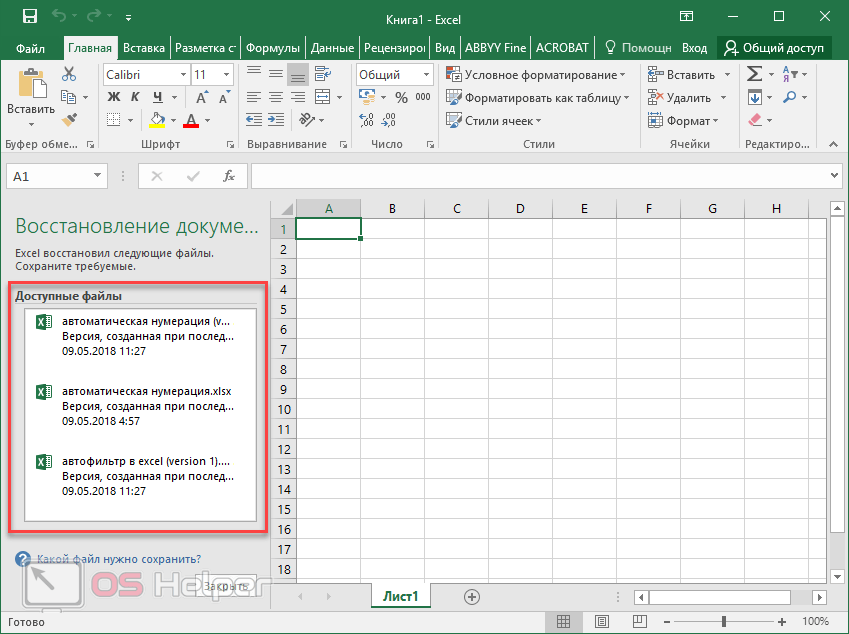Как включить автосохранение в Excel на iPad
Если вы любите использовать Excel на ходу на iPad, вот как вы можете активировать автоматическое сохранение в Excel:
Открой Excel приложение на вашем iPad.
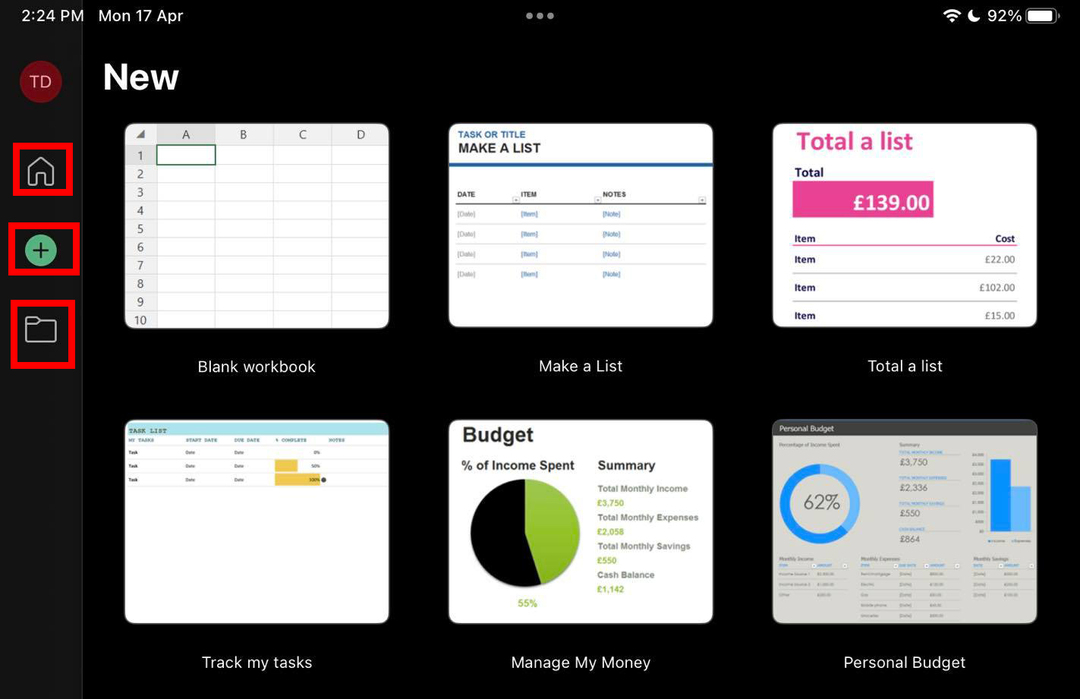 Кнопка «Домой» Excel, с помощью которой вы можете создавать новые рабочие листы на iPad.
Кнопка «Домой» Excel, с помощью которой вы можете создавать новые рабочие листы на iPad.
- Создайте новый рабочий лист или откройте существующий из Дом, Новый, или Открыть папки.
- Когда вы будете готовы сохранить новый файл, коснитесь значка эллипсы значок в правом верхнем углу рабочего листа Excel.
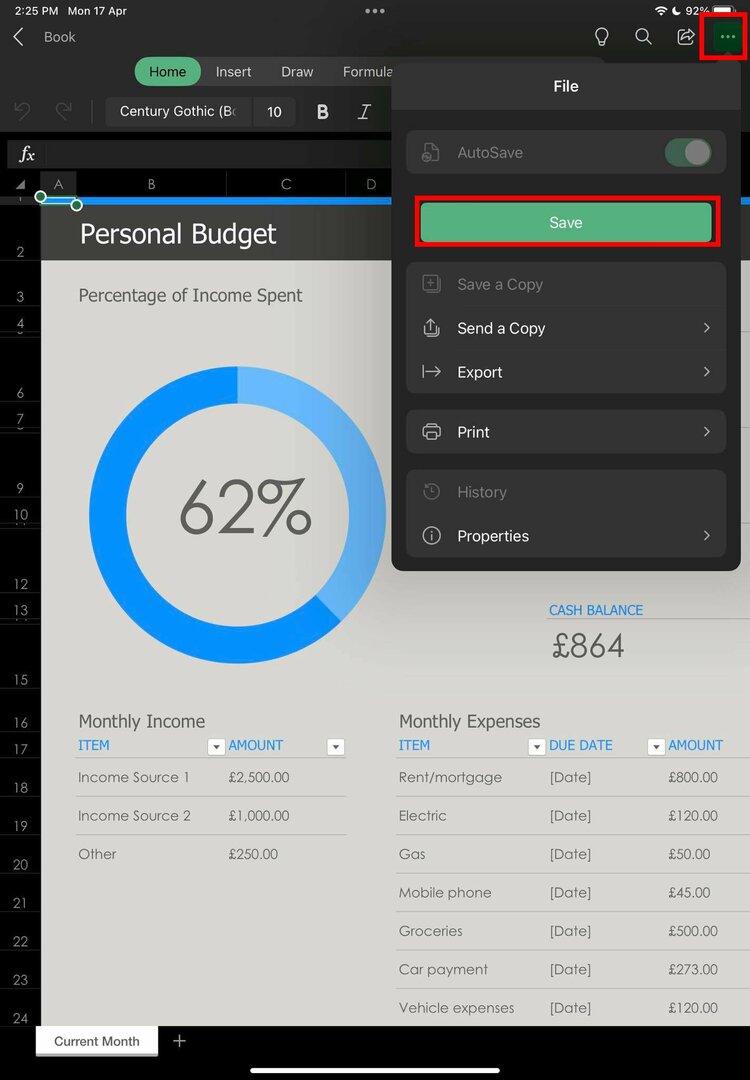 Кнопка «Сохранить» в приложении Excel для iPad в меню переполнения или многоточия
Кнопка «Сохранить» в приложении Excel для iPad в меню переполнения или многоточия
- Теперь вы должны увидеть большой зеленый Сохранять кнопка. Нажмите на него.
- Выберите либо Один диск или Места под вашим МСФТ службы подписки в качестве места сохранения.
- В OneDrive и Сайтах выберите любые другие папки, если хотите.
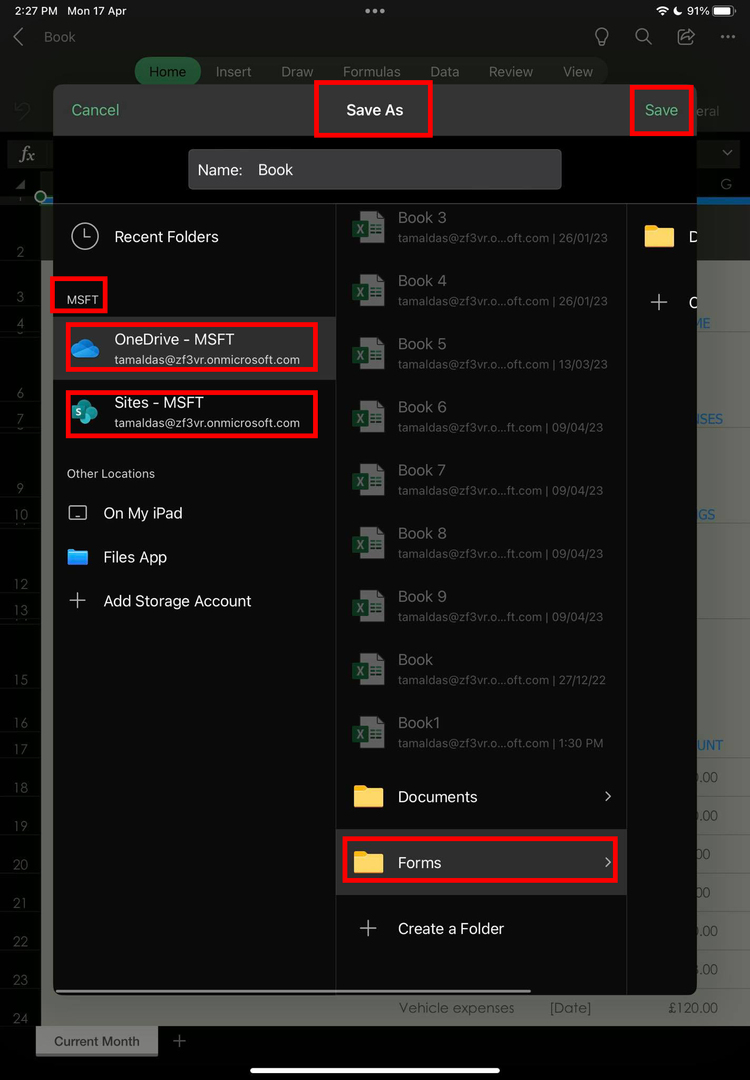 Экран «Сохранить как» в приложении Excel для iPad
Экран «Сохранить как» в приложении Excel для iPad
- Нажмите Сохранять кнопку в правом верхнем углу Сохранить как окно.
- Теперь приложение Excel должно снова показать вам рабочий лист.
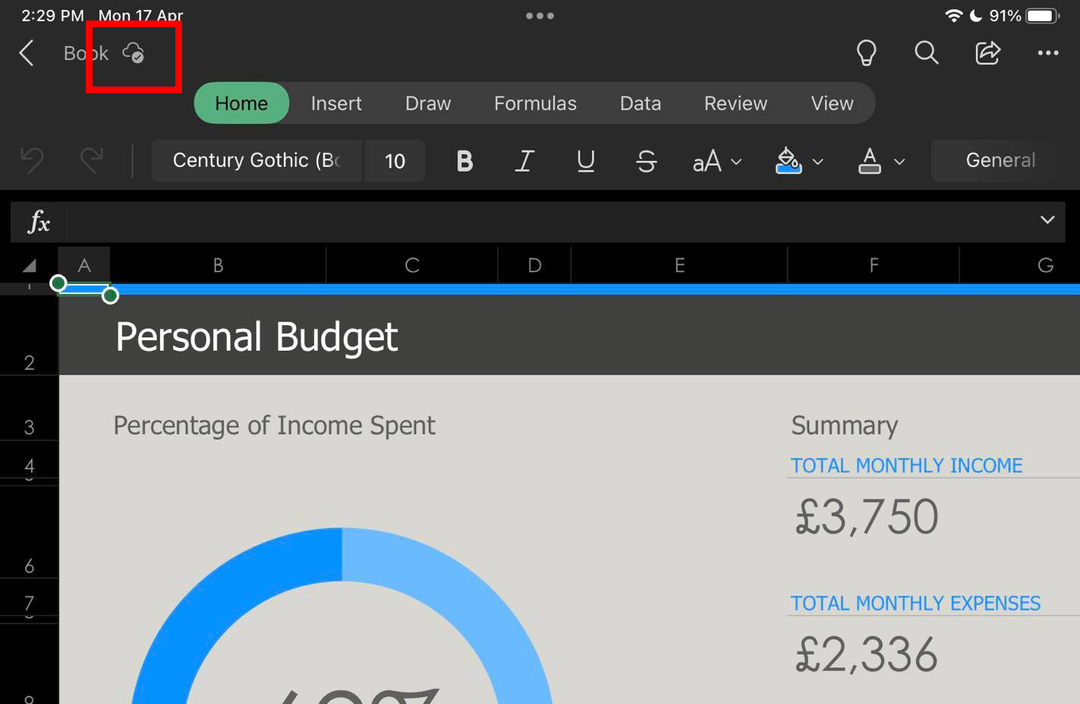 Облако сохранило подтверждение на листе Excel
Облако сохранило подтверждение на листе Excel
- Посмотрите в верхний левый угол приложения, и вы должны увидеть значок облака с галочкой на нем.
- Это означает, что файл был сохранен в облачном хранилище.
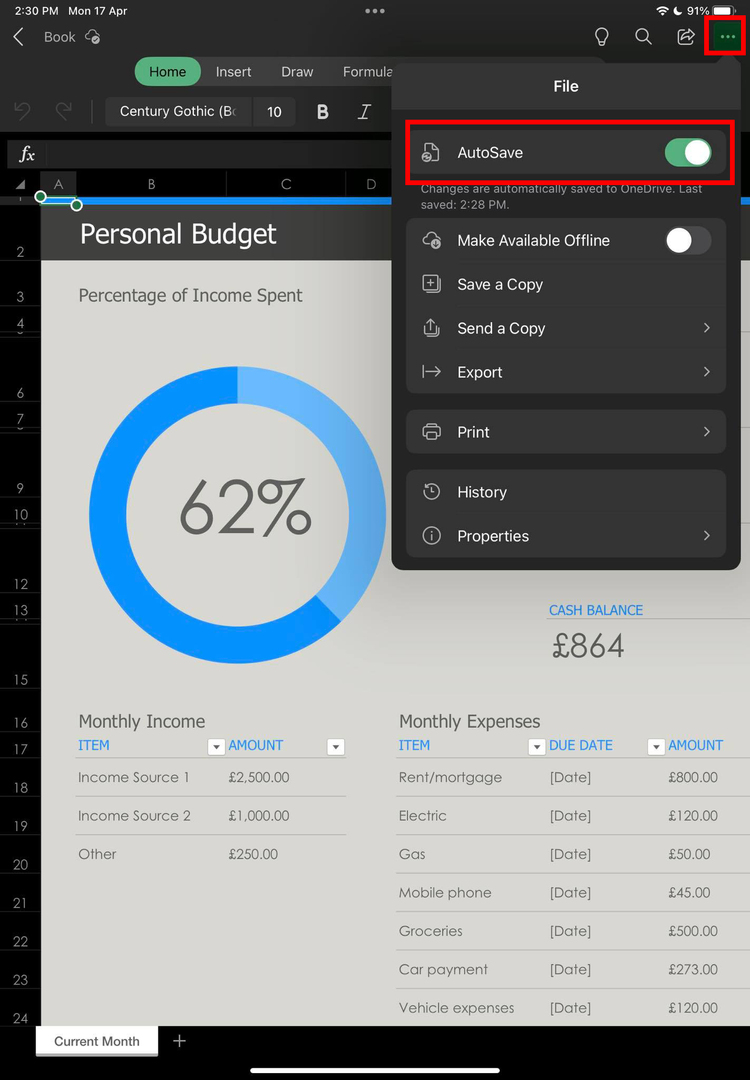 Узнайте, как включить автосохранение в Excel на iPad
Узнайте, как включить автосохранение в Excel на iPad
- Теперь нажмите на эллипсы значок снова, и вы должны увидеть, что Автосохранение Excel онлайн по умолчанию.
- Excel делает это автоматически на iPad, когда вы сохраняете книги или листы на облачном сервере в своей подписке на Microsoft 365.
- Если вы хотите деактивировать функцию автосохранения для рабочего листа Excel, просто выключите Автосохранение кнопка из эллипсы меню в правом верхнем углу.
Как избежать ошибок при создании Excel файла
Excel — это мощный и удобный инструмент для создания таблиц и обработки данных. Однако, при работе с этим приложением может возникнуть множество ошибок, которые могут привести к потере данных. Чтобы избежать ошибок при создании Excel файла, необходимо учитывать следующие рекомендации:
- Не называйте файлы слишком длинными именами. Длинные имена файлов могут привести к тому, что некоторые из них не будут загружаться. Поэтому, для того чтобы снизить риск потери данных, старайтесь использовать короткие и понятные имена для своих файлов.
- Сохраняйте файлы в правильном формате. Excel поддерживает несколько форматов файлов, некоторые из которых могут привести к потере данных при их использовании. Поэтому, перед сохранением файла старайтесь убедиться в том, что вы выбрали правильный формат для своего файла.
- Не забывайте сохранять изменения. Одной из самых распространенных ошибок при работе с Excel является забывание сохранения изменений. Поэтому, чтобы избежать потери данных, старайтесь сохранять изменения в файле после каждого внесения новых данных.
- Используйте форматирование ячеек с умом. Неправильное форматирование ячеек может привести к тому, что ваши данные будут некорректно отображаться или будут потеряны. Поэтому, старайтесь использовать форматирование ячеек с умом и только там, где это действительно необходимо.
Следуя этим простым рекомендациям, вы сможете снизить риск потери данных при работе с Excel и создании файлов. Также, не стоит забывать про регулярные резервные копии всех важных файлов, чтобы быть уверенным в сохранности своих данных в случае возникновения каких-либо проблем.
Отключить автосохранение в Excel навсегда (также Word и PowerPoint)
1) Перейдите в «Параметры», щелкнув «Файл» в меню.
2) В разделе «Параметры сохранения» снимите флажок «Автосохранение» и нажмите «ОК».
3) Возможно, вам придется закрыть все файлы Excel и снова открыть их. Параметр Автосохранение будет отключен для всех файлов. Вот пример отключенной опции автосохранения в Excel.
Улов
Эти шаги просты и очевидны, но я столкнулся со странной проблемой с конкретным пользователем, который просил отключить его навсегда. Вышеупомянутый шаг работал только с этим конкретным файлом, а не со всей программой Excel. Если я открываю другой файл Excel, сохраненный в OneDrive, опция автосохранения присутствовала, поэтому она не была отключена навсегда.
Причина
Эти второстепенные настройки приложений Office 365 сохраняются в облаке для вашего профиля. Следовательно, этот тип параметров и настроек может быть реплицирован на другие устройства, которые вы использовали с той же учетной записью, или даже при установке на новый компьютер / ноутбук. В моем случае у конкретного пользователя возникла проблема со входом в учетную запись Office 365 с помощью Excel. Вы можете увидеть восклицательный знак рядом с учетной записью пользователя на ленте Excel или Word. В этом случае любые настройки, которые вы изменяете с определенного компьютера, не будут сохранены или реплицированы в облачные настройки Office 365. Как только я исправил проблему входа в систему из приложения Office, отключив автосохранение, примененное ко всем листам Excel (в основном к программе Excel), навсегда.
Типы файлов, которые сохраняются как копия
Excel может сохранять файлы в разных форматах, и некоторые из них сохраняются только в виде копии. Вот некоторые из типов файлов, которые могут быть сохранены как копия:
| Тип файла | Описание |
|---|---|
| .xls | Файлы с расширением .xls являются старым форматом файлов Excel. Если вы открываете файл в новой версии Excel, он может автоматически сохраняться в формате .xlsx в виде копии. |
| .xlsm | Файлы с расширением .xlsm содержат макросы, которые могут содержать потенциально вредоносный код. Поэтому, когда вы открываете .xlsm файл, Excel сохраняет его как .xlsm копию для безопасности. |
| .csv | Файлы с расширением .csv являются текстовыми файлами, в которых данные разделены запятыми. Когда .csv файл открывается и сохраняется в Excel, он может быть сохранен только как .xlsx копия. |
Если вы открываете файлы с другими расширениями или форматами, Excel может также сохранять их только в виде копий. Это может произойти, если файл содержит функции или объекты, несовместимые с текущей версией Excel.
Conclusion
That’s all about the Microsoft Excel autosave is not working, it is hoped that after applying the above-given tricks and methods your Microsoft Excel file is started saving file automatically.
If you have any other issues or queries related to the excel file then ask it on social media accounts like and.

Priyanka Sahu
Priyanka is a content marketing expert. She writes tech blogs and has expertise in MS Office, Excel, and other tech subjects. Her distinctive art of presenting tech information in the easy-to-understand language is very impressive. When not writing, she loves unplanned travels.
Как включить автосохранение в Excel в Windows 11
На данный момент автосохранение в Excel в Windows 11, 10 и т. д. доступно только в том случае, если вы используете настольное приложение по подписке Microsoft 365. Если вы используете любое другое приложение Excel, например Excel 2021, Excel 2019, Excel 2016 и т. д., вы не найдете эту функцию.
Вот как вы можете получить Microsoft Excel для Microsoft 365 из платной учетной записи Microsoft 365:
Авторизоваться Office.com используя свою учетную запись подписки Microsoft 365 и пароль.
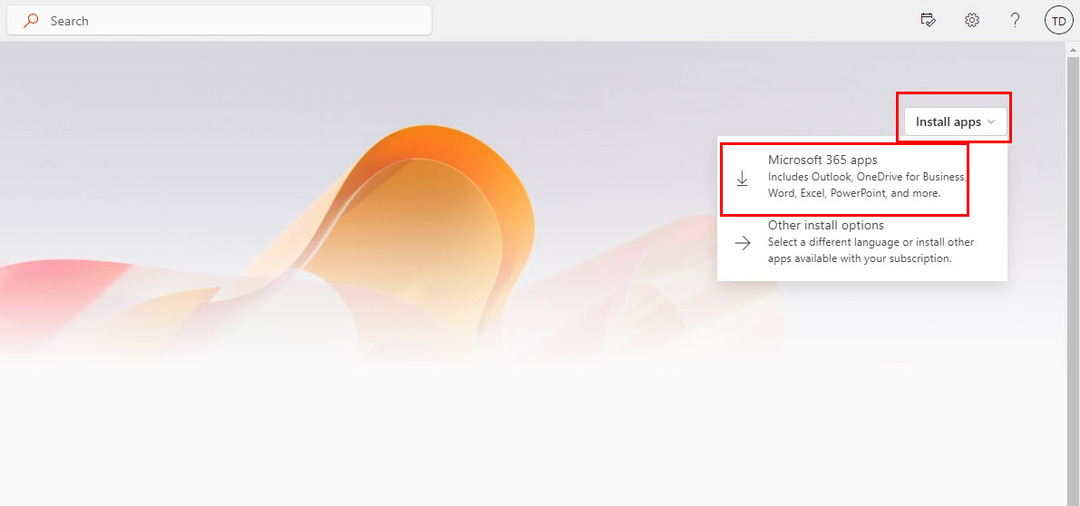 Установка приложений Microsoft 365 с портала Microsoft Office
Установка приложений Microsoft 365 с портала Microsoft Office
- На экране Добро пожаловать в Microsoft 365 посмотрите на правую сторону для Установить приложениявыпадающий список.
- Нажмите на Установить приложения раскрывающийся список и выберите Приложения Microsoft 365 вариант.
- Microsoft загрузит пакет установщика приложения Microsoft 365.
- Двойной клик пакет для запуска установки последних приложений Microsoft Office, включая Excel 365.
Теперь, когда у вас есть подходящее настольное приложение Excel, следуйте этим инструкциям, чтобы включить автосохранение в Excel:
Создайте и сохраните книгу в облаке
- На За кулисами Excel, вы можете открывать или создавать рабочие листы Excel из Новый и Открыть параметры.
- Теперь нажмите Файл и выбрать Сохранить как или нажмите на Сохранять значок над меню ленты Excel.
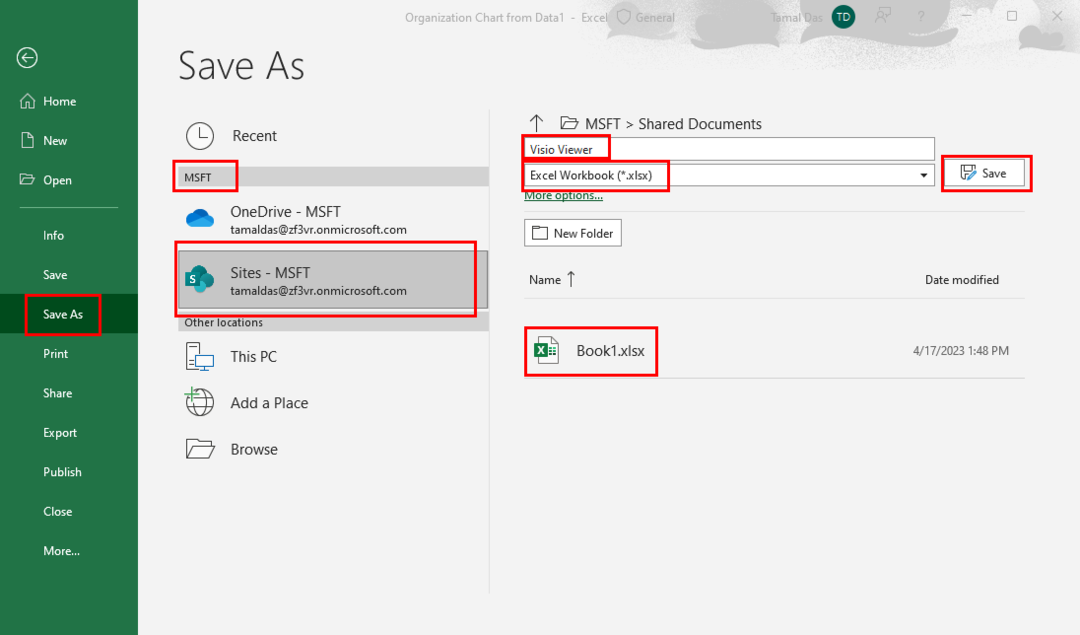 Как сохранить листы Excel на облачном сервере
Как сохранить листы Excel на облачном сервере
- На Сохранить как экран, выберите любой вариант между Один диск и Сайты SharePoint под МСФТ раздел.
- Например, выберите Сайты МСФТ а затем выбрать один из Сайт SharePoint внутри которого вы хотите сохранить рабочий лист Excel.
- На любом сайте SharePoint вы должны увидеть Документы папка.
- Двойной клик в Документы папка. Здесь вы можете сохранить рабочий лист или создать новую папку, а затем сохранить рабочий лист в новой папке.
- Вы можете дать уникальное имя рабочему листу и изменить тип файла, если хотите.
- Теперь нажмите Сохранять для хранения вновь созданного рабочего листа на ваших серверах MSFT, например на сайте SharePoint.
Включение автосохранения в Excel
После того, как вы правильно выполните описанные выше шаги и вернетесь к рабочему листу Excel, вы должны увидеть, что Excel синхронизирует файл с сервером SharePoint.
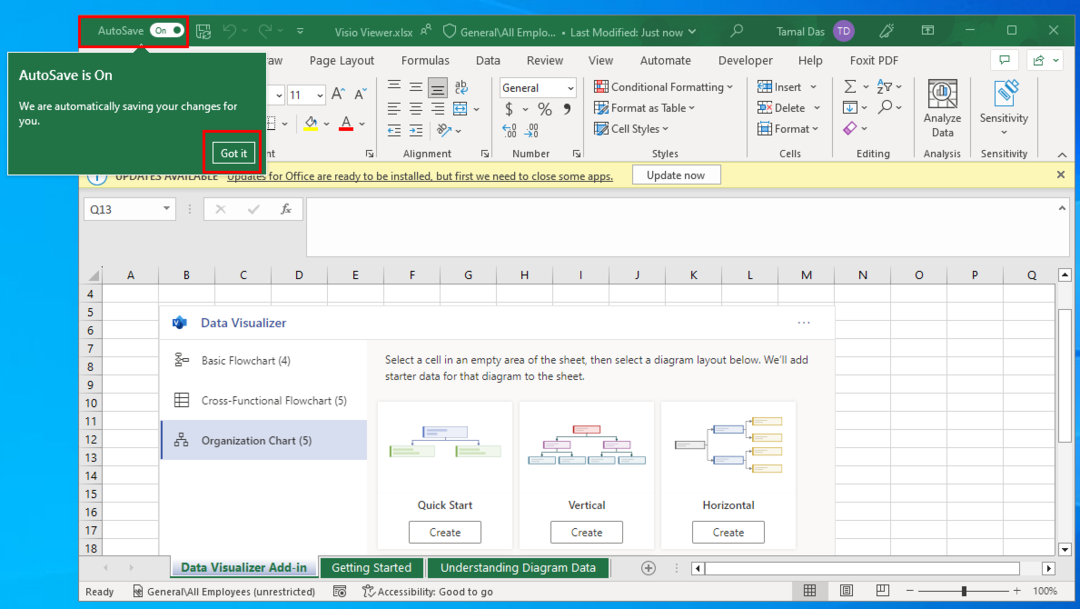 Автосохранение Excel включено всплывающее окно
Автосохранение Excel включено всплывающее окно
- Если синхронизация прошла успешно, вы увидите, что Автосохранение включено автоматически вместе с уведомлением от Excel.
- Вам не нужно вручную включать автосохранение в Excel.
Устранение неполадок автосохранения Excel в Excel 365
Если вы не видите, что автосохранение включается само по себе после сохранения книги в облаке, это означает, что функция автосохранения неактивна из серверной части. Чтобы включить его, выполните следующие действия:
- Нажмите Файл на Лента Excel и иди в Параметры Excel диалоговое окно.
- Там выберите Сохранять меню на левой панели навигации.
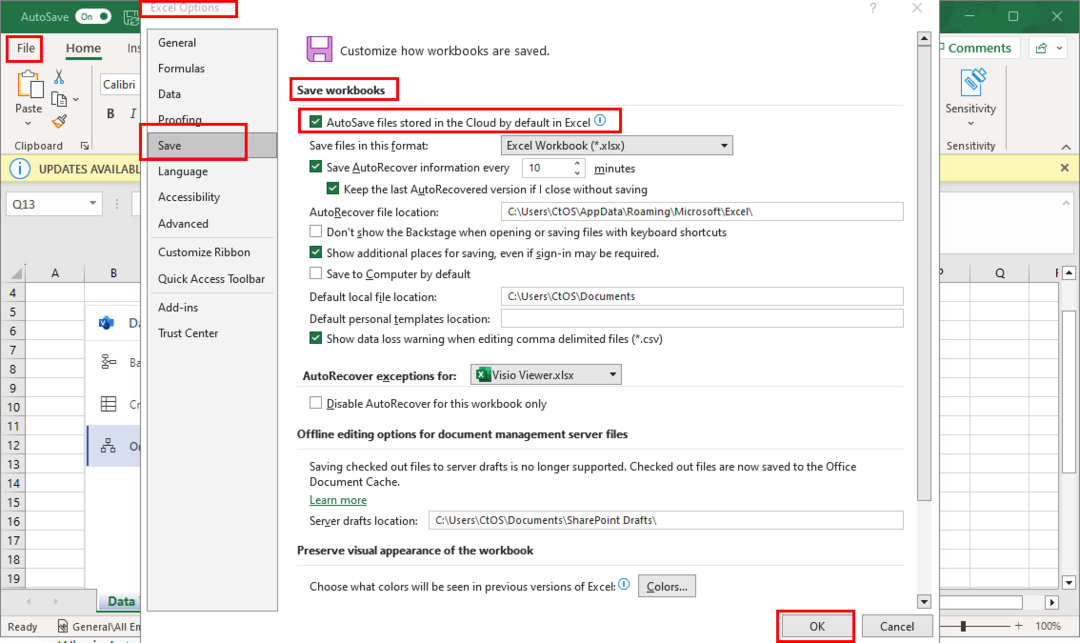 Параметр «Автосохранение» в параметрах Excel
Параметр «Автосохранение» в параметрах Excel
- Под Сохранить книги раздел, флажок «Автосохранение файлов, хранящихся в облаке по умолчанию в Excel» следует проверить.
- Если он не отмечен, установите флажок, упомянутый выше, и нажмите ХОРОШО.
- Теперь перезапустите настольное приложение Excel.
- В следующий раз функция автосохранения будет автоматически задействована при сохранении новой книги Excel на сайтах OneDrive или SharePoint.
Как настроить автосохранение документа в Excel
Каждый пользователь, который терял существенную часть своей работы по причине зависания или сбоя компьютера знает, насколько важно вовремя сохранять документы. Когда мы работаем, вся информация хранится в оперативной памяти, а когда сохраняем документ, она записывается на диск
Из оперативной памяти легко потерять данные, а жесткий диск уже надежно их сохраняет.
Всем пользователям рекомендуется правильно организовать процесс ручного сохранения данных:
- После создания нового документа рекомендуется сразу сохранить его на диск «Файл»-«Сохранить как». И только потом выполнять в документе различные операции.
- Регулярно периодически после любых изменений (чем чаще, тем лучше) сохранять текущую версию файла с помощью кнопки «Сохранить» на панели быстрого доступа. Или используя комбинацию горячих клавиш CTRL+S.
К сожалению, большинство пользователей, даже профессионального уровня, так увлекаются процессом работы, что часто забывают периодически сохранять изменения в документе. В момент сбоя иди зависания компьютера – это приводит к безвозвратной утери проделанной работы определенного объема. Потому стоит решение данной проблемы перепоручить самому Excel.
Как включить автосохранение в Excel
Чтобы сделать автосохранение в Excel через заданный промежуток времени, следует выполнить следующее:
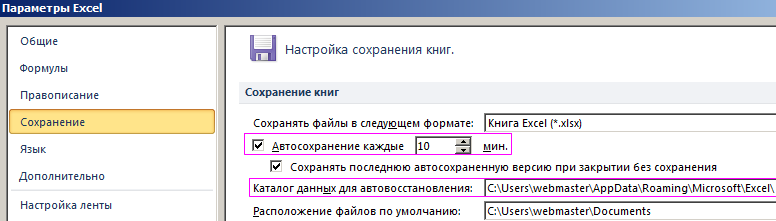
Выберите «Файл»-«Параметры»-«Сохранение».
В разделе «Сохранение книг», нужно поставить галочкой в пункт «Автосохранение»
И укажите интервал периодичности автоматического сохранения документов.
Так же важно отметить пункт: «Сохранять последнюю автосохраненную версию при закрытии».
Можно задать путь к желаемой папке, где будут сохраняться документы после автовосстановления.
После всех изменений подтверждаем нажатием кнопки «ОК» .
Примечание
Обратите внимание, что в данном разделе настроек можно изменить папку, которая предлагается по умолчанию для сохранения новых документов — «Расположение файлов по умолчанию». То есть, вместо папки «Мои документы» можно указать любую другую часто используемую папку на Ваш выбор
Таким образом, если Вы забыли сохранить изменения в документе, а Ваш компьютер дал сбой (по любой причине), то будут утеряны только данные, проделаны на протяжении последних 10 минут (при настройках по умолчанию). Поэтому, в настройках лучше уменьшить значение данного параметра хотя-бы на 5 минут.
Как восстановить файл Excel из автосохранения
После первого запуска программы после сбоя, Excel автоматически предложит открыть последнюю сохраненную версию документа. Если же этого не произошло, тогда выберите: «Файл»-«Сведения»-«Управление версиями»-«Восстановить несохраненные книги»:
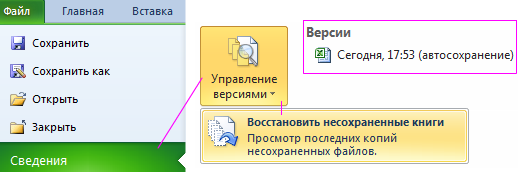
Там же в списке «Версии» хранятся файлы автосохранений. Но если и этот вариант не работает, тогда можно самому вручную открыть автосохранение в Excel. Искать папку следует по пути заданному в выше описанных настройках. По умолчанию, скорее всего такой путь:
Но в разных версиях Windows или Excel путь может отличаться. Чтобы узнать, куда сохраняет Excel в автоматическом режиме, нужно зайти в настройки и убедиться в правильности пути. Как описано выше.
Примечание
Если файл был правильно закрыт (при этом неважно сохранен или нет), тогда папка автовосстановления будет пуста. При правильном закрытии документа его резервная копия автоматически удаляется
Поэтому, если вы закрываете несохраненный документ, выскакивает диалоговое окно, которое просит подтвердить Ваше действие.
Стоит отметить, что даже если у Вас настроена функция автоматического сохранения документов, не стоит игнорировать возможности ручного сохранения (CTRL+S). Всякое бывает… Известны случаи, в практике пользователей, когда автоматическое сохранение просто не срабатывает. Например, если компьютер завис в процессе выполнения сложных вычислительных операций в программе.
Любая информация должна быть сохранена до любого вероятного сбоя компьютера. Не сохраненные файлы Excel можно безвозвратно потерять при зависании или в момент сбоя компьютера. В таких ситуациях теряются данные из оперативной памяти, которые не записаны на жестком диске. Стоит помнить о регулярном ручном сохранении файлов, а возможности автостроения существенно помогут сберечь всю важную информацию и весь Ваш труд.
- Excel Formula Examples
- Создать таблицу
- Форматирование
- Функции Excel
- Формулы и диапазоны
- Фильтр и сортировка
- Диаграммы и графики
- Сводные таблицы
- Печать документов
- Базы данных и XML
- Возможности Excel
- Настройки параметры
- Уроки Excel
- Макросы VBA
- Скачать примеры
Автоматическое сохранение
Microsoft Excel предлагает удобную функцию автоматического сохранения, которая позволяет пользователю избежать потери данных при закрытии программы без сохранения. По умолчанию, Excel автоматически сохраняет ваши изменения каждые несколько минут. Это особенно полезно в случае сбоя программы или отключения питания компьютера, при котором возможна потеря всех несохраненных данных.
Автоматическое сохранение включено в настройках Excel, однако пользователь может самостоятельно настроить интервал сохранения или включить или отключить функцию вообще. Чтобы настроить интервал сохранения, следует выбрать «Файл» в верхнем меню, затем «Параметры». В открывшемся окне нужно выбрать «Сохранение» и в разделе «Сохранение данных» указать желаемый интервал сохранения (например, каждые 5 минут).
Когда происходит автоматическое сохранение, Excel создает резервную копию файла, чтобы можно было восстановить данные в случае необходимости. Эти резервные копии хранятся в специальной папке, их можно найти через меню «Файл» во вкладке «Открыть» под названием «Последние файлы».
Важно отметить, что автоматическое сохранение сохраняет только изменения в файле Excel, а не создает новые версии всего файла. Поэтому, если вы по ошибке удалили часть данных и потом сохранили файл, автоматическое сохранение не может восстановить эти данные
В случае, если Excel не предлагает сохранить файл при закрытии, возможно, функция автоматического сохранения была выключена или настроена неправильно. В таком случае рекомендуется проверить настройки Excel и убедиться, что функция автоматического сохранения включена и настроена на желаемый интервал.
В заключение, автоматическое сохранение в Excel позволяет избежать потери данных и резервировать измененные файлы. Эта функция является полезным инструментом для обеспечения безопасности данных и предотвращения потерь информации в случае непредвиденных ситуаций.
Автоматически сохранять файл перед закрытием с помощью VBA
Автосохранение — это отличная функция, которая упрощает работу с Excel, зная, что никакие данные не будут потеряны.
Если у вас нет Office 365 (что означает, что у вас также нет функции автосохранения), вам придется полагаться на функцию автовосстановления Excel.
Другой вариант, который вы можете использовать, — это иметь простой код VBA, который гарантирует, что ваш файл будет сохранен, прежде чем вы его закроете. Это гарантирует, что вы не потеряете свою работу, потому что закрыли файл перед его сохранением.
Примечание. Это имеет смысл только в том случае, если вы не используете Office 365 с OneDrive или SharePoint. В этом случае вы всегда можете вернуться к предыдущим версиям, и ваши файлы все равно будут сохранены автоматически.
Ниже приведены шаги по использованию VBA для сохранения файла перед закрытием книги:
- откройте книгу, в которой вы хотите разрешить сохранение этого кода VBA перед закрытием.
- Удерживая клавишу Alt, нажмите клавишу F11 (или Command+Option+F11 на Mac). Откроется редактор VB.
- Дважды щелкните объект ThisWorkbook (для файла, в который вы хотите добавить этот код) в Project Explorer.
- Скопируйте и вставьте приведенный ниже код в окно кода ThisWorkbook:
Private Sub Workbook_BeforeClose (Отмена как логическое значение) ThisWorkbook.Save End Sub - Закройте редактор VB
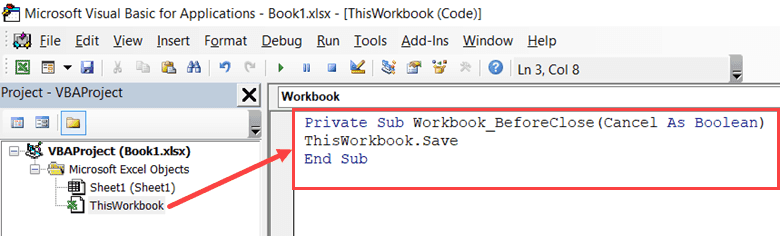
Теперь, когда в рабочей книге есть некоторые изменения, и вы закрываете ее перед сохранением, она сначала запускает этот код (поскольку существует событие VBA, которое запускается на основе события, в данном случае это закрытие рабочей книги). Этот код сначала сохранит книгу, а затем закроет ее.
Если вы еще не сохранили файл, вам будет предложено указать, куда сохранить файл.
Если вы не хотите перезаписывать существующий файл, вы также можете изменить код, чтобы сохранить файл с отметкой времени. Таким образом, ваша работа не будет потеряна, и вы также сможете вернуться к предыдущей версии.
Ниже приведен код VBA, который сохранит файл с датой и отметкой времени в имени файла:
Private Sub Workbook_BeforeClose (Cancel As Boolean) wbname = ThisWorkbook.Name timestamp = Format (Now, «ddmmmmy-hhmmss») ThisWorkbook.SaveAs timestamp и security_name End Sub
Это сохранит новый файл с отметкой времени в имени в том же месте, где был сохранен старый файл. Если вы хотите, чтобы файл был сохранен в определенной папке, вы можете указать это место в коде.
Это все, что вам нужно знать о включении автосохранения в Excel и его эффективном использовании. И если вы не используете Office 365 и, следовательно, у вас нет автосохранения, вы все равно можете настроить параметры автосохранения и восстановить несохраненные файлы. Вы также можете использовать код VBA для автоматического сохранения файлов в виде копии при его закрытии.
Восстановление данных с помощью функций Excel
Версия Excel от 2010 года получила новые возможности. Стало проще восстановить информацию, если она не была сохранена, или произошёл сбой. К новым особенностям относится появление инструментов для отмены изменений, которые были сделаны случайно, синхронизация с онлайн-хранилищем, возможность эксплуатировать Excel на мобильных устройствах и прочее.
Восстановление несохранённого файла
Перед тем как попытаться вернуть данные из несохранённого документа, убедитесь, что он был создан. Невозможно восстановить файл, который не попал в систему — такую таблицу придётся делать заново вручную. Чтобы отмена создания не произошла, периодически нажимайте кнопку «Сохранить» либо установите автоматическую функцию.
Перед закрытием таблицы Excel высветится уведомление, в котором будет предложено сохранить изменения в документе. Если файл уже был создан, восстановить данные можно даже после нажатия «Не сохранять». Такое случается и при сбоях в работе программы, компьютера или сети питания. Копия самой последней версии документа будет доступна для восстановления. Для того чтобы вернуться к ней, нужно найти резервную копию:
- Откройте книгу Excel, с которой возникли проблемы;
- Кликните «Файл», перейдите в «Сведения»;
- Запустите функцию «Восстановить несохранённые книги».
После того, как вы нажмете на последнюю кнопку, программа сама выведет на монитор перечень версий документа, к которым можно обратиться. Вы можете просмотреть содержимое каждой и решить, какая нужна — обычно это самая последняя по времени создания. Доступ к этой функции можно получить проще: кликните «Файл», затем выберите «Последние».
Помните, что срок хранения черновой версии файла составляет 4 дня — далее они просто удаляются. Таким образом, восстановление нужно выполнить как можно быстрее после того, как вы обнаружили утерю изменений. Черновики также пропадают, если в дальнейшем вы редактируете файл, сохраняя прогресс, программа считает, что они больше не нужны.
Как правило, при запуске документа, который не был сохранён, Excel показывает окошко, где можно выбрать одну из последних версий черновика. Выбирайте копию, которая содержит больше всего данных, а также самые актуальные. Если не удалось вернуть их частично или полностью, то не получится уже никогда — придётся заполнять таблицу заново.
Восстановление нежелательных изменений
Если вы внесли данные, которые в таблице не нужны, и хотите восстановить прежнюю версию, попробуйте:
- Один или несколько раз нажать Ctrl + «Z». Эта комбинация отменяет последнее действие и может привести таблицу в вид, что она имела некоторое время назад. Функция не сработает, если документ был закрыт и открыт — тогда информация из буфера удаляется.
- Найти предыдущие версии документа с помощью функции, которая стала доступна в Excel 2010 и выше. Кликните «Файл» — «Сведения», затем воспользуйтесь «История файлов», если опция подключена. Вероятнее всего, вы сможете вернуть версию из архива.
- Найти копии самого документа в состоянии, в котором он был до изменения. Возможно, его аналог есть на переносном устройстве, в папке загрузок или другом расположении.
Восстановление файла, повреждённого до сохранения
Если во время работы с таблицей Excel произошёл сбой приложения, файла, компьютера или источника питания, она может оказаться «испорченной». К примеру, документ перестанет открываться или будет показывать некорректные данные. Для его восстановления нужно:
- Открыть Excel, перейти по пути «Файл» — «Открыть» — «Открыть и восстановить»;
- Выбрать одну из версий, как это делается в случае с несохранёнными изменениями;
- Применить её и сохранить прогресс.
Возможно, во время указанного варианта будут утеряны некоторые сведения, что были добавлены позже всего.
Восстановление заменённого файла
Если файл был заменён на другой, вернуть его содержимое обычно не получается. Предотвратить ситуацию можно резервным копированием — например, с помощью «История файлов», которая доступна в Windows 7 и выше.
Также можно попробовать комбинацию клавиш Ctrl + «Z» — она может сработать, если компьютер не перезагружался. Тогда изначальный файл вернётся на своё место, а уже новая версия удалится. Используйте этот вариант аккуратнее, так как иногда могут понадобиться оба варианта документа. В таком случае дайте им разные имена.
Настраиваем файл Excel перед сохранением: как избежать ошибок и потери данных
Создание качественного файла Excel начинается не только с правильного заполнения таблицы, но и с выбора настроек перед сохранением. Нельзя забывать, что ошибки в настройках могут привести к потере данных или искажению внешнего вида таблицы. Чтобы избежать таких проблем, нужно придерживаться нескольких простых правил.
1. Выбирайте правильный формат сохранения
При сохранении Excel-файла наиболее часто используемые форматы — это XLS, XLSX и CSV
Каждый из них имеет свои особенности, поэтому важно определиться с выбором до сохранения. Например, XLS и XLSX позволяют сохранять форматирование таблицы, а также включают макросы и диаграммы
CSV-файл не сохраняет форматирование и диаграммы, но зато занимает меньше места на диске. Выбирайте формат в зависимости от целей работы с документом.
2. Правильно выбирайте кодировку
Хорошее качество сохранения файла Excel не только зависит от формата, но и от правильно выбранной кодировки
Если вы работаете с текстом, содержащим специальные символы, то важно выбрать соответствующую кодировку, чтобы предотвратить возможные искажения. Наиболее популярными кодировками для сохранения Excel-файлов являются UTF-8 и Windows-1251
3. Прежде чем сохранить файл, проверьте наличие ошибок
Перед сохранением Excel-файла необходимо удостовериться, что внесенные изменения не вызовут ошибок в работе таблицы. Если вам не удалось найти и исправить ошибки в таблице, то существует риск потери данных при сохранении. Воспользуйтесь встроенными инструментами Excel, чтобы проверить таблицу на наличие ошибок и исправить их до сохранения.
Важно правильно настроить файл Excel перед сохранением. Несоблюдение правил, описанных выше, может привести к ошибкам в работе таблицы и потери данных
Однако, если вы учтете эти простые рекомендации и правильно настроите файл перед сохранением, то сможете избежать ошибок и сэкономить много времени и сил в дальнейшей работе.
Как включить автосохранение?
Excel для Microsoft 365 Word для Microsoft 365 PowerPoint для Microsoft 365 Excel для Microsoft 365 для Mac Word для Microsoft 365 для Mac PowerPoint для Microsoft 365 для Mac OneDrive (для дома или персональный) OneDrive для Mac OneDrive для Windows Еще. Меньше
Автосохранение доступно, если файл сохранен в Microsoft OneDrive или SharePoint в Microsoft 365, но файл нужно сохранить или открыть из Excel, PowerPoint или Word, чтобы включить его. Вам также нужна активная подписка Microsoft 365.
Включение автосохранения
Чтобы включить автосохранение, сохраните файл в папке OneDrive или SharePoint из приложения Microsoft 365.
- Выберите Файл и нажмите Сохранить как.
- Выберите личную, рабочую или учебную учетную запись OneDrive.
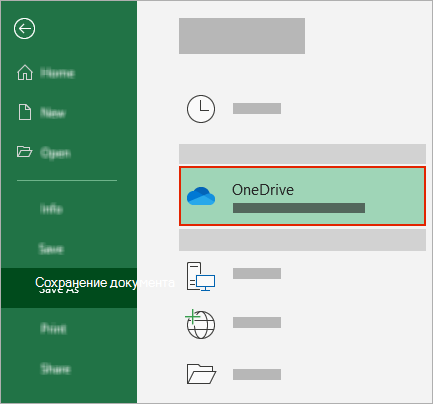
Выберите вложенную папку в появившемся списке.
Введите имя файла и нажмите Сохранить.
Советы:
- Если вы не видитеOneDrive в списке, выберите Войти. Если в списке отсутствует ваше семейное, рабочее или учебное хранилище OneDrive, выберите Добавление места. Узнайте больше о том, как добавить OneDrive в качестве службы.
- Выбор существующего файла позволит включить автосохранение для этого файла.
Включение автосохранения при открытии файла
Чтобы обеспечить включение автосохранения сразу после начала редактирования, откройте файл путем перехода к папке OneDrive или SharePoint из приложения Microsoft 365.
- Выберите Файл и нажмите Открыть.
- Выберите личную, рабочую или учебную учетную запись OneDrive.
Выберите расположение вложенной папки в появившемся списке.
Что происходит при сбоях
Время от времени закрытие документа происходит в аварийном режиме. В этом случае вы не успеваете сохранить все внесенные конфигурации. Опосля того как вы запустите Эксель поновой, в левой части экрана увидите перечень разных книжек.
Там будут находиться конкретно те экземпляры, которые были открыты в крайний раз. Для того чтоб открыть эти книжки, необходимо будет кликнуть на каждое имя по отдельности.
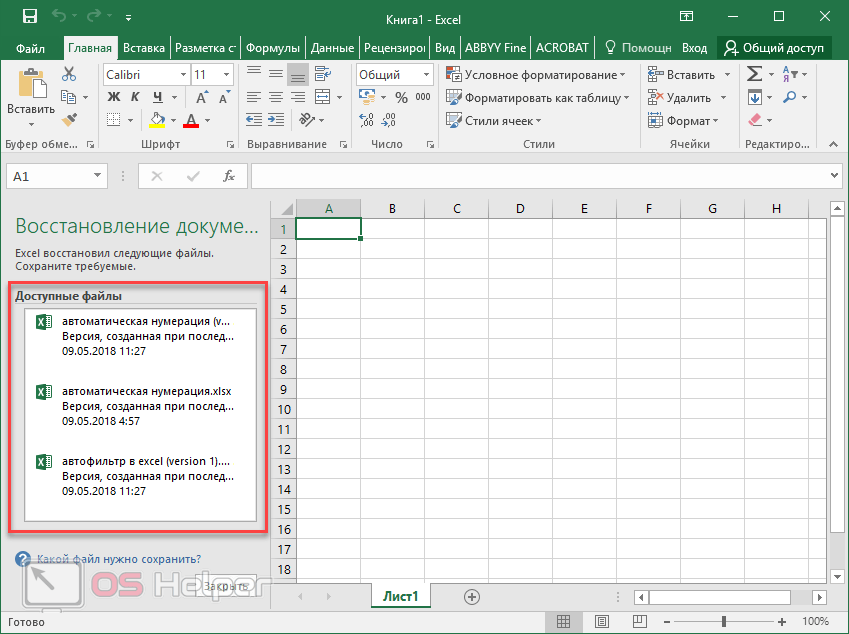
Если вы возжелаете закрыть программку без просмотра восстановленных файлов, то вы увидите последующее предупреждение. У вас есть два варианта: сохранить эти файлы либо удалить их навечно. Если вы выберете 2-ой вариант, то отменить это действие не получится. Конкретно потому редактор запрашивает у вас доп доказательство.
Схожая мера предосторожности возникает для всякого отдельного файла. Удостоверьтесь, что они все для вас не необходимы
Либо же сохраните все конфигурации, которые вы занесли в предшествующий сеанс работы с книжкой.
Если же желаете узреть эти версии документов снова, необходимо будет избрать 1-ый пункт. В этом случае редактор будет хранить их до того времени, пока вы не скажете, что их можно удалить.