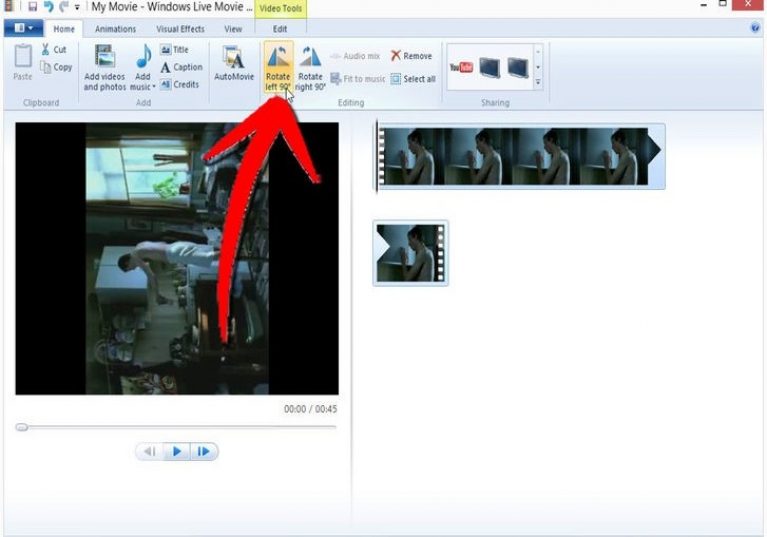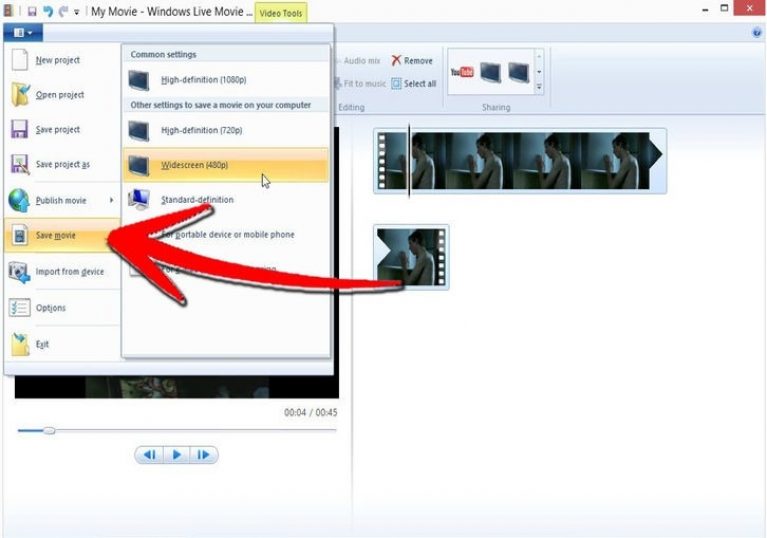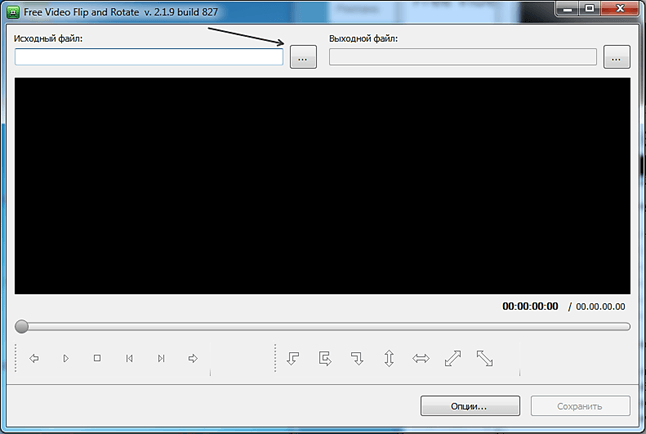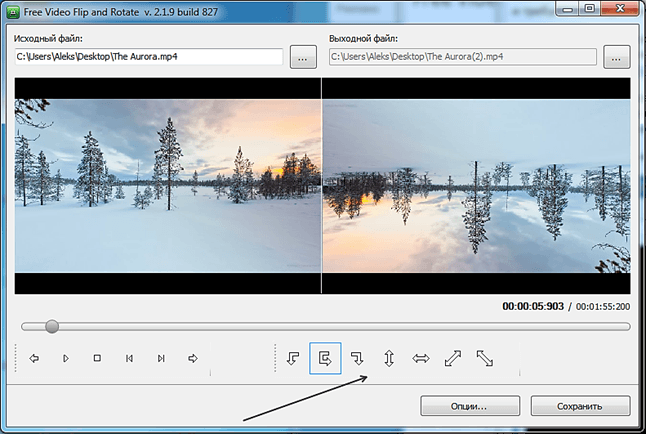Как повернуть видео с помощью VLC
Первое, что мы должны сделать, если у нас его еще нет, — это загрузить и установить VLC плеер на нашем компьютере. Когда у нас есть готовый плеер на нашем компьютере, следующим шагом будет его открытие и загрузка видео, которое мы сняли и которое мы хотим вернуть, чтобы хорошо его увидеть.
Как только видео загрузится, откройте меню » Инструменты> Эффекты и фильтры «И в этом окне выберите» Видео эффектызатем вкладка «Геометрия».
Как мы увидим, один из разделов, которые появятся, будет » трансформаторСтавим галочку и выбираем количество градусов, которое хотим сделать. повернуть видео сделать ровно, как и должно быть.
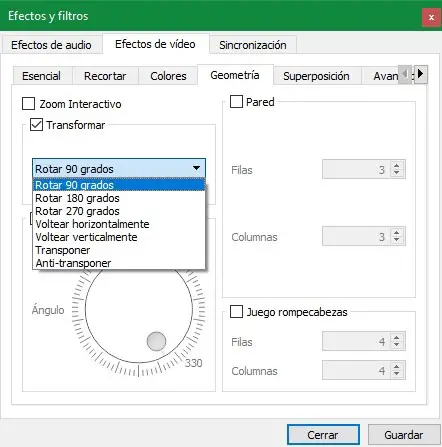
Если мы хотим повернуть на несколько градусов, но не на прямое значение, как предыдущие, мы можем использовать колесо «Повернуть», хотя обычно в этом нет необходимости.
Как только эффект применяется к нашему видео, оно автоматически воспроизводится на нашем компьютере в правильном направлении.
Как записать повернутое видео с VLC
Этот видеоэффект будет применяться в VLC, и каждый раз, когда мы открываем видео в этом проигрывателе, будет применяться эффект поворота (так же, как он будет применяться к другим видео, поэтому, когда мы не хотим, чтобы видео продолжало вращаться, нам нужно снять этот флажок, чтобы вернуться к нормальному воспроизведению).
Если мы довольны результатом нашего видео и хотим сохранить его уже повернутым, чтобы просматривать его непосредственно в любом проигрывателе, где мы его открываем, то первое, что мы сделаем, это применим фильтр «повернуть» к задаче обработки видео. Для этого мы откроем настройки VLC и в разделе » Видео> Фильтры «, Мы активируем поле» Фильтр преобразования видеотак что когда мы обрабатываем видео для его сохранения, этот эффект учитывается.
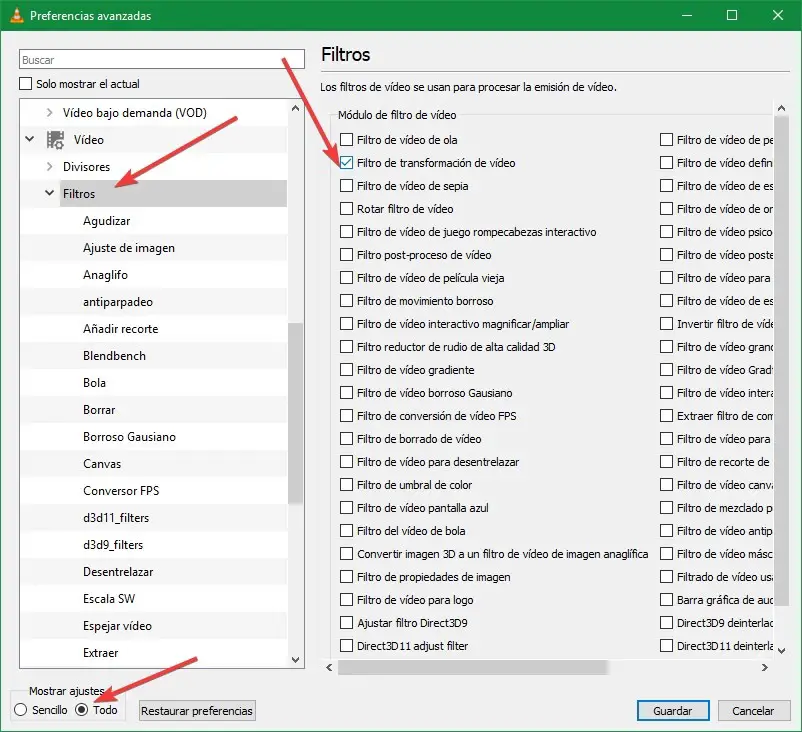
Теперь в главном окне VLC мы собираемся открыть меню «СМИ» и выберите вариант «Превратиться в» , чтобы открыть мастер обработки и конвертации видео с помощью VLC. Оказавшись в этом окне, мы добавим видео, которое хотим преобразовать, и нажмем кнопку » Конвертировать / Сохранить Чтобы увидеть варианты преобразования.
В разделе «Профиль» мы выберем формат, в который мы собираемся его преобразовать, и, как только мы выберем нужный формат, мы щелкнем значок в виде клавиши и прокрутим до « Видеокодек> Фильтры «Чтобы убедиться, что вы проверили фильтр преобразования видео.
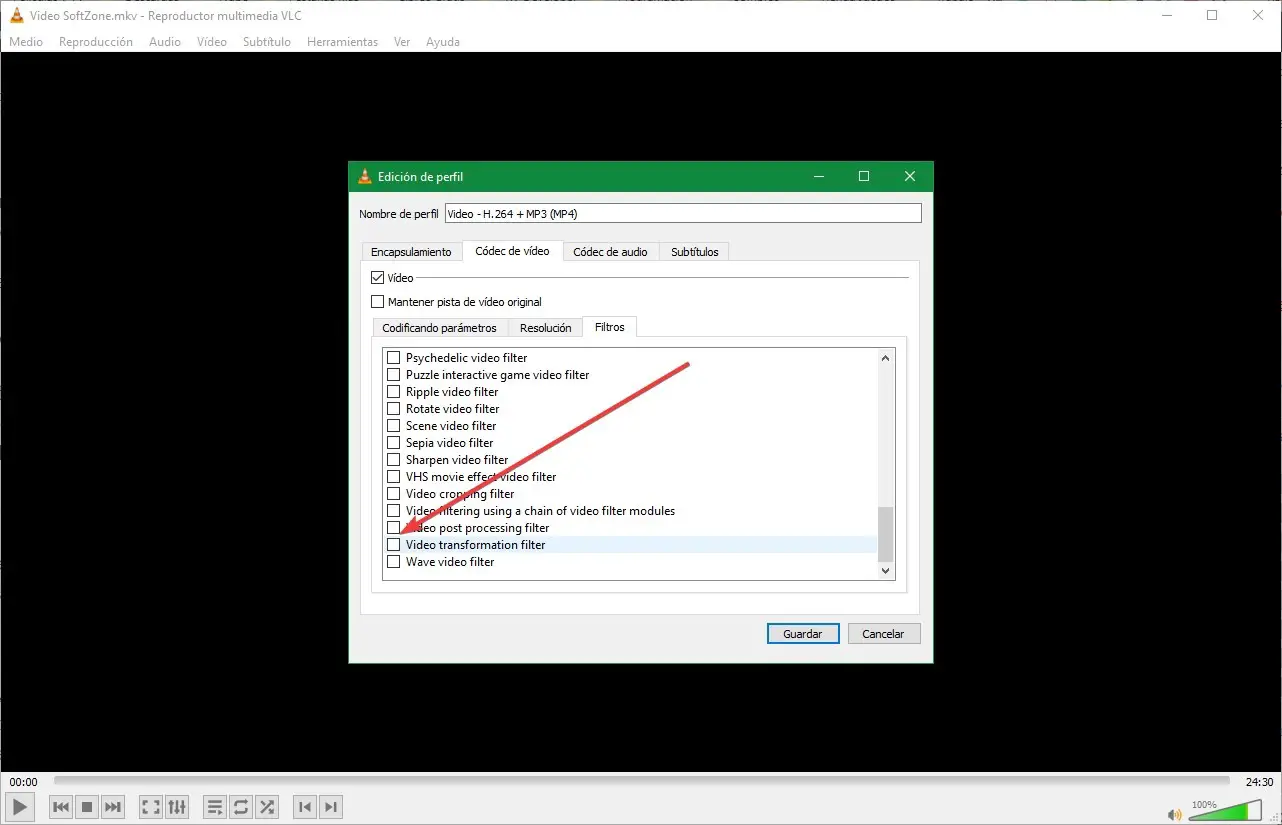
Сохраняем изменения, выбираем место назначения и все. VLC запустит процесс преобразования видео. Когда все будет готово, у нас будет снято видео, и мы будем готовы его правильно просмотреть в любом проигрывателе без необходимости использования фильтров или других настроек. Конечно, мы должны не забыть выключить эффект преобразования, когда он закончится, иначе все остальные видео, которые мы открываем в браузере, будут вращаться.
Приходилось ли вам когда-нибудь поворачивать видео из-за того, что оно было плохо записано? Знаете ли вы о других программах, облегчающих вашу работу?
Как перевернуть видео в MPC HC
Ниже будет рассмотрено несколько способов, которые расскажут, как поворачивать видео в популярном проигрывателе Медиа Классик. В первом случае вся работа будет выполнена непосредственно через сам MPC, а во втором — с использованием дополнительной программы.
Способ 1: Меню Media Player Classic
- Прежде всего, потребуется проверить, поддерживает ли кодек, встроенный в программу, функцию поворота. Для этого следует запустить окно проигрывателя, выбрать в верхней части вкладку «Вид», а затем перейти к пункту «Настройки».
- В левой области окна следует перейти ко вкладке «Вывод». В правой следует убедиться, что около пункта «Вращение» стоит галочка. Если она присутствует, значит, все в порядке.
- Далее в левой части нужно открыть вкладку «Клавиши». В основной части экрана отобразятся все горячие клавиши, установленные для каких-либо действий, совершаемых в видеопроигрывателе. За поворот видео отвечают параметры «Вращение кадра X», «Вращение кадра Y» и «Вращение кадра Z».
- По умолчанию для них выставлены сочетания клавиш Alt и одной цифровой кнопки, расположенной в правой части клавиатуры. Поскольку сегодня зачастую у пользователей цифровая клавиатура отсутствует, при необходимости, комбинацию клавиш можно изменить, например, на Alt и цифру из верхнего ряда клавиатуры. Для этого потребуется выделить интересующую комбинацию двойным щелчком мыши, а затем набрать на клавиатуре новую комбинацию. Для сохранения изменений следует нажать мышкой в любой другой области окна настроек. Подобным образом следует поступить и с другими горячими клавишами.
- Чтобы внести новые изменения в работу программы, в нижней части окна потребуется нажать кнопку «Применить», а затем «ОК».
- Теперь можно запускать видео. Чтобы выполнить переворот фильма, остается нужное количество раз нажать требуемую комбинацию:
- Чтобы повернуть видео 90 градусов против часовой стрелки следует использовать комбинацию «Вращение кадра Z-»;
- Слегка повернуть видео против часовой стрелки можно, если воспользоваться сочетанием «Вращение кадра Z+»;
- Перевернуть видео сразу на 180 градусов позволит комбинация от пункта «Вращение кадра X-»;
- Наклон кадра назад выполняется при нажатии комбинации «Вращение кадра X+»;
- Развернуть кадр вправо позволит «Вращение кадра Y+»;
- Зеркальное отражение выполнит комбинация «Вращение кадра Y-».
Настройки будут применены для текущего воспроизведения. Если видеофайл будет закрыт — все установленные параметры поворота и наклона будут сброшены.
Способ 2: Использование видеоредактора
Несмотря на то, что в Media Player Classic предусмотрена возможность вращения видео, к сожалению, программа не позволяет сохранить получившийся результат. Поэтому, чтобы видео оставалось повернутым даже после закрытия проигрывателя, с ним потребуется поработать в любом видеоредакторе, например, в Киностудии Windows Live.
Если Киностудия Windows Live отсутствует на компьютере, ее потребуется скачать, а затем произвести установку.
После запуска Киностудии потребуется добавить видео, с которым будет осуществляться работа
Для этого в верхней правой части следует выбрать параметр «Добавить видео и фотографии».
Когда видеозапись будет добавлена, следует обратить внимание на верхнюю правую область окна программы, где располагаются две иконки, одна из которых отвечает за переворот изображения на 90 градусов влево, а вторая, соответственно, на 90 градусов вправо. Повернув фильм в нужное положение, его остается экспортировать на компьютер. Для этого в верхней левой области следует выбрать кнопку «Файл», а затем навести курсор мыши на пункт «Сохранить фильм»
Для этого в верхней левой области следует выбрать кнопку «Файл», а затем навести курсор мыши на пункт «Сохранить фильм»
Повернув фильм в нужное положение, его остается экспортировать на компьютер. Для этого в верхней левой области следует выбрать кнопку «Файл», а затем навести курсор мыши на пункт «Сохранить фильм»
Появится дополнительное меню, в котором нужно кликнуть по кнопке «Компьютер».
Когда экспорт фильма будет завершен, его остается лишь запустить в Медиа Плеер Классик.
Данные рекомендации позволят выполнить поворот видео в МедиаПлеер Классик для комфортного просмотра.
Как повернуть видео на 90 градусов с помощью видео редактора
Если вам необходимо повернуть непосредственно сам видео ролик, для того чтобы он всегда запускался правильно, то вам не обойтись без специальных программ. Повернуть видео на 90 градусов можно с помощью таких бесплатных программ как Avidemux или VirtualDub. Но, эти программы довольно сложны в использовании и требуют некоторых умений.
Обратите внимание, во время установки программы Free Video Flip and Rotate установщик будет предлагать установить дополнительные рекламные программы. От установки этих дополнительных программ лучше отказаться, для того чтобы не засорять систему не нужным софтом
Данная программа позволяет выполнять поворот видео ролика на 90 градусов, поворот 180 градусов, а также зеркальное отражение по вертикали и горизонтали. При этом программа настолько проста, что с ней сможет разобраться абсолютно любой.
Запускаем программу и выбираем исходный файл (файл который нужно повернуть).
После этого нужно настроить поворот видео с помощью кнопок в нижней части программы.
Все, этих простых действий достаточно для того чтобы повернуть видео. Для того чтобы сохранить результат работы программы воспользуйтесь кнопкой «Сохранить». По умолчанию файл сохранится в ту же папку.
RotateMyVideo — сервис онлайн поворота видеоролика
Иногда возникает задача повернуть видео на 90 градусов. Например, при записи ролика Вы держали смартфон или фотоаппарат вертикально, а не горизонтально, а потому чтобы посмотреть его на экране компьютера (ноутбука, телевизора), Вам придется либо повернуть экран либо принять такую позу
Выполнить эту задачу можно как при помощи программ, как например, windows media player, Free Video Flip and Rotate, Movavi, VirtualDub и пр., так и при помощи онлайн сервисов: видеоредактор youtube, online-convert.com и пр.
Сегодня мы рассмотрим отличный сервис, который позволяет бесплатно и без регистраций буквально за минуту не только повернуть видео онлайн на 90 градусов, но и изменить его соотношение сторон (aspect ratio) для удобного просмотра на разных типах мониторов и телевизоров.
На главной странице сайта RotateMyVideo нажмите кнопку «Pick Video» и выберите на своем компьютере видеофайл, который надо повернуть.
Стрелочками слева меняйте ориентацию видеоролика: можно сделать поворот на 90, 180, 270 градусов. Результат манипуляций отображается сразу же.
Можно также изменить пропорции видео (соотношение его сторон) для того, чтобы видео было комфортно смотреть на мониторах 4:3 либо широкоэкранных 16:9. Для этого служит блок кнопок «Ratio». Aspect ratio можно не менять и сохранить таким как есть – по умолчанию, активирован именно этот вариант (крайняя правая кнопка).
После изменения соотношения сторон непременно возникнут черные полосы по бокам справа-слева либо сверху-снизу. По умолчанию они черные, но их цвет Вы можете произвольно изменить, нажав на кнопку «Change bands color» и выбрав нужный из готовой палитры.
После внесения всех изменений нажмите самую нижнюю кнопку «Rotate Video», что запустит процесс обработки Вашего ролика. Спустя некоторое время Вас автоматически перенаправят на страничку где можно:
- Скачать повернутое видео на свой компьютер в виде файла
- Загрузить видео сразу на смартфон путем сканирования QR кода
- Отправить ссылку на него в различные соц. сети, в т.ч. видеохостинг YouTube
Нам очень понравился онлайн сервис RotateMyVideo тем, что:
- Нет никаких лишних настроек, которые сбивают с толку и не относятся к задаче поворота видео.
- Исходный файл не подвергается компрессии, не конвертируется, не меняет битрейт, поэтому качество видео остается таким же как и в оригинале.
- Интерфейс интуитивно понятен, а вносимые изменения сразу же видны глазу (Вы не работаете «вслепую», как это часто бывает с другими видеоредакторами).
- Поддерживаются все популярные форматы: AVI, MP4, MKV, 3GP и пр.
- Весь процесс от начала загрузки файла до скачивания результата занимает буквально пару минут.
Обучающий ролик по работе с сервисом: Из условных минусов стоить отметить лишь ограничение на максимальный размер исходного видео в 250 МБ. Однако это более чем в два раза больше, чем на абсолютном большинстве аналогичных сервисов (там как правило действует лимит в 100 МБ).
Кстати с тех пор, как люди стали активно использовать планшеты и смартфоны для видеосъемки, интернет буквально наводнили видео с неправильной ориентацией. Появился даже специальный термин: «синдром вертикального видео», подробней о котором Вы можете узнать из данного ролика:
Рекомендую добавить статью себе в закладки, и конечно порекомендовать её своим друзьям (кнопки социальных сетей чуть ниже).
Не работает
Видео может не поворачиваться по ряду причин :
- Указанная комбинация клавиш уже используется в MPC для выполнения иного действия – измените, отыскав аналогичную, закрепленную за иным действием.
- Указано сочетание кнопок, которое используется иным приложением или операционной системой – замените горячие клавиши.
- Используемый видео-рендер – программное обеспечение, отвечающее за метод вывода картинки на дисплей – не поддерживает вращение видео или его поворот в определенных направлениях и/или плоскостях.
Последний случай рассмотрим подробнее.
Проблемы с видео-рендером
Многие рендеры, например, используемый по умолчанию системный, не позволяют вращать кадры в или поворачивать их в определенных направлениях. Чтобы это стало возможным, воспользуйтесь иным рендером.
- Откройте настройки проигрывателя клавишей «O» и перейдите в раздел «Воспроизведение» – «Вывод».
- Под выпадающим списком «Видео DirectShow» посмотрите статус «Вращение».
- Если стоит иконка красного крестика, выберите иной вариант из списка, который поддерживает эту функцию.
- Сохраните настройки и попробуйте повернуть картинку.
Если результат не удовлетворит, переходите к следующему рендеру с поддержкой нужной функции. На этом возможности MPC по вращению картинки исчерпаны.
Представьте ситуацию. Вы открываете ролик проигрывателем, а изображение перевернуто. Это происходит если ролик снят на камеру под углом девяносто или сто восемьдесят градусов. Что предпринять? Рассмотрим, как повернуть видео в Media Player Classic на ноутбуке
На компьютере
Повернуть видео можно прямо в программе для просмотра – в медиа проигрывателе. Обычно таких программ установлено несколько. Чтобы посмотреть, какие плееры есть на ПК, щелкните по ролику правой кнопкой мыши и наведите курсор на пункт «Открыть с помощью».
Также можно зайти в меню Пуск и посмотреть плееры в списке программ.
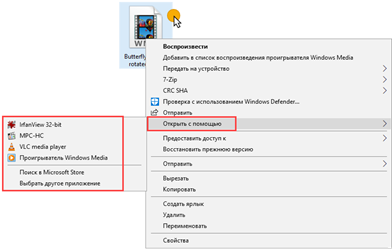
Далее я покажу, как перевернуть видео в популярных проигрывателях. Это бесплатные программы, каждую из них можно скачать с официального сайта и установить на компьютер.
Media Player Classic
Во время воспроизведения нажмите и удерживайте клавишу Alt и одну из цифр на цифровой части (Numpad). Таким образом вы сможете развернуть кадры в правильное положение.

Если при нажатии ничего не меняется, проверьте, включена ли цифровая часть клавиатуры. Для ее включения/отключения достаточно один раз нажать клавишу Num Lock.
Также проверьте настройки плеера. Для этого щелкните по пункту «Вид» в верхнем меню и выберите «Настройки».
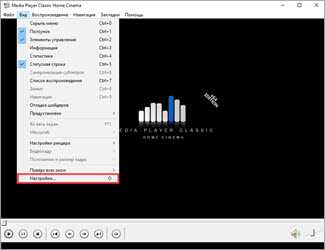
На вкладке «Воспроизведение» откройте «Вывод». Убедитесь, что галочка «Вращение» активна. В ином случае попробуйте изменить кодек в переключателе «Видео DirectShow».
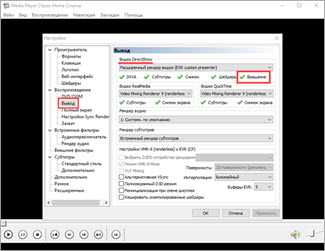
VLC
1. В меню «Инструменты» откройте «Эффекты и фильтры».
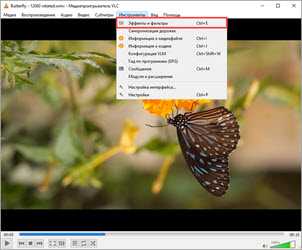
2. Щелкните по меню «Видеоэффекты» и перейдите на вкладку «Геометрия».
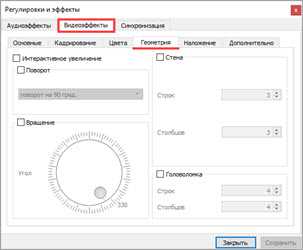
3. Активируйте галочку «Поворот» и выберите градус разворота.
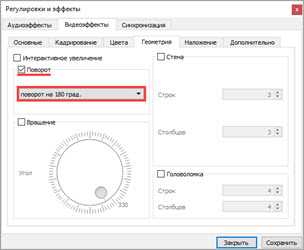
4. Закройте окно, и продолжите просмотр в нормальном режиме.
KMPlayer
Во время воспроизведения щелкните по изображению правой кнопкой мыши. В контекстном меню перейдите в «Видео (Основное)» — «Поворот экрана (CCW)» и выберите нужное значение.
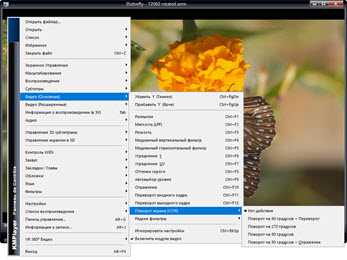
Windows Media Player (Кино и ТВ)
В системе Windows 10 предустановлены две программы для воспроизведения видео: «Кино и ТВ» и «Windows Media Player». Функции поворота в них нет, но его можно выполнить через настройку экрана.
1. Запустите воспроизведение файла. Сверните плеер.

2. Щелкните правой кнопкой мыши по свободной области рабочего стола и из списка выберите «Параметры Экрана».
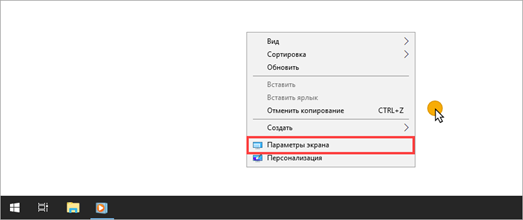
Далее потребуется выполнить разворот экрана Windows, что в свою очередь перевернет весь внешний вид системы. После просмотра ролика не забудьте вернуть всё как было.
3. Щелкните на переключатель «Ориентация» и выберите одну из позиций.
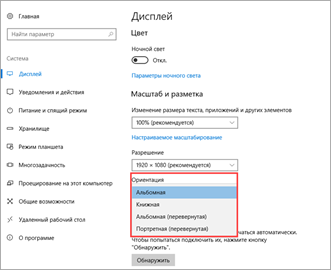
Экран перевернется, а вместе с ним и видео в проигрывателе.
На заметку. Дополнительно на встроенных видеоадаптерах «Intel HD Graphics» функция разворота доступна переключением быстрых клавиш Ctrl + Alt и нужная стрелка.
Киностудия Windows Live
Если на вашем компьютере есть программа Киностудия Windows Live (Movie Maker), то через нее можно легко и быстро выполнить разворот.
К сожалению, она больше не поддерживается – её нельзя загрузить с официального сайта. Но при желании можно скачать на сторонних ресурсах.
1. Прямо в открытом меню Пуск напечатайте Movie Maker и запустите приложение.
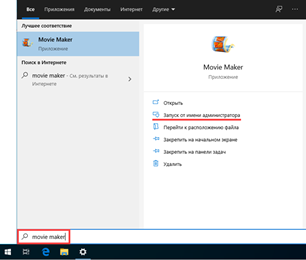
2. Перетяните файл в окно программы.
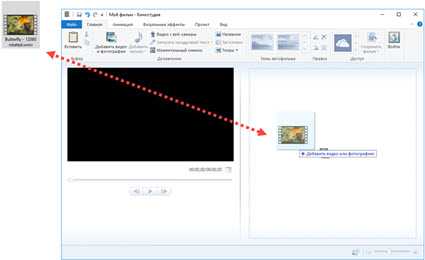
3. Через кнопки в верхнем меню (вкладка «Главная») настройте правильное расположение кадров.
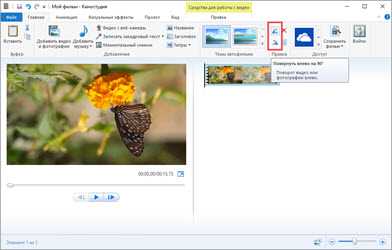
4. Для применения изменений и сохранения нового файла нажмите на кнопку «Сохранить Фильм».
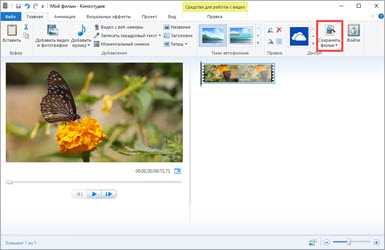
OpenShot
На мой взгляд, одна из самых удобных программ, в которой разобраться новичку не составит труда.
1. Перетяните файл в главное окно.
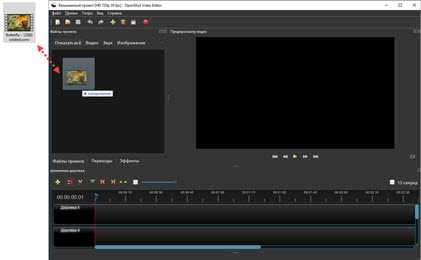
2. Переместите загруженный ролик на монтажную панель.
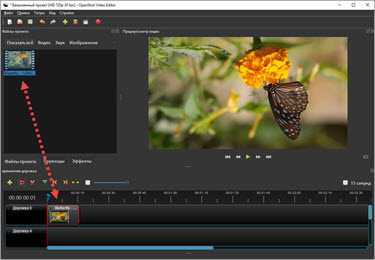
3. Щелкните по клипу правой кнопкой мыши, в меню наведите на пункт «Вращение» и выберите нужный градус.
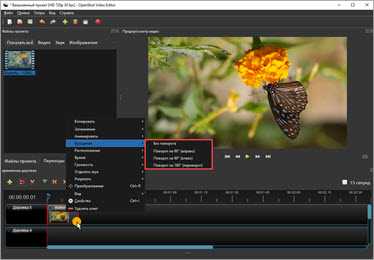
4. Кликните по кнопке «Экспортировать видео» и сохраните новый файл.
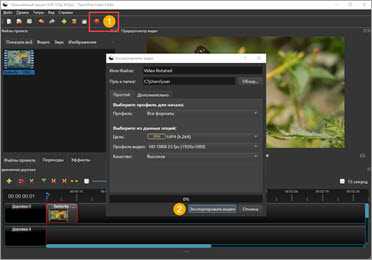
Shotcut
Кроссплатформенный редактор Shotcut работает на системах Windows, Linux и Mac OS. Имеет большой функционал для редактирования, включая фильтр для поворота.
1. Добавьте клип в главное окно программы.
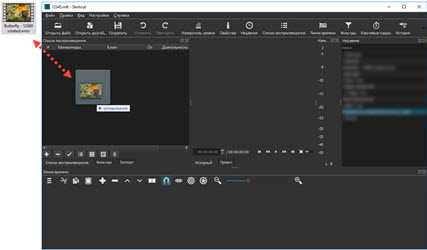
2. Перетяните файл на монтажную панель. Нажмите на кнопку «Фильтры» и щелкните по значку +.
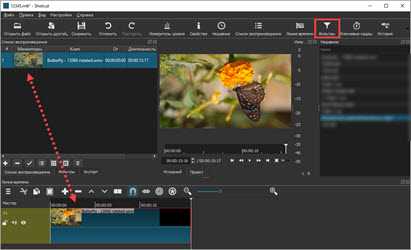
3. Найдите и кликните в списке по фильтру «Поворот и масштаб».
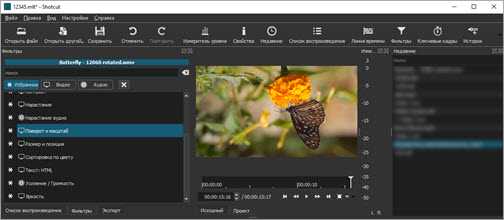
4. Задайте нужный градус в поле «Вращение».
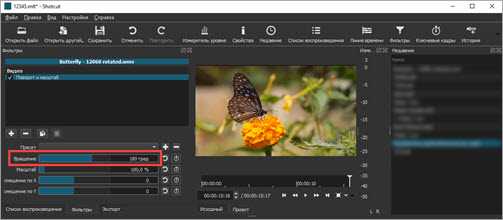
5. Нажмите на кнопку «Экспорт» и сохраните готовый ролик на компьютер.
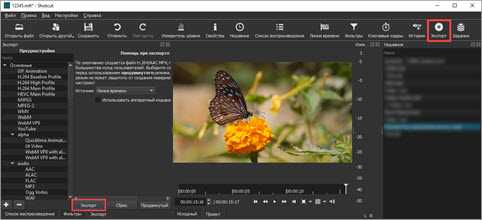
Avidemux
Неплохая программа для редактирования, но требует от пользователя определенных навыков по работе с видео.
1. Загрузите ролик в главное окно.
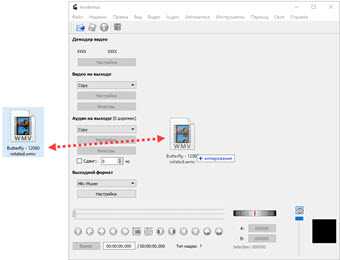
2. Установите кодек для сжатия, например, x264. Щелкните по кнопке «Фильтры».
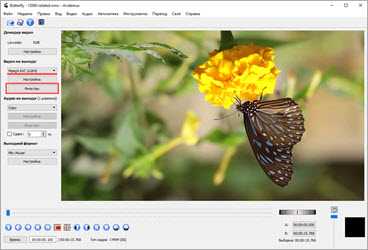
3. В фильтрах нажмите на «Повернуть» и задайте градус. Затем закройте окно фильтров.
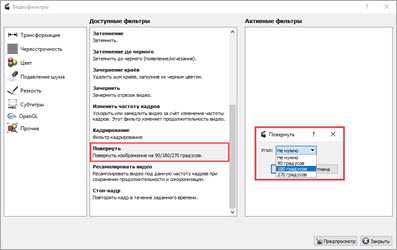
4. Выберите кодек для аудио дорожки и назначьте расширение для выходного файла.
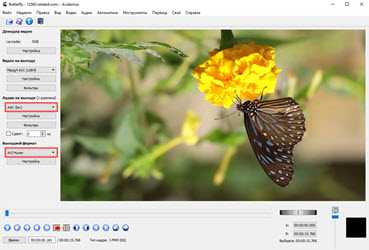
5. Нажмите на кнопку «Сохранить видео». Во время создания нового файла к нему применится фильтр, и ролик будет проигрываться в выбранном направлении.
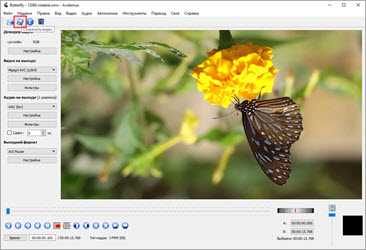
Поворот изображения и сохранение его настроек в программах
А теперь давайте посмотрим, как повернуть картинку и сохранить настройки поворота. Так как обычные медиа проигрыватели не имеют данных возможностей, то будет целесообразнее использовать специальные видеоредакторы. Для этих целей могут подойти такие программы, как «Киностудия» или тот же Movie Maker, которые смогут повернуть видео и сохранить его настройки. После того, как вы откроете файл, появится возможность управления углами показа картинки. Это делается при помощи двух кнопок, имеющих специальное обозначение в виде стрелок. Если нажать на любую из них, то изображение повернется на 90 градусов. После чего потребуется просто сохранить открытый файл уже под другим именем. Большим недостатком данной программы является то, что она имеет ряд ограничений связанных с форматами, поэтому в ней открываются далеко не все файлы. Это касается и таких новых форматов, как FLV. К нашему большому сожалению, стандартные программы Виндовс распознают лишь самые популярные форматы и ориентируются на обычные файлы своей системы. В принципе можно решить данную проблему при помощи преобразования исходного видеофайла в распознаваемый системой Windows формат, однако по нашему мнению, в этом нет никакого смысла, так как существуют гораздо более простые решения.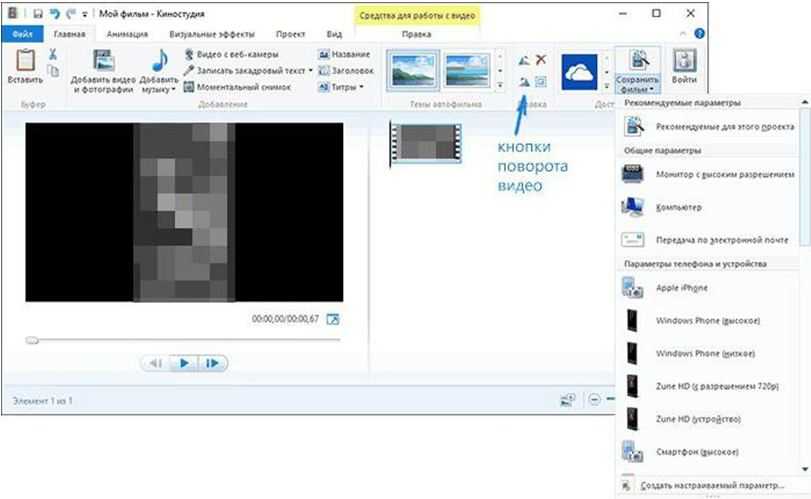
Поворот видео в Media Player Сlassic
Сразу же стоит отметить — поворот ролика при воспроизведении не скажется на его параметрах — то есть сам файл останется с прежним углом поворота до тех пор, пока это не будет изменено в видеоредакторе.
В плеере же вы сможете повернуть его только на период воспроизведения. Порядок действий следующий:
- Откройте нужный видеофайл в MPC.
- Активируйте цифровую клавиатуру, которая находится справа от основных клавиш. Это можно сделать с помощью однократного нажатия NumLock.
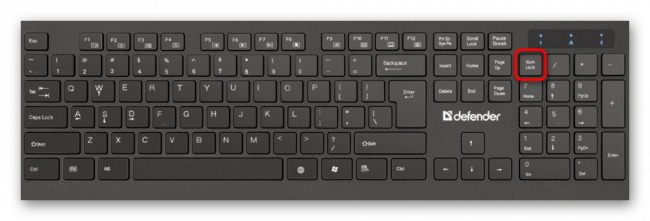
Для поворота видео используйте комбинации клавиш:
- Alt + Num1 – поворот видео против часовой стрелки (одно нажатие поворачивает на 2 градуса по оси Z);
- Alt + Num2 — отражение видео по вертикали (одно нажатие поворачивает на 180 градусов по оси X);
- Alt + Num3 – поворот видео по часовой стрелке (одно нажатие поворачивает на 90 градусов по оси Z);
- Alt + Num4 – поворот видео по горизонтали (одно нажатие поворачивает на 2 градуса по оси Y);
- Alt + Num6 – отражение видео по горизонтали (одно нажатие поворачивает на 180 градусов по оси Y);
- Alt + Num8 – поворот видео по вертикали (одно нажатие поворачивает на 2 градуса по оси X).
</li>Информацию о том, на сколько градусов и по какой оси выполняется поворот, вы увидите в самом низу плеера — под кнопками управления воспроизведением файла.</li>
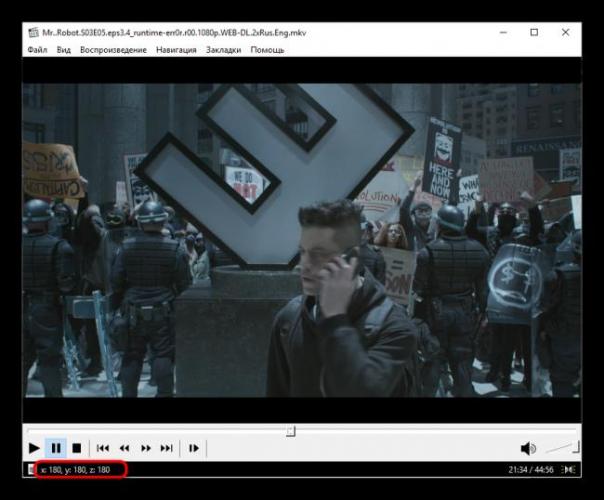
Решение возможных проблем
Не всегда видео удается повернуть перечисленными выше горячими клавишами, и, как правило, причин тому обычно две.
Причина 1: На клавиатуре нет цифрового блока (Numpad)
У владельцев ноутбуков или компактных клавиатур для ПК зачастую нет дополнительного блока с цифрами, в связи с чем использовать комбинации по умолчанию не удается. В такой ситуации очень просто переназначить их на те, что будут удобны.
- Через меню «Вид» перейдите в «Настройки». Вы также можете попасть туда, нажав горячую клавишу — букву O (в английской раскладке).
В разделе «Проигрыватель» отыщите пункт «Клавиши» и зайдите в него. В центральной части окна отобразится список функций и назначенных им сочетаний на клавиатуре. Примерно в середине списка найдите команды «Вращение».</li>
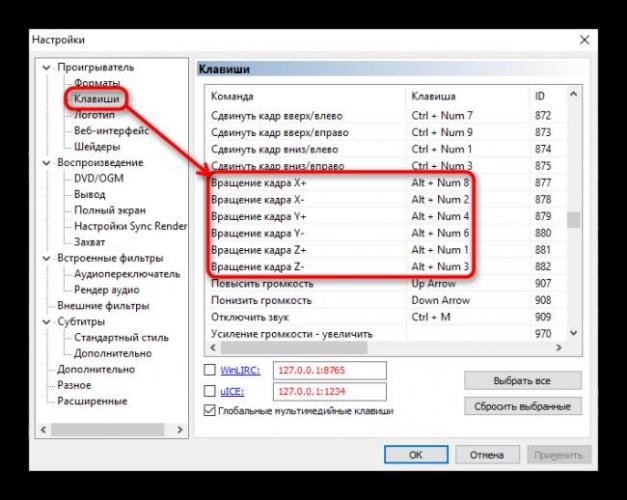
Чтобы поменять значение команды, кликните на сочетании клавиш, выставленном по умолчанию, два раза левой кнопкой мыши, и нажмите на клавиатуре одну или две клавиши, которые будут новым сочетанием. В качестве альтернативы Num-блоку можете использовать стрелки, блок с F-клавишами или цифровой ряд 1-0. Однако следите, чтобы выбранные клавиши не были задействованы под другие команды, которыми вы, возможно, захотите пользоваться.</li></ol>
Причина 2: При использовании сочетания клавиш ничего не происходит
Реже бывает так, что никакие вариации горячих клавиш не поворачивают видео, и обычно виной тому кодек, который не поддерживает эту функцию.
- Зайдите в «Настройки» любым из указанных выше вариантов.
- В разделе «Воспроизведение» найдите «Вывод» и перейдите в этот пункт. Посмотрите, поддерживает ли выбранный кодек поворот. Для этого рядом с параметром «Вращение» должна стоять галочка. Если вместо этого вы видите крестик, значит через выпадающее выше меню переключитесь на тот кодек, что будет поддерживать поворот. Сохраните результат и проверьте работу горячих клавиш.
Теперь вы знаете, как поворачивать видеоролики и решать сопутствующие проблемы, связанные с этим процессом.
Мы рады, что смогли помочь Вам в решении проблемы.
Опишите, что у вас не получилось.
Помогла ли вам эта статья?
- https://public-pc.com/kak-povernut-video-v-media-player-classic-na-noutbuke/
- https://mpc-player.ru/how-to-rotate-a-video-in-media-player-classic/
- https://media-playerclassic.ru/kak-povernut-video-v-media-player-classic.html
- https://media-player-s.ru/how-to-turn-the-video-in-media-player-classic
- https://lumpics.ru/how-to-rotate-video-in-media-player-classic/
Добавление видео в PowerPoint Online
Онлайн-версия PowerPoint Online предлагает несколько вариантов добавления видео. Открывая новый слайд, вы, скорее всего, увидите иконки, позволяющие вставить видео либо с компьютера, либо с сайта YouTube. Нажав на соответствующую иконку, следуйте инструкциям для PowerPoint 2013/2016, приведенным выше. Добавить ролик из Интернета можно следующим способом.
- Найдите на YouTube нужный видеоролик.
- Под окном видео нажмите «Поделиться».
- Щелкните «Копировать».
- В PowerPoint Online выделите изображение или текст, который можно превратить в гиперссылку.
- Во вкладке «Вставка» нажмите «Гиперссылка».
- Во всплывающем окне вставьте скопированный URL-адрес в поле адрес и нажмите «Вставить».
Если вы решили воспользоваться данным методом, учтите, что при нажатии ссылки, видео откроется в отдельном окне.