Часть 1. Лучшее приложение для поворота видео для Windows и Mac
Если вы ищете приложение с полным набором функций редактирования видео, то Видео конвертер Vidmore должно быть вашим окончательным решением. Эта программа предлагает различные полезные и необходимые инструменты, включая вращение видеоклипов, горизонтальное и вертикальное отражение, обрезку, обрезку и разделение в интуитивно понятном интерфейсе. Кроме того, он предлагает вам возможность добавить водяной знак к вашим видео, будь то текст или изображение, чтобы сделать их персонализированными. Кроме того, есть экран предварительного просмотра в реальном времени, который позволяет пользователям мгновенно видеть изменения еще до рендеринга окончательной версии видео. По сути, если вы хотите внести существенные изменения в свои видео, улучшая или серьезно модифицируя, Vidmore действительно является надежным приложением для ротации видео. Получите лучшее понимание, получив практический опыт работы с инструментом, выполнив шаги, указанные ниже.
Шаг 1. Получите установщик
Шаг 2. Загрузите видеофайл
На этот раз нажмите кнопку Плюс знак из Конвертер вкладка для загрузки видео. Для вашего удобства вы можете перетащить целевое видео со своего локального компьютера в интерфейс инструмента. Это также позволит вам импортировать видео, которое нужно повернуть.
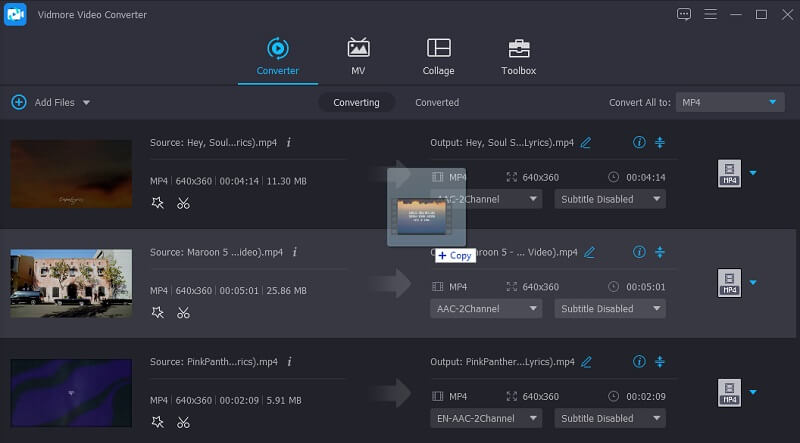
Шаг 3. Поверните видеоклип.
Чтобы использовать это приложение для поворота видео для Windows и Mac, щелкните значок «Изменить», где вам будут представлены различные инструменты для редактирования. Вы можете перейти прямо к задаче поворота, щелкнув значок Повернуть кнопки в нижней части интерфейса.
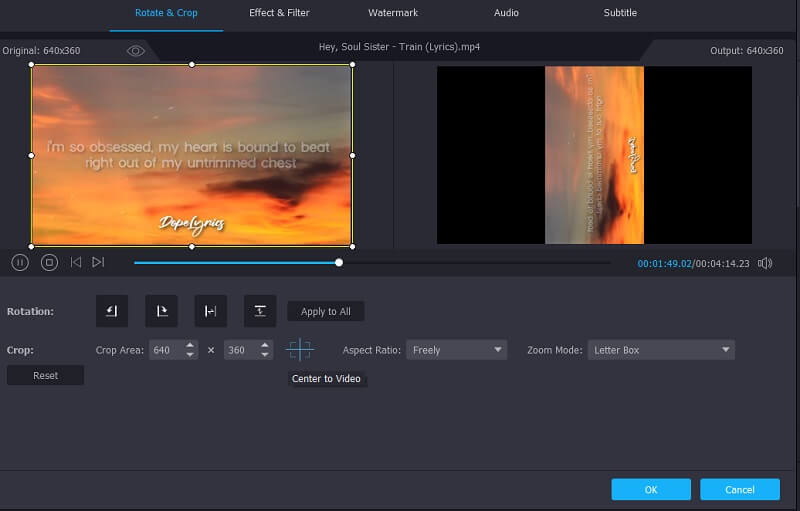
До этого вы можете получить доступ к некоторым другим функциям, таким как обрезка, добавление эффектов или водяных знаков, по своему вкусу. Теперь просмотрите изменения и нажмите в порядке кнопка сразу устраивает.
Шаг 4. Экспорт повернутого видеоклипа.
Возобновить Конвертер вкладку, а затем разверните Профиль меню для выбора формата вывода. После этого выберите место назначения файла и нажмите Конвертировать все кнопка. Окончательная версия видео появится в одной из папок с файлами на вашем компьютере.
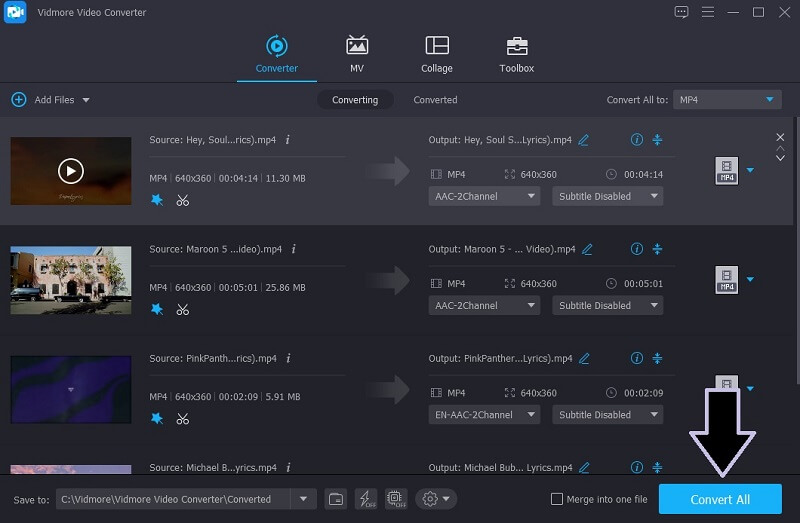
Как повернуть видео на 90 градусов и сохранить
В отличии от проигрывателей, которые не позволяют повернуть видео на 90 градусов и сохранить мы покажем Вам как перевернуть видео и сохранить. Для этого можно воспользоваться онлайн сервисами или редакторами видео, например самый простой Windows Movie Maker.
Как перевернуть видео онлайн бесплатно
Сейчас существует множество сервисов, которые помогут онлайн перевернуть видео на 90, 180 и 270 градусов. Мы покажем Вам несколько сервисов, которые мы сами проверяли. Они отличаются только списком поддерживаемых форматов и возможностью загрузки видео с компьютера или интернета. Вы же для себя можете выбрать тот, который подходит для Вас.
Выбираете любой из сервсисов, а дальше все шаги аналогичные. Загружаем видео с компьютера или по прямой ссылке. Выбираем на сколько хотим перевернуть, дожидаемся конца процесса и скачиваем готовое видео
Сервис videorotate.com
Плюсом этого онлайн сервиса есть поддержка множества форматов, но загрузки видео с интернета нет.
Как перевернуть видео в Windows Movie Maker
Повернуть видео позволяют любые видеоредакторы, начиная от простых и заканчивая профессиональными. Мы покажем как это сделать в Windows Movie Maker в несколько шагов.
- Открывайте Windows Movie Maker.
- Добавьте в него видео, которое хотите перевернуть.
- Дальше воспользуйтесь кнопками поворота видео как на рисунке.
- После этого сохраните фильм.
Windows Movie Maker поставляется в операционной системе Windows 7, если же Вы используете операционную систему от Windows поновее, тогда Вам придется скачать его с официального сайта Microsoft.
Выводы
В этой статье мы рассмотрели как перевернуть видео с телефона на компьютере. Узнали как повернуть видео в проигрывателе, но при этом оно не сохранится, и как повернуть видео на 90 градусов и сохранить же его.
Как Вы могли заметить, есть много способов, как можно перевернуть видео на компьютере. Но все же самые эффективные это перевернуть видео онлайн бесплатно и используя видео редакторы.
Rephrase.ai
Для персонализированного и очень реалистичного контента
Программа может взять любой текст и превратить его в профессиональное видео за считанные минуты, в комплекте с точной синхронизацией губ и выражений лица.
Это делает его идеальным выбором для компаний, которые хотят создавать привлекательный видеоконтент, не нанимая профессиональную видеокоманду.
Кроме того, инструмент чрезвычайно прост в использовании. Достаточно ввести текст, выбрать шаблон, а затем позволить ИИ творить волшебство.
Видео можно кастомизировать, добавив музыку, логотипы и другую графику. Для тех, кому требуется помощь в начале работы, Rephrase предлагает широкий спектр обучающих программ и видеодемонстраций, которые проведут вас через весь процесс.
Цена
Инструмент обойдется в небольшую сумму по сравнению с привлечением профессиональной видеогруппы. Доступны 3 плана.
- Rephrase Studio для начинающих: $25 за 10 кредитов в месяц, 1 кредит = 1 мин видео.
- Персонализированные видео для начинающих: $100 за 300 кредитов и 10 кампаний в месяц.
- Персонализированный эксперт: $500 за 2000 кредитов и 50 кампаний в месяц.
Преимущества Rephrase.ai
- Позволяет легко и быстро создавать профессиональные видео.
- Автоматически генерирует видео на основе текста.
- Предлагает широкий выбор аватаров на выбор.
- Доступные цены.
- Используется такими брендами, как Amazon и Microsoft.
Rephrase.ai — генератор видео с ИИ, который может сэкономить время и деньги, создавая великолепный контент.
Дополнительные сервисы для работы с видео
Kizoa.ru — онлайн фото и видеоредактор, создание слайд-шоу.
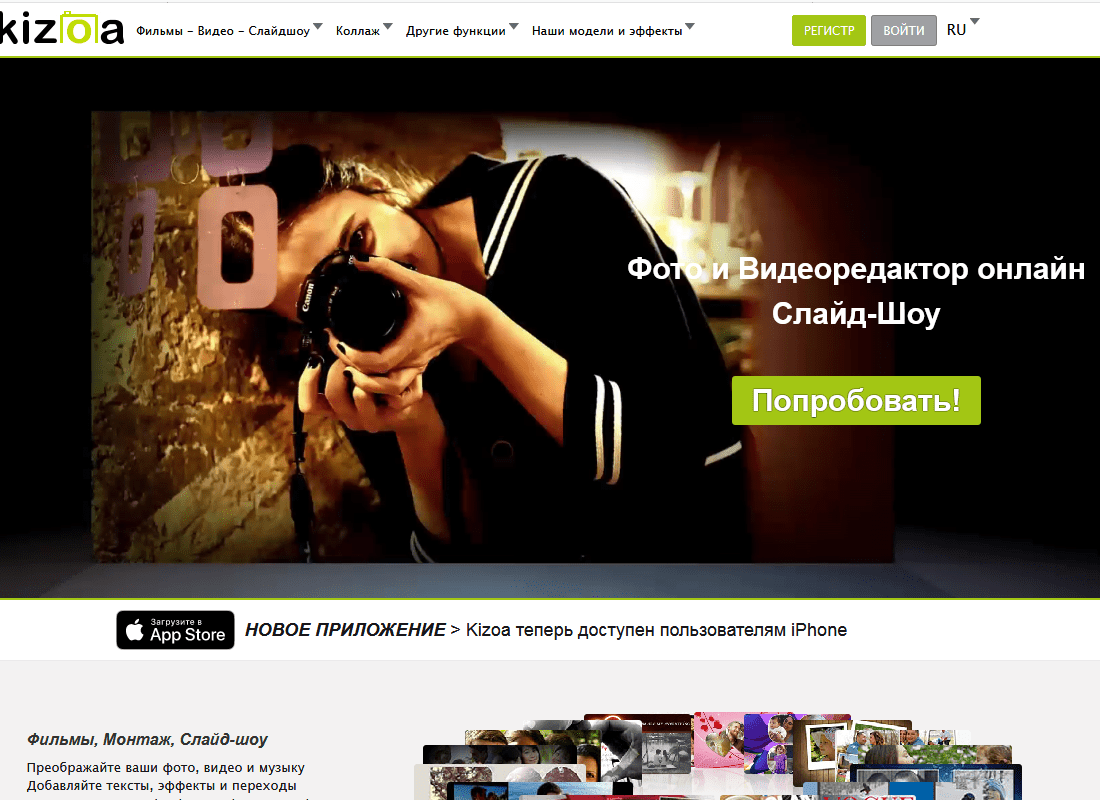
Здесь можно делать монтаж видеороликов, добавлять переходы и эффекты к ним, добавлять тексты. Обрабатывать можно и фотографии, наложив на них ретушь или другие эффекты. Также присутствует возможность создать коллаж из нескольких фотографий одновременно. Всё это бесплатно и без скачивания.
SlideLife.ru — создание красивого слайд-шоу из ваших фотографий.
В этом сервисе вы сможете создать видео или слайд-шоу из своих фотографий. Загрузите свои фото, выберите подходящий шаблон из предложенных, отредактируйте его. После этого сервис выдаст вам результат. Подойдёт для создания обучающих презентаций или раздела «обо мне» на сайте.
SlideshowOnline.ru — сервис для создания эффектных видео из фотографий.
Для создания видео подберите фотографии и музыке, загрузите их в сервисе, используйте один из имеющихся шаблонов, проведите редактирование. Затем получите готовый видеоролик высокого качества. Сервис позволяет загружать до 50 фотографий. Просто и удобно создавать видео на разные тематики.
Chronics.ru – онлайн-сервис по созданию видео слайд-шоу из фото и музыки.
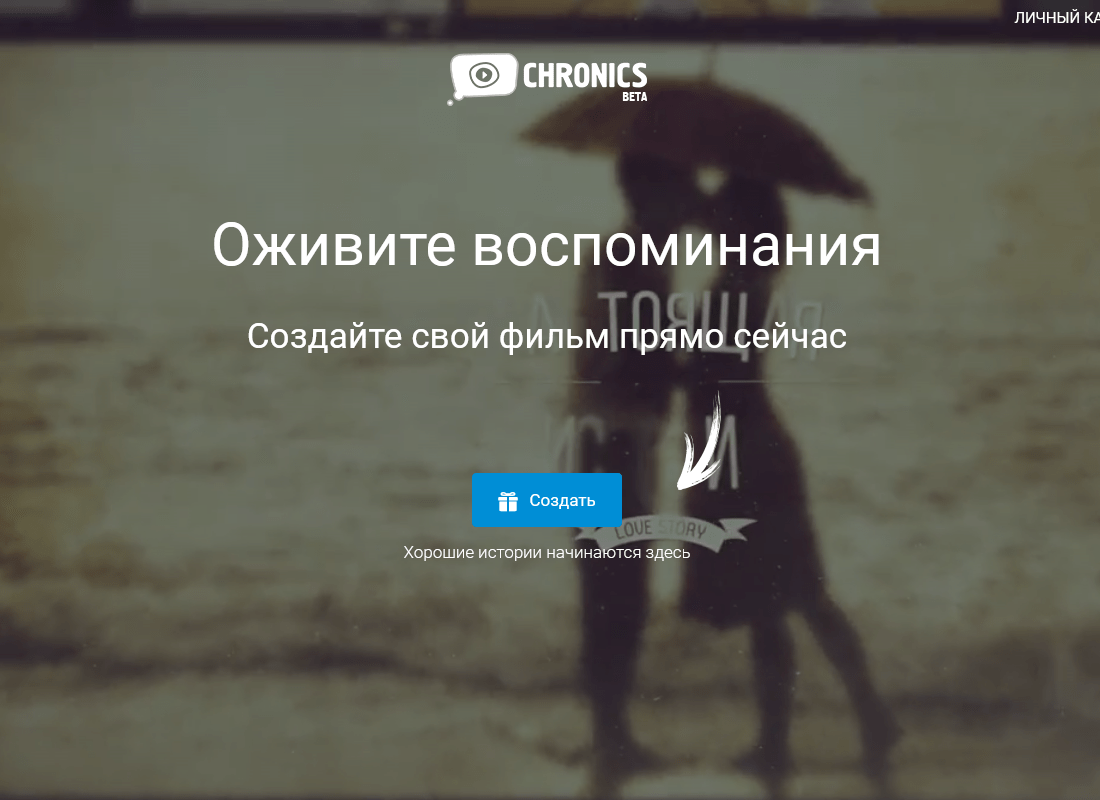
Есть несколько готовых эффектов наложения, переходов и редактирования. Загрузите фотографии и музыку, начните редактировать свой клип и создайте его всего за несколько минут. Присутствует множество шаблонов по различным тематикам, вы сможете создать своё видео на основе готовых блоков.
Animaker – Передовые технологии
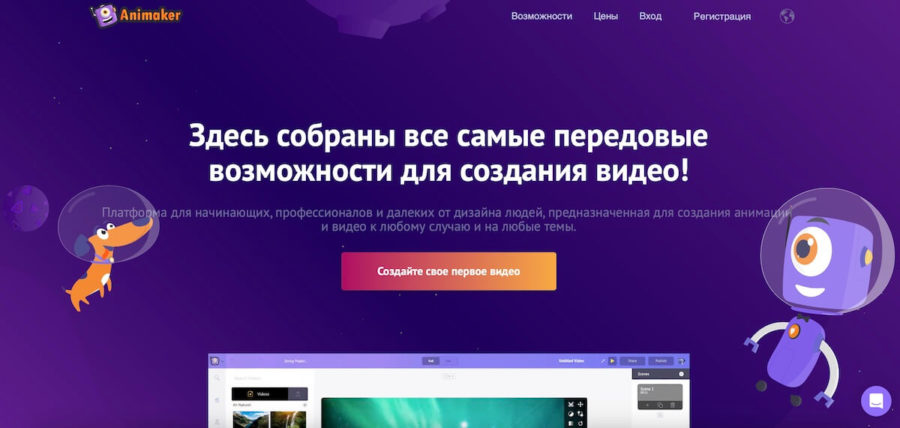
Animaker – онлайн-конструктор и по совместительству графический редактор, открывающий доступ и к инструментам для обработки видеороликов, и к специальной системе генерации анимированных персонажей. Собранные из деталей внешности герои, как подсказывают разработчики, вполне способны «разговаривать», менять положение в кадре и в необычной форме представлять продвигаемые товары и появившиеся идеи.
Среди необычных возможностей нельзя не заметить многогранную работу со звуком: шумы с легкостью скрываются, громкость – выравнивается, а текст за считанные мгновения преображается в аудиозапись с помощью алгоритмов искусственного интеллекта.
Стоимость. Бесплатно, но с ограничениями. Без подписки (от 12.5 долларов в месяц) недоступны разделы с премиальной музыкой и шаблонами, а каждый видеоролик сразу же помечается водяными знаками от разработчиков Animaker.
Формат и контент. Онлайн-конструктор ловко балансирует между платформой для развлечений, наполненной анимированными персонажами, и инструментом для развития бизнеса и привлечения клиентов.
Как ни странно, но столь диаметрально противоположные позиции не выглядят странно – скорее наоборот, привлекают и новичков, и профессионалов. А еще – тех, кто постоянно публикует ролики на YouTube, и работает с многомиллионными рекламными контрактами.
Необычные фишки. Шаблоны для социальных сетей и праздников (годовщина, свадьба), генератор голоса и синхронизация анимации с речью, подготовка миниатюр и мгновенная обработка видеороликов в разрешении 4K. Наиболее важная часть Animaker – конфигуратор персонажей, включающий одежду, аксессуары и необычные элементы внешности.
PowToon
- Интерфейс на русском языке: нет.
- Авторизация: требуется регистрация или вход через аккаунты Google+, Facebook или Linkedin.
- Возможность наложить музыку: да.
- Стоимость: основные возможности бесплатны, есть платная подписка от $19 в месяц.
В PowToon после авторизации предлагают выбрать шаблоны в зависимости от целей пользователя: образование, работа или для личного использования.
![]()
Я выбрала шаблоны для работы, категория — Видеообъявления (Video Ads). Некоторые из шаблонов платные, но бесплатных тоже много, есть из чего выбрать.
![]()
Мы не будем пользоваться шаблонами и создадим ролик с нуля. Для этого выбираем Blank Powtoon.
![]()
Открываем редактор и приступаем к созданию ролика.
Сначала добавим картинки. Фото или видео для слайдов можно загрузить с компьютера, из соцсетей Facebook и Instagram, с Google Диска или с сайта Fiver.
![]()
У меня все нужные изображения хранятся на компьютере, поэтому загружаю их оттуда. Переключаться между слайдами можно на боковой панели слева. Там же можно удалять или копировать слайды, наведя курсор на значок в виде трех точек.![]()
Также на этой панели можно выбрать анимацию для переходов между слайдами, нажав Add transition.
![]()
Загруженные видео и изображения сохраняются в медиатеке справа. На каждом слайде вверху есть панель инструментов.
![]()
Что можно сделать с их помощью (инструменты слева направо):
- Заменить объект на слайде и поставить на его место другое фото или видео.
- Отразить изображение.
- Обрезать фото или видео.
- Перейти в полноценный графический редактор: можно добавить эффекты, текст, фильтры, стикеры, рамки, поменять размер по пикселям, настроить цветокоррекцию, устранить эффект красных глаз и т. д.
- Настроить слов. Некоторые функции из графического редактора дублируются, но есть и новые для работы со слоями: установить степень прозрачности, переместить слой на задний или передний план, добавить ссылку и т. д.
![]()
Также при необходимости можно добавить аудиофайл или запись с микрофона, нажав на значок внизу слайда справа.
![]()
Также внизу находится панель, на которой можно установить время отображения слайдов: сократить — кнопка «—» и увеличить — кнопка «+».
Чтобы посмотреть результат, можно нажать кнопку воспроизведения на этой панели или Preview сверху.
Когда все готово, жмем Export. Скачать полученное видео в формате .mp4 можно только при наличии платной подписки. Бесплатно есть возможность опубликовать ролик в соцсетях или в YouTube.
Каковы плюсы и минусы сервиса.
Плюсы:
- Есть много бесплатных шаблонов для разных целей.
- Полноценный графический редактор, с помощью которого можно создавать слайды с нуля и редактировать их (обрезать, добавлять различные элементы, текст и т. д.)
- Можно добавлять аудиофайлы и записи с микрофона.
- Есть медиатека с картинками, стикерами, иллюстрациями и т. д.
- Изменения сохраняются автоматически через несколько секунд после внесения.
Минусы:
- Нельзя скачать ролик в формате mp4 без платной подписки.
- В бесплатной версии инструмента к роликам добавляется логотип сервиса.
PowToon — мощный редактор для видео и слайд-шоу с широкими и интересными возможностями. Если хотите делать все в одном сервисе — вам сюда.
Как повернуть видео на компьютере в Windows Movie Maker и сохранить изменения
Бесплатная программа «Киностудия Windows Live» (прежнее название — Windows Movie Maker) позволяет изменить поворот видео на определенное количество градусов. Ранее эта программа входила в состав Windows, а затем в состав пакета приложений «Основные компоненты Windows Live», которые пользователь должен был самостоятельно установить на компьютер.
В данный момент времени, Microsoft убрала ссылки на загрузку программы со своего официального сайта, но у пользователя есть возможность скачать программу, прочитав эту статью. Windows Movie Maker работает в операционных системах Windows 10, Windows 8.1, Windows 8, Windows 7, Windows Vista, Windows XP.
Выполните следующие действия:
- Добавьте видео в окно программы, например, перетащив файл с помощью мыши.
- В меню «Главная», в области «Правка» имеются кнопки для поворота видео на 90 градусов влево или вправо.
- Нужно повернуть видео на 90 градусов и сохранить изменения на ПК. Если вам нужно повернуть ролик на большее количество градусов, нажмите еще раз на кнопку поворота.
- Войдите в меню «Файл», в контекстном меню нажмите на пункт «Сохранить фильм».
- Выберите подходящие параметры, например, «Рекомендуемые для этого проекта».
Бесплатные онлайн-видеоредакторы
Если не хочется качать на ПК программу для видеомонтажа, то можно воспользоваться интернет-сервисами. Это отлично подойдет тем, кто не разбирается в монтировании роликов, так как интерфейс сайта прост и легко справится с незамысловатыми задачами (обрезать, кадрировать, добавить аудиодорожку). Какие бесплатные онлайн-видеоредакторы стоит добавить себе в закладки браузера?
https://videoredaktor.ru/ — можно наложить бесплатную музыку поверх клипа;
https://online-video-cutter.com/ru/video-editor — можно обрезать видео онлайн без регистрации, а также добавить текст, логотип, повернуть видеоклип (кнопка дополнительных возможностей — слева вверху);
https://clipchamp.com/ru/video-editor/ — более подробный бесплатный редактор с массой возможностей: можно изменить формат кадра, сжать видео, изменить расширение или записать видео с веб-камеры;
https://www.kapwing.com/studio/editor — англоязычный сервис, в котором можно все: добавить субтитры, изменить размер кадра, объединить видеоролики онлайн и многое другое.
Сторонние разработки
Самыми действенными для редактирования видео являются профессиональные редакторы. Если вы хотите добиться хороших результатов, то без программ такого уровня вам будет просто не обойтись. Для более опытных пользователей можно порекомендовать очень мощную утилиту Sony Vegas Pro.Данная программа в отличие от других, предоставляет удобную возможность самостоятельно выбирать желаемый угол поворота. Большинство же похожих приложений позволяет поворачивать видео на 90 градусов и выше. Кроме этого у этой утилиты имеется еще и возможность работы с разными эффектами, с использованием функции сглаживания кадров. А некоторые звуковые редакторы, такие как Sound Forge, могут также осуществлять обработку большинства видеофайлов. Используемые при этом настройки будут весьма разнообразными. Например, возможно не только изменить положение изображения на экране, но также повлиять и на частоту кадров самого видео. Мы уже не говорим о том, что можно изменить звук оригинала практически по любым параметрам.
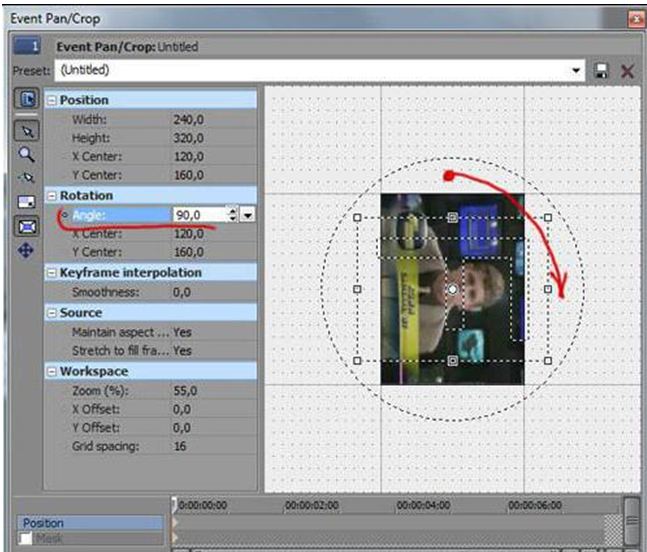
В качестве заключения хотелось бы добавить, что каждый пользователь должен понимать, что он действительно хочет. Просто узнать, как повернуть видео на компьютере во время просмотра или полностью сохранить полученные настройки поворота для повторного использования. От этого, будут зависеть все последующие действия по работе с программами и видеофайлами.
Как повернуть видео на компьютере при просмотре
Всем известно, что юзеры Windows могут использовать Media Player, который установлен там по умолчанию. В более современных ОС вместо стандартного плеера предлагается его обновленная разработка. Для того чтобы изменить в нем угол видео во время просмотра,мы сделаем следующие действия:
- Открываем видеофайл и включаем воспроизведение.
- Затем идем в контекстное меню, которое обычно бывает доступно прямо на панели медиа проигрывателя.
- Выбираем параметры поворота изображения и нажимаем на кнопку со стрелкой.
Например, если потребуется выполнить поворот воспроизводимого изображения на 180 градусов, то можно воспользоваться вариантом клавиш Ctrl + Alt. Причем также будет необходимо одновременно удерживать и кнопку со стрелкой вверх. А при повороте на 90 градусов, применяется та же комбинация, но с уже соответствующей стрелкой, задающей поворот в левую или правую сторону. Точно также можно использовать кнопку Alt вместе с цифровой клавиатурой, в случае ее наличия. Однако использование данных медиа проигрывателей нельзя считать целесообразным из-за того, что они не только не сохраняют вид картинки, но и по причине лимитирования воспроизводимых форматов. Поэтому более опытные пользователи отказываются от услуг плеера при решении задач, связанных с редактированием видеофайлов.
Часть 3. Часто задаваемые вопросы о вращении видео в Интернете
Могу ли я повернуть видео в Windows?
да. Вы можете вращать видео с помощью приложения Video Editor в Windows 10. Это бесплатно и очень просто. Однако это применимо только для ПК с Windows под управлением Windows 10.
В чем разница между вращением и переворачиванием?
Когда вы поворачиваете видео, оно вращает видео вокруг своей оси на определенный угол. С другой стороны, переворачивание означает отражение видео по горизонтали или вертикали.
Как повернуть видео на YouTube?
Нет большой разницы при повороте видео, снятого с камеры или мобильного телефона. Вы можете выполнить ту же процедуру, описанную выше, при попытке повернуть видео YouTube.
Часть 4. Часто задаваемые вопросы о вращении видео
Есть ли приложение для бесплатного поворота видео в Интернете?
Да, есть. Настоятельно рекомендуемая онлайн-программа, которая поможет вам вращать видео, — это Ezgif. Просто существует ограничение на размер видеофайла, который вы можете загрузить. Тем не менее, он отлично работает для вращать и переворачивать видео онлайн.
Как можно повернуть видео с пакетной обработкой?
Очевидно, мобильные приложения, которые мы предоставляем в этой статье, не поддерживают поворот видео с функциями пакетной обработки. Однако, если вам нужно повернуть сразу несколько видео, вам следует выбрать Vidmore Video Converter. Обязательно выполните ту же процедуру, что и выше, и если вы видите кнопку «Применить ко всем» в интерфейсе редактирования инструмента, нажмите ее, и она будет применена к остальным загруженным видео.
Как я могу отразить видео?
Переворачивая видео по горизонтали или вертикали, вы сможете создать эффект зеркального отражения ваших видео.
Часть 2. Профессиональный способ поворота видео на Windows и Mac
Несомненно, онлайн-инструменты удобны. Но бывают случаи, когда вам нужно работать в автономном режиме, чтобы повернуть видео, когда Интернет недоступен. Видео конвертер Vidmore — отличное приложение, которым можно пользоваться. Всего за несколько кликов вы сможете повернуть видео и даже перевернуть видео вверх ногами. Более того, он может вращать два или более видео одновременно с точными и точными результатами. Следовательно, если вам нужно повернуть множество видео в автономном режиме, это то, что вам нужно. Ниже приведены инструкции по использованию этой программы.
Шаг 1. Запустите Vidmore Video Converter.
Первое, что вам нужно сделать, это загрузить программу на свой компьютер. Установите его, и вы увидите интуитивно понятный интерфейс инструмента.
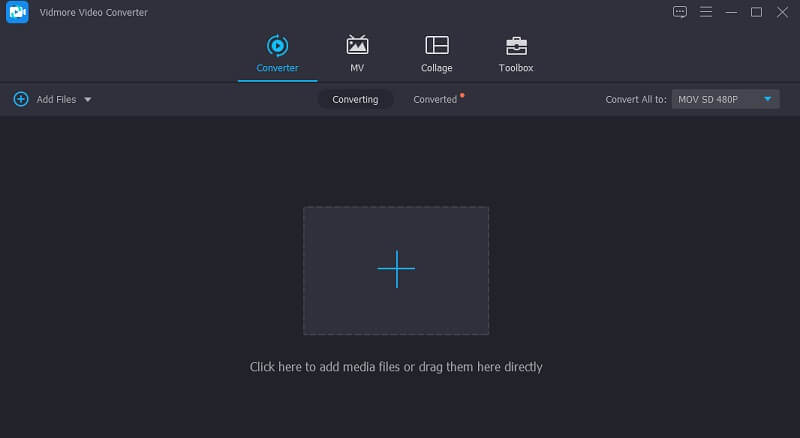
Шаг 2. Добавьте файл в программу
Есть два способа загрузить файл с помощью этого инструмента. Вы можете напрямую перетащить файл в интерфейс программы или щелкнуть Плюс кнопку подписи и найдите целевое видео.
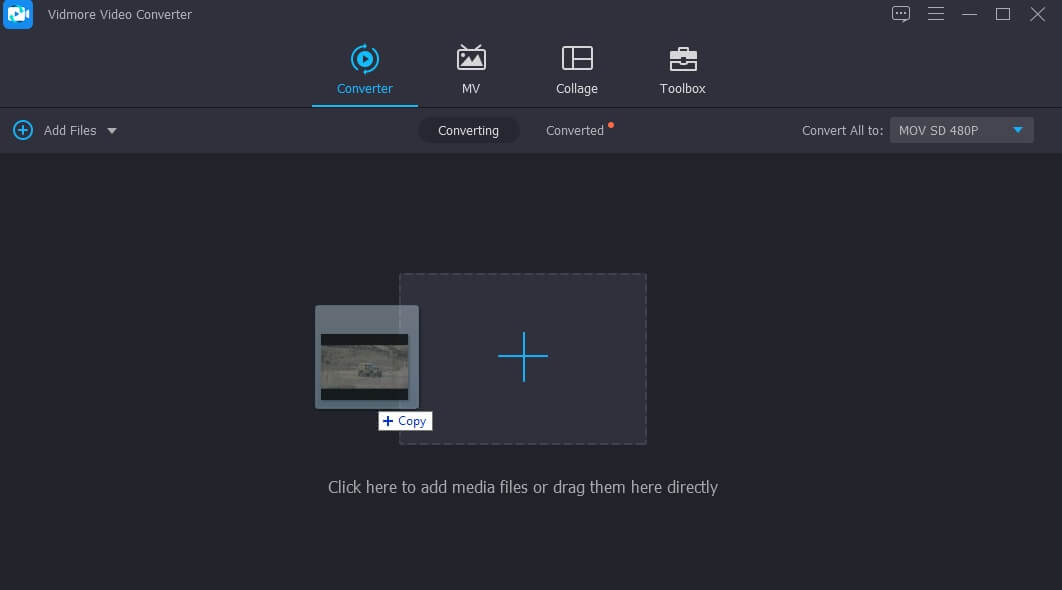
Шаг 3. Поверните видеоклип.
Щелкните значок редактировать значок, похожий на волшебную палочку. На панели редактирования используйте кнопки поворота для поворота вправо или влево, пока не получите правильную ориентацию видео. Если вас устраивает результат, нажмите кнопку в порядке кнопку, чтобы применить изменения.
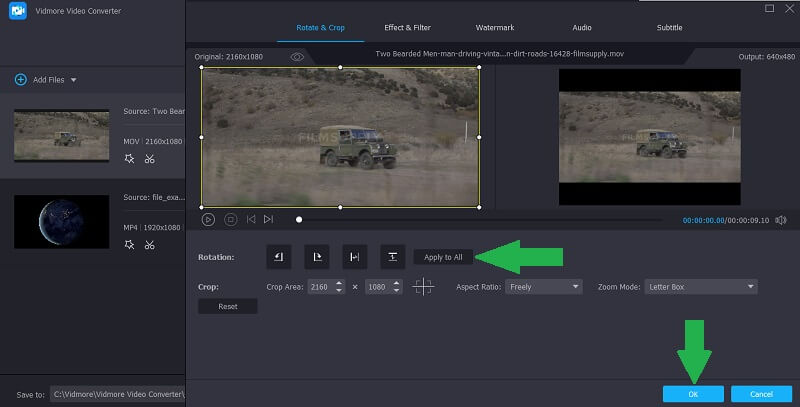
Шаг 4. Сохраните видеовыход.
После этого выберите выходной формат для вашего видео. Щелкните значок Профиль меню и выберите из доступных видеоформатов. Теперь выберите место назначения файла, в котором вы хотите сохранить видео, и нажмите кнопку Конвертировать все кнопку, чтобы перейти к процессу экспорта. После завершения задачи экспорта видео должно появиться в папке назначения.
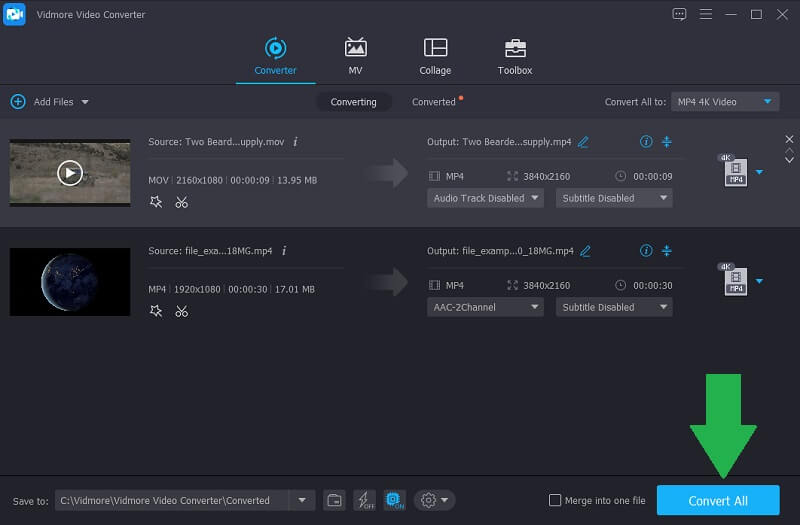 ДАЛЬНЕЙШЕЕ ЧТЕНИЕ
ДАЛЬНЕЙШЕЕ ЧТЕНИЕ
- Как повернуть видео в проигрывателе Windows Media
- 3 простых способа повернуть видео на Mac
Veed – Буйство красок
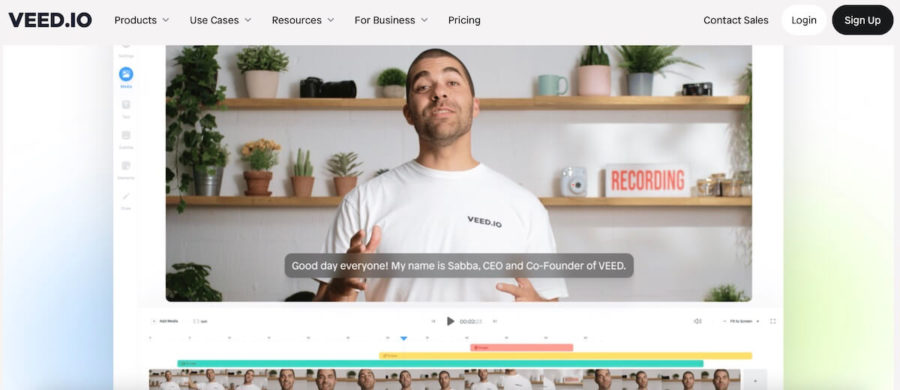
Veed – настоящий видеоредактор, адаптированный под веб-браузеры и дополненный целой коллекцией алгоритмов искусственного интеллекта. И, как подсказывают разработчики, подобные возможности найдут отклик и у новичков, и у профессионалов.
Первым понравятся шаблоны, необычные шрифты (кириллица тоже поддерживается), стикеры и даже предзаписанные видеоролики. Вторые же с радостью воспользуются эквалайзером, необычными переходами и винтажными фильтрами, способными привнести в каждый кадр нотки эстетичности…
Стоимость. Бесплатно, но с ограничениями. За 12 долларов в месяц у пользователей появится возможность использовать облачное хранилище, без ограничений генерировать субтитры и свободно настраивать качество каждого видеоролика – от 480p до 4K.
Формат и контент. Veed подходит для любой работы – реклама, презентации, промо-ролики, развлечения – вне зависимости от лично выстроенных рамок, онлайн-редактор справится со всеми задачами играючи. Всему виной – напичканный параметрами интерфейс, тысячи шаблонов и полноценный искусственный интеллект.
Необычные фишки. Автоматическая генерация субтитров, неограниченный доступ к стоковому контенту, молниеносная смена фонов, выравнивание громкости звука, подавление шумов, встроенный режим полноценной совместной работы без ограничений.
Как можно перевернуть видео на Android и iOS-устройствах – краткий обзор доступных решений
Если пользователь является обладателем устройства, работающего на базе операционной системы Android, рекомендуется воспользоваться встроенным инструментом «Google Фото», с помощью которого можно изменить ориентацию видео. Как правило, данная программа является предустановленной. Но если приложение отсутствует на мобильном устройстве, его всегда можно скачать из Play Market.
После этого необходимо запустить видеоролик, подлежащий редактированию. Далее останется найти значок с инструментами (второй слева) на нижней панели инструментов и нажать на кнопку «Повернуть», чтобы видеоролик принял правильное положение. После завершения работы нужно кликнуть по кнопке «Сохранить».
Сравниваем и подводим итоги
Пришло время тезисно сравнить четыре платформы-конструктора для создания видео для социальных сетей.
Экспорт файлов MP4
Озвучка видео да
Водяной знак в бесплатной версии да
Качество сохраненного видео в бесплатной версии 360р
Коллективная работа над роликом нет
Стоимость подписки от 699₽ в месяц
Экспорт файлов MP4, GIF, JPEG
Озвучка видео нет
Водяной знак в бесплатной версии да
Качество сохраненного видео в бесплатной версии 480р
Коллективная работа над роликом нет
Стоимость подписки от 333₽ в месяц
Экспорт файлов MP4, GIF
Озвучка видео да
Водяной знак в бесплатной версии да
Качество сохраненного видео в бесплатной версии 600р
Коллективная работа над роликом нет
Стоимость подписки от 10 $ в месяц
Экспорт файлов MP4, GIF
Озвучка видео нет
Водяной знак в бесплатной версии да
Качество сохраненного видео в бесплатной версии 720р
Коллективная работа над роликом да
Стоимость подписки от 12 $ в месяц
Выбирайте тот видео-конструктор, который подходит под ваши основные задачи. Например, если вам нужно озвучить видео, присмотритесь к Renderforest. Если есть задача выгрузить ролик в качестве от 480р, советуем выбрать Animaker. Работайте в Veed, если нужно быстро смонтировать ролик и дать доступ к редактированию коллегам. Supa — если нужно экспортировать файлы нескольких форматов: MP4, GIF, JPEG.





























