Форматирование диска через командную строку windows xp. Как отформатировать жесткий диск различными способами
Довольно часто у пользователей возникает проблема с форматированием. Особенно если его нужно выполнить с системным жестким диском (обычно, но не всегда это C). В таком случае обычные способы не сработают.
Если жесткий диск (или его раздел) без системных файлов, то используйте способ форматирования в самой системе.
В своей инструкции я покажу как форматировать жесткий диск с системой (там, где установлена Windows) и без. Начну с самого простого.
Форматирование не системного жесткого диска или раздела
Данные способы практически не отличаются от . Его можно произвести только на тех жестких дисках, на которых нет системных файлов (обычно D или E).
Не стоит беспокоиться о том, что вы отформатируете диск с системой. Такими способами это сделать никак не получится. Вы увидите предупреждение, что действие невозможно.
Откройте мой компьютер (проводник). В нём выберите диск, откройте контекстное меню и выберите форматирование.
В появившемся окне оставьте всё как есть (можно убрать быстрый способ, но тогда вам придётся очень долго ждать).
Процесс будет проходить долго (зависит от объёма). Вы можете подумать, что ничего не происходит и компьютер просто завис. Но в большинстве случаев это не так.
Тоже самое, можно проделать в окне управления дисками. Используйте этот способ если по каким-то причинам первый не сработал.
Зайдите в меню Пуск >> Все программы >> Администрирование >> Управление компьютером.
В появившемся окне выберите жесткий диск и в контекстном меню «Форматировать» как на изображении ниже.
Существует ещё 1 способ в командной строке. Потребуются права администратора.
Зайдите в меню Пуск >> Выполнить (или Win+R), чтобы открыть строку выполнения. Затем перейдите в командную.
Разъяснение: E — это буква жесткого диска. NTFS — файловая система. Q— быстрое форматирование.
Форматирование системного диска, форматирование диска через командную строку
При попытке форматировать жесткий диск с системой способами выше вы увидите ошибку, которая изображена ниже.
Почему такое происходит? Всё просто. Windows не может выполнить форматирование самого себя. Это приведет к неработоспособности системы и ошибка предоставляет защиту от этого.
К тому же даже если Windows устанавливался на другой жесткий диск, то системные файлы, необходимые для запуска ОС могут храниться на локальном. В таком случае проверка в BIOS начнётся с него (C).
Получается это необходимо только при будущей установке новой системы. В другом случае вы просто сделаете компьютер неработающим. Перед этим нужно немного подготовиться.
Вам потребуется или другой носитель с операционной системой, которую вы планируете устанавливать. Данный способ работает на любой версии. Я продемонстрирую его на Windows 8.
Поставьте предварительно . Сначала нужно узнать его букву. Она может отличатся от «C:» и поэтому проверьте это заранее. Сейчас покажу как это сделать прямо во время установки.
Нажмите сочетание клавиш Shift+F10. На других версиях операционных систем так же действует это сочетание клавиш.
Должно появиться окно с командной строкой. В ней введите команду notepad, которая откроет блокнот. Из него дальше можно будет посмотреть нужную информацию.
Откроется программа блокнот. В нём перейдите в Файл >> Открыть или нажмите CTRL+O.
Откроется проводник. Перейдите во вкладку «Этот компьютер» и посмотрите букву диска, который нужно форматировать. В моём случае D. Он обозначается как локальный.
Теперь вернитесь к командной строке и введите команду:
Где /FS:NTFS — файловая система. D: — буква диска. /q — быстрое форматирование.
Так же можно воспользоваться утилитой непосредственно в процессе установки и не использовать командную строку.
Выберите язык, нажмите на кнопку установки и в окне где нужно выбрать раздел для установки нужно выбрать форматирование. Смотрите как это выглядит на изображении.
Ещё его можно выполнить с помощью любого (почти) LiveCD. Это носитель, с которого загружается система вместо того, чтобы загружаться с жесткого диска. Можно провести форматирование прямо в проводнике аналогично способам с не системными жесткими дисками. Это возможно из-за того, что большинство данных находятся в оперативной памяти и это не препятствует запуску компьютера.
Существует так же множество программ, но они платные и их использование будет излишне для подобных задач. Этой информации должно хватить с достатком.
How to Delete Hard Drive Partition Using DiskPart?
Sometimes for better management, you need to create more free space by deleting partitions. You also want to delete them because you don’t require them anymore or it has become damaged or corrupted. Follow the listed steps to delete the partition with DiskPart.
Step 1 Launch DiskPart in the command prompt by typing diskpart. Press ‘Enter.’
Step 2 Type list disk and then press ‘Enter’ to list down all the available partitions.
Step 3 Select the disk to delete your required partition. Type select disk *, (*) is the disk number. After typing the command press ‘Enter.’
Step 4 Type list partition and then ‘Enter’ to view all the partitions.
Step 5 Now select the partition to be deleted by typing select partition *, again * here is the number of the partition. ‘Enter’ after typing the command to execute it.
Step 6 Now delete the partition by typing delete partition and begin the deletion by pressing ‘Enter.’
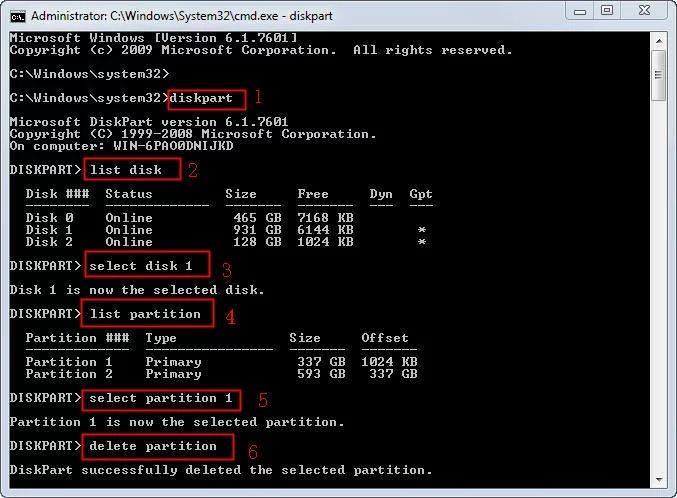
If the dynamic disk is in use, use the delete volume command for the deletion process.
Diskpart Is Unable to Format — Write Protected
Diskpart may report it is unable to complete the format due to device write protected with readonly mode. Sometimes it could be caused by the end of life span of your device. You may try the following ways to see whether it may work, or your device is dying.
- Delete the device under disk management, and then reinsert it to computer -> Reinitialize it, and format it; If it did not work, try number 2
- Format usb/sd/hd with 9 free tools (low level format included)
- Repair damaged sd/usb with 7 free ways
- Try it on another computer
Pay attention: If none of the above method work for your device, it still reported write protected, then mostly your device is coming to the end of lifespan.
Примеры команд для форматирования флешки
Форматирование флешки через командную строку — один из способов очистить и подготовить флешку к использованию. Для форматирования флешки в Windows можно использовать команду FORMAT из командной строки (cmd.exe). Вот несколько примеров команд, которые можно использовать:
- Форматирование в файловой системе NTFS:
| format : /FS:NTFS |
| Например: format F: /FS:NTFS |
Форматирование в файловой системе FAT32:
| format : /FS:FAT32 |
| Например: format E: /FS:FAT32 |
Быстрое форматирование:
| format : /Q |
| Например: format G: /Q |
Установка метки тома:
| format : /V: |
| Например: format H: /V:FLASH |
Полное форматирование с проверкой на ошибки:
| format : /P:2 |
| Например: format I: /P:2 |
Убедитесь, что вы выбираете правильное название диска для форматирования. Все данные на флешке будут удалены после форматирования, поэтому сделайте резервную копию всех необходимых файлов перед выполнением команды. Также имейте в виду, что форматирование может занять некоторое время, особенно если флешка имеет большой размер.
Как отформатировать флешку
Перед тем, как приступить к практической части, убедитесь, что на флешке нет важной информации. Если есть, скопируйте её на компьютер
Помните: процесс форматирования необратим — восстановить данные будет крайне проблематично.
Способ 1: через Компьютер
1. Подключите флешку в USB разъём.
2. Откройте папку «Этот компьютер». Кликните по иконке устройства правой кнопкой мышки, выберите пункт «Форматировать».
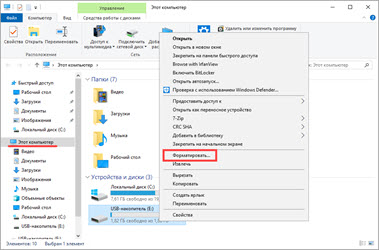
3. В меню программы укажите нужные параметры и нажмите кнопку «Начать»:
- Файловая система: FAT32 или NTFS.
- Галочка в пункте «Быстрое» для быстрого форматирования. Если нужно полное, снимите галочку.
- Метка тома.
Появится небольшое окошко с предупреждением. Для старта процесса щелкните по «ОК».
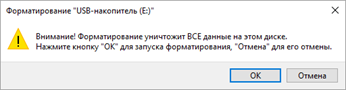
4. Когда процесс будет выполнен, появится сообщение об успешном завершении. Нажмите «ОК» и закройте окошко. Теперь устройством можно пользоваться.
Способ 2: через средство управления дисками
1. Кликните правой кнопкой мышки по значку компьютера и выберите «Управление».
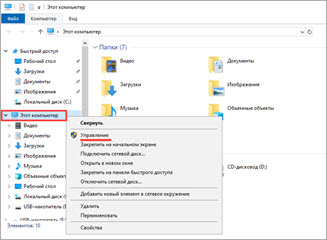
2. Перейдите в раздел «Управление дисками» слева.
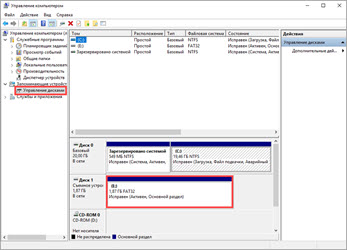
3. Щелкните правой кнопкой по назначенной букве для флешки (её можно посмотреть в папке «Этот компьютер») и выберите пункт «Форматировать».
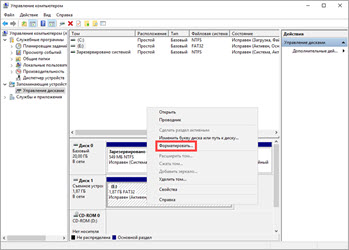
4. В окошке укажите параметры:
- Метку тома
- Файловую систему.
- Быстрое или полное форматирование.
На запрос подтверждения нажмите «ОК».
Способ 3: через командную строку
Важно! Перед началом посмотрите назначенную для флешки букву в разделе «Этот компьютер». Если укажете не ту букву, данные удалятся с другого устройства (например, с Локального диска)
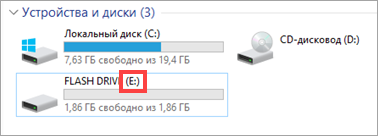
1. В меню Пуск напечатайте командная строка и откройте программу.
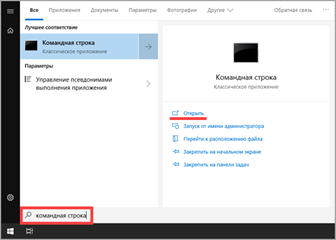
2. Введите такую команду: format E: /FS:FAT32 /Q /V:Test, где E – это буква флешки, FAT32 — файловая система, Q – значит быстрое форматирование (для полного пропустите эту команду), Test – метка тома.
Буква должна быть именно та, которая указана на вашей флешке в «Этом компьютере».
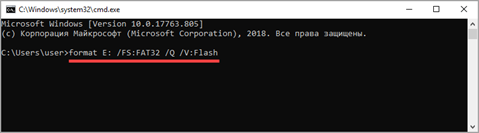
3. Нажмите клавишу Enter для старта. Спустя некоторое время, процесс завершится.
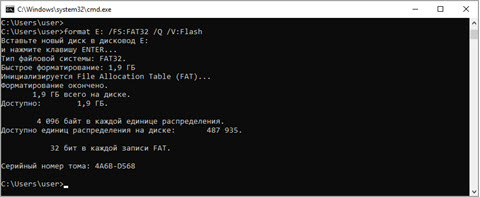
Способ 4: через низкоуровневое форматирование
Низкоуровневое форматирование помогает в некоторых ситуациях, когда встроенные средства Windows не дают нужного результата. Делается оно при помощи специальных программ.
Low Level Format Tool
Программа доступна в двух редакциях: бесплатной и платной. Для наших задач подойдет бесплатная версия.
2. При первом запуске щелкните по «Continue for free».
3. В списке дисков выберите флешку и нажмите «Continue».
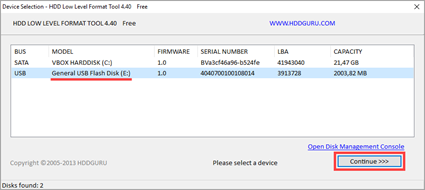
4. Перейдите на вкладку «LOW-LEVEL Format» и кликните по кнопке «Format this device».
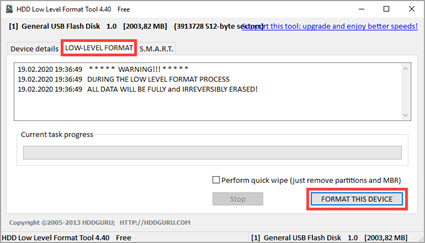
5. Откроется запрос на подтверждение. Нажмите «Да» для старта операции.
Дождитесь окончания процесса. В зависимости от объёма носителя может потребоваться достаточное количество времени.
WinSetupFromUSB
1. В главном окне нажмите кнопку «Bootice».
2. Перейдите на вкладку «Utilities», в разделе «Disk Sectors Filling» щелкните по «Select a device».
3. В переключателе «Physical disk» выберите флешку, нажмите «Start Filling».
4. Подтвердите начало операции кнопкой «ОК».
Так как программа затирает все данные нулями, флешку нужно будет дополнительно переформатировать одним из стандартных средств Windows (см. ).
Этапы форматирования
Данная процедура делится на 3 этапа:
- Низкоуровневое
Термин «низкоуровневое форматирование» был адаптирован для пользователей. В привычном понимании это затирание информации, в результате которого освобождается все дисковое пространство. Если в процессе были найдены поврежденные сектора, то они помечаются неиспользуемыми, чтобы в дальнейшем исключить проблемы с записью и чтением данных.
На старых компьютерах функция Low Format была доступна прямо в BIOS. Теперь, ввиду сложной структуры современных HDD, эта возможность в БИОС недоступна, и настоящее низкоуровневое форматирование делается один раз — во время изготовления на заводе.
- Разбивка разделов (необязательный этап)
Многие пользователи разбивают один физический диск на несколько логических разделов. После этого один установленный HDD становится доступным под разными буквами. Обычно «Локальный диск (С:)» используется для ОС, «Локальный диск (D:)» и последующие — для распределения пользовательских файлов.
- Высокоуровневое
Этот способ самый популярный среди пользователей. Во время этого процесса формируется файловая система и файловые таблицы. После этого HDD становится доступным для хранения данных. Форматирование на высоком уровне производится после разбиения на разделы, данные о местонахождении всех записанных на винчестер файлов стираются. После него можно полностью или частично восстановить данные, в отличие от низкоуровневого.
Метод 1 в командой строчке
Чтобы отформатировать жесткий диск через командную строку следует сначала запустить ее с администраторским приоритетом. Применяется на ПК/ноутбуке имеющем работающую ОС, тогда можно форматировать только не системные диски или флешки. Форматирование нескольких не системных разделов этим методом возможно только поочередно. Стандартные шаги:
- После запуска строки команд, впишите в ней «format d: /FS:NTFS»;
- Буква «d» соответствует букве форматируемого раздела или флешки;
- Надпись «NTFS» задает файловую систему, в которую будет приведен носитель после процедуры форматирования;
- Можете использовать «FAT32», вместо НТФС, для флешек это более актуальный формат;
- Далее запросит метку тома – название для диска, можете оставить «ЛокальныйДиск», впоследствии его легко переименовать кликом по диску ПКМ и выбрав «переименовать»;
- Теперь следует нажать «Y», для запуска процесса, прочитав предупреждение о потере всех данных;
- Надавите клавишу «Ввод»;
- Дождитесь завершения процесса;
- Впишите «exit»;
Не стандартным будет режим ускоренного форматирования, с добавлением к стандартному «format» дополнительных букв:
После запуска строчки команд, вписываете: «format d: /FS:NTFS /x /q»;

- Ключевые буковки значат: «/q» – ускореный режим; «/x» – том будет отключен;
- За счет этих ключей процесс ускоряется, данные стираются только в реестре, а пространство диска не затрагивается;
- Новые файлы записываться будут поверх предыдущих, но это ни на что не влияет;
- Не рекомендуется если с диском есть проблемы (битые сектора), быстрое форматирование не исправит ситуацию;
- Затем впишите «Y» и примените «Ввод»;
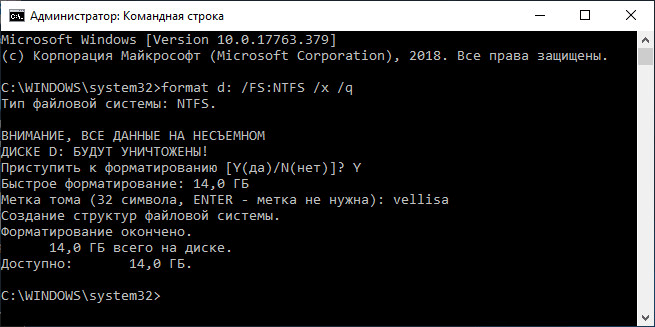
Дождитесь окончания процесса;
Форматирование с помощью команды Format в командной строке
Format — это оператор, с помощью которого осущесвляется форматирование флешки через командную строку, если съёмный накопитель определяется и известен присвоенный ему символ, например, G.
Как отформатировать флешку через командную строку (консоль):
- Выполните вызов командной строки от имени администратора. Например, используйте комбинацию Win+R
- В появившейся строке наберите cmd, нажмите Ctrl+Shift +Enter.
- Введите команду “format G: /FS:NTFS /Q /V:flashka” (без кавычек), где G, это символ флешки, а /V:flashka — наименование тома , которое высвечивается в ПК при загрузке.
- Система предложит вставить диск. Здесь следует просто нажать клавишу Enter.
- Появится предупреждение, что все имеющиеся данные будут отформатированы,и вернуть их будет невозможно. После согласия, активируется процесс форматирования. По завершению появится уведомление. Был рассмотрен простой метод, где к флешке, форматируемой с помощью командной строки, применяются параметры по умолчанию. Некоторые вводные можно настроить под определенные цели.
https://programmainfo.ru/test/3569
Как отформатировать жёсткий диск через командную строку с дополнительными настройками:
- В команде G: /FS:NTFS /Q /V:flashka указана файловая система Fat32, оптимальная для последующей записи файлов малого объёма. Для данных большего размера, от 4 Гб, рекомендуется использовать систему NTFS — она быстро взаимодействует именно с объёмными файлами и медленно обрабатывает маленькие.
- Есть ещё один вариант файловой системы exFAT, которая является модернизированной версией Fat 32 (поддерживается только в Windows 7 и выше, до Windows 10) адаптированной для работы и с маленькими, и с большими файлами.
- /Q — это директива быстрого форматирования.Если требуется полное форматирование, не набирайте эту команду. При быстрой обработке файловая система просто перезаписывается.
При полном (и более долгом форматировании) флешка проверяется на повреждения, затем дефекты исправляются (маскируются) и происходит запись файловой системы. В дальнейшем на исправленные участки информация записываться не будет.
Метод применяется для форматирования диска HDD, а именно, его разделов по очереди (например, сперва C, потом E или D, без объединения).
Если задача — отформатировать все разделы флешки/жёсткого диска через командную строку, иными словами, объединить в единый, format команда не подойдёт. Следует использовать diskpart format — другой инструмент командной строки.
https://programmainfo.ru/test/volga-ili-pobeda-a-ty-znakom-s-sovetskim-avtopromom-prover-sebya-v-uvlekatelnom-teste
Форматирование флешки или диска в командной строке с помощью утилиты diskpart
С помощью утилиты diskpart, доступной в Виндовс 7/8/10 выполняется форматирование диска через командную строку с созданием новых или с удалением определённых разделов.
Как форматировать жёсткий диск через командную строку:
- Активируйте консоль, добавьте команду diskpart, нажмите Enter и для продолжения шага каждый раз используйте Enter.
- Введите list volume и выберите раздел, который надо форматировать, в примере это №2.
- Будет предложена директива format fs=fat32 quick, где quick — это быстрый способ разметки. Если необходимо полное, сотрите quick.
Процесс запустится, в завершении появится системное сообщение. Выйдите из консоли, кликнув exit.
Можно провести разметку с удалением всех разделов, включая скрытые. В результате получится физический диск/флешка с единой областью. Последовательность:
- Откройте консоль/командную строку. Наберите diskpart+Enter, далее для продолжения на каждом шаге нажимайте Enter.
- Введите в diskpart директиву list disk.
- Выберите раздел select disk 5, в примере №5.
- Введите clean.
- Далее create partition primary и format fs=fat32 quick (вместо format fs fat32 quick для файлов малого размера можете указать ntfs для файлов от 4 гБ, команда будет выглядеть как format fs ntfs quick).
- Завершите процесс в diskpart командой exit.На компьютере останется жёсткий диск с единственным (главным) раздел с указанной файловой системой. Если процесс применялся для очистки флешки, которая некорректно работала из-за наличия нескольких разделов, проблема будет решена.
https://programmainfo.ru/test/dengi-umeesh-li-ty-s-nimi-druzhit
Форматирование диска через командную строку HDD в Биосе
Если нужно из биоса форматировать раздел жесткого диска, придется, немного повозится. К сожалению, BIOS не имеет инструментов для форматирования жёсткого диска, поэтому, следует использовать сторонние программы для выполнения данных операций.
Одной из самых распространённых, является Acronis Disk Director. Для работы с ней необходимо в операционной системе, создать загрузочный носитель, с файлами данной программы. Но прежде чем приступать к созданию загрузочного носителя стоит рассмотреть ещё один вариант – форматирование с помощью установщика Windows. Данное решение представляет собой более простой вариант, по сравнению, с программой Acronis Disk Director.
Фото: запуск Acronis Disk Director
Для данного способа потребуется лишь диск или флешка с записанным установочным пакетом операционной системы.
Для форматирования необходимо выполнить следующие действия:
- начать установку Windows с вашего носителя;
- при загрузке меню с выбором языка, следует нажать сочетание клавиш Shift и F10;
- перед вами откроется привычная командная строка, с помощью которой можно форматировать разделы диска, используя команды format z: /FS:NTFS, где z – ваш диск, а NTFS – файловая система.
Фото: окно администратора
Внимание! Буквы разделов дисков могут не совпадать. Для боле точного определения необходимого диска используйте команду wmic logicaldisk get deviceid, volumename, size, description
Создание загрузочной флешки Acronis Disk Director
Для создания загрузочного флеш-накопителя потребуется:
- флешка;
- программа Acronis Disс Director.
Фото: окно Акрониса
- вставляем флешку;
- устанавливаем и открываем программу;
- в приложении следует открыть раздел Средства и выбрать Мастер создания загрузочных носителей Acronis;
- нажимаем далее;
- выбираем тип загрузочного носителя Windows PE;
- в следующем меню следует отметить необходимые компоненты для записи на флешку;
- после выбора, необходимо выбрать носитель, на который будет производиться запись, и нажать Далее. Флешку следует отформатировать в формат FAT 32 с помощью утилиты Windows;
- вы также можете создать образ для последующей записи на флеш-устройство или диск с помощью программы Ultra ISO.
Хочешь самостоятельно установить Windows 7 на ноутбук. Читать статью, как установить Виндовс 7 на ноутбук бесплатно .
Интересуешься, какой бесплатный антивирус самый лучший для Windows 7? Все ответы здесь .
Работа с загрузочной флешкой Acronis Disk Director
Для загрузки флешки необходимо:
- зайти в BIOS и выбрать приоритет чтения для вашего flash-устройства;
- после загрузки образа программы, следует выбрать Acronis Disk Director;
- в данном меню вы можете выполнять различные операции с ваши жёстким диском, включая форматирование, а также перераспределение памяти;
- после определения всех действий следует нажать кнопку Выполнить для начала выполнения выбранных операций.
Фото: началась загрузка
Форматирование флешки через командную строку
Мы рассмотрим два подхода:
- через команду «format»;
- через утилиту «diskpart».
Их отличие в том, что ко второму варианту обращаются в более сложных случаях, когда флешка ни в какую не хочет форматироваться.
Способ 1: Команда «format»
Формально Вы проделаете все то же, что и в случае стандартного форматирования, но только средствами командной строки.
Инструкция в данном случае выглядит следующим образом:
- Вызов командной строки можно осуществить через утилиту «Выполнить» («WIN»+«R»), введя команду «cmd».
Наберите команду , где – присвоенная вашей флешке буква. Дополнительно можно указать настройки: – файловая система, – быстрое форматирование, – имя носителя. В итоге команда должна быть примерно в таком виде: . Нажмите «Ввод».</li>
Если Вы увидели сообщение с предложением вставить диск, значит, команда введена верно, и можно нажимать «Ввод».</li>
Следующее сообщение говорит об окончании процедуры.</li>
Можно закрывать командную строку.</li></ol>
При возникновении ошибки, можно попытаться проделать то же самое, но в «безопасном режиме» – так никакие лишние процессы не помешают форматированию.
Способ 2: Утилита «diskpart»
Diskpart – специальная утилита для управления дисковым пространством. Ее широкий функционал предусматривает форматирование носителя.
Чтобы воспользоваться данной утилитой, сделайте вот что:
- После запуска «cmd», наберите команду . Нажмите «Enter» на клавиатуре.
Теперь вбейте и в появившемся перечне найдите вашу флешку (ориентируйтесь на объем)
Обратите внимание на то, под каким она номером.
Введите команду , где – номер флешки. Затем следует очистить атрибуты командой , очистить флешку командой и создать первичный раздел командой .</li>
Осталось прописать , где – тип файловой системы (при необходимости указывается или другой), – режим «быстрого форматирования» (без этого данные полностью удалятся и их невозможно будет восстановить). По завершении процедуры просто закройте окно.</li></ol>
Урок: Как навсегда удалить информацию с флешки
Мы рады, что смогли помочь Вам в решении проблемы.
Опишите, что у вас не получилось.
Помогла ли вам эта статья?
Информация к новости
13-03-2015
Категория: Функционал Windows / Загрузочный носитель
Здравствуйте админ, проблема такая, пошёл к приятелю чинить операционную систему, она у него жутко зависала, взял с собой флешку с антивирусной программой, придя, подсоединил «флеху» к USB-порту его ноутбука, но ничего не произошло, накопитель не появился в окне «Компьютер» и в управлении дисками тоже?! Вытащил флешку и подсоединил к своему ноуту, вышло предупреждение»Чтобы использовать диск в дисководе F:, сначала отформатируйте его«. Нажимаю «Форматировать диск
Начать
ОК.
Выходит ошибка: «Windows не удаётся завершить форматирование.
Windows не может отформатировать F. Проверьте правильность подключения дисковода и диска, убедитесь, что диск не только для чтения, а затем повторите попытку».
В окне «Компьютер» флешка определяется вот так
Пробовал командуConvert F: /fs:ntfs /nosecurity /xВышла ошибка: Convert недопустим для дисков RAW.Короче, хоть бери флешку и выкидывай! Может на вашем сайте подскажут как форматировать флешку в командной строке правильно, чтобы был результат в моём случае?

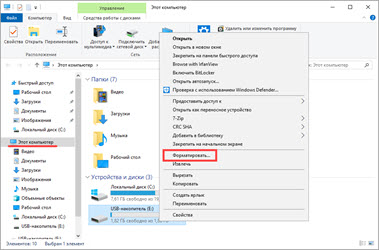


















![Форматирование флешки через командную строку – инструкция [2020]](http://lakfol76.ru/wp-content/uploads/8/f/e/8fead3040f1f7c9a8b3602d4a01e95e3.png)








