Требования к компьютеру
Ваш компьютер должен соответствовать минимальным требованиям. Если не соблюдаются все условия, шанс получить ошибку значительно увеличивается.
- Программа работает на версиях Windows XP и выше, а также Mac OS X.
- Центральный процессор должен быть частотой не менее 2 ГГц и иметь поддержку технологии виртуализации Intel или AMD. Этот режим включается через BIOS. Если там доступен пункт Virtual, Virtualization или подобное название, вы сможете нормально пользоваться BlueStacks. Большинство поддерживают эту технологию.
- Для запуска приложений потребуется минимум 1 ГБ ОЗУ, при этом если вы хотите запускать игры, лучше, чтобы на компьютере было от 2 гигабайт памяти.
- Для установки потребуется 1 ГБ свободного места на жёстком диске.
Если ваш компьютер не древний калькулятор, наверняка его мощности хватит для полноценной работы BlueStacks.
Проблема №2: нехватка ресурсов компьютера
BlueStacks позиционируют как один из наиболее доступных эмуляторов на рынке, ведь он не требует мощной системы для запуска игр и приложений. Однако это не повод закрывать глаза на требования к компьютеру. ПК с устаревшими комплектующими попросту не осилит возложенную на него задачу и продемонстрирует характерное окно с ошибкой.
Возможен второй вариант, когда характеристик хватает исключительно на запуск эмулятора, а вот на приложения их уже недостаёт. В таком случае понадобится сделать следующее:
- закрыть все утилиты, способные воздействовать на производительность системы (торренты, антивирусы, графические редакторы, браузеры),
- обновить конфигурацию PC, заменив комплектующие или добавив оперативную память.
Лучшим решением в данной ситуации, будет заблаговременно сравнить свою систему и требования от разработчиков.
Где посмотреть
На примере Windows 10. Поиск —> Система или кликаете правой кнопкой мыши по иконке Мой компьютер — «Свойства»
| Находим — Система | Параметры системы |
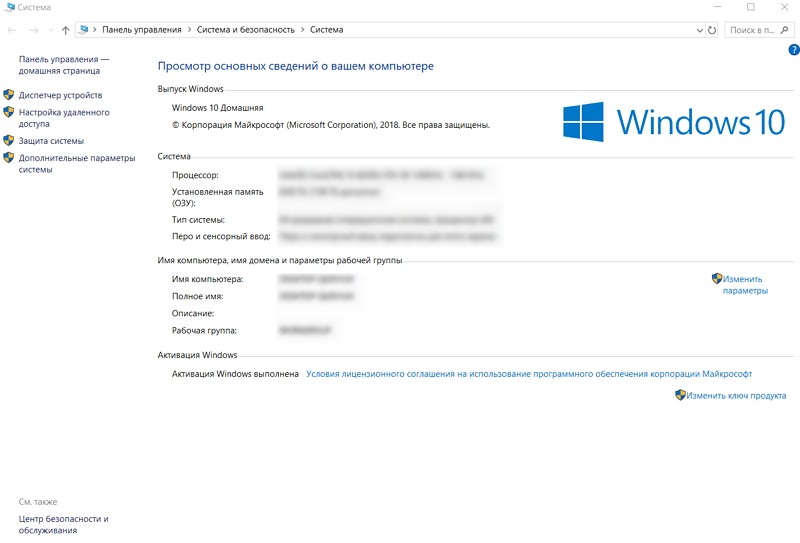 |
BlueStacks 3 будет работать на большинстве конфигураций ПК, соответствующих минимальным системным требованиям. Однако, гарантировать работу приложений на вашем компьютере, обладающим характеристиками ниже рекомендованных нельзя.
Минимальные системные требования
ОС: Windows 10, Windows 8.1, Windows 8, Windows 7, Windows Vista SP2 , Windows XP SP3 (32-bit only).
Вы должны иметь права администратора на вашем ПК.
Ваш компьютер должен иметь минимум 2 GB RAM (2GB или больше свободного места на жестком диске не является заменой RAM).
Ваш ПК должен иметь минимум 4 GB свободного места на жестком диске для хранения Android-приложений/игр и их данных.
Драйвера видеокарты должны быть обновлены для совместимости с BlueStacks.
Ваш компьютер должен иметь широкополосное подключение к Интернету для доступа к играм, аккаунтам, сопутствующему контенту.
Рекомендуемые системные требования
- ОС: Windows 10.
- Процессор: Intel Core i5-680 (passmark 3500) или более мощный, с включенными расширениями виртуализации в BIOS.
- Видео: Intel HD 5200 (passmark 750) или лучше.
- Память: 6 GB или больше.
- HDD: SSD (или гибридный).
- Сеть: Широкополосный доступ в интернет.
- Режим питания: Максимальная производительность.
- Свободного места на диске: 40 GB.
Самые актуальные графические драйвера от Microsoft или от производителя видеокарты (ATI, Nvidia).
Вы должны иметь права администратора на вашем ПК.
Антивирусы и программа Bluestacks
В принципе данный продукт не конфликтует с антивирусом, но в некоторых случаях может наблюдаться активность и блокировка антивируса. Почему ты спрашиваешь?
- Во-первых, пользователь, скорее всего, устанавливал программу не с официального сайта, а скачивал ее с торрента или стороннего сайта.
- Во-вторых, при первоначальной работе встроенный брандмауэр мог блокировать доступ к программе при попытке загрузить несколько файлов для корректной работы.
- В-третьих, антивирус может блокировать работу не самого приложения, а отдельных файлов, например, apk-файлов, которые вы скачали из интернета. Некоторые из них могут содержать вирусы, либо при запуске антивирус блокирует их. Внимательно проверяйте каждый файл и старайтесь загружать данные только с доверенных порталов и веб-сайтов.
Проверка конфигурации компьютера для корректной работы программы BlueStacks
Если установка прошла успешно, вам необходимо дополнительно проверить конфигурацию компьютера на наличие этого программного обеспечения.
Видеокарта должна поддерживать технологию OpenGL и иметь версию не ниже 2.0. На официальном сайте компании будет размещена полная информация о поддерживаемых технологиях карты, установленной в ПК. Также есть данные на коробке производителя, если она у вас еще есть.
Еще один важный момент — наличие драйверов. На вашем ПК должны быть установлены драйверы видеокарты и процессора. Проверить доступность можно следующим образом: зайдите в «Мой компьютер», щелкните правой кнопкой мыши в любой области и выберите вкладку «Свойства». Затем выберите «Диспетчер устройств» и просмотрите полный список компонентов. Если рядом с элементом стоит вопросительный знак, это означает, что система не смогла найти для него драйверы. Эту проблему обязательно исправить.
Не запускается эмулятор Bluestacks App Player причины и решение проблемы
Во-первых, причина почему не запускается BlueStacks может скрываться в недостаточной оперативной памяти компа
Особое внимание обратите на обязательное условие — для данной утилиты нужно не менее, а лучше более 1 Гига именно оперативки , а не всего свободного места на жестком диске вашего ПК. В случае недостаточной памяти эмулятор не сможет нормально работать (файлы и игры открываться не будут)
Во-вторых, может возникнуть ситуация, когда оперативки достаточно, то есть более 1 Гб, а start BlueStacks не запускается все равно. В этом случае желательно выполнить переустановку плеера. Потребуется совершить несколько шагов:
- необходимо полностью удалить его из «Программы и компоненты» через «Панель управления»;
- в «Диспетчере задач» найти программу «ВlueStacks HD» и отключить ее;
- с помощью комбинации клавиш «WIN+R», затем следуя маршрутом: «RegEdit» — «HKEY_LOCAL_MACHINE» — «SOFTWARE» — « ВlueStacks» удаляем программу из реестра;
- удалить папку с эмулятором
В-третьих, чтобы продукт служил надлежащим образом, можно поработать над улучшением его производительности. Как вариант — можно изменить размер окна приложения, так как эффективность его работы напрямую зависит именно от данного параметра. Необходимо сперва закрыть программу, потом с помощью запуска regelit попробовать нижеприведенные значения:
В-четвертых, почему не запускается BlueStacks — на компьютерном устройстве не установлена седьмая версия Windows. К сожалению, с другими версиями винды продукт не дружит. Правда, на сегодняшний день производители этого приложения продолжают решать вопросы по его совмещению с другими операционками: Windows XP,MAC OS X, Vista.
В-пятых, знайте, что не устанавливается BlueStacks при отсутствии доступа к Интернету. Установка эмулятора требует обязательного наличия постоянного доступа к Сети, мало того, после проведенных установочных действий вам рекомендуется получить учетную запись. Для этого следует зарегистрироваться на сервере и указать свой электронный адрес, по которому вы получите специальный ПИН-код, необходимый для доступа к учетной записи. Код обязательно запишите или запомните.
В-шестых, если вам BlueStacks не удалось установить, обратите внимание на видеокарту в вашем компе. Дело в том, что продукт весьма требователен к параметрам видеоадаптера и при установленном нестандартном оборудовании запросто выдаст «ошибку 25000»
Появление такого сообщения на экране монитора означает, что в этом случае не тянет видеокарта и придется обновить драйвера. Программа просто не сможет «увидеть» видеоадаптер именно из-за проблем с драйверами. Обновить их несложно: надо воспользоваться подсказками на сайте производителя видеокарты. Если понадобится уточнить какое на вашем ПК видеоустройство, откройте
В этом месте вы и увидите его название. Сайт производителя видеокарты можно найти с помощью любой поисковой системы. Скорее все у вас видакарта ATI либо Nvidea
В-седьмых, при установлении приложения может появится сообщение об «ошибке 1609». Это означает, что утилита не имеет возможности получить требуемые права на выполнение необходимых операций. Причина такого сбоя — некорректное имя пользователя ПК, либо проблемы с соединением с интернетом. Можно попробовать устранить эту погрешность путем запуска программы от имени администратора.
Обновить эмулятор до последней версии
Мы представили перед вами практически все ошибки при установке эмулятора. При внимательном соблюдении вышеизложенных правил и требований эта игрушка на вашем ПК будет работать нормально и корректно. Также вы можете узнать как решить проблему с ошибкой 1406 при установке Bluestacks App Player.
Если не запускается BlueStacks — как исправить ситуацию<index>
Число апологетов BlueStacks ежегодно увеличивается в геометрической прогрессии. Быстрая работа, приличный функционал и неприхотливость снискали этому эмулятору славу лучшего в своем классе приложения. Уникальные технологии сделали его универсальным инструментом геймеров и разработчиков, по достоинству оценивших удобство использования и преимущества русскоязычной платформы. Но идеальных новаций не бывает – как и прочие программы, иногда BlueStacks не запускается.
Вопрос-ответ:
Почему Bluestacks не запускается на моем компьютере?
Bluestacks может не запускаться по разным причинам. Одной из возможных причин может быть неправильная установка программы или наличие конфликта с другими установленными программами. Также, проблема может быть связана с недостаточными системными требованиями компьютера или наличием ошибок в операционной системе.
Как исправить ошибку «Bluestacks не запускается»?
Если Bluestacks не запускается, то первым шагом стоит перезагрузить компьютер. Если это не помогает, то следует проверить, соответствуют ли системные требования Bluestacks требованиям вашего компьютера. Если все требования выполняются, то можно попробовать переустановить программу или обновить драйверы графической карты.
Почему Bluestacks не запускается после обновления Windows?
Обновления операционной системы могут вызывать конфликты с программами, включая Bluestacks. Если Bluestacks не запускается после обновления Windows, рекомендуется проверить наличие обновлений для Bluestacks или обновить саму программу до последней версии. Также стоит убедиться, что все драйверы на компьютере актуальны.
Как исправить ошибку «Bluestacks не запускается: ошибка при загрузке движка»?
Если вы столкнулись с ошибкой «Bluestacks не запускается: ошибка при загрузке движка», то следует попробовать решить проблему следующими способами: перезагрузить компьютер, проверить наличие обновлений для Bluestacks, отключить антивирусное ПО или брандмауэр, временно убрать все подключенные устройства, проверить наличие ошибок в системном журнале.
Проблема №4: неверный тип графики
Одна из самых распространённых проблем, о которой даже не догадывается большинство пользователей. После установки эмулятора в силу вступают настройки по умолчанию, способные противоречить системным характеристикам компьютера. Из-за подобной неурядицы выбор графического движка происходит неверно, что приводит к конфликту при запуске игр и программ.
Ничего страшного в этом нет, ведь исправить ситуацию довольно просто. Посетите настройки BlueStacks и перейдите во вкладку «Движок». Среди вариантов для изменения будут значиться установленный тип графики. Попробуйте его изменить и посмотрите, как это повлияет на работу программы. Для выбора предоставлено всего два варианта: DirectX и OpelGL.
Что делать если не устанавливается BlueStacks
Основные проблемы, которые могут возникнуть при установке BlueStacks на компьютер .
Для того, чтобы успешно установить эту программу на свой компьютер, необходимо знать несколько основных и несложных правил. Сейчас мы расскажем о том, по каким основным причинам BlueStacks может не установиться на компьютер.
На компьютере установлена старая версия Windows.
Следует отметить, что на сегодняшний день BlueStacks работает только с Windows 7. Однако, создатели BlueStacks сейчас работают над версиями своей программы для Vista, Windows XP и OS X.
У Вас нет доступа к интернету.
Данная система устанавливается, только если есть доступ в Интернет, а после установки необходимо будет пройти регистрацию на сервере. При регистрации сервис запросит у Вас адрес электронной почты, и выдаст Вам PIN-код, который нужен для доступа к учётной записи. Данный код следует запомнить.
BlueStacks предъявляет довольно высокие требования к видеокарте компьютера.
Как Линукс, данный продукт не будет работать с каким-либо нестандартным оборудованием. Зачастую при установке программы BlueStacks может выдаваться такая ошибка 25000, что видеокарта не подходит и предлагается обновить драйвера. Причина, скорее всего в том, что видеокарта у Вас на компьютере просто «не тянет» данный эмулятор.
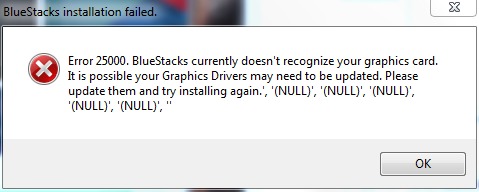
Недостаточно оперативной памяти ПК.
В целом можно отметить, что данный эмулятор требователен также и к объёму оперативной памяти. Поэтому, если при установке возникают ошибки, необходимо проверить, достаточно ли у Вас на компьютере оперативной памяти для установки. После закрытия программ не освобождает память, которая была занята этими программами. То есть по завершении работы с BlueStacks необходимо остановить эмуляцию, и потом выйти из этой программы.
Если у вас не устанавливается BlueStacks, то выше описано 90% всех ошибок программы. Как уже отмечалось, эта программа работает нормально только при стабильном доступе к Интернету. Иначе результаты работы с различными приложениями «Android» не сохранятся.
В заключение отметим, что установив программу BlueStacks однажды на свой персональный компьютер, вы сможете в дальнейшем легко запускать практически все приложения, которые разработаны непосредственно для Андроид. Данная программа разрабатывалась специально для настольных ОС семейства Windows, поэтому смотрится здесь очень аккуратно и привычно. Программа переведена на множество языков для удобства пользователей, включая и перевод и на русский язык. BlueStacks — это целый комплексный пакет, который после установки предоставляет довольно много отличных возможностей для работы с различными приложениями Android на персональных компьютерах.
Проблема №2: нехватка ресурсов компьютера
BlueStacks позиционируют как один из наиболее доступных эмуляторов на рынке, ведь он не требует мощной системы для запуска игр и приложений. Однако это не повод закрывать глаза на требования к компьютеру. ПК с устаревшими комплектующими попросту не осилит возложенную на него задачу и продемонстрирует характерное окно с ошибкой.
Возможен второй вариант, когда характеристик хватает исключительно на запуск эмулятора, а вот на приложения их уже недостаёт. В таком случае понадобится сделать следующее:
- закрыть все утилиты, способные воздействовать на производительность системы (торренты, антивирусы, графические редакторы, браузеры),
- обновить конфигурацию PC, заменив комплектующие или добавив оперативную память.
Лучшим решением в данной ситуации, будет заблаговременно сравнить свою систему и требования от разработчиков.
Где посмотреть
На примере Windows 10. Поиск —> Система или кликаете правой кнопкой мыши по иконке Мой компьютер — «Свойства»
|
Находим — Система |
Параметры системы |
BlueStacks 3 будет работать на большинстве конфигураций ПК, соответствующих минимальным системным требованиям. Однако, гарантировать работу приложений на вашем компьютере, обладающим характеристиками ниже рекомендованных нельзя.
Минимальные системные требования
ОС: Windows 10, Windows 8.1, Windows 8, Windows 7, Windows Vista SP2 , Windows XP SP3 (32-bit only).
Вы должны иметь права администратора на вашем ПК.
Ваш компьютер должен иметь минимум 2 GB RAM (2GB или больше свободного места на жестком диске не является заменой RAM).
Ваш ПК должен иметь минимум 4 GB свободного места на жестком диске для хранения Android-приложений/игр и их данных.
Драйвера видеокарты должны быть обновлены для совместимости с BlueStacks.
Ваш компьютер должен иметь широкополосное подключение к Интернету для доступа к играм, аккаунтам, сопутствующему контенту.
Рекомендуемые системные требования
- ОС: Windows 10.
- Процессор: Intel Core i5-680 (passmark 3500) или более мощный, с включенными расширениями виртуализации в BIOS.
- Видео: Intel HD 5200 (passmark 750) или лучше.
- Память: 6 GB или больше.
- HDD: SSD (или гибридный).
- Сеть: Широкополосный доступ в интернет.
- Режим питания: Максимальная производительность.
- Свободного места на диске: 40 GB.
Самые актуальные графические драйвера от Microsoft или от производителя видеокарты (ATI, Nvidia).Вы должны иметь права администратора на вашем ПК.
Вход Bluestacks в Google аккаунт
Войти в аккаунт Bluestacks через Гугл совсем просто. Сначала
система попробует угадать язык, который будет понятен вам. После чего предложит
выбрать существующий аккаунт или создать новый. Нажмите на подходящий вам
вариант и дождитесь отклика страницы.
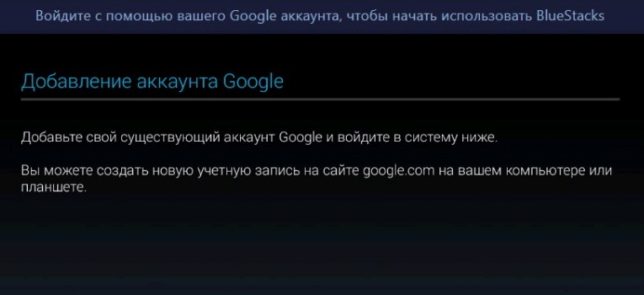 Выбрать существующий аккаунт Google или создать новую учетную запись
Выбрать существующий аккаунт Google или создать новую учетную запись
Далее нажмите на кнопку
«Продолжить» в правом нижнем углу. Теперь нужно ввести ваш логин и пароль от
Гугл аккаунта. Если возникли проблемы, то поищите в Интернете правила «Создания
учетной записи Google»
Обратите внимание, что при активации своего аккаунта
важно предоставить действующую электронную почту и номер мобильного телефона
Последний, решающий момент –
принять все условия аккаунта Google.
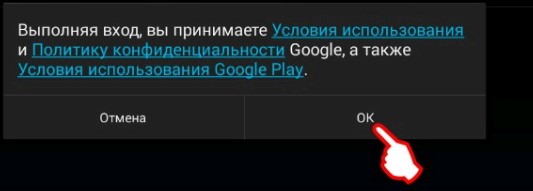 Войти в аккаунт BlueStacks после ознакомления со всеми условиями Google. Это необходимо для активации всех приложений и игр на Play Market.
Войти в аккаунт BlueStacks после ознакомления со всеми условиями Google. Это необходимо для активации всех приложений и игр на Play Market.
Активация аккаунта Google может
занять до пяти минут. В это время на вашу электронную почту поступит письмо о
том, что какой-то пользователь начал пользоваться устройством Android через
вашу учетную запись. После того, как будет выполнен вход в систему, просмотрите
предложенные сервисы Google и перейдите на страницу ввода личных данных.
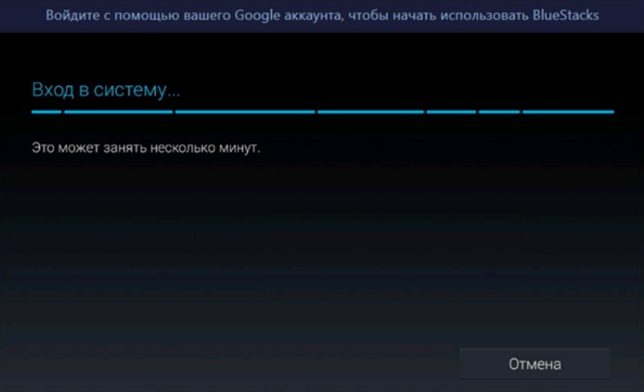 Ожидание входа в систему
Ожидание входа в систему
Вот, мы и подошли к самому главному. Для начала
использования эмулятора необходимо ввести свои личные данные (номер телефона,
имя и фамилию пользователя), либо заменить их на новые.
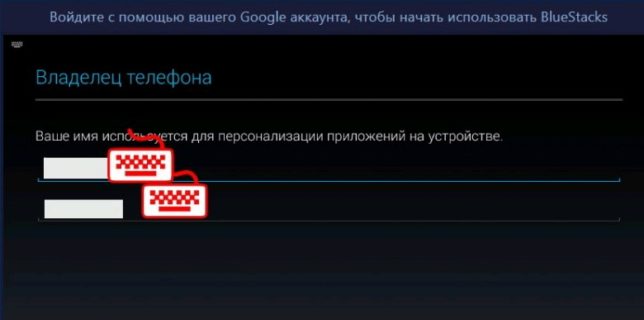 Регистрация или замена данных в аккаунте BlueStacks
Регистрация или замена данных в аккаунте BlueStacks
Полезные советы и рекомендации
БлюСтакс стабильно запускается только в том случае, если пользователь соблюдает все требования:
- не устанавливайте эмулятор на слабый компьютер;
- скачивайте дистрибутив только с официального сайта разработчиков;
- выполняйте установку при наличии достаточного количества внутренней памяти;
- старайтесь использовать эмулятор после закрытия других программ;
- на всякий случай отключите антивирус перед началом работы BlueStacks.
Если вы примите во внимание эти советы, эмулятор не будет вылетать при запуске. А при возникновении каких-либо проблем не забывайте обращаться в службу поддержки разработчиков
Ошибка BlueStacks при запуске и установке
Индустрия мобильных приложений достигла такого высокого уровня, что в последнее время некоторые программное обеспечение существуют лишь для мобильных платформ Android и iOS. Если пользователи последнего не испытывают проблем с мощностью устройства, так как весь софт изначально оптимизируется под него, то владельцы Android могут столкнуться с тем, что любимая игра или приложение отказывается работать из-за недостаточной мощности или нехватки памяти, а также устаревшей версии операционной системы.
Аналог Android позволяет выполнять множество функций непосредственно на ПК
Популярность и открытость Android позволяет устанавливать его даже на самые бюджетные аппараты. Далеко не каждый готов заплатить большую сумму за мощный девайс лишь из-за возможности играть в современные игры. Вот почему существуют различные эмуляторы операционной системы, позволяющие запускать мобильные программы на компьютере. Кроме того, программа будет полезной для желающих протестировать мобильное приложение перед установкой на устройство.
Одним из наиболее известных является симулятор BlueStacks. Он имеет большие возможности, но при этом многие геймеры жалуются на некорректную работу и множество ошибок при установке и авторизации. Рассмотрим популярные ошибки в работе программы, а также что делать, если BlueStacks не устанавливается либо не запускается.
Почему Блюстакс не запускается
Если БлюСтакс не запускается, пользователь имеет дело с одним из следующих факторов, влияющих на работоспособность эмулятора:
- компьютер не соответствует системным требованиям;
- версия операционной системы является устаревшей;
- недостаток места на жестком диске;
- плохая сборка эмулятора;
- ошибочная блокировка BlueStacks антивирусом;
- не удается установить соединение с интернетом;
- работа в фоне большого количества других программ.
Несмотря на то, что ошибка при запуске эмулятора доставляет массу неудобств пользователю, проблема в большинстве случаев решается подручными средствами.
Ресурсы системы
Как уже говорилось ранее, эмулятор BlueStacks не нуждается в мощном ПК для запуска игр и приложений
К сожалению, далеко не все пользователи предварительно обращают внимание на требования к их системе до запуска софта, скачанного с Play Market или установленного самостоятельно
Проблема заключается в том, что эмулятору попросту может недоставать предоставленных ему ресурсов, а уже имеющиеся задействованы для поддержки стабильной работы меню, настроек и самого софта. Ниже рекомендации от разработчиков.
BlueStacks 3 будет работать на большинстве конфигураций ПК, соответствующих минимальным системным требованиям.
Посмотреть это можно: Панель управления — Система безопасности — Система
Минимальные
ОС: Windows 10, Windows 8.1, Windows 8, Windows 7, Windows Vista SP2 , Windows XP SP3 (32-bit only).
Минимум 2 Гб RAM.
Минимум 4 Гб свободного места на жестком диске для хранения приложений и их данных.
Драйвера вашей видеокарты должны быть обновлены для совместимости с BlueStacks.
Широкополосное подключение к интернету: иметь доступ к играм, аккаунту, контенту.
Вы должны иметь права администратора на вашем ПК.
Рекомендуемые
ОС: Windows 10.
Процессор: Intel Core i5-680 (passmark 3500) и более мощный, с включенными расширениями виртуализации в BIOS..
Видео: Intel HD 5200 (passmark 750) и лучше.
Память: 6+ Гб.
HDD: SSD+HDD.
Свободного места на диске: 40 Гб.
Сеть: Широкополосный доступ в интернет.
Самые актуальные графические драйвера (ниже о них еще будет говориться).
Вы должны иметь права администратора на вашем ПК.
Почему в эмуляторе не получается войти в аккаунт Гугл
Проблема, когда БлюСтакс не заходит в Плей Маркет, отнюдь не новая. О подобных неполадках знают и сами разработчики эмулятора. Однако устранение неполадок полностью возлагается на плечи пользователя, поскольку именно он так или иначе виновен в возникновении проблемы.
Некорректно выставленное время на компьютере
Чаще всего воспользоваться аккаунтом Google не удается из-за того, что время на компьютере выставлено неправильно. Обязательно проверьте этот момент:
- Откройте в браузере сайт, показывающий текущие дату и время для вашего региона.
- Кликните левой кнопкой мыши по иконке с часами.
- Удостоверьтесь, что данные совпадают.
- Если время или дата выставлены неверно, кликните по надписи «Изменение настроек…».
- Нажмите кнопку «Изменить дату и время».
- Укажите правильные параметры.
После выполнения операции проверьте, удастся ли теперь войти в аккаунт Google. Если изменение параметров не помогло, или время изначально было выставлено правильно, переходите к следующей причине.
Влияние антивируса на работу программы
Помочь войти в аккаунт может добавление БлюСтакс в список исключения антивируса. Ведь иногда программа распознается в качестве вредоносного ПО, и доступ к основному функционалу блокируется. Принцип добавления Bluestacks App Player в список исключений на примере Eset Smart Security:
- Запустите антивирус.
- Откройте настройки.
- Нажмите кнопку «Изменить исключения».
- Затем добавляем БлюСтакс в список нажатием кнопки «Добавить».
После этого войти в аккаунт Гугл в BlueStacks на компьютере не составит труда. Но перед повторной попыткой стоит перезагрузить ПК, чтобы изменения вступили в силу.
Неверное определение местонахождения устройства
Бывает, что пользователю не удается войти в аккаунт Google Play из-за отключения функции определения местоположения. Опцию можно активировать следующим образом:
- Запустите BlueStacks.
- Откройте настройки через главный экран.
- Далее требуется нажать на пункт «Местоположение».
- Включите функцию при помощи ползунка.
Затем можно будет войти в аккаунт Гугл с ПК, используя эмулятор. А если проблема с входом в аккаунт продолжит давать о себе знать, изучите еще несколько вариантов.
Перезапуск синхронизации устройства
Возможно, ошибкой работы программы стало отсутствие синхронизации аккаунта Google с БлюСтакс. Решить проблему, а также исправить другие неполадки в аккаунте можно через настройки эмулятора:
- Откройте вкладку «Google» в настройках BlueStacks.
- Проверьте свою учетную запись Google
- Если указан не тот профиль, придется авторизоваться заново. Если пользователь забудет пароль, можно будет восстановить аккаунт в BlueStacks при помощи инструкции, которая появится на экране.
- Нажмите кнопку в виде трех точек и выберите пункт «Синхронизировать».
Если и сейчас у вас не входит в аккаунт Google в БлюСтаксе и не получается скачать игры, остается единственный вариант решения проблемы.
Ошибка кеша
В BlueStacks вход в аккаунт Google можно восстановить путем очистки кэша Плей Маркета:
- Откройте настройки эмулятора.
- Перейдите в раздел «Приложения».
- Выберите Play Market.
- Нажмите кнопку «Очистить кэш».
После этого проблема входа в аккаунт должна быть решена. А если при запуске магазина приложений не удается связаться с серверами, просто проверьте настройки интернета и качество подключения.
Проблема №1: нет подключения или очень «медленный» Интернет
Практически все современные программы требует обязательного подключения к сети для связи с главным сервером и проверки лицензионной копии продукта. Касается это как купленных программ, так и бесплатных. Вторые требуют подключения для загрузки рекламы, которую используют с целью получить деньги за свой нелегкий труд. И, конечно же, не стоит забывать о мультиплеерных играх, неспособных работать без выхода в сеть.
Поэтому прежде чем предпринимать попытки поиграть в свою любимую ММО, обязательно проверьте доступ в интернет через браузер или соответствующие настройки на ПК.
Лучшим вариантом в сложившейся ситуации будет запустить проверку сети Windows на наличие неисправностей. Если это не дало никаких результатов, проверьте работоспособность роутера. При наличии действующего подключения, но его отсутствия в эмуляторе проверьте исключения антивируса и, если необходимо, добавьте в таковые BlueStacks. Вполне вероятно, что это именно он служит источником проблемы.
Также проблемой может служить медленный Интернет.
Как проверить скорость интернета на компьютере? Есть множество онлайн сервисов.
Проверить скорость интернета может Яндекс.Интернетометр.
Проверить скорость
Обновление драйверов и платформ
Наконец, не поленитесь проверить текущий статус драйверов видеокарты и .NET Framework. Обновлять программное обеспечение контроллера графического чипа через «Диспетчер устройств» не рекомендуется, так как Windows обычно сообщает, что наиболее подходящий драйвер уже установлен в системе.
Лучше всего использовать программы автоматического поиска, такие как Driver Booster или DriverPack Solution Online. Установщик платформы можно скачать прямо с официального сайта Microsoft, запустить его от имени администратора и дождаться интеграции необходимых компонентов в систему. Перезагрузка, как и в предыдущих случаях, потребуется.
Возможности программы
Утилита BlueStacks доступна для скачивания с сайта http://www.bluestacks.com/ru/index.html. Ресурс глобальной сети доступен на русском языке. По словам разработчиков, BlueStacks позволяет использовать на компьютере любые мобильные приложения, в том числе и игры, а благодаря синхронизации, даже звонить и отправлять СМС. Все данные надёжно хранятся на случай аварийного завершения работы.
С эмулятором совместимы 96% приложений и 86% игр, можно использовать камеру, сенсорный экран, присутствует функция переноса файлов между Windows и Android, работа заточена под использование мыши и клавиатуры. Кроме того, можно получить права суперпользователя и запустить приложения в полноэкранном режиме. По всем показателям этот симулятор является лучшим на сегодняшний день.

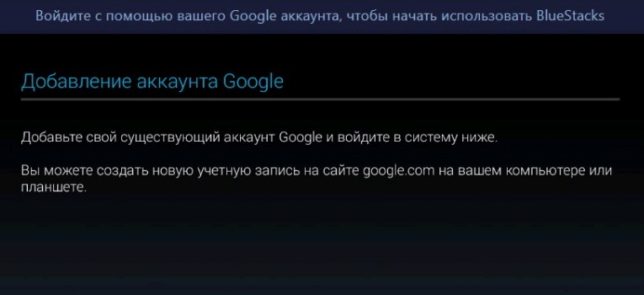









![Исправление: движок bluestacks не запускается [полное руководство]](http://lakfol76.ru/wp-content/uploads/7/e/1/7e17cae6ea48580cb43ca743408ea5fa.png)

















