Виды загрузочных носителей
Когда диски были окончательно вытеснены USB-устройствами, открылось множество возможностей их использования. Они обусловлены в первую очередь отличиями от предыдущих средств в ряде характеристик. Например:
- Увеличенный размер — современные флеш-накопители могут вмещать значительно больше информации на своих чипах памяти.
- Компактность — некоторые виды могут быть размером с ноготь, но при этом заменять несколько стопок DVD-дисков с дистрибутивами или утилитами.
- Скорость — чтение и запись по сравнению с оптикой и работой с ней лазерным лучом гораздо выше. А современные интерфейсы USB 3.1 новых поколений, их разновидности Type-C и Thunderbolt могут обеспечивать ширину канала передачи данных на уровне некоторых PCI-Express портов. А это ещё больше расширяет области их применения. Например, через специальный переходник к Thunderbolt можно подключить к ноутбуку дискретную видеокарту. Это позволяет играть в современные требовательные игры на самых высоких настройках, не оставляя за бортом портативных свойств ноутбука.
- Надёжность — диски всегда были склонны к механическим повреждениям своей поверхности. Из-за царапин они теряли возможность воспроизводить контент, что приводило к необратимым потерям ценной информации.

Всё это дало толчок энтузиастам для создания новых возможностей для использования в сервисных или даже ремонтных целях USB-устройств. Они не ограничились простым размещением на флешках достаточного объёма дистрибутивов нескольких операционных систем разных архитектур или даже семейств. Сегодня существует несколько совершенно новых типов образов, на основе которых можно создать загрузочные или саморазвёртываемые флешки:
- Автоматические инсталляторы программ — пакеты типа Beloff и других. Позволяют отметить галочками все приложения, которые пользователь хочет установить и в автоматическом режиме, последовательно их инсталлировать. При этом участие человека в процессе минимально, не требуется даже его непосредственное присутствие. Такие пакеты имеют очень большие объёмы — 30 гигабайт и больше.
- Мультизагрузочные носители. Они способны не только запускать несколько версий «карманных» версий ОС Windows и Linux, но и выполнять автоматическую установку полных версий этих ОС с помощью настроенного файла ответов.
- Загрузочные флешки с утилитами, напоминающие расширенные версии популярного некогда Hiren’s Boot CD.
- Диски-спасатели. Например, оболочка Linux со встроенной в неё антивирусной утилитой. Это хорошие средства оставить заражённую систему в покое, убрав угрозу динамического заражения, когда вирус прыгает от одного файла к другому. Имеет очень высокую эффективность в борьбе с вредоносными программами.
Список функций WinToFlash:
- Перенос программы установки Windows XP/2003/Vista/2008/7/8 на USB накопитель
- Полная поддержка редакций Windows 32 bit и 64 bit
- Полная поддержка ISO, RAR, ARJ, ZIP, 7z, CAB, DMG форматов
- Перенос дисков восстановления или мини-ОС (BartPE на Windows XP/2003, WinPE на Vista/2008/7/8) на USB накопитель
- Очистка USB накопителя (удаление всей информации на ней)
- Создание USB накопителя с аварийным загрузчиком Windows 2000/XP/2003
- Перенос MS-DOS на USB накопитель
- Создание USB накопителя с Windows XP/2003 Recovery Console
- Форматирование USB накопителя в FAT16 или FAT32
- Детальная настройка любых опций FAT для лучшей совместимости/li>
- Детальная настройка любых опций таблицы разделов
- Выбор загрузчика USB накопителя, например GRUB или Standard
- Выбор типа раздела — CHS или LBA для лучшей совместимости с некоторыми материнскими платами
- Создание файла ответов для Windows Setup. Добавьте серийный номер, имя пользователя, etc.
- Детальная настройка процесса переноса Windows Setup
- Проверка накопителя USB на предмет наличия ошибок файловой системы после переноса Windows Setup
- Исправление некоторых проблем Windows Setup, например 0x6B BSOD
- WinToFlash — portable приложение, вы можете взять ее с собой на съемном диске и запустить на любом компьютере
- Поддержка профилей переноса — сохраните и загрузите параметры переноса в любое время
- Поддержка шифрования ключа Windows в профиле
- Детальный лог файл
- Напоминание об обновлениях
- Простой, классический интерфейс, как утилита ntbackup
- Мастер с всего двумя параметрами для быстрого переноса Windows Setup
- Поддержка многоязычности
- Поддержка АнтиСМС для удаления блокировщиков компьютера (отправь СМС на номер, пополнил счет для разблокировки и других)
Включение в BIOS загрузки с флешки или с карты памяти.
Сначала выключаем ноутбук, потом ставим в него флешку или карту памяти и включаем. Теперь нужно зайти в BIOS. Обычно для этого стоит нажать в начале загрузки определенную клавишу. Это может быть Del, F2 или еще какая-то кнопка. Обычно она указывается в нижней строчки окна загрузки и в инструкции к ноутбуку.
После входа в BIOS нужно настроить порядок загрузки. Обычно эти настройки размещены на вкладке Boot
. Для смены порядка загрузки обычно используются кнопки F5/F6 или F7/F8. Как правило на страничке с настройками указано какими кнопками можно менять список загрузки. Как менять порядок загрузки также должно быть указано в инструкции к ноутбуку.
Устанавливаете вашу флешку или карту памяти на первое место
в списке загрузки. Флешки обычно выступают какUSB-HDD или еще как-то. Иногда возле названия указывается модель флешки. Порядок загрузки должен иметь примерно такой вид:
После сохранения настроек ноутбук должен перезагрузиться. Теперь можно переходить к установке системы.
Дополнительные функции программы Wintoflash
2. Выбор источника установки: Wintoflash предоставляет возможность выбора источника, с которого будет производиться установка Windows XP. Это может быть лицензионный диск, образ диска или папка с файлами установки.
3. Форматирование флешки: Программа позволяет форматировать флешку перед созданием загрузочной версии Windows XP. Настройки форматирования позволяют выбрать файловую систему и размер кластера для оптимальной работы флешки.
4. Создание мультизагрузочной флешки: Wintoflash предоставляет возможность создания мультизагрузочной флешки, на которой можно разместить несколько операционных систем Windows XP. Это удобно, если вы работаете с несколькими версиями операционной системы или хотите создать резервную копию системы.
5. Изменение параметров установки: При создании загрузочной флешки можно изменить некоторые параметры установки операционной системы Windows XP, такие как раскладка клавиатуры, тип установки (чистая или обновление), активация операционной системы и т. д.
6. Тестирование флешки: Wintoflash предоставляет возможность проверить загрузочную флешку на наличие ошибок перед ее использованием. Это позволяет убедиться, что флешка создана корректно и будет работать без проблем.
7. Сохранение настроек: Программа позволяет сохранять настройки, чтобы использовать их повторно при создании других загрузочных флешек.
Примечание: Перед использованием программы Wintoflash рекомендуется ознакомиться с инструкцией по ее использованию и быть внимательным при выборе параметров установки операционной системы.
Настройки программы Novicorp Win To Flash
После запуска Novicorp WinToFlash откроются два окна программы, в маленьком окне программы название которого «Мастер первого запуска», жмём «Далее».
Теперь необходимо принять лицензионное соглашение, ставим галочки напротив определённого пункта, затем нажмите на кнопку «Далее».
В следующем окне выбираем «Бесплатная лицензия», жмём «Далее».
Откроется вот такое окно «Мастер первого запуска». Нужно немного подождать пока программа запустится.
В следующем окне «Дополнительные параметры» нужно будет выбрать пункт «Выборочная настройка», затем убрать галочку с соответствующего пункта, затем нажать кнопку «Далее».
В окне «Работа мастера завершена» нажмите на кнопку «Далее».
Установка WinToFlash
Теперь перейдем к ответу на вопрос — как установить WinToFlash. Для установки программы нужно запустить скаченный на компьютер файл
Обращаю ваше внимание, что при установке программы, в окне «Пожалуйста, выберите ваш метод установки», следует выбрать пункт «Опции». В следующем окне необходимо снять флажки с пунктов, которые относятся к установке, не имеющего отношения к программе тулбара. После завершения установки WinToFlash, архив с программой WinToFlash будет загружен в папку загрузок
Далее архив с программой следует распаковать архиватором, или средством операционной системы
После завершения установки WinToFlash, архив с программой WinToFlash будет загружен в папку загрузок. Далее архив с программой следует распаковать архиватором, или средством операционной системы.
После этого программа готова к работе. Запускать программу Novicorp WinToFlash следует из папки с программой. Для этого необходимо открыть папку с программой, а затем нажать правой кнопкой мыши по значку «WinToFlash — Приложение». В контекстном меню необходимо выбрать пункт «Запуск от имени администратора».
После этого открывается два окна программы Novicorp WinToFlash. В основном окне программы WinToFlash, программа открыта во вкладке «Режим мастера». В окне «Мастер первого запуска» нажимаете на кнопку «Далее».
В следующем окне принимаете лицензионное соглашение, а потом нажимаете на кнопку «Далее». В следующих окнах последовательно нажимаете на кнопку «Далее». В окне Дополнительные параметры» выбираете пункт «Выборочная настройка», а потом снимаете флажки, для того, чтобы не устанавливать на компьютер программы — «Мультибар» и «Спутник Mail.ru». Затем нажимаете на кнопку «Далее».
На этом «Мастер первого запуска» завершает свою работу.
WinSetupFromUSB
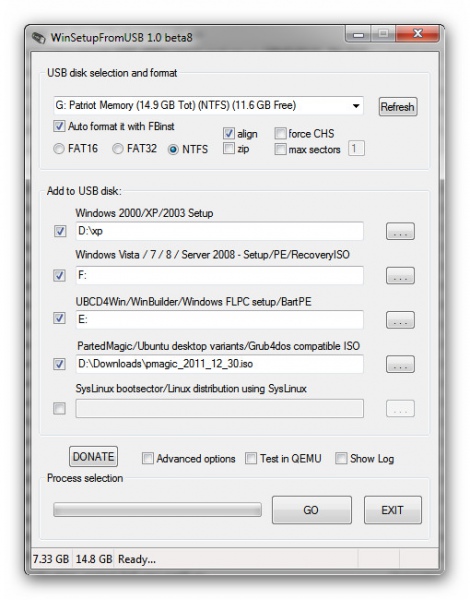
Легкая, простая и удобная программка для создания мультизагрузочных флеш-дисков с Windows, Linux и BartPE. Согласно отзывам пользователей утилита отличается высокой стабильностью и качеством работы. Работать с программой могут как профессионалы, так и начинающие пользователи. Создание загрузочного флеш-накопителя проходит в три шага. Сначала пользователю будет предложено подготовить носитель, затем указать источник (операционную систему) и наконец, установить дополнительные параметры (при необходимости). Распространяется WinSetupFromUSB бесплатно.
WinSetupFromUSB (1.0 Beta 8 / 0.2.3): http://www.softpedia.com/get/PORTABLE-SOFTWARE/System/System-Enhancements/WinSetupFromUSB.shtml
Возможности WinToFlash
- Перенос программы установки Microsoft Windows XP/2003/Vista/2008/7/8/10 на USB флеш накопитель
- Полная поддержка 32-x и 64-x битных редакций Windows
- Полная поддержка форматов ISO, RAR, ARJ, ZIP, 7z, CAB, DMG
- Перенос дисков восстановления или Mini-OS WinPE на Vista/2008/7/8 и BartPE на Windows XP/2003 на USB накопитель
- Очистка USB накопителя
- Создание USB накопителя с аварийным загрузчиком Windows 2000/XP/2003
- Перенос MS-DOS на USB накопитель
- Создание USB накопителя с Windows XP/2003 Recovery Console
- Форматирование USB накопителя в FAT16 или FAT32
- Полная настройка параметров FAT для лучшей совместимости
- Детальная настройка любых опций таблицы разделов
- Выбор загрузчика USB накопителя, например GRUB или Standard
- Выбор типа раздела — CHS или LBA для лучшей совместимости с некоторыми материнскими платами
- Детальная настройка процесса переноса Windows Setup
- Проверка накопителя USB на предмет наличия ошибок файловой системы после переноса Windows Setup
- Исправление некоторых проблем Windows Setup, например 0x6B BSOD
- Поддержка профилей переноса — пользователь может сохранить и загрузить параметры переноса в любое время
- Поддержка шифрования ключа Microsoft Windows в профиле
- Детальный лог файл
- Напоминание об обновлениях
- Простой, классический интерфейс, как у утилиты ntbackup
- Мастер переноса с всего двумя параметрами для быстрого переноса Windows Setup
- Поддержка AntiSMS для удаления блокировщиков компьютера, пишущих «отправь СМС на номер телефона» или «пополни счет для разблокировки» и других подобных вредоносных программ
- Содержит WinToFlash Suggestor
WinToFlash — настройки программы
Программа умеет создавать файл ответов для установщика Windows Setup. Пользователь может добавить серийный номер, имя пользователя, рабочую группу и так далее, чтобы не вводить всю эту информацию каждый раз.
Создаём загрузочный носитель, используя командную строку
Создать загрузочную флешку сможет даже ничего не смыслящий в компьютерах человек, для этого ему понадобится лишь полная инструкция. Собственно говоря, именно для Вас мы её и написали. Начнём с самого сложного – через командную строку. Из плюсов: Вам не придётся скачивать дополнительное ПО для этого, зато придётся немножко больше повозиться. С другой стороны, Вы, наконец, узнаете, что такое командная строка и что она собой представляет. Итак, начнём:
Вызываем командную строку: нажимаем Windows + S, вводим в поле для поиска «Командная строка», после чего операционная система ищет соответствующее приложение;
Кликаем по нему правой кнопкой мыши и в контекстном меню нажимаем по пункту «Запустить от имени Администратора», благодаря этому у командной строки будет максимальный “доступ”;
На скриншоте ниже изображены все команды, которые Вы должны поэтапно прописать в открывшемся окне
Обратите внимание на слово “поэтапно”, это действительно важно;
Командой «List Disk» Вы запрашиваете список носителей (внутренние и внешние). В нашем случае под диском 1 находится флешка, под нулевым – внутренний жёсткий диск
Именно первый нам и нужен
Далее командой «clean» Вы очищаете носитель, процедура может занять до нескольких минут. Затем создаёте раздел, активируете его. Сразу после происходит форматирование созданного раздела в формат NTFS (в какие-то моменты шкала процентов может останавливаться, беспокоиться не стоит). Следующей командой Вы назначаете имя диска. Последней – «Exit» — закрываете режим подготовки загрузочной флешки;
Теперь нужно скопировать файлы операционной системы на флешку. Как правило, с Интернета можно скачать диск в формате .iso. Ни в коем случае не копируйте этот файл, смонтируйте образ или откройте его посредством программы WinRar, а затем скопируйте все файлы из архива на флешку – лишь в таком случае она будет загрузочной;
Загрузочная флешка готова! Теперь Вы можете использовать её по прямому назначению.
Если Вы желаете более подробно ознакомиться с командами, представленными в четвёртом пункте, эта информация Вам пригодится:
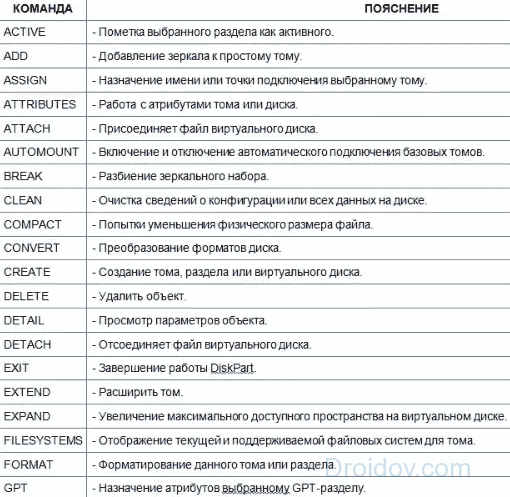
В любом случае, она не будет лишней.
Как пользоваться WinToFlash
Для переноса программы установки Windows вам понадобиться USB флешка объемом не менее 4 ГБ, для операционных систем Windows 7 или Windows 8. Для операционной системы Windows XP будет достаточно флешки объемом 2 ГБ.
С USB накопителя необходимо удалить находящиеся на флешке файлы, иначе после форматирования они будут удалены. Также вам понадобится диск с операционной системой Windows.
Оттуда вам нужно будет скопировать файлы операционной системы на жесткий диск своего компьютера. Если у вас нет установочного диска с операционной системой Windows, а есть ISO образ диска операционной системы, то этот образ необходимо распаковать архиватором или извлечь файлы программой для работы с образами, например, UltraISO, на жесткий диск своего компьютера.
Программа WinToFlash не работает с ISO образами непосредственно, поэтому перед записью приходиться распаковывать образ операционной системы на жесткий диск компьютера.
Для создания загрузочной флешки рекомендую использовать оригинальные образы Windows (MSDN), чтобы в дальнейшем не было каких-либо проблем .
Владельцам нетбуков придется скопировать ISO образ операционной системы на жесткий диск своего нетбука, и там его распаковать, или использовать для распаковки образа операционной системы другой компьютер.
Теперь перейдем к такому вопросу, как создание загрузочной флешки в WinToFlash.
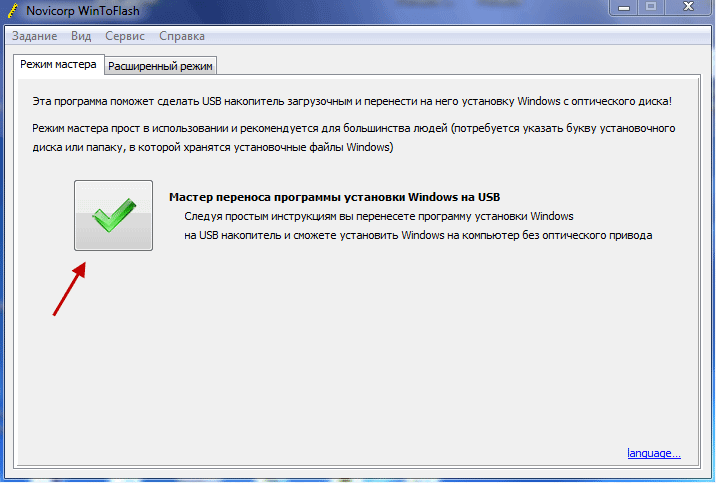
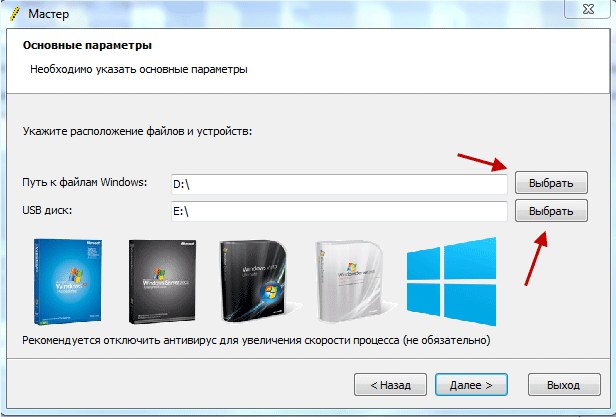
На этом примере, образ операционной системы Windows, находится на внешнем жестком диске «K:», а USB диск находится в разъеме картридера, под буквой «F:».
После выбора дисков необходимо нажать на кнопку «Далее». Для более быстрой записи рекомендуется выключить антивирус. Делать это не обязательно, просто сам процесс будет проходить более длительное время.
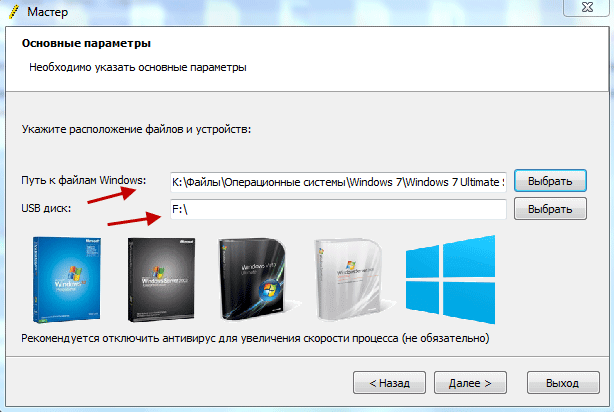
В следующем окне потребуется принять лицензионное соглашение Windows, а затем нажать на кнопку «Продолжить».
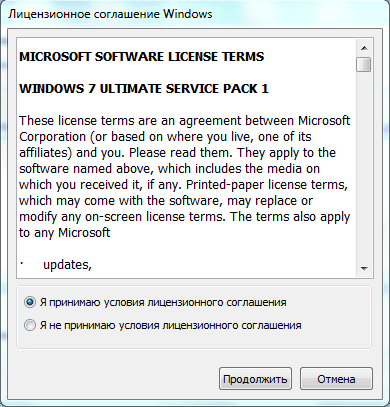
В окне предупреждения о форматировании, нажимаете на кнопку «Продолжить». Происходит форматирование флешки, а потом начинается процесс переноса файлов операционной системы на накопитель USB.
Процесс переноса программы установки Windows 7 SP1 Максимальная (32 битная), с включенным антивирусом, у меня занял менее 15 минут. Скорость этого процесса зависит от мощности вашего компьютера. После завершения процесса переноса программы установки Windows на USB накопитель, нажимаете на кнопку «Далее».
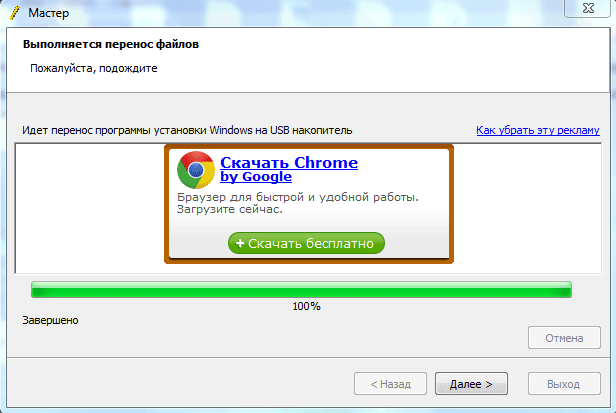
Процесс переноса программы установки завершен, и теперь вы можете выйти из программы WinToFlash. После открытия USB накопителя, вы увидите на нем установочные файлы операционной системы. На флешке файлы занимают объем 2,31 ГБ (Windows 7 SP1 Максимальная 32 битная) диска.
В статье был описан процесс создания загрузочной флешки в «Режиме мастера». Программа WinToFlash еще имеет «Расширенный режим» создания загрузочной флешки. Отличие «Расширенного режима» от «Режима мастера» в том, что перед тем как записать образ на флешку, в «Расширенном режиме» можно будет настроить параметры установки Windows, с ответами на вопросы, которые задает операционная система при установке на компьютер.
Для установки операционной системы Windows необходимо вставить загрузочный USB накопитель в соответствующий разъем компьютера. После этого нужно включить компьютер.
В самом начале загрузки компьютера, вам нужно будет войти в «BIOS». На разных компьютерах это происходит по-разному, обычно, на какую клавишу клавиатуры следует нажать, указывается в нижней строке окна загрузки. В «BIOS» необходимо установить приоритет загрузки с USB накопителя.
Дальнейшая установка операционной системы происходит точно так, как и с оптического DVD диска.
Создание загрузочной флешки в WinToFlash
Детальное руководство как установить Windows XP
с флешки или с карты памяти на ноутбук, нетбук или компьютер с помощью утилиты WinToFlash
.
Поиск и установка драйверов
Как правильно искать и устанавливать драйвера на ноутбук описано в этом материале: Поиск и установка драйверов на Windows.
Важное замечание: если у вас ноутбук от Asus, то вы можете поискать драйвера для вашей модели ноутбука в данном разделе сайта: Драйвера для ноутбуков Asus. Если у вас ноутбук от Acer, то все драйвера вы можете найти здесь: Драйвера для ноутбуков Acer. Для многих ноутбуков Lenovo все драйвера можно найти здесь: Драйвера для ноутбуков Lenovo
Для многих ноутбуков Lenovo все драйвера можно найти здесь: Драйвера для ноутбуков Lenovo.
Как примерно нужно устанавливать драйвера описано на примере ноутбуков Asus в данном руководстве: Установка драйверов и утилит на ноутбуки Asus.
Интеграция драйверов SATA и подготовка флешки или карты памяти с дистрибутивом Windows ХР с помощью WinToFlash
Для этой операции нам понадобятся:
- Набор утилит и драйверов для создания флешки. Скачать его можно по данным ссылкам: скачать / скачать;
- Диск или .iso-образ с Windows XP;
- Флешка или карта памяти объемом больше 1 Гб.
Сначала копируем архив, который размещен по ссылкам выше, на диск C:\ и запускаем распаковку. Если вы работаете в Windows Vista или Windows 7, то запускать его нужно от имени Администратора. При желании можно копировать и на любой другой диск. Это не принципиально.
Теперь вам нужно скопировать файлы с диска с дистрибутивом Windows XP в папку C:\WinXP\.
Если у вас .iso-образ с Windows XP, то можно его распаковать в указанную выше папку с помощью утилиты 7-Zip. Она размещена в архиве, который вы скачали. Устанавливаете данную утилиту, запускаете и открываете ваш .iso-образ с Windows XP:
Нажимаем на кнопку Извлечь и указываем путь C:\WinXP. Это не принципиально. Можно указать любой другой путь, куда сохранять файлы Windows XP:
Для запуска процесса копирования стоит нажать ОК. Через некоторое время все файлы будут скопированы.
Теперь нам стоит интегрировать драйвера SATA в дистрибутив. Это
позволит без лишних проблем установить Windows XP. Подробней о драйверах
SATA вы можете прочитать в данных материалах: Установка Windows XP с интеграцией драйверов SATA и Технология NCQ. Стоит ли включать AHCI?.
Рассмотрим теперь как же интегрировать драйвера SATA в дистрибутив Windows XP. Для этого нам понадобится программа nLite (она размещена в архиве по ссылкам выше). Для ее работы необходим пакет Microsoft .NET Framework 2 (скачать / скачать). Также будут необходимы сами SATA драйвера. Они также размещены в архиве по ссылкам выше (скачать / скачать).
Устанавливаем и запускаем nLite:
Нажимаем Далее, а потом на кнопку Обзор. Здесь стоит указать папку, где расположены файлы Windows XP. В нашем случае это C:\WinXP. Если все сделано правильно, то nLite отобразит информацию о дистрибутиве Windows XP:
Нажимаем Далее:
Переходим к следующему окну и отмечаем только пункт Драйвера:
Нажимаем Далее, а потом на кнопоку Добавить. В меню выбираем пункт Папка драйверов:
Указываем папку С:\Flash\Drivers. Если у вас 64-битная ХР, то стоит выбрать папку С:\Flash\Drivers\64-bit driver Там размещены SATA-драйвера для чипсетов Intel:
Нажимаем ОК:
А теперь самое интересное. Выбираем нужные драйвера для вашего южного
моста. Для нетбуков на базе процессоров Atom это обычно ICH7-M. Для
ноутбуков на платформе Intel CULV это ICH9-M. Если вы не знаете что
выбрать, то выделяйте все:
Нажимаем ОК и Далее:
Важное замечание: аналогично можно интегрировать и другие драйвера на компьютер, ноутбук или нетбук. Для запуска процесса интеграции нажимаем Да:
Для запуска процесса интеграции нажимаем Да:
Через некоторое время интеграция будет завершена:
Нажимаем Готово для выхода из nLite:
Теперь дистрибутив с Windows XP уже содержит драйвера SATA и
переходить непосредственно к созданию флешки или карты памяти с Windows
XP.
Сначала нужно запустить утилиту WinToFlash. Данная утилита содержится в архиве по ссылкам выше.
Принимаем лицензионное соглашение:
и нажимаем на зеленую кнопку с галочкой:
Кликаем на кнопке Далее:
Теперь видим два поля. В верхнем поле указываем путь к файлам Windows XP. В нашем случае это C:\WinXP\, а во втором указываем букву флешки:
Важное замечание: вся информация с
флешки будет удалена. Вам стоит скопировать всю важную информацию с нее
на ваш винчестер или в любое другое место
Опять принимаем условия лицензионного соглашения:
Утилита WinToFlash нас честно предупреждает, что вся информация с лешки будет удалена:
Для запуска процесса подотовки флешки стоит нажать ОК:
Вот процесс и завершился:
Нажимаем Далее и выходим с программы:
Как видите, процесс создания флешки с помощью данной утилиты гораздо проще чем описанный ранее: Установка Windows XP с флешки или карты памяти. Переходим к следующему шагу.
WinSetupFromUSB
WinSetupFromUSB отличается от аналогов одной полезной функцией — встроенным эмулятором ПК (виртуальной машиной QEMU) для визуальной проверки результата создания загрузочных устройств. Перед тем как приступать к установке Windows на реальный компьютер, вы можете посмотреть работу только что записанной флешки в самой программе. Кроме того, WinSetupFromUSB позволяет создавать носители с дистрибутивами нескольких операционных систем.
Утилита рассчитана как на новичков, так и на опытных пользователей Первым она дает возможность получать желаемое несколькими кликами мыши, вторым — создавать сложные мультизагрузочные конфигурации с разными типами загрузчиков, многоуровневым меню и т. п. Мы рассмотрим простой вариант — как создать флешку с двумя операционными системами — Windows XP и Windows 10, используя настройки по умолчанию.
Как использовать WinSetupFromUSB
- Запустите утилиту (установки она не требует). В разделе «USB disk selection and format tools» укажите букву флеш-накопителя. Если желаете его отформатировать, отметьте флажком опцию «Auto format…». Выберите тип файловой системы, остальное оставьте по умолчанию.
- В разделе «Add to USB disk» отметьте типы операционных систем, которые собираетесь перенести на флешку. Дистрибутивы Windows Vista, 7, 8 и 10 должны быть в формате iso. Нажмите копку во второй строке справа и укажите путь к нужному образу. Дистрибутив Windows XP должен быть в виде каталога файлов и папок, например, на DVD-диске. Укажите программе путь к папке i386.
- После добавления всех дистрибутивов щелкните по кнопке «Go». Это запустит процесс переноса.
Чтобы проверить качество записи после ее окончания, отметьте флажком опцию «Test in QEMU» и еще раз нажмите «Go». Наблюдайте за ходом загрузки виртуального компьютера с флешки в отдельном окне.
Use your USB flash drive to transfer Windows installation packages from CD or DVD to use whenever a fresh setup of the operating system is required
What’s new in WinToFlash Lite 1.13.0000:
- Dramatically improved compatibility with Windows ISO images in the Multiboot mode. Now WinToFlash creates multiboot bootable USB from any Windows Setup ISO from Vista to 10 with any number of bootable WIM images in it
- Improved compatibility with modified Windows Setups in the Multiboot mode
- Fixed autoreboot problem in Windows Vista Setup on the multiboot bootable USB
- Added support for combined x86+x64 Windows 10 images from MediaCreationTool in the Singleboot and Wizard mode
Read the full changelog
WinToFlash accomplishes an amazing task: it extracts the contents of a Windows installation and transfers it on a bootable USB drive. It can be safely stated that this prolongs the life of your Windows package, seeing as compact discs are highly sensitive, whereas USB flash drives offer you more flexibility.
Keeps Windows installer packages safer
Traditionally, the original editions of Windows come with a CD and utmost care is required when handling the disc. Even the tiniest scratch could affect the integrity of the content and prevent you from running a successful installation.
For this reason, it is recommended that you have a backup of the package, preferably on a device that’s more reliable and less sensitive.
Support for most versions of Windows
This is where WinToFlash makes a difference. It seamlessly copies your Windows operating system from the CD or DVD to a USB flash drive. It features support for Windows XP/2003/Vista/2008/7/8 in all editions: Home, Professional, Media Center, Ultimate, etc.
Prerequisites are simple: you need a formatted USB flash drive (you can perform this operation from within the application) and the original Windows CD/DVD.
Provides a wizard to help you out
WinToFlash is very easy to use and doesn’t require any kind of installation. Simply run the executable file and configure the first-time wizard in the user interface.
After this step is complete, you are presented with two choices. The first one includes running a wizard that guides you through the process and requires fewer steps to be completed. Basically, user efforts are reduced to choosing the source CD/DVD and the output location.
Manage a series of thorough settings
The second one sports more advanced options, allowing you to accomplish more complex tasks, such as creating an emergency bootloader, a bootable MS-Dos drive or erasing a disk.
The read-only attribute can be removed from the files and you can also choose to collect system information, create a structure for folders, copy files, or check the USB drive for errors. Events can be viewed in the Service tab and multiple language packs are available. The creation of the bootable USB drive takes a decent amount of time and the result is truly satisfying.
In conclusion
All in all, WinToFlash seems to be a breakthrough in a market where Windows installations are mostly performed from a CD/DVD drive. It minimizes the chances of losing important data, making Windows editions last a life time. Furthermore, it supports multiboot, meaning that you can add as many bootable items to your USB drive as you deem necessary.





























