Как в два клика убрать шум с фото онлайн
К сожалению, не все фотографии, которые мы снимаем, получаются идеального качества. Одним из самых распространенных явлений, с которым приходится сталкиваться, является цифровой шум. Вот пример:
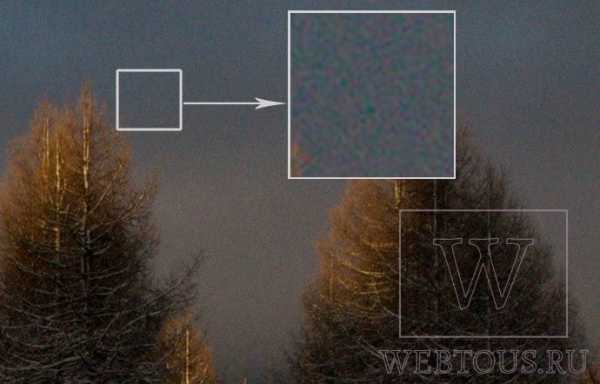
Как правило, шум на фото возникает из-за особенностей сенсора (матрицы) аппарата либо потому что фото было сделано в условиях плохой освещенности.
Неопытные пользователи часто просто удаляют такие «дефектные» снимки, а напрасно… Их можно постараться исправить при помощи фоторедакторов, например, Photoshop или Gimp, а также можно воспользоваться специальными сервисами, которые не требуют никаких специальных навыков, а потому доступны каждому.
При помощи сайта Waifu2x Вы можете буквально в два клика убрать шум с фото онлайн, а также исправить артефакты сжатия JPEG. Он неплохо справляется со своей задачей, имеет очень простой интерфейс.
- Загрузить фото с компьютера либо указать ссылку на него в интернет
Указать тип изображения (рисунок или фотография)
Задать параметры шумоподавления: низкий, средний, сильный и очень сильный.

Чем выше Вы зададите параметр, тем больше шума будет убрано с фото, но тем более мыльным (размытым) станет изображение. Поэтому рекомендуем начать со среднего, который задан по умолчанию.
Параметр Апскейл не трогайте – он нужен, если Вы хотите увеличить размер изображения в 1.6-2 раза.
После нажатия кнопки «Преобразовать» в новой закладке браузера откроется обработанное фото, почищенное от шумов, которое можно скачать на свой компьютер.
Вот пример изображения ДО и ПОСЛЕ обработки:

Конечно, при помощи специальных программ шумоподавления или редактора Фотошоп можно получить и более впечатляющий результат. Но и времени потребуется потратить гораздо больше. Сервис Waifu2x позволяет всего лишь про помощи браузера, без установки какого-либо софта, в онлайн режиме убрать шум с фотографии, что очень удобно и очень быстро!
P.S. Также рекомендуем познакомиться с необычным фоторедактором, который Вас несомненно удивит!
Часть 3: Лучшее программное обеспечение для шумоподавления для смартфонов
Топ 1: фото шумоподавитель Pro — шумоподавление APK Android
Фото шумоподавление APK может украсить изображения при удалении шума. Если у вас есть какие-либо неподобающие поведения, чтобы вызвать шум,Фото шумоподавитель Pro также может создавать безупречные изображения в несколько кликов. Более того, вы можете применять его не только на Mac или Windows, но и загружать на устройства iPhone и Android. Таким образом, программное обеспечение для снижения шума проста в использовании.
1. Вы можете использовать плавный ползунок для регулировки шума, чтобы получить безупречные изображения. Вещи становятся легкими и забавными, чтобы удалить шум от пятен и зерна.
2.Есть заранее разработанные шумопоглощающие уровни света, среднего и пользовательского. Вы можете выбрать из этих степеней уменьшения шума для регулировки.
3. После того, как вы удалите изображения с шумами, вы можете использовать панель сравнения для уменьшения контраста шума после эффектов.
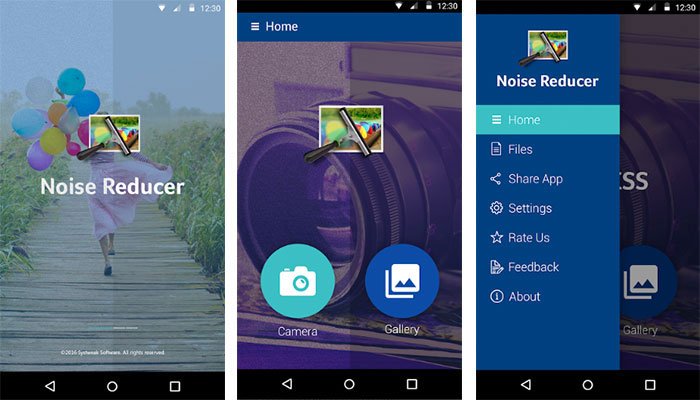
Топ 2: Noise Master — эффективное приложение для удаления шума с фотографий
Это приложение для iOS, которое позволяет получать чистые, плавные, безшумные изображения с сохранением важных деталей. Он способен устранять все типы шумов на фотографиях, такие как высокий ISO, цветность, контрастность, слабое освещение, зернистость пленки и многое другое. Просто загрузите фотографии из альбома или камеры, после чего вы можете легко сохранить оптимизированную фотографию в «Фото» с помощью программного обеспечения для шумоподавления.
1. Смягчите и устраните морщины на портретных изображениях и оптимизируйте шумы для пейзажных изображений.
2. Ползунок для регулировки уровня шумоподавления и сохраняет все детали и края для файлов изображений.
3. Он работает со всеми типами версий iPhone, iPad и iPod touch.
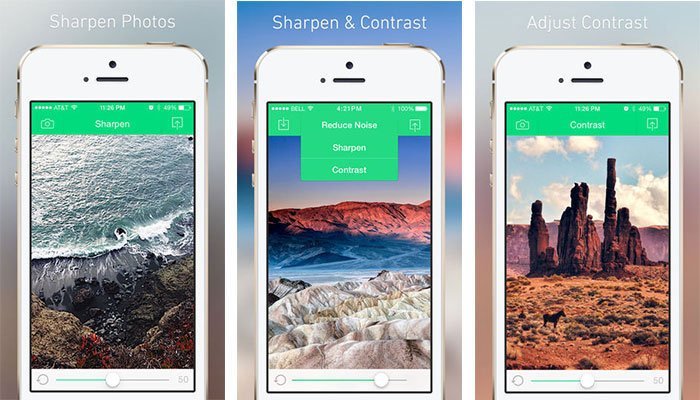
Как убрать шум с фотографии
587
В этом уроке Басманов Максим расскажет как убрать шум с фотографии в фотошоп. Это будет самый простой способ для новичков, так как большинство начинающих фотографов допускаю шум на своих фотографиях, потому что неправильно выставляют настройки на своем фотоаппарате, ну или просто фотографируют на телефон или обычные «мыльницы». Да, есть более профессиональные способы, как можно добиться того же эффекта, но в этом уроке разберем самый просто и, на взгляд автора, самый эффективный способ, как можно убрать шум в программе Adobe Photoshop.
Давайте откроем фотографию, с которой будем сегодня работать.

Если посмотреть на фото вблизи, то можно заметить, что на нем есть небольшой шум. Есть как цветовой, так и простой монохромный. Все в одну кучу, как это обычно и бывает на фотографиях подобного рода.

Давайте с вами начнем убирать этот шум. Первым делом создаем копию слоя через сочетание клавиш Ctrl+J.
После этого заходим в Фильтр -> Шум -> Уменьшить шум (Filter -> Noise -> Reduce Noise).
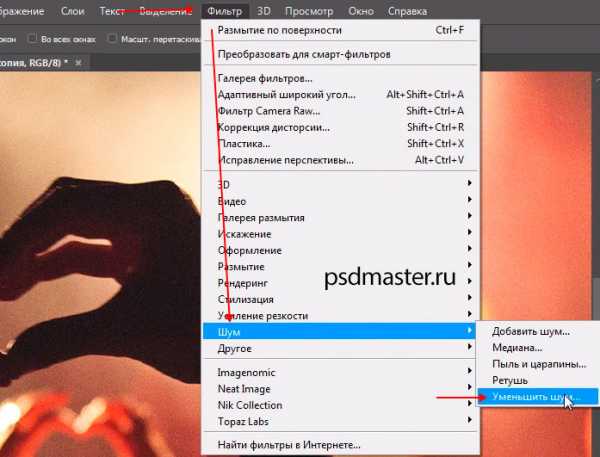
Здесь есть два способа: Основной и Дополнительный. Дополнительный способ позволяет убирать шум в определенных каналах. Это подойдет в тех случаях, когда у вас на фотографии много цветового шума и какой-то один цвет преобладает.
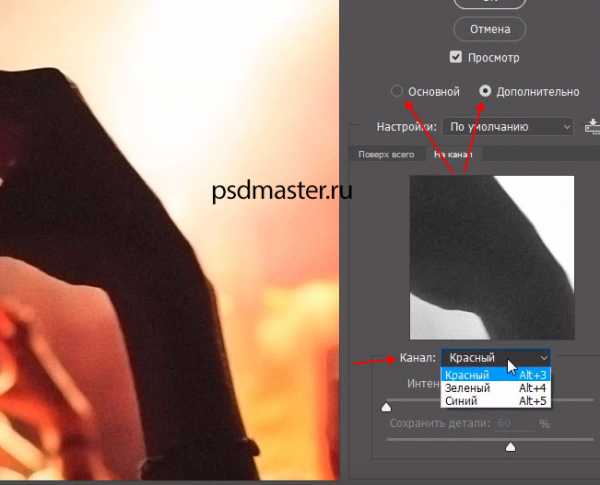
Но мы не будем углубляться в более сложное выбирание шума и всего остального, поэтому в режиме «Дополнительно» переходим на вкладку «Поверх всего», убираем все настройки в ноль и будем разбираться, что мы можем здесь сделать.
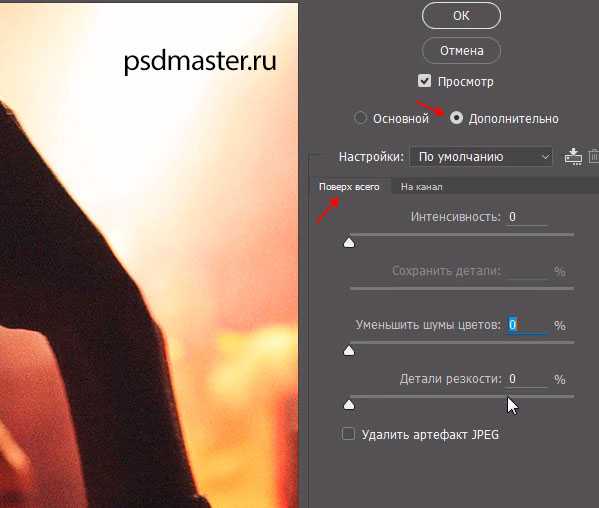
Работать начинаем с ползунком «Интенсивность». Увеличиваем значение настройки, пока шум не сольется и не уберет свои жесткие границы. Шум становится немного размытым, но никуда не исчезает. На фотографии все также остается много цветового шума.
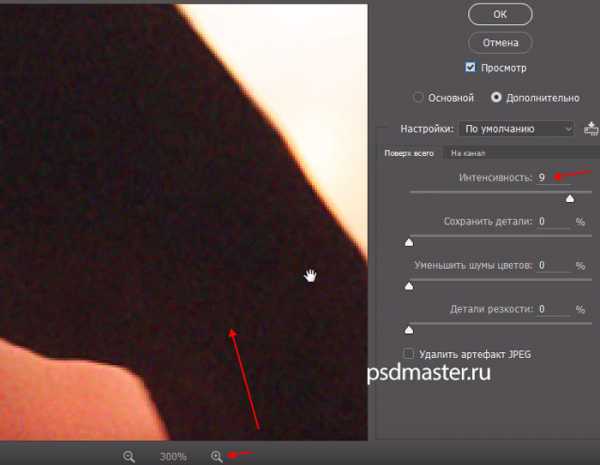
Далее работаем с ползунком «Уменьшить шумы цветов». Начинаем двигать ползунок вправо. В нашем случае повышаем значение до 90%. Этой настройкой мы добиваемся того, что шум остается, но цвет у него пропадает.
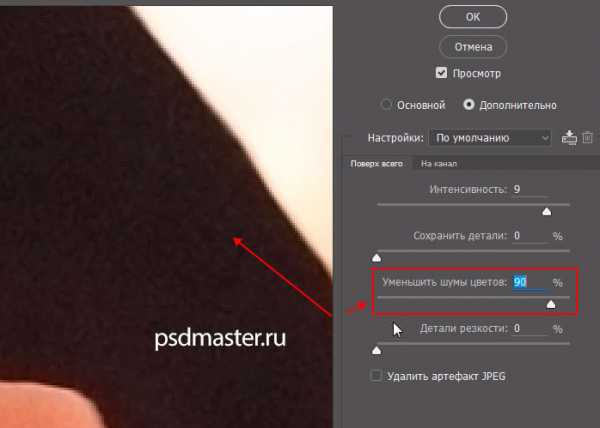
Ползунки «Сохранить детали» и «Детали резкости» оставляем без изменений.
Сейчас мы убрали цветовой шум, но обычный шум так и остался. Теперь создаем копию слоя, с которым сейчас работали. Стоя на новом слое, переходим в Фильтр -> Размытие -> Размытие по поверхности (Filter -> Blur -> Surface Blur).
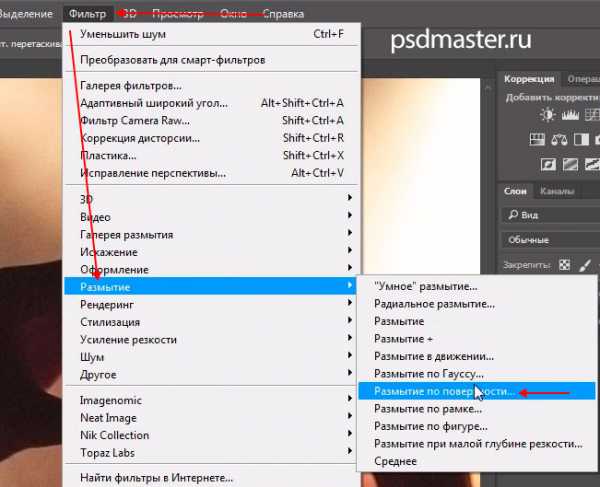
Сейчас мы будем размывать тот шум, который остался. Но перед тем как это делать, нужно знать, что не всегда таким способом мы можем сохранить все элементы на фотографии
Важно понимать, что шум уже убил большую часть этих элементов и поэтому нам необходимо хотя бы просто сделать ее гладкой, чтобы фото выглядело лучше, чем есть сейчас
В настройках фильтра «Радиус» увеличиваем до небольших размеров. Конечно все зависит от вашей фотографии, но сильно увлекаться здесь не стоит. В нашем примере он будет 4 пикселя. «Изогелия» — также не стоит делать слишком большие цифры, так как фотография становиться сильно размытой. В нашем примере автор использует значение в 15 уровней.
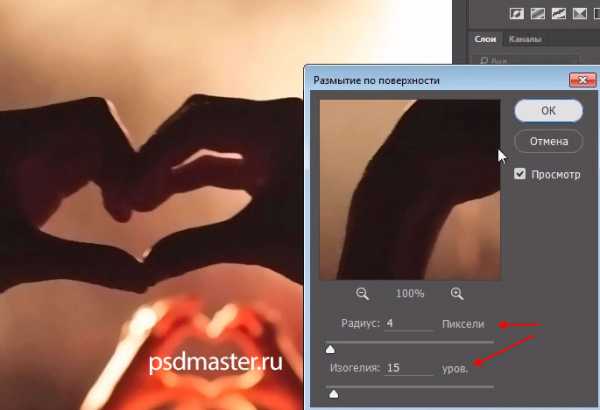
Теперь два слоя, с которыми мы работали можно объединить в одну группу. Выделите слои через зажатую клавишу Ctrl и нажмите сочетание клавиш Ctrl+G. Можно даже дать название данной папке, например, «шум».
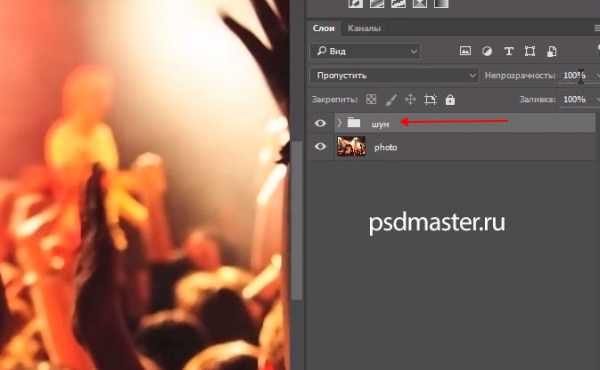
Если эффект кажется вам слишком сильным, то данной группе можно убрать непрозрачность где-то до 90%.
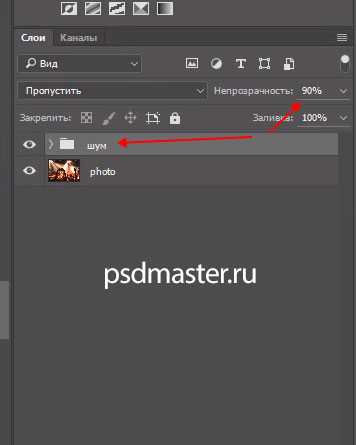
Фотография готова. Вот такой вот самый простой способ, как можно убрать шум на фотографии.

Видеоурок:
Узнайте как скачать видеоурок с сайта
Что еще посмотреть:
13.07.2011 | Просмотров: 4385
В продолжении прошлого видеоурока сегодня мы рассмотрим несколько очень простых способов создания отдельных закругленных углов у изображений.
27.03.2018 | Просмотров: 718
Из сегодняшнего урока Вы узнаете самый простой и оптимальный способ локального усиления контраста.
15.03.2019 | Просмотров: 373
10.07.2011 | Просмотров: 4139
В этом видеоурок учимся работать с инструментом кадрирование в перспективе(Crop). Так же затронем инструмент автоматизации — Кадрировать и выпрямить фото(Crop and Straighten Photos).
07.12.2014 | Просмотров: 2385
В этом фотошоп видеоуроке рассматривается углубленная работа с инструментом трансформирование в фотошоп.
Коррекция объектива
Три наиболее проблематичных (но поправимых) несовершенства объективов — это:
| Виньетирование | Искажения | Хроматические аберрации |
|---|
Виньетирование проявляется сильнее всего на низких f-ступенях, хотя некоторые объективы к тому же проявляют его сильнее прочих
Небольшое виньетирование зачастую идёт только на пользу, поскольку оно позволяет привлечь внимание к центру изображения и сделать края кадра менее жёсткими. Примите также во внимание, что коррекция виньетирования усиливает визуальный шум по краям
Однако, если виньетирование вызвано физическим препятствием (например, блендой или фильтром), к сожалению, его невозможно исправить.
Искажения (дисторсия) проявятся сильнее всего, когда вы используете широкоугольный или телеобъектив (или же используете ближний или дальний предел вариобъектива). Не пытайтесь исправлять их, пока они не стали визуально заметны, поскольку тем самым вы снижаете краевое разрешение и изменяете композицию. Искажения зачастую приемлемы при съёмке пейзажей, но неприемлемы на снимках архитектуры.
Хроматические аберрации (ХА) наиболее заметны на низких f-ступенях по краям изображения и в зонах с высококонтрастными деталями. Корректируя ХА, используйте в качестве образца высококонтрастный перепад яркости на краю кадра.Однако имейте в виду, что не все типы ХА легко удалить. Если ХА невозможно скорректировать стандартными инструментами, вы можете попробовать использовать другие методы. Например, в программах Lightroom и Adobe Camera RAW есть инструмент «окантовка» (fringing), который позволяет уменьшить даже самые упорные виды ХА (однако с риском уменьшить детальность).
Софт для ПК
Научиться реставрировать старые снимки не так сложно – достаточно установить на ПК или ноутбук графический редактор. Предлагаем обзор лучших программ для восстановления фото, где можно избавиться от шумов и потертостей.
Интерфейс программы полностью на русском и визуально-понятный, поэтому освоить ее под силу даже новичку. В ФотоВИНТАЖе есть все инструменты для реставрации старых фото: устранение шумов и дефектов, раскрашивание черно-белых изображений в ручном и автоматическом режиме. Вы также сможете удалить потрепанные края снимка, оптимизировать цветовой баланс и освещенность.
Гибкая настройка параметров позволяет выполнять тонкую ретушь. Кроме этого, в приложении предустановлено свыше 100 шаблонов для мгновенного улучшения. Если нужно одновременно раскрасить несколько черно-белых фото, это можно сделать в режиме пакетной обработки. Есть кисти тонкой ретуши.
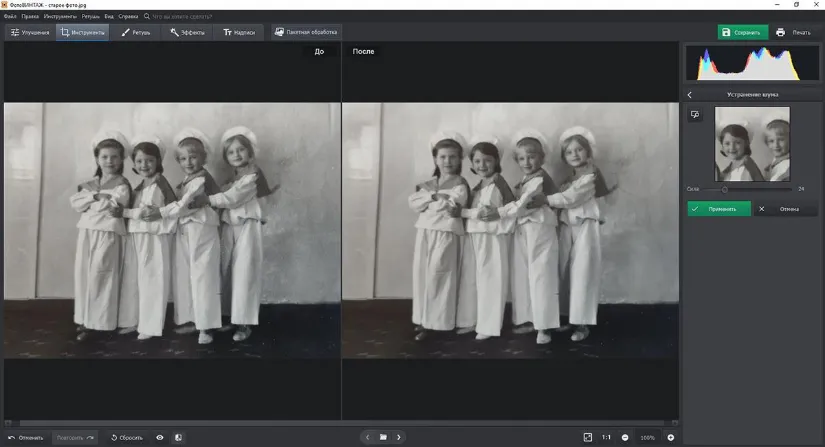
Работать в ФотоВИНТАЖе максимально просто:
- Импортируйте файл с ПК в любом формате: JPEG, PNG, TIFF и т.д.
- Для удаления шумов на снимке откройте раздел «Инструменты» и выберите одноименную функцию.
- Отрегулируйте интенсивность фильтра, передвигая ползунки.
- Сохраните картинку на ПК в нужном разрешении.


Фотошоп – профессиональный графический редактор, функции автовосстановления в нем не предусмотрено. Улучшить качество фото можно только вручную. В приложении вы сможете обрезать неровные края, повысить четкость, добавить насыщенность поблекшим цветам и многое другое. Для тонкой ретуши фотографий подойдут «Восстанавливающая кисть», «Заплатка» или «Штамп». Они позволяют аккуратно убирать потертости и царапины.

Инструкция:
- Загрузите фотографию с диска.
- Перейдите в меню «Фильтры». Примените «Уменьшение шума» или «Пыль и царапины» для устранения дефектов изображения.
- Настройте цветовой режим и сохраните изображение.

Подходит для быстрого исправления архивных фотоснимков с помощью пресетов. Можно переключиться в ручной режим или воспользоваться пакетной обработкой для быстрого исправления нескольких фотоснимков. Здесь легко изменить яркость и контрастность, экспозицию, удалить пиксели. Но для более тонкой ретуши приложение не подходит: в наборе инструментов нет возможности послойного редактирования.
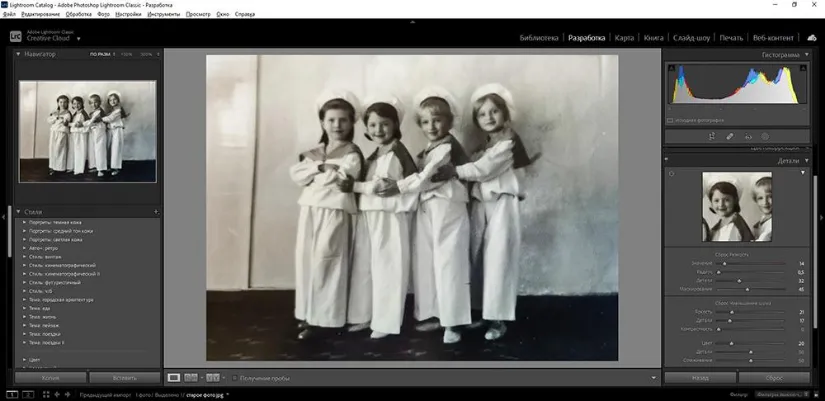
Для исправления старых снимков:
- Откройте вкладку «Коррекция». Выберите один из готовых пресетов, чтобы быстро исправить картинку.
- Для уменьшения зернистости перейдите в меню «Детали».
- Примените «Снижение уровня шумов».

Эта программа позволяет повысить детализацию, устранить шумовые дефекты и засвеченность, настроить резкость и экспозицию. Отсутствие русскоязычного меню может осложнить работу. Но при базовом знании английского разобраться в названиях инструментов несложно, особенно при наличии опыта работы в фоторедакторах.
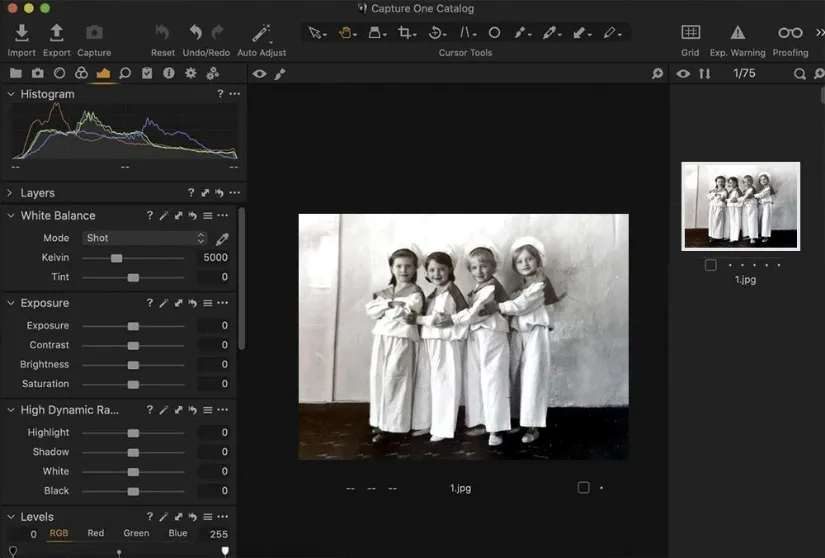
Для восстановления старого фотоснимка:
- Откройте файл.
- Выберите в меню слева «Noise Reduction» – шумоподавитель.
- Настройте уровень по всем параметрам («Light», «Details», «Colors»), выстраивая баланс значений (смотрите на окно предпросмотра, чтобы найти оптимальное сочетание).
- Для исправления резкости и четкости перейдите к «Lens Correction».
- Если нужно локальное повышение четкости отдельных участков, используйте «Detail».

Исправление шума в Lightroom

Фотография с камеры может выглядеть не слишком хорошо.
Лучше всего говорить о принципах борьбы с шумом рассматривая критические примеры, которые содержат максимальное количество недочётов. Со всеми ими мы будем бороться.
Снимок сделан с ISO 25600. Фотография сохранена в формате RAW. В камере есть функция, которая самостоятельно пытается убрать шум при длительных выдержках. Для примера эта функция отключена.
Лучше всего бороться с шумом при съёмке. Если открыть диафрагму, то на сенсор будет поступать больше света. При этом можно уменьшить ISO, что приведёт к снижению шума. Также можно увеличить выдержку. Если она не будет составлять несколько минут, то это будет отличный способ борьбы с шумом. Однако, на деле не всегда можно прибегнуть к данным настройкам, как и не всегда получается использовать вспышку. Открытая диафрагма уменьшит глубину резко изображаемого пространства и размоет фон. Возможно, нам нужна максимальная резкость. Длинные выдержки подходят для съёмки статичных предметов со штатива. При работе с рук слишком длинную выдержку н поставишь, поэтому часто приходится повышать ISO и получать шумные снимки. Это лучше, чем не делать фотографии вовсе, так что разберёмся как бороться с данным недугом.
Лучше всего рассматривать шум при увеличении фотографии до 100%. Рассмотрим принцип подавления шума в Adobe Lightroom. Аналогичные настройки есть и в других графических редакторах. Также существует множество плагинов, которые уменьшают шум по особым алгоритмам. Стоит помнить, что снижение шума уменьшает резкость фотографий. Об этом нужно помнить и искать баланс между шумом и резкостью.
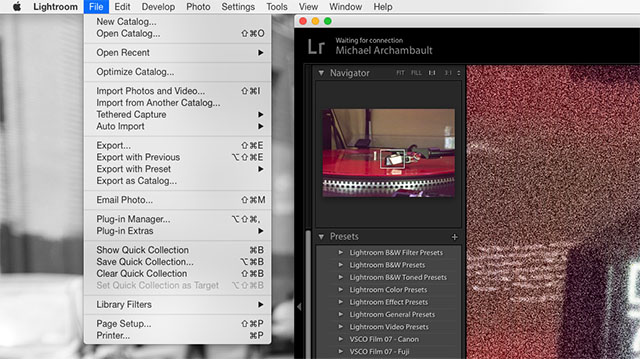
После импорта фотографии в Lightroom переходим в модель «Develop» (Коррекции) для редактирования. Переключение модулей находится в правой верхней части окна. Вы увидите справа много групп настроек, которые объединены по функциональности. Одна из групп будет иметь название «Detail» (Детализация). Она-то нам и нужна. В данной группе есть настройки резкости и удаления шума.
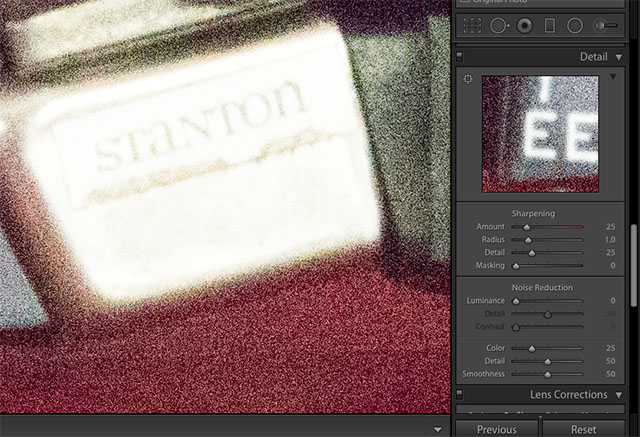
Маленькое окошко показывает снимок при 100% увеличении, так что вы прямо в нём можете видеть текущее состояние фотографии. Слева от окна находится значок курсора. Он позволяет изменить отображаемую область. Выберите такую область, которая будет отображать различные элементы снимка. Это позволит боле объективно оценивать ситуацию.
Обзор: 10 основных методов пост-процессинга
Методы перечислены примерно в том порядке, в котором их следует применять:
- — коррекция температуры и тона
- — компенсация экспозиции, восстановление теней и засветок
- — в процессе обработки RAW или с использованием внешних программ
- — устранение искажений, виньетирования, хроматических аберраций
- — повышение резкости и локального контраста в снимке
- — точка чёрного, инструменты коррекции уровней и кривых
- — перспектива и кадрирование
- — цветопередача и выборочная коррекция
- — увеличение для печати или уменьшение для сайта или почты
- — в зависимости от предмета съёмки и размеров отпечатка или снимка на экране
Примечание: название каждого из методов ссылается на краткую сводку по нему дальше на этой странице с наиболее важными соображениями по каждому из методов. Внутри каждой сводки также содержатся ссылки, которые приведут вас к более подробной информации по каждому из методов.
Вышеперечисленные методы являются по сути универсальными, так что подойдёт практически любая программа обработки фотографий. Если вы снимали в формате RAW (что настойчиво рекомендуется), порядок применения этих методов практически неважен, поскольку они будут автоматически применены в нужной последовательности в процессе работы программ пост-обработки RAW. В противном случае последовательность действий критически важна — в особенности когда дело касается повышения резкости, изменения размера и подавления шума
Соблюдайте осторожность: чрезмерная обработка файлов формата JPEG может привести к постеризации изображений
Борьба с цветовым шумом в Lightroom
Наконец-то приступаем к удалению ненавистного шума. Там, где находится раздел Noise Reduktion можно найти две группы настроек. Одна отвечает за цветовой шум, а вторая за яркостный. Последовательность работы может быть любая. Начнём с цветового. Его проще рассмотреть на снимке.
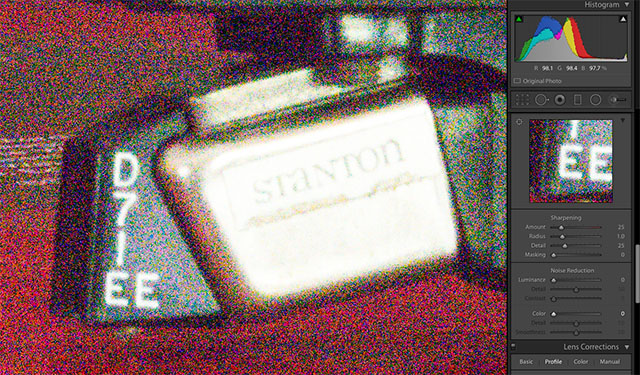
Оригинал фотографии без уменьшения шума.
Удаление цветового шума меньше влияет на потерю деталей снимка, но снижает насыщенность цветов. Её легко восстановить, увеличив Сочность (Vibrance) или Насыщенность (Saturation). Как писалось вначале статьи, при импорте RAW-файла Lightroom сразу устанавливает определённое значение для удаления шума. В данном случае стоит 25 пунктов. Это базовая коррекция. Мы можем выкрутить этот параметр до нуля и увидеть настоящий снимок без коррекций. Количество шума становится пугающим. Очевидно, что Lightroom хорошо потрудился заранее. Вернём слайдер на значение 25. Также мы можем выбирать произвольное значение. Этим будет определяться степень удаления шума.
Настройки снижения цветового шума
Мы бы могли сразу переместить слайдер до 100 пунктов. Это удалит весь возможный шум. Но вместе с ним удалится и огромное количество информации о мелких деталях и цвете. Попробуйте устанавливать различные параметры. Результат будет виден сразу.
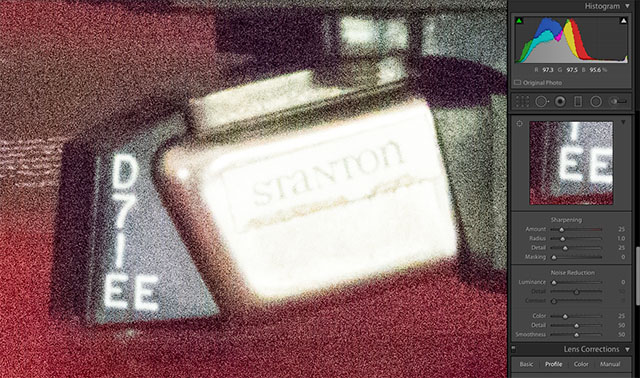
Снижение цветного шума
Ниже слайдера «Color» есть две дополнительных настройки. Они определяют тонкую детализацию и гладкость. Настройка Detail позволяет сказать программе насколько крупные или мелкие детали нужно считать шумом. Изначально данный параметр настроен на 50 пунктов и это отличный выбор. Его редко придётся менять. Но вы можете попробовать, чтобы посмотреть, что из этого получится. Всегда можно вернуться обратно. Уменьшение данного параметра вернёт мельчайшие детали, но и небольшое количество шума вернётся. Ползунок «Гладкость» сделает переходы мелких деталей с удалением шума более гладкими.
Борьба с яркостным шумом
После того, как справились с цветовым шумом-проказником, можно переходить и к сражению за яркость. Здесь снимок будет вести себя немного иначе при изменении основного параметра. Перед нами такие же три слайдера, как и в предыдущем случае, но при изменении основного параметра будет теряться резкость фотографии. Прочие два ползунка так же отвечают за сохранение мелких деталей и плавность переходов.
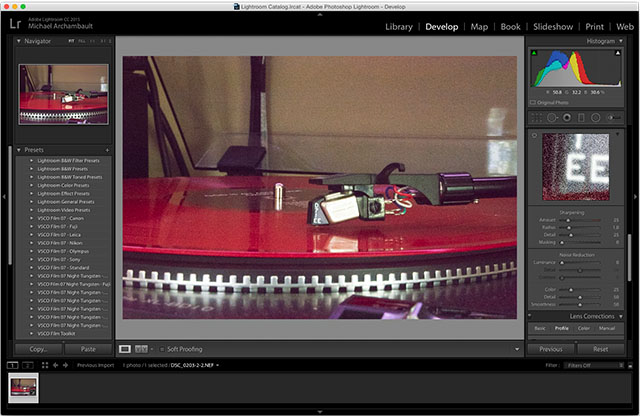
Удаление шума в значении «0»
Ищем оптимальное положение ползунка и не забываем смотреть на увеличенную зону фотографии и на снимок в целом, чтобы оценить потери. Со временем вы будите лучше замечать изменения и легко находить идеальное положение. При первых попытках просто делайте так, как вам нравится.
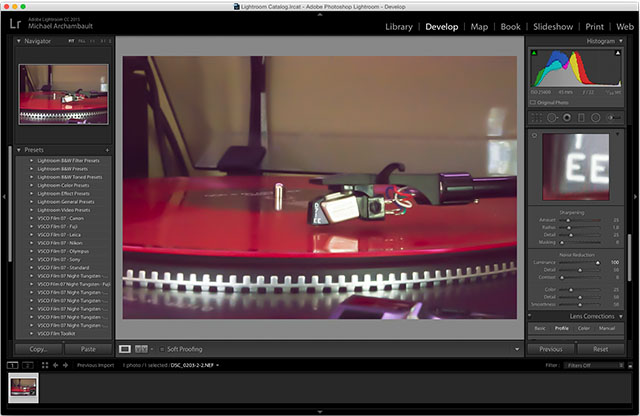
Удаление яркостного шума в значении 100 пунктов
За шумом яркости лучше всего наблюдать при просмотре большого снимка. На миниатюре не видно ситуации в целом.
Попробуйте установить большое значение параметра Luminance и уменьшать Detail и Contrast. Это может принести хороший результат.
Параметры снижения шума яркости
Как и в предыдущей настройке цветового шума Detail отвечает за величину деталей, которые будут распознаваться как шум, «Contrast» (Контраст) даст возможность редактировать уровень контраста между деталями. Как и в предыдущем случае заранее установлены оптимальные настройки 50 пунктов, но вы можете их менять на своё усмотрение.
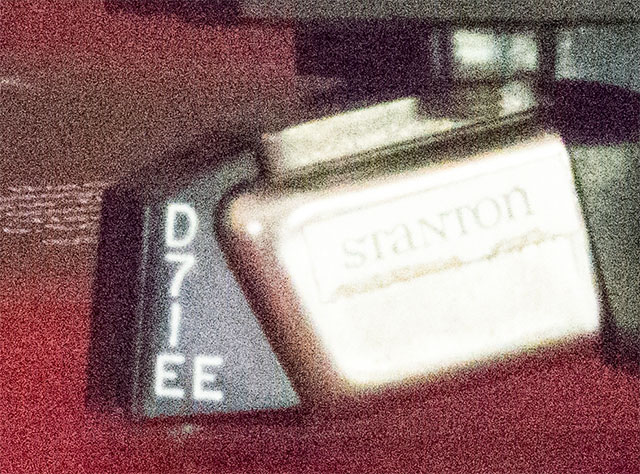
До шумоподавления
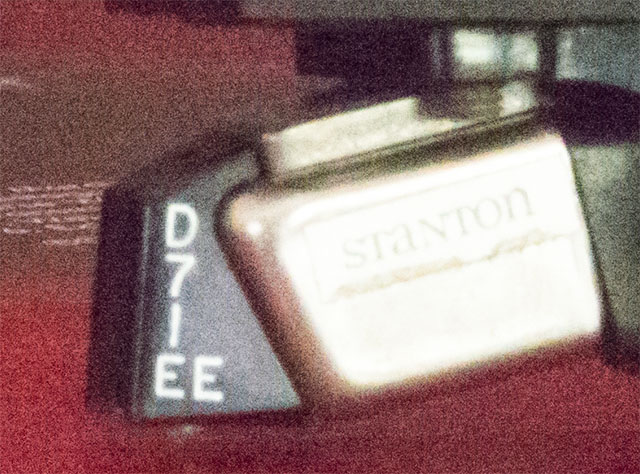
После коррекции шума
Возникновение цифрового шума на фотографиях
В зависимости от структуры возникновения цифрового шума различают:
- постоянный;
- случайный шум.
Постоянный шум возникает на одном и том же месте от фотографии к фотографии в связи с перегреванием сенсора во время длительных экспозиций («горячие» пиксели), а также с «битыми» пикселями. Зависит от сенсора фотоаппарата.
Для определения размещения «горячих» пикселей постоянного цифрового шума на фотографии, можно провести такой опыт: при максимальном значении ISO, 30-секундной выдержке и с ЗАКРЫТОЙ КРЫШКОЙ! объектива нажать на спуск. В итоге получается «звездная матрица» фотоаппарата.
На фотографии ниже (рис. 2), показан шум матрицы при ISO 1250, 30 с выдержки. Для наглядности был поднят контраст изображения. На самом деле этот шум не настолько явный, имеет свои градации и цвет, так как каждый фотоэлемент нагревается по-разному.
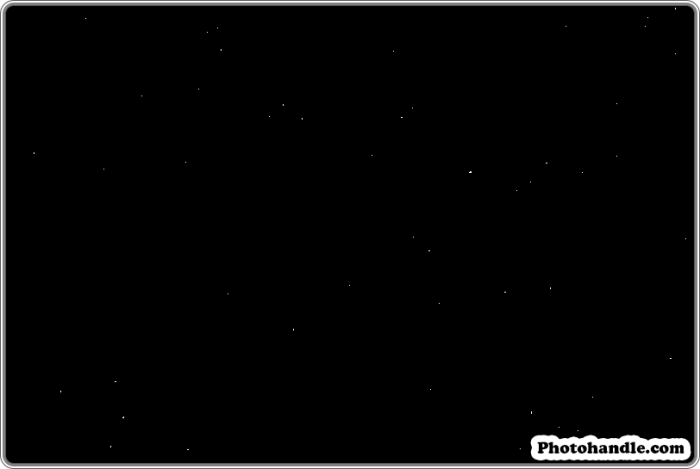 Рис. 2 – Постоянный цифровой шум
Рис. 2 – Постоянный цифровой шум
«Битые» пиксели видны на светлых участках фотографий (например, небо) в виде черных точек. Но не стоит путать «битые» пиксели с пылью!
Случайный цифровой шум на фотографиях проявляется в виде яркостного и хроматического цифровых шумов.
Откуда берётся цифровой шум

Перед тем, как заняться устранением шума, следует разобраться как он выглядит, откуда берётся и почему появляется на снимках. Все матрицы состоят из миллионов пикселей. Каждый пиксель захватывает свой цвет в конкретной точке пространства. Затем, на основе сложных алгоритмов из точек складывается цветное изображение. За передачу данных отвечают электрические сигналы, которые на определённом этапе превращаются в цифровой сигнал. Проблемы возникают ещё на этапе электрического сигнала, когда между соседними пикселями проскакивает ток с одной ячейки в другую. Это токи утечки, которые пробивают себе путь через тончайший изолятор. Также помехи возникают вследствие перегрева сенсора изображения.
При длительных экспозициях датчик долго остаётся под напряжением, что вызывает нагрев элементов. Также шум появляется при съёмке с высоким значением ISO.
При недостатке освещения в камеру не может попадать больше света через объектив, так что остаётся повышать чувствительность матрицы. Это приводит к появлению помех и погрешностей.
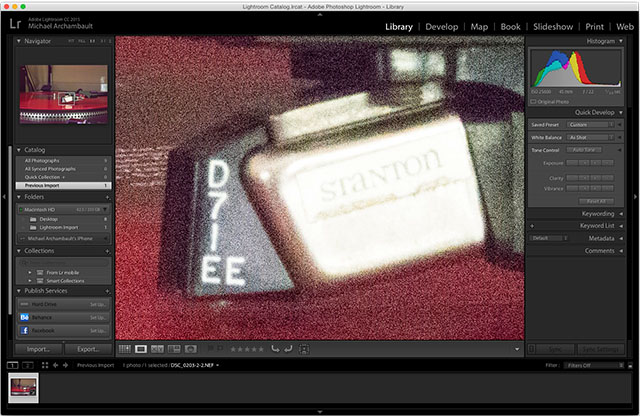
Интересно, что с шумом не всё так просто. Бывает цветовой и монохромный яркостный шум, причём чаще всего на снимках присутствует оба типа одновременно.
Яркостный шум похож на зерно плёнки, но в отличие от него имеет строгую пиксельную форму. Каждая частица зерна на плёнке имеет уникальную форму, размер и положение. Шум распространяется равномерно по всему кадру и имеет строгую форму. Яркостный шум появляется из-за того, что каждый пиксель получает не одинаковое количество света.
Цветовой шум выглядит так же, как и яркостный, только каждый пиксель имеет свой цвет. С данным вопросом лучше всего разбираться на примере. Ознакомимся со снимком, на основе которого будет делаться объяснение борьбы с шумом.
Оценка уровня шума на фотографии
Для объективной оценки уровня шумов на фотографии в Photoshop служит параметр Std Dev (Стандартное отклонение) в палитре Histogram. Значение Std Dev показывает, насколько широко изменяются значения яркости изображения (или его фрагментов). Для монотонной заливки Std Dev = 0, а для участка с равными долями черного и белого Std Dev = 127,5. Чем меньше значение Std Dev, тем меньше шум на фотографии (рис. 3).
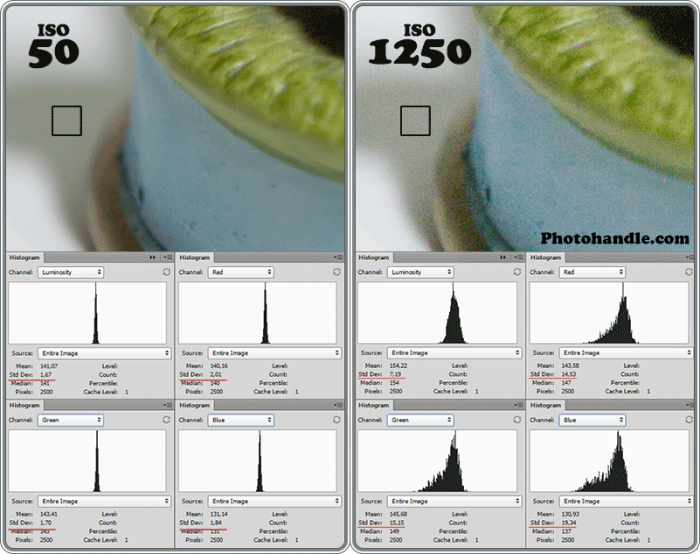 Рис. 3 – Оценка уровня шума на фотографии
Рис. 3 – Оценка уровня шума на фотографии
Для определения значения Std Dev инструментом Rectangular Marquee необходимо выделить участок с РАВНОМЕРНОЙ ЯРКОСТЬЮ. В палитре Histogram выбираем канал Luminosity (для оценки яркостных цифровых шумов) или по каналам RGB (для оценки хроматических цифровых шумов) и проверяем значение Std Dev на выделенном участке. Равномерность яркости можно отследить Пипеткой (Eyedropper), отслеживая информацию в палитре Info.
Если Std Dev меньше 3 — уровень шумов приемлемый, больше 3 — нужно применять меры по их снижению. В тенях шумы менее заметны, потому значение Std Dev не более 5 также приемлемо.
В итоге обнаруживается канал, в котором значение Std Dev заметно выше, чем в других. В таком случае, иногда достаточно отредактировать этот канал, чтобы снизить цифровой шум на фотографии.
В примере необходимо убрать шум во всех цветовых каналах, особенно в Blue.
Детальность: резкость, чёткость и локальный контраст
Целью данного шага является коррекция сглаживания, присущего сенсору камеры и объективу («входная резкость»)
Важно использовать его консервативно, поскольку впоследствии вы будете применять ещё и «выходную резкость». Повышение резкости должно осуществляться аккуратно, поскольку оно может обострить другие проблемы качества изображения (такие как визуальный шум, хроматические аберрации и т.д.)
Однако, будучи применено правильно, оно может оказать огромное влияние на субъективное качество снимка:
| Оригинал | Коррекция резкости |
Основы используемых методов рассматриваются в следующих статьях:
- Повышение резкости изображений (практический обзор)
- Повышение резкости с помощью маски (сведения о том, как работает маска нерезкости)
- Что такое резкость (факторы, влияющие на резкость)
- Повышение локального контраста (метод улучшения чёткости)
Часть 2: Лучшее программное обеспечение для шумоподавления для компьютера
Топ 1: WidsMob Denoise: универсальное программное обеспечение для шумоподавления
WidsMob Denoise
должно быть универсальным программным обеспечением по снижению шума для изображений как со смартфона, так и с камеры DSLR. Имеет специальный алгоритм для портрета и пейзажа. Более того, вы можете просто отрегулировать различные параметры, чтобы удалить шумы изображения для движущихся объектов, низкой освещенности, старого изображения и многое другое.
1. Пакетная функция программного обеспечения шумоподавления является отличной помощью для удаления большого количества фотографий.
2. Универсальный шум для уменьшения шумов изображения для всех типов файлов, будь то файлы RAW или JPEG, альбомная или книжная.
3. Доставить исключительные детали, выдающиеся Качество изображения и отличительный естественный вид.
4.Простой процесс, чтобы уменьшить шум и подправить различные фотографии в течение нескольких секунд.
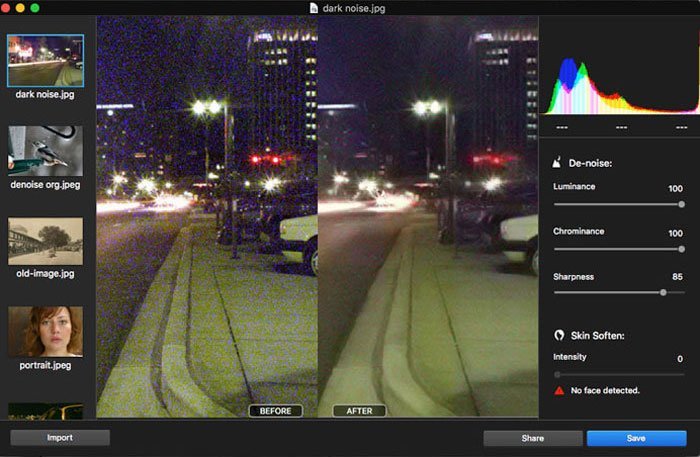
Top 2: Topaz Denoise: программное обеспечение для подавления шумов Superhero
Что касается самого популярного программного обеспечения по снижению шума, удаляет отвлекающий шум изображения, сохраняя детали изображения. Он может с уверенностью исправить JPEG-артефакты, суетные фотографии в любой ситуации. Topaz De-Noise — это простое в использовании программное обеспечение для уменьшения шума, для решения проблемы шума на изображении и других проблем требуется всего несколько секунд.
1. Несколько пресетов поставляются с Topaz De-Noise, чтобы уменьшить шум изображения в разных категориях.
2. Приложение шумоподавления обнаруживает области для применения шумовых фильтров и сохраняет остроту областей нетронутыми.
3.Если вы используете плагиновую версию Topaz, вы также можете применить маскировку Photoshop.
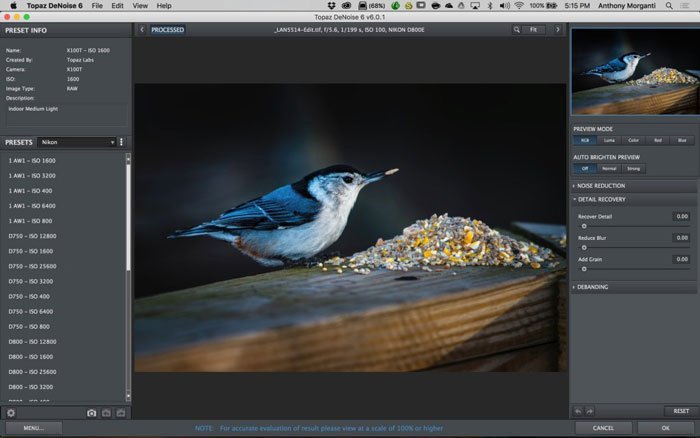
Imagenomic Noiseware
Еще одно отличное программное обеспечение для уменьшения шума, которое позволяет легко полировать зашумленные фотографии. Вы можете использовать Noiseware для удаления шума как автономные, так и подключаемые версии. Усовершенствованный алгоритм программного обеспечения шумоподавления сохраняет больше деталей и на 25% эффективнее, а скорость обработки в 4 раза увеличивается благодаря многоядерной технологии поддержки.
1.Новый менеджер пресетов с неограниченным количеством пресетов, несколькими категориями, заметками и импортом / экспортом.
2. Контроль истории с неограниченным количеством шагов истории должен быть еще одним плюсом программы.
3. Встроенная экспертная система использует искусственный интеллект для анализа и распознавания структуры шума, не полагаясь на профиль камеры.
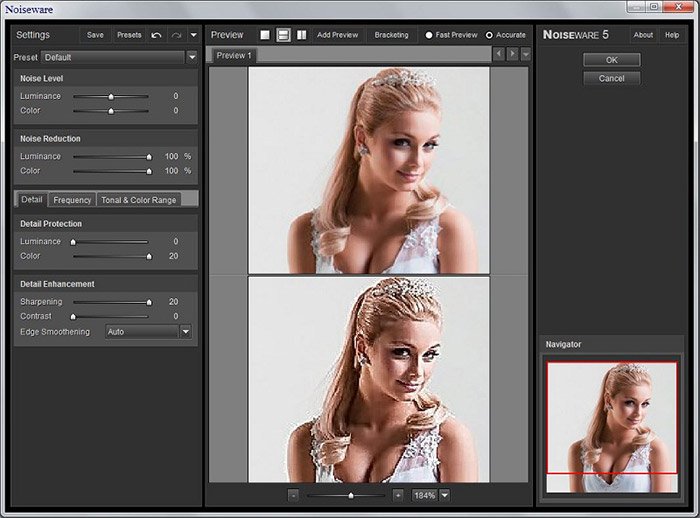
Top 4: аккуратный образ: профессиональное программное обеспечение для уменьшения шума
Что касается профессионального программного обеспечения для шумоподавления, ABSoft Neatlab должен быть одним из лучших поставщиков решений для шумоподавления. способен минимизировать зернистость пленки, артефакты сжатия JPEG и другие недостатки. Это должно быть удобно и профессионально, чтобы удалить шум из каналов яркости и цветности.
1. Мощные функции пакетной обработки и обработки фона для снижения шума для нескольких фотографий за несколько секунд
2.Множество предустановок профилей шума в программном обеспечении по снижению шума для снижения шума цифровых камер или сканеров.
3. Усовершенствованный шумовой фильтр с полным контролем над шумоподавлением и интеллектуальные фильтры резкости.
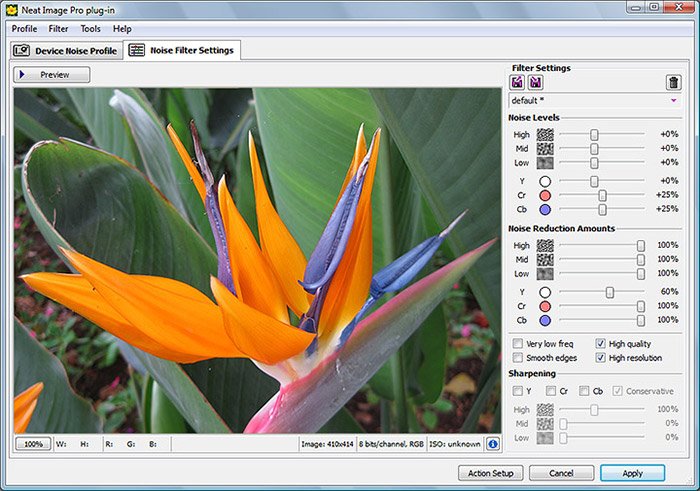
Топ 5: Фото ниндзя: Фото конвертер с шумоподавлением
Фото ниндзя
это больше, чем программное обеспечение для снижения шума, которое может обеспечить профессиональный уровень RAW конвертер это обеспечивает исключительную детализацию, выдающееся качество изображения. Шумовой фильтр программного обеспечения для шумоподавления содержит как шумоподавление, так и хромирование с множеством настроек для автоматического профилирования шума.
1. Фильтрация автоматически адаптируется к различным уровням шума в тенях, полутонах, светлых участках и в разных цветовых каналах.
2. Режим интеллектуальных предустановок может запоминать настройки и определять ISO и модель камеры по метаданным EXIF на изображении.
3. Усовершенствованные алгоритмы шумоподавления ниндзя с подавлением как яркостного, так и хромового шумов с множественными регулировками.
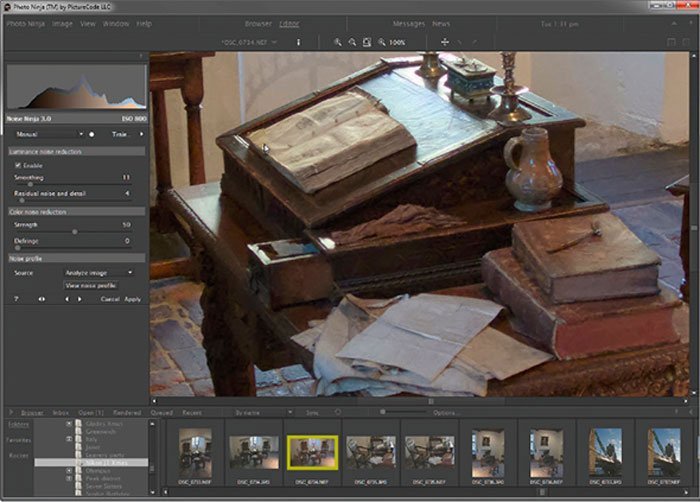
Заключение
Сегодня хочу вас познакомить с одним из самых простых, но тем не менее, одним из самых эффективных и быстрых способов избавления от цветового и светового шума на фото. Возможно, для многих и не открою Америку, но мне в свое время этот способ очень помог.
Итак, что нам дано: мой любимый Photoshop (у меня были версии, начиная с CS5, так что за функционал более ранних версий не берусь отвечать) и любое «шумное» фото.
К сожалению, подходящего фото изделий не нашла, так что буду показывать на своей давнишней ужасно шумной фотке:

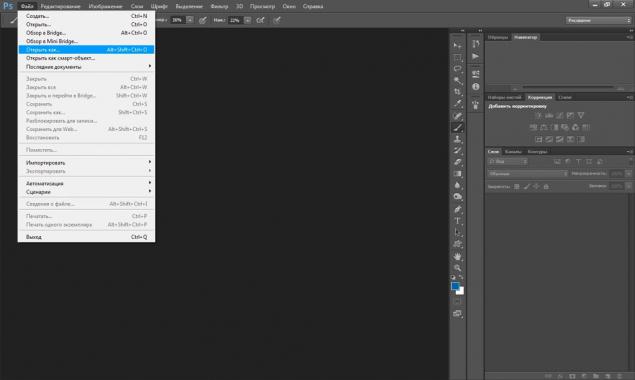
Вылезает окно, в котором нам нужно выбрать путь к фото. Находим нужный объект и нажимаем «Открыть». На этом моменте необходимо обязательно выбрать в списке форматов формат Camera Raw:
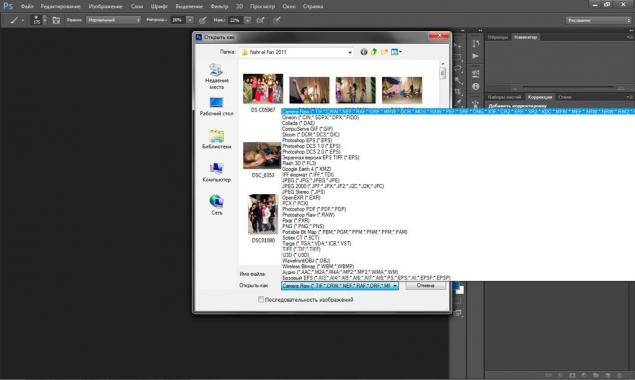
Открывается модуль Adobe Camera Raw. Выглядит это так:
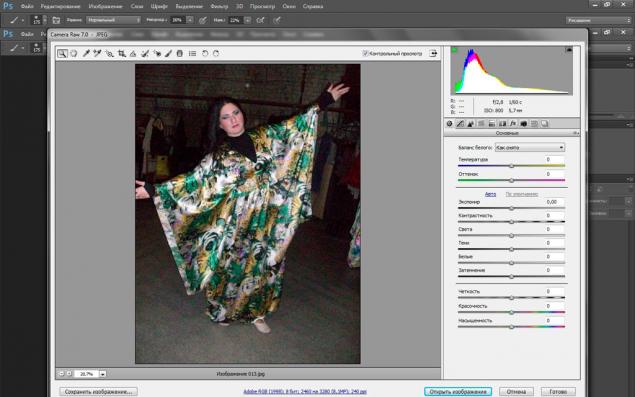
Теперь находим вкладку «Детализация» и переходим на нее.
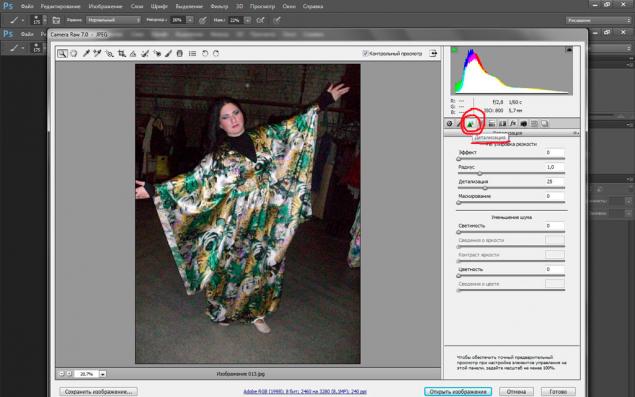
Начинается самое интересное! Таки волшебство Фотошопа!
Для того, чтобы результат редактирования был более нагляден рекомендую увеличить масштаб фото, чтобы можно было крупным планом увидеть шумные участки. Начнем работу с избавления от цветового шума. Просто тянем ползунок «Цветность» вправо до тех пор, пока не пропадут цветовые шумы.
Для наглядности фото до «таскания» ползунка и после:
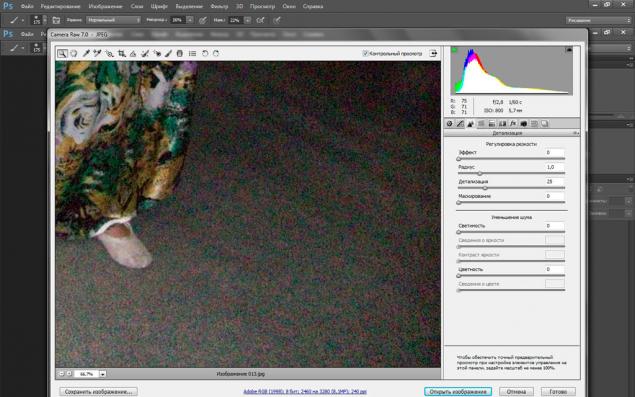
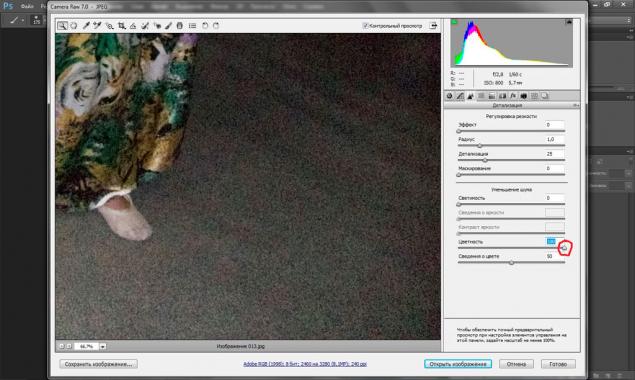
Как видите, одним движением руки фото превращается.. Превращается в фото с одним световым шумом. И никаких лишних движений с каналами, фильтрами и корректирующими слоями. Буквально секунда — и мы избавлены от цветовых шумов целиком и полностью. Спасибо Camera Raw!!
Теперь избавимся от светлых пятнышек. Находим ползунок «Светимость» и тянем вправо до… Тут, к сожалению, чуть сложнее, чем с цветом. Если перетащить ползунок слишком сильно вправо, то да, от шума возможно и избавимся, но получим сильно размытое фото. Поэтому работа со световым шумом – это разумный компромисс между резкостью и полной свободой от дефекта. Для лучшего результата можно подвигать еще ползунок «Сведения о яркости».
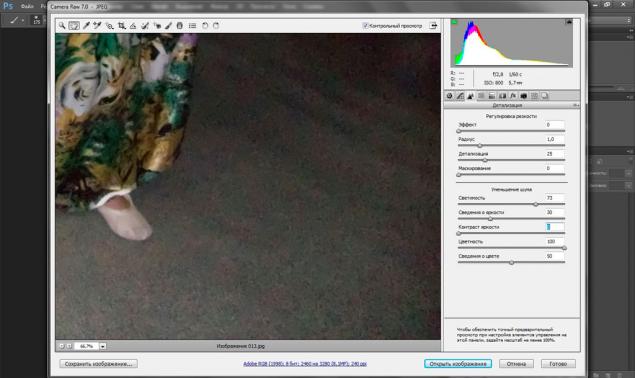
Вот такой результат, по сравнению с исходным, вполне меня устроил. Можете с помощью инструмента «Рука» перемещать ваше фото и смотреть, как редактируются отдельные участки и выбрать понравившееся значения настроек.
Для завершения работы нажимаем кнопку «Открыть изображение», программа сохраняет изменения в фото и открывает в обычном режиме. Если есть надобность – можете продолжить работу по коррекции, если все устраивает – жмем Файл – Сохранить как – выбираем место хранения и не забываем менять формат с PSD на Jpeg!
Для сравнения – фото до редактирования и после. Если не считать написания пояснительного текста, вся работа заняла меньше минуты времени.


Надеюсь, что этим способом помогла сэкономить хоть немного драгоценного времени хендмэйдера для новых творений!
Если что-то непонятно – пишите в комментах. Постараюсь объяснить.
AKVIS Noise Buster
— программа для подавления цифрового шума на изображении.
Устранение шума — один из обязательных этапов предварительной обработки большинства фотографий. Лучше выполнить эту процедуру с самого начала, чем получить в процессе редактирования изображения внезапно проявившиеся цветовые пятна.
К сожалению, даже использование последних новинок цифровой фототехники не гарантирует избавление от этой проблемы. Шумы матрицы могут возникнуть по ряду причин, например, при использовании цифрового зума, из-за выставления высокой чувствительности (ISO), при недостаточной освещенности, при длительной съемке, когда происходит перегрев пикселей, из-за «битых» пикселей, при использовании формата JPEG при фотографировании.

Даже если на экране компьютера шумов не видно, они могут неожиданно проявиться при печати и испортить фотографию.
AKVIS Noise Buster
подавляет шумы матрицы цифровой камеры и шумы, появляющиеся при сканировании фотоснимка, уменьшает зернистость и устраняет неоднородные цветовые пятна на изображении, сохраняя детали и резкость границ.
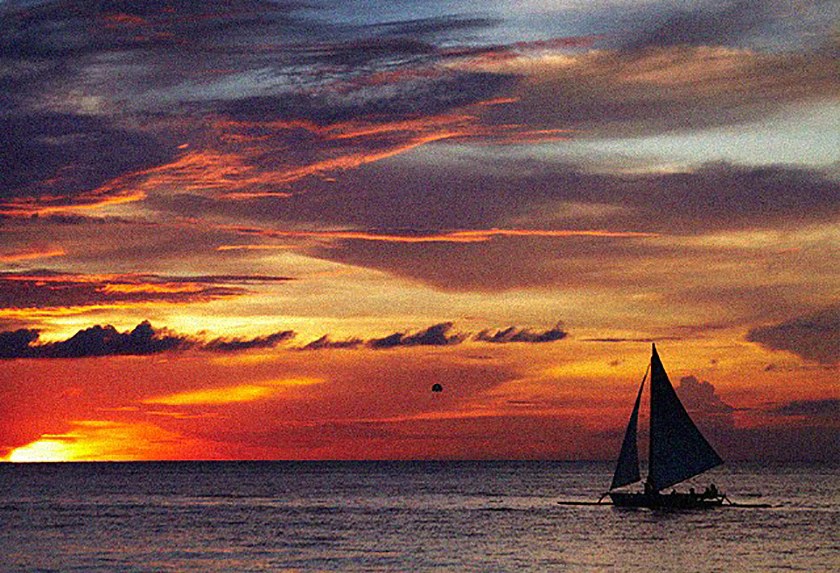

Программа убирает как яркостной
шум, так и цветовой
(хроматический). Первый проявляется в виде искажающих элементов, отличающихся по яркости (например, неровности на коже), второй — в виде маленьких пятен, имеющих различие в цвете (пятна красного или синего цвета). Noise Buster справляется со своей задачей и в том, и в другом случае.
Ваши фотографии выглядят намного лучше после обработки в программе AKVIS Noise Buster
!


Программа поддерживает пакетную обработку изображений
, которая используется для коррекции серий фотографий, снятых в одинаковых условиях с одними и теми же настройками фотоаппарата. В пакетном
режиме алгоритм подавления шума применяется сразу ко всем изображениям в папке.
Вывод

Итоговый результат
Полностью удалить шум без потери деталей и искажения цвета невозможно, особенно если вы снимаете с очень высокими настройками ISO. Однако, есть шанс при вдумчивом подходе откорректировать уровень шума и сохранить основные детали, чтобы сделать фотографию более приятной для глаза. Так вы сохраните фотографии, которые могли вовсе не получить. Для коммерческой фотографии это не очень хороший выход. Здесь придётся позаботиться о хорошем освещении и использовать полнокадровые камеры, которые создают меньше шума, но для домашней съёмки или незначительных проектов это очень хороший выход. Также, если вы публикуете фотографию в интернете в низком разрешении, то уровень шума будет не заметен.
Старайтесь снимать фотографии сразу при минимальномшуме.
На основе материалов с сайта: photar.ru































