Используем Aomei Partition Assistant
Эта утилита предназначена для совместной работы с различными накопителями. Программа дистрибьируется бесплатно и представляет собой аналог таких программ, как Acronis Disk Director и Partition Magic. С ее помощью можно выполнять форматирование жестких дисков, а также создавать на них новые разделы и удалять старые. Весь процесс занимает совсем немного времени и проходит совместно с созданием новой загрузочной флешки. Для его запуска мы выполняем следующие действия:
- Подключаем flash-drive к любому порту USB и включаем программу.
- Потом жмем на раздел «Мастер» и указываем там обозначение для нового диска на базе флешки.
- Через несколько минут работа мастера завершается и флешка полностью готова для форматирования вашего жесткого диска
- Для этого правой мышкой кликаем на требуемом диске и в новом меню нажимаем на «форматировать».
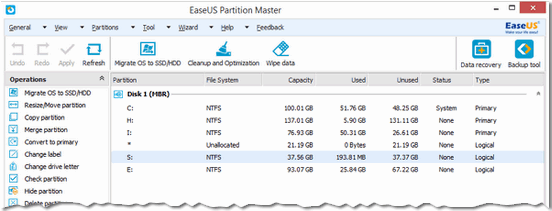
Инструменты для работы
Динамические диски в базовые могут преобразовывать не все из программ, работающих с дисковым пространством, лишь некоторые, обычно профи-уровня. Одной из таких является MiniTool Partition Wizard, в своих редакциях от Pro и выше она предусматривает ряд сложных операций по конвертированию разных типов диска без потери их разметки и хранящихся данных. Если на динамическим диске установлена Windows, его преобразование в базовый лучше выполнять с установочного носителя программы.
Создание такового возможно в ней самой, опять же, в её редакциях от Pro и выше. Но всё это касается только дисков, у которых стиль разметки MBR. На GPT-дисках после конвертирования мы столкнёмся с необходимостью переделки загрузчика Windows. Это не недочёт MiniTool Partition Wizard, в процессе тестирования рассматриваемой операции многими программами для выбора оптимальной ни одна из них не смогла выполнить эту операцию корректно, чтобы потом Windows на преобразованном базовом диске успешно загрузилась. Во всех случаях EFI-система вылетала в BSOD с ошибкой загрузчика.
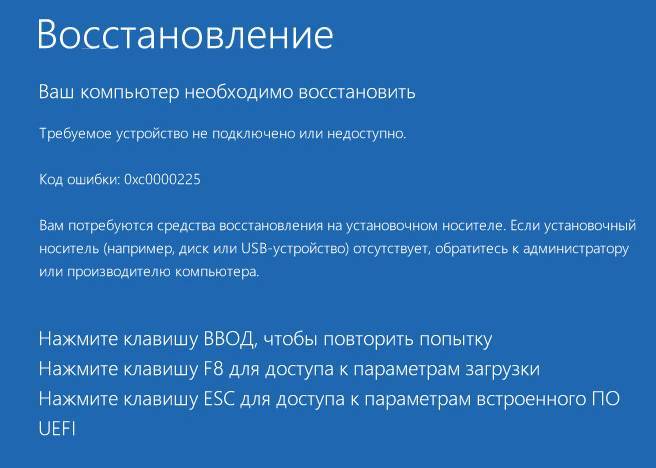
Ну а коль в EFI-системе нам нужно будет править загрузчик, установочный носитель с одной только MiniTool Partition Wizard нам не подходит, нам нужно комплексное аварийное средство, функциональный LiveDisk на базе WinPE. В качестве такого выберем WinPE 10-8 Sergei Strelec.
Его свежую редакцию можно скачать на официальном сайте проекта этого WinPE:
Качаем WinPE, записываем его на флешку, загружаем с него компьютер.
AOMEI Partition Assistant
AOMEI PA включает в себя более 30 полезных функций, поэтому является одной из самых продвинутых программ для управления дисковым пространством, а также оптимизации и повышения производительности накопителя. С ней вы легко создадите резервную копию важных данных, а затем отформатируете диск, выбрав одну из предложенных файловых систем. Как правило, после этого стираются файлы, но их можно попробовать вернуть с помощью функции восстановления раздела, а если они больше не пригодятся, то опция «Стереть раздел» полностью очистит все данные и предотвратит их восстановление даже с помощью специального софта. Обычно системный раздел недоступен для форматирования, но и с ним можно работать, если запустить компьютер с загрузочного носителя, предварительно созданного с помощью встроенного в программу инструмента.
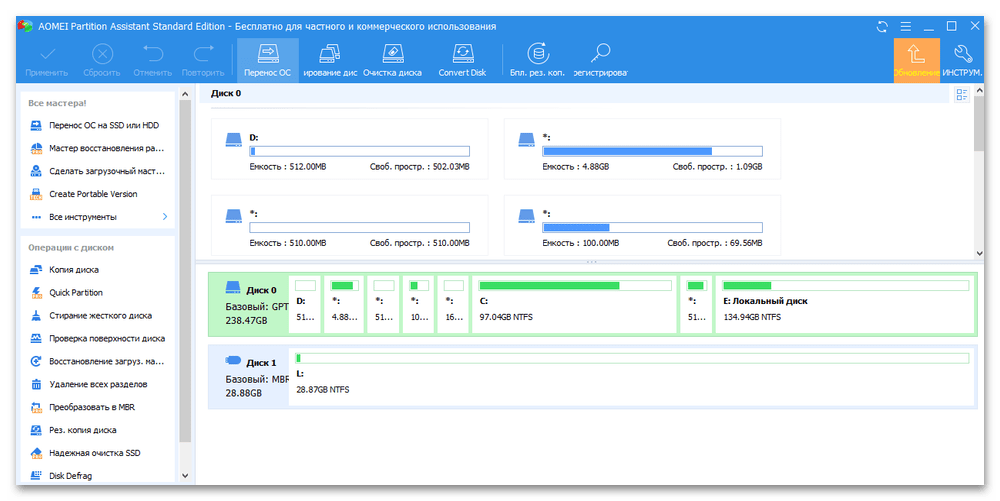
В AOMEI Partition Assistant можно изменять размер, перемещать, копировать, скрывать и удалять разделы, менять буквы и метки дисков, клонировать их, проверять на наличие ошибок и многое другое. Большинство опций включено в лицензию «Standard», которая для домашнего пользования распространяется бесплатно. Если же вас интересуют дополнительные возможности, вроде передачи свободного пространства между разделами, преобразования динамического диска в базовый или создания портативной версии помощника по разделам AOMEI на USB-носителе, чтобы запускать его на любом компьютере без установки, придется обновиться до PRO-версии.
Достоинства:
- Функция конвертирования одной файловой системы в другую без форматирования.
- Несколько пошаговых Мастеров для выполнения сложных задач;
- Во избежание ошибочных действий каждая операция требует дополнительного подтверждения;
- Поддержка Windows To Go;
- Уничтожитель файлов и папок;
- Удобный интерфейс.
Недостатки:
Есть платные функции.
Установка
1. Запускаем скачанный установочный файл, нажимаем «Далее».
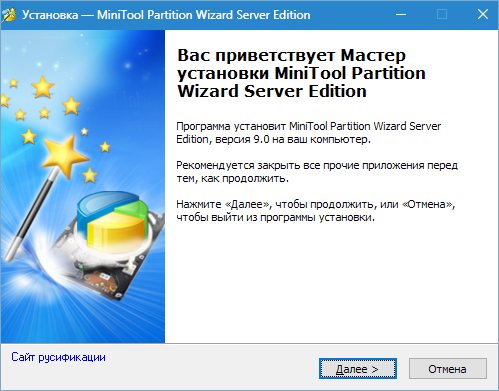
2. Принимаем условия лицензии и снова нажимаем кнопку «Далее».
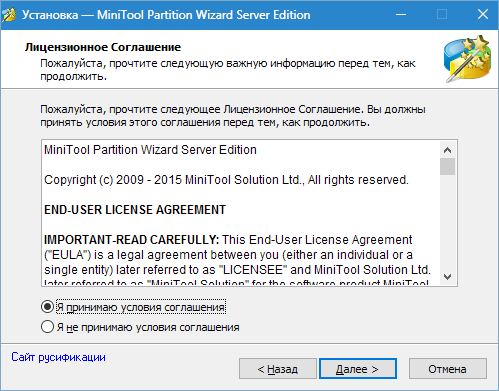
3. Здесь можно выбрать место для установки. Подобный софт рекомендуется устанавливать на системный диск.
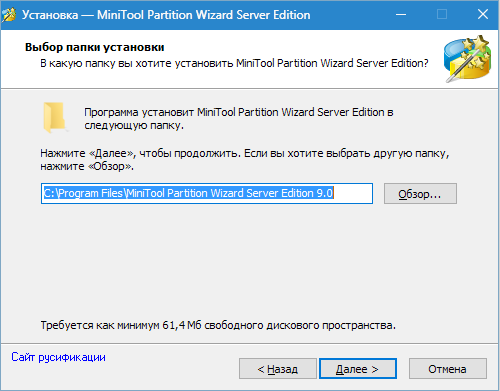
4. Создаём ярлыки в папке «Пуск». Изменить можно, отказаться нельзя.
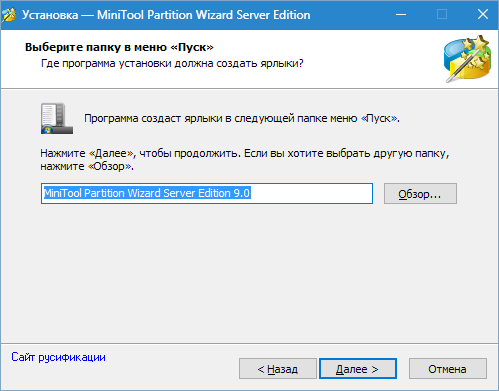
5. И значок на рабочем столе для удобства.
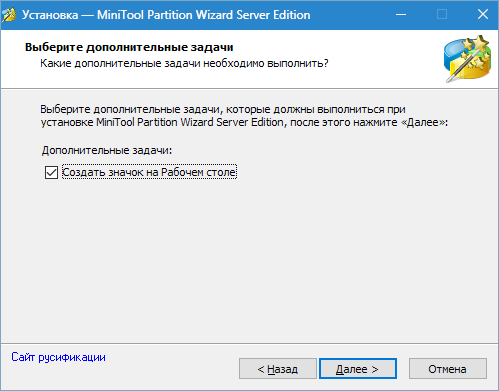
6. Проверяем информацию и нажимаем «Установить».
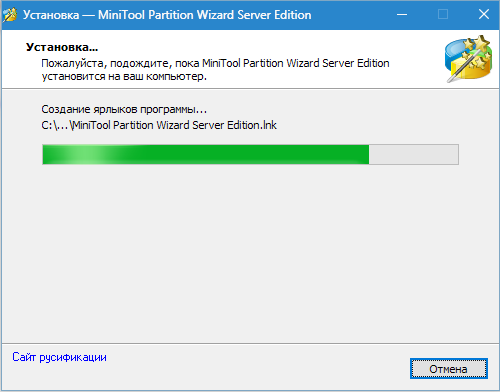
7. Готово, оставляем галку в чекбоксе и жмем «Завершить».
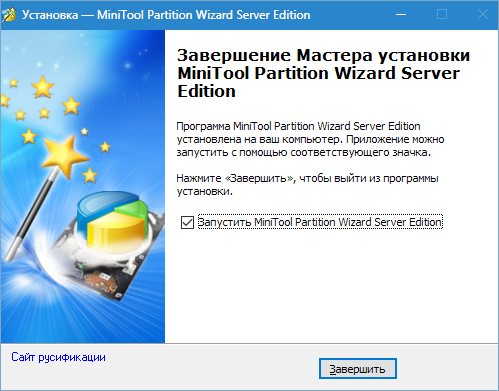
Итак, MiniTool Partition Wizard мы установили, теперь приступим к процедуре форматирования.
В данной статье будет рассказано, как отформатировать внешний жесткий диск. С обычным жестким диском необходимо будет произвести такие же действия за тем исключением, что, возможно, потребуется перезагрузка. Если такая необходимость возникнет, то программа об этом сообщит.
Форматирование инструментами Windows
Несмотря на большое количество всевозможных программ для работы с жёстким диском операционная система Windows имеет свой собственный набор утилит.
Рассмотрим, процесс форматирования дисков с помощью Windows:
- выбрать диск, который необходимо отформатировать;
- нажать правую клавишу мыши;
- выбрать пункт Форматировать;
- в появившемся окне выбрать файловую систему, размер кластера, а также способ форматирование;
- в качестве файловой системы, рекомендуется выставлять NTFS, а размер кластеров оставлять по умолчанию – 4096;
- после установки необходимых параметров следует нажать Начать.

Windows также включает более полный сервис для работы с жёсткими дисками.
Для того чтобы открыть данное меню следует выполнить следующее:
- нажать правой кнопкой мыши на Мой Компьютер;
- выбрать Управление;
- открыть пункт Управление дисками;
- в данном меню пользователь может выполнить различные операции, с жёстким диском включая форматирование.
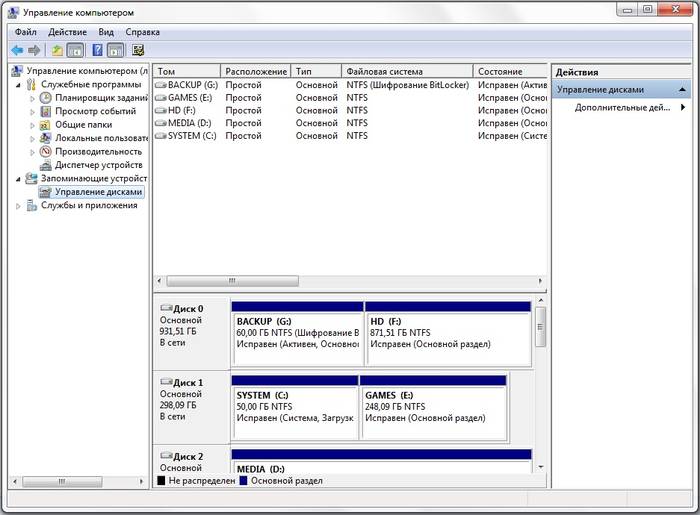
Что такое низко- и высокоуровневое форматирование
Низкоуровневое форматирование (Low Level Format) – это заводская операция физической структуризации диска. В ее процессе на поверхности нового накопителя создаются дорожки (треки), сектора, магнитные метки и служебные записи, которые остаются на нем на всю дальнейшую жизнь. Каждый производитель дисков использует свои, фирменные способы низкоуровневого форматирования, а наносимые в ходе размечивания данные в чем-то уникальны не только для марки, но и для каждого экземпляра устройства.
В 90-е годы прошлого века – в эпоху малоемких и медленных «дискозавров», низкоуровневое форматирование было доступно через БИОС обычного компьютера. Потому что старые винчестеры не имели собственной программы управления – эту функцию выполнял контроллер на материнской плате, а стандарт нанесения разметки был практически унифицированным. Мало того, эта процедура была необходима для поддержания нормальной работы харда, иначе из-за несовершенства системы позиционирования магнитных головок он покрывался «бэдами» – участками, недоступными для чтения и записи, и выходил из строя раньше времени.
Современные высокоинтегрированные жесткие диски с собственной системой управления проходят Low Level Format один раз в жизни – на стадии производства. А все одноименные функции программ для домашних пользователей – просто зануление (перезапись нулями) логического пространства харда без затрагивания служебных областей и ремапинг «бэдов» – замещение нечитаемых секторов исправными из резерва. Этот комплекс, конечно, решает ряд проблем, но отношения к низкому уровню не имеет никакого, поэтому мы будем называть его псевдонизкоуровневым.
Форматирование высокого уровня выполняется после разбиения HDD на разделы. Разные разделы одного физического носителя могут быть размечены по стандартам разных файловых систем.
Функция High Level Format доступна из операционной системы и работающих в ней приложений, а также из среды установки и восстановления ОС. Она безвредна для накопителей любых типов (не влияет на работоспособность и срок службы, за исключением частого применения на SSD под Windows старше 7 версии), но критически опасна для данных – в процессе форматирования они полностью стираются. Во многих случаях затертые файлы удается восстановить, но далеко не во всех и не всегда в прежнем виде.
Высокоуровневое форматирование бывает быстрым и полным. При быстром пересоздаются только сектор загрузки и чистая файловая таблица, а основное пространство раздела просто помечается как свободное. При полном дополнительно проводится тест поверхности HDD на «битые сектора» и уничтожаются все записи. Вторая процедура занимает гораздо больше времени, но в некоторых ситуациях она предпочтительнее первой.
Способы отформатировать жёсткий диск
Разберёмся, как же отформатировать диск правильно и какие существуют способы.
Форматирование во время установки Windows
Во время установки операционной системы форматирование — обычное дело. Ничего, кроме DVD или флешки с дистрибутивом Windows или другой ОС, для форматирования не нужно. После начала установки следуйте указаниям инсталлятора. Проиллюстрируем это на примере дистрибутива Windows 10.
На этапе выбора типа установки кликните по пункту «Выборочная: только установка Windows».
Выберите диск или раздел, который хотите отформатировать и установить на него ОС. Если ваш физический диск ещё не разбит на логические, предварительно нужно будет создать разделы или единственный раздел на весь диск. Выберите носитель, нажмите «Создать», укажите размер и нажмите «Применить».
На следующем этапе или если у вас уже был ранее создан раздел, необходимо выбрать его и нажать «Форматировать». Инсталлятор Windows предупредит, что все данные будут уничтожены. Подтвердите это, и всё дальнейшее установщик сделает сам, вам необходимо просто продолжить инсталляцию ОС.
Форматирование через командную строку
Этот и следующие способы подходят, если ОС уже установлена и вы просто хотите отформатировать имеющийся диск.
Для форматирования с клавиатуры при помощи командной строки запустите её от имени администратора. Для этого в Windows нажмите клавиши <Win> + <R>, введите cmd и нажмите Enter.
В появившемся окне введите команду и нажмите Enter:
format /FS:NTFS X:
Здесь X — буква диска, который вы хотите отформатировать.
Если вы хотите провести быстрое форматирование, добавьте параметр «/q» в конце, чтобы получилось:
format /FS:NTFS X: /q
Дождитесь окончания процесса.
Форматирование через проводник
Чтобы отформатировать диск при помощи встроенной графической оболочки, запустите «Проводник» Windows и выберите в колонке слева пункт «Этот компьютер» («Компьютер» в более ранних версиях ОС).
Определите диск, который нужно отформатировать (в нашем примере это диск X), щёлкните по нему правой кнопкой мыши и выберите в появившемся контекстном меню пункт «Форматировать…».
В появившемся окне можно указать тип файловой системы и размер кластера (обычно следует просто оставить предложенные значения). Затем укажите новую метку тома и, если хотите провести быстрое форматирование, поставьте галочку напротив соответствующего пункта. Если всё готово, то просто нажмите кнопку «Начать». Когда форматирование будет завершено, система сообщит об этом.
Форматирование посредством «Управления дисками»
Другой способ форматирования — использование функции «Управление дисками» из встроенной в Windows системы администрирования. Этот способ особенно подходит, если речь идёт о новом неподготовленном жёстком диске. Дело в том, что если диск не размечен и не активирован в текущей ОС, то он не будет виден в «Проводнике» или в командной строке для утилиты Format, но его всё равно можно настроить через «Управление дисками».
Для доступа к утилите нажмите Win + R, впишите команду diskmgmt.msc и нажмите Enter. Затем в списке элементов администрирования найдите и запустите «Управление компьютером», а в открывшемся окне слева выберите «Управление дисками».
Далее определите нужный диск и нужный раздел (в нашем примере это диск X) и кликните по нему правой кнопкой мыши. В открывшемся контекстном меню выберите пункт «Форматировать…». (Если диск ещё не размечен, то перед форматированием его необходимо инициализировать.)
В открывшемся окне укажите новую метку тома, а также выберите файловую систему и размер кластера (обычно эти пункты можно оставить без изменения). Если хотите осуществить быстрое форматирование, не забудьте поставить галочку напротив соответствующего пункта. Нажмите кнопку «Ок». По завершении процесса окно автоматически закроется.
Форматирование при помощи сторонних программ
Форматирование жёсткого диска можно выполнить не только средствами Windows, но и при помощи стороннего ПО. Как правило, это программы, которые дают дополнительные возможности для работы с дисками, резервного копирования информации или её защиты. Например, очень популярны , , .
Если ваша задача именно в форматировании, то вам эти программы не нужны. Бывают ситуации, когда у вас не загружается компьютер, но есть диск с одной из программ, названных выше. С этого диска можно загрузиться и проделать все операции с дисками, которые вам требуются, включая форматирование, но ничего более.
Процесс форматирования при помощи сторонних программ принципиально не имеет никаких отличий. Укажите диск, задайте параметры, запустите форматирование.
Что необходимо для создания флешки
Раньше многие пользователи использовали загрузочный CD-диск в качестве запасного инструмента для переустановки оперативной системы. Однако в некоторых современных моделях компьютеров и ноутбуков уже исчезли приводы для данных устройств. Соответственно этот вариант потерял и свою актуальность, а мы остановимся на использовании только flash-drive. Итак, для загрузочной флешки нам понадобится следующее:
- Флешка с объемом порядка 4 или даже 8 Гб.
- Образ ISO для загрузки с требуемой ОС Виндоус.
- Специальная утилита Rufus, которая поможет быстро создать нужный образ на устройстве.
Как видите, для нашего варианта понадобится не так-то много инструментов.
Что такое форматирование накопителя
Форматирование – это процесс, при котором жесткий диск размечается на сектора, или иными словами – области хранения информации. В системе работы компьютеров нужна четкая структура и иерархия. Вся информация должна быть распределена и отправлена на хранение в заданных областях винчестера – только так программы смогут получить к ней оперативный доступ.
Форматирование диска
Любому пользователю известно, что файлы хранятся на носителях – это могут быть жесткие диски, CD или DVD, SSD ил флешки. Все сектора четко размечаются, как на шахматной доске. Система дает команду считывающему элементу – как шахматист переносит коня на E2, а пешку на А1. Вот для переназначения этой доски и нужен процесс форматирования.
Это программная процедура. В реальности на носителе не оставляется физических пометок, которые можно было бы заметить или нащупать. Форматирование лишь создает логическую таблицу с точками расположения файлов. Когда программе понадобится какая-нибудь запись, то система скомандует, и считывающий луч будет перенаправлен сразу на координату с информацией.
Разметка жесткого диска
Если пользователь только купил жесткий диск, то скорее всего файловая система на нем не размечена – он не отформатирован. В таком случае нужно запустить процесс, после чего на носителе появится таблица и он будет подготовлен к сохранению файлов. Также форматирование используется, если файловая система, размеченная ранее, была повреждена. Такое бывает, если на компьютере много вирусов, портящих файлы – это приводит к ошибкам. Другая причина – носитель начинает изживать свой срок службы и на нем образуются битые сектора.
Подготовка sd-карты
Очень хорошо, теперь можно переходить к выполнению поставленной задачи. Для начала SD – карту нужно подключить к ПК. Используйте для этого картридер или любой другой аналог.
В случае наличия на карте важных данных, сделайте резервную копию перед процессом, иначе информация будет удалена.
Открываем утилиту MiniTool Partition Wizard Home Edition. Так выглядит главное окно программы.
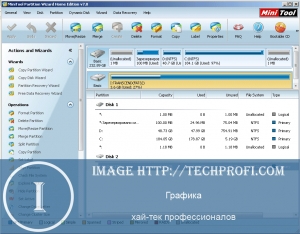
Проверьте, отображается ли ваша карта – SD в списке подключенных съемных дисков. Скорее всего, на ней будет только один раздел, который мы сейчас удалим. С помощью мышки нажмите на ней, тем самым активируя ее. Далее в строке меню нажмите «Partition», а после «Delete».
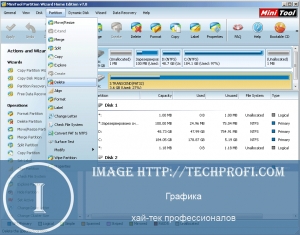
После этого вся свободная память будет помечена как «Unallocated» то есть не размеченная.
Теперь необходимо выделить не размеченную область, после чего опять переходим в меню «Partition» но в этот раз нажимаем «Create».
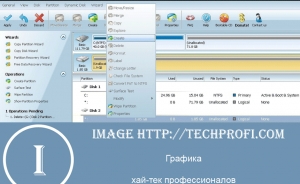
В случае, если вы все сделали правильно, последует окно мастера настройки разделов. Далее мы переходим к созданию раздела.
Форматирование SSD
Сказать, что SSD диски полностью заменили более привычные HDD диски, будет не совсем правильно, но в последнее время по популярности и распространению первые выигрывают. И на это есть несколько веских причин.
Любой твердотельный накопитель обеспечивает компьютеру большую производительность. Она проявляется еще во время загрузки операционной системы. Время на это уходит значительно меньше. Все потому, что любой SSD диск представляет собой твердотельный накопитель. Фактически он работает как флешка. При работе с компьютером, который оснащен SSD, игры и приложения также запускаются мгновенно. Так у пользователей, успевших переоборудовать свои компьютеры, образуются сомнения о необходимости форматирования SSD.
Нужно ли это вообще делать? Начать стоит с того, что сразу после покупки в ваших руках оказывается твердотельный накопитель без разметки и главной загрузочной записи с таблицей разделов. Разумеется, что без этого установить операционную систему не представляется возможным. Этот процесс запускается стандартными средствами ОС и практически полностью автоматизирован. Пользователю остается следовать только простой инструкции. Для очистки свободного места форматирование SSD тоже используется, но с отдельными оговорками.
https://youtube.com/watch?v=C4leO5RpyIQ
Возможности Partition Wizard
- Способность преобразовывать диск из и наоборот.
- Способность и наоборот.
- Копировать тома.
- Копировать boot дисков.
- Поддерживание UEFI boot.
- Поддерживание дисков с 4 КБ-ми секторами.
- Изменения размера кластера без влияния на данные.
- Слияние разделов без повреждений.
И это еще малая часть функций, которая доступна в программе.
Как я уже сказал выше, есть несколько редакций данной утилиты.
Free Edition
. Бесплатная версия, в которой включены стандартные функции форматирования, конвертирования, изменения размера разделов и другое.
Professional Edition
. Доступны те же самые функции, плюс дает возможность создания загрузочных CD-дисков или флешек. Это полезно в том случае, если возникли проблемы с операционной системой, и работать с дисками не выходит. Возможностей больше, чем в бесплатной версии.
Server Edition
. Данный вид программы можно использовать в коммерческой среде. Разработана версия для Windows Server и Windows PC, все функции предыдущих версий доступны.
Enterprise Edition
. Данная версия направлена на предприятия, но доступны почти те же самые функции. Можно использовать на неограниченном количестве компьютеров.
Technician Edition
. Данная версия не имеет ограничений и подходит для всех видов ОС Windows, доступны абсолютно все функции. Цена версии 699 долларов.
Bootable CD
. Специальная программка для создания загрузочных CD, тоже самое, что и в встроенных функциях предыдущих версий.
Для чего нужно форматировать жёсткий диск
Обычно форматирование внутреннего или внешнего накопителя необходимо перед его использованием. И не играет роли, является ли он с технической точки зрения именно жёстким диском, т. е. HDD (англ. Hard Disk Drive), или это будет твёрдотельный накопитель, т. е. SSD (англ. Solid-State Drive).
Новый диск
Если вы приобрели новый ПК, на который предварительно не была установлена операционная система, то в составе системного блока у вас будет «чистый» диск и вам надо будет подготовить его для работы. Во всех случаях на нём нужно будет создать раздел или разделы — на одном физическом диске может быть несколько логических, один логический диск — один раздел. Форматированию подлежит каждый раздел (каждый логический диск).
Создание и удаление разделов диска — операции, которые по незнанию могут привести к потере информации, которая хранится на диске. Не стоит брать это в свои руки, если вы не понимаете, что делаете. Конечно же, если диск новый, то никакой информации на нём ещё нет.
Форматирование понадобится и в ситуации, когда вы решили поменять жёсткий диск в компьютере и купили новый.
Новая ОС
Не избежать форматирования и в том случае, если вы решили начать пользоваться другой ОС, для которой нужна новая файловая система, не совместимая с предыдущей. Тогда диск придётся принудительно переформатировать или создать на нём новый раздел и отформатировать его по-новому.
Оптимизация диска и устранение ошибок чтения и записи на нём
К форматированию иногда прибегают для оптимизации производительности, повышения надёжности и исправления ошибок. Оно может помочь исправить проблемы с диском: пометить повреждённые его участки, чтобы диск не использовал их в дальнейшем. Даже с заражённым вирусами дисками иногда поступают так — форматирование как высшая мера.
Однако хотим избежать недопонимания у неискушённого читателя: форматирование — это всегда удаление всей информации на диске. Если у вас проблема с вашей ОС из-за диска, то форматирование, вообще говоря, не способ решения, так как после него не останется ни ОС, ни ваших программ — всё придётся ставить заново. Но после есть шанс, что всё будет работать лучше.
Удаление информации
Ну и, наконец, полная очистка диска. Это может быть необходимо перед продажей винчестера, а также в том случае, когда вы хотите просто передать его другому человеку. Да и вам диск может потребоваться для хранения чего-то другого. Если на диске нет ничего нужного, форматирование — быстрый способ удаления всего.
Форматирование системного диска
При попытке форматировать жесткий диск с системой способами выше вы увидите ошибку, которая изображена ниже.
Почему такое происходит? Всё просто. Windows не может выполнить форматирование самого себя. Это приведет к неработоспособности системы и ошибка предоставляет защиту от этого.
К тому же даже если Windows устанавливался на другой жесткий диск, то системные файлы, необходимые для запуска ОС могут храниться на локальном. В таком случае проверка в BIOS начнётся с него (C).
Получается это необходимо только при будущей установке новой системы. В другом случае вы просто сделаете компьютер неработающим. Перед этим нужно немного подготовиться.
Вам потребуется или другой носитель с операционной системой, которую вы планируете устанавливать. Данный способ работает на любой версии. Я продемонстрирую его на Windows 8.
Поставьте предварительно . Сначала нужно узнать его букву. Она может отличатся от «C:» и поэтому проверьте это заранее. Сейчас покажу как это сделать прямо во время установки.
Нажмите сочетание клавиш Shift+F10. На других версиях операционных систем так же действует это сочетание клавиш.
Должно появиться окно с командной строкой. В ней введите команду notepad, которая откроет блокнот. Из него дальше можно будет посмотреть нужную информацию.
Откроется программа блокнот. В нём перейдите в Файл >> Открыть или нажмите CTRL+O.
Откроется проводник. Перейдите во вкладку «Этот компьютер» и посмотрите букву диска, который нужно форматировать. В моём случае D. Он обозначается как локальный.

Теперь вернитесь к командной строке и введите команду:
Где /FS:NTFS — файловая система. D: — буква диска. /q — быстрое форматирование.

Так же можно воспользоваться утилитой непосредственно в процессе установки и не использовать командную строку.
Выберите язык, нажмите на кнопку установки и в окне где нужно выбрать раздел для установки нужно выбрать форматирование. Смотрите как это выглядит на изображении.
Ещё его можно выполнить с помощью любого (почти) LiveCD. Это носитель, с которого загружается система вместо того, чтобы загружаться с жесткого диска. Можно провести форматирование прямо в проводнике аналогично способам с не системными жесткими дисками. Это возможно из-за того, что большинство данных находятся в оперативной памяти и это не препятствует запуску компьютера.
Существует так же множество программ, но они платные и их использование будет излишне для подобных задач. Этой информации должно хватить с достатком.
Если вам, что-то было непонятно, то посмотрите это видео. В нём наглядно изображены все действия с подробными комментариями и у вас не останется вопросов.
Получилось ли у вас выполнить форматирование жесткого диска?
Форматирование жесткого диска — процесс создания файловой системы на его разделе, сопровождающийся удалением данных и составлением новой структуры ФС. Функциональность для форматирования жестких дисков и твердотельных накопителей содержится практически во всех современных ОС, но не всегда стандартный механизм является оптимальным и применимым. О том, как отформатировать жесткий диск несколькими способами, подробнее расскажет этот материал.
Отформатировать HDD штатными средствами очень просто. Для этого в проводнике необходимо выбрать нужный раздел, нажать правую кнопку мыши и во всплывающем меню выбрать «Форматировать».
В открывшемся меню следует выбрать параметры форматирования. В качестве файловой системы рекомендуется использовать NTFS, а размер кластера оставить стандартным. Установка галочки напротив «Быстрого форматирования» существенно ускоряет процесс, но при этом заново создается лишь таблица ФС. Сами данные физически остаются на диске, хоть и становятся недоступными. Если не устанавливать галочку — произойдет физическое стирание всех данных (заполнение каждой ячейки памяти нулями), но процесс затянется надолго. Жесткий диск, емкостью несколько терабайт, будет форматироваться часами. Но такое форматирование позволяет безвозвратно уничтожить данные, например, при передаче накопителя новому владельцу.
Альтернативный способ отформатировать HDD штатными средствами — через «Панель управления». Для этого нужно найти меню «Администрирование», выбрать в нем «Управление компьютером» и в левой колонке найти «Управление дисками. В открывшемся меню отобразятся все накопители в виде структуры. Плюс способа состоит в том, что так можно форматировать диски, на которых нет раздела и потому они не отображаются в «Проводнике».

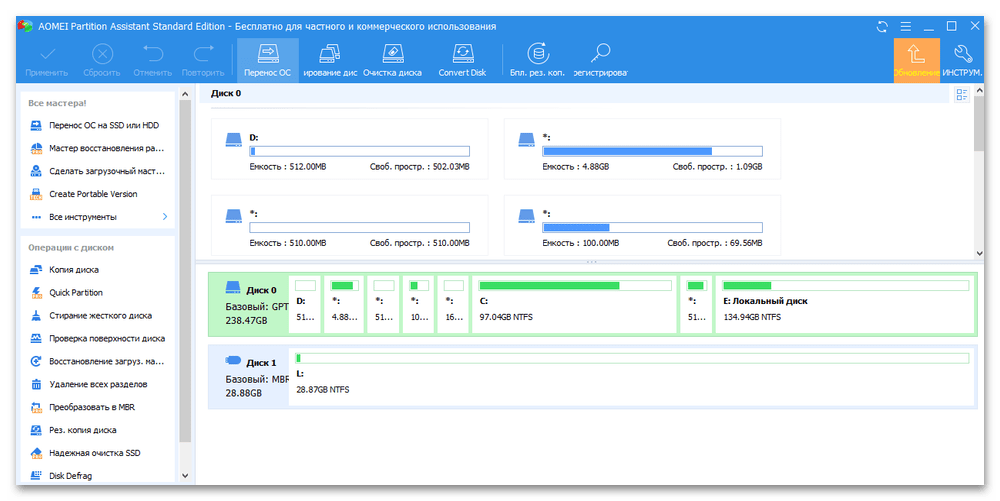









![2022 руководство: форматирование жесткого диска при помощи diskpart и утилиты форматирования [бесплатно] - easeus](http://lakfol76.ru/wp-content/uploads/6/7/4/674757ef311270a74147b97ff090d313.png)


















