Как скопировать сертификат в реестр
Процесс копирования закрытых ключей с флешки на ПК состоит из нескольких этапов: настройки считывателей, самого копирования и установки.
Настройка считывателя
Для установки реестра в список считывателей ключевых носителей пользователь должен:
запустить КриптоПро от имени администратора;
через «Оборудование» нажать «Настроить считыватель»;
в открывшемся новом окне нажать кнопку «Добавить»;
затем в мастере установки выбрать, какой считыватель необходимо добавить (реестр, смарт-карту, диски и т.д.);
последовательно нажать «Далее» и «Готово».
Для последующей корректной работы необходимо перезагрузить компьютер.
Копирование
Для копирования сертификата в реестр лучше воспользоваться программой КриптоПро. Пользователь запускает программу и нажимает «Запустить с правами администратора».
Затем переходим во вкладку «Сервис» и жмем «Скопировать».
Откроется окно «Контейнер закрытого ключа», в нем нажмите на кнопку «Обзор» и выберите сертификат, который необходимо скопировать.
В поле «Имя ключевого контейнера» имя отразится в нечитаемом формате. Это нормально.
Нужно нажать «ОК» и «Далее», после чего откроется окно для ввода пин-кода от USB-носителя.
Если пароль не менялся, то стандартный будет:
- для Рутокен для пользователя: 12345678;
- для Рутокен для администратора:87654321;
- для eToken: 1234567890.
Теперь нужно переложить сертификаты в реестр.
Последний шаг — после копирования контейнера задаем новый пароль.
На этом процесс копирования закрытого ключа электронной подписи закончен.
Установка
После копирования установить сертификат ЭЦП на компьютер с флешки в реестр можно 2 способами:
- через установку личных сертификатов;
- через просмотр сертификатов в контейнере.
Оба способа используют программу КриптоПро CSP.
Через раздел личных сертификатов
Как установить ЭЦП в реестр при условии, что на ключевом носителе имеется папка *.000 и файл .cer:
Запустить КриптоПро и выбрать «Установить личный сертификат» через вкладку «Сервис».
В мастере установки сертификатов нажать «Далее» и через «Обзор» выбрать расположение файла сертификата.
В новом окне нужно выбрать «Мой компьютер» и далее вид съемного носителя, который содержит закрытый ключ. Затем нажать «Открыть»;
Далее в соответствующей строке прописывают расположения файла сертификата.
- Затем нужно проверить данные сертификата, который необходимо установить, и нажать «Далее».
- Следующий шаг — это в новом окне выбор ключевого контейнера через кнопку «Обзор».
- В списке выбираем реестр, после чего нажимаем «Ок».
- В строке с именем ключевого контейнера должен автоматически прописаться контейнер с закрытым ключом. Нажать «Далее».
- Через «Обзор» выбираем хранилище сертификата.
Через папку «Личные» выбираем папку «Реестр», а затем нажимаем «Далее».
Последний шаг — завершить установку нажатием кнопки «Готово».
Через несколько секунд система выдаст сообщение об успешном завершении установки сертификата электронной подписи.
Через просмотр сертификатов
Данный способ подходит в том случае, если имеется только папка вида *.000.
Для установки нужно:
- Запустить КриптоПро.
- Через «Сервис» перейти на вкладку «Просмотреть сертификаты в контейнере».
Затем выберите носитель через кнопку «Обзор» и в открывшемся окне выделите нужный реестр.
- В строке с именем контейнера должна быть информация о контейнере с закрытым ключом, если все верно, то нужно нажать «Ок».
- Затем в окне с информацией нужно нажать «Свойства».
После проверки данных нажать кнопку «Установить».
В открывшемся мастере импорта нужно выбрать хранилище. Для этого сначала ставят галочку напротив «Поместить все сертификаты в…» и нажимают «Обзор».
Затем через папку «Личные» выбрать папку с носителем реестром и в строке «Название хранилища» нажать «Далее».
В завершении установки нужно лишь «Готово» в мастере установки.
Как работают цифровые подписи?
Цифровые подписи основаны на инфраструктуре открытого ключа. С помощью этого механизма генерируются два ключа: открытый и закрытый. Закрытый ключ хранится у лица, которое подписало документ, и должен храниться надежно. Получатель должен иметь открытый ключ для расшифровки подписи.
Когда вы нажимаете «подписать», уникальный цифровой отпечаток (называемый хэш) документа создается с использованием математического алгоритма. Этот хэш предназначен для этого конкретного документа. Даже малейшее изменение приведет к другому хешу.
Хеш зашифрован с использованием закрытого ключа подписавшего. Зашифрованный хэш и открытый ключ подписавшего объединяются в цифровую подпись, которая добавляется к документу.
Когда вы открываете документ в программе с поддержкой цифровой подписи (например, Adobe Reader, Microsoft Office), программа автоматически использует открытый ключ подписавшего (который был включен в цифровую подпись вместе с документом) для расшифровки хэша документа.
Программа рассчитывает новый хеш для документа. Если этот новый хэш совпадает с дешифрованным хэшем, программа узнает, что документ не был изменен, и отображает только одну строку сообщения: «Документ не был изменен с момента применения этой подписи».
Программа также проверяет, что открытый ключ, используемый в подписи, принадлежит подписавшему и отображает имя подписавшего.
Теперь, когда понятен принцип работы ЭЦП, рассмотрим, как установить ключ ЭЦП на компьютер.
Копирование подписи через “КриптоПро CSP”
1) Запустите программу КриптоПро CSP (меню “Пуск” → “Все программы” → “КРИПТО-ПРО” → “КриптоПро CSP”) (рисунок 1).
Рисунок 1 – Запуск Крипто Про CSP.
2) Перейдите на вкладку “Сервис” и нажмите на кнопку “Скопировать…” (рисунок 2).
Рисунок 2 – Вкладка “Сервис”.
3) В открывшемся окне нажмите кнопку “По сертификату…” (рисунок 3).
Рисунок 3 – Копирование контейнера закрытого ключа.
4) В окне “Безопасность Windows” выберите нужный сертификат, контейнер закрытого ключа которого необходимо скопировать, и нажмите “Просмотреть свойства сертификата” (рисунок 4).
Рисунок 4 – Безопасность Windows.
5) В открывшемся окне перейдите на вкладку “Состав” и нажмите кнопку “Копировать в файл…” (рисунок 5).
Рисунок 5 – Свойства сертификата.
6) В окне “Мастер экспорта сертификатов” нажмите кнопку “Далее” (рисунок 6).
Рисунок 6 – Мастер экспорта сертификатов.
7) Убедитесь, что выбран пункт “Нет, не экспортировать закрытый ключ”, и нажмите кнопку “Далее” (рисунок 7).
Рисунок 7 – Экспортирование закрытого ключа.
![]() В окне “Формат экспортируемого файла” убедитесь, что выбран пункт “Файлы X.509 (.CER) в кодировке DER”, и нажмите “Далее” (рисунок 8).
В окне “Формат экспортируемого файла” убедитесь, что выбран пункт “Файлы X.509 (.CER) в кодировке DER”, и нажмите “Далее” (рисунок 8).
Рисунок 8 – Формат экспортируемого файла.
9) В окне “Имя экспортируемого файла” нажмите кнопку “Обзор” и вставьте съемный носитель, на который будет осуществляться копирование (рисунок 9).
Рисунок 9 – Имя экспортируемого файла.
10) В открывшемся окне укажите расположение на съемном носителе и введите имя файла, после чего нажмите “Сохранить” (рисунок 10).
Рисунок 10 – Окно сохранения.
11) В окне “Имя экспортируемого файла” нажмите кнопку “Далее” (рисунок 11).
Рисунок 11 – Имя экспортируемого файла.
12) В окне “Завершение работы мастера экспорта сертификатов” нажмите “Готово” (рисунок 12), после чего появится сообщение об успешном выполнении экспорта (рисунок 13).
Рисунок 12 – Завершение работы мастера экспорта сертификатов.
Рисунок 13 – Сообщение об успешном выполнении экспорта.
13) В окне “Свойства сертификата” нажмите “ОК” (рисунок 14).
Рисунок 14 – Свойства сертификата.
14) В окне “Безопасность Windows” убедитесь, что выбран сертификат, который необходимо экспортировать, и нажмите “ОК” (рисунок 15).
Рисунок 15 – Безопасность Windows.
15) В окне “Контейнер закрытого ключа” нажмите “Далее” (рисунок 16).
Рисунок 16 – Имя ключевого контейнера.
16) На следующем этапе введите имя ключевого контейнера, в который будет выполнено копирование, и нажмите “Готово” (рисунок 17).
Рисунок 17 – Имя ключевого контейнера.
17) В появившемся окне выберите ранее вставленный носитель, на который будет выполнено копирование, и нажмите “ОК” (рисунок 18).
Рисунок 18 – Выбор носителя для хранения контейнера закрытого ключа.
18) В окне задания пароля для создаваемого контейнера введите пароль* и нажать “ОК” (рисунок 19).
*ВНИМАНИЕ! Если носителем для хранения контейнера закрытого ключа является:
-
токен (eToken, Rutoken) – в окне установки пароля необходимо вводить пароль токена;
-
USB-накопитель – пароль необходимо придумать. Также пароль в данном случае можно не устанавливать (не рекомендуется в целях безопасности).
Рисунок 19 – Окно ввода пароля.
19) После нажатия “ОК” на предыдущем шаге на носителе создается скопированный контейнер закрытого ключа и сертификат (рисунок 20).
Рисунок 20 – Окно проводника.
На какие носители можно записать электронную подпись
Сертификат электронной подписи можно записать:
- в память компьютера: в реестр или на жесткий диск;
- токен;
- флешку;
- съемный жесткий диск.
Последние два носителя практически не отличаются друг от друга по свойствам. Использовать флешку удобнее, так как она занимает меньше места и ее сложнее повредить. Однако и флешка, и съемный жесткий диск имеют одинаково низкую защиту информации. Компьютер защищен лучше, но может подвергнуться атаке вирусов. Поэтому мы рекомендуем хранить ЭП на токене. Именно это устройство лучше всего защитит ваши данные от мошенников.
Некоторые типы сертификатов можно хранить только на токене. Например, записать на флешку нельзя сертификаты для работы с Федеральной таможенной службой или для системы для учета алкогольной продукции ЕГАИС ФСРАР.
Какие есть варианты флешек для ЭЦП
Практика показывает, что записать ЭЦП можно на следующие носители:
- Стандартный USB-накопитель (обычная флешка). Этот носитель не рекомендуется к использованию по самой очевидной причине – сертификат ЭЦП на нем можно легко украсть. Поэтому, удостоверяющие центры не записывают на него эцп.
- USB-накопитель с защищенным хранилищем. Данный носитель аналогичен стандартному. Но его память разбивается на части, и где храниться ЭЦП, сектор защищается паролем. Поэтому доступ к эцп защищается, но степень защиты недостаточная, умеренная. Для опытных мошенников, вскрыть такой пароль не представляет сложности, а значит и украсть подпись они легко смогут.
- USB-токены с криптопроцессором. Второе их наименование – рутокен 1.0. Когда происходит установка ключа, на жесткий диск компьютера копируется закрытый ключ, поэтому специалисты легко смогут его найти и украсть с компьютера.
- USB-токены с генерацией ЭЦП. Второе наименование – рутокен 2.0. В настоящее время он является одним из самых защищенных носителей для хранения ЭЦП. Данный носитель имеет все преимущества предыдущего токена. Но ещё способен автоматически генерировать открытый ключ, который и сохраняется на компьютере. Украсть такую ЭЦП в настоящее время практически невозможно, так как с самой подписью работает криптопроцессор, а подпись защищена секретным кодом.
Как установить ЭЦП налоговой на компьютер
Инструкция по установке ЭЦП на компьютер есть на сайте налоговой в личном кабинете. Она спрятана в упомянутом выше разделе «Заявление на получение КЭП». Там нужно нажать на ссылку .
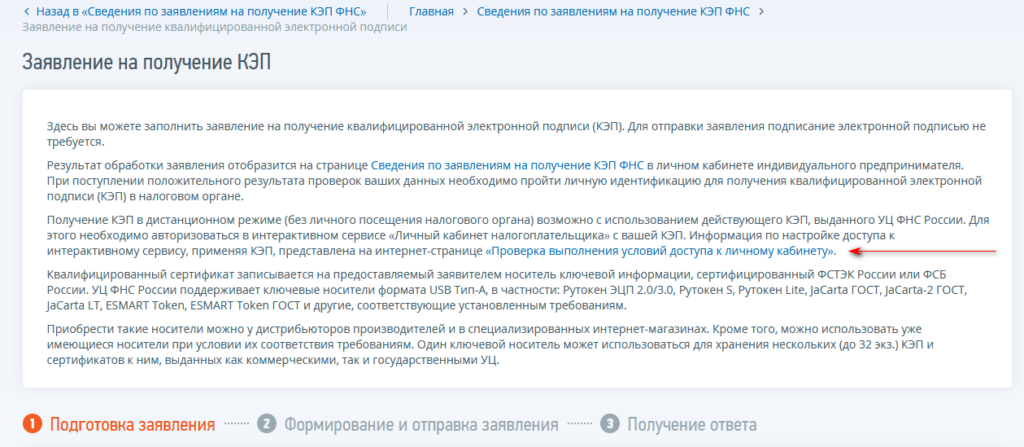
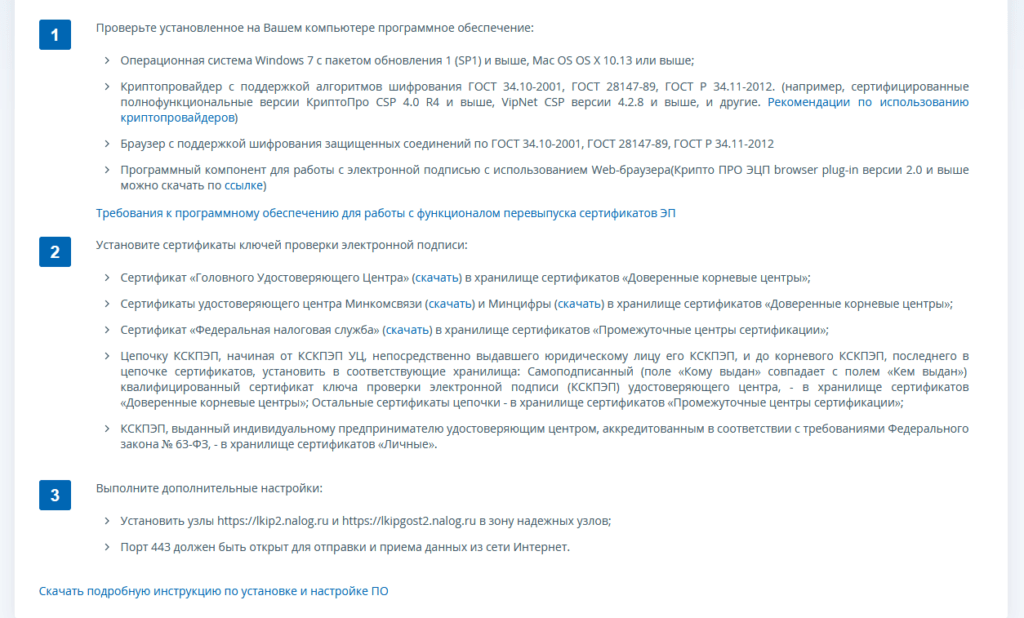
Инструкция по установки ЭЦП налоговой на компьютер
Установка программы криптопровайдера
Для начала устанавливаем программу криптопровадйера. Сертифицированных фирм, выпускающих такие программы несколько. Но самая популярная и надёжная это КриптоПро CSP. Скачиваем последнюю версию с официального сайта. Первые 90 дней она бесплатная, потом нужно купить лицензию. Есть годовая, есть бессрочная. На официальном сайте цены намного выше чем в других магазинах софта. В интернете можно найти лицензии КриптоПро за 1500 руб. годовая и до 4000 руб. бессрочная.
Но есть один проверенный вариант, забейте поиск на Авито «лицензия КриптоПро» и там вам выдаст варианты за 200-250 руб. Спасибо доброму человеку за такую возможность. Это лишний раз говорит, что все эти программы не стоят таких денег. Вынужденные траты на никому ненужные вещи.
Программа КриптоПро уже включает в себя необходимые плагины для браузеров, о которых пойдёт речь ниже. Они нужны, чтобы корректно установить ЭЦП налоговой на компьютер.
Установка плагинов для браузеров
Заявлено, что ЭЦП работает только со следующими браузерами:
- Яндекс.Браузер
- Спутник
- Mozila-Firefox (у меня не работает)
- Internet Explorer
Установка сертификатов
Для работы также потребуется скачать и установить на компьютер следующие сертификаты. Возможно они у вас установятся вместе с программой КриптоПро, если нет, то установите их самостоятельно.
- Сертификат Головного Удостоверяющего Центра (скачать) в хранилище сертификатов Доверенные корневые центры;
- Сертификаты удостоверяющего центра Минкомсвязи (скачать) и Минцифры (скачать) в хранилище сертификатов Доверенные корневые центры;
- Сертификат Федеральная налоговая служба (скачать) в хранилище сертификатов Промежуточные центры сертификации.
Нужно скачать, нажать на файл правой кнопкой мыши и далее нажать установить. А если поменять расширение файла на .cer, то достаточно просто нажать на этот файл и откроется нужное диалоговое окно. Жмём на «Установить сертификат» и откроется «Мастер импорта сертификатов».
Далее важный момент. Меняем галочку на «Поместить все сертификаты в следующее хранилище» и жмём на «Обзор».
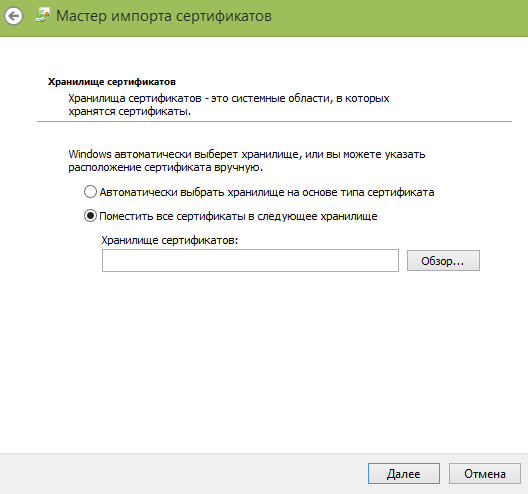
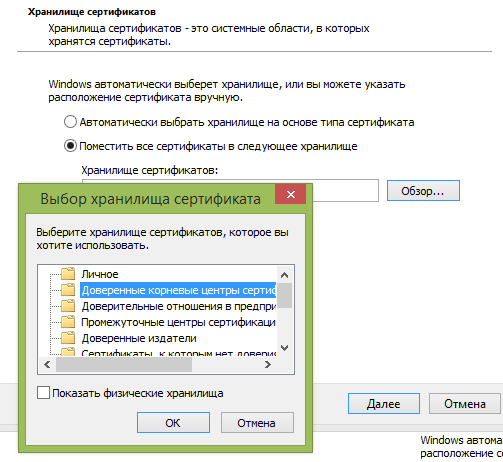
Обратите внимание, что при установке первых трёх сертификатов выбираем «Доверенные корневые центры», а последнего сертификата нужно выбрать «Промежуточный центр сертификации»
Установка личного ключа из токена
Далее нам нужно установить наш личный ключ, который записан в токене (флэшке). Вставьте флэшку в компьютер. Запустите программу КриптоПро. Тут есть косяк, ярлык для этой программы автоматически не устанавливается на рабочий стол, и чтобы её запустить нужно поискать программу. Видимо программерам не с руки было упростить этот момент.
Среди приложений в среде Microsoft мне не удалось найти программу КриптоПро CSP. Находит только «Инструменты КриптоПро». Но если задать поиск по компьютеру нажав правой кнопкой мыши на значке Windows в левом нижнем углу экрана по слову «Крипто», то вполне находит.
Откроется окно (см. картинку), жмём на раздел «Сервис» и далее «Посмотреть сертификаты в контейнере». Далее через «Обзор» устанавливаем нужный сертификат с флэшки.


На этом процедура установки ЭЦП налоговой на компьютер закончена. Нужно перезагрузить компьютер.
Проверка правильности установки ЭЦП на компьютер
Чтобы проверить правильность установки и работоспособность ЭЦП заходим в свой личный кабинет ИП на сайте налоговой. Переходим в уже знакомый нам раздел «Заявление на получение КЭП». Там нужно нажать на ссылку ««. Жмём «Начать проверку». Если всё ОК, то везде будут зелёные галочки.
В примере ниже я выполнил проверку в браузере Firefox и на этом застопорилось. В браузер Internet Explorer всё прошло нормально.
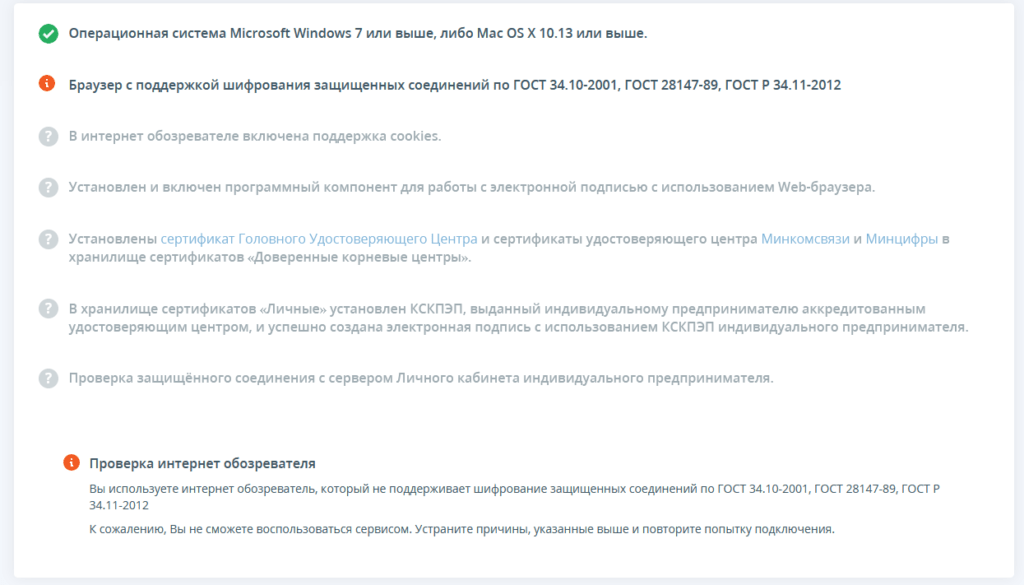
Видимо, чтобы установить ЭЦП налоговой на компьютер, придётся ставить Яндекс браузер, так как Internet Explorer это прошлый век.
На этом процедура установки ЭЦП налоговой на компьютер окончена. Можно обмениваться документами с налоговой онлайн.
Что изменится в 2021-2022 годах
- Количество аккредитованных УЦ уменьшится. После 1 июля 2021 года продолжать работать смогут только те центры, которые прошли аккредитацию по новым, более строгим правилам.
- С 01.01.2022 всем сотрудникам, которые участвуют в процессе ЭДО, нужно будет оформить свои подписи, обратившись в удостоверяющий центр. К каждому документу, подписанному таким человеком, нужно будет приложить машиночитаемую доверенность на право подписи.
- ИП и руководители ООО смогут оформить ЭП только в ФНС.
В планах также два важных изменения, даты вступления которых в силу пока неизвестны:
- По поручению владельца сертификата ЭП удостоверяющие центры смогут хранить информацию в облаке. Это позволит подписывать документы откуда угодно, без настройки рабочего места. Такие центры должны будут соответствовать повышенным требованиям к технической оснащенности и страхованию ответственности перед клиентами.
- Появится доверенная третья сторона — организации, которые смогут проверять действительность сертификатов и полномочия участников ЭДО. Это нужно, чтобы исключить применение ЭП в мошеннических целях.

Как скопировать эцп с флешки
Несмотря на то что флеш-носитель относится к надежным, ЭП с него рекомендуется скопировать в реестр ПК. Нужно это для того, чтобы иметь резервную копию на случай поломки носителя. Также это избавит пользователя от необходимости везде возить с собой флешку, что снизит риск кражи или потери.
Как скопировать ЭЦП:
через Пуск/Панель управления/КриптоПро выбрать «Сервис» и «Скопировать»;
в открывшемся окне нажать «Обзор», выбрать ключевой контейнер и подтвердить действие «ОК»;
нажать «Далее» и перейти к копированию контейнера закрытого ключа. В окне «Имя ключевого контейнера» ввести название ЭП. Нажать «Готово»;
в новом окне нажать «Реестр» и «ОК».
Установить скопированный сертификат. Для этого:
во вкладке «Сервис» выбрать «Просмотреть сертификаты»;
через «Обзор» перейти к выбору сертификата;
выбрать нужный сертификат и подтвердить действие через «ОК» и «Далее»;
завершить процесс последовательным нажатием «Установить», «Да», «ОК».
Установка ЭЦП завершена. Теперь можно пользоваться подписью как с флешки, так и с ПК.
Установка сертификата на компьютер
Рутокен – это физическое устройство, которое механически повредить не составит проблем. Если каждый раз при возникновении необходимости подписать документ использовать флеш-накопитель, то вероятность его выхода из строя увеличивается. Альтернатива этому есть – это установка открытого сертификата в операционную систему. После этого подписать документ можно без рутокена.
Итак, для установки ЭЦП на компьютер необходимо:
- инсталлировать КриптоПро CSP актуальной версии;
- запустить программу, перейти во вкладку «Сервис», кликнуть на «Просмотреть сертификаты в контейнере»;
- в нижней части окна выбрать поставщика сертификата (CryptoPro);
- вставить в USB-порт токен;
- выбрать «Найти сертификат автоматически»;
- следовать инструкциям на экране (необходимо будет ввести секретный ключ).
После установки сертификата в систему настоятельно рекомендуется перезагрузить операционную систему для вступления всех изменений в действие. После – в списке «Просмотреть сертификаты в контейнере» появится новый, только что установленный ключ.
Какие требования к рабочему месту для работы с электронной подписью?
В большинстве случаев это будет тот же браузер, что и для выпуска сертификата. Но некоторые сайты информационных систем и торговых площадок устанавливают свои ограничения по используемому для работы браузеру (к примеру, сервисы ФНС на nalog.ru работают только с браузерами, поддерживающими ГОСТ-соединение: Internet Explorer, CryptoFox или Chromium GOST). Точную информацию о поддержке браузера конкретным сайтом уточняйте в техподдержке информационной системы или торговой площадки, на которой планируете работать с КЭП
Точную информацию об условиях настройки уточняйте в техподдержке информационной системы, программы и/или торговой площадки, где планируется использование сертификата КЭП
Также, в зависимости от типа носителя для хранения закрытых ключей сертификата КЭП, потребуются:
- Наличие USB-порта (при использовании в качестве носителя токена или флеш-карты)
- Наличие дисковода 3,5” (в случае использования в качестве носителя дискеты)
Если на одном компьютере планируется использовать сертификат КЭП на носителе и программы, которые используют средства криптографической защиты информации (например, Клиент-Банк, Интернет-Банк), убедитесь, что они используют одну и ту же версию КриптоПро CSP. Использование разных криптографических средств на одном компьютере может привести к неработоспособности программ и системы.
* также возможна настройка СКЗИ и работы электронной подписи на MacOS и Linux, подробности можно уточнить в нашей техподдержке.** для Windows XP и Vista отсутствует сертифицированная версия КриптоПро CSP.
Использование сертификата с накопителя
Если в будущем не планируется использовать ПК для периодического применения ЭЦП, то можно выполнить подпись документа и без установки сертификата в систему. Но все равно обязательно потребуется актуальная версия КриптоПро CSP (3.0 или старше).
Как пользоваться электронной подписью с флешки? Если необходимо просто подписать цифровой документ, то выполняется это следующим образом:
- выбрать «Файл», далее – «Защита документа», кликнуть на «Добавить цифровую подпись»;
- затем в диалоговом окне выбрать необходимый сертификат (в нижней части указать в качестве источника Рутокен);
- завершить шифрование и сохранить подписанный документ на жестком диске.
Как сделать из флешки электронный ключ аутентификации в linux
С помощью Pluggable Authentication Modules (далее – PAM-модуль) вы сможете сделать из вашей «флешки» электронный ключ (далее – ЭК).
PAM-модуль представляет собой набор библиотек, которые используются системой Linux для динамического распознавания пользователя в приложениях и/или службах.
Как работает USB-flash-накопитель, «превращенный» посредством PAM-модуля в ЭК:
Рассмотрим подробнее, как сделать из «флешки» электронный ключ и какие действия потребуется совершить, чтобы корректно настроить PAM-модуль.
Во-первых, нужно инсталлировать libpam_usb.so и компоненту координации:
$ sudo apt-get install libpam-usb pamusb-tools
Во-вторых, вставьте накопитель, который вы намерены применять как аутентификационный ключ, в USB-разъем компьютера. Далее требуется выполнить:
$ sudo pamusb-conf –add-device имя
Модуль произведет сбор сведений, дополнит ими базу и сгенерирует 2 Kb рандомных данных. Теперь для обнаружения устройства начнет задействоваться Udisks. Параметр «Имя» – для присвоения устройству произвольного названия
Критически важно, чтобы все прочие периферийные накопители были отключены перед началом процесса настройки
В-третьих, ассоциируйте «флешку» с конкретной учетной записью (например, Ivan Ivanov):
Получение КЭП (ЭЦП) в налоговой Санкт-Петербурга
Как, видимо, и в других регионах, электронную подпись выдают только в одной — центральной налоговой. В Санкт-Петербурге она находится на ул. Красных Текстильщиков 10/12.
Не очень удобно, конечно, но, как оказалось, процесс хорошо отлажен. Ожидание заняло 40 минут. Получение — 5 минут.
Заранее на приём можно не записываться. Просто приходите с паспортом, СНИЛС и заранее купленным токеном. Ещё нужно знать свой ИНН.
Вход в налоговую для ИП и юрлиц со стороны Синопской набережной. Припарковаться можно со стороны ул. Красных текстильщиков на парковке самой налоговой за 200 р. в час (15 мин. бесплатно). Далее через арку пройти на Синопскую набережную и направо. На самой Синопской и на ул. Красных Текстильщиков обычно все места городских парковок за 100р. в час заняты.
На входе нужно получить электронный талон с номером очереди и ждать на первом этаже вызова в операционный зал на второй этаж. Ждать пришлось 30 минут.

Выдача талонов и ожидание вызова на первом этаже в налоговой СПб. на ул. Красного Текстильщика 10/12
На втором этаже в операционном зале по этому же номеру ещё ожидание минут на 10.

В операционном зале на втором этаже. Получение электронной подписи в налоговой СПб., ул. Красного Текстильщика 10/12
Далее подходим к окошку со своим номером и там вам записывают электронную подпись на ваш токен. Можно на один токен записать подписи нескольких ИП, они это не рекомендуют, но на свой страх и риск это можно сделать.
Счастливый обладатель ЭЦП — вы покидаете налоговую. На первом этаже есть столовая, можно пообедать.
Как скопировать ЭЦП с флешки
Несмотря на то что флеш-носитель относится к надежным, ЭП с него рекомендуется скопировать в реестр ПК. Нужно это для того, чтобы иметь резервную копию на случай поломки носителя. Также это избавит пользователя от необходимости везде возить с собой флешку, что снизит риск кражи или потери.
Как скопировать ЭЦП:
через Пуск/Панель управления/КриптоПро выбрать «Сервис» и «Скопировать»;
в открывшемся окне нажать «Обзор», выбрать ключевой контейнер и подтвердить действие «ОК»;
нажать «Далее» и перейти к копированию контейнера закрытого ключа. В окне «Имя ключевого контейнера» ввести название ЭП. Нажать «Готово»;
в новом окне нажать «Реестр» и «ОК».
Установить скопированный сертификат. Для этого:
во вкладке «Сервис» выбрать «Просмотреть сертификаты»;
через «Обзор» перейти к выбору сертификата;
выбрать нужный сертификат и подтвердить действие через «ОК» и «Далее»;
завершить процесс последовательным нажатием «Установить», «Да», «ОК».
Установка ЭЦП завершена. Теперь можно пользоваться подписью как с флешки, так и с ПК.
Как использовать ЭЦП с флешки
Освоить работу с цифровой подписью не сложно: процесс занимает всего несколько минут и заключается в последовательном выполнении простых действий.
Настройка ЭЦП
Пользоваться электронной подписью с флешки не составит труда: для начала, носитель должен быть подключен к компьютеру. Когда флешка отобразилась в системе, нужно выбрать «КриптоПро» — «Оборудование» — «Настроить считыватели»:
В новом окне должны быть такие пункты меню, как «Все считыватели смарт-карт» и «Все съемные диски»:
Если по каким-то причинам они отсутствуют, то необходимо:
во вкладке «Настроить считыватели» нажать «Добавить» и «Далее»;
в новом окне выбрать «Все производители»;
затем выбрать «Все считыватели смарт-карт» и нажать «Готово».
Подпись готова к использованию, а процесс подписания зависит от типа документа.
Подписание документов MS Word
В нужном файле пользователь открывает:
«Сведения» — «Добавить ЭЦП»;
выбирает сформированную подпись, при необходимости добавляет комментарий, и нажимает «Подписать»;
если ошибок нет, то система выдает сообщение:
Подписание документа через плагин КриптоПро с использованием эцп с флешки похоже на предыдущий способ:
пользователь открывает нужный документ, выбирает пункт меню «Файл» — «Добавить ЭЦП»;
затем выбирает нужную подпись, и добавляет к документу, завершая действие нажатием «Подписать».
При отсутствии ошибок плагин выдаст сообщение об успешном подписании документа.
Подписание документа PDF
Формирование подписи для PDF-документов также проходит в несколько этапов. На первом, пользователь открывает нужный файл, и через панель «Инструменты» переходит в раздел «Сертификаты»:
Затем нажимает на «Поставить подпись», и выбирает область, где она будет располагаться:
После этого в окне с набором цифровых реквизитов пользователь выбирает нужный, и нажимает «Продолжить»:
Откроется новое окно с предварительным изображением электронной подписи:
Если все верно, то пользователь завершает действие через кнопку «Подписать». После подписания документа при отсутствии ошибок выдается сообщение об успешном завершении процесса.
Как установить сертификат на ПК
USB-носитель ЭЦП (флешка или рутокен) — физическое устройство, которое имеет определенный ресурс использования и может быть механически повреждено, как и любая другая техника. Если для подписи документа постоянно использовать флеш-накопитель, то срок его использования значительно уменьшается, а риск выхода из строя возрастает. Во избежание ненужных рисков была создана альтернатива постоянному применению носителя ЭЦП — интеграция открытой части ключа в операционную систему ПК. Если ключ установлен, то подписать документ можно и без использования физического носителя электронной подписи.
Алгоритм установки ЭЦП на ПК:
- в режиме администратора установить криптопровайдер актуальной версии;
- запустить криптопровайдер, просмотреть список установленных контейнеров и добавить необходимый;
- выбрать поставщика сертификата;
- вставить в USB-порт токен;
- далее «Найти сертификат автоматически» или прописать путь вручную;
- следовать инструкциям на экране (необходимо будет ввести секретный ключ).
Далее для вступления внесенных в систему изменений в силу необходимо перезагрузить ОС, после чего в списке сертификатов в контейнере можно будет увидеть установленный ключ ЭЦП.
Как установить сертификат эцп на флешку
Многие участники ЭДО, руководствуясь соображениями безопасности, опасаются прописывать личные сертификаты и, особенно, переносить секретные ключи в реестр ОС, установленной на рабочей машине с корпоративным пользовательским доступом. Тем не менее, у них возникает необходимость использования программных средств ЭП для обмена данными с другими пользователями. Для этого может понадобиться репродукция открытого ключа на «флешку».
Примечание. Как установить личный открытый сертификат ЭЦП в хранилище ОС, мы рассказали в одной из предыдущих статей – в случае с «флешкой» под «установкой» подразумевается процесс копирования файла.
Как просмотреть и репродуцировать открытый сертификат ЭЦП на «флешку» с Рутокен, eToken, JaCarta или из реестра ОС:
- Подключите устройства к рабочему компьютеру.
- Запустите криптопровайдер.
- Откройте вкладку «Сервис».
- Щелкайте пункт «Просмотреть сертификаты в контейнере…».
- В появившемся окошке жмите «Обзор», поле «имя» оставьте пустым.
- Откроется окно со перечнем ключевых носителей. Из правого списка со считывателями выберите «Реестр» / Рутокен / eToken / JaCarta (в зависимости от того, откуда копируется информация), в левом – выделите имя вашего ключевого контейнера.
- Жмите «Ok» –>«Далее».
- Введите PIN-код (по умолчанию к Рутокен: 12345678, eToken: 1234567890) или пароль, который вы задавали ранее, для каталога с секретным ключом в соответствующем разделе ОС.
- Внимательно верифицируйте отображаемые сведения.
- Перейдите в «Свойства».
- Кликайте «Состав» –>«Копировать в файл» –>«Ok».
- Пометьте «флажком» предложение «Нет, не экспортировать закрытый ключ».
- Жмите «Далее».
- Отметьте галкой «Файлы X.509 (.CER) в кодировке DER» –>«Далее».
- Жмите «Обзор». Введите название файла для выгружаемого сертификата, не забудьте проверить, чтобы был указан путь к нему.
- «Далее» –>«Готово».
В окне системного оповещения об окончании операции щелкните «Ok».
Как делается ЭП
Многие пользователи прибегают к помощи программного обеспечения «Карма». Через систему в документ можно добавлять графическую модель подписи. Пользователь может оставлять комментарии и писать сообщения получателю деловой бумаги. Благодаря понятному интерфейсу, в ПО разберется даже «чайник».
Для формирования ЭЦП с зарегистрированным сертификатом физлицу нужно создать личный кабинет налогоплательщика (ЛКН). Для получения лицензии следует перейти в раздел «Профиль» и кликнуть на соответствующую кнопку. Такой ключ будет действителен 12 месяцев. Подпись с ЛКН генерируется бесплатно.
Для работы на платформах, на которых проводятся тендеры, для организации ЭДО с налогово-бюджетными учреждениями и организациями получить сертификат нужно в удостоверяющем центре (УЦ). Такая лицензия дает возможность проверить подлинность реквизита.
Создать электронную подпись можно самостоятельно, это абсолютно бесплатно.
Для создания ключа пользователь может подать соответствующее ходатайство в ближайший УЦ. К заявлению прикладываются копии основных документов. Лицензия записывается или на электронный, или на бумажный носитель. Удобнее всего использовать ЭЦП с флеш-карты.



























