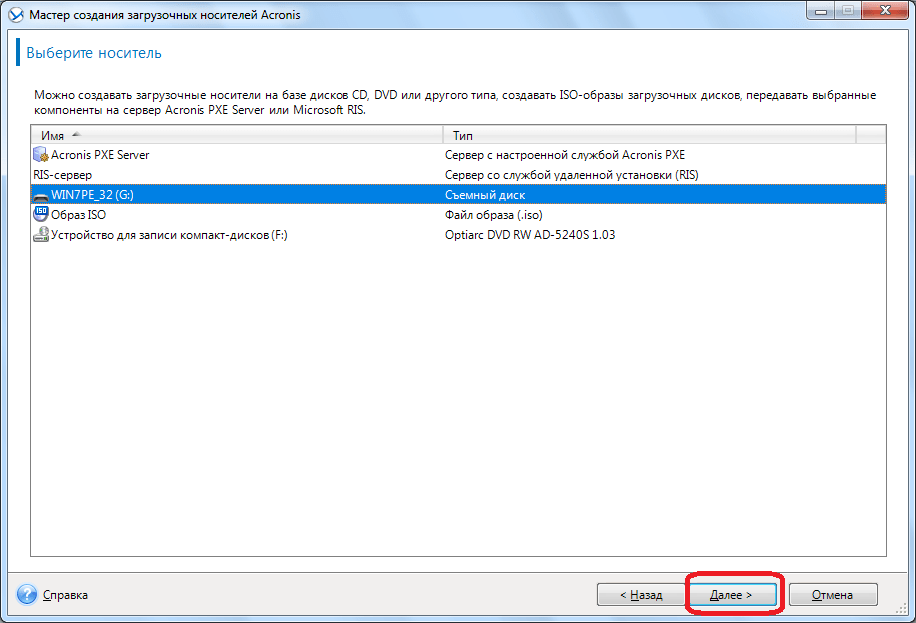Восстановление операционной системы при помощи USB флешки с Acronis True Image
Данная статья представляет собой пошаговую инструкцию по восстановлению операционной системы при помощи загрузочной USB флешки с Acronis True Image.
Статья является логическим продолжением руководств по созданию резервных копий и восстановлению операционной системы с помощью программы Acronis True Image.
Восстановление операционной системы при помощи загрузочной USB флешки с Acronis True Image может понадобиться, если система является неработоспособной и не может загрузиться.
В качестве примера будет использоваться версия Acronis True Image 2017, однако, данное руководство подходит для установки и других версий Acronis True Image.
Для восстановления операционной системы понадобятся:
1. Установленная на исправном компьютере программа Acronis True Image 2017.
Скачать Acronis True Image 2017
2. Резервная копия операционной системы (например на стационарном/съёмном жёстком диске или флешке);
3. USB флешка объёмом 1Гб или больше.
I. Создание загрузочной USB флешки с Acronis True Image
1. Подключите USB флешку и запустите программу Acronis True Image. Перейдите в раздел Инструменты и выберите Мастер создания загрузочных носителей (Рис.1).
Рис.1
2. В появившемся окне выберите пункт Загрузочный носитель Acronis (Рис.2).
Рис.2
3. Выберите съёмный носитель (USB флешку) (Рис.3).
Рис.3
4. Поставьте галочку напротив Форматировать выбранный носитель и удалить с него все данные (прим. все данные на USB флешке будут удалены), затем нажмите Приступить,после чего начнётся процесс создания загрузочного носителя (Рис.4).
Рис.4
5. После того как загрузочный носитель будет успешно создан нажмите Закрыть (Рис.5).
Рис.5
1. Вставьте загрузочную USB флешку с Acronis True Image в компьютер, операционную систему которого требуется восстановить. Запустите компьютер.
2. После запуска компьютера на экране появится надпись «Starting Acronis Loader…«.
Рис.6
3. После надписи «Starting Acronis Loader…» появится окно, в котором необходимо выбрать Acronis True Image (Рис.7).
Рис.7
4. Нажмите на выпадающее меню Восстановление и выберите пункт Восстановление дисков и разделов (Рис.8).
Рис.8
5. Подключите носитель, на котором находится резервная копия операционной системы (например съёмный жёсткий диск или флешку), затем нажмите Обзор (Рис.9).
Рис.9
6. В списке выберите носитель, папку и файл резервной копии (прим. в примере файл находится в E:\TEST COPY, у вас это может быть съёмный носитель или др.), затем нажмите OK (Рис.10).
Рис.10
7. Выберите резервную копию и нажмите Далее (Рис.11).
Рис.11
8. В разделе метод восстановления выберите Восстановить диски или разделы, затем нажмите Далее (Рис.12).
Рис.12
9. Установите галочки напротив разделов и нажмите Далее (Рис.13).
ВАЖНО! Если не отметить один из системных разделов, то после восстановления система не загрузится!
Рис.13
10. В настройках восстановления Раздел 1 — 1 выберите Новое хранилище (Рис.14).
Рис.14
11. Выберите соответствующий раздел и нажмите Принять (Рис.15).
Рис.15
12. В появившемся окне нажмите Далее (Рис.16).
Рис.16
13. В настройках восстановления Раздел С выберите Новое хранилище (Рис.17).
Рис.17
14. Выберите соответствующий раздел и нажмите Принять (Рис.18).
Рис.18
15. В появившемся окне нажмите Далее (Рис.19).
Рис.19
16. После того как вы выберите расположение на вашем жёстком диске для каждого восстанавливаемого раздела, необходимо будет выбрать жёсткий диск, на который запишется загрузчик (прим. MBR) восстанавливаемой системы и нажать Далее (Рис.20).
ВАЖНО! Необходимо выбрать жёсткий диск, с которого будет загружаться операционная система. Если вы ошибётесь и выберите не тот жёсткий диск для записи загрузчика, на который восстанавливали только что все разделы, то после процесса восстановления система не загрузится!
Рис.20
17. В появившемся окне нажмите Параметры (Рис.21).
Рис.21
18. Установите галочки напротив Проверять архив перед восстановлением и Перезагрузить компьютер автоматически, если это необходимо для процедуры восстановления, затем нажмите Приступить (Рис.22).
Рис.22
19. Начнётся процесс восстановления данных (Рис.23).
Рис.23
20. После успешного восстановления нажмите OK (Рис.24).
Рис.24
21. Закройте программу Acronis True Image, отсоедините загрузочную USB флешку и перезапустите компьютер (Рис.25).
Рис.25
Восстановление операционной системы при помощи загрузочной USB флешки с Acronis True Image завершено!
Как создать резервную копию системы через Acronis True Image
Используя Acronis True Image 2020 можно создать резервную копию уже настроенной под себя операционной системой для последующего восстановления при возникновении различных проблем.

Воспользовавшись Acronis True Image, вы сможете создать точную копию системного раздела и восстанавливать его когда это необходимо, даже если запуск операционной системы не возможен.
Примечание . Данное руководство также подойдет к 2019 версии многофункционального средства для резервного копирования Acronis True Image.
Создание резервной копии системы
Откройте программу, наведите курсор мыши на имя вашего компьютера и нажмите «Изменить источник«.

Задайте в «Диски и разделы«.

Включите отображение «Полного списка разделов» и отметьте «Зарезервировано системой» и «Локальный диск (С)«, нажмите кнопку «OK«.

Откройте «Выбор хранилища«.


Задайте место расположение резервной копии.

Нажмите «Создать копию» и дождитесь окончания процедуры.

Создание загрузочного носителя Acronis True Image
Найдите бесхозную флешку (размером не менее 700MB) и подключите её к компьютеру, зайдите в «Инструменты» и через «Мастер» создайте загрузочный носитель.

Выберите «Простой метод«, для наилучшего соответствия вашему компьютеру.
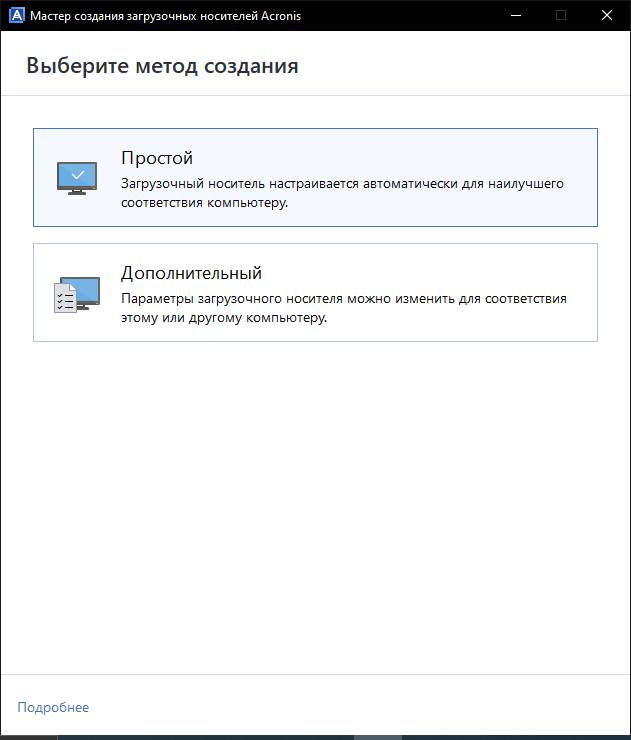
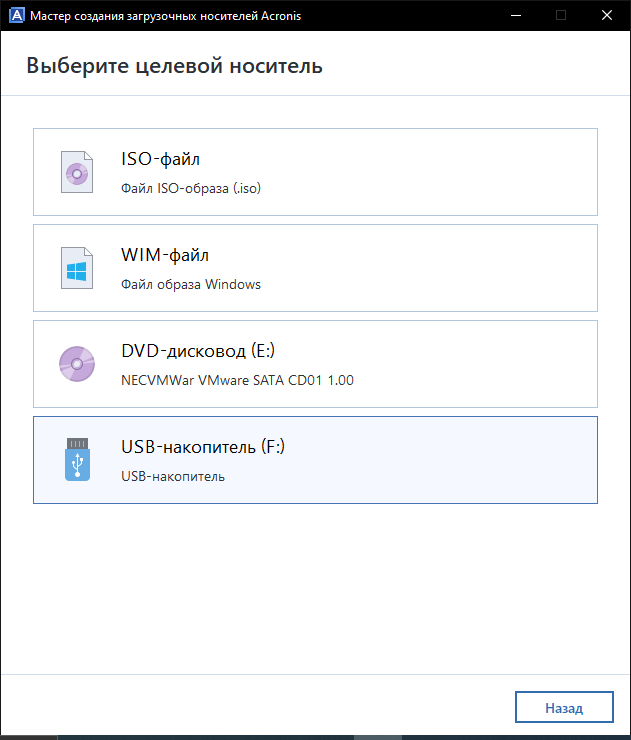
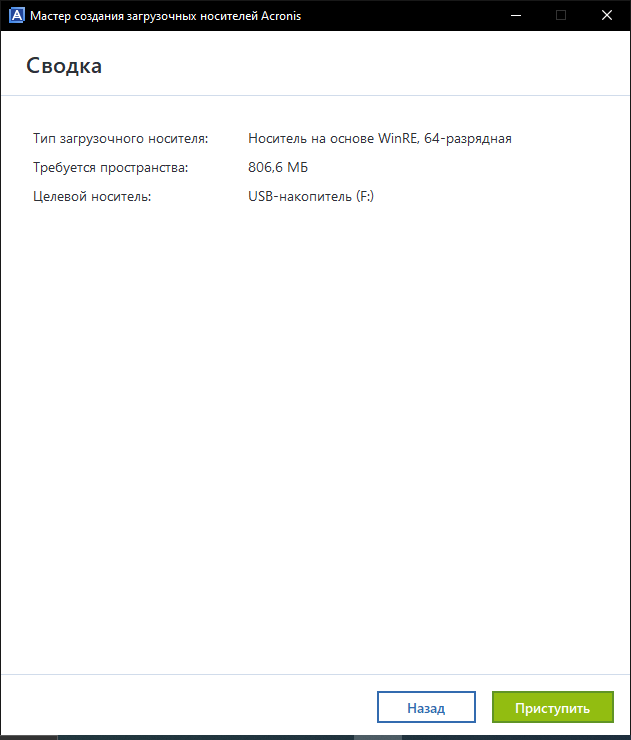
После чего, будет создан загрузочный носитель, с помощью которого вы сможете восстановить систему, если она перестанет загружаться.
Как создать boot-флешку на основе Linux
Чтобы сделать загрузочный носитель, откройте мастер через пункт меню «Средства» или ярлык в Пуске.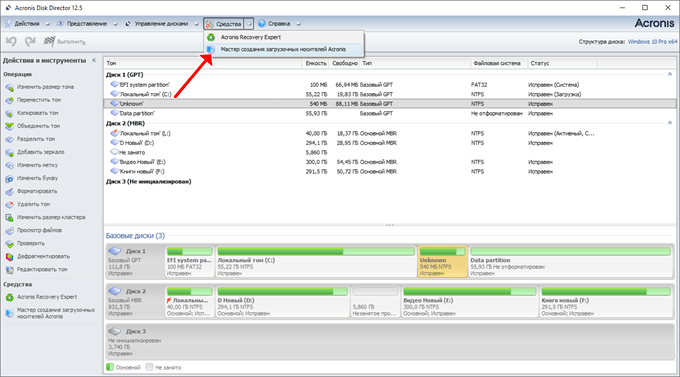
Определитесь со способом представления разделов:
- В стиле Линукс – имеют вид hda1, md
- Как в Виндовс: С:\, E:\ – предоставляет доступ к динамическим разделам.
Если вы новичок, рекомендуем выбирать Windows-подобное представление.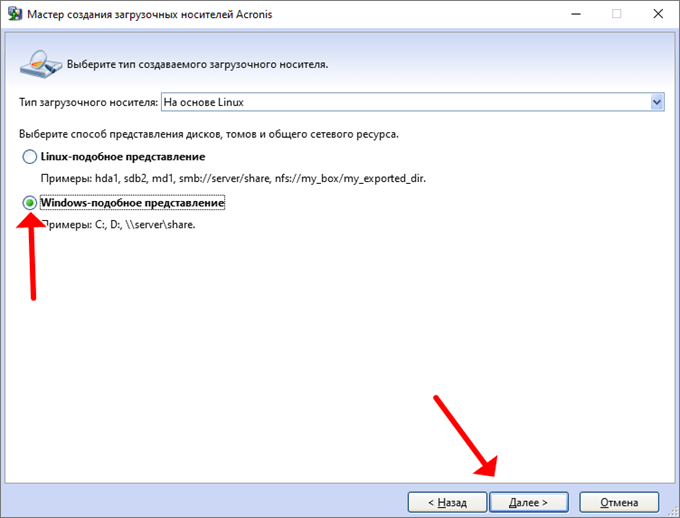
Если не разбираетесь, пропустите шаг с указанием дополнительных параметров, в ином случае разделяйте их пробелами.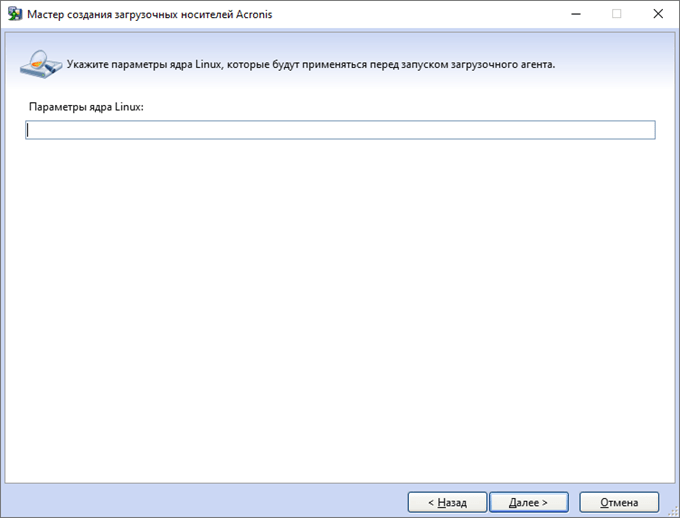
Выберите нужные компоненты, также можете указать время ожидания до начала автоматической загрузки.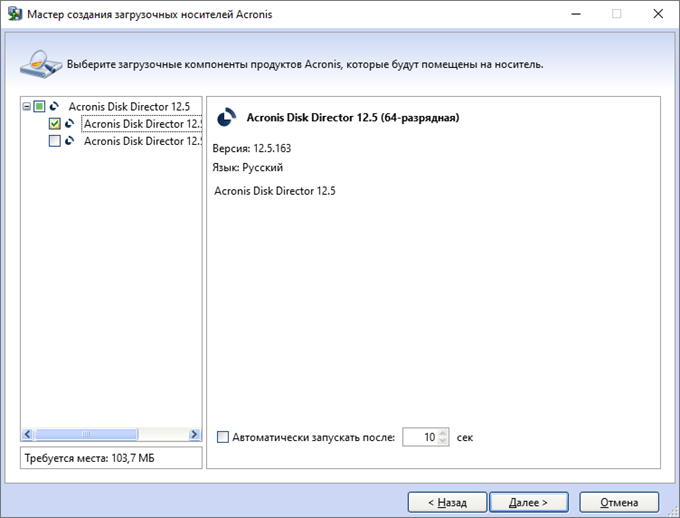
Укажите действие: запись файлов на флешку или сохранение в виде ISO-образа.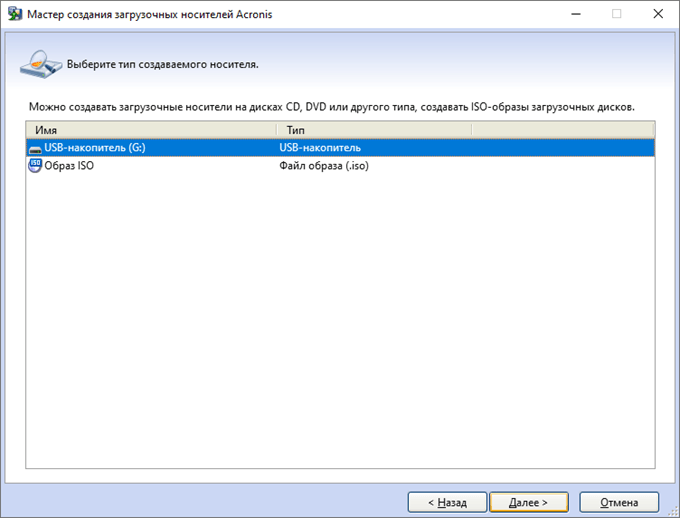
В первом случае выберите устройство, во втором – место для сохранения образа и обязательно введите его имя после пути, иначе сохранить не удастся.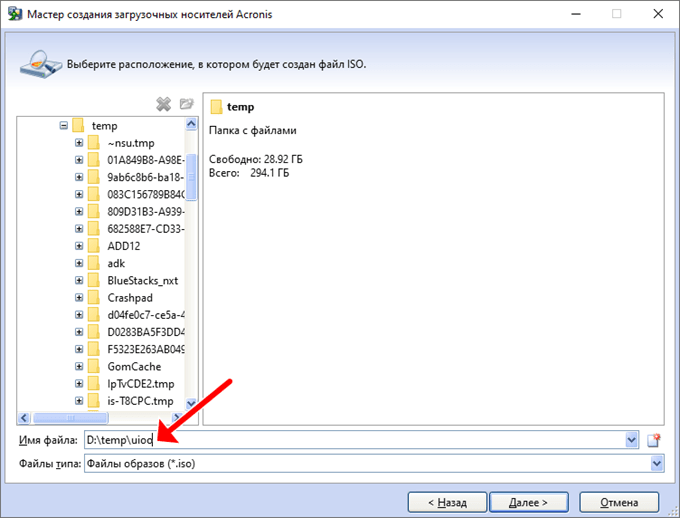
При необходимости, добавьте драйверы – выберите inf-файлы.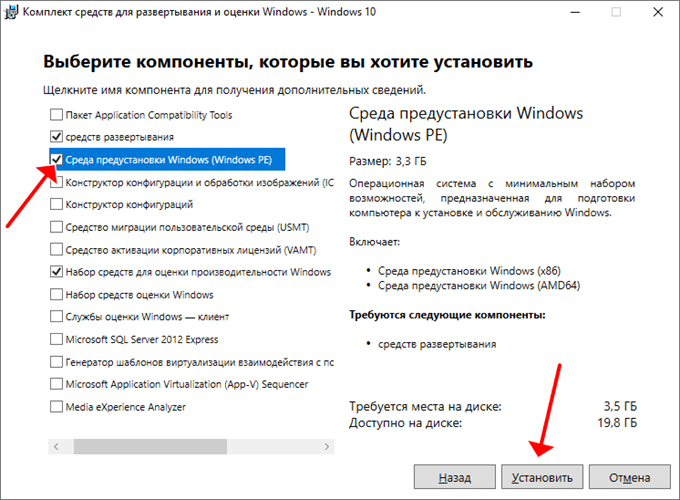
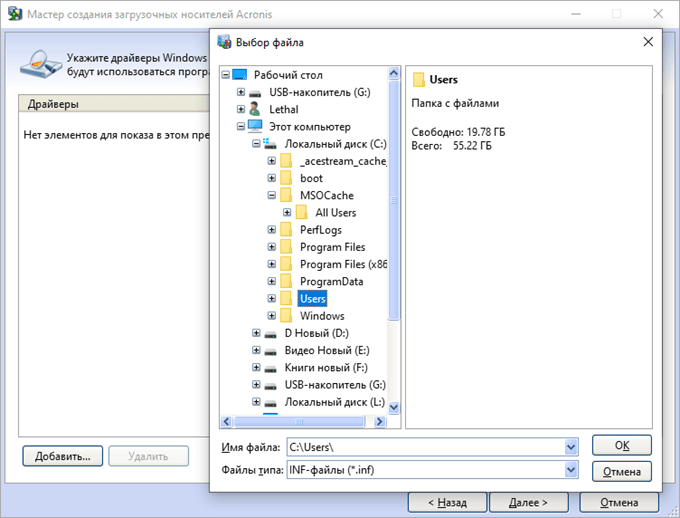
Кнопкой «Продолжить» запустите запись ISO на диск.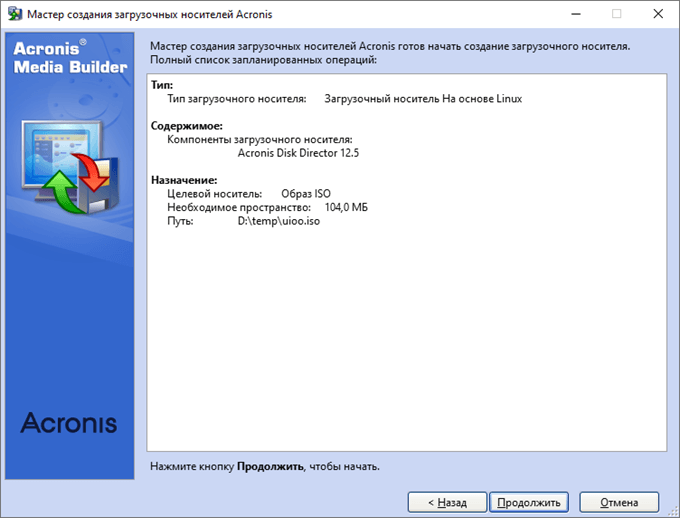
WinSetupFromUSB
Схожая внешне с предыдущей Rufus утилита WinSetupFromUSB в плане функционала являет собой более продвинутый инструмент. В число её возможностей входит создание мультизагрузочных USB-носителей на базе загрузчика Grub4dos. Записать с помощью этой утилиты загрузочную флешку, адаптированную под BIOS UEFI, можно, прежде отформатировав носитель в файловой системе FAT32. Если установка Windows будет проводиться на компьютере с обычной BIOS, при этом в составе дистрибутива имеются файлы, весящие больше 4 Гб, форматирование флешки необходимо осуществить в файловой системе NTFS. Для этого выставляем галочку опции ««Auto format it with FBinst» и выбираем нужный вариант файловой системы. Жмём внизу «Go» и дважды подтверждаем запуск операции.
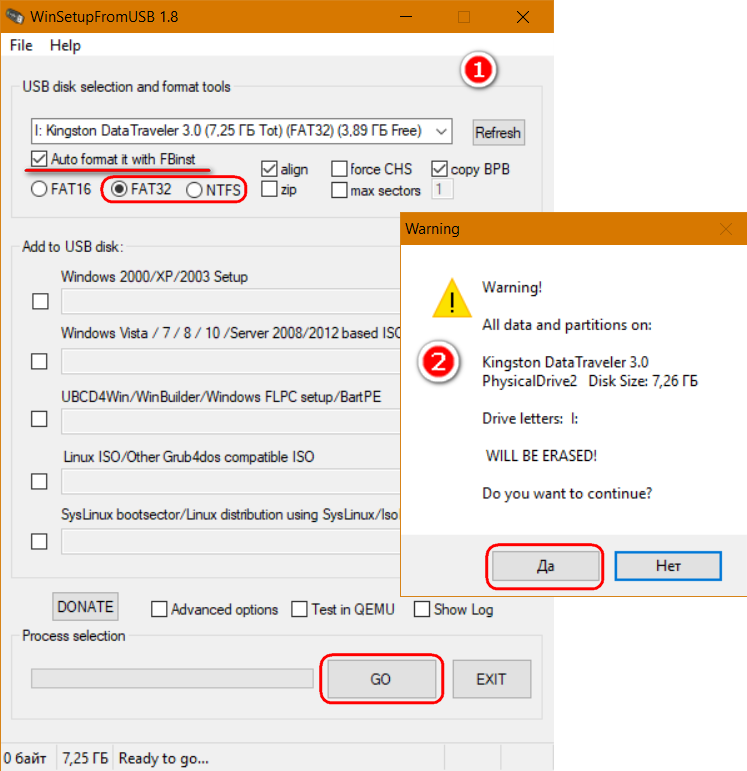
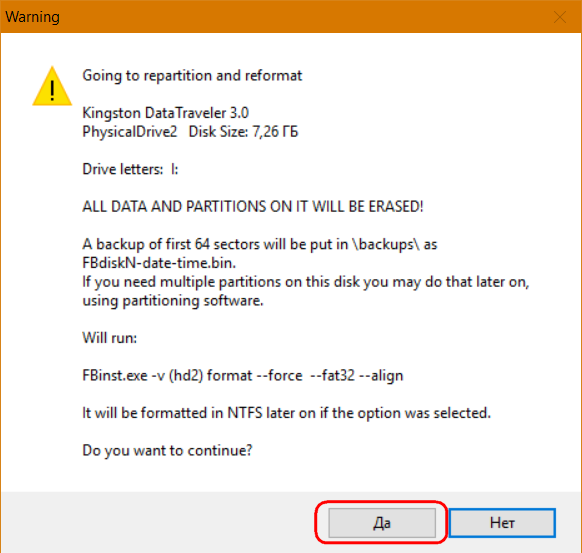
По завершении процесса форматирования флешки в первых двух графах добавления дистрибутива Windows указываем путь к ISO-файлу нужной версии системы. И для старта процесса записи жмём кнопку «Go».
Как сделать загрузочный LIVE USB с помощью Acronis Disk Director
Ниже рассмотрим один из популярных способов генерирования загрузочной флешки с помощью программы Acronis Disk Director. Описываться будет работа программы версии 12 (12.0 и выше), возможно, принцип работы на версиях ниже ничем не отличается, поэтому будьте внимательны.

Как сделать LIVE USB с помощью Acronis Disk Director.
Сама идея создания, использования загрузочных USB-носителей вместо CD/DVD-дисков оправдана, ведь карту памяти можно отформатировать и (или) изменять находящиеся внутри данные, что исключается при использовании CD/DVD-дисков. Записанный диск требует специального привода (дисковода), а USB-портами оснащаются современные компьютеры.
Загрузочная флешка с Acronis True Image. Способ №2
У вас должна быть флешка, объемом не меньше 1ГБ.
Сперва, скачиваем Acronis True Image 12 TRIAL и устанавливаем как пробную версию.
Загрузить Acronis True Image 12 — загрузка русской версии Acronis True Image 14.
Примечание: при установке в trial режиме, с созданной позднее флешкой, невозможно будет создавать образ системы. Если надо создать образ системы, вам стоит зарегистрировать продукт (или воспользоваться первым способом)! В нашем случае, будет работать только восстановление с образа
После установки, откройте Acronis True Image. Выбираем — Перейти к главному окну
«Создайте загрузочный носитель»
Далее >
Ставим галочку Acronis True image Home и жмём Далее >
Далее >
Выбираем из списка нашу флешку и Далее >
Выбираем Приступить
По окончанию, вас предупредят, что Загрузочный носитель успешно создан
ISODisk
На мой взгляд, это ПО является одним из самых простых. Интерфейс будет понятен даже новичку, несмотря на то, что надписи на английском языке.
Не буду повторяться, рассказывая о возможностях приложения. Оно умеет всё тоже, что и вышеуказанный софт. Вот только создавать образ из папок / файлов не умеет. Работает исключительно с дисками (в том числе, и виртуальными). Наибольшей популярностью пользуется на Windows XP, поскольку потребляет минимум ресурсов системы.
- Невероятно простой интерфейс: всего две вкладки;
- Позволяет монтировать образы в виртуальные приводы, что вызывает интерес у геймеров, которые часто скачивают игры из интернета в формате ISO;
- Всего пара шагов — и запускается процесс преобразования содержимого диска (CD или DVD) в образ.
Скачать
В любом случае, я рекомендовал бы использовать UltraISO или ImgBurn. С этими «товарищами» я знаком уже давно, и смело могу поручиться за качество их работы.
Еще один полезный, но платный софт — Alcohol 120. Можно смело эксплуатировать его возможности для создания образов, предварительно купив лицензию. Конечно же, в сети реально найти и взломанные версии, но следует внимательно относиться к таким вещам, чтобы не подхватить вирус. Обычно злоумышленники «вшивают» вредоносные скрипты в кряки и патчи (Crack / Patch). Антивирусы должны замечать подобные угрозы, но это не всегда происходит.
На этом позвольте закончить. Уверен, что тема «Как создать образ ISO через UltraISO и аналоги»оказалась простой. Чтобы еще лучше усвоить инструкции, рекомендую просмотреть все видео, которые были размещены выше.
Инструкция по установке загрузчика на флешку
- Скопировать файлы с флешки на жесткий диск (на случай ошибки).
- Прописать новый GRUB MBR на флешку. Прописать GRUB PBR. Этот шаг стоит делать внимательно, дабы не записать Master Boot Record (MBR) на внешний жесткий диск или вообще на жесткий диск. Для того чтобы оставить только bootmgr необходимо прописать MBR Windows NT 6.x MBR и PBR BOOTMGR boot record. Новую версию приложение Bootice можно скачать здесь, также она есть в архиве с загрузчиком.
- Скопировать все файлы (ссылка в названии) в корень флешки за исключением BOOTICE.EXE
- Выставить в BIOS загрузку с USB HDD (или Mass Storage Device), т.е. вашу флешку, и поднять ее до 1 позиции в приоритете на загрузку.
Загрузка компьютера с USB флешки или другого съемного носителя
Для того чтобы ваш компьютер при перезагрузке или включении запускался с CD, DVD, флешки или внешнего USB-диска, необходимо внести изменения в настройки BIOS. Большинство современных материнских плат предоставляет возможность загрузки с USB-флешки, но на стареньких моделях иногда можно включить только загрузку с оптических дисков. Данная проблема в некоторых случаях решается установкой последней версии BIOS, но для совсем старых системных плат такие обновления могут быть и не выпущены.
Включив ПК зайдите в BIOS, нажав на клавишу «Del» или «F2». Затем найдите соответствующие пункты меню, указав очередность загрузки и используемые для этого устройства. В зависимости от производителя и версии BIOS это можно сделать в разделах «Boot» или «Advanced BIOS features». Кроме того, современные материнские платы позволяют, не перенастраивая BIOS, указать устройство, с которого будет загружаться система. Для этого при запуске ПК нужно вызвать «boot menu». Как правило, сделать это можно клавишей «F12».
Создаем загрузочную флешку с Acronis True Image
Распакуйте архив, зайдите в папку и запустите файл WinSetupFromUSB_1-0-beta6. Откроется главное окно программы и первым делом выбираем USB-flash disk (флешку) на которую вы хотите перенести загрузочный образ. Далее все описанные действия, кроме 2-го этапа, будут производиться в этом окне.
Само собой все необходимые файлы с флешки нужно перенести в другое место, так как на втором этапе создания флешки с Акронисом, который мы запускаем нажатием на кнопку «RMPrepUSB», все данные с нее будут удалены. Здесь мы тоже выбираем нужную флешку, в BOOT OPTIONS отмечаем (NTLDR), в FILESYSTEM ставим NTFS, а так же галки на Boot as HDD и Use 64hd. Больше в этом окне никаких настроек производить не нужно, останется только нажать Prepare Drive.
Появится окно с предупреждением, просто нажимаем «ОК»
Следующее окно предупредит вас, что все данные будут затерты и на флеш-диске будет создан новый раздел, мы и тут мы тоже соглашаемся.
Таким же образом можно создать и флешку с Acronis Disk Director для работы с разделами жесткого диска. Естественно, загрузочная флешка предназначена для загрузки из-под БИОС. Как выставить в BIOS загрузку с флешки, для тех, кто еще не знает, как это делать. Как всегда, постарался самым простейшим языком разжевать суть вопроса, но если что-то не понятно, всегда готов ответить на ваши вопросы. Удачи!
Acronis True Image для Windows
Acronis True Image (Акронис True Image) — комплексная защита и безопасность информации, хранящейся на компьютере. Благодаря удобству и простоте освоить программу сможет каждый пользователь.
 Интерфейс Acronis True Image (версия 24.5.1)
Интерфейс Acronis True Image (версия 24.5.1)
Конфиденциальность информации в наше время играет чрезвычайно важную роль. Каждый современный пользователь знает, что доверять хранение файлов только жесткому диску опасно, ведь он может выйти из строя в любой момент. Следовательно, возникают вопросы о том, где безопасно хранить информацию и как сделать процесс создания и восстановления резервных копий максимально быстрым и удобным. Эти и многие другие задачи решает Acronis True Image.
Как установить и пользоваться Acronis Disk Director
Для того чтобы установить Acronis необходимо зайти в предыдущую установленную версию
Универсальный загрузочный носитель Acronis обеспечивает возможность загрузки компьютера после восстановления на отличающемся оборудовании. Дополнительные сведения см. в разделе Acronis Universal Restore.
Как создать универсальный загрузочный носитель Acronis
- Запустите Acronis True Image.
- В разделе Сервис нажмите Acronis Universal Restore .
- Нажмите Загрузить , чтобы получить мастер создания универсальных загрузочных носителей Acronis.
- Запустите загруженный файл и установите мастер создания загрузочных носителей.
- Подключите флэш-накопитель USB или вставьте чистый DVD-диск, который нужно сделать загрузочным.
- Чтобы запустить мастер создания универсальных загрузочных носителей Acronis, выполните одно из следующих действий:
- В разделе Сервис нажмите Acronis Universal Restore .
- Нажмите кнопку Пуск , откройте список установленных программ и выберите Запустить мастер создания универсальных загрузочных носителей .
- Убедитесь, что выполняются следующие условия:
- Носитель на основе Linux выбран в качестве типа загрузочного носителя.
- Представление Windows выбрано в качестве способа отображения дисков и томов.
Укажите параметры ядра Linux. Дополнительные сведения см. в разделе Параметры запуска загрузочного носителя.
Выберите компоненты Acronis, которые нужно разместить на носителе.
Можно выбрать 32- и/или 64-разрядные компоненты. 32-разрядные компоненты могут работать и на 64-разрядном оборудовании. Однако для загрузки 64-разрядного компьютера, в котором используется интерфейс UEFI, необходимы 64-разрядные компоненты.
Чтобы использовать носитель на разных типах оборудования, выберите оба типа компонентов. При загрузке машины с полученного носителя можно будет выбрать 32- или 64-разрядные компоненты в меню загрузки.
Если программа Acronis True Image установлена на компьютере, ее можно также поместить на носитель. В этом случае у вас будет единый загрузочный носитель, содержащий оба компонента, необходимых для восстановления на отличающемся оборудовании.
Выберите место назначения для загрузочного носителя:
- Компакт-диск
- DVD-диск
- Флэш-накопитель USB
- Файл ISO-образа
Потребуется указать имя ISO-файла и целевую папку.
После создания ISO-файла его можно записать на CD/DVD. Например, в Windows 7 и более поздних версиях это можно сделать с помощью встроенного средства записи дисков. В проводнике Windows дважды щелкните созданный файл ISO-образа и выберите Записать .
Укажите драйверы запоминающего устройства, которые будут использоваться функцией универсальной загрузки Acronis.
Драйверы не обязательно добавлять сейчас. Это можно будет сделать позже, при применении универсальной загрузки Acronis к компьютеру.
Нажмите кнопку Приступить .
После создания носителя отключите его от компьютера. Ваш универсальный загрузочный носитель Acronis готов.
USB/DVDTrue Image 2017 v20.0.5554 [RU/EN]True Image 2017 v20.0.5554 (x64) [RU/EN]Disk Director 12.0.3270 [RU/EN]Disk Director 12.0.3270 (x64) [RU/EN]Disk Director Advanced Server 11.0.12077 [RU/EN]Acronis Backup Server 11.7.50052 [RU/EN]Acronis Backup Server 11.7.50052 (x64) [RU/EN]Universal Restore 2016 v11.5 Build 40028 [RU/EN]Universal Restore 2016 v11.5 Build 40028 (x64) [RU/EN]MemTest86+ v5.01
Grub4Dos: 0.4.5c/0.4.6aBOOTICEx32/x64: 1.3.3.2
CDTrue Image 2017 v20.0.5554 (x64) [RU/EN]Disk Director 12.0.3270 (x64) [RU/EN]Disk Director Advanced Server 11.0.12077 [RU/EN]Acronis Backup Server 11.7.44411 (x64) [RU/EN]Universal Restore v11.5 Build 40028 (x64) [RU/EN]MemTest86+ v5.01
Запустите BOOTICEx86.exe/BOOTICEx64.exe с USB носителя.1. Process MBR:BootICE > Выберите ваш USB накопитель > Process MBR > Windows NT 5.x/6.x MBR > Install/Config > Windows NT 6.x MBR > ОК > Close.2. Process PBR:BootICE > Process PBR > Grub4Dos 0.4.5с/0.4.6a > Install/Config > Version 0.4.6a > OK > OK > Close3. Make partition active:BootICE > parts Manage > Выберите ваш USB накопитель > Activate > OK > OK > Close > Exit.
Если кнопка “Activate” на последнем шаге не активна или загрузка с флешки не происходит, попробуйте отформатировать флешку с помощью SDFormatter ) с опцией FULL (OverWrite) – официальная утилита sdcard.org
CD/DVDЗапишите .ISO нужной языковой версии на диск
Как установить и пользоваться Acronis Disk Director
Для того чтобы установить Acronis необходимо зайти в предыдущую установленную версию
- Blogger
рисунок 6
Жмем далее.
- Blogger
рисунок 7
В этом окне все остается по умолчанию, нажимаем далее.
- Blogger
рисунок 8
Тут также все без изменений.
- Blogger
рисунок 9
Открывается окно, в котором можно увидеть несколько программ, их нужно устанавливать только в том случае, если они необходимы вам для работы.
- Blogger
рисунок 10
После выбора нужной программы следует указать, какой дисковод
- Blogger
рисунок 11
Все, программа установлена.
На программе есть много дополнительных утилит, которые могут управлять загрузкой сразу нескольких ОС, а также возможность восстанавливать их после технического сбоя.
- Blogger
рисунок 12
Пользоваться Acronis Disk Director очень просто, он помогает:
- Выполнять основные операции над многими разделами в пошаговом, автоматическом и ручном режимах.
- Создавать разделы.
- Управлять дисками.
Если вы желаете скачать Acronis на флешку, это даст отличную возможность всегда носить программу с собой и пользоваться ею по мере необходимости.
https://youtube.com/watch?v=o89mjadPeOc
ПОСМОТРЕТЬ ВИДЕО
Работает acronis disk director почти на каждой актуальной версии ОС Windows и может поддерживать различные файловые системы. Теперь вы знаете, как пользоваться Acronis Disk Director. Остались вопросы? Задаем их внизу.
Создание Acronis Universal Restore
Чтобы создать загрузочный носитель Universal Restore, перейдите в раздел Инструменты и выберите Acronis Universal Restore».

Перед нами открывается окно, в котором говорится, что для создания конфигурации выбранной загрузочной флешки необходимо загрузить дополнительный компонент. Нажмите кнопку «Загрузить».

После этого открывается стандартный веб-браузер (браузер), который загружает необходимый компонент. После завершения загрузки запустите загруженный файл. Откроется программа, которая устанавливает на компьютер «Помощник по загрузочным носителям». Чтобы продолжить установку, нажмите кнопку «Далее».
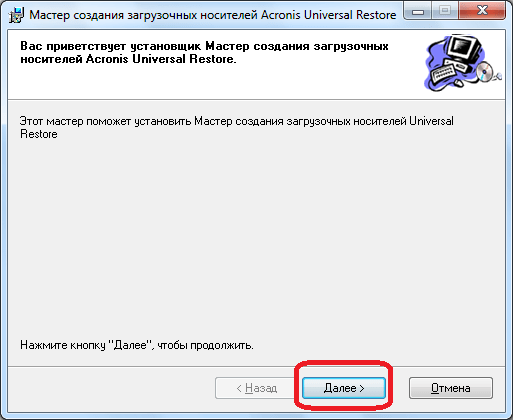
Далее мы должны принять лицензионное соглашение, переместив переключатель в нужное положение. Нажмите кнопку «Далее».
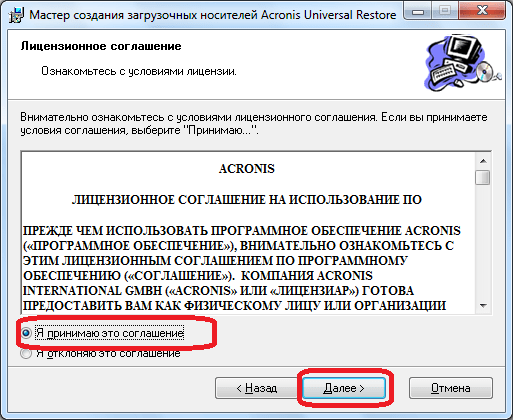
После этого мы должны выбрать путь, куда будет установлен этот компонент. Оставьте его по умолчанию и нажмите кнопку «Далее».
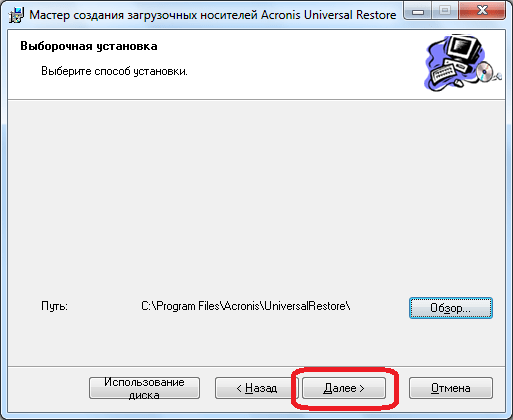
Далее выбираем, кому будет доступен этот компонент после установки: только текущему пользователю или всем пользователям. После выбора снова нажмите кнопку «Далее».
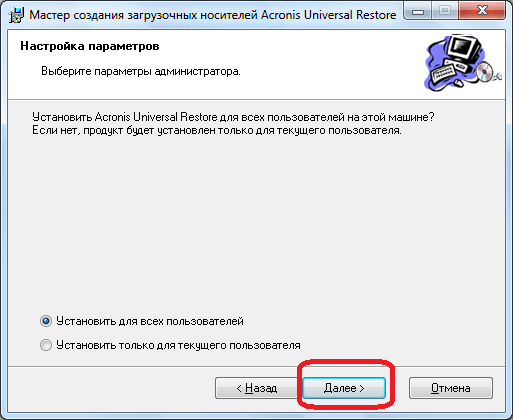
Затем открывается окно, предлагающее проверить все введенные нами данные. Если все верно, нажмите кнопку «Продолжить», после чего начнется непосредственная установка Мастера загрузочных носителей.
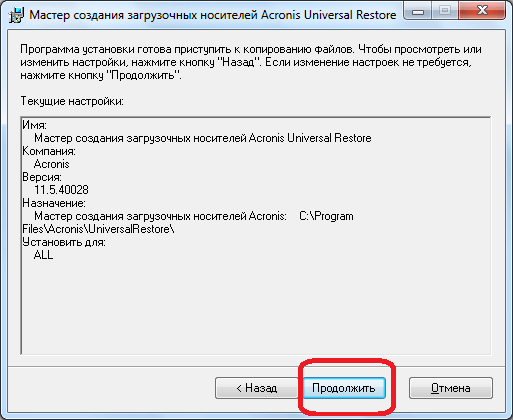
После установки компонента вернитесь в раздел «Инструменты» программы Acronis True Image и снова перейдите в пункт «Acronis Universal Restore». Откроется экран приветствия мастера создания загрузочных носителей. Нажмите кнопку «Далее».

Нам предстоит выбрать, как будут отображаться пути на сетевых дисках и папках: как в операционной системе Windows, или как в Linux. Однако вы можете оставить значения по умолчанию. Нажимаем на кнопку «Далее».

В открывшемся окне вы можете указать параметры загрузки или оставить поле пустым. Снова нажмите кнопку «Далее».

Следующим шагом является выбор набора компонентов для установки на загрузочный диск. Выберите Acronis Universal Restore. Нажмите кнопку «Далее».

После этого нужно выбрать носитель, то есть флешку, куда будет происходить запись. Выберите и нажмите кнопку «Далее».
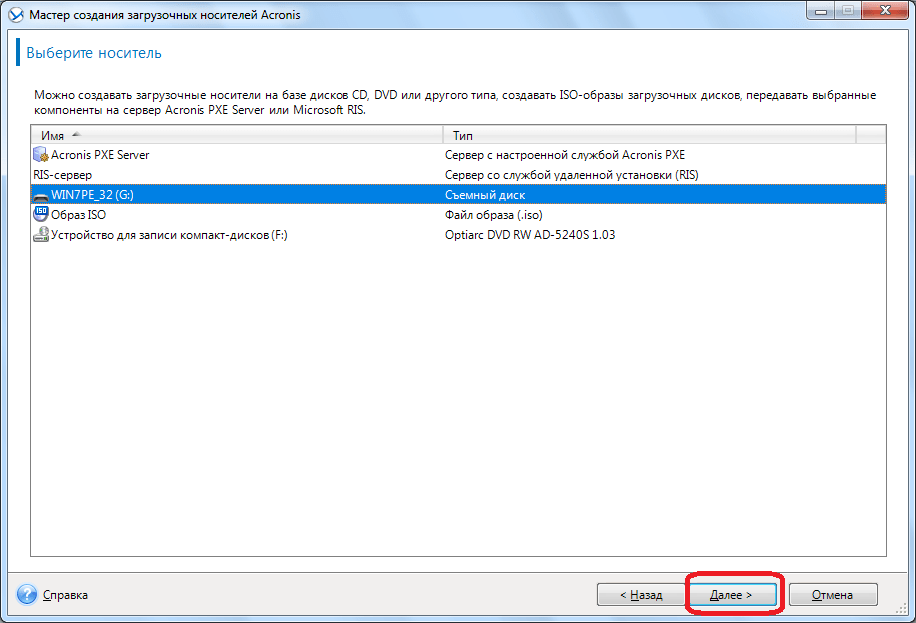
В следующем окне выберите подготовленные драйвера Windows и снова нажмите кнопку «Далее».

После этого начинается собственно создание загрузочного носителя Acronis Universal Restore. После завершения процесса у пользователя появится флешка, с которой он сможет загрузить не только компьютер, на котором производилась запись, но и другие устройства.
Как видите, максимально просто создать обычную загрузочную флешку на основе технологии Acronis в программе Acronis True Image, которая, к сожалению, работает не на всех аппаратных модификациях. Но для того, чтобы создать универсальный носитель на основе технологии WinPE и флешки Acronis Universal Restore, вам потребуются определенные знания и навыки.
Преимущества программы
С тех пор, как Acronis представила программу Disk Director в версии Home 11, о ее достоинствах не слышал, наверное, только ленивый. В частности, к его преимуществам можно отнести такие особенности, как:
- выделение, масштабирование, форматирование, удаление и последующее восстановление удаленных разделов на GPT или динамическом диске;
- изменять размер и положение томов на жестком диске с минимальным риском потери данных;
- простой процесс разбиения жесткого диска на разделы, включая установку двух и более операционных систем, включая операционную систему Windows 7 и более ранние разработки Microsoft;
- добавлять и перераспределять зеркальные тома, чтобы минимизировать отказоустойчивость системы.
Между тем, самым большим преимуществом этой программы является то, что с ней можно работать даже тогда, когда операционная система не запускается из-за ошибок или вирусов в системном разделе. Правда, в этом случае пользоваться ею смогут только те, кто потратил немного своего драгоценного времени и предварительно записал утилиту Disk Director на диск или флешку.
Как подтвердить запланированные операции
Для выполнения почти всех операций, требуется подтверждение. Это, во-первых, позволяет отслеживать выполненные действия, во-вторых, вы сможете дважды проверить совершенные действия и в случае ошибки, отменить изменения. Нажмите на кнопку «Применить ожидающие операции» на панели инструментов.
Откроется окно «Запланированные операции», в нем можно будет просмотреть список запланированных задач. После нажатия кнопки «Продолжить» будет выполнена вся очередь операций. После этого изменения будут необратимы. При попытке выхода из программы, если у вас остались не подтвержденные операции, будет предложено подтвердить их, если этого не сделать, изменения не сохраняться.
https://www.youtube.com/watch?v=-M-XC9TZ5eg