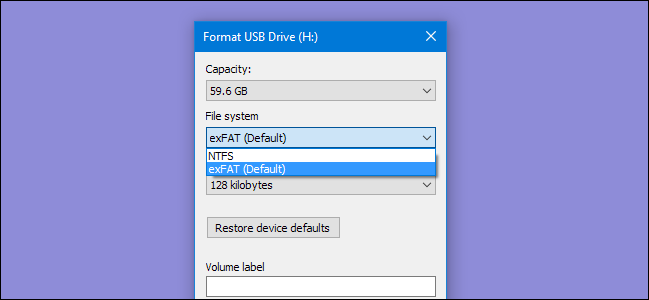Как отформатировать диск через командную строку с помощью команды format
В инструменте Командная строка (CMD) имеется команда «format», с помощью которой выполняется форматирование диска в указанную файловую систему. В работающей операционной системе, с помощью данной команды получится отформатировать разделы на диске, на которых не установлена Windows.
Если на жестком диске имеется несколько разделов (система находится на диске «C»), например, диски «D» и «E», которые необходимо отформатировать, то при помощи команды «format» сначала проводится форматирование диска «D», а затем диска «E». В случае подключения к компьютеру другого дополнительного жесткого диска, этот диск можно отформатировать полностью, потому что на нем нет операционной системы.
1 вариант. Выполняем форматирование диска через командную строку Windows (стандартный вариант):
- Запустите командную строку от имени администратора.
- Введите команду для форматирования диска:
format d: /FS:NTFS

В этой команде «d» — имя локального диска на компьютере, который нужно отформатировать. «FS:NTFS» — выбранная файловая система, вместо файловой системы «NTFS» можно выбрать другую подходящую файловую систему. В подавляющем большинстве случаев, происходит выбор между файловыми системами «NTFS» и «FAT32».
- Введите метку тома для диска, который будет отформатирован.
Присвойте метку тома (имя диска) для диска. Можно выбрать любое удобное имя, которое можно поменять в дальнейшем из настроек Windows.
- Далее необходимо нажать на клавишу «Y» для согласия с условиями форматирования диска, а затем нажать на клавишу «Enter». Вас предупреждают, что все данные на диске будут уничтожены.
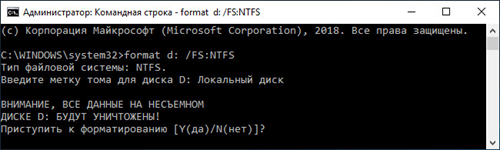
После этого начнется процесс форматирования диска.
2 вариант. Если добавить дополнительные ключи в команду «format», можно настроить параметры форматирования.
- Запустите командную строку от имени администратора.
- В окне интерпретатора командной строки выполните команду:
format d: /FS:NTFS /x /q

В данную команду добавлены ключи: /x — отключение тома, /q — быстрое форматирование. Первый ключ отключает внешнее воздействие на диск от работающей операционной системы, чтобы все прошло удачно. Второй ключ запускает быстрое форматирование.При быстром форматировании Windows помечает все пространство диска как неиспользованное. Данные остаются на диске, операционная система их не видит, на это место постепенно записываются новые файлы. При обычном, полном форматировании все данные на диске удаляются, но этот процесс занимает гораздо больше времени, чем быстрое форматирование.
- Для того, чтобы приступить к форматированию нажмите на клавишу «Y».
После завершению процесса, в окне командной строки появится информация об окончании данной операции.
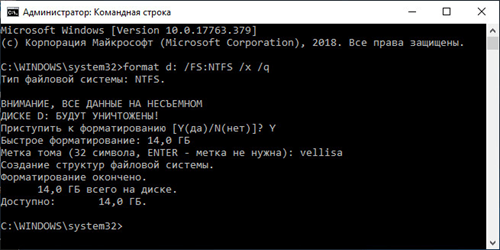
Мы рассмотрели вариант форматирования в командной строке отдельных разделов жесткого диска, или другого жесткого диска, на котором не установлена Windows.
Как форматировать флешку в NTFS?
Помимо файловых систем exFAT и FAT32, которые широко используются для форматирования флешек, вы также можете использовать файловую систему NTFS. NTFS более универсален и подходит для хранения файлов большего размера, а также поддерживает более высокую безопасность данных. Следующие шаги позволят вам форматировать флешку в NTFS.
Подключите вашу флешку к компьютеру. Убедитесь, что у вас есть полные права администратора.
Откройте «Диспетчер дисков» нажатием комбинации клавиш Win + X и выберите пункт «Управление дисками».
В окне «Диспетчер дисков» найдите вашу флешку в списке съемных устройств. Она может быть обозначена буквой диска, такой как «E:» или «F:».
Щелкните правой кнопкой мыши на разделе флешки и выберите пункт «Форматирование».
В появившемся окне выберите файловую систему «NTFS» из списка доступных опций.
Установите другие параметры форматирования в соответствии с вашими потребностями. Вы можете оставить значения по умолчанию или настроить их вручную.
Нажмите на кнопку «Форматировать» для запуска процесса форматирования
Важно отметить, что все данные на флешке будут удалены, поэтому перед этим убедитесь, что вы создали резервные копии всех важных файлов.
Дождитесь завершения процесса форматирования. Это может занять некоторое время в зависимости от размера флешки и скорости вашего компьютера.
По окончании форматирования вы сможете использовать вашу флешку с файловой системой NTFS для хранения файлов и данных.
Важно помнить, что файловая система NTFS может быть несовместима с некоторыми устройствами, такими как старые модели телевизоров или медиаплееров. Проверьте совместимость вашего устройства перед форматированием флешки
Как переформатировать флешку из NTFS в FAT32?
Переформатирование флешки из NTFS в FAT32 может быть полезно в случаях, когда вам необходимо использовать флешку с устройствами, которые поддерживают только формат FAT32. В этой статье мы расскажем, как осуществить переформатирование в несколько простых шагов.
Шаг 1: Создайте резервную копию данных
Переформатирование флешки приведет к удалению всех данных с нее. Поэтому перед началом процесса необходимо создать резервную копию всех важных файлов и папок, которые находятся на флешке. Подключите флешку к компьютеру и скопируйте все файлы на жесткий диск или другую надежную память.
Шаг 2: Откройте Управление дисками
Для переформатирования флешки из NTFS в FAT32 вам понадобится использовать Управление дисками, инструмент, встроенный в операционные системы Windows. Чтобы открыть Управление дисками, кликните правой кнопкой мыши на кнопке «Пуск» и выберите «Управление дисками» в контекстном меню.
Шаг 3: Выберите флешку и удалите текущий раздел
В окне Управление дисками найдите флешку в списке дисков. Обычно она обозначается буквой диска (например, «E:», «F:», и т. д.). Кликните правой кнопкой мыши на флешке и выберите «Удалить том» или «Удалить раздел» в контекстном меню. Подтвердите удаление раздела.
Шаг 4: Создайте новый раздел и выберите формат файла FAT32
После удаления текущего раздела флешки, правый клик по ней снова и выберите «Создать объем простого тома» или «Создать новый объем» в контекстном меню. Следуйте инструкциям мастера создания нового объема и выберите формат файла FAT32.
Шаг 5: Подтвердите процесс форматирования
Мастер создания объема попросит вас подтвердить форматирование флешки. Учтите, что все данные на флешке будут удалены. Подтвердите процесс форматирования и дождитесь его завершения.
Шаг 6: Загрузите данные обратно на флешку
После завершения процесса форматирования, загрузите обратно все резервные копии данных на флешку с помощью проводника Windows или другого файлового менеджера.
Шаг 7: Проверьте флешку
После переформатирования флешки, рекомендуется провести проверку на наличие ошибок и отформатировать ее повторно, чтобы убедиться в правильной работе и полной чистоте флешки. Для этого можно использовать функцию проверки диска доступную в свойствах флешки.
Теперь ваша флешка успешно переформатирована из NTFS в FAT32 и готова к использованию с устройствами, которые поддерживают только формат FAT32.
Как правильно отформатировать флешку в FAT32?
Чтобы правильно отформатировать флешку в FAT32, следуйте этим шагам:
- Подключите флешку к компьютеру.
- Откройте «Мой компьютер» или «Проводник» и найдите флешку в списке подключенных устройств.
- Щелкните правой кнопкой мыши на иконке флешки и выберите «Форматировать».
- В открывшемся окне выберите тип файловой системы «FAT32».
- Установите размер блока в «По умолчанию» или выберите оптимальный размер в зависимости от ваших нужд.
- Отключите опцию «Быстрое форматирование», чтобы гарантировать полную очистку флешки.
- Нажмите кнопку «Начать» и подтвердите форматирование.
После завершения процесса форматирования, ваша флешка будет отформатирована в FAT32 и готова к использованию. Убедитесь, что у вас нет важных данных на флешке, так как они будут удалены в процессе форматирования.
Теперь, когда вы знаете, что такое FAT32 и как правильно отформатировать флешку в эту файловую систему, вы можете свободно использовать вашу флешку на различных устройствах, совместимых с FAT32. Удачного использования!
Как правильно отформатировать флешку в FAT32: подробная инструкция
Если вы хотите отформатировать флешку в FAT32, следуйте следующим шагам:
- Подключите флешку к компьютеру с помощью USB-порта.
- Откройте проводник файлов на компьютере.
- Найдите флешку в списке устройств и щелкните правой кнопкой мыши по ней.
- В выпадающем меню выберите опцию «Форматировать».
- В открывшемся окне выберите файловую систему FAT32.
- Убедитесь, что все данные с флешки будут удалены, так что предварительно создайте резервные копии важных файлов.
- Щелкните на кнопку «Начать» для начала процесса форматирования.
- Дождитесь завершения процесса. Это может занять некоторое время, особенно если флешка большой емкости.
- После завершения форматирования вы сможете использовать флешку в файловой системе FAT32.
Форматирование флешки в FAT32 имеет свои преимущества. FAT32 поддерживается большинством операционных систем, включая Windows, MacOS и Linux. Это означает, что флешка будет совместима с различными устройствами и операционными системами.
Кроме того, FAT32 позволяет хранить файлы размером до 4 ГБ. Это обеспечивает удобство использования флешки для хранения больших файлов, таких как видео или образы дисков.
Что такое FAT32 на флешке и какие функции она выполняет? FAT32 — это тип файловой системы, который используется для организации и управления файлами на флешке. Он содержит таблицу разделов файловой системы (FAT), которая отслеживает расположение файлов и папок на флешке.
FAT32 обеспечивает быстрый доступ к файлам и папкам, а также обеспечивает надежное сохранение данных на флешке. Он также поддерживает имена файлов с разными расширениями, что упрощает организацию файлов на флешке.
Форматирование флешки в файловую систему FAT32

Форматируем флешку в файловую систему FAT32
Суть подобного форматирования заключается не только в изменении ФС, но и в полной очистке устройства от имеющейся там информации. Поэтому заранее подготовьтесь к выполнению этой процедуры, поскольку важные данные после будет достаточно проблематично восстановить. Когда все готово, приступайте к действиям. Осуществить форматирование можно разными методами, каждый из которых будет оптимальным в определенной ситуации. Давайте разберем их все, чтобы вы могли сделать правильный выбор после ознакомления с инструкциями.
Способ 1: HP USB Disk Storage Format Tool
Одно из самых известных сторонних приложений для форматирования накопителей подобного рода создала компания Hewlett-Packard и называется оно HP USB Disk Storage Format Tool. Интерфейс данной программы предельно прост, а разобраться в управлении сможет даже начинающий пользователь, поэтому давайте сразу посмотрим, как в ней производится смена файловой системы на FAT32.
- После запуска программы из всплывающего меню сверху выберите нужную подключенную флешку.
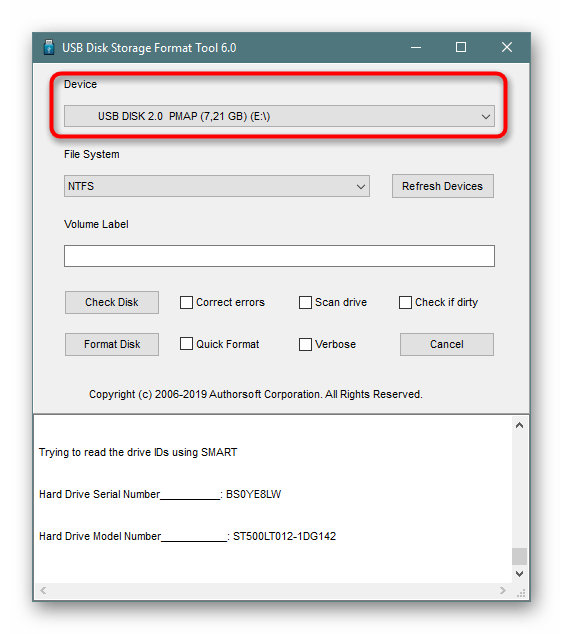
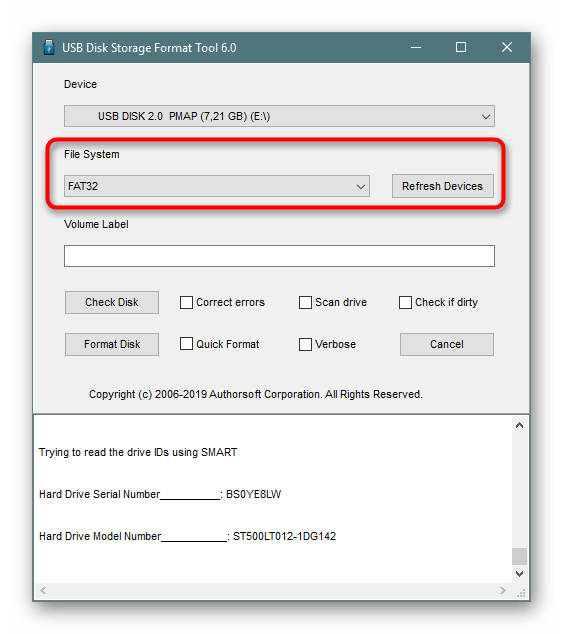
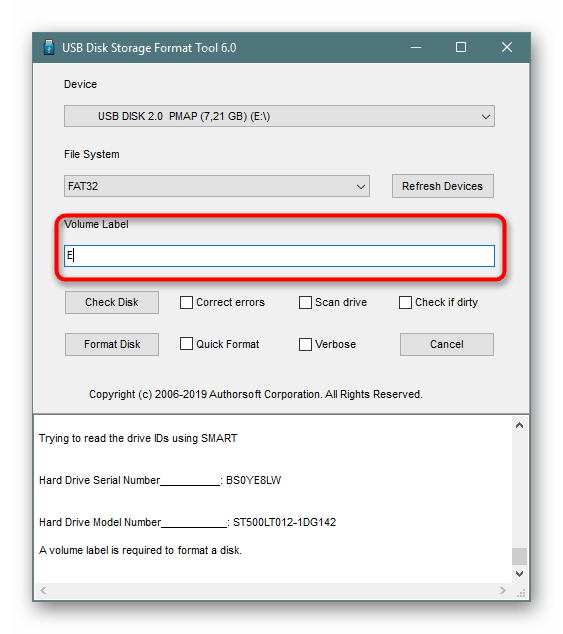
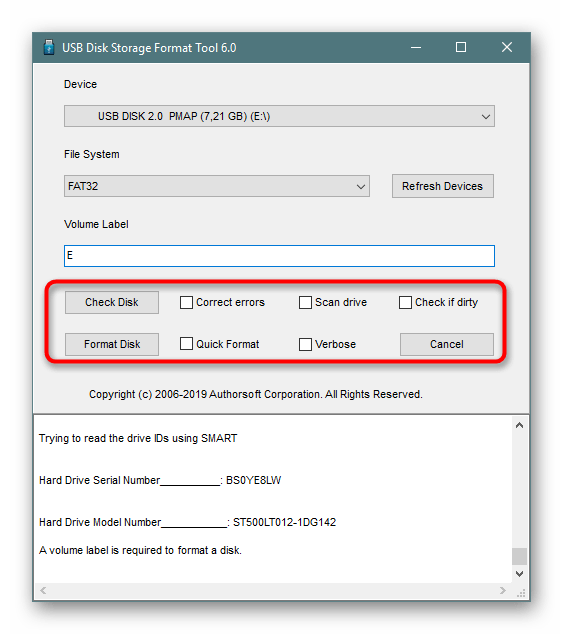
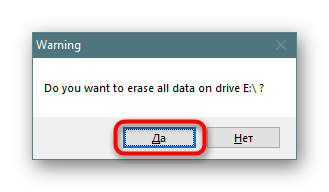
Выше вы могли заметить ссылку-кнопку «Скачать HP USB Disk Storage Format Tool». Перейдя по ней, вы не только сможете приступить к загрузке этого программного обеспечения на компьютер, но и ознакомитесь с подробным описанием ее функциональности. Это поможет понять предназначение всех имеющихся дополнительных параметров, которые можно активировать перед полной очисткой накопителя.
Способ 2: Стандартное средство Windows
В операционной системе Windows присутствует множество вспомогательных утилит, позволяющих наладить работу подключенных устройств и выполнить с ними любые другие действия. Сюда относится и встроенный инструмент по форматированию, который позволит избежать использования сторонних программ. Работа в нем выглядит так:
- Откройте «Проводник» любым удобным методом.
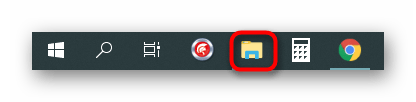
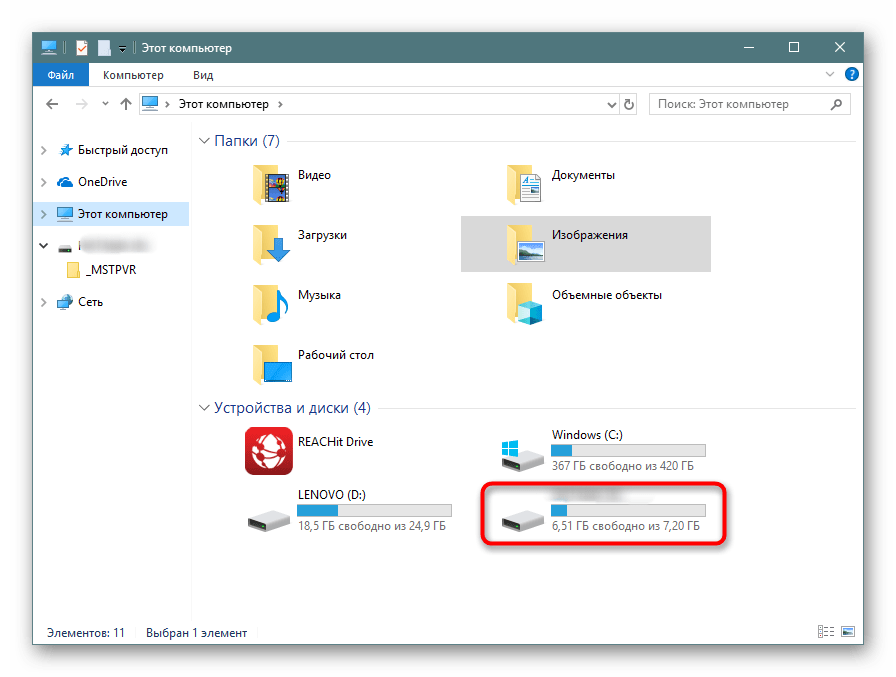
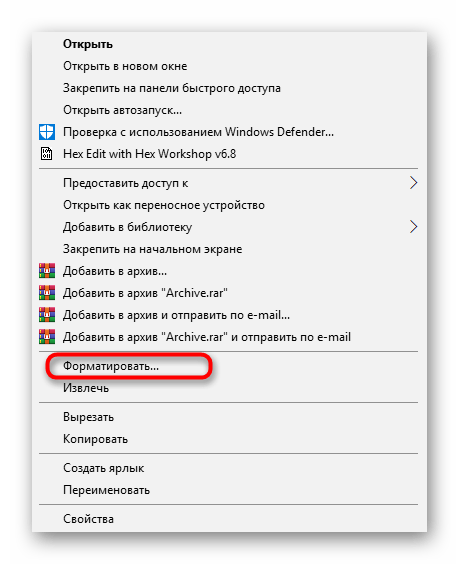
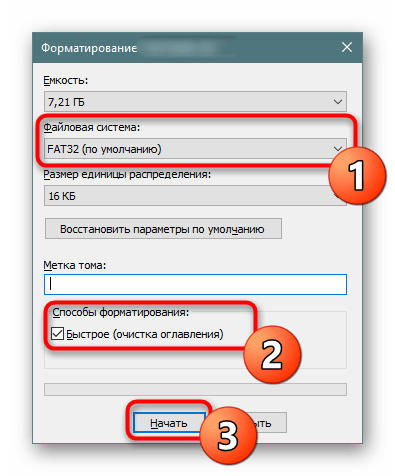
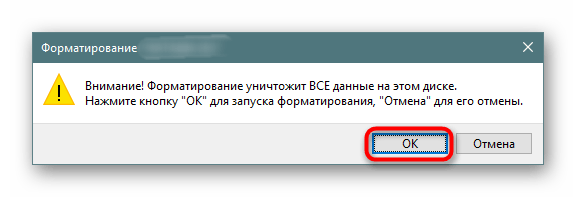
При переходе в меню «Управление дисками» вы найдете тот же инструмент «Форматировать», поэтому нет разницы, как запускать полную очистку и изменение файловой системы, ведь в этом принимает участие один и тот же инструмент.
Способ 3: «Командная строка»
Не многие пользователи любят обращаться за помощью ко встроенной в Видновс консоли и вводить там разнообразные команды, однако данный метод поможет отформатировать флешку в тех случаях, когда стандартный инструмент не может закончить эту операцию или во всплывающем меню нет строки «FAT32». Самый простой метод изменения ФС выглядит так:
- Откройте «Пуск» в поиске наберите cmd и запустите приложение «Командная строка».
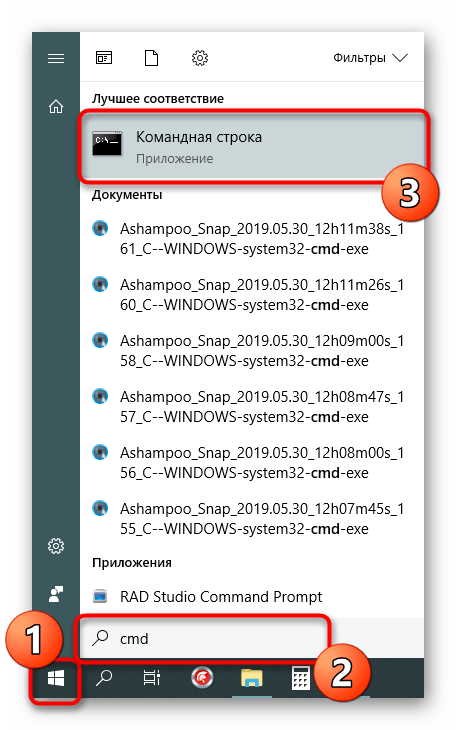
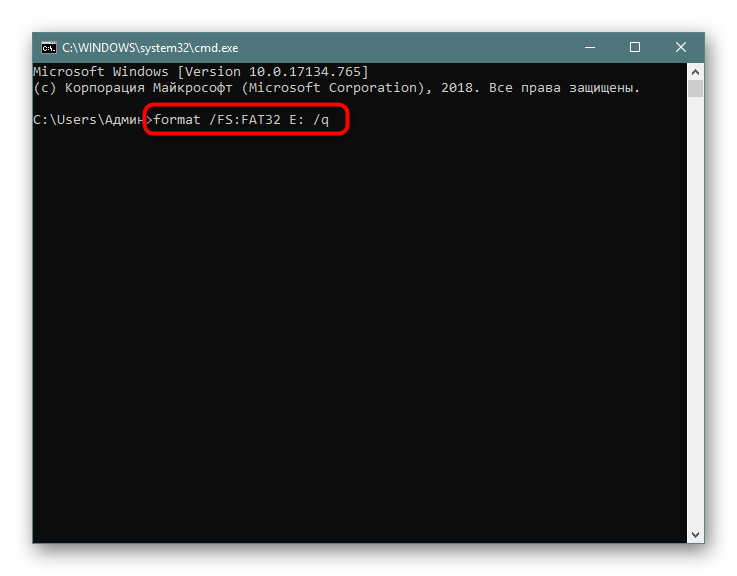
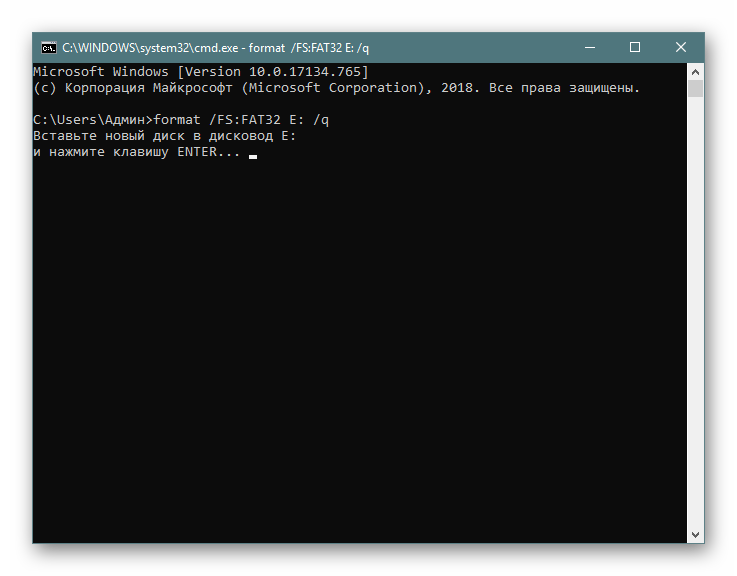
Существует еще одна встроенная команда, выполняющая ту же операцию. Предлагаем ей воспользоваться в том случае, когда эта утилита не принесла никаких результатов. Развернутое руководство по этому варианту вы найдете в указанном далее материале.
Устранение неполадок с форматированием
Иногда во время попытки изменения файловой системы или обычного форматирования на экране появляется уведомление о невозможности завершить эту операцию. Связано это всегда с проблемами самого устройства, которые следует решать самостоятельно. Для начала мы предлагаем задействовать каждый приведенный выше метод и попробовать разные сторонние приложения для форматирования. Если это не поможет, произведите восстановление флешки с помощью фирменного софта. Всю необходимую информацию по этой теме ищите ниже.
Часто ошибки возникают из-за того, что накопитель имеет формат RAW, а значит содержит в себе необработанную информацию. Эту проблему нужно устранять с помощью стандартных или дополнительных средств, а уже потом переходить непосредственно к попыткам форматирования.
Решение других часто встречающихся неполадок с очисткой содержимого и изменением ФС флеш-накопителя описаны в другой нашей статье, которую вы найдете по указанной ниже ссылке.
Только что мы ознакомили вас с доступными методами перевода съемного накопителя в формат файловой системы FAT32, а также показали доступные решения проблем
Как видите, осуществляется этот процесс разными методами, важно лишь подобрать оптимальный и следовать приведенным инструкциям
Мы рады, что смогли помочь Вам в решении проблемы.
Помимо этой статьи, на сайте еще 12339 инструкций. Добавьте сайт Lumpics.ru в закладки (CTRL+D) и мы точно еще пригодимся вам.
Опишите, что у вас не получилось. Наши специалисты постараются ответить максимально быстро.
Is it possible to format a 128GB SD card to FAT32?
I have a 128GB SD card and I tried to format it into FAT32. But Windows 10 Disk Management tool failed to complete this job because the drive is larger than 32GB. What can I do to solve this problem? Is there any specialized SD card Formatter FAT32 that can help?»
Basically, you can use Disk Management, File Explorer and Diskpart command prompt to format SD cards, pen drives,s or other devices to the FAT32 file system. But they can only work when the chosen disk partition is smaller than 32GB. That’s because the Windows system does not support creating a FAT32 partition on a more than 32GB drive. And FAT32 can only be used to format drives between 2GB and 32GB with Windows native tools.
С помощью утилиты «diskpart»
Запустить форматирование флешки через командную строку можно еще одним способом. При этом задействуется специальная встроенная в ОС утилита, которая и служит для управления дисковым пространством. Называется она diskpart.
Чтобы с ее помощью отформатировать накопитель, сделайте вот что:
Вставьте флешку в USB-порт на компьютере.
Откройте командную строку. О том, что при этом нужно нажать и кликнуть, мы говорили выше.
Далее введите команду «diskpart» и наберите enter. Таким образом вы и запустите утилиту.
Теперь наберите в командной строке «list disk». Это даст возможность увидеть все доступные дисковые накопители, включая и флешку, которую мы хотим отформатировать.
Дальше находим наш носитель. Ориентируйтесь по объему. По сравнению с жестким диском у флешки в разы меньше памяти
При этом обратите внимание на номер, который присвоен накопителю.
Пришла очередь ввести еще одну команду. Это «select disk №», где № – номер флешки
Жмем кнопку Enter на клавиатуре.
Теперь очищаем атрибуты
Прописываем команду «attributes disk clear readonly». Нажимаем ввод. Затем набираем «clean». Подтверждаем ее кликом на «энтер». Должно появиться сообщение «Очистка диска выполнена успешно».
Создаем первичный раздел. Через команду «create partition primary».
Наконец, прописываем «format fs=NTFS QUICK» или «format fs=FAT32 QUICK». Тут все зависит от того, какая файловая система нужна. Причем «quick» – это режим «быстрого форматирования». Если не включить данное слово в команду, то вся информация с носителя удалится и ее невозможно будет восстановить.
Жмем ввод. Дожидаемся окончания процедуры форматирования.
Выходим из командной строки. Например, введя команду «exit».
Жмем кнопку Enter на клавиатуре.
Теперь очищаем атрибуты. Прописываем команду «attributes disk clear readonly». Нажимаем ввод. Затем набираем «clean». Подтверждаем ее кликом на «энтер». Должно появиться сообщение «Очистка диска выполнена успешно».
Создаем первичный раздел. Через команду «create partition primary».
Наконец, прописываем «format fs=NTFS QUICK» или «format fs=FAT32 QUICK». Тут все зависит от того, какая файловая система нужна. Причем «quick» – это режим «быстрого форматирования». Если не включить данное слово в команду, то вся информация с носителя удалится и ее невозможно будет восстановить.
Жмем ввод. Дожидаемся окончания процедуры форматирования.
Выходим из командной строки. Например, введя команду «exit».
Теперь после форматирования через diskpart флешку можно сделать загрузочной. Достаточно просто скопировать файлы дистрибутива операционной системы на носитель.
О чем еще следует знать пользователю? Работа в командной строке со встроенной утилитой diskpart рекомендуется в тех случаях, когда флешку не удается отформатировать простым способом из меню проводника. Если же при работе со съемным носителем вы заметили, что часть файловой системы не видна или по непонятным причинам уменьшился его объем, то также желательно произвести форматирование описанным выше способом.
Почему FAT32 отключен в Windows 10?
Несмотря на то, что FAT32 настолько универсален, Windows 10 не позволяет форматировать диски в FAT32. Это может показаться странным выбором, однако за этим решением стоит веская аргументация.
Поскольку файловая система FAT32 устарела, есть два существенных ограничения. Во-первых, файловая архитектура FAT32 не может использоваться на дисках размером более 16 ТБ. По общему признанию, это не большая проблема для большинства людей.Однако вторым недостатком FAT32 может быть большая головная боль: FAT32 не может обрабатывать отдельные файлы размером более 4 ГБ.
FAT32 заменен более современным файлом exFAT (расширенное распределение файлов) система. exFAT имеет больший предел размера файла, чем FAT32. Единственным недостатком exFAT является то, что он был разработан Microsoft и поэтому владеет всеми патентами. Это означает, что возможность манипулировать структурой файла exFAT, такой как возможности чтения, записи и восстановления, должна быть лицензирована. К сожалению, это означает, что при использовании exFAT могут возникнуть проблемы с совместимостью. Это немного облегчает работу с FAT32, несмотря на ограничения размера файла.
Как отформатировать USB-накопители более 32 ГБ в FAT32 в Windows
По какой-то причине опция форматирования USB-накопителей размером более 32 ГБ в файловую систему FAT32 отсутствует в обычном средстве форматирования Windows. Эта инструкция расскажет, как обойти это ограничение и форматировать съёмный диск (внешний диск или флешку) в FAT32 даже если размер более 32 ГБ.
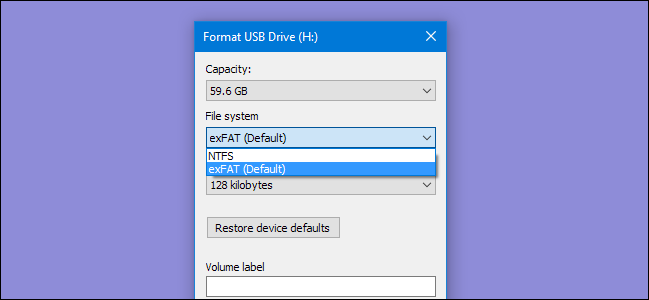
FAT32 — это надёжная файловая система для внешних накопителей, если вы не планируете использовать файлы размером более 4 ГБ. Если вам нужны файлы большего размера, вам нужно придерживаться чего-то вроде NTFS или exFAT. Преимущество использования FAT32 — мобильность. Все основные операционные системы и большинство устройств поддерживают её, что делает её отличной для дисков, к которым вам необходим доступ из разных систем. Спецификации производителей файловых систем, относящиеся к размеру диска, создали миф о том, что FAT32 может использоваться только для форматирования дисков размером от 2 до 32 ГБ, и именно поэтому родные инструменты в Windows и других системах имеют такое ограничение. Правда заключается в том, что теоретический предел размера тома FAT32 составляет 16 ТБ, а практический предел — около 8 ТБ, что достаточно для большинства USB-накопителей.
Мы собираемся показать вам два способа форматирования больших USB-накопителей с помощью FAT32. Один метод использует PowerShell (или командную строку), другой — бесплатный сторонний инструмент.
Программа fat32format для форматирования в FAT32 USB дисков любого размера
Самый простой способ отформатировать большие USB-накопители в FAT32 (если вы не против загрузить бесплатное стороннее приложение) — это использовать версию fat32format с графическим интерфейсом от Ridgecrop Consultants.
Это портативное приложение, поэтому вам не нужно ничего устанавливать. Просто запустите исполняемый файл.
В окне fat32format выберите диск для форматирования и введите метку тома, если хотите. Выберите опцию Quick Format «Быстрое форматирование», а затем нажмите кнопку «Start».
Появится окно с предупреждением о том, что все данные на диске будут потеряны. Нажмите «ОК» для форматирования диска.
Форматирование с помощью этого инструмента выполняется намного быстрее, чем метод командной строки, описанный в следующем разделе. Этому инструменту потребовалось несколько секунд, чтобы отформатировать наш 64-ГБ USB-накопитель, что заняло у нас более часа в PowerShell.
Здесь нужно отметить одну вещь: вам необходимо закрыть все открытые окна Проводника, прежде чем форматировать диск. Если вы этого не сделаете, инструмент интерпретирует диск как используемый другим приложением, и форматирование не удастся. Если это произойдёт с вами, просто закройте окна проводника и попробуйте снова. Не нужно перезапускать инструмент или что-то ещё.
Как отформатировать большие USB-накопители в FAT32 с помощью PowerShell
Вы можете отформатировать USB-накопители размером более 32 ГБ в FAT32 с помощью команды format в PowerShell или командной строке — команда использует один и тот же синтаксис в обоих инструментах. Недостатком этого является то, что это может занять много времени. На форматирование нашего 64-ГБ USB-накопителя ушло почти час, и мы слышали, как некоторые люди жалуются, что для больших дисков может потребоваться много часов. Помимо времени, вы также не будете знать, если форматирование не удалось — маловероятно, но возможно — до завершения процесса.
Тем не менее, если вы не хотите — или не можете — загружать стороннее приложение, использовать команду format довольно просто. Откройте PowerShell с правами администратора, нажав Win+x на клавиатуре, а затем выбрав в открывшемся меню «Windows PowerShell (администратор)».
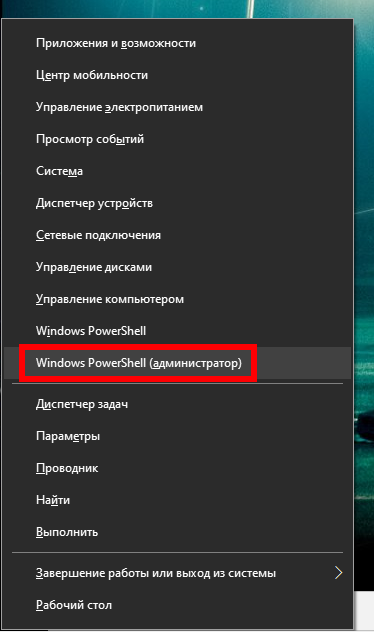
В командной строке PowerShell введите следующую команду (заменив X: любой буквой диска, которую вы хотите отформатировать), и нажмите Enter:
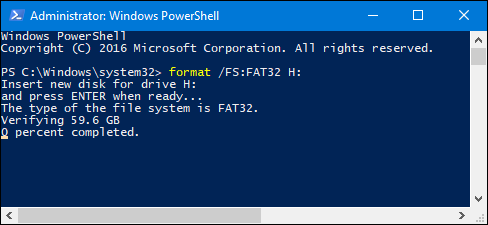
Как мы уже говорили, такое форматирование диска может занять много времени поэтому, если вы можете, используйте первый инструмент, который описан в этой статье.
Как форматировать флешку в exFAT?
exFAT (Extended File Allocation Table) — это файловая система, разработанная компанией Microsoft, которая обеспечивает поддержку больших файлов и больших томов, а также совместима с разными операционными системами.
Для форматирования флешки в exFAT вам понадобится использовать стандартные инструменты операционной системы Windows. Вот пошаговая инструкция:
- Подключите флешку к компьютеру.
- Откройте «Проводник» и найдите флешку в списке устройств. Обычно она будет отображаться как съемный носитель.
- Щелкните правой кнопкой мыши на иконке флешки и выберите «Форматировать».
- В появившемся окне «Форматирование диска» выберите файловую систему exFAT из списка доступных опций.
- Проверьте, что опция «Быстрое форматирование» выбрана.
- Нажмите на кнопку «Начать» и подтвердите форматирование флешки.
После завершения процесса форматирования ваша флешка будет отформатирована в файловую систему exFAT. Теперь вы можете использовать ее с любыми операционными системами, которые поддерживают exFAT.
Преобразование посредством программы HP USB Disk Format Tool
Небольшая программа поможет отформатировать флешку, а также помочь в ее восстановлении. С её помощью можно создать и загрузочные флешки. Скачать её можно здесь: . После скачивания вам необходимо распаковать архив и запустить программу от имени администратора.
Окно программы выглядит идентично средству от Виндовс.
Затем нужно вставить флешку и выбрать подходящую файловую систему. Процесс преобразования практически идентичен первому методу средствами Windows. Достаточно нажать старт и программа приступит к изменению формата файловой системы.
Конечное сообщение выглядит так.
Несмотря на удобство метода преобразования через командную строку все лучше проводить нормальное форматирование и переносить файлы. Так можно избежать ошибок и случайной потери данных.
Источник
Разберем вопрос, как изменить файловую систему флешки с FAT32 на NTFS, но не потерять при этом важные данные на носителе.
Чаще всего, при покупке флешки мы получаем ее в файловой стандартной системе для внешних устройств, это в формате FAT32.