Второй способ

Действие некоторых вирусов направлено не на удаление, а на перемещение информации в папку с измененным названием. Обратное переименование потребует доступа к командной строке, в которой запускается команда cmd.
После этого осуществляется переход на флеш-карту путем ввода команды h:, при этом буква h заменяется на букву, обозначающую съемный диск. Чтобы отобразить все данные, хранящиеся на флешке, введите dir/x. Папки, имена которых были изменены вирусом, отображаются как E2E2 и т.п. Команда E2E2~1NewDoc и нажатие клавиши Enter позволяют переименовать папку в NewDoc.
Теперь все удаленные документы и файлы появятся на флешке в папке NewDoc. После их восстановления все же желательно проверить съемный диск на наличие вирусов.
Отображение скрытых файлов в Total Commander
Если нет желания разбираться в отличиях разных версий Виндовс, можете использовать универсальный способ. В данном случае надо лишь установить файловый менеджер Total Commander (ссылка на скачивание). Программа видит скрытые документы и работает на всех Windows.
Как увидеть скрытые файлы в Total Commander? Для этого необходимо выполнить следующее:

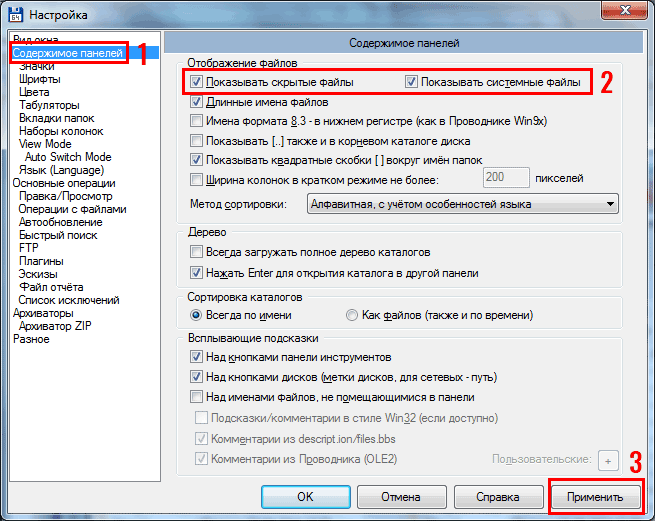
Теперь все папки и документы в Total Commander будут видимыми. И для этого даже не придется заходить в настройки Windows и изменять параметры отображения папок.
Надо посмотреть спрятанные документы? Запустите Total Commander и перейдите в нужный раздел жесткого диска. Или подключите флешку, а затем откройте ее через этот файловый менеджер.
Как видите, все гениальное просто. Теперь вы в курсе, как отобразить скрытые файлы и сделать их видимыми. И при необходимости сможете легко их найти. Единственный совет: если обнаружите какие-то незнакомые папки – не удаляйте их. Ведь в них могут находиться важные системные файлы, удаление которых нарушит работу Windows.
Вирус скрыл папки на флешке
Я выделил три разновидности проблемы когда вирус скрыл папки на флешке. Первое, когда флешка с файлами девственно пуста или содержит один файл неизвестного расширения, который не открывается стандартными программами на компьютере. Второе, когда за место нормальных файлов, появляться ярлыки. Ярлыки в большей части рабочие, и при клике на папку-ярлык, открывается новое окно с содержанием папки. И третье, наиболее распространенное в наше время, когда ярлык-копия имеет расширение .lnk. Здесь намного все сложнее, так как если вы даже сделаете скрытые папки визуально видимыми, то не сможете убрать галочку с атрибута «скрытый».
Я раньше делал так, копировал содержимое папки и вставлял в новую папку. Затем флешку лечил антивирусом. Но когда папок больше десяти, то на это требуется затратить время, что само по себе не очень эффективно.
В этой статье я попытался собрать достаточно полную информацию о том, как сделать скрытые папки видимыми и избавится от вируса на флешке. Информация актуальна и имеет большую популярность у владельцев компьютеров, особенно тех, кто часто пользуется флешками и другими съемными накопителями.
Видео: Как открыть скрытые файлы на флешке?
Программа абсолютно бесплатна, не содержит никакой рекламы, есть поддержка русского языка. Скачать её можно с официального сайта разработчиков (есть версии для 32 и 64-битных ОС). После запуска программы она мгновенно индексирует содержимое не только HDD и SSD, но и съемных накопителей (флешки, карты памяти), если они подключены. В это трудно поверить, но индексация файлов происходит буквально за секунды, Вы убедитесь в этом сами. К примеру, все установочные файлы Windows 10 (порядка 120 тыс.) индексируются за 1 секунду!
Секрет Everything состоит в том, что она напрямую обращается к таблице NTFS Master File – базе данных, где хранится информация о содержимом диска, и отслеживает все изменения в ней. А так как в данной таблице все файлы уже проиндексированы, то это и дает возможность программе показывать такие ошеломляющие скорости работы. Вроде бы то же самое делает и поиск Windows, но результат там почему-то ниже плинтуса…
Как только начинаешь вводить какие-то буквы в поисковой строке программы, она сразу выводит список файлов, в названии которых они присутствуют. Нет никакого ожидания поиска – Вы сразу, мгновенно получаете результат!
Есть различные опции расширенного поиска:
Список найденных файлов можно сортировать по различным параметрам (имя, размер, дата изменения, время последнего запуска и пр.), сортировать с использованием фильтров (картинки, видео, аудио, папки и пр.). Есть окно быстрого предпросмотра. На самом деле, опций очень много, можно хоть черта в ступе найти за секунду!
После того, как я начал пользоваться Everything, стандартный поиск от Windows я забыл как страшный сон. Уверен, Вы тоже по достоинству оцените эту замечательную программу!
P.S. Рекомендую также познакомиться с лучшим интервальным таймером для Windows! Прекрасно подойдет для тренировок по системе Табата.
Похожие публикации:
Как найти файл на флешке?
|
Как найти файл на флешке? |
Если у Вас флешка на 8, 16 или 32ГБ не так просто найти на ней нужную информацию.
Особенно сложно найти информацию, если мы не помним, а была ли она там. Итак, чтобы найти информацию на флешке, нам нужно выполнить следующие действия: 1. Выполнить сортировку файлов — данная операция позволит нам упорядочить файлы и найти нужный если мы помним его имя или имя папки.
2. Поиск по имени
Здесь так же важно знать часть имени файла или полностью имя нашего файла или папки. Важно понимать что компьютер ищет по кодам символов, поэтому если Вы напишете с ошибкой, он не поймет, так как последовательность кодов не совпадет. 3
Если Вы точно знаете, что файлы были, то возможно они пропали и компьютер в который Вы вставляли флешку заражен вирусами. Ничего не делайте с флешкой пока не удалите вирусы с компьютера. Только после лечения файлы можно снова отобразить
3. Если Вы точно знаете, что файлы были, то возможно они пропали и компьютер в который Вы вставляли флешку заражен вирусами. Ничего не делайте с флешкой пока не удалите вирусы с компьютера. Только после лечения файлы можно снова отобразить.
Если же Вы подозреваете, что файлы кто-то нарочно удалил, то не все потеряно, можно еще попробовать восстановить данные с флешки самостоятельно или обратиться к специалистам.
Сообщения по теме:
- https://besthard.ru/faq/kak-nayti-fayl-na-fleshke/
- https://webtous.ru/poleznye-sovety/kak-bystro-najti-lyuboj-fajl-na-kompyutere-semnom-diske-fleshke.html
- http://www.lamer-stop.ru/2013/02/07/kak-najti-fajl-na-fleshke.html
Понятный вопрос: «Как открыть не видимые файлы?» и действенный ответ на него
Алгоритм действий:
- Скачайте бесплатно Malwarebytes Anti-Malware на свой компьютер.
- Запустите установленное программное обеспечение.
- Просканируйте все разделы на жестком диске ПК и USB-накопителе.
- При обнаружении «цифровой инфекции» удалите источник заражения.
Стоит отметить, что в некоторых случаях даже после обработки жесткого диска и области хранения флешки антивирусными программами проблема не исчезнет. Так как в результате деструктивной деятельности вредоносного кода могли быть изменены служебные файлы операционной системы и даже структура дисков. В таких случаях процесса восстановления, а в случае с системой и полной переустановки Windows просто не избежать.
Создание bat-файла
Вы можете собственноручно создать простейший скрипт, который будет самостоятельно «чинить» все находящиеся на съемном носителе данные. Выполните несколько простых действий, указанных в инструкции:
Созданный вами скрипт всего за несколько секунд изменит атрибуты всех объектов, находящийся в текущей папке. Если вам нужно открыть видимость информации на другом носителе – просто скопируйте на него скрипт и запустите.
Представьте ситуацию. Вам дали флешку, на которой хранятся некоторые материалы, которые вы должны скопировать на свой компьютер. И вот вы подключаете флешку, открываете ее и… А на ней ничего нет! Как же так, спросите вы? Заходите в свойства флешки и видите, что она на половину занята. Что делать?
Скорее всего, файлы на флешке являются скрытыми. Я покажу вам, как сделать их видимыми.
Папок и файлов не видно на флешке устраняем ошибки 6 способами
Добрый день, друзья. Флешь карта на данный момент является очень популярным прибором, чтобы хранить и обмениваться информацией. Довольно часто, возникает ошибка: «Папок и файлов не видно на флешке», в чем дело? Для многих людей это может являться катастрофой, так как хранимые на данном носителе данные могут быть очень важны для человека. Обычно это текстовые файлы (могут быть Excel), но также фото из путешествия, фото ваших родных и прочее. Они могут иметь единственный экземпляр.
Если у вас появилась подобная проблема, паниковать не следует. Скорее всего, вы сможете вернуть пропавшие данные. Даже если вы их удалили. Самый простой вариант, если система их просто скрыла. Единственный момент, когда очень трудно вернуть подобные элементы, это когда флешка повреждена. Но, тут также нужно учитывать процент подобного повреждения. Даже в трудных ситуациях с повреждением накопителя специалисты могут вернуть часть пропавших данных.

Вариант третий: проверка параметров одной из веток реестра
В результате заражения вирусом вредоносный код может изменять записи в системном журнале ОС Windows. Поэтому необходимо обеспечить целостность задействованных параметров. Стоит отметить, что при работе с реестром следует быть предельно осторожным, так как неправильные действия и неправильно выполненные изменения могут критически повлиять на полноценную работоспособность системы Windows в целом.

- Введите команду «regedit».
- После открытия инструмента перейдите по пути: HKEY_LOCAL_MACHINESOFTWAREMicrosoftWindowsCurrentVersionExplorerAdvancedFolderHiddenSHOWALL.
- Ввод ключа «CheckedValue» (правая область рабочего окна редактора) должен соответствовать значению «1».
- В графе «Тип», кроме «REG_DWORD», ничего быть не должно.
Если запись не соответствовала указанному шаблону, вероятно, ваш ПК заражен компьютерным вирусом, а значит, вам необходимо проверить свою систему на наличие «деструктивного кода».
Вместо послесловия
Вот вы и узнали, что делать, если флешка не видит файлы. Тем не менее, не забывайте об элементарных правилах эксплуатации, соблюдение которых гарантирует долгую работу накопителя:
- Не храните на флешке информацию, которая ранее не была проверена антивирусным ПО.
- Помните, что вы должны правильно отключить USB-накопитель, отключив его с помощью инструмента Windows: «Безопасное извлечение устройства».
- Не используйте одну и ту же флешку в разных системах. Это предупреждение особенно актуально для мобильных устройств хранения данных (таких как карты памяти SD).
- Не забудьте сделать копию данных с USB-накопителя на жесткий диск вашего ПК.
- В некоторых случаях для восстановления утерянных файлов с определенной модификации накопителя может понадобиться специальное специализированное программное обеспечение.
Исправляем ошибку с помощью реестра
Если в ваш компьютер попал вирус, он мог поменять команды в реестре. Значит, нужно проверить их правильное написание
Помните, когда вы работаете с редактором реестра, делайте всё осторожно, т.к. если вы неправильно измените одну из команд, ОС может начать глючить или просто перестать запускаться
- Вводим в поиск слово «regedit» и запускаем появившейся элемент;
- У нас открывается окошко редактора реестра. Нам необходимо пройти по адресу: HKEY_LOCAL_MACHINE \ SOFTWARE \ Microsoft \ Windows \ CurrentVersion \ Explorer \ Advanced \ Folder \ Hidden \ SHOWALL.
- В строке CurrentVersion справа ключ должен быть равен 1.
- В меню тип, должны стоять только значения «REG_DWORD» и «REG_SZ», больше ничего.
Если же у вас данная страница выглядит по-другому, вполне возможно, что ПК заражён вредоносным ПО. Поэтому, его необходимо просканировать на поиск вредителей.
На флешке появились ярлыки вместо файлов
Такой вирус может проявлять себя по-разному:
- папки и файлы превратились в ярлыки;
- часть из них вообще исчезла;
- несмотря на изменения, объем свободной памяти на флешке не увеличился;
- появились неизвестные папки и файлы (чаще с расширением «.lnk»).
Прежде всего, не спешите открывать такие папки (ярлыки папок). Так Вы собственноручно запустите вирус и только потом откроете папку.
К сожалению, антивирусы через раз находят и изолируют такую угрозу. Но все же, проверить флешку не помешает. Если у Вас установлена антивирусная программа, кликните правой кнопкой по зараженному накопителю и нажмите на строку с предложением провести сканирование. Если вирус удалится, то это все равно не решит проблему исчезнувшего содержимого.
Если вирус удалится, то это все равно не решит проблему исчезнувшего содержимого.
Еще одним решением проблемы может стать обычное форматирование носителя информации. Но способ этот довольно радикальный, учитывая что Вам может понадобиться сохранить данные на ней. Поэтому рассмотрим иной путь.
Шаг 1: Делаем видимыми файлы и папки
Скорее всего, часть информации вообще будет не видна. Так что первым делом нужно заняться этим. Вам не понадобится никакое стороннее ПО, так как в данном случае можно обойтись и системными средствами. Все, что Вам нужно сделать, заключается вот в чем:
- В верхней панели проводника нажмите «Упорядочить» и перейдите в «Параметры папок и поиска».

Откройте вкладку «Вид». В списке снимите галочку с пункта «Скрывать защищенные системные файлы» и поставьте переключатель на пункте «Показывать скрытые файлы и папки». Нажмите «ОК».
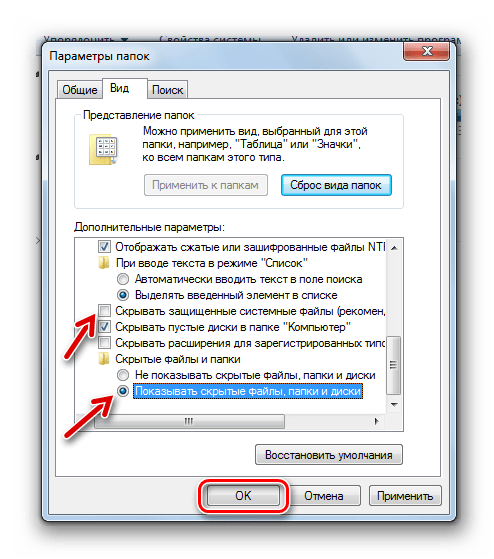 Теперь все, что было скрыто на флешке, будет отображаться, но иметь прозрачный вид.
Теперь все, что было скрыто на флешке, будет отображаться, но иметь прозрачный вид.
Не забудьте вернуть все значения на место, когда избавитесь от вируса, чем мы и займемся далее.
Шаг 2: Удаляем вирус
Каждый из ярлыков запускает файл вируса, а, следовательно, «знает» его расположение. Из этого и будем исходить. В рамках данного шага сделайте вот что:
Кликните по ярлыку правой кнопкой и перейдите в «Свойства»
Обратите внимание на поле объект. Именно там можно отыскать место, где хранится вирус. В нашем случае это «RECYCLER\5dh09d8d.exe», то есть, папка RECYCLER, а «6dc09d8d.exe» – сам файл вируса
В нашем случае это «RECYCLER\5dh09d8d.exe», то есть, папка RECYCLER, а «6dc09d8d.exe» – сам файл вируса.
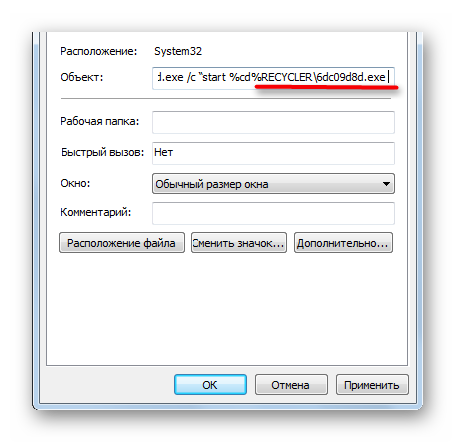
Удалите эту папку вместе с ее содержимым и все ненужные ярлыки.
Шаг 3: Восстанавливаем нормальный вид папок
Осталось снять атрибуты «скрытый» и «системный» с Ваших файлов и папок. Надежнее всего воспользоваться командной строкой.
- Откройте окно «Выполнить» нажатием клавиш «WIN» + «R». Введите туда cmd и нажмите «ОК».
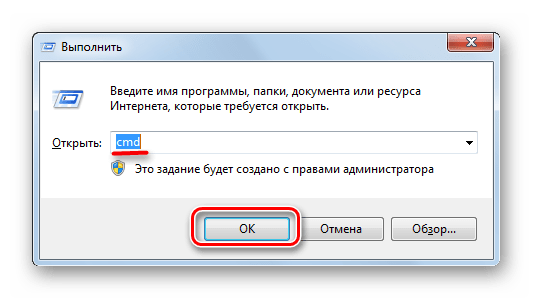
Введите
где «i» – буква, присвоенная носителю. Нажмите «Enter».
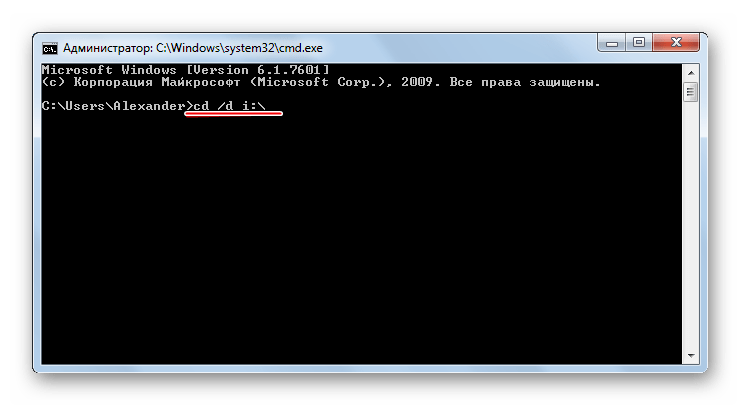
Теперь в начале строки должно появиться обозначение флешки. Введите
Нажмите «Enter».
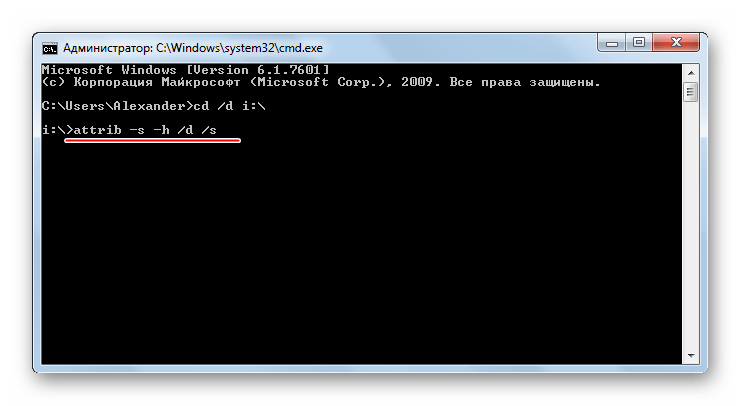
Так сбросятся все атрибуты и папки снова станут видимыми.
Альтернатива: Использование пакетного файла
Можно создать специальный файл с набором команд, который проделает все эти действия автоматически.
-
Создайте текстовый файл. Пропишите в нем следующие строки:
Первая строка снимает все атрибуты с папок, вторая – удаляет папку «Recycler», третья – удаляет файл автозапуска, четвертая – удаляет ярлыки.
- Нажмите «Файл» и «Сохранить как».
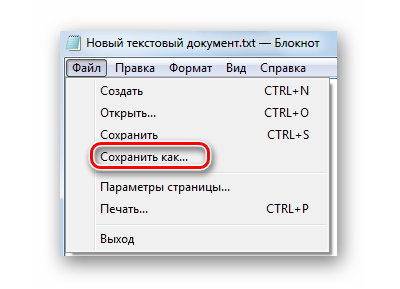
Файл назовите «Antivir.bat».
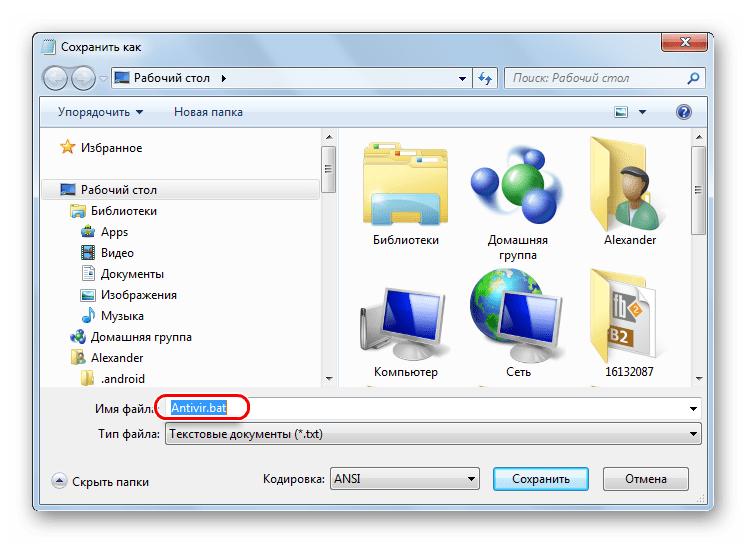
Поместите его на съемный накопитель и запустите (щелкните мышкой дважды по нему).
При активации этого файла Вы не увидите ни окон, ни строки состояния – ориентируйтесь по изменениям на флешке. Если на ней много файлов, то возможно, придется подождать 15-20 минут.
Что делать, если через некоторое время вирус снова появился
Может случиться так, что вирус снова себя проявит, при этом флешку Вы не подключали к другим устройствам. Напрашивается один вывод: вредоносное ПО «засело» на Вашем компьютере и будет заражать все носители. Из ситуации есть 3 выхода:
- Сканировать ПК разными антивирусами и утилитами, пока проблема не решится.
-
Использовать загрузочную флешку с одной из лечащих программ (Kaspersky Rescue Disk, Dr.Web LiveCD, Avira Antivir Rescue System и прочие).
- Переустановить Windows.
Специалисты говорят, что такой вирус можно вычислить через «Диспетчер задач». Для его вызова используйте сочетание клавиш «CTRL» + «ALT» + «ESC». Следует искать процесс с примерно таким названием: «FS…USB…», где вместо точек будут случайные буквы или цифры. Найдя процесс, можно кликнуть по нему правой кнопкой и нажать «Открыть место хранения файла». Выглядит это так, как показано на фото ниже.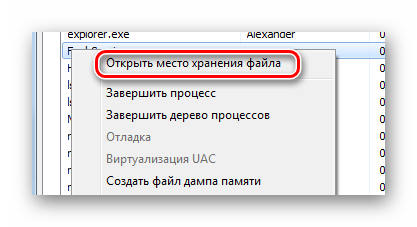 Но, опять-таки он не всегда запросто удаляется с компьютера.
Но, опять-таки он не всегда запросто удаляется с компьютера.
Выполнив несколько последовательных действий, можно вернуть все содержимое флешки в целости и сохранности. Чтобы избежать подобных ситуаций, почаще пользуйтесь антивирусными программами.
Опишите, что у вас не получилось. Наши специалисты постараются ответить максимально быстро.
Основные причины, по которым на флешке не видно файлов
Существует несколько причин, по которым содержимое накопителя перестают отображаться в «Проводнике»:
- Файлы остаются на флеш-карте, но «Виндовс» ограничивает их видимость для пользователя. Это может быть вызвано как настройками ОС, так и последствиями воздействия вредоносных программ.
- При копировании информации на USB-карту произошли ошибки. В этом случае файл может быть записан частично или поврежден. Такое случается при небезопасном извлечении носителя или сбоях в работе компьютера. Устройство может при этом определяться как пустой диск.
- Данные могут исчезнуть вследствие автоматического удаления подозрительных файлов антивирусной программой. В этом случае они попадают в папку «Карантин» или «Корзину». В этом случае несложно вернуть удаленную информацию, если она представляет ценность.
- Носитель вышел из строя на физическом уровне.
Показать скрытые файлы на USB-флешке и карте памяти
Общая информация Есть различные причины по которым, файлы на устройствах хранения памяти могут быть скрыты. Чтобы отобразить их, вы можете прибегнуть к помощи панели управления, но если это не сработает, то вам также смогут помочь команда ATTRIB или программное обеспечение для восстановления файлов USB.
Теперь все больше людей хранят свои личные данные на USB-накопителях, картах памяти и внешних дисках. Но иногда эти файлы могут быть скрыты или невидимы по причине вирусной атаки и др. На этой странице представлены два способа восстановления/отображения скрытых файлов на USB-накопителе или карте памяти:
Вопрос Как отобразить или показать скрытые файлы на USB-накопителях или картах памяти?
«У меня много фотографий и документов, хранящихся на флешке, но теперь при открытии устройства я ничего не вижу. Устройство отображается пустым. Я не знаю, что именно произошло. Есть ли способ показать скрытые файлы на моем USB?»
Многие уже имели опыт, связанный с потерей или визуальным отсутствием файлов на своём USB, поспешно решая, что вернуть их уже не удастся. Прежде чем мы поговорим о решениях по восстановлению карт памяти, позволяющих вернуть скрытые файлы на USB-накопителях или картах памяти, я бы хотел рассказать о причинах их потери. Чаще всего причиной того, что ваша флешка, SD-карта или другое устройство хранения не отображает данные, является заражение устройства вирусом или вредоносным ПО. Вредоносные программы иногда могут помечать файлы на устройстве как скрытые, чтобы вы не могли их видеть при открытии устройства.
К счастью, вы можете восстановить зараженные вирусом файлы с USB-накопителей, жестких дисков или карт памяти. Здесь вы можете узнать о двух способах о том, как же исправить пустую SD-карту и обнаружить скрытые файлы на карте памяти или USB-накопителе.
Простой совет Обнаружить и отобразить скрытые файлы на USB/карте памяти с помощью панели управления. 1.Нажмите кнопку Пуск > Введите: «панель управления» в поле поиска. 2. Выберите представление в категориях и щелкните Оформление и персонализация. 3. Нажмите Показ скрытых файлов и папок в Параметрах Проводника. 4. Выберите Параметры Проводника > вкладка Вид > Показать скрытые файлы, папки и диски > применить.
Показать скрытые файлы на USB-накопителе или карте памяти с помощью CMD Командная строка (CMD) — первое, чем стоит воспользоваться для обнаружения скрытых файлов на внешнем диске, USB-накопителе, карте памяти или другом устройстве хранения. Отобразите скрытые файлы на карте памяти с помощью CMD:
1. Подключите жесткий диск, карту памяти или USB-накопитель к вашему компьютеру. 2. Перейдите в меню Пуск, введите cmd в строке поиска и нажмите Enter. 3. Левой кнопкой мыши выберите cmd.exe, тем самым вы войдете в командную строку, где вы сможете использовать команду attrib для восстановления скрытых файлов. 4. Введите attrib-h-r-s /s /d G:*.* (замените G: на букву диска для вашего устройства).
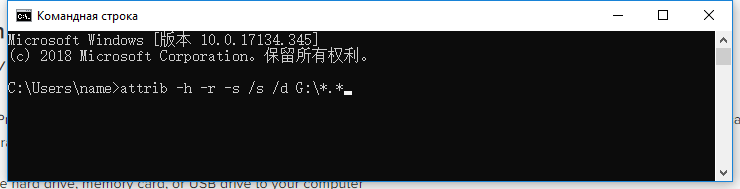
Выполнив эти шаги, перейдите на USB-накопитель, жесткий диск или карту памяти, чтобы проверить, получилось ли отобразить скрытые данные. Если вы не можете обнаружить нужные файлы, попробуйте другое решение: восстановите скрытые файлы на USB-накопителе или карте памяти с помощью программного обеспечения EaseUS Data Recovery — Мастер восстановления данных.
Шаг 3 — Делаем все скрытые папки и системные файлы всегда видимыми
Заключительный этап — сделать все наши файлы и папки на флешке снова видимыми в системе, без обязательного включения показа скрытых элементов.
Самое простое — в пару кликов мышкой через тот же проводник. Но в некоторых случаях, когда хорошенько пошалил вирус, придется применять другие методы: Total Commander или командную строку.
Способ 1 — с помощью проводника Windows
После 2-го шага на флешке вы должны видеть ваши скрытые папки и файлы.
Выделите их все, кликните правой кнопкой мыши и выберите пункт «Свойства».
Обратите внимание! Папку «System Volume Information» выделять не нужно. Это системная директория и она всегда должна быть скрытой.. Снимите флажок с опции «скрытый», нажмите «Применить» и «ОК»
В следующем появившемся окне отметьте пункт «К выбранным элементам и ко всем вложенным …»
Снимите флажок с опции «скрытый», нажмите «Применить» и «ОК». В следующем появившемся окне отметьте пункт «К выбранным элементам и ко всем вложенным …».
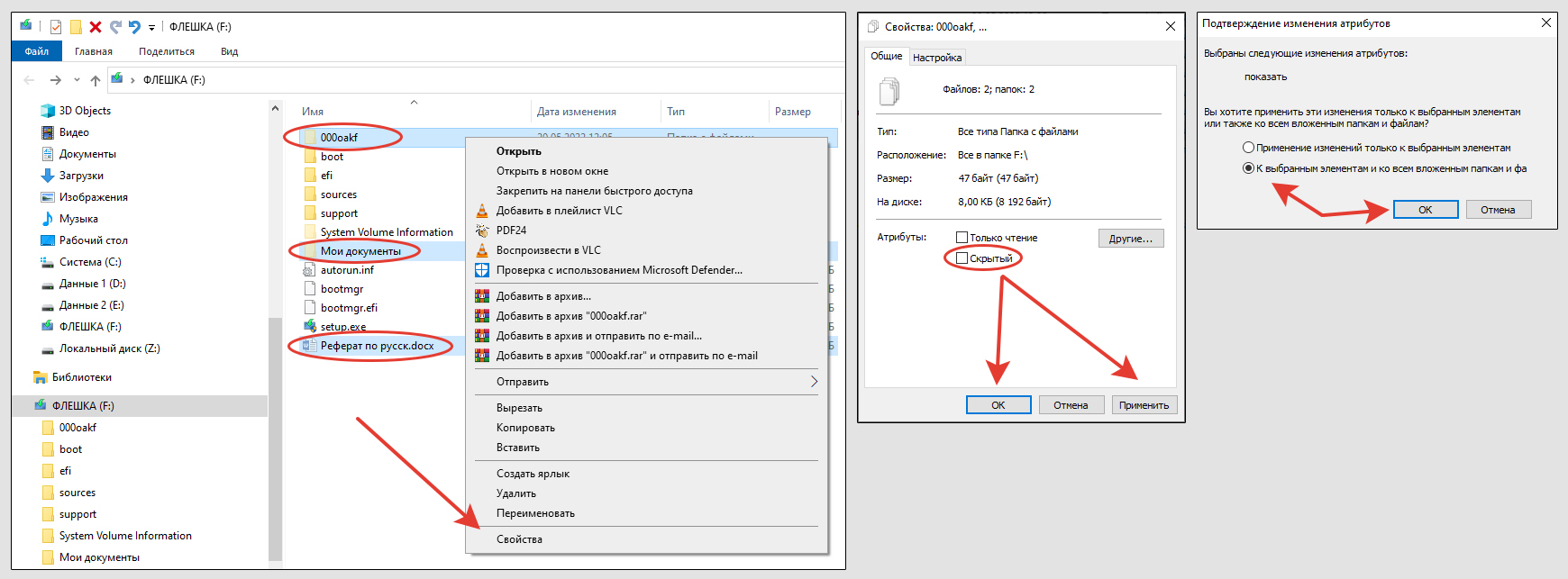 Отображаем на флешке ранее невидимые файлы
Отображаем на флешке ранее невидимые файлы
Теперь сами папки и расположенные внутри файлы станут постоянно видны.
Однако может получиться так, что нормально отображаться будут только папки, а файлы (все или некоторые) останутся «полупрозрачными». И если снова выставить стандартные настройки отображения каталогов, то их по прежнему не будет видно.
Значит дело в том, что на файлах установлен атрибут «системный», который не дает снять другой атрибут «скрытый». При этом его никак не отключить через проводник Windows.
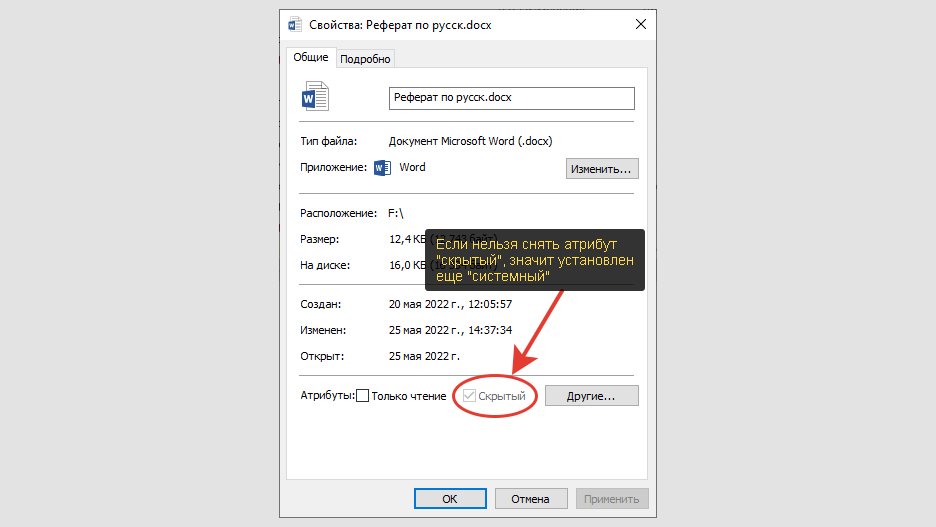 Если в свойствах файла пункт «скрытый» неактивен и не снимается, значит вдобавок установлен «системный»
Если в свойствах файла пункт «скрытый» неактивен и не снимается, значит вдобавок установлен «системный»
В этом случае поможет один из следующих методов (при условии, что тщательно проверили флешку на вирусы по 1-му шагу и удалили всю заразу).
Способ 3 — в утилите Total Commander
Запускать программу для исправления видимости папок и файлов на флешке нужно обязательно от имени администратора. Кликните правой кнопкой мыши по иконке приложения и выберите «Запуск от имени администратора».
При запуске программа может просить приобрести лицензию
Покупать не требуется, главное обращайте внимание на то, какой номер кнопки указан для запуска программы и нажимаем именно на нее, иначе прога закроется
 Запуск Total Commander
Запуск Total Commander
Первым делом открываем меню «Конфигурация» — «Настройка». В левой части окна выберите раздел «Содержимое панелей», а справа включите опции «Показывать скрытые файлы» и «Показывать системные файлы», после чего нажмите «Применить» и «ОК».
 Включение скрытых элементов в Total Commander
Включение скрытых элементов в Total Commander
Теперь действуем следующим образом:
- В основном окне программы слева нажмите на список выбора диска для работы и выберите там свою флешку.
- Теперь выделяем каждый скрытый элемент, кликая по ним правой кнопкой мыши. Они подсветятся красным цветом.
- В меню выбираем «Файлы» — «Изменить атрибуты».
- Активируем пункт «Обрабатывать содержимое каталогов», а чуть ниже, наоборот, снимаем все галочки (архивный; для чтения; скрытый; системный). Нажимаем «ОК».
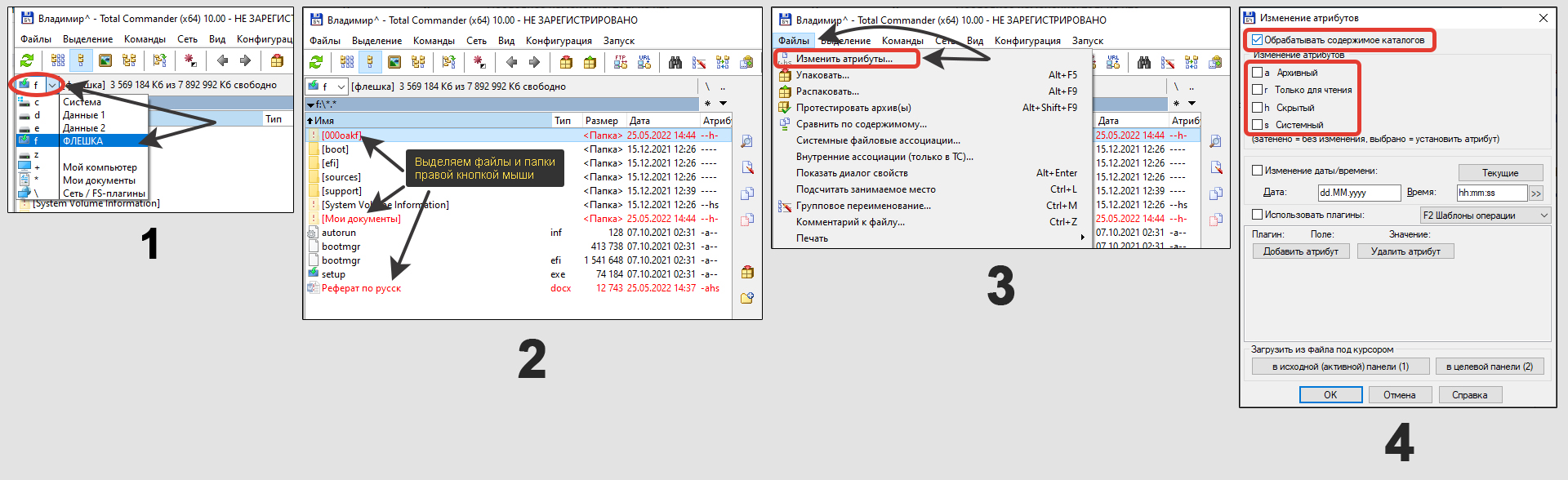 Отображение скрытых объектов на флешке через Total Commander
Отображение скрытых объектов на флешке через Total Commander
Готово! Теперь все скрытые объекты на флешке станут нормально видны.
Способ 3 — в командной строке CMD
Этот вариант даю на случай, если что-то не получилось с двумя, разобранными выше. Потому как работу в консоли Windows, считаю, куда менее удобной для новичков.
Командную строку можно запустить через поиск в Windows, набрав запрос «cmd» (в семерке поиск находится прямо в меню «Пуск»). Либо зажмите сочетание клавиш на клавиатуре , введите и нажмите «ОК».
 Запуск командной строки через окно «Выполнить»
Запуск командной строки через окно «Выполнить»
Введите в окне букву вашей флешки и поставьте двоеточие. Букву можно посмотреть в проводнике Windows, зайдя в раздел «Этот компьютер». Например, у моего накопителя буква «F», поэтому я так и прописываю (регистр не имеет значения).
Затем вводим команду и жмем Enter (ввод) для выполнения:
Рекомендую скопировать строку выше и вставить в окно консоли, чтобы не ошибиться, вводя вручную.
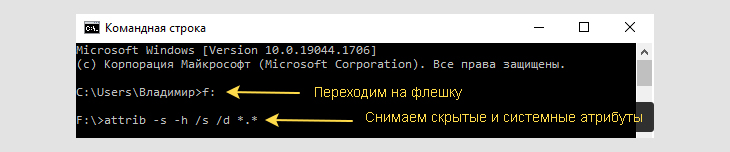 Команда CMD для отмена скрытых и системных атрибутов
Команда CMD для отмена скрытых и системных атрибутов
Через несколько секунд или минут (в зависимости от объема скрытых данных на флешке) команда будет выполнена и все файлы с папками станут видимыми. Указанная команда снимает 3 атрибута, доставляющих проблемы:
- Скрытый (hidden);
- Системный (system);
- Только для чтения (read only).
Единственный нюанс: вместе со всеми станет видимой еще и директория «System Volume Information». Это ни на что не повлияет, но может мозолить глаза. Если будет напрягать, то через Total Commander можете поставить ей атрибут «системный» и «скрытый». В главе выше показывал куда нужно перейти. Либо просто сделать скрытой через свойства в проводнике.
Как посмотреть скрытые файлы и папки на флешке
Для начала просканируйте носитель антивирусной программой, чтобы избавиться от «вредителей». В противном случае все действия по обнаружению скрытых данных могут оказаться бесполезными.
Посмотреть скрытые папки и файлы можно через:
- свойства проводника;
- Total Commander;
- командную строку.
Не стоит исключать и полную потерю информации из-за более опасных вирусов или прочих причин. Но вероятность такого исхода невелика. Как бы там ни было, Вам стоит выполнить действия, которые будут описаны ниже.
Способ 1: Total Commander
Чтобы использовать Total Commander, сделайте вот что:
- Откройте его и выберите категорию «Конфигурация». После этого перейдите в настройки.
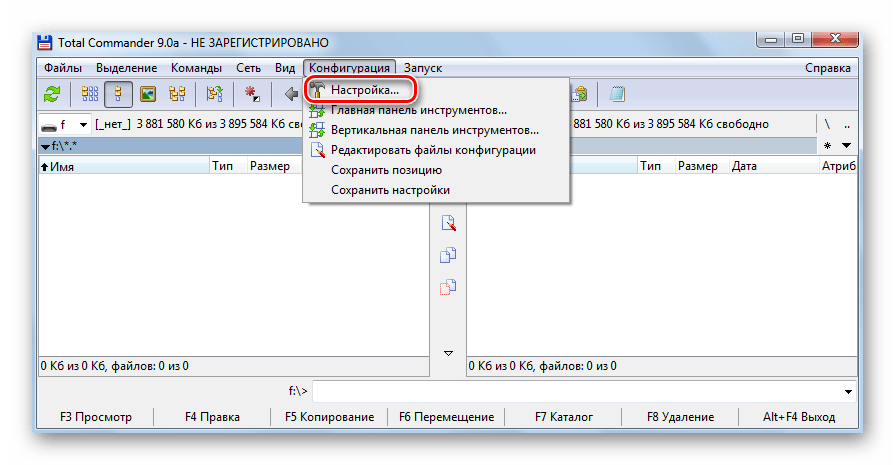

Теперь, открыв в Тотал Коммандере флешку, Вы увидите ее содержимое. Как видите, все достаточно просто. Дальше все также выполняется достаточно легко. Выделите все нужные объекты, откройте категорию «Файл» и выберите действие «Изменить атрибуты».
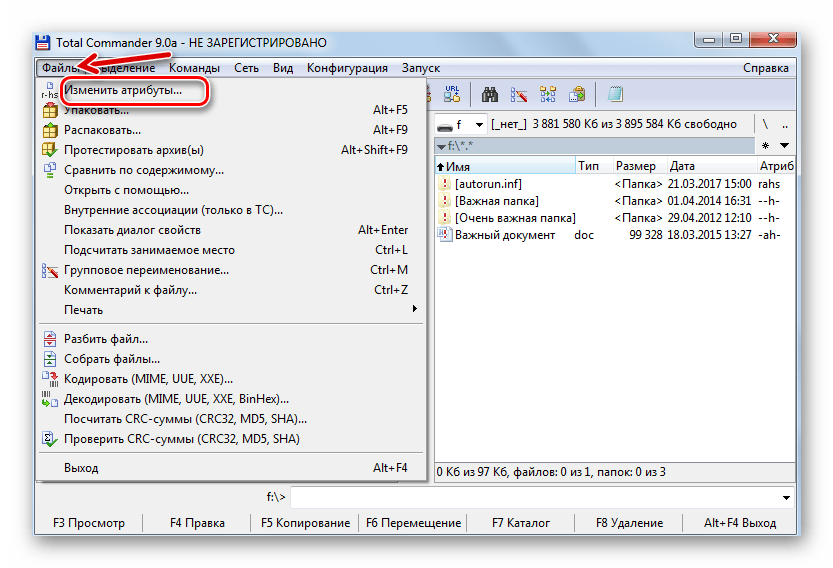
Снимите галочки напротив атрибутов «Скрытый» и «Системный». Нажмите «ОК».
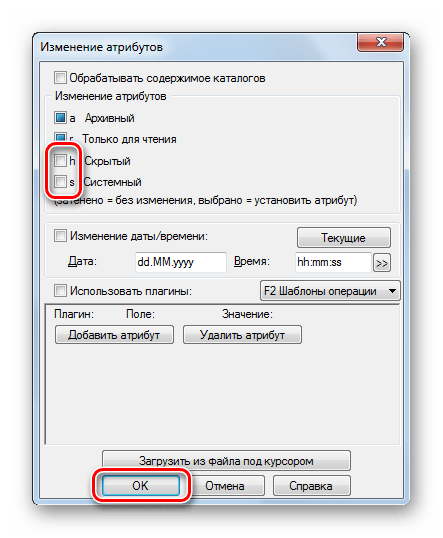 Дальше Вы сможете увидеть все файлы, которые есть на съемном накопителе. Каждый из них можно открыть, что делается при помощи двойного щелчка.
Дальше Вы сможете увидеть все файлы, которые есть на съемном накопителе. Каждый из них можно открыть, что делается при помощи двойного щелчка.
Способ 2: Настройки свойств проводника Windows
В данном случае сделайте вот что:
- Откройте флешку в «Моем компьютере» (или «Этот компьютере» в более новых версиях Windows). В верхней панели откройте меню «Упорядочить» и перейдите в «Параметры папок и поиска».
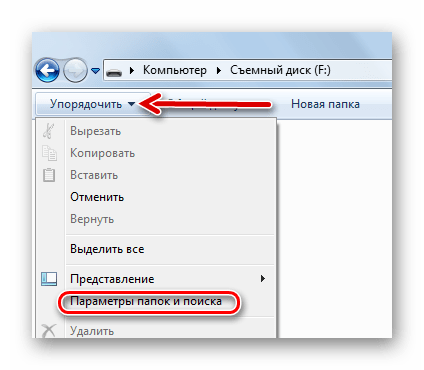
Перейдите во вкладку «Вид». Прокрутите перечень в самый низ и отметьте «Показывать скрытые папки и файлы». Нажмите «ОК».

Теперь файлы и папки должны отображаться, но они будут выглядеть прозрачными, так как все еще имеют атрибут «скрытый» и/или «системный». Эту проблему желательно было бы также исправить. Для этого выделите все объекты, нажмите правую кнопку и перейдите в «Свойства».
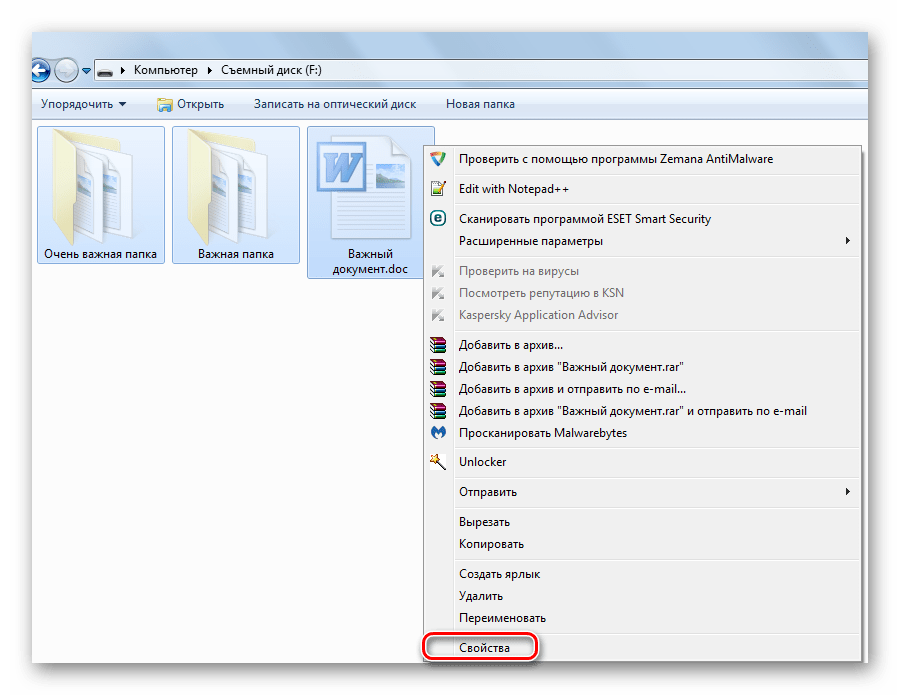
В блоке «Атрибуты» снимите все лишние галочки и нажмите «ОК».
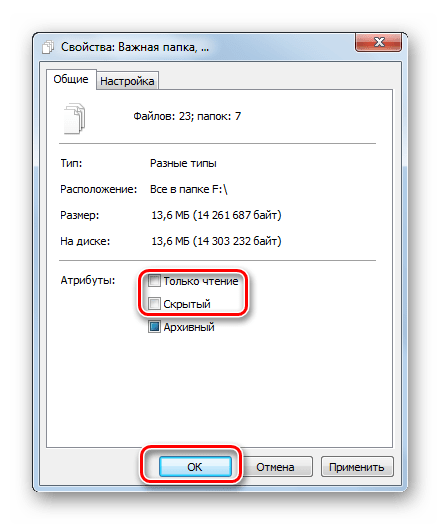
В подтверждающем окне выберите второй вариант.
 Теперь содержимое флешки будет отображаться, как положено. Не забудьте снова поставить «Не показывать скрытые папки и файлы».
Теперь содержимое флешки будет отображаться, как положено. Не забудьте снова поставить «Не показывать скрытые папки и файлы».
Стоит сказать, что данный способ не решает проблему, когда установлен атрибут «Системный», поэтому лучше прибегнуть использованию Total Commander.
Способ 3: Командная строка
Отменить все атрибуты, заданные вирусом, можно через командную строку. Инструкция в данном случае будет выглядеть следующим образом:
- Откройте меню «Пуск» и вбейте в поиск запрос «cmd». В результатах отобразится «cmd.exe», по которой нужно кликнуть.
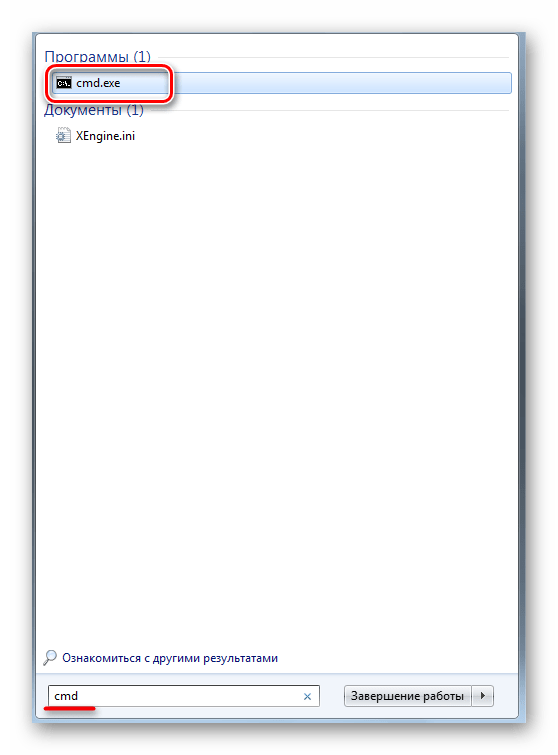
В консоли пропишите
Здесь «f» — буква Вашей флешки. Нажмите «Ввод» (он же «Enter»).

Следующая строчка должна начинаться с обозначения носителя. Пропишите
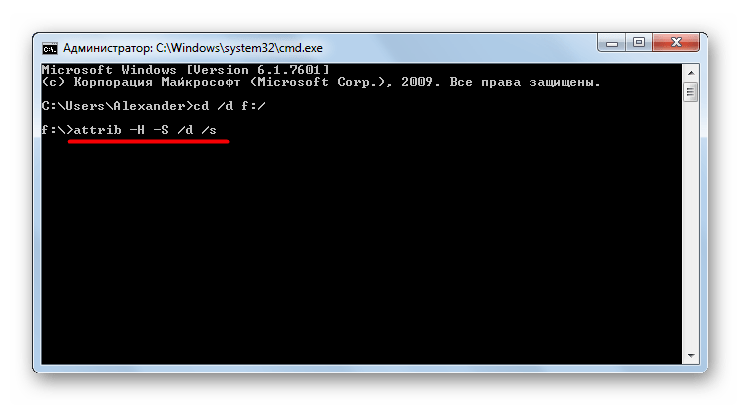
Конечно же, скрытые файлы и папки – одна из самых безобидных «пакостей» вирусов. Зная, как эту проблему решить, позаботьтесь о том, чтобы она вообще не возникала. Для этого всегда сканируйте свой съемный накопитель антивирусом. Если у Вас нет возможности использовать мощное антивирусное ПО, возьмите одну из специальных утилит для удаления вирусов, к примеру, Dr.Web CureIt.
Если Вы пользуетесь флешкой не только на домашнем компьютере, тогда, наверняка, сталкивались с ситуацией, когда USB-носитель приходилось чистить от вирусов. Занести его Вы могли на работе, компьютере друга, в школе, институте и так далее. А подключив ее к компьютеру или ноутбуку, на котором установлен антивирус, начали появляться тревожные сообщения, что съемный носитель заражен.
Но что делать, если после проверки антивирусной программой и удаления вирусов, на Вашем съемном носителе ничего нет? Данную ситуацию легко можно исправить, если Вы подхватили вирус, который скрыл все файлы и папки на флешке.
Спрятать все на USB мог не только вирус, но и, например, Ваш друг, который в этом немного разбирается, и решил над Вами подшутить.
В общем, давайте разбираться, как отобразить все скрытые файлы и папки на флешке, чтобы снова была возможность с ними работать.
Прежде всего, подключите устройство к компьютеру или ноутбуку, на котором установлена антивирусная программа. Затем просканируйте ее на вирусы и, при необходимости, вылечите. Это позволит Вам не заразить компьютер через подключенное USB-устройство.
Создание bat-файла
Вы можете собственноручно создать простейший скрипт, который будет самостоятельно «чинить» все находящиеся на съемном носителе данные. Выполните несколько простых действий, указанных в инструкции:
Созданный вами скрипт всего за несколько секунд изменит атрибуты всех объектов, находящийся в текущей папке. Если вам нужно открыть видимость информации на другом носителе – просто скопируйте на него скрипт и запустите.
Представьте ситуацию. Вам дали флешку, на которой хранятся некоторые материалы, которые вы должны скопировать на свой компьютер. И вот вы подключаете флешку, открываете ее и… А на ней ничего нет! Как же так, спросите вы? Заходите в свойства флешки и видите, что она на половину занята. Что делать?
Скорее всего, файлы на флешке являются скрытыми. Я покажу вам, как сделать их видимыми.
Восстановление пропавших фалов в R-Studio
Если файлы не отображаются ни в Проводнике с включенным показом скрытых объектов, ни в Total Commander, высока вероятность, что они были удалены, например, тем же вирусом. В этом случае их можно попробовать восстановить программой R-Studio.
- Скачайте R-Studio, установите и запустите;
- Выделите в левой панели носитель, с которого хотите восстановить данные и нажмите «Сканировать»;
- По завершении сканирования в левой колонке нажмите «Найденные по сигнатурам», затем в правой колонке нажмите появившуюся ссылку «Файлы, найденные по информации…»;
- Отметьте найденные нужные вам файлы и нажмите «Восстановить помеченные»;
- Выберите место сохранения файлов и нажмите кнопку «Да».
Если данные не были удалены методом многократной перезаписи, R-Studio их обязательно обнаружит и восстановит. Не забывайте, однако, что восстанавливать данные с флешки необходимо на жесткий диск, а не на саму флешку во избежание ошибок и полной потери восстанавливаемых файлов.
Применяем антивирус
- Давайте проведём такую проверку. Запускаем антивирус и включаем обнаружение потенциально опасных программ. Далее, необходимо настроить анализ (стрелка с цифрой 2 на картинке);
- В настройках полезно будет выбрать: оперативная память, загрузочный сектор и раздел с системой. Кроме этого, нужно обязательно выбрать внешний накопитель. Затем, включаем «Сканирование»;
- Сколько он будет сканировать, имеет зависимость от того, столько объектов для сканирования вы выбрали и также от объёма внешнего диска и числа элементов на нём. Обязательно дождитесь, когда процесс будет завершен.
Если вы обнаружите вредоносные программы, то в этом случае желательно просканировать систему и другими антивирусами. Например, Anti-Malware . Как им пользоваться я рассказывать не буду, так как написал подробную статью про него. Лично у меня он установлен наряду с обычным антивирусом. В конфликт с другими антивирусами он не вступает.
Основные выводы и рекомендации
Как правило, невидимые файлы вместе с папками на флешке не являются серьезной проблемой. В 99.9% случаев это легко лечится по 3-м расписанным мной шагам:
- Проверяем USB-диск на вирусы и лечим / удаляем их;
- Включаем отображение скрытых + системных элементов;
- Делаем объекты всегда видимыми.
Именно правильная последовательность решает ? Так, если не вылечить сразу вирусы, то дальнейшие действия могут не сработать.
Главное не затягивать с этим! Рекомендую проделать все манипуляции сразу, пока важная информация не повредилась без возможности простого восстановления.
Подобным образом отобразить скрытые элементы можно не только на флешке, но и в самой операционной системе. Ниже инструкции для конкретных версий Windows:
- Для Win 10
- Win 7
Не забывайте регулярно сканировать свой внешний диск на вирусы. Очень актуально, если регулярно вставляете флешку в чужие компы. Так всякая зараза передается очень быстро!

























