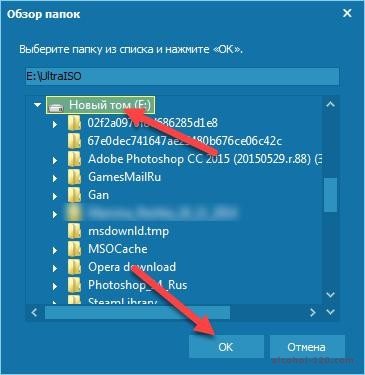Ошибка в UltraISO: Неизвестный формат образа
При возникновении сообщения, гласящего что это «неизвестный формат образа», может наблюдаться несколько причин.
Первая причина
Она заключается в том, что происходит открытие ошибочного файла или файла ни с тем форматом. Для того чтобы познакомиться со всем перечнем форматов, стоит нажать на клавишу «Файлы образа».
Для исправления проблемы, стоит следовать алгоритму:
- Проверьте, что за файл пытаетесь открыть. Иногда бывает, что файлы путаются из-за похожих названий. Так же убедитесь, что формат поддерживается утилитой.
- Проверьте, что образ содержится не в архиве. В противном случае выньте его оттуда, после чего повторите процесс.
Вторая причина
Часто случается, что эта ошибка в UltraISO возникает из-за сбоя. Это практически невозможно заметить сразу, поэтому могут возникать такие трудности. Если первую причину удалось исключить, то для исправления понадобится создание нового образа.
UltraISO: неизвестный формат образа iso. Что делать в первую очередь?
Теперь рассмотрим устранение проблем. Первым делом, если речь идет о недогруженных или поврежденных файлах, просто повторите загрузку с другого ресурса
Далее обратите внимание и на тот момент, что, несмотря на присутствующую в файловом менеджере иконку ассоциации открываемого объекта с программой, такой файл не всегда может ею поддерживаться
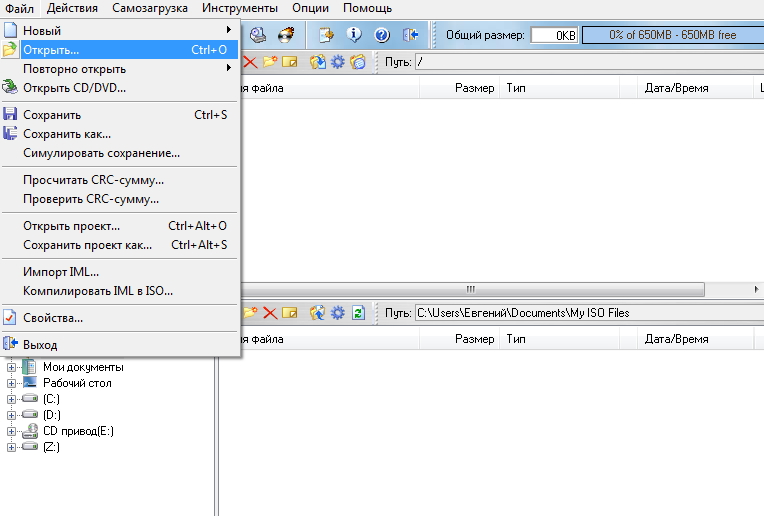
Для того чтобы удостовериться в полной поддержке, в том же «Проводнике» включите отображение расширений или сначала запустите само приложение UltraISO, а уже потом используйте открытие файла через соответствующее меню, заодно просмотрев список поддерживаемых форматов. Если открываемого типа там нет, произвести какие-либо действия с объектом можете даже не пытаться.
Как определить неизвестный формат образа UltraISO BIN
Если вы столкнулись с проблемой неизвестного формата образа UltraISO BIN, то есть несколько способов определить, какой именно формат образа вы используете.
Перед тем как приступить к определению формата, убедитесь, что у вас установлена последняя версия программы UltraISO. Если у вас старая версия, возможно, она не поддерживает новые форматы образов.
Один из способов определить формат образа — это проверить его расширение. У файлов образов могут быть различные расширения, такие как .iso, .bin, .img и другие. Посмотрите на расширение вашего файла и сравните его с известными форматами образов UltraISO.
Если расширение вашего файла не помогло определить формат, вы можете воспользоваться программой UltraISO для анализа файла. Откройте программу, выберите пункт меню «Файл» — «Открыть» и выберите свой файл образа. UltraISO покажет информацию о формате файла, такую как язык, секторы, объем и другие параметры. Если формат образа неизвестен, программа также может предложить попытаться открыть файл с помощью другой программы.
| Известные форматы образов UltraISO BIN: |
|---|
| .iso |
| .img |
| .daa |
| .gbi |
| .mdx |
| .nrg |
| .ccd |
Если ни один из приведенных выше методов не помог в определении формата образа, возможно, ваш файл образа использует неизвестный или нестандартный формат. В этом случае, вы можете попробовать использовать другую программу для открытия образа или обратиться к разработчикам программы UltraISO для получения поддержки.
Надеемся, что эти советы помогут вам определить неизвестный формат образа UltraISO BIN. Удачи в работе с образами!
Как установить дополнительные кодеки для поддержки неизвестного формата образа UltraISO BIN
Шаг 1: Проверьте наличие кодеков на вашем компьютере
Перед тем, как установить дополнительные кодеки, убедитесь, что на вашем компьютере нет кодеков, поддерживающих неизвестный формат образа UltraISO BIN. Перейдите в меню «Пуск» и найдите «Панель управления». Откройте «Панель управления» и найдите секцию «Программы». В этой секции вы должны найти «Кодеки» или «Программы-кодеки». Если такого пункта нет, значит, на вашем компьютере отсутствуют кодеки, и вы можете переходить к следующему шагу.
Шаг 2: Установите дополнительные кодеки
Для установки дополнительных кодеков существует множество программ, таких как K-Lite Codec Pack, Combined Community Codec Pack (CCCP) и другие. Вы можете найти эти программы в Интернете и скачать их с официальных или надежных источников.
После загрузки программы установки откройте ее и следуйте инструкциям на экране для установки кодеков. Повторите этот процесс для каждой программы, которую вы хотите установить.
Шаг 3: Проверьте поддержку формата образа
После установки кодеков перезапустите компьютер и откройте UltraISO BIN образ снова. Если установка кодеков прошла успешно, вы должны смочь открыть образ диска без каких-либо проблем. Если формат образа все еще не поддерживается, попробуйте использовать альтернативные программы, способные открыть UltraISO BIN образы, такие как Daemon Tools или Alcohol 120%.
Надеюсь, эта статья помогла вам решить проблему с неизвестным форматом образа UltraISO BIN. Установка дополнительных кодеков должна обеспечить поддержку этого формата и позволить вам без проблем работать с образами дисков.
Конвертация файла в поддерживаемый формат
Если у вас возникла проблема с открытием образа в программе UltraISO из-за формата файла, существует несколько способов решения этой проблемы. Один из них – конвертация файла в другой формат, который поддерживается UltraISO.
Если у вас есть изображение образа в формате, который не поддерживается UltraISO, вам понадобится использовать сторонние программы для конвертации файла. Следуйте этим шагам, чтобы сконвертировать файл в поддерживаемый формат:
- Определите формат файла, с которым вы работаете. Это может быть формат, такой как .iso, .bin, .img и т. д.
- Найдите программу, которая поддерживает конвертацию в нужный формат. Некоторые из них, такие как PowerISO, WinISO и Daemon Tools, предлагают функционал по конвертации образов в различные форматы.
- Запустите выбранную программу и откройте файл, который вы хотите конвертировать. Обычно в программе есть опция «Открыть» или «Импортировать».
- Выберите нужный формат для конвертации. В случае UltraISO это может быть .iso или другой поддерживаемый формат, кому далее необходимо сохранить файл.
- Нажмите на кнопку «Конвертировать» или «Сохранить», чтобы начать процесс конвертации файла. Некоторые программы могут предложить вам выбрать дополнительные настройки конвертации, такие как сжатие данных или разбиение файла на части. Выберите настройки по вашему усмотрению.
- После завершения конвертации файл будет сохранен в выбранном формате. Откройте UltraISO и попробуйте открыть новый файл-образ. Теперь он должен успешно открыться без ошибок формата.
Важно помнить, что конвертация файла может привести к потере некоторых данных или изменению качества образа. Поэтому рекомендуется делать резервные копии файлов перед конвертацией и проверять конечный результат для удостоверения в его корректности
В случае, если у вас нет доступа к сторонним программам или не хотите конвертировать файл, возможно попробовать использовать альтернативные программы для работы с образами дисков. В сети Интернет существуют различные бесплатные программы, которые могут поддерживать другие форматы образов и помочь вам открыть и работать с вашим файлом. Изучите доступные варианты и выберите наиболее подходящую программу для ваших потребностей.
Неизвестный формат образа UltraISO пишет что делать
Всем привет! Ошибки в утилите «Ультра ИЗО» это достаточно распространённое явление. Одной из самых популярных неполадок, которая возникает у пользователей является «Неизвестный формат образа». Хоть ошибка эта достаточно распространённая, далеко не каждый юзер знает, как она решается. Итак, сегодня мы расскажем вам о способе избавления от этой достаточно неприятной неполадки.
UltraISO – это утилита, которая предназначена для создания образов документов. Собственно, как можно понять из названия ошибки, связана она именно с образом. Причин её возникновения всего две, про которые мы сегодня поговорим и, естественно, расскажем о способе устранения обоих этих факторов. Итак, давайте приступим.
Фактор 1 – Ошибочный документ
Собственно, первый фактор заключается в том, что вы открываете не тот документ, или же документ, формат которого программа не распознаёт. Расширения, которые поддерживает утилита можно узнать кликнув по клавише «Файлы образа».
Такую неполадку исправить проще простого:
2) Так же вы можете открывать архив, который распознаётся системой в качестве образа. Чтобы проверить это воспользуйтесь каким-либо архиватором, к примеру стандартным «ВинРаром». Попробуйте открыть скачанный вами образ именно таким способом.
Фактор 2 – «Поломанный» файл
Иногда бывают ситуации, когда создание образа происходит с некоторыми сбоями, вследствие чего документ становится «поломанным». Данный фактор достаточно сложно заметить, поскольку такие вещи необходимо обнаруживать сразу же. В случае, если вы открываете верный файл, то неполадка скорее всего кроется в «поломанном» файле. Единственный выход здесь – создавать новый, другого варианта нет.
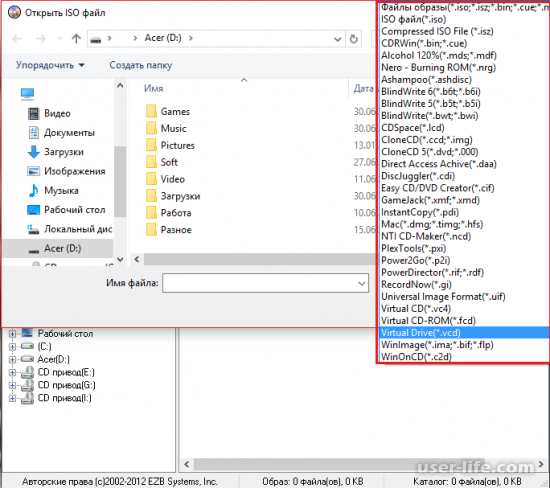
Итак, как вы видите, решить ошибку «Неизвестный формат образа» достаточно просто. Надеемся, что данная статья смогла помочь вам.
Ошибки при скачивании образа
При скачивании образа файлового формата часто возникают ошибки, которые могут привести к проблемам при его открытии в программе UltraISO. Некоторые из наиболее распространенных ошибок при скачивании образа включают:
1. Неполное скачивание образа: Возможно, что скачанная копия образа не была завершена, что может вызвать ошибку. Убедитесь, что загрузка завершилась успешно, проверьте размер файла и повторите скачивание при необходимости.
2. Неправильный источник скачивания: Если вы скачали образ с недоверенного или непроверенного источника, это также может привести к ошибке при открытии образа в UltraISO. Убедитесь, что вы загружаете образы только с официальных и доверенных сайтов.
3. Поврежденный файл: В некоторых случаях, образ может быть поврежден во время скачивания, что может привести к ошибке при его открытии. Попробуйте повторно скачать образ или воспользуйтесь другим источником.
4. Недостаток свободного места на диске: Если на вашем компьютере нет достаточного свободного места на диске, вы можете столкнуться с ошибкой при скачивании образа. Проверьте свободное место на диске и освободите его при необходимости.
Если вы столкнулись с ошибкой при скачивании образа, приведенные выше рекомендации могут помочь вам решить проблему. Не забывайте также следовать инструкциям и рекомендациям, предоставляемым разработчиком программы UltraISO.
Как создать виртуальный привод?
Разобравшись с тем, что нам даёт использование виртуальных приводов, переходим к самому интересному этапу — создание их на своём компьютере.
На сегодняшний день существует масса программ, позволяющих реализовать подобное. Наиболее проверенные временем и удобные в использовании — Alcohol 120 и UltraISO. Разберем использование обеих программ, после чего каждый сможет решить для себя, какая из программ более удобна.
Виртуальный привод для Windows 7 при помощи UltraISO
Скачиваем данную программу с официального или любого другого источника. Желательно использовать последнюю версию 9.6.5, хотя использование более старых версий не критично.
Во время установки, на этапе выбора дополнительных задач, необходимо установить галочку на «Установить ISO CD/DVD эмулятор»
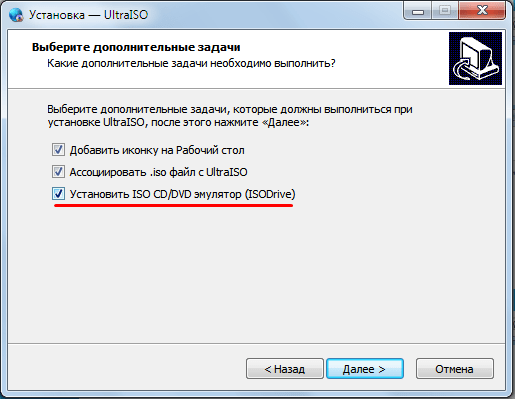
Готово. После установки заходим в Мой Компьютер и видим, что виртуальный привод уже создан:
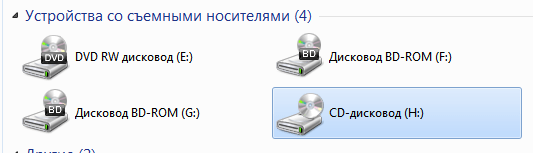
Запускаем программу. В левом верхнем углу видим образ диска, который также был создан автоматически. Справа от него показано его содержимое, которое пока пусто. Ниже доступен каталог файлов нашего компьютера, именно отсюда мы можем выбрать нужные файлы и отправить их на наш виртуальных диск:
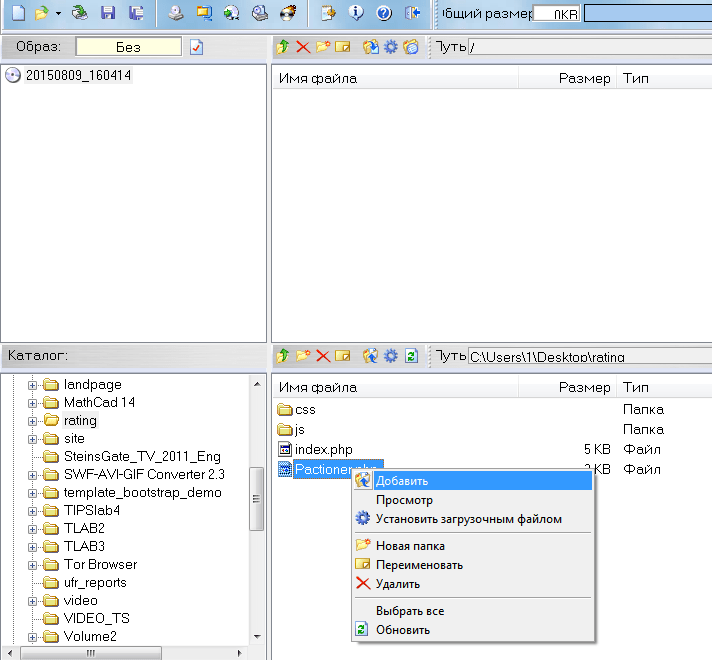
Видим, что данные были добавлены в каталог виртуального диска. Идём в Файл -> Сохранить как:
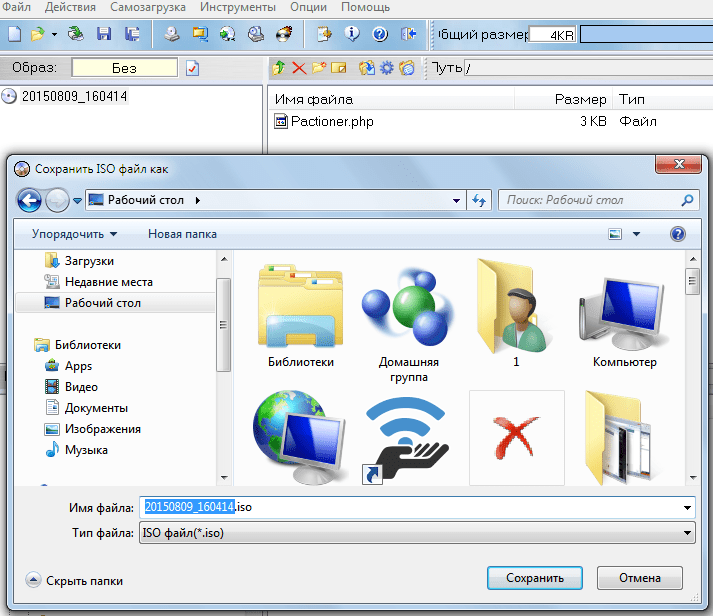
Нажимаем на иконку «Монтировать в виртуальный привод»:

Убеждаемся, что путь к файлу выставлен верно и нажимаем «Монтировать»:
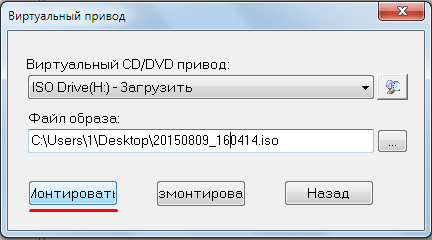
Заходим в Мой компьютер, открываем содержимое виртуального диска и видим, что на него записан файл Pactioner.php:
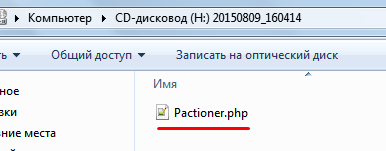
Таким образом, всего за минуту мы создали виртуальный привод и смонтировали образ диска на него. В примере использован обычный файл, вместо него могла быть, например, какая-нибудь игра, которую вам нужно эмулировать с диска, чтобы не доставать каждый раз диск и не загружать его в реальный привод. Запись таких вещей выглядит аналогичным образом: выбираем в каталоге файлы диска с игрой, перекидываем их в виртуальный диск, эмулируем его и готово. Реальный диск вам больше не потребуется.
Виртуальный привод для Windows 7 при помощи Alcohol 120
Скачиваем и устанавливаем программу. После установки программы, видим, что Alcohol 120 разделяет физические приводы от виртуальных:
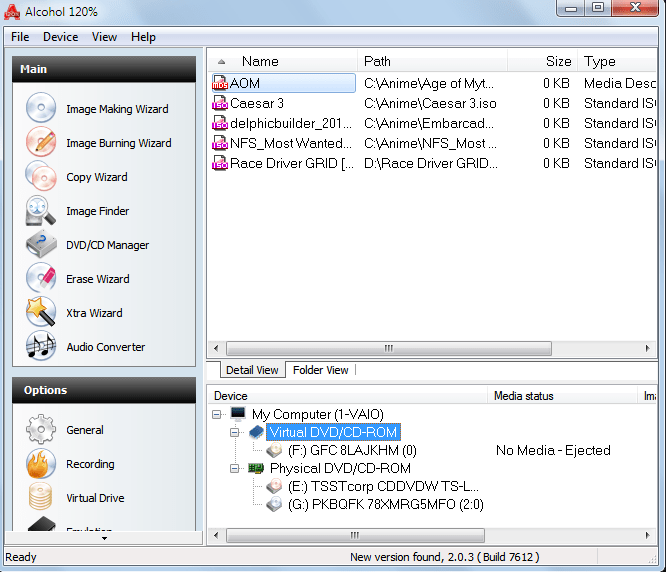
Виртуальный привод F готов к использованию, для этого достаточно перенести нужные ISO файлы в поле выше и выбрать нужную функцию. Для записи образа на реальный диск выбираем Image Burning Wizard. В этом случае мы хотим эмулировать наш образ на виртуальный привод, поэтому добавим тот же образ, что создали в UltraISO, нажмём правой кнопкой мыши и выберем Mount on Device:
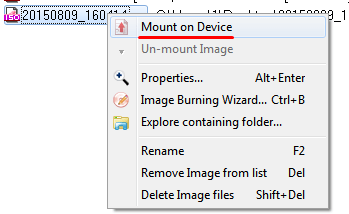
Готово. Нам откроется новый диск с записанным файлом Pactioner.php:

UltraISO: неизвестный формат образа. Как отрыть нужный файл?
Программа UltraISO является одной из самых мощных и функциональных в плане работы с образами множества известных типов. Однако и это приложение, несмотря на все его достоинства, при открытии некоторых файлов не застраховано от появления ошибки с сообщением о неизвестном формате образа. UltraISO, по идее, распознает практически все, что только можно. Но почему же тогда вылетает такой сбой? Попробуем разобраться, с чем это связано и как устранить проблему самыми простыми способами.
Ошибка в программе UltraISO «Неизвестный формат образа»: причины появления
Начнем, конечно же, с рассмотрения причин такого явления. В самом общем случае можно отметить, что в некотором смысле это приложение (впрочем, как и его аналоги) работает несколько похоже на программы архиваторы, которые тоже вроде бы и определяют сопоставленный им тип файла и иногда видят его содержимое, но открыть не могут. В основном причиной того, что сообщение о неизвестном формате образа ISO UltraISO выдает даже для зарегистрированных типов файлов, считается некорректное создание образа изначально, что в некотором смысле напоминает неправильную упаковку данных или проблемы с недозагруженными архивами. Очень может быть, что приложение, в котором образ создавался изначально, некорректно завершило работу, или создание образа в полной мере не было завершено. То же самое можно сказать и о скачивании образов из Интернета, когда нужный файл был поврежден или загружен не полностью.
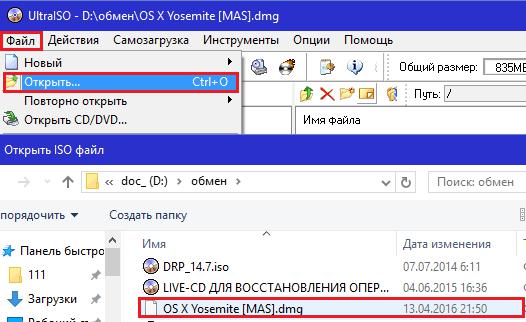
Бывает и так, что ошибка выдается для неподдерживаемых форматов (например, DMG), которые рассчитаны на другие операционные системы, отличные от Windows.
UltraISO: неизвестный формат образа iso. Что делать в первую очередь?
Теперь рассмотрим устранение проблем. Первым делом, если речь идет о недогруженных или поврежденных файлах, просто повторите загрузку с другого ресурса
Далее обратите внимание и на тот момент, что, несмотря на присутствующую в файловом менеджере иконку ассоциации открываемого объекта с программой, такой файл не всегда может ею поддерживаться
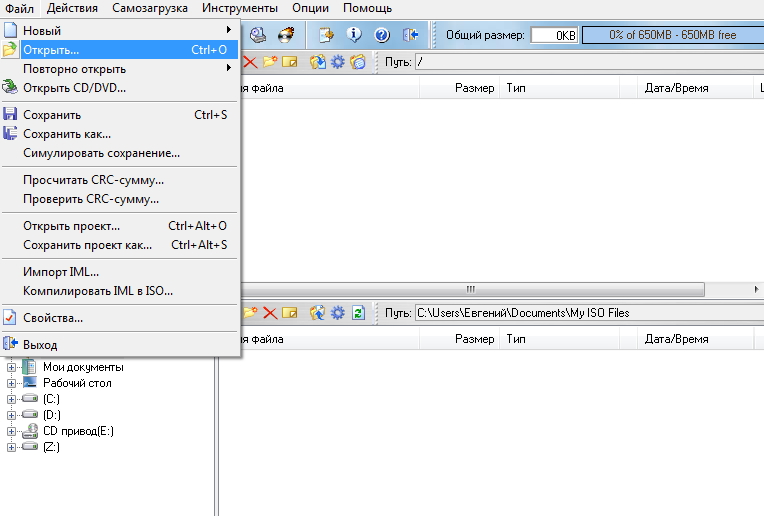
Для того чтобы удостовериться в полной поддержке, в том же «Проводнике» включите отображение расширений или сначала запустите само приложение UltraISO, а уже потом используйте открытие файла через соответствующее меню, заодно просмотрев список поддерживаемых форматов. Если открываемого типа там нет, произвести какие-либо действия с объектом можете даже не пытаться.
Использование программ-архиваторов
Если же сообщение о неизвестном формате образа UltraISO выдает даже для зарегистрированных и полностью поддерживаемых типов файлов, попробуйте открыть исковый объект в любом имеющемся на компьютере архиваторе.
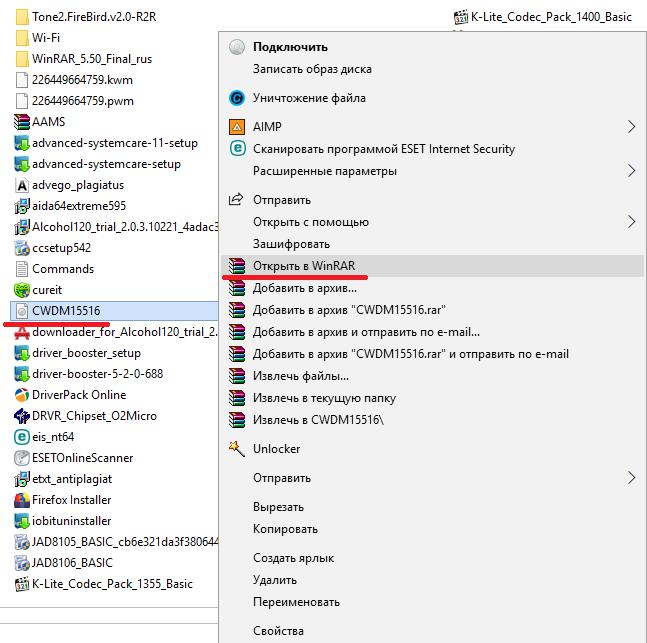
Лучше всего для таких целей подходят программы WinRAR и 7-Zip. В них, кроме основных инструментов имеется возможность задействования пофайлового извлечения компонентов, что позволяет сохранить на жестком диске важные файлы для дальнейшей переупаковки в образ.
Открытие образов IMA и WIC
Еще одна распространенная ситуация с появлением сообщения о неизвестном формате образа в UltraISO может быть связана с проведением клонирования данных, изначально хранящихся на съемных носителях, когда на выходе без участия пользователя создается вроде бы ассоциированный с программой файл формата IMA, однако впоследствии он не открывается ни основным приложением, ни аналогичными программами.
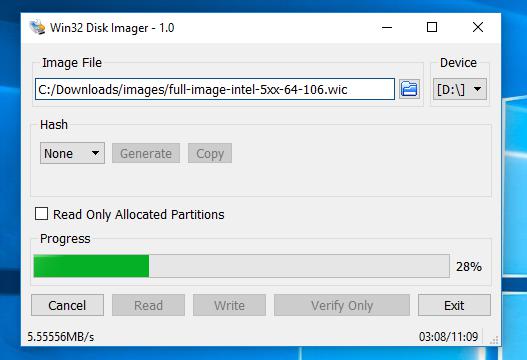
В этом случае, как ни странно, помогает многими подзабытая утилита Win32 Disk Imager. А вот с ее помощью и можно извлечь данные из образа, чтобы потом из них можно было создать новый образ или ту же загрузочную флешку.
Что же касается самого пакета UltraISO, на всякий случай рекомендуется загрузить и установить его самую последнюю версию. Иногда можно еще попытаться открыть образ в другой аналогичной программе или даже произвести восстановление архива через WinRAR. Вполне возможно, что такой подход и позволит избавиться от проблемы.
Не найден виртуальный привод в Ультра Исо
Когда происходит данная неисправность, появляется окошко с текстом «Виртуальный привод не найден». Это происходит из-за того, что вы только что загрузили приложение, еще не создав виртуальный привод.
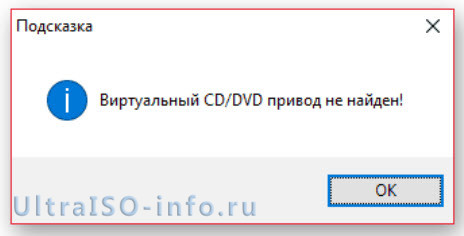
Для решения вопроса, требуется сделать следующее:
- Выполните запуск от имени администратора.
- Как только оно откроется, зайдите в настройки, расположенные в разделе «Опции».
- Зайдите в одноименную вкладку, чтобы указать количество приводов. Оно должно быть не менее одного. Не забудьте сохранить настройки, нажав «Ок». Приятного использования!
Если возникла ошибка 121 при записи на устройство, то это говорит о том, что произошла проблема в Виндусе. Это связано с наличием нескольких файловых систем. Так, FAT32 не может хранить данные весом более 4 Гб.
Данная неисправность является следствием из недостатка системы. Скорее всего, вы хотите поместить на устройство файл, превышающий максимальный объем. Решение лежит на поверхности:
- Смените систему файлов на носителе. Для того чтобы это сделать, требуется провести форматирование. Для этого требуется посетить «Мой компьютер», где в устройстве выбрать «Форматировать».
- Затем поставьте новую систему – NTFS, после чего нажмите «Начать». После этого все материалы будут удалены.
Вопросов больше не возникает, поэтому можно спокойно продолжать записывать образ на флешку, не боясь возникновения сложностей. Если потребуется изменить систему на FAT32, то следует проделать все точно так же.
Установка
В качестве содержимого будет три файла, один из которых текстовый, его нужно открыть, т.к. в нем хранится пароль от конечного архива с программой Ультра ИСО. Также в нем содержится информация об улучшении функционирования приложения.
Установка ADguardInstaller, как указано в инструкции, является необязательной, оно не влияет на работу инсталлируемого нами софта. Данная утилита используется для фильтрации интернет трафика и блокировки вредоносных файлов, поэтому его установка будет полезна, если вы являетесь активным пользователем сети.
Нас в данном каталоге будет интересовать только архив с UltraISO, при его распаковке у вас потребуют ввести ключ: 1234 является кодом для данной операции. После чего необходимо запустить инсталлятор, который распакуется в указанный вами каталог, по умолчанию в эту же папку.
Первое диалоговое окно, которое вы увидите после запуска установки, будет рекомендация по выбору версии. Приложение может работать в двух вариантах:
- Полная установка на ваш компьютер с создание каталогов и папки в меню Пуск, удобно тем что при скачивании файлов в форматах ISO и других используемых для сжатия, вы сможете автоматически открыть их по нажатию кнопки мыши, т.к. будет работать в фоновом режиме.
- Portable версия не создает каталогов, а запускается непосредственно каждый раз вручную. Удобно использовать на слабых ПК, чтобы не загружать процессор (приложение потребляет минимум ресурсов системы, актуально только на очень слабых машинах).
Теперь нам предстоит выбрать каталог (папку, диск) куда произведется загрузка всех файлов. Чтобы изменить стандартную директорию необходимо нажать «Обзор».
Теперь вы можете самостоятельно выбрать, куда будет установлено приложение. Чтобы не загружать системный диск С, можно выбрать любой другой, используя встроенный обзор папок.
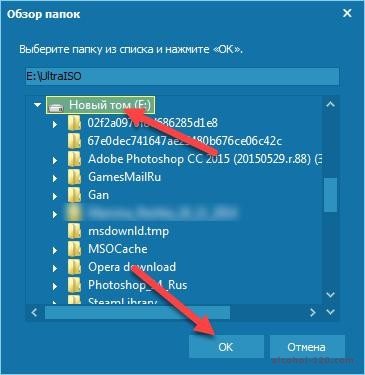
После того как вы выбрали место, необходимо сохранить конфигурации нажав «ОК». И для перехода на следующий шаг жмем «Далее».
В новом окне настроек, нам предлагают переименовать или оставить стандартным название папки, которая будет создана в меню «Пуск». Вы можете вовсе отказать от данной опции, но мы рекомендуем оставить папку, т.к. вы получите быстрый доступ к самой утилите и ее дополнительным инструментам. Поэтому оставляем все как есть и переходим к последнему этапу.
В итоговом меню конфигураций, мы можем выбрать необходимые элементы. Пункты, отмеченные автоматически необходимо так и оставить, т.к. они отвечают за функционал приложения. С полями, которые без галочек, вы можете ознакомиться самостоятельно и при необходимости так же их отметить. Например, создать значки на рабочем столе или запустить в конце программу. Как вы можете видеть, чтобы утилита работала на русском языке, есть специальный пункт, в котором говорится о русскоязычной справке.
Как вы видите все меню на русском языке, интерфейс удобный и понятный.
Создать образ любого диска
Для создания образов дисков достаточно будет воспользоваться программой UltraISO. Перед созданием образа диска вставьте нужный диск в дисковод. После чего уже можно выполнять запуск программы от имени администратора. Более подробно смотрите: Как создать ISO образ диска в Windows 10.
- Перейдите в раздел Инструменты>Создать образ CD… (достаточно нажать клавишу F8).
- Дальше укажите путь сохранения, необходимый формат образа и нажмите Сделать.
Сейчас чаще всего пользователи используют программу UltraISO для записи на флешку образа диска Windows 10. Загрузочная флешка позволяет пользователям выполнить полную переустановку или же поверхностную установку системы. В пользователей при необходимости есть также возможность записывать образы дисков собственно на компактные диски.
Вместе с созданием загрузочной флешки пользователи могут монтировать, конвертировать и создавать образы с дисков (поддерживается много форматов). Если же Вы ещё не знаете, как пользоваться UltraISO и записать на флешку образ, тогда рекомендуем более подробно ознакомиться с процессом создания загрузочной флешки Windows 10.
Способы решения проблемы с неизвестным форматом образа ultraiso
UltraISO — это программное обеспечение, которое позволяет создавать, редактировать и конвертировать образы дисков. Однако иногда при работе с UltraISO возникает проблема с неизвестным форматом образа, которая может помешать открыть или обработать нужный образ. В данной статье мы рассмотрим несколько способов решения этой проблемы.
1. Проверьте файл образа
Первым шагом в решении проблемы с неизвестным форматом образа в UltraISO является проверка самого файла образа. Убедитесь, что файл не поврежден или не скачан неправильно. Попробуйте скачать образ заново или проверить целостность файла с помощью специализированных программ, таких как MD5 Checker.
2. Проверьте версию UltraISO
Если файл образа целый, проверьте версию UltraISO, которую вы используете. Возможно, проблема с неизвестным форматом возникает из-за устаревшей версии программы. Попробуйте обновить UltraISO до последней версии или использовать альтернативное программное обеспечение для работы с образами дисков.
3. Измените формат файла
Если после проверки файла образа и обновления UltraISO проблема не исчезла, попробуйте изменить формат файла образа. В программе UltraISO есть возможность конвертировать образы из одного формата в другой. Попробуйте сохранить файл образа в другом формате, например ISO или BIN, и попробуйте открыть или работать с ним.
4. Используйте альтернативное программное обеспечение
В случае, если ни один из предыдущих способов не помог решить проблему с неизвестным форматом образа в UltraISO, попробуйте использовать альтернативное программное обеспечение для работы с образами дисков. Существует множество бесплатных и платных программ, которые могут открыть и обработать файлы образов, такие как Daemon Tools, PowerISO, MagicISO и другие.
5. Обратитесь в службу поддержки
Если все вышеперечисленные способы не помогли решить проблему с неизвестным форматом образа в UltraISO, обратитесь в службу поддержки программы. Они могут предоставить индивидуальную помощь и рекомендации для вашего конкретного случая.
В заключение, проблема с неизвестным форматом образа в UltraISO может быть вызвана различными причинами, но обычно может быть решена с помощью описанных выше способов. Следуйте указанным шагам и вы сможете открыть и обработать нужные образы дисков в UltraISO без проблем.