Запись ISO-образа на USB-флешку
Способ №1 — PowerISO
PowerISO — очень мощная программа для работы с ISO-образами. Позволяет их открывать, редактировать, извлекать из них файлы, добавлять в ISO-образы файлы, сжимать их, записывать на CD/DVD диски и флешки, и пр. Так же в PowerISO можно сделать образ любого своего диска, протестировать его, получить контрольную сумму (для оценки — битый ли файл. ).
В общем, как в PowerISO записать образ на флешку.
1) Первое, что делаете — открываете образ. Для этого нажмите кнопку «Открыть» , либо откройте меню файл, а затем укажите файл-образ. Так же можно воспользоваться нажатием клавиш Ctrl+O .
PowerISO — открытие ISO образа диска
2) Если образ был открыть и никаких предупреждений программа не выдавала, переходим к меню «Инструменты» . Выберите такую функцию, как «Создать загрузочный USB привод» (см. на стрелки на скриншоте ниже).
Создать загрузочный USB-привод
3) В некоторых случаях программа попросит дать ей права администратора. Просто соглашаемся: программа будет перезапущена, и вы продолжите процесс записи.
С правами администратора
4) В окне настроек записи, нужно:
в графе «USB привод» указать вашу флешку ( Осторожно! Не перепутайте буквы, т.к
в процессе записи все данные на флешке будут удалены;
метод записи: если вы записываете загрузочный образ ISO — выбирайте метод записи «USB — HDD» (например, для записи образов с Windows);
графу с файловой системой можно оставить по умолчанию;
далее нажмите «Старт» ;
кстати, обратите внимание, внизу окна даны ссылки на инструкции (несколько ссылок, в зависимости от записываемого образа)
Настройки записи в PowerISO
5) Программа вас еще раз предупредит, что все данные на выбранной флешке будут удалены!
Предупреждение: флешка будет очищена
6) Далее начнется процесс записи. Время записи сильно зависит от:
- загрузки вашего компьютера посторонними задачами (рекомендую все лишнее выключить: по крайней мере, торренты, игры, видео-редакторы и пр. программы, сильно нагружающие ПК);
- размера записываемого образа;
- скорости работы USB-привода и самой флешки.
7) Если запись прошла хорошо и без ошибок: вы увидите сообщение «Запись USB привода успешно завершена» , как на скрине ниже.
Успешная запись флешки
Способ №2 — UltraISO
UltraISO — самая знаменитая программа для работы с ISO образами. Умеет делать с ними практически все то же самое, что и первая: открывать, монтировать, редактировать и изменять, записывать загрузочные флешки, внешние жесткий диски, CD/DVD-диски пр.
Пользоваться ей столь же просто, как и первой. Обе, кстати говоря, поддерживают русский язык в полном объеме.
И так, начинаем работать в UltraISO
1) Для начала скачиваем (ссылка выше), устанавливаем и запускаем программу. Здесь особо комментировать нечего, разве только кроме одного — запустите программу от имени администратора (иначе может быть недоступна опция записи USB-флешки!).
Примечание ! Для запуска от администратора: просто щелкните по значку с программой UltraISO — и в контекстном меню выберите «Запуск от имени администратора», как показано на скрине ниже.
Запуск с правами администратора
2) Далее откройте файл-образ ISO (для этого нажмите меню » Файл/открыть «).
UltraISO — открытие образа
3) Если образ открылся, откройте меню » Самозагрузка/Записать образ диска » (см. скриншот ниже).
Запись образа диска
4) После чего необходимо задать настройки записи:
disk drive : выберите букву своей флешки (данные на ней будут удалены, поэтому — осторожно и внимательно!)
метод записи : либо USB-HDD+ , либо USB-HDD (это для записи загрузочных носителей, что в большинстве случаев и требуется). Сказать конкретно, что выбирать — довольно трудно, в большинстве случаев работает USB-HDD+ — но если вдруг ваша версия BIOS его не увидит, перезапишите флешку в режиме USB-HDD ;
далее нажмите кнопку «Записать» .
Настройки записи в UltraISO
Примечание! В обычном режиме UltraISO автоматически форматирует носитель в файловую систему FAT32 (даже если до этого на флешке была NTFS). Для того чтобы осталась NTFS — требуется выбрать ExpressBoot, затем нажать на ExpressWrite. Итог: при распаковке образа на флешку, файловая система останется неизменной.
5) Дальше появиться стандартное предупреждение об удаление всей информации с вашей флешки. Еще раз проверяем букву флешки и соглашаемся.
Предупреждение об удалении
6) Если все прошло успешно в сообщения программы вы увидите надпись: «Синхронизация кэша. Запись завершена!»
Обратите внимание, чтобы в списке сообщений программы не было ошибок, иначе ваш загрузочный образ просто выдаст ошибку при инсталляции Windows
Пример успешной записи показан на скрине ниже.
После записи флешки, обычно приступают к настройке BIOS и установке Windows.
Часть 2. Как создать ISO на Mac
В отличие от других компьютеров со встроенными оптическими приводами, это больше не применимо к компьютеру Mac. Не паникуйте, если ваше устройство работает под управлением этой операционной системы, потому что у нас все еще есть ваша спина. ISO — это ответ, если вы не можете продолжить запись файлов на DVD или Blu-ray.
Хорошая новость: устройства Mac содержат встроенное приложение Disc Utility, предназначенное для создания ISO-образов. Прочтите дополнительные рекомендации ниже о том, как создать файл ISO с помощью указанного инструмента.
Шаг 1
Во-первых, вам нужно создать папку, которая будет отвечать за хранение ваших видеофайлов. Для этого нажмите правую кнопку мыши и выберите New Folder. Также переименуйте папку для быстрого доступа. Чтобы дать вам совет по переименованию любого из ваших файлов на Mac, щелкните файл и нажмите Enter на клавиатуре.
Шаг 2
Затем скопируйте все свои видеофайлы и вставьте их в созданную ранее папку. После этого перейдите в Finder и найдите Утилиты. После этого сканируйте список, пока, наконец, не увидите Дисковая утилита. Затем дважды щелкните инструмент, чтобы открыть его.
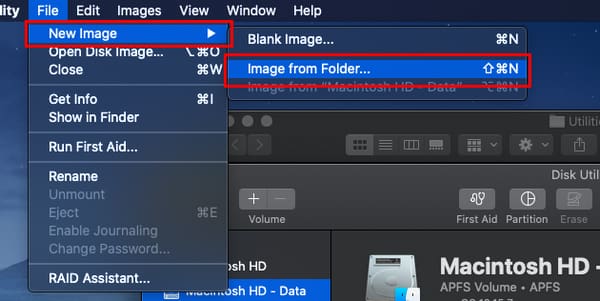
Шаг 3
После этого перейдите на панель инструментов в верхней части экрана и опустите Файл вкладка в Новое изображение > Изображение из папки. Затем появится новое окно, и в нем вы должны перетащить папку, в которой находятся ваши видео. Затем выберите Выберите.
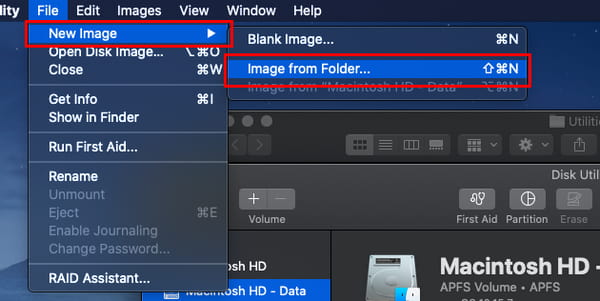
Шаг 4
Наконец, опустите Формат изображения И выберите Мастер DVD / CD. Кроме того, убедитесь, что вы сохранили вывод на рабочем столе. Когда все будет готово, отметьте Сохранить.
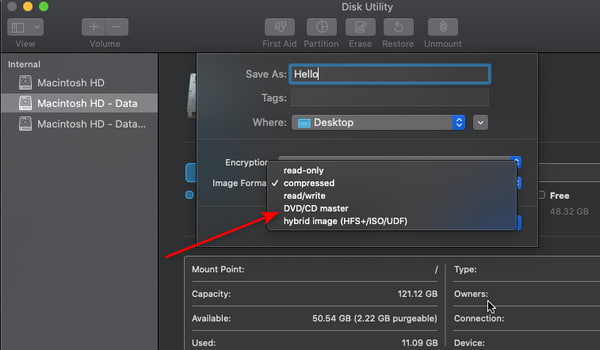
Дальнейшее чтение:
Создание образа системы
Иногда в следствии наших собственных ошибочных действий работы на компьютере или атаки вирусов, загрузить Windows 7 никакими способами непредставляется возможным. Или операционную систему загрузить удастся, но работать в ней бывает просто невыносимо, из-за серьёзных неполадок и неисправностей, а если представить, что компьютер не один, а десять. Также существует множество друзей, у которых к несчастью тоже есть компьютеры и по вечерам Вам приходится решать и их проблемы, такая жизнь воистину покажется кошмаром, если бы не было придумано такое средство как Создание образа системы.
Данный образ может пригодится, если не одно из средств Восстановления Windows 7 не помогло вам, а значит и все наши предыдущие статьи тоже. В начале я опишу как создать образ системы Windows 7 с помощью средства Архивирования данных компьютера, затем мы с вами восстановим нашу Windows 7 из образа. Далее будут приведены примеры восстановления из образа отдельных файлов ваших данных.
Важно знать, что при восстановлении Windows 7 из образа системы вся информация с раздела жёсткого диска, на который вы разворачиваете образ, удалится и будет заменена содержимым образа. Кстати данную операцию можно провести с помощью программы Acronis
Создаём образ системы. Пуск->Панель управления->Архивирование данных компьютера->Создание образа системы.
В возникшем перед нами диалоговом окне — Где следует сохранять архив? Операционная система даст нам подсказку, например в моём случае Windows 7 выбрала Локальный диск (Е:), объёмом 339,19 ГБ, находящийся на втором жёстком диске (у меня два винчестера), на одном находится сама система, а на втором располагаются Образы системы Windows 7, сделанные с помощью нашего средства Архивация данных компьютера. Если у вас один винчестер, значит образ системы нужно создать на свободном разделе.
На всякий случай прилагаю скришнот окна Управления дисками своего компьютера.
Важное замечание: Идеальный вариант для хранения образов системы — переносной USB-жёсткий диск или специально приобретённый жёсткий диск интерфейса SATA. Если вы выберите DVD — диски, то их понадобится очень много, этот вариант по моему самый неудобный, ещё можно хранить образы в сети, но этот способ заслуживает отдельной статьи. Ещё нужно знать, что в отличии от архивов наших данных, системный образ можно сохранить только на диске с файловой системой NTFS
Какие разделы вашего жёсткого диска нужно включить в архивацию? По умолчанию всегда будет выбран Локальный диск с операционной системой Windows 7, в нашем случае (С:). Вы можете выбрать дополнительно для включения в образ системы любой диск с вашими личными данными или все диски, это значит, что Образ системы создаваемый вами будет содержать всю информацию хранящуюся у вас на компьютере, лишь бы на носителе, где вы создаёте образ хватило места. Жмём далее.
Подтверждаем параметры архивации, видим предупреждение, что для создания образа системы в моём случае понадобится 9,42 ГБ, у вас затребованное пространство может быть больше. Жмём архивировать, начнётся процесс создания Образа системы, который может сразу закончиться ошибкой, если места для хранения образа у нас недостаточно.
При окончании процесса предлагается создать диск восстановления системы, читаем про него отдельную информацию.
И вот наш образ создан, находится он в папке E:WindowsImageBackupalex-pc, имеет формат VHD, располагается как мы и предполагали на локальном диске (Е:), занимает 7 Гб.
Создание образа диска в Ashampoo Burning Studio Free
Бесплатная программа для записи дисков, а также для работы с их образами Ashampoo Burning Studio Free — на мой взгляд, является лучшим (наиболее подходящим) вариантом для большинства пользователей, которым нужно сделать ISO образ с диска или из файлов и папок. Работает инструмент в Windows 7, 8 и Windows 10.
Преимущества этой программы перед другими аналогичными утилитами:
- Она чистая от дополнительного ненужного ПО и Adware. К сожалению, почти со всеми перечисленными в этом обзоре остальными программами, это не совсем так. Например, ImgBurn — очень хороший софт, но найти чистый установщик на официальном сайте не получится.
- Burning Studio имеет простой и понятный интерфейс на русском языке: для выполнения почти любых задач вам не потребуются какие-либо дополнительные инструкции.
В главном окне Ashampoo Burning Studio Free справа вы увидите список доступных задач. Если вы выберите пункт «Образ диска», то там вы увидите следующие варианты действий (те же действия доступны в меню Файл — образ диска):
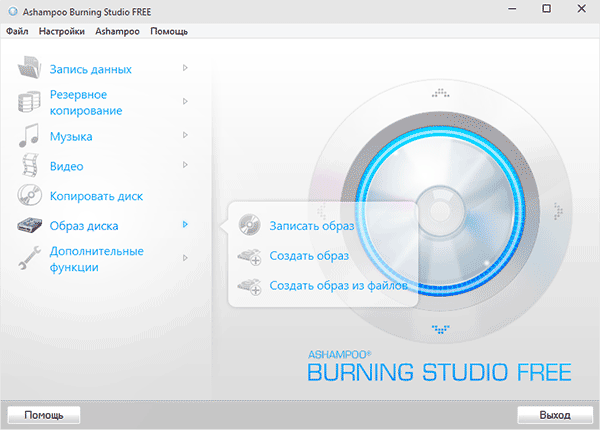
- Записать образ (запись имеющегося образа диска на болванку).
- Создать образ (снятие образа с имеющегося диска CD, DVD или Blu-Ray).
- Создать образ из файлов.
После выбора «Создать образ из файлов» (я рассмотрю этот вариант) вам будет предложено выбрать тип образа — CUE/BIN, собственный формат Ashampoo или стандартный образ ISO.
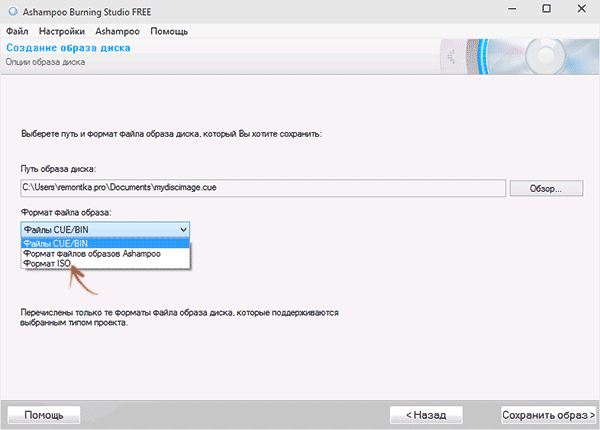
И, наконец, основной этап создания образа — добавление ваших папок и файлов. При этом вы наглядно будете видеть, на какой диск и какого размера созданный в итоге ISO можно будет записать.
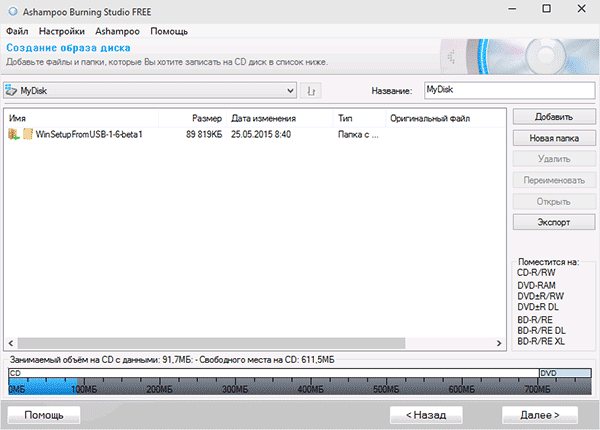
Как видите, все элементарно. И это далеко не все функции программы — вы также можете записывать и копировать диски, записывать музыку и DVD фильмы, делать резервные копии данных. Скачать Ashampoo Burning Studio Free вы можете с официального сайта https://www.ashampoo.com/ru/rub/pin/7110/burning-software/Ashampoo-Burning-Studio-FREE
Проверка и использование ISO образа
1. Проверьте целостность образа:
- Сравните контрольную сумму с указанной на сайте, откуда вы скачали образ.
- Запустите проверку целостности образа в утилите для записи дисков, например, в Nero или ImgBurn.
2. Запишите образ на DVD/CD или создайте загрузочную флешку:
Выберите подходящее программное обеспечение для записи DVD/CD или создания загрузочной флешки. Следуйте указаниям программы для записи или создания
Обратите внимание на настройки, выберите опцию “записать как образ” или выберите создание загрузочной флешки с использованием образа
3. Загрузите операционную систему с образа:
- Вставьте загрузочный DVD/CD или подключите загрузочную флешку.
- Перезагрузите компьютер и выберите загрузку с DVD/CD или флешки в BIOS.
- Следуйте инструкциям по установке операционной системы.
4. Используйте образ для установки на другой компьютер:
- Запишите образ на DVD/CD или создайте загрузочную флешку, как описано выше.
- Вставьте загрузочный DVD/CD или подключите загрузочную флешку на другом компьютере.
- Перезагрузите компьютер и выберите загрузку с DVD/CD или флешки в BIOS.
- Следуйте инструкциям по установке операционной системы.
5. Удалите образ после использования:
Если вы больше не планируете использовать образ, удалите его с компьютера для освобождения места на жестком диске.
Проверка целостности образа
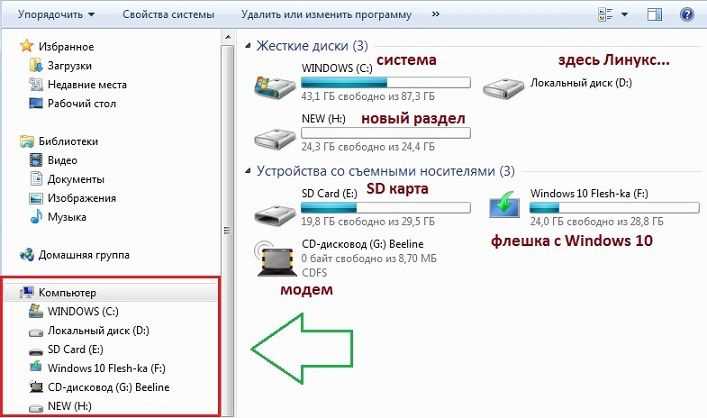
После того, как вы создали ISO образ своей операционной системы, очень важно проверить его целостность. Это поможет избежать возможных проблем при установке операционной системы
Для проверки целостности образа в Windows можно использовать инструмент File Explorer. Для этого необходимо кликнуть правой кнопкой мыши на файле ISO и выбрать пункт “Свойства”. Затем перейти на вкладку “Детали” и проверить размер файла и его хеш-сумму.
Если вы используете операционную систему Linux, то можно воспользоваться командой “md5sum”. Для этого откройте терминал, перейдите в директорию с файлом ISO и введите команду “md5sum имя_файла.iso”. В результате вы получите хеш-сумму файла. Сравните эту хеш-сумму с той, которая указана на сайте, с которого вы скачали образ.
Если хеш-суммы не совпадают, значит образ поврежден и установка операционной системы может привести к ошибкам. В таком случае необходимо скачать образ заново и повторить процедуру создания ISO-образа.
Использование ISO образа для установки операционной системы на другой компьютер
Когда вы создали ISO образ своей операционной системы, вы можете использовать его для установки ОС на другой компьютер. Это может быть полезно, если вы хотите установить свою настроенную ОС на другом компьютере с аналогичной конфигурацией.
Для использования ISO образа для установки ОС на другой компьютер, вам нужно записать его на DVD или USB накопитель. Затем вставьте DVD или USB накопитель в компьютер, который должен быть загружен с него. Вам нужно выбрать загрузочное устройство, которое будет использовано для загрузки компьютера, и установить операционную систему.
При установке операционной системы с ISO образа, необходимо следовать инструкциям по установке. Обычно вы должны выбрать язык, тип установки, жесткий диск, где будет установлена ОС и прочие настройки. После этого вы можете приступить к установке операционной системы.
Важно помнить, что при использовании ISO образа для установки ОС на другой компьютер, необходимо убедиться, что оба компьютера имеют совместимую железную конфигурацию и оба компьютера имеют лицензию на использование этой операционной системы
Особенности программы UltraISO
Скачать Ультра ИСО на русском языке необходимо пользователям, которым нужно переустановить операционную систему при помощи загрузочной флешки Виндовс. Установить этот программный продукт с ключом достаточно просто. После завершения всех этапов пользователь получит функциональное решение для ИСО, которое позволит осуществить копирование компакт-диска в файлы самых распространенных форматов, начиная с IMG, ИСО, SUB, CCD, заканчивая NRG и MDF.
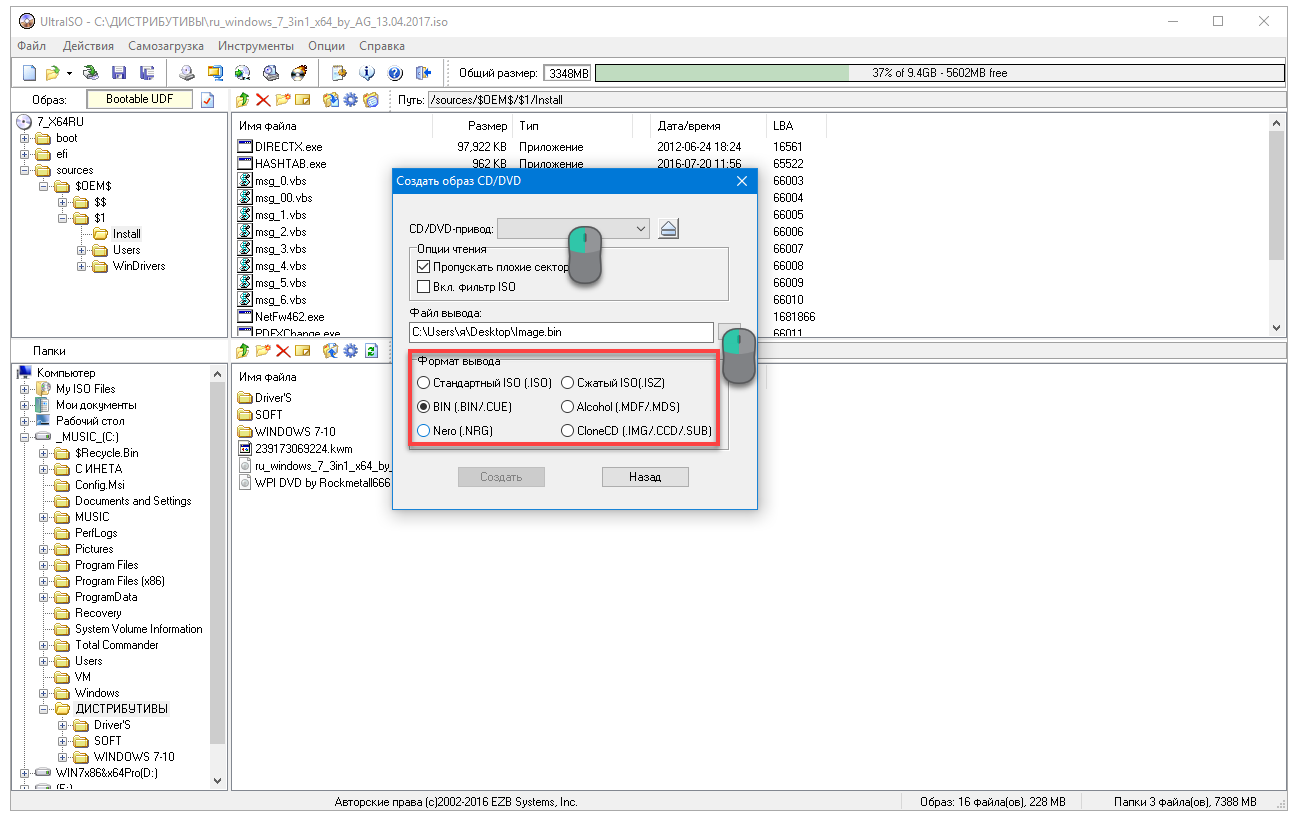
Притом у пользователя появляется возможность выполнять копирование DVD дисков, а также носителей, которые сформированы в сторонних приложениях, смонтированные в виртуальный привод.
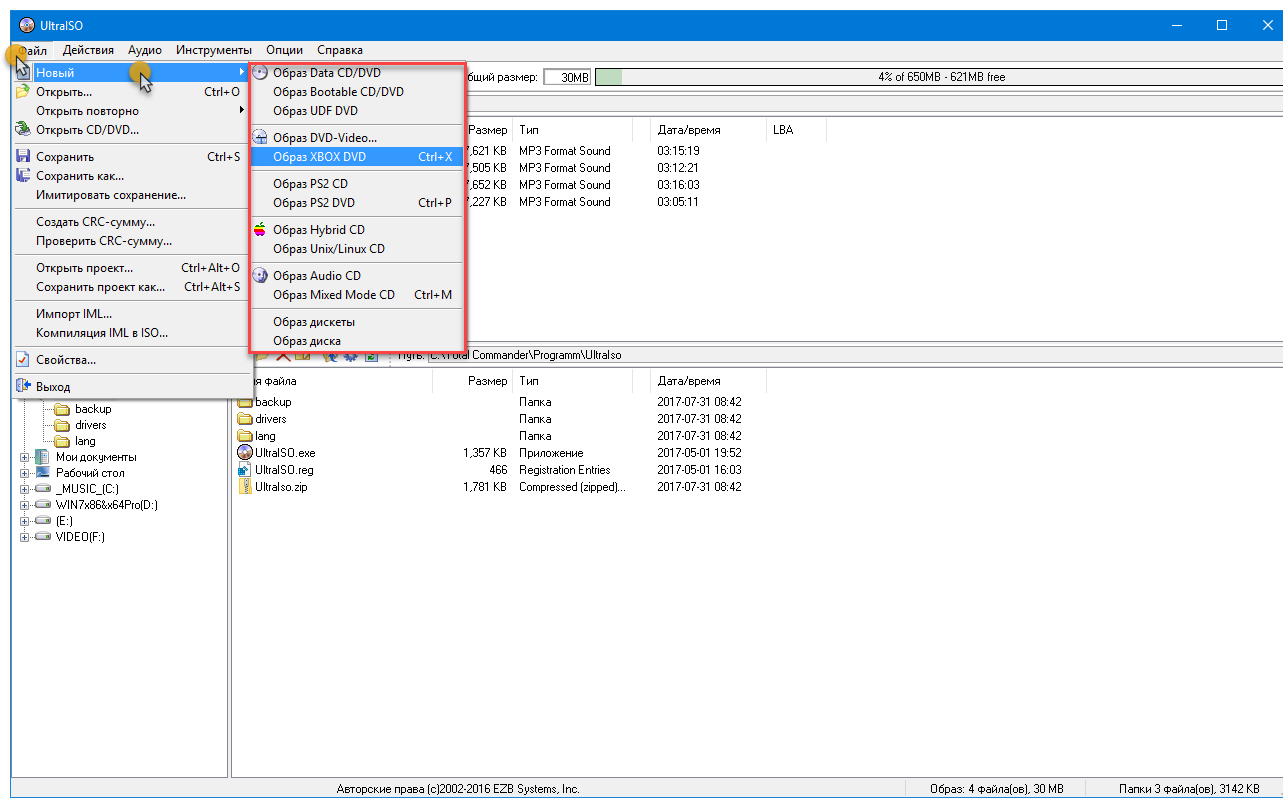
Активированная версия программы Ультра ИСО для образов потребуется в том случае, если пользователю необходимо скопировать информацию с флешки или диска, которые постепенно выходят из строя. Приложение оснащено функцией пропуска битых секторов. Также оно принесет пользу тем, кто хочет провести копирование всего жесткого диска или одного из разделов. С важными файлами Главной же задачей, с которой справляется это решение, является перенос операционной системы на носитель и ее сохранение для выполнения переустановки ОС.
Как просто и быстро смонтировать ISO образ в системе
Некоторые программы и в особенности игры довольно часто распространяются в виде ISO образа. Данный формат дистрибуции имеет свои преимущества, но для конечных пользователей он не всегда является лучшим. Проблема зачастую возникает с монтированием образа в системе. В операционной системе Windows 8 и 10 имеется встроенная поддержка монтирования ISO образов. Там это делается буквально в два клика: вам необходимо кликнуть правой клавишей мыши по файлу-образу и в появившемся меню выбрать пункт «Подключить». Но как быть тем, кто работает, к примеру, в Windows 7 или даже Windows XP? Решение есть!
Представляю вашему вниманию программу WinCDEmu Portable. Эта маленькая, бесплатная и портативная утилита отлично справляется со своими задачами и при этом практически не воздействует на систему. Это выгодно отличает её от таких «монстров», как DAEMON Tools Lite, Alcohol 52% .
Немаловажно и то, что программа поддерживает и другие форматы. С той же легкостью, с которой программа монтирует ISO, она способна монтировать и образы в форматах: CUE, NRG, MDS/MDF, CCD, IMG
В этой связи утилита может быть полезна и в Windows 10, где штатной поддержки данных форматов нет.
Немного о интерфейсе и особенностях работы с программой.
После запуска будет отображено окно с текстом следующего содержания (вольный перевод): WinCDEmu Portable установит драйвер, который необходим для создания виртуальных дисков CD/DVD. Вы можете удалить драйвер в любой момент, используя эту программу. Вы хотите продолжить? После подтверждения отобразится весьма аскетичное окно, в котором нет ничего лишнего :-)Добавление образов в список осуществляется как по нажатию кнопки «Mount another image», так и перетаскиванием файла-образа на окно программы. Для изредка возникающей необходимости смонтировать образ – WinCDEmu является лучшим выбором.
На что пойдут пожертвования реквизиты других платёжных систем
Привет. Не секрет, что в экономике ныне дела обстоят не лучшим образом, цены растут, а доходы падают. И данный сайт также переживает нелёгкие времена
Если у тебя есть возможность и желание помочь развитию ресурса, то ты можешь перевести любую сумму (даже самую минимальную) через форму пожертвований, или на следующие реквизиты:
Номер банковской карты: 5331 5721 0220 5546
Оказавшие помощь:
<аноним> — 39руб Dennsd — 5$ Максим Л. — 158руб Мария С. — 29руб Дмитрий Д. — 45руб Деньги пойдут на оплату хостинга, продление домена, администрирование и развитие ресурса. Спасибо.
it-actual.ru
Как создать образ операционки Виндовс семь с помощью сторонних программ
В интернете есть немало примеров программного обеспечения с подобным назначением, каждое из которых обладает своими индивидуальными особенностями. Далее будут рассмотрены самые распространённые и эффективные приложения, используя которые можно будет быстро записать образ операционки.
Как сделать образ Виндовс 7, используя UltraISO
Данный софт существует как в платной, так и в бесплатной версии. Нужно иметь ввиду, что демонстрационная версия имеет определённые ограничения по объёму записываемых файлов. Но для того чтобы освоиться с данным софтом, ее вполне достаточно.
Внешний вид главного меню программы UltraISO
В общем виде принцип действия программы можно подробно представить в следующем алгоритме:
- Скачать ПО из сети и установить его. При этом желательно скачивать с проверенных источников во избежание вирусного заражения ПК.
- Активировать пробный период после запуска программы, нажав на соответствующую кнопку. Это вариант подойдёт, если у пользователя нет лицензионного ключа для активации ПО.
- Скачать образ системы из сети и поместить его на жёстком диске.
- Указать путь к скачанному ранее образу в главном меню UltraISO, выбрав соответствующий раздел ЖД.
- Все элементы, находящееся в указанном архиве, будут отображаться внизу главного меню программы. Их нужно будет перетащить наверх. Для этого необходимо выделить все файлы, зажать ЛКМ, после чего переместить их выше.
- Тапнуть по кнопке «Общий размер» вверху окошка и из представленного списка выбрать нужное значение. Изначально размер образа устанавливается 650 МБ. Этого размера недостаточно для записи, поэтому его стоит изменить.
- Нажать по кнопке «Файл» и в меню контекстного типа тапнуть по строке «Сохранить как… ».
- Указать место для сохранения виртуального накопителя, выбрав тип ISO. Сохранить можно на отформатированную USB флешку, чтобы в дальнейшем с неё установить Windows 7.
Важно! Аналогичным образом можно сохранить загрузочный образ на компакт-диск или прочий внешний носитель, на котором не должно быть посторонней информации, т. е
устройство потребуется отформатировать.
PowerISO
Данный софт аналогичен предыдущему по своему функционалу, поэтому разобраться будет несложно.
Интерфейс приложения PowerISO для создания образа операционных систем Виндовс
Чтобы создать ISO семёрки на основе этой программы, потребуется делать несколько простых шагов согласно алгоритму:
- Скачать, установить и запустить ПО.
- В главном меню проги нажать по кнопке «Создать», которая располагается в верхней графе параметров.
- В контекстном окне щёлкнуть ЛКМ по строке «Образ данных CD/DVD».
- В боковой графе параметров после осуществления предыдущего действия появится новый файл формата ISO. Его надо будет выделить и тапнуть по кнопке «Добавить».
- Указать файлы, которые нужны для загрузки Виндовс в окне проводника и снова тапнуть по «Добавить».
- Выбрать подходящий размер для записи образа из списка.
- Теперь пользователю останется нажать на клавишу «Сохранить» в главном меню ПО и задать расположение ISO на диске.
Начнётся процесс сохранения образа, который длится на протяжении пары минут. По его окончании компьютер надо перезапустить.
Часть 3. 3 конвертера ISO онлайн
Онлайн-инструменты могут быть вашим спасением при конвертации, особенно MP4 в ISO. Помимо того факта, что они являются кроссплатформенными, что означает, что они могут работать в операционных системах Linux, Mac и Windows, онлайн-программы обычно легковесны. В этой части мы предоставим вам 3 лучших онлайн-конвертера ISO. Без погони, вот они.
1. CloudConvert
Если вы ищете высококачественный результат, Cloudconvert для вас. Эта программа поддерживает несколько вариантов преобразования файлов, таких как документы, электронные книги, видео, векторы, CAD и даже ISO. Несмотря на то, что эта программа является онлайн-инструментом, вам не следует беспокоиться о вторжении в вашу частную жизнь, потому что ClounConvert полностью безопасен. Он только собирает данные, особенно при подписке, но никогда не загружает файлы.
Что касается цены, вы можете пользоваться неограниченным доступом к этому инструменту, взяв пакет или подписку. Что касается бесплатной версии программы, вы можете иметь только 25 конверсий в день.
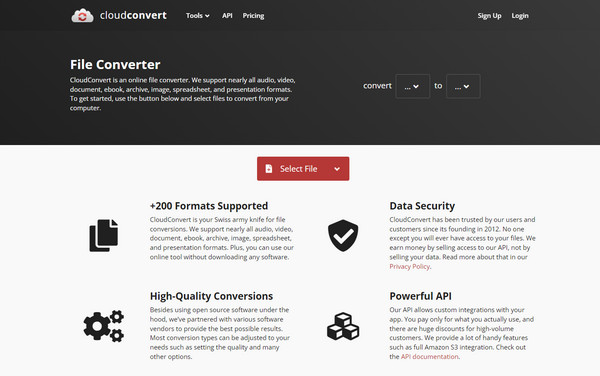
2.Бесплатное преобразование файлов
Этот FreeFileConvert представляет собой конвертер популярных видеоформатов, таких как презентации, аудио, архивы, шрифты и тому подобное. Этот инструмент поставляется с чистым и интуитивно понятным интерфейсом, что делает процесс преобразования плавным и легким даже для нетехнических специалистов. Одной из замечательных функций, которую вы можете увидеть, является описание формата, который вы конвертируете, например, его категория, технические детали и связанные программы. Прежде всего, FreeFileConvert можно использовать бесплатно. Тем не менее, когда вы регистрируетесь в программе, вы можете получить доступ к таким преимуществам, как просмотр недавно загруженных файлов.
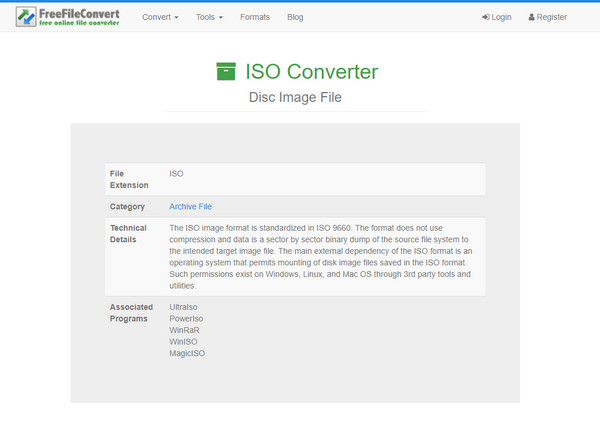
3. AnyConv
AnyConv — это легкая программа, которая конвертирует файлы в формат ISO. Кроме того, он полностью бесплатный и не требует регистрации перед его доступностью. Не говоря уже о том, что эта программа также предлагает другие образы дисков, такие как BIN, RAW и DMG. Вы можете установить AnyConv на другие языки, такие как французский, португальский, багасский и другие, когда дело доходит до интерфейса. Однако, поскольку эта программа бесплатна, вам, возможно, придется иметь дело с надоедливыми всплывающими окнами и рекламой на экране при ее использовании.
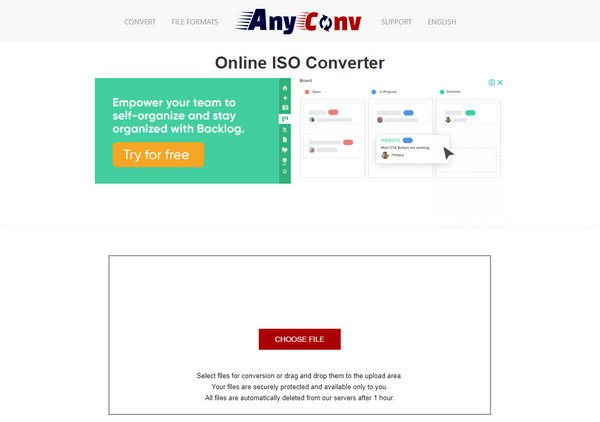
Способ 1: UltraISO
Сегодня мы возьмем за пример четыре разных программных обеспечения, чтобы каждый пользователь нашел подходящее для себя. Первой на очереди выступит софт под названием UltraISO, который распространяется платно. В бесплатной версии имеется ограничение на объем записываемых файлов, поэтому учитывайте это при загрузке.
Скачать UltraISO
- Для начала нажмите по кнопке выше, чтобы перейти к приобретению или загрузке программы. После установки убедитесь в том, что на локальном хранилище находятся все необходимые для записи файлы, поскольку наличие каждого из них является обязательным, а нарушение целостности приведет к проблемам с дальнейшей инсталляцией ОС.
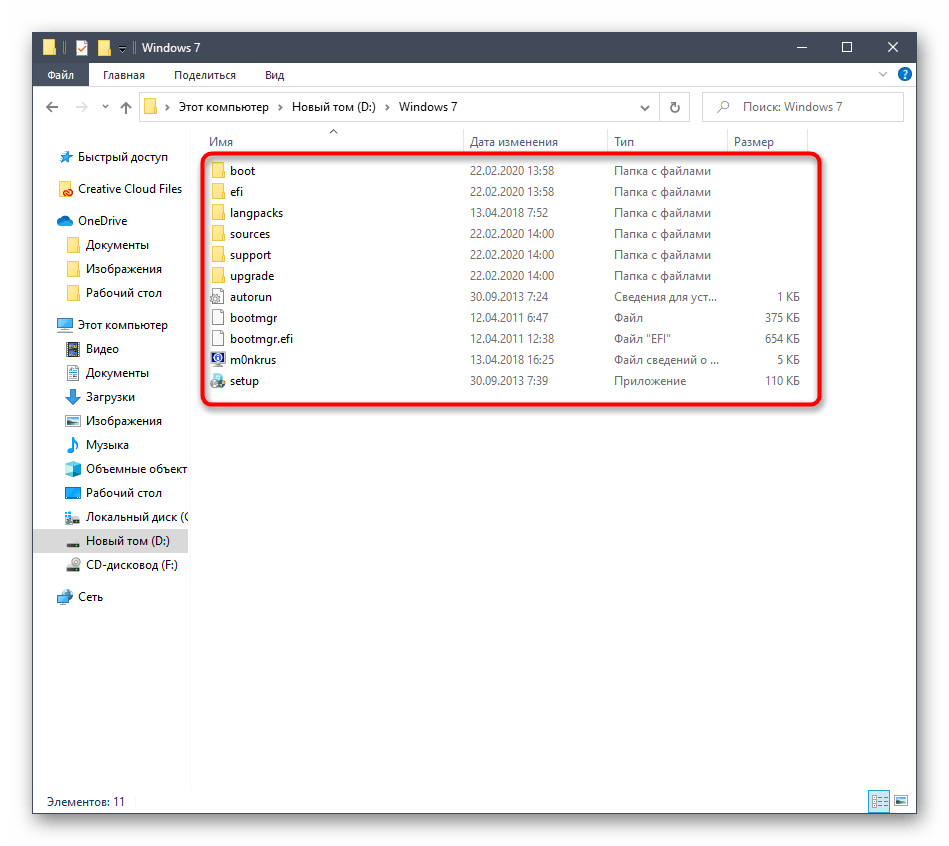
Запустите UltraISO и начните пробный период, если вы не приобрели лицензию.
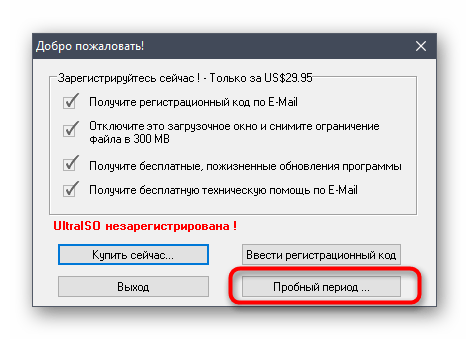
Мы предлагаем воспользоваться встроенным обозревателем для добавления файлов. Вам нужно лишь раскрыть соответствующий раздел жесткого диска и отыскать там директорию с объектами Виндовс.
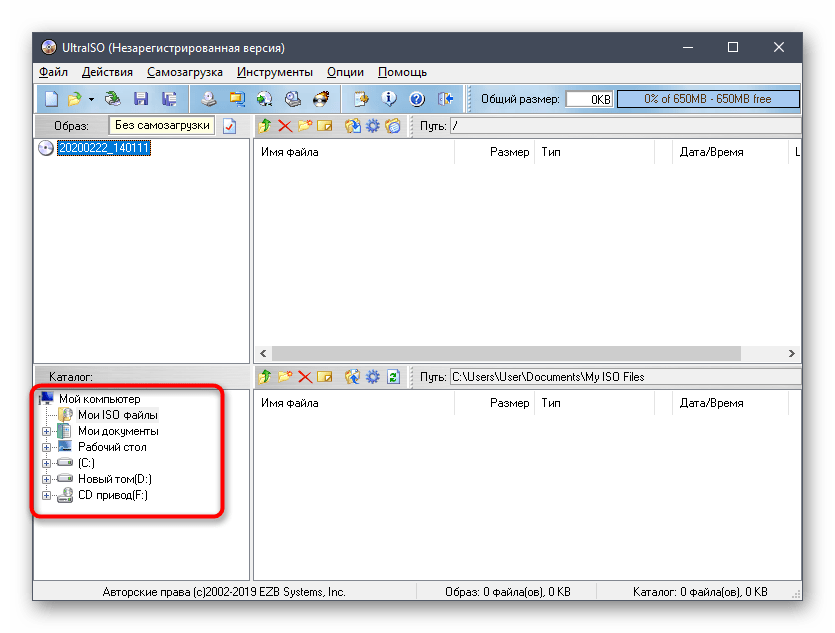
Все они отобразятся в правой части обозревателя, а это означает, что можно переходить к добавлению файлов для образа.
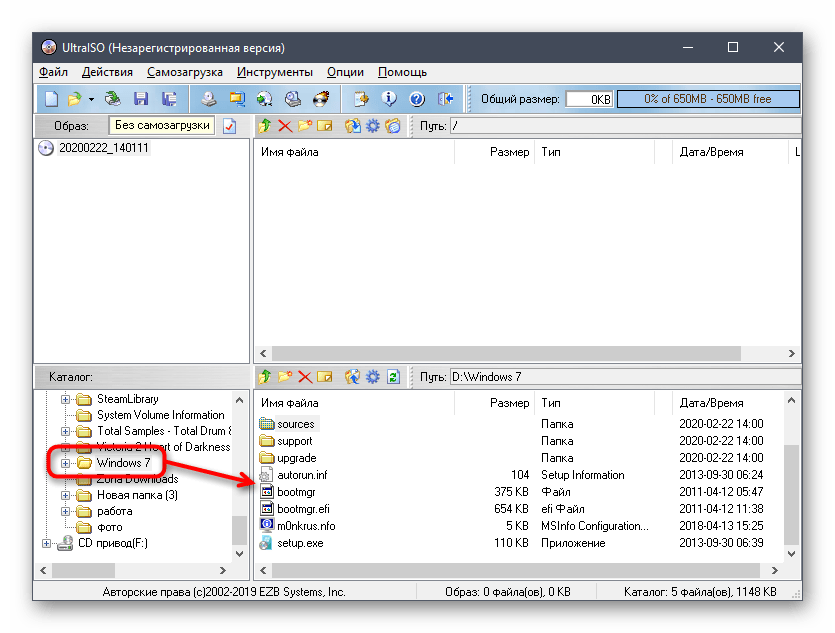
Выделите все элементы и с зажатой левой кнопкой мыши перенесите их на верхнюю часть. Если они будут отображаться в этой части, значит, перемещение прошло успешно.
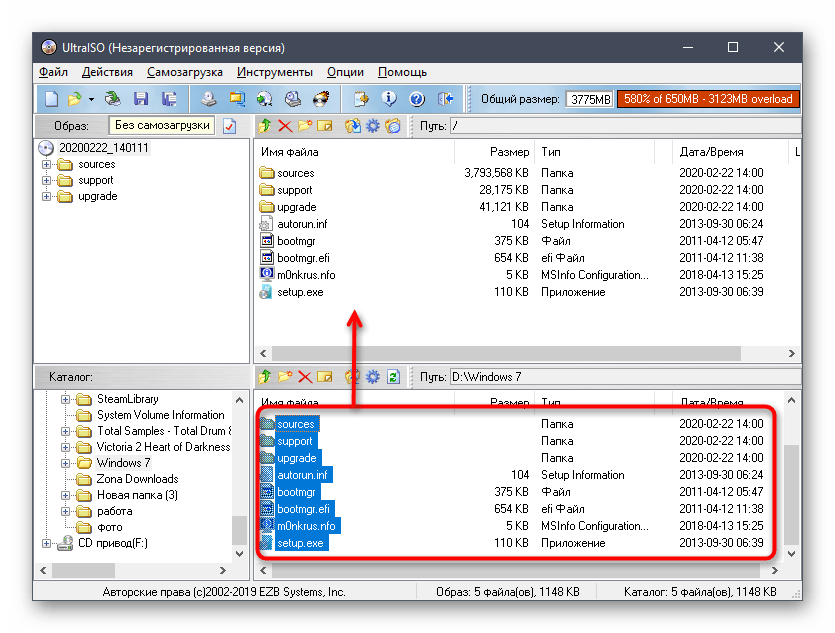
Изначально размер виртуального диска выбран 650 мегабайт, чего недостаточно для операционной системы, поэтому перед сохранением нажмите по кнопке «Общий размер» и в появившемся списке выберите оптимальный для себя вариант, отталкиваясь от общего объема файлов.
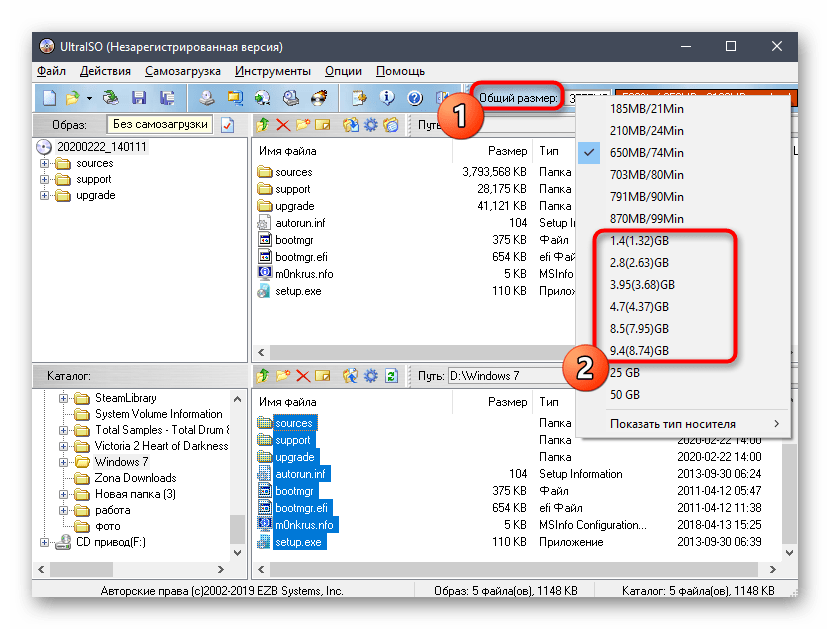
Теперь вы можете убедиться в том, что размера виртуального накопителя хватает для того, чтобы сохранить образ.
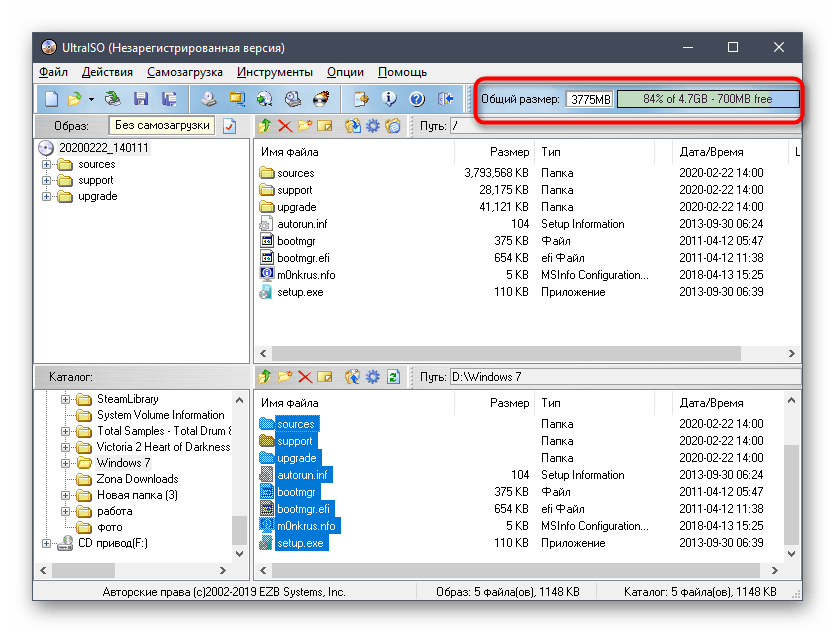
Разверните меню «Файл» и в списке выберите пункт «Сохранить как…».
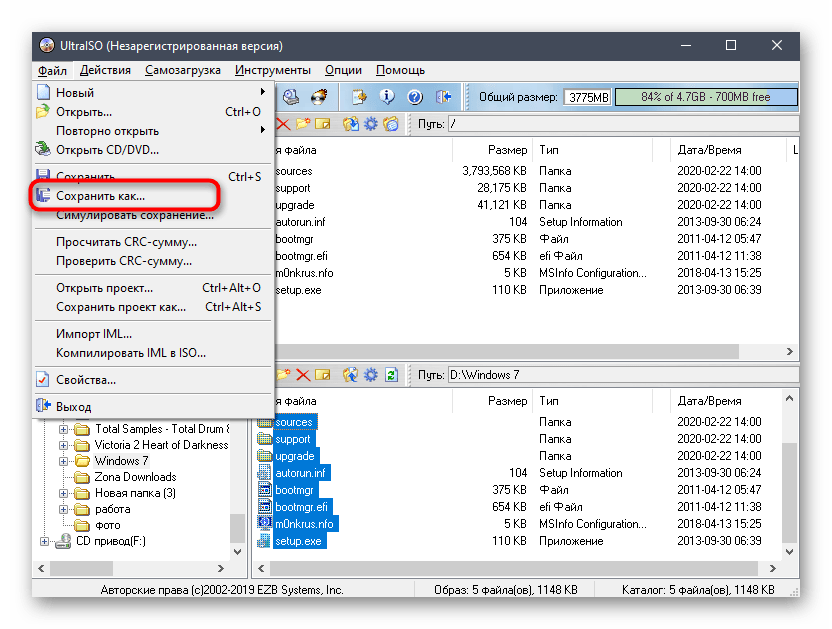
Откроется стандартное окно Проводника, где укажите произвольное имя файла и в качестве типа задайте формат ISO. После этого укажите место на носителе и подтвердите сохранение образа.
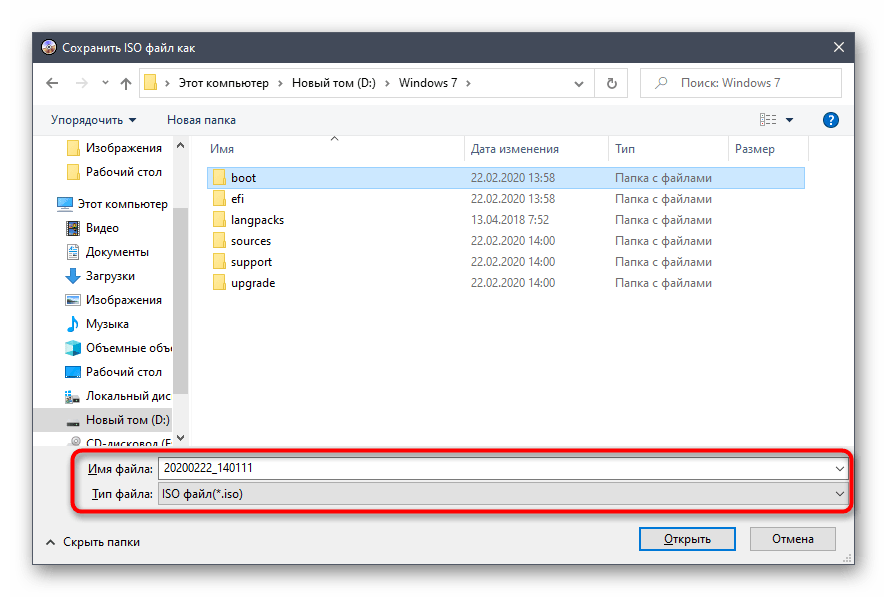
Запись ISO-образа займет определенное количество времени, поэтому вам придется подождать завершения этой операции, а уже потом можно закрывать UltraISO и переходить к непосредственному взаимодействию с полученным объектом.

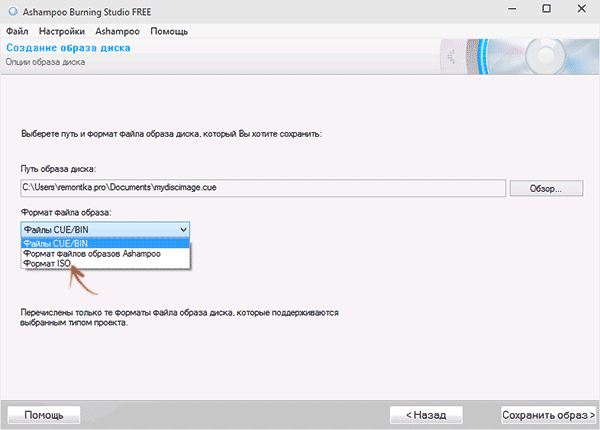


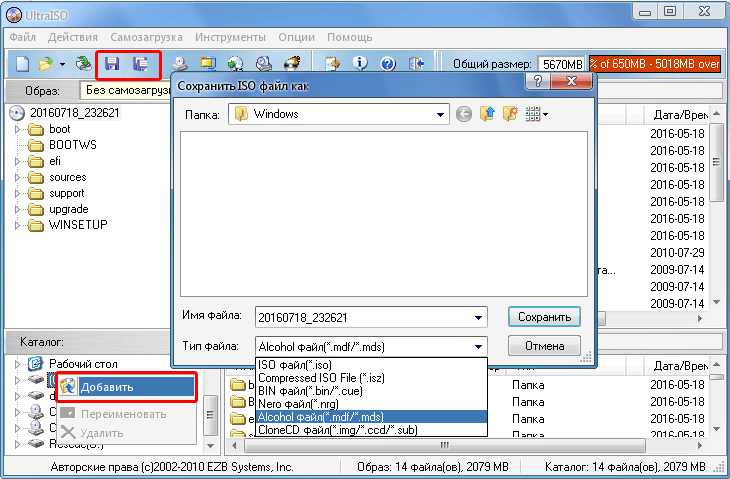
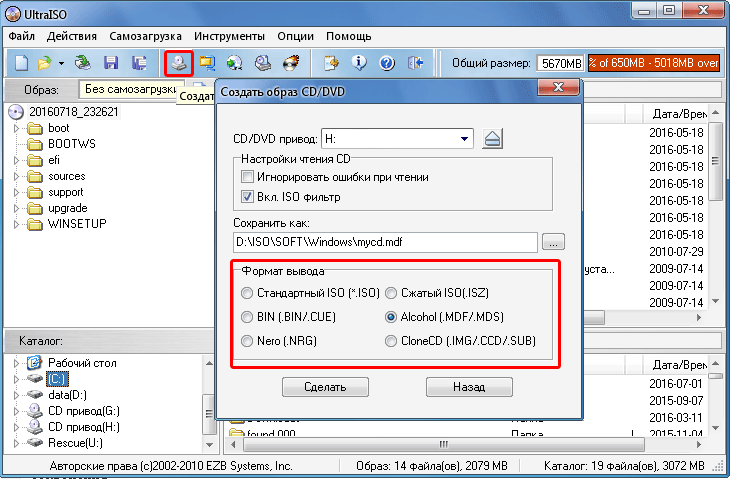

















![Как 6 лучших создателей iso в 2024 году [бесплатные и платные решения]](http://lakfol76.ru/wp-content/uploads/2/9/7/297aff9d4fbe7a04f2012111d9371ea1.png)






