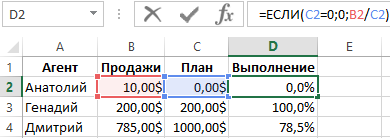Способ 4: Форматирование чисел в новых ячейках
Последний вариант добавления нулей перед числами в Excel подразумевает форматирование содержимого ячейки в новом блоке при помощи функции ТЕКСТ. Учитывайте, что в этом случае создаются новые ячейки с данными, что и будет показано ниже.
- Для начала определимся с форматом чисел. Вы можете использовать пробелы или дефис, что зависит от необходимого типа записи.
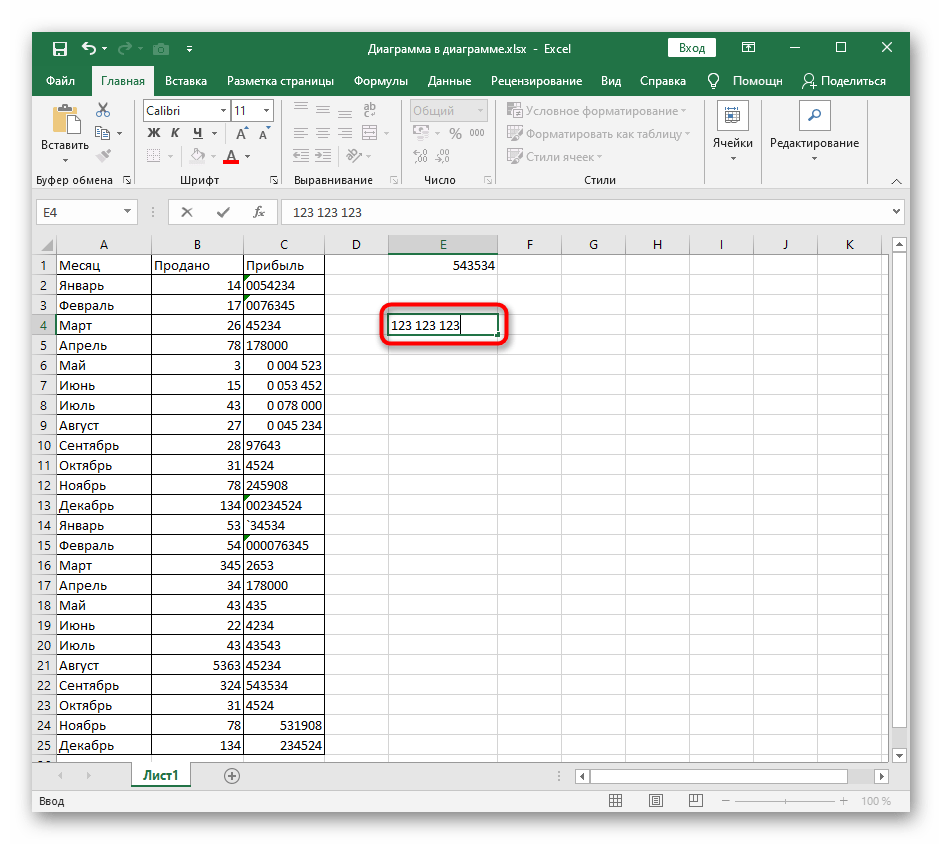
В пустой клетке начните записывать формулу «=ТЕКСТ».
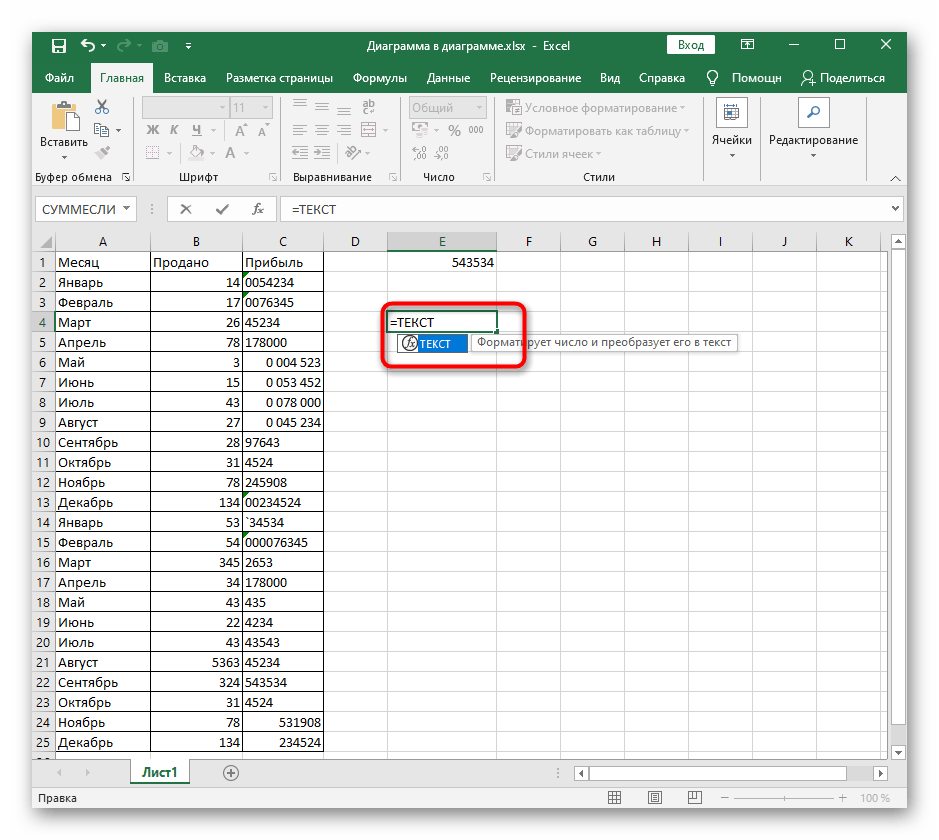
После добавления открывающихся и закрывающихся скобок укажите ячейку для форматирования.
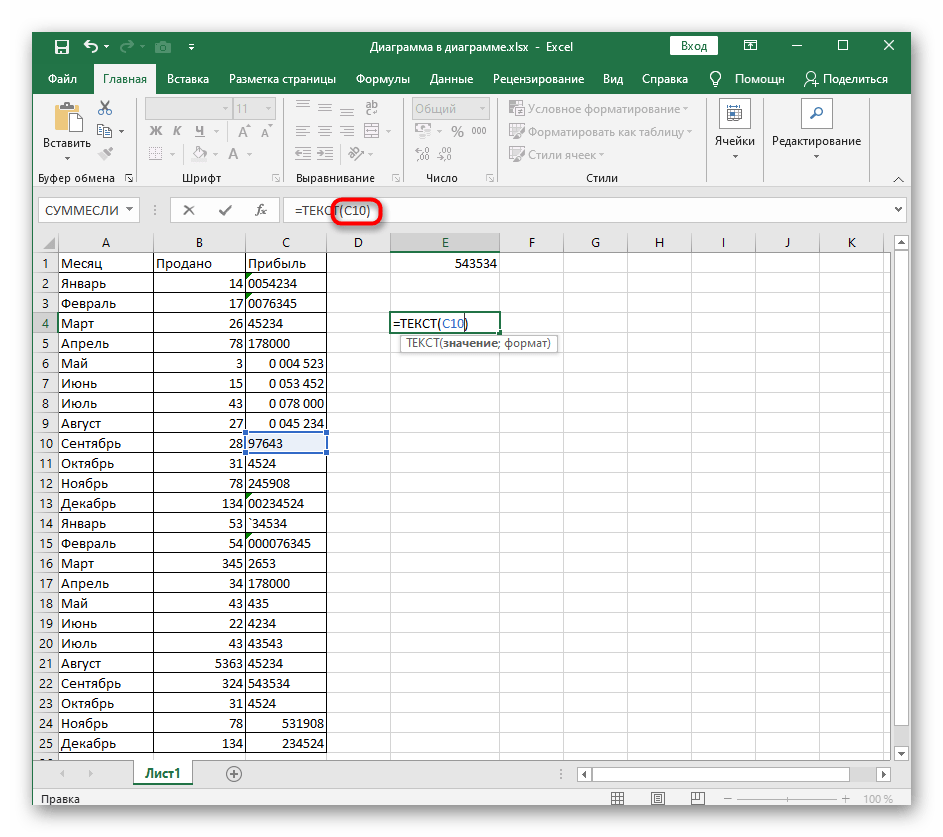
Добавьте точку с запятой, чтобы отделить значение от формата.
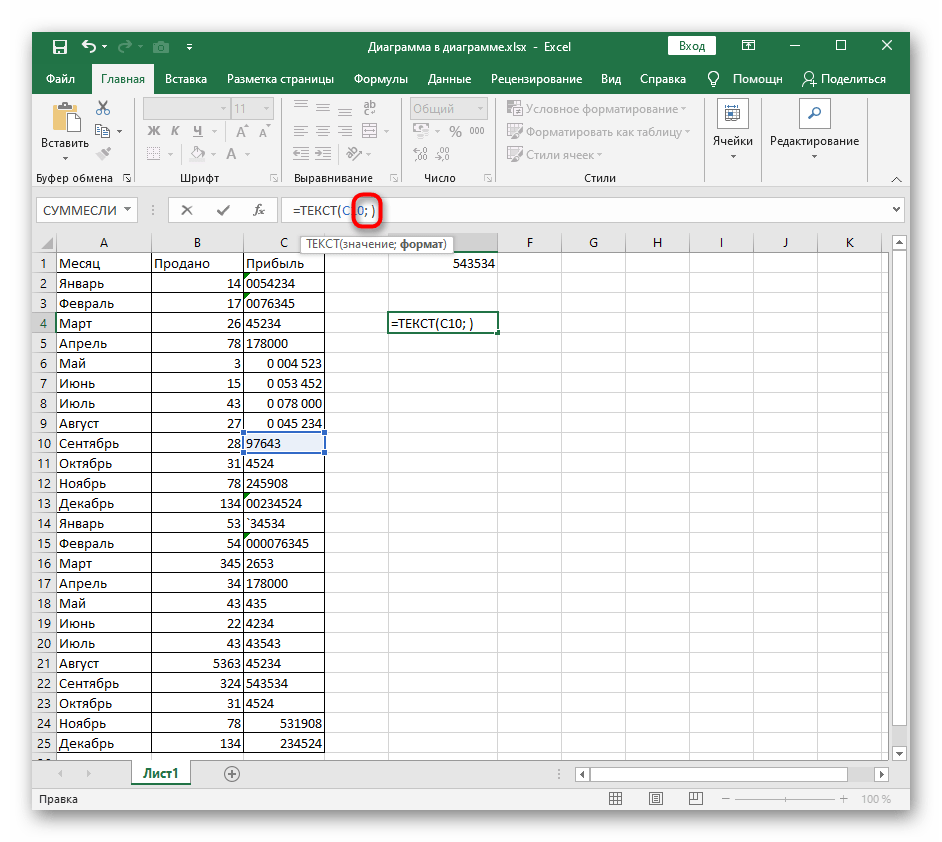
Откройте двойные кавычки и напишите, в каком типе должен показываться текст (о его подборе мы уже говорили выше).

Нажмите по клавише Enter и посмотрите на результат. Как видно, значение подогнано под количество символов, а недостающие числа заменяются нулями впереди, что и требуется при составлении списков идентификаторов, номеров страхования и других сведений.
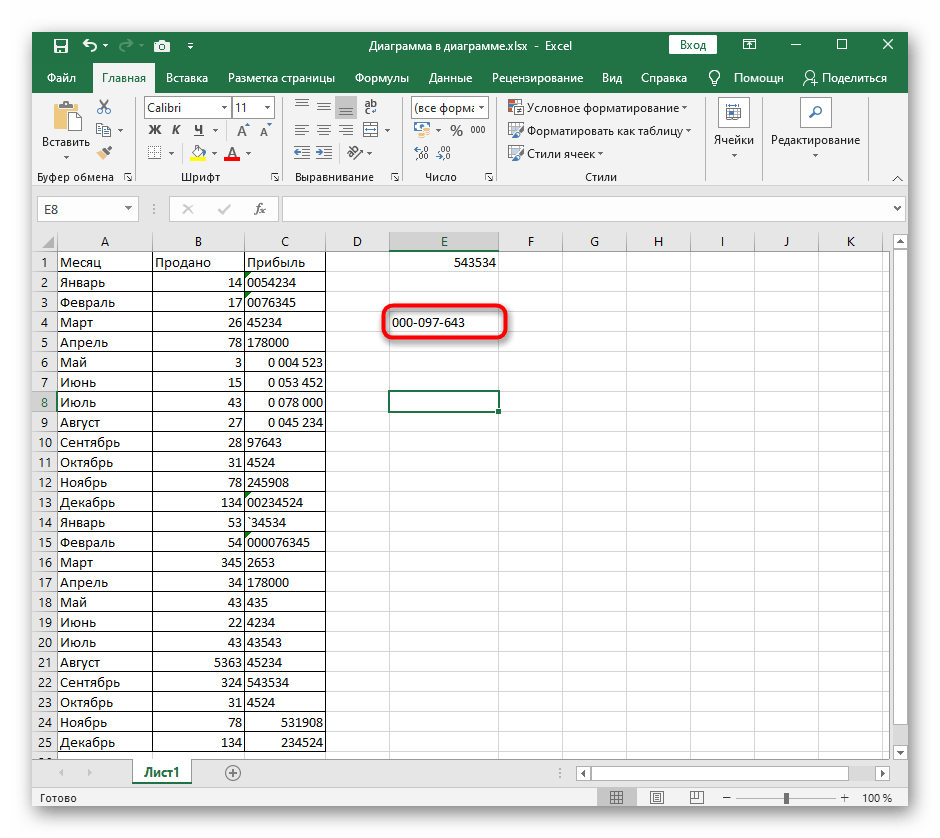
В качестве дополнительной информации рекомендуем ознакомиться с двумя другими вспомогательными статьями на нашем сайте, которые пригодятся при форматировании содержимого ячеек и использовании формул.
Опишите, что у вас не получилось.
Наши специалисты постараются ответить максимально быстро.
В формулах
Проблему с нулями в ячейках также можно решить и формульным путем.Если в ячейке значение вычисляется по формуле, то с помощью функции ЕСЛИ мы можем задать различные сценарии отображения (например, если значение не равно 0, то оставляем значение, а если равно 0, то возвращаем пустое поле или любой другой альтернативный вариант).
Давайте для исходной таблицы пропишем отклонение между периодами с помощью функции ЕСЛИ.Вместо стандартной формулы =A1-B1 пропишем =ЕСЛИ(A1-B1=0;»-«;A1-B1):
Как мы видим теперь в столбце с отклонениями вместо 0 стоят прочерки, чего мы как раз и хотели добиться.
Как убрать ошибку деления на ноль в Excel с помощью формулы
В математике деление на ноль – невозможно! Одним из способов для объяснения данного правила является анализ процесса, который показывает, что происходит, когда одно число разделено на другое.
Ошибка деления на ноль в Excel
В реальности операция деление это по сути тоже что и вычитание. Например, деление числа 10 на 2 является многократным вычитанием 2 от 10-ти. Многократность повторяется до той поры пока результат не будет равен 0. Таким образом необходимо число 2 вычитать от десяти ровно 5 раз:
- 10-2=8
- 8-2=6
- 6-2=4
- 4-2=2
- 2-2=0
Если же попробовать разделить число 10 на 0, никогда мы не получим результат равен 0, так как при вычитании 10-0 всегда будет 10. Бесконечное количество раз вычитаний ноля от десяти не приведет нас к результату =0. Всегда будет один и ото же результат после операции вычитания =10:
- 10-0=10
- 10-0=10
- 10-0=10
- ∞ бесконечность.
В кулуарах математиков говорят, что результат деления любого числа на ноль является «не ограниченным». Любая компьютерная программа, при попытке деления на 0, просто возвращает ошибку. В Excel данная ошибка отображается значением в ячейке #ДЕЛ/0!.
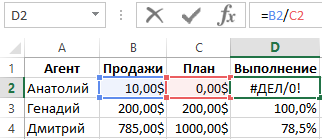
Но при необходимости можно обойти возникновения ошибки деления на 0 в Excel. Просто следует пропустить операцию деления если в знаменателе находится число 0. Решение реализовывается с помощью помещения операндов в аргументы функции =ЕСЛИ():
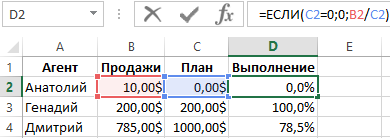
Таким образом формула Excel позволяет нам «делить» число на 0 без ошибок. При делении любого числа на 0 формула будет возвращать значение 0. То есть получим такой результат после деления: 10/0=0.
Как работает формула для устранения ошибки деления на ноль
Для работы корректной функция ЕСЛИ требует заполнить 3 ее аргумента:
- Логическое условие.
- Действия или значения, которые будут выполнены если в результате логическое условие возвращает значение ИСТИНА.
- Действия или значения, которые будут выполнены, когда логическое условие возвращает значение ЛОЖЬ.
В данном случаи аргумент с условием содержит проверку значений. Являются ли равным 0 значения ячеек в столбце «Продажи». Первый аргумент функции ЕСЛИ всегда должен иметь операторы сравнения между двумя значениями, чтобы получить результат условия в качестве значений ИСТИНА или ЛОЖЬ. В большинстве случаев используется в качестве оператора сравнения знак равенства, но могут быть использованы и другие например, больше> или меньше >. Или их комбинации – больше или равно >=, не равно !=.
Если условие в первом аргументе возвращает значение ИСТИНА, тогда формула заполнит ячейку значением со второго аргумента функции ЕСЛИ. В данном примере второй аргумент содержит число 0 в качестве значения. Значит ячейка в столбце «Выполнение» просто будет заполнена числом 0 если в ячейке напротив из столбца «Продажи» будет 0 продаж.
Если условие в первом аргументе возвращает значение ЛОЖЬ, тогда используется значение из третьего аргумента функции ЕСЛИ. В данном случаи — это значение формируется после действия деления показателя из столбца «Продажи» на показатель из столбца «План».
Таким образом данную формулу следует читать так: «Если значение в ячейке B2 равно 0, тогда формула возвращает значение 0. В противные случаи формула должна возвратить результат после операции деления значений в ячейках B2/C2».
Формула для деления на ноль или ноль на число
Усложним нашу формулу функцией =ИЛИ(). Добавим еще одного торгового агента с нулевым показателем в продажах. Теперь формулу следует изменить на:
Скопируйте эту формулу во все ячейки столбца «Выполнение»:
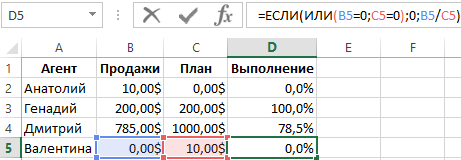
Теперь независимо где будет ноль в знаменателе или в числителе формула будет работать так как нужно пользователю.
Данная функция позволяет нам расширить возможности первого аргумента с условием во функции ЕСЛИ. Таким образом в ячейке с формулой D5 первый аргумент функции ЕСЛИ теперь следует читать так: «Если значения в ячейках B5 или C5 равно ноль, тогда условие возвращает логическое значение ИСТИНА». Ну а дальше как прочитать остальную часть формулы описано выше.
Возможные причины, по которым у вас могут быть ведущие нули в Excel
Как я уже упоминал, Excel автоматически удаляет все ведущие нули из чисел. Например, если вы введете 00100 в ячейку Excel, оно автоматически преобразуется в 100.
В большинстве случаев это имеет смысл, поскольку эти ведущие нули на самом деле не имеют смысла.
Но в некоторых случаях она может вам понадобиться.
Вот несколько возможных причин, по которым в ваших числах могут остаться ведущие нули:
- Если число было отформатировано как текст (в основном, путем добавления апострофа перед числом), оно сохранит начальные нули.
- Ячейка могла быть отформатирована таким образом, что всегда показывала определенную длину числа. А если число меньше, для его компенсации добавляются ведущие нули. Например, вы можете отформатировать ячейку, чтобы всегда отображать 5 цифр (а если число меньше пяти цифр, начальные нули добавляются автоматически)
Метод, который мы выберем для удаления начальных нулей, будет зависеть от причины этого. Итак, первый шаг — определить причину, чтобы мы могли выбрать правильный метод для удаления этих ведущих нулей.
Ошибка деления на ноль в Excel
В реальности операция деление это по сути тоже что и вычитание. Например, деление числа 10 на 2 является многократным вычитанием 2 от 10-ти. Многократность повторяется до той поры пока результат не будет равен 0. Таким образом необходимо число 2 вычитать от десяти ровно 5 раз:
Если же попробовать разделить число 10 на 0, никогда мы не получим результат равен 0, так как при вычитании 10-0 всегда будет 10. Бесконечное количество раз вычитаний ноля от десяти не приведет нас к результату =0. Всегда будет один и ото же результат после операции вычитания =10:
В кулуарах математиков говорят, что результат деления любого числа на ноль является «не ограниченным». Любая компьютерная программа, при попытке деления на 0, просто возвращает ошибку. В Excel данная ошибка отображается значением в ячейке #ДЕЛ/0!.
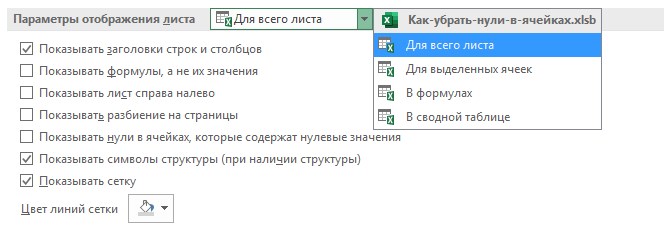
Но при необходимости можно обойти возникновения ошибки деления на 0 в Excel. Просто следует пропустить операцию деления если в знаменателе находится число 0. Решение реализовывается с помощью помещения операндов в аргументы функции =ЕСЛИ():
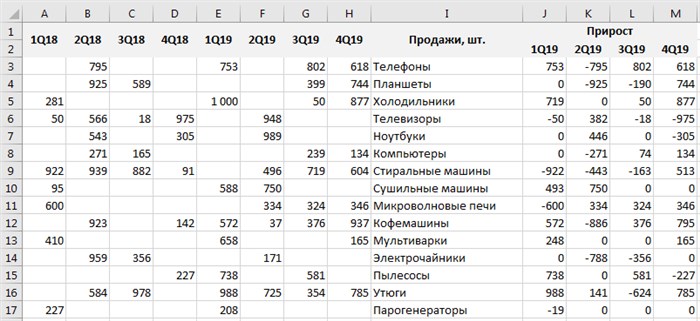
Таким образом формула Excel позволяет нам «делить» число на 0 без ошибок. При делении любого числа на 0 формула будет возвращать значение 0. То есть получим такой результат после деления: 10/0=0.
Как работает формула для устранения ошибки деления на ноль
Для работы корректной функция ЕСЛИ требует заполнить 3 ее аргумента:
- Логическое условие.
- Действия или значения, которые будут выполнены если в результате логическое условие возвращает значение ИСТИНА.
- Действия или значения, которые будут выполнены, когда логическое условие возвращает значение ЛОЖЬ.
В данном случаи аргумент с условием содержит проверку значений. Являются ли равным 0 значения ячеек в столбце «Продажи». Первый аргумент функции ЕСЛИ всегда должен иметь операторы сравнения между двумя значениями, чтобы получить результат условия в качестве значений ИСТИНА или ЛОЖЬ. В большинстве случаев используется в качестве оператора сравнения знак равенства, но могут быть использованы и другие например, больше> или меньше >. Или их комбинации – больше или равно >=, не равно!=.
Если условие в первом аргументе возвращает значение ИСТИНА, тогда формула заполнит ячейку значением со второго аргумента функции ЕСЛИ. В данном примере второй аргумент содержит число 0 в качестве значения. Значит ячейка в столбце «Выполнение» просто будет заполнена числом 0 если в ячейке напротив из столбца «Продажи» будет 0 продаж.
Если условие в первом аргументе возвращает значение ЛОЖЬ, тогда используется значение из третьего аргумента функции ЕСЛИ. В данном случаи — это значение формируется после действия деления показателя из столбца «Продажи» на показатель из столбца «План».
Удаление апострофов в начале ячеек
Апостроф (‘) в начале ячейки на листе Microsoft Excel — это специальный символ, официально называемый текстовым префиксом. Он нужен для того, чтобы дать понять Excel, что все последующее содержимое ячейки нужно воспринимать как текст, а не как число. Апостроф виден только в строке формул, на листе его не видно.
По сути, он служит удобной альтернативой предварительной установке текстового формата для ячейки (Главная → Число → Текстовый), и для ввода длинных последовательностей цифр (номеров банковских счетов, кредитных карт, инвентарных номеров и т.д.) он просто незаменим.
Но иногда апостроф оказывается в ячейках против нашей воли (после выгрузок из корпоративных баз данных, например) и начинает мешать расчетам. Чтобы его удалить, придется использовать небольшой макрос. Откройте редактор Visual Basic сочетанием клавиш Alt+F11, вставьте новый модуль (меню Insert → Module) и введите туда его текст.
Теперь если выделить на листе диапазон и запустить наш макрос (Alt+F8 или вкладка Разработчик → кнопка Макросы), то апострофы перед содержимым выделенных ячеек исчезнут.
Фильтрация данных
Чтобы применить фильтр к столбцу данных, следует выполнить следующие действия:
- Выделите все ячейки таблицы.
- На панели управления выберите «Фильтр».
- Щелкните на стрелке рядом с названием столбца, по которому нужно произвести фильтрацию.
- В появившемся окне выберите нужные значения и нажмите «ОК».
- Таблица будет отфильтрована, и будут отображены только те строки, где значения в выбранном столбце соответствуют критериям фильтрации.
Также можно использовать фильтр для выбора строк, где значения в одном столбце удовлетворяют условиям, заданным для другого столбца. Например, можно отфильтровать только те строки, где в столбце «Цена» значения превышают определенную сумму и при этом в столбце «Количество» значения больше нуля. Для этого необходимо использовать фильтр по нескольким столбцам, который позволяет задавать условия для нескольких столбцов одновременно.
Фильтрация данных может быть полезна во многих ситуациях, например:
- Отбор крупных клиентов, у которых объем закупок превышает заданное значение.
- Нахождение всех продуктов определенной категории.
- Выделение сотрудников, у которых зарплата выше средней.
Фильтр в Excel – простой, но очень полезный инструмент, который позволяет с легкостью находить нужные данные в больших таблицах. Используйте его с умом и экономьте время при анализе данных!
Как скрыть нули
Существует много способов, как не показывать 0 в Excel, если в них нет необходимости. Здесь алгоритм действий немного отличается в зависимости от версии программы.
Версия 2007 и 2010
При наличии под рукой версии 2007 или 2010 можно внести изменения следующими методами.
Числовой формат
Наиболее простой способ, как не показывать нулевые значения в Excel — скрыть данные с помощью форматирования. Сделайте следующие шаги:
- Выделите ячейки с цифрами «0», которые нужно не показывать.
- Кликните на CTRL+1 или зайдите в раздел «Главная», а далее «Ячейки» и «Формат».
- В разделе «Категория» формата ячеек кликните на «Пользовательский»/«Все форматы».
- В секции «Тип» укажите 0;-0;;@.
Скрытые параметры показываются только в fx или в секции, если вы редактируете данные, и не набираются.
Условное форматирование
Следующий метод, как в Экселе не показывать нулевые значения — воспользоваться опцией условного форматирования. Сделайте следующие шаги:
- Выделите секцию, в которой имеется «0».
- Перейдите в раздел «Главная», а далее «Стили».
- Жмите на стрелку возле кнопки «Условное форматирование».
- Кликните «Правила выделения …».
- Выберите «Равно».
- Слева в поле введите «0».
- Справа укажите «Пользовательский формат».
- В окне «Формат …» войдите в раздел «Шрифт».
- В поле «Цвет» выберите белый.
Указание в виде пробелов / тире
Один из способов, как в Excel не показывать 0 в ячейке — заменить эту цифру на пробелы или тире. Для решения задачи воспользуйтесь опцией «ЕСЛИ». К примеру, если в А2 и А3 находится цифра 10, а формула имеет вид =А2-А3, нужно использовать другой вариант:
- =ЕСЛИ(A2-A3=0;»»;A2-A3). При таком варианте устанавливается пустая строка, если параметр равен «0».
- =ЕСЛИ(A2-A3=0;»-«;A2-A3). Ставит дефис при 0-ом показателе.
Сокрытие данных в нулевом отчете Excel
Как вариант, можно не отображать нулевые значения в Excel в отчете сводной таблицы. Сделайте следующие шаги:
Войдите в «Параметры», а в разделе «Параметры сводной таблицы» жмите на стрелку возле пункта с таким же названием и выделите нужный раздел.
- Кликните на пункт «Разметка и формат».
- В секции изменения способа отображения ошибок в поле «Формат» поставьте «Для ошибок отображать», а после введите в поле значения. Чтобы показывать ошибки в виде пустых ячеек удалите текст из поля.
- Еще один вариант — поставьте флажок «Для пустых ячеек отображать» и в пустом поле введите интересующий параметр. Если нужно, чтобы поле оставалось пустым, удалите весь текст.
Для более новых версий
Ситуация обстоит иным образом, если нужно не показывать нули в Excel более новой версии. В таком случае воспользуйтесь одним из предложенных ниже решений.
Как не показывать 0 в выделенных ячейках
Это действие позволяет не отображать «0» в Excel с помощью числовых форматов. Спрятанные параметры показываются только в панели формул и не распечатываются. Если параметр в одной из секций меняется на нулевой число, параметр отобразится в ячейке, а формат будет правильным.
Сделайте следующее:
- Выделите место таблицы, в котором имеется «0» в Excel.
- Жмите CTRL+1.
- Кликните «Число» и «Все форматы».
- В поле «Тип» укажите 0;-0;;@.
- Кликните на кнопку «ОК».
Скрытие параметров, которые возращены формулой
Следующий способ, как не отображать 0 в Excel — сделать следующие шаги:
- Войдите в раздел «Главная».
- Жмите на стрелку возле «Условное форматирование».
- Выберите «Правила выделения ячеек» больше «Равно».
- Слева введите «0».
- Справа укажите «Пользовательский формат».
- В разделе «Формат ячейки» введите «Шрифт».
- В категории «Цвет» введите белый и жмите «ОК».
Отражение в виде пробелов / тире
Как и в более старых версиях, в Экселе можно не показывать ноль, а ставить вместо него пробелы / тире. В таком случае используйте формулу =ЕСЛИ(A2-A3=0;»»;A2-A3). В этом случае, если результат равен нулю, в таблице ничего не показывается. В иных ситуациях отображается А2-А3. Если же нужно подставить какой-то другой знак, нужно между кавычками вставить интересующий знак.
Скрытие 0-х параметров в отчете
Как вариант, можно не показывать 0 в Excel в отчете таблицы. Для этого в разделе «Анализ» в группе «Сводная таблица» жмите «Параметры» дважды, а потом войдите в «Разметка и формат». В пункте «Разметка и формат» сделайте следующие шаги:
- В блоке «Изменение отображения пустой ячейки» поставьте отметку «Для пустых ячеек отображать». Далее введите в поле значение, которое нужно показывать в таблице Excel или удалите текст, чтобы они были пустыми.
- Для секции «Изменение отображения ошибки» в разделе «Формат» поставьте отметку «Для ошибок отображать» и укажите значение, которое нужно показывать в Excel вместо ошибок.
Почему Excel не всегда удаляет их автоматически?
Итак, вы знаете, что Excel автоматически удаляет все нули в начале чисел. Например, если вы пропишете в пустую ячейку 00123, он автоматически удалит первые два нуля.
Но так бывает не всегда.
Причины, по которым Excel может не трогать эти нули:
Узнайте Excel как свои пять пальцев на курсе по таблицам от Skillbox
- Значение ячейки записано в текстовом формате;
- Форматирование ячейки настроено так, что она всегда показывает определенное количество чисел. Например, пять. В таком случае, если записанная цифра не состоит из пяти чисел, а состоит, например, из трех чисел, то Excel автоматически добавит два нуля в начало значения.
Чтобы выбрать способ, которым мы будем удалять эти нули, сначала нужно понять по какой из причин они появились в ячейке.
Удаляем эти нули
Итак, далее мы рассмотрим способы удаления нулей в начале чисел.
Меняем формат ячейки с текстового на числовой
Допустим, мы определили, что Excel не удалил нули из-за того, что данные в ячейке записаны в текстовом формате. В таком случае нам нужно поменять формат ячейки, тогда Excel автоматически удалит эти нули.
Конечно, это самая распространенная и, в то же время простая проблема.
Вот пример такой проблемы:
Перед всеми числами стоит знак “‘“, что делает значения ячеек обычным текстом. Как это исправить?
Пошаговая инструкция:
Выделим нужные ячейки и нажмем на значок ошибки;
Щелкаем «Преобразовать в число»;
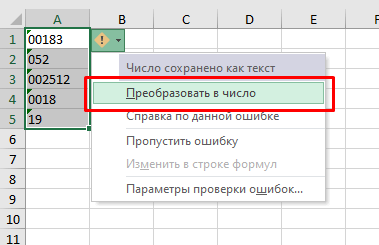
Готово! Вот результат:
Мы поменяли формат ячеек, а Excel удалил все нули.
Меняем формат ячейки на «Общий»
Частая проблема — вы получили файл таблицы от кого-либо, а там эти нули. Определили, что все дело в формате ячеек. Но он не текстовый, а пользовательский. То есть человек, который делал таблицу, установил такой формат ячеек, в котором присутствуют эти нули, из-за чего мы теперь имеем такую проблему.
Этот человек мог сделать это просто для того, чтобы во всех ячейках числа были одинаковой длины.
К примеру, вам нужно сделать так, чтобы во всех ячейках было пять цифр. А если вы запишете какое-то число, в котором меньше пяти цифр, то Excel автоматически добавит нули в начале этих чисел.
Ладно, давайте продолжим. Вот пример такой проблемы:
Рекомендуем курс Excel по анализу данных от Skypro — очень глубокое и яркое погружение в Эксель.
Как убрать эти нули?
Пошаговая инструкция:
Выделяем ячейки и щелкаем на «Главная»;
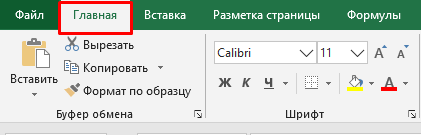
Далее щелкните на поле, где написано «(все форматы)»;
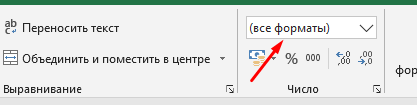
И установите формат «Общий»;
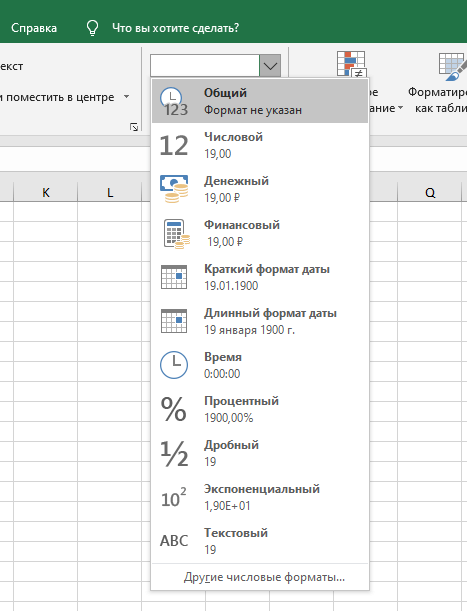
Готово! Мы удалили форматирование, которое какой-либо пользователь указал вручную. Теперь Excel автоматически удалит нули.
Прибавим ноль к числам
Этот способ сработает в том случае, если данные в ячейках находятся в текстовом формате или нули появились из-за того, что так было указано при форматировании ячеек (пользовательское форматирование).
Допустим, у нас есть такая табличка:
Давайте уберем эти нули!
Пошаговая инструкция:
- Копируем любую ячейку с пустым значением;
- Выделите ячейки с нулями, щелкните правой кнопкой мышки и нажмите «Специальная вставка…»;
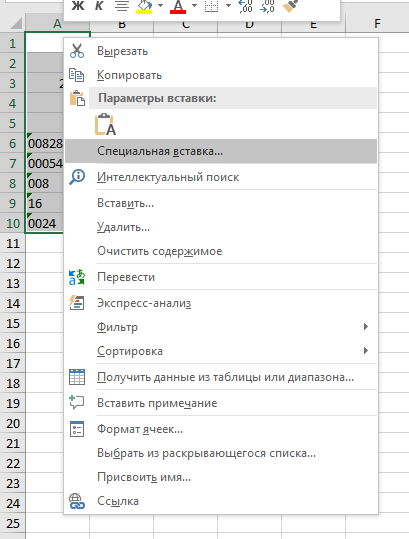
Выберите «Сложить»;
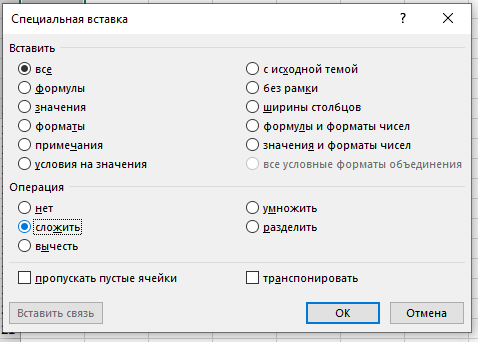
Подтвердите.
Что произошло? Вы прибавили ноль к значению каждой ячейки, что автоматически отменило предыдущее форматирование.
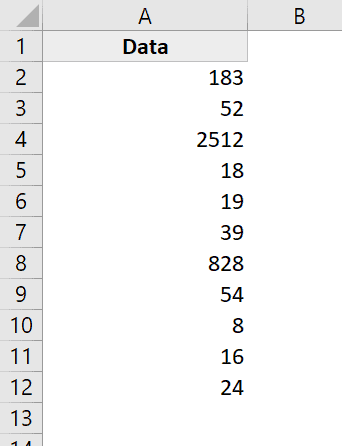
Суть в том, что форматирование копируется с той ячейки, которую вы скопировали в первом шаге (с пустым значением). Таким образом, значение ячеек не меняется, а нули убираются.
Но так можно сделать только в том случае, если в ячейке находятся одни числа. Если же там есть буквы или символы — Excel выдаст вам ошибку.
С помощью функции ЗНАЧЕН
Очень хороший способ.
Функция принимает на вход данные (или ссылку на ячейку), которые необходимо обработать и в результате отдать только значение, без форматирования.
Допустим, у нас есть такая табличка:
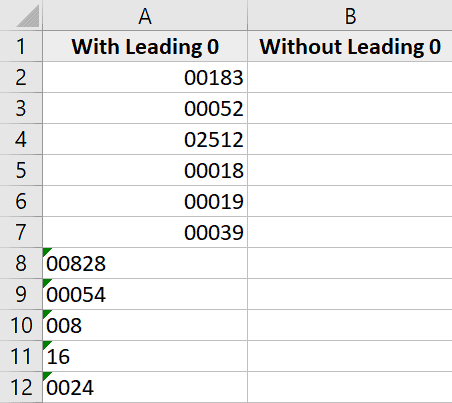
Формула для вычисления значения ячейки А2:
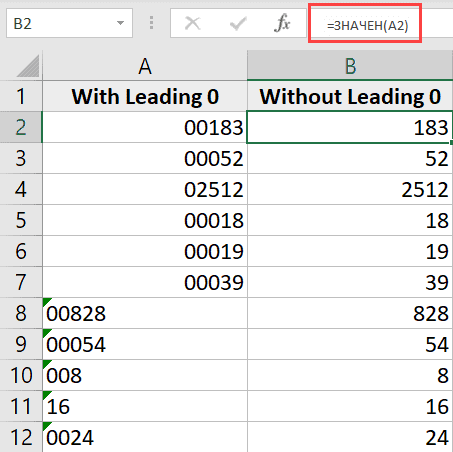
Если после использования функции, нули все еще на месте — поменяйте формат ячейки на «Общий».
С помощью функции «Текст по столбцам»
Эта функция, изначально, просто делит текст на несколько столбиков с помощью указанного критерия. Но на самом деле она может быть использована в различных ситуациях для самых разных целей.
Узнайте Excel как свои пять пальцев на курсе по таблицам от Skillbox
Допустим, у нас есть такая табличка:
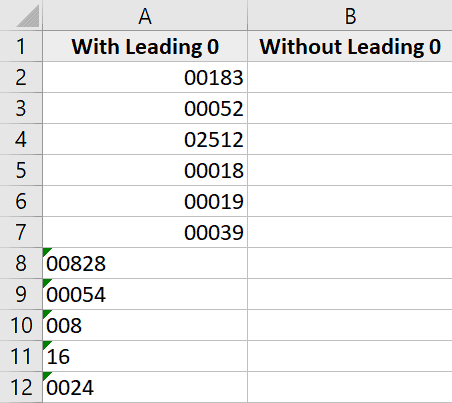
Давайте удалим нули!
Пошаговая инструкция:
Выделите ячейки, в которых нужно удалить нули и щелкните на «Данные»;
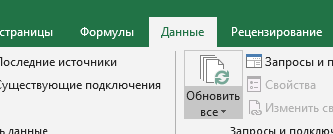
Далее — «Текст по столбцам»;
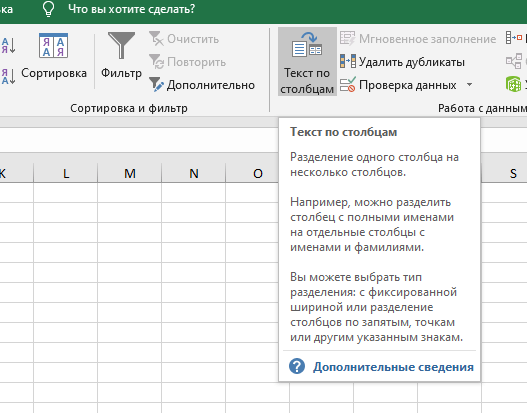
- В открывшемся окошке:
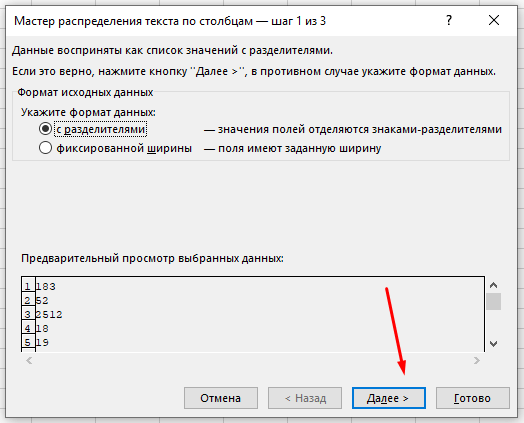
Уберите все галочки и щелкните «Далее > >»;
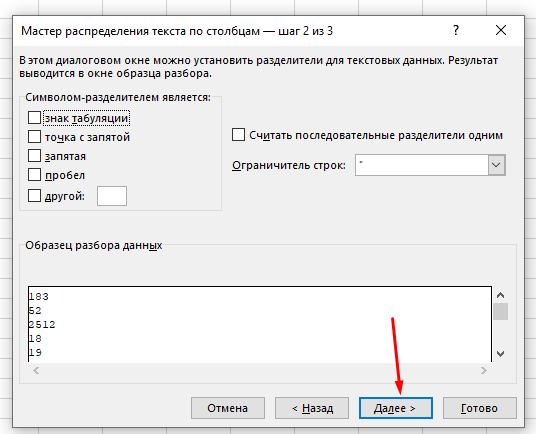
Выберите формат «Общий»;
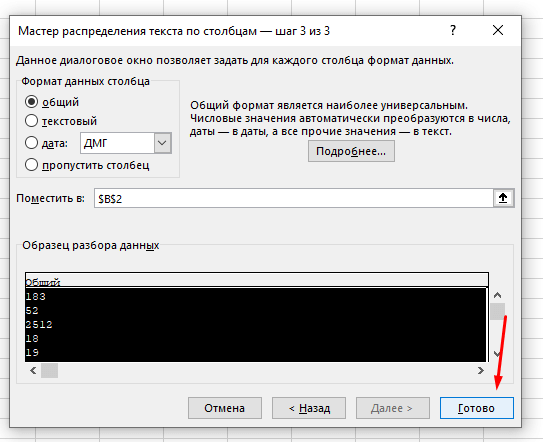
Готово!
Почему нули появляются в таблицах Excel
Есть несколько причин, по которым нули могут появляться в таблицах Excel:
- Формулы и операции: Если в таблице используются формулы или операции с числами, то нули могут появится при вычислениях. Например, если в формуле есть деление на ноль или умножение нуля на другое число.
- Импорт данных: При импорте данных из других источников, таких как базы данных или файлы CSV, нули могут быть включены в исходные данные.
- Человеческий фактор: Нули могут быть присутствовать в таблицах из-за ошибок ввода данных пользователем или неправильной настройки таблицы.
Чтобы избавиться от нулей в таблицах Excel, можно использовать различные методы, такие как:
- Изменение формата ячеек на «Специальный» или «Пользовательский» формат с помощью настройки формата чисел;
- Использование условных форматов для скрытия нулей;
- Использование функций IF и ISBLANK для проверки наличия значений в ячейках и замены нуля на пустую строку;
- Проверка формул и операций для выявления возможных ошибок;
- Проверка данных при импорте и исправление возможных ошибок;
- Обучение пользователей лучшей практике ввода данных и настройке таблиц.
Избавление от нулей в таблицах Excel может значительно улучшить удобство работы, облегчить анализ данных и повысить точность расчетов. Определив источники нулей и применив соответствующие методы, можно добиться более чистых и информативных таблиц.
Преобразование чисел в текст при импорте текстовых данных
Для форматирования отдельных столбцов в виде текста при импорте данных в Excel используйте функцию Получить и преобразовать (Power Query). В этом случае импортируется текстовый файл, однако данные проходят те же этапы преобразования, что и при импорте из других источников, таких как XML, Интернет, JSON и т. д.
Откройте вкладку Данные, нажмите кнопку Получить данные и выберите вариант Из текстового/CSV-файла. Если вы не видите кнопку Получить данные, выберите Создать запрос > Из файла > Из текста, найдите нужный файл и нажмите кнопку Импорт.
Excel загрузит данные в область предварительного просмотра. Нажмите кнопку ” изменить ” в области предварительного просмотра, чтобы загрузить Редактор запросов.
Если какие-либо столбцы нужно преобразовать в текст, выделите их, щелкнув заголовок, затем выберите Главная > Преобразовать > Тип данных > Текст.
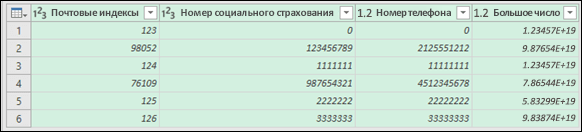
Совет: Чтобы выбрать несколько столбцов, щелкните их левой кнопкой мыши, удерживая нажатой клавишу CTRL.
В диалоговом окне Изменение типа столбца выберите команду Заменить текущие, и Excel преобразует выделенные столбцы в текст.
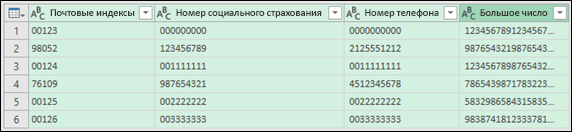 преобразование данных в текст” />
преобразование данных в текст” />
По завершении нажмите кнопку Закрыть и загрузить, и Excel вернет данные запроса на лист.
Если в дальнейшем ваши данные изменятся, на вкладке Данные нажмите кнопку Обновить, и Excel их автоматически обновит и преобразует.
В Excel 2010 и Excel 2013 импортировать текстовые файлы и преобразовывать числа в текст можно двумя способами. Рекомендуется использовать Power Query (для этого нужно скачать надстройку Power Query). Если надстройку Power Query скачать не удается, можно воспользоваться мастером импорта текста. В этом случае импортируется текстовый файл, однако данные проходят те же этапы преобразования, что и при импорте из других источников, таких как XML, Интернет, JSON и т. д.
На ленте откройте вкладку Power Query и выберите Получение внешних данных > Из текста.
Excel загрузит данные в область предварительного просмотра. Нажмите кнопку ” изменить ” в области предварительного просмотра, чтобы загрузить Редактор запросов.
Если какие-либо столбцы нужно преобразовать в текст, выделите их, щелкнув заголовок, затем выберите Главная > Преобразовать > Тип данных > Текст.
Совет: Чтобы выбрать несколько столбцов, щелкните их левой кнопкой мыши, удерживая нажатой клавишу CTRL.
В диалоговом окне Изменение типа столбца выберите команду Заменить текущие, и Excel преобразует выделенные столбцы в текст.
преобразование данных в текст” />
По завершении нажмите кнопку Закрыть и загрузить, и Excel вернет данные запроса на лист.
Если в дальнейшем ваши данные изменятся, на вкладке Данные нажмите кнопку Обновить, и Excel их автоматически обновит и преобразует.
Однократное выделение нескольких ячеек в Excel
Excel — это мощный инструмент для работы с таблицами и данными, позволяющий пользователю работать с огромным объемом информации и упрощать процессы анализа и обработки данных.
Одной из особенностей Excel является возможность однократного выделения нескольких ячеек сразу при одном щелчке. Почему три ячейки выделяются сразу при одном щелчке?
Одним из методов выделения нескольких ячеек в Excel является использование клавиши Shift. При нажатии и удержании клавиши Shift пользователь может выбрать несколько ячеек, нажав на первую ячейку и затем на последнюю необходимую ячейку, которая будет автоматически выделена вместе с промежуточными ячейками.
Но в Excel также существует возможность выделить три ячейки при одном щелчке без использования клавиши Shift. Для этого необходимо:
- Кликнуть на первую ячейку, которую нужно выделить.
- Удерживая клавишу Ctrl нажать на дополнительные две ячейки, которые также необходимо выделить. В результате, три ячейки будут выделены одновременно.
После этого, выделенные ячейки можно переместить, скопировать, форматировать и выполнять другие операции, чтобы эффективно управлять данными в таблице.
Техника выделения нескольких ячеек одновременно очень полезна при работе с большими объемами данных, когда необходимо выполнить одну и ту же операцию над несколькими ячейками одновременно.
В Excel имеется множество функций и приемов, которые значительно упрощают работу с данными. Изучение этих возможностей поможет пользователям сэкономить время и повысить эффективность в работе с Excel.
Причины выделения трех ячеек
В Excel отличительной особенностью является возможность выделения не только отдельных ячеек, но и целых диапазонов, включающих несколько ячеек. Это позволяет работать с данными более удобно и эффективно.
Одним из способов выделения трех ячеек сразу является щелчок мышью при зажатой клавише Shift. Почему именно три ячейки выделяются при этом действии?
Первой причиной является то, что при зажатой клавише Shift Excel автоматически выделяет диапазон ячеек между текущей активной ячейкой и ячейкой, на которую был произведен щелчок. Таким образом, если перед щелчком активной ячейкой была одна ячейка, то после щелчка будет выделено две соседние ячейки справа.
Второй причиной является то, что Excel по умолчанию работает в режиме выделения ячеек «ячейка в ячейку». Это означает, что при каждом щелчке мышью Excel будет выделять следующую ячейку в строке или столбце. При выполнении данного действия два раза, выделятся три ячейки сразу.
Таким образом, причины выделения трех ячеек в Excel при одном щелчке заключаются в автоматическом выделении диапазона ячеек между активной и выбранной ячейкой, а также в режиме выделения «ячейка в ячейку».
Преимущества однократного выделения
Одним из полезных особенностей программы Excel является возможность выделения сразу трех ячеек при одном щелчке. Это удобно и облегчает работу с данными.
1. Экономия времени
Выделение трех ячеек одновременно позволяет быстрее выполнить необходимые операции, такие как копирование, удаление или изменение формата. Вместо нескольких отдельных щелчков мышью, достаточно одного, чтобы выделить все требуемые ячейки.
2. Удобство работы
Однократное выделение позволяет легко обрабатывать данные, которые хранятся в смежных ячейках или формируют группу. Например, при работе с таблицей можно быстро выделить несколько столбцов или строк, чтобы изменить форматирование или применить фильтры к данным.
3. Повышение точности
Выделение нескольких ячеек одновременно помогает избежать ошибок при выполнении операций. Если необходимо скопировать значения из нескольких ячеек, выделение всех трех сразу позволяет гарантировать правильность копирования без пропусков или ошибок в диапазоне.
4. Легкость манипуляций
При выделении трех ячеек одновременно, их легко перемещать, изменять размер, объединять или разделять. Одним движением мыши можно произвести несколько действий над смежными ячейками, что значительно упрощает манипуляции с данными в Excel.
В целом, однократное выделение трех ячеек в Excel при одном щелчке представляет собой удобный и эффективный инструмент для работы с данными, позволяющий экономить время, повышать точность и облегчать манипуляции.