Восстановление системы с помощью Acronis True Image Home.
Процесс восстановления следует начинать в том случае, если ваша операционная система перестала загружаться или в работе системы возникли существенные проблемы, либо ваша система поражена всяческими вирусами и Вам не удается вылечить компьютер. В таких случаях как раз таки и следует выполнить восстановление системы из вашей резервной копии.
Есть два способа, различающиеся принципом восстановления:
1. Восстановление системы с помощью Acronis из среды Windows.
Для этого необходимо просто нажать на Главной странице программы Acronis в разделе «Мои резервные копии» на кнопочку рядом с образом: «Восстановить». Сразу же в следующем открывшемся окошке необходимо выбрать, что вы будете восстанавливать и нажать на кнопку «Восстановить сейчас». Далее необходимо будет согласиться с предупреждением. После согласия все пойдет еще проще. Компьютер нужно будет перезагрузить. После того, как компьютер перезагрузится, произойдет запуск оболочки Acronis, в которой вам делать ничего не надо. Программа сама восстановит вашу операционную систему из созданного ранее образа. Время на восстановление системы уходит по-разному (от 10 минут и более). Все зависит от размера вашего резервного архива. После того, как восстановление системы будет закончено, компьютер сам перезагрузиться, но может выдать окно с выбором вариантов загрузки. Следует выбирать «Обычная загрузка Windows», после чего система будет загружена в том состоянии, на момент которой был создан образ системы.
2. Восстановление системы с помощью Acronis с загрузочного носителя.
Данный способ применяется тогда, когда система перестает загружаться. При этом остается выбор: или переустанавливать заново операционную систему или восстановить ее из резервного архива, что сокращает время в разы. Лучше воспользоваться вторым способом — восстановление из резервной копии. Для этого Вы должны назначить загрузку своего компьютера через BIOS с вашего носителя. Это может быть USB-носитель или оптический диск. Далее необходимо перезагрузить компьютер с новыми настройками. Для входа в BIOS обычно используется клавиша «Delete» в момент загрузки системы.
После перезагрузки системы автоматически загрузится оболочка Acronis, в которой необходимо нажать на кнопку «Acronis True Image Home (Полная версия)». После этого откроется окно работы с программой, в которой необходимо выбрать пункт «Восстановление» и нажать на кнопку «Поиск резервной копии». Далее откроется окно Проводника, в котором нужно будет указать место, где хранятся ваши резервные копии системы (обычно такие резервные копии имеют формат .tib).
Затем выбираем нужный вам архив (если у вас их несколько), из которого будет восстанавливаться система. Далее переходим к выбору метода восстановления: либо «Восстановить диски или разделы», либо «Восстановить выбранные файлы и папки». Выбираем первый вариант — диски или разделы. После этого выберите диск для восстановления. Иногда бывает, что необходимо восстановить область на жестком диске «MBR».
Далее можно посмотреть настройки восстановления. Тут ничего трогать не надо, просто нажмите на кнопку «Далее». Затем Вам будут показаны сводные данные для восстановления, там нажмите на кнопку «Приступить». Начнется операция по восстановлению системы. Наблюдать за ходом выполнения операции вы сможете в соответствующем окне. После успешного выполнения операции программа сообщит вам, что Операция «Восстановление» успешно завершена.
Вот, собственно, и всё. Таким образом, с помощью такой программы как Acronis True Image, путем восстановления системы из резервной копии, можно очень хорошо защитить свой системный диск или любой другой раздел на компьютере. Пользуйтесь!
Краткий обзор возможностей Acronis True Image Home 2013
Данное программное решение предназначено для резервного копирования и восстановления практически любых данных. Благодаря Acronis True Image Home 2013 вы можете создавать точные копии отдельных папок, файлов, а также жёстких дисков или их разделов с сохранением файловой структуры оригинала.
Созданный образ диска или его системного раздела включает абсолютно все данные, необходимые для развёртывания зарезервированной ОС на рабочих станциях.
Помимо пользовательских файлов (аудио, видео, изображений и т.д.) такой образ содержит саму операционную систему, загрузочные записи, настройки, пароли, данные электронной почты и все установленные программы. Имея на руках такую копию, в случае частичного или фатального повреждения операционной системы вы сможете восстановить её в том самом состоянии, в котором она находилась на момент резервирования на тот же компьютер либо же перенести на другую машину.
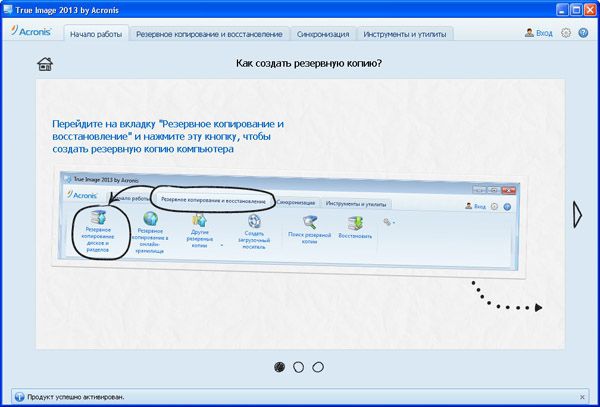
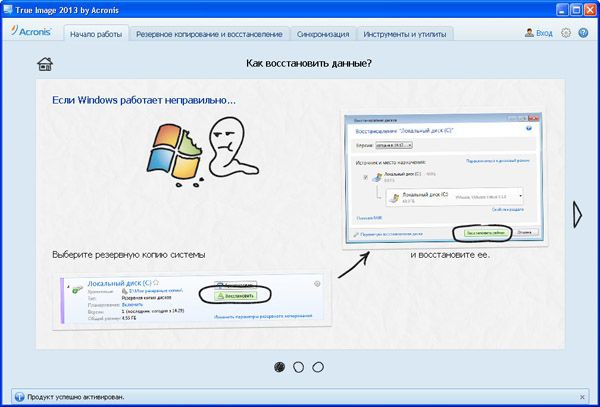
Помимо опций резервирования Acronis True Image Home обладает массой других полезных функций способных сделать работу с данными более безопасной и эффективной. Программа поддерживает синхронизацию, дублирование резервных копий, создание особых зон безопасности, “заморозку” операционной системы, преобразование резервных копий, клонирование дисков для переноса ОС на новое оборудование, создание новых разделов на жёстком диске, работу с образами как с обычным диском, создание загрузочных носителей, удаление временных или ненужных файлов без возможности восстановления, а также множество других полезнейших функций.
Дополнительный функционал программы
Первым делом необходимо загрузить ПО, которое мы будем использовать.
Теперь произведётся автоматическая проверка на соответствие базовым требованиям, в первую очередь наличие корректно винчестера. Несмотря на обрезанную версию программы, она всё же актуальна, так как подходит для самых распространенных производителей.
Слева вы увидите панель меню, большинство элементов здесь неактивны и обозначены замком (доступны в полной, платной версии). Перейдите в раздел «Инструменты», здесь вы увидите:
- Клонировать диск. Актуально при покупке нового жесткого диска и, если необходимости перенести данные на него;
- Добавить новый диск. Распределение разделов на только что подключенном диске;
- Мастер записи загрузочных носителей. Используется для создания независимой от Windows программы;
- Universal Restore. Является подготовительной мерой для воссоздания диска на отличном носителе;
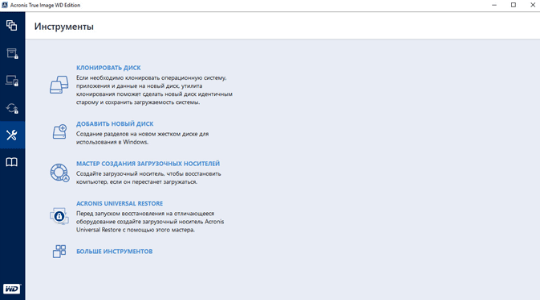
Создание резервной копии
Одним из основных гарантов сохранения данных в целостности является создание их резервной копии. Программа Acronis True Image предлагает расширенные возможности при выполнении указанной процедуры, ведь это одна из основных задач приложения.
Сразу же после запуска программы Акронис Тру Имидж, открывается стартовое окно, которое предлагает возможность резервного копирования. Копию можно сделать полностью со всего компьютера, отдельных дисков и их разделов, а также с отмеченных папок и файлов. Для того, чтобы выбрать источник копирования, кликаем по левой части окна, где должна быть надпись: «Изменить источник».
Мы попадаем в раздел выбора источника. Как говорилось выше, нам предоставляется на выбор три варианта копирования:
- Весь компьютер;
- Отдельные диски и разделы;
- Отдельные файлы и папки.
Выбираем, один из данных параметров, к примеру, «Файлы и папки».
Перед нами открывается окно в виде проводника, где отмечаем те папки и файлы, резервную копию которых хотим сделать. Отмечаем нужные элементы, и жмем на кнопку «OK».
Далее нам предстоит выбрать место назначение копии. Для этого кликаем по левой части окна с надписью «Изменить место назначения».
Тут также существует три варианта:
- Облачное хранилище Acronis Cloud с неограниченным объемом места для хранения данных;
- Съемный носитель;
- Место на жестком диске компьютера.
Выберем, к примеру, облачное хранилище Acronis Cloud, в котором вы предварительно должны создать учетную запись.
Итак, для создания резервной копии практически все готово. Но, мы ещё можем решить, шифровать ли нам данные, или оставить их незащищенными. Если мы решили шифровать, то жмем на соответствующую надпись на окне.
В открывшемся окне дважды вводим произвольный пароль, который следует запомнить, чтобы в будущем иметь возможность получить доступ к зашифрованной резервной копии. Жмем на кнопку «Сохранить».
Теперь для того, чтобы создать резервную копию, осталось нажать на зеленую кнопку с надписью «Создать копию».
После этого, запускается процесс резервного копирования, который может быть продолжен в фоновом режиме, пока вы занимаетесь другими делами.
После завершения процедуры резервного копирования, в окне программы между двумя точками соединения появляется характерный зеленый значок с галочкой внутри.
Краткий алгоритм синхронизации данных
- После того, как резервное копирование выбранных данных состоялось, кликните по значку, расположенному на вертикальной панели с левой стороны.
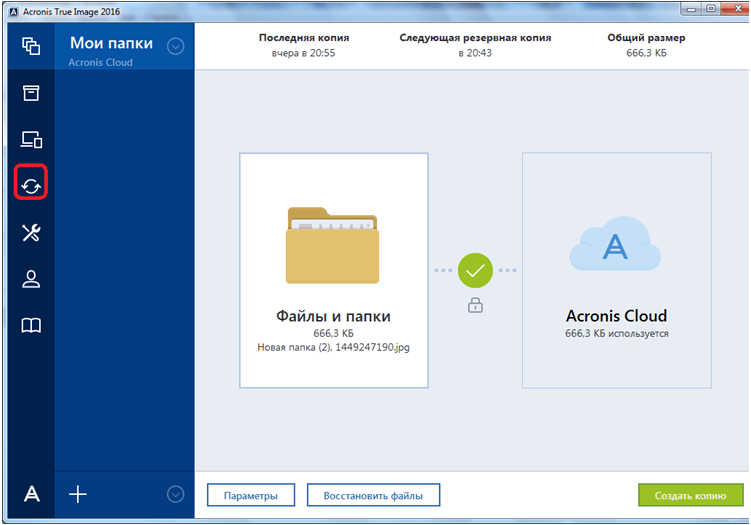
Оказавшись в новом разделе, нажмите кнопку «ОК».
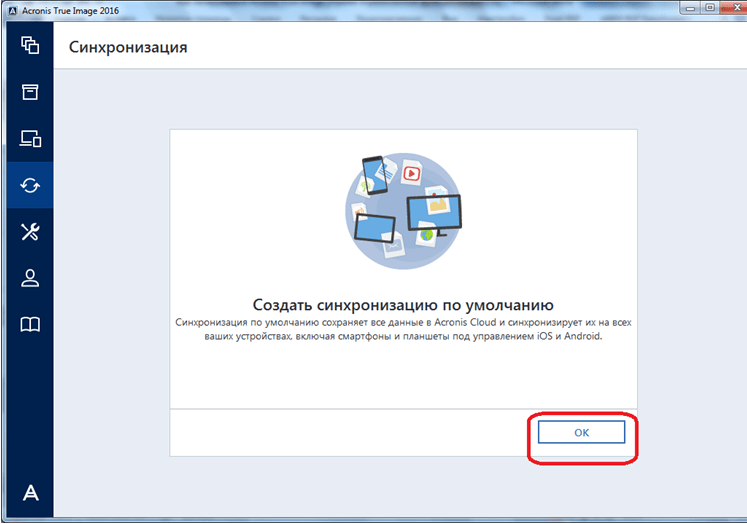
Приложение Acronis True Image предоставит доступ к собственному файловому менеджеру. Здесь необходимо отметить каталог, который требуется синхронизировать с облачным хранилищем. Не забывайте нажать «ОК».
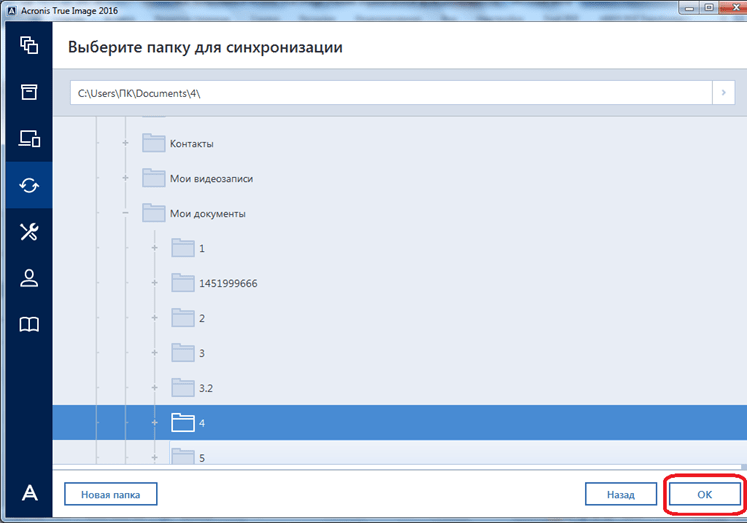
Далее автоматически начнется процесс синхронизации выбранной вами папки с «облаком» разработчика Acronis. Подождите несколько минут, не закрывайте окно утилиты и не выключайте устройство.
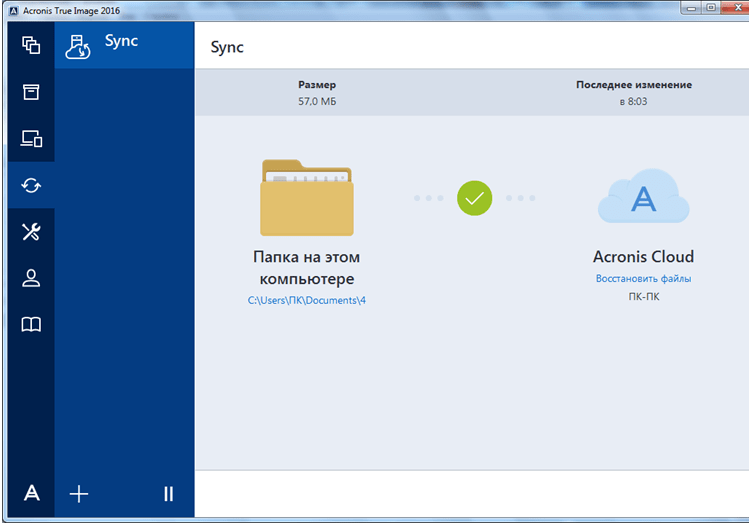
Установка и настройка Acronis True Image
Как пользоваться Acronis True Image? Вот пошаговая инструкция для начала работы с программой:
Шаг 1: Загрузка и установка Acronis True Image
Шаг 2: Создание учетной записи и активация лицензии
После установки откройте Acronis True Image и создайте учетную запись, если у вас ее еще нет. Затем активируйте вашу лицензию, введя соответствующий ключ активации, который вы получили при покупке программы.
Шаг 3: Настройка параметров программы
Перед тем, как приступить к созданию резервных копий, настройте Acronis True Image в соответствии с вашими потребностями. Вы можете выбрать частоту создания резервных копий, определить место для их хранения, настроить расписание и другие параметры.
Шаг 4: Создание резервной копии системы и данных
Теперь вы готовы создавать резервные копии. В Acronis True Image выберите источники данных, которые вы хотите включить в резервную копию. Можно выбрать отдельные файлы и папки, целые разделы жесткого диска или даже всю операционную систему. Запустите процесс создания резервной копии и дождитесь его завершения.
Теперь вы знаете, как правильно установить и настроить Acronis True Image, а также создавать резервные копии системы и данных. Не забывайте регулярно обновлять резервные копии, чтобы быть уверенными в сохранности ваших важных файлов и информации.
Управление резервной копией
После того, как резервная копия данных была загружена на сервер Acronis Cloud, ею можно управлять с помощью Панели мониторинга. Тут же имеется возможность управлять и синхронизациями.
Со стартовой страницы Acronis True Image переходим в раздел под названием «Панель мониторинга».
В открывшемся окне кликаем по зеленой кнопке «Открыть он-лайн панель мониторинга».
После этого, запускается браузер, который установлен в Вашем компьютере по умолчанию. Браузер перенаправляет пользователя на страницу «Устройства» в его учетной записи в Acronis Cloud, на которой видны все резервные копирования. Для того, чтобы восстановить резервную копию, достаточно просто нажать на кнопку «Восстановить».
Для того, чтобы просмотреть свои синхронизации в браузере требуется кликнуть по одноименной вкладке.
Преимущества программы Acronis True Image Build 39287
- Простота использования: Программа имеет интуитивно понятный интерфейс, который позволяет даже новичкам легко создавать резервные копии и восстанавливать систему.
- Высокая надежность: Acronis True Image Build 39287 предлагает надежное и проверенное решение для восстановления данных. Она работает быстро и эффективно, минимизируя потерю времени и снижая риск потери данных.
- Гибкость настройки: Программа позволяет настраивать параметры резервного копирования и восстановления в соответствии с вашими потребностями. Вы можете выбрать, какие файлы и папки нужно включить в резервную копию, а также настроить расписание автоматического создания копий.
- Мощные функции: Acronis True Image Build 39287 предлагает дополнительные функции, такие как создание загрузочных носителей, защита паролем и шифрование данных. Это обеспечивает дополнительную безопасность и защиту вашей информации.
В заключение, Acronis True Image Build 39287 — это надежное программное обеспечение для восстановления данных на ПК, которое предоставляет широкий набор функций для создания резервных копий и восстановления системы. Программа обладает простым интерфейсом, высокой надежностью и гибкостью настройки, что делает ее отличным выбором для защиты ваших важных данных. С помощью Acronis True Image Build 39287 вы можете быть уверены в сохранности вашей информации и спокойно продолжать работу на вашем ПК.
Заключительные слова
Если вы ищете простое решение для резервного копирования, обладающее большой гибкостью, Acronis Cyber Protect Home Office (ранее True Image) — отличный выбор для локального резервного копирования. Работа с облаком Acronis Cloud должна обеспечить удобный вариант резервного копирования за пределами площадки для дополнительной безопасности, но вы захотите ограничить объем хранимых там данных, пока Acronis не выделит больше денег на увеличение скорости соединения, иначе вы будете часами ждать даже относительно небольших резервных копий.
Получить Acronis Cyber Protect
Итак, что вы думаете об этом обзоре Acronis Cyber Protect Home Office? Оставьте комментарий и дайте нам знать.
Впечатления от использования
Безусловно, всегда интересно пробовать что-то новое. Тем более, если ранее пользовался только антивирусом, а резервное копирование применялось сравнительно редко, хотя и было понимание его необходимости. Впечатления начались с быстрой установки и первого сканирования.
Отмечу, что по сравнению с другими сканерами, оно заняло меньше времени, но не было менее тщательным. Я осторожный пользователь и пользуюсь только штатным «Защитником», встроенным в Виндоус 10. Тем не менее, было обнаружено несколько проблем, которые были помещены в карантин для дальнейшего наблюдения за их активностью.
Огромное внимание в программе уделено способам резервного копирования. Наверное, еще никогда пользователь не получал такой свободы в этом плане
Можно создать резервные копии не только всего ПК и его отдельных дисков и папок, но и собственных мобильных устройств и даже «облака» Майкрософт!
Для сохранения копий предоставляется место в фирменном облачном сервисе объемом 1 Тб! Так же можно сохранить бекап на диск в ПК, или на любой другой диск
Важно, что если во время загрузки данных произошел обрыв соединения, то при его возобновлении скачивание начнется с места обрыва без ущерба для создаваемого бекапа. При этом можно выбрать ближайший к своему местоположению дата-центр Акронис и получить максимальную скорость загрузки данных
Так же весьма полезными видятся такие возможности, как, например, клонирование дисков. При замене традиционного электромеханического диска на SSD наличие такой функции трудно переоценить. Так же можно полностью удалить содержимое диска с нулевой возможностью восстановления данных, хранившихся на нем. Для тех, кто задумывается о безопасности, не будет лишним инструмент создания загрузочных носителей – очень удобно и продумано до мелочей.
Причины моих рейтингов отзывов
Эффективность: 4/5
Acronis предоставляет простой и эффективный способ создания резервных копий, хранения их в нескольких местах для дополнительной безопасности и легкого восстановления файлов, если случится худшее. Защита файлов от вымогательства является приятной функцией и должна помочь вашему спокойствию. Дополнительные опции резервного копирования для мобильных устройств и других облачных сервисов хранения данных добавляют функциональность, хотя их полезность немного ниже.ограничены, поскольку они оба уже имеют свои собственные функции резервного копирования.
Цена: 4/5
Acronis стоит $49,99 в год за лицензию на один компьютер, что немного выше, чем у многих конкурентов, и эта цена увеличивается в зависимости от количества компьютеров, на которые вы хотите установить Acronis (до $99,99 за 5 устройств). Вы также можете приобрести годовую подписку по тем же ценам, которая включает 250 ГБ облачного хранилища. Этого достаточно, чтобы сохранить ваши документы в безопасности, но вы можете найтиВы можете обновить облачное хранилище до 1 ТБ за дополнительные $20 в год, что является вполне приемлемой ценой, но я бы ожидал более высокой скорости передачи данных для платного облачного сервиса.
Простота использования: 5/5
Одним из достоинств True Image является простота и легкость в использовании, несмотря на то, что можно углубиться и настроить каждый аспект работы с резервными копиями. Если вы обычный пользователь компьютера, который просто хочет быстро защитить свои данные, программа проста в использовании, а если вы опытный пользователь, который хочет контролировать каждый аспект, она так же проста в использовании. Эторедкое сочетание возможностей, которое не каждый день встретишь в мире программного обеспечения.
Поддержка: 5/5
Для многих домашних пользователей настройка системы резервного копирования может оказаться сложной задачей. К счастью, Acronis делает это невероятно просто и предоставляет пошаговое интерактивное руководство по настройке вашего первого резервного копирования. В дополнение к этому имеется обширная онлайн-база знаний, которая охватывает любой вопрос, который может у вас возникнуть, а также полное руководство, установленное локально, на случай, если ваша машинане всегда находится в сети.
Восстановление из образа диска с помощью Acronis.
Конечно же я вам не пожелаю заниматься восстановлением вашей системы никогда, но мало ли как жизнь повернется к вам. Ничего сложного в этом нет.Резервное копирование” используем кнопку «Восстановление«. Далее, жмем «Поиск резервных копий” и указываем ранее созданный Вами же образ диска, а следом нажимаем «Восстановить«.

В программе есть возможность восстановления только определенных файлов и папок из образа диска, а не всей системы. Для этого выбираем пункт «Восстановить выбранные разделы и папки«, если же Вы хотите восстановить диск или раздел целиком, то, соответственно, первый – «Восстановить диски или разделы«. В нашем случае мы восстанавливаем системный раздел, а значит выбираем пункт «Восстановить диски или разделы» и жмем в кнопочку «Далее«.

На следующей вкладке выбираем, что именно мы будем восстанавливать. Здесь есть строка с надписью MBR. Это главная загрузочная область со списком загрузки операционных систем (к слову, если у Вас накрылся именно загрузчик, Вы можете восстановить только его попросту выбрав не весь образ, а лишь MBR, что удобно для решения подобных проблем).Если Вы уверены, что загрузчик в порядке, а проблема заключается в самой системе или в файлах этой системы, то смело можете снять галочку с MBR.

Далее вновь жмем «Далее” (извините за каламбур )дважды, а затем, на вкладке MBR, указываем где именно мы хотим восстановить загрузочную область (важно указать именно тот физический диск, откуда снимался ранее образ) (в данном примере это диск 1), затем снова жмем «Далее” и «Приступить«

Ждем окончания восстановления, перезагружаем систему и наслаждаемся идеальной работой компьютера.
Важно
Как я уже писал выше, хочу ещё раз обратить ваше внимание на то, что при восстановлении системы с образа, то восстановится она в таком же виде в каком она была на момент создания резервной копии, т.е. все то, что вы устанавливали или переделывали, перенастраивали после создания резервной копии будет безвозвратно утеряно
Поэтому, чтоб этого не допустить необходимо позаботиться о своевременном обновлении или создании резервной копии системы или файлов. Также можно восстанавливать не весь образ диска (или системы или раздела) целиком, а только необходимые Вам файлы, например, можно восстановить только системные папки Windows, если у вас случился простой сбой в системе.
Настоятельно рекомендую сохранять резервные копии на внешние (съёмные) диски.
Прочее.
Добавлю, что с уже созданными образами можно взаимодействовать как с системным диском т.е. можно добавлять в него файлы и также вытаскивать их. Для этого в программе есть вкладка «Инструменты и утилиты» где нужно выбрать пункт «Подключить образ«.
Дальше укажите образ и он у Вас будет использоваться как локальный диск в системе. В программе кроме всего описанного выше есть ещё куча функций, с которыми я думаю вы уже и сами справитесь без меня, благо весь интерфейс в программе на русском языке, а если вы сделаете что то не так, то легко сможете восстановить все по уже созданной резервной копии системы (надеюсь предварительно вы её все таки создадите следуя выше описанной инструкции).
Acronis Disk Director Server 10.0
(Поставка только в электронном виде)
Эффективное управление разделами жестких дисков серверов на базе Windows и Linux
Acronis Disk Director Server — комплексный программный пакет, который включает в себя администратор разделов и инструментарий для редактирования записей на жестком диске.
В состав продукта входят:
- менеджер разделов, позволяющий осуществлять любые операции с разделами Windows и Linux: создание, удаление, копирование, перемещение, изменение размеров, разделение и слияние без риска потери данных;
- инструмент для восстановления разделов на жестком диске;
- редактор жесткого диска, позволяющий вручную редактировать записи на жестком диске
Основные возможности
- Управление разделами — создание, перемещение, слияние, деление, а также изменение их размеров с помощью удобных Мастеров
- Операции с разделами в режиме командной строки
- Мощный редактор жесткого диска
- Просмотр записей в Журнале
- Восстановление разделов
- Гарантированное уничтожение конфиденциальной информации на удаляемых разделах
Acronis Disk Director Server в сочетании с программой Acronis True Image Server является идеальным рабочим инструментом для администратора сервера. C помощью этих продуктов вы можете:
- Создать различные разделы для операционной системы и для хранения данных
- Осуществлять регулярное резервное копирование системного раздела перед тем, как установить в системе новое ПО или обновления
- Производить ежедневное автоматическое резервное копирование разделов, на которых хранятся пользовательские данные
Благодаря этим мерам вы получите надежные гарантии сохранности ваших данных и возможность восстановить работоспособность сервера в считанные минуты.
Поддерживаемые операционные системы
- Windows NT 4.0 Server SP 6
- Windows 2000 Server SP 4
- Windows 2000 Advanced Server SP 4
- Windows 2003 Server
- Новое! Windows 2003 Server x64
Системные требования
- Свободное пространство на диске не менее 40 Мб
- Floppy-дисковод или устройство записи CD/DVD для создания резервных загрузочных носителей
Acronis Disk Director Suite 10.0
Совместное издание компании Acronis и «1С:Дистрибьюция»
Acronis Disk Director Suite 10 — программный продукт, предназначенный для подготовленных пользователей, системных администраторов, специалистов ИТ и служит для выполнения операций над разделами жесткого диска, установки и управления загрузкой нескольких операционных систем на один жесткий диск и для редактирования записей на жестком диске.
Основные возможности
- Управление разделами — создание, перемещение, слияние, деление, а также изменение их размеров с помощью удобных Мастеров
- Просмотр содержимого разделов
- Управление файлами и папками на разделе: возможность создавать, перемещать, копировать файлы и папки в процессе операций с разделами
- Поддержка загрузки с CD с помощью Acronis OS Selector
- Мастер поиска операционных систем
- Загрузка со второго жесткого диска
Acronis Drive Cleanser 6.0
(Поставка только в электронном виде)
Программа надежного удаления данных на жестких дисках
Программа удаления информации Acronis Driv Cleanser 6.0 гарантирует очистку жесткого диска, удаление данных hdd после форматирования и удаление данные на выбранных разделах или/и дисках.
Основные возможности и особенности программы форматирования жесткого диска:
- Гарантированное удаление данных и разделов на жестком диске
- Возможность — наряду с очисткой — форматирования жесткого диска или раздела диска
- Возможность увидеть результаты выполнения сценария удаления информации раздела или/и жесткого диска с помощью встроенной программы DiskViewer
- Удобный в использовании интерфейс в стиле Windows XP в виде Мастера подсказок
Стандарты удаления информации:
-
Национальные стандарты уничтожения данных:
- Российский: ГОСТ P50739-95
- Американский: DoD 5220.22-M
- Американский: NAVSO P-5239-26 (RLL)
- Американский: NAVSO P-5239-26 (MFM)
- Германский: VSITR
- Два значительно более мощных предопределенных алгоритма, предложенных наиболее авторитетными экспертами по информационной безопасности:
- Алгоритм Питера Гутмана
- Алгоритм Брюса Шнайера
Итог
Несмотря на очевидную простоту и удобство Acronis True Image Home 2013 всё же не стоит относить к так называемым “программам для начинающих”. Поэтому перед использованием программы мы советуем тщательно изучить прилагающийся мануал – это поможет вас лучше разобраться с функционалом и избежать возможных ошибок. Что касается самой программы, особых претензий к интерфейсу и функционалу нет, в чём вы и сами можете убедиться, скачав и протестировав пробную версию.
Возможности Acronis True Image Home действительно впечатляют и на их фоне сумма в 1700 рублей, в которую разработчики оценили свой труд, вовсе не кажется такой уже “несправедливой” или неоправданно завышенной.
Сайт разработчика: www.acronis.ru
























![Что такое acronis true image 2021 и как им пользоваться [обзор]](http://lakfol76.ru/wp-content/uploads/e/2/c/e2c94f3d41f6cec6eab29bc14810f7bb.jpeg)


