Третья причина: неполадки в интернет-соединении
Зная, как подключиться с TeamViewer к другому компьютеру, это все равно не всегда удается сделать ввиду неполадок с Сетью. Причин, почему интернет у вас не работает исправно, может быть много. Виновником может выступать провайдер, а может, все из-за механической поломки, точно сказать нельзя. Сейчас мы расскажем, как проверить интернет-соединение у себя на компьютере, чтобы удостовериться, в нем заключается неисправность или нет:
- В правой части панели задач нажмите на индикатор интернет-соединения.
- В появившемся маленьком окошке будет написано, есть ли подключение к интернету или нет.
Вот такая простая инструкция в два этапа. Если вместо «Подключено» написано что-то другое, то смело звоните провайдеру, чтобы он вам подсказал варианты решения проблемы.
В чём проявляется ошибка
Прежде чем разбирать суть ошибки, стоит ознакомиться с алгоритмом работы TeamViewer. Когда пользователь запускает программу и вводит корректные данные компьютера, к которому требуется подключиться, сведения отправляются на сервер и сопоставляются с назначенными для управляемого ПК. Обычно этот процесс длится несколько секунд. Если проверка проходит успешно, то управляющий компьютер может подключиться к партнеру, а если нет, то появляется ошибка waitforconnectfailed. Суть ее в том, что до одного из клиентов связь не доходит и прерывается сигнал. В итоге, подключиться к другому компьютеру становится невозможно.
Бывают также ситуации, когда соединение прерывается при полном отсутствии подключения к Интернету. Есть некоторые ошибки, которые вызывают такие проблемы. Они являются: Подключение к Интернету Когда пользователь подключен к компьютеру, программа выводит на экран красное сообщение о том, что соединение недоступно. В этом случае соединение не удалось установить, и пользователь не может установить соединение. Нет Подключения к Интернету Когда пользователь пытается подключиться к компьютеру, система отправляет пользователю сообщение с вопросом, хочет ли он подключиться.
Чтобы установить соединение с партнером, сначала необходимо установить саму программу. Это нужно сделать официального сайта. Программа сама по себе платная, но это не значит, что нужно качать различные кряки и взломанные версии. Это может повредить вашему устройству. Бесплатное использование доступно только, если вы используете программу для личных целей
Способы решения ошибки waitforconnectfailed
Наши приложения
TeamViewer Quicksupport
Для входящих соединений с вашим мобильным устройством необходимо средство TeamViewer Quicksupport. С помощью этого приложения пользователи смогут подключаться к вашему мобильному устройству и даже управлять им — но никогда без вашего контроля и соответствующих полномочий с вашей стороны. Пользователь, желающий подключиться к вашему мобильному устройству, должен работать с лицензированной версией TeamViewer с программным дополнением «Поддержка мобильных устройств».
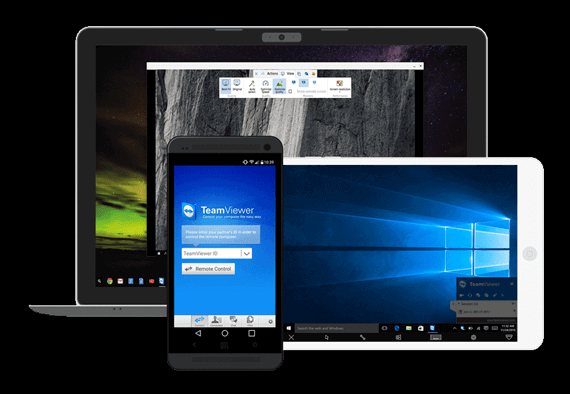
TeamViewer Remote Control
Чтобы иметь возможность устанавливать исходящие соединения со своего мобильного устройства, необходимо использоватьTeamViewer Remote Control. Исходящее соединение всегда можно установить при использовании любой лицензии TeamViewer, в том числе и бесплатной. Если целевым устройством является другое мобильное устройство, необходимо программное дополнение «Поддержка мобильных устройств».
Вторая причина: брандмауэр
У пользователей Windows TeamViewer не подключается к другому ПК также из-за проблем с брандмауэром. Эта системная утилита способна заблокировать программе доступ к интернету. Чтобы устранить эту причину, выполните следующие действия:
Войдите в брандмауэр. Для этого откройте меню «Пуск» и в нем нажмите по кнопке «Панель управления». В панели выберите показ «Крупные значки» и в списке выберите пункт «Брандмауэр Windows».
На левой боковой панели отыщите строку «Разрешение взаимодействия с приложением или компонентом в брандмауэре Windows» и нажмите левой кнопкой мыши по ней.
В окне, которое появится, вам необходимо в списке отыскать наименования программ и поставить галочки в столбце «Публичная». Более точно этот процесс отображен на изображении ниже.
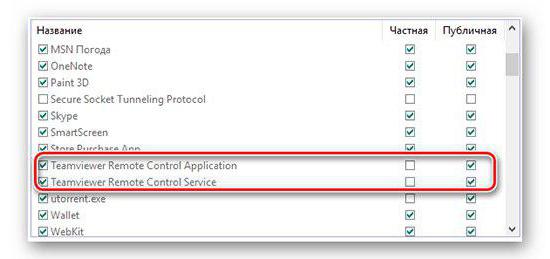
После всех проделанных манипуляций нажмите кнопку «Ок», чтобы применить все изменения, и попробуйте снова подключиться к удаленному ПК. Проблема, когда TeamViewer не подключается, должна пропасть.
Пятая причина: поломка программы
Пройдя все четыре возможные причины неисправности в подключении программы, напоследок можно только предположить, что виною всему — сама программа. Доподлинно неизвестно, почему так происходит и что с этим связано, однако известно «лечение» такой проблемы. К слову, оно аналогично первой причине: вам необходимо полностью деинсталлировать программу, затем загрузить ее заново, обязательно с официального сайта разработчика, и установить к себе обратно на компьютер. Выполнив все эти действия, попробуйте снова связаться с другим пользователем, на этот раз все должно пройти успешно.
Подключение
Сейчас узнаете, как подключиться к другому компьютеру через Teamviewer. После открытия программы, увидите следующую картину:
Слева отображается Ваш уникальный идентификатор, который Вы можете давать при необходимости другим людям, чтобы они могли добавить Вас в контакты. Чуть ниже указан пароль – без него посторонние пользователи не получат доступа к управлению ПК.
Справа есть поле для ввода партнерского ID, куда следует прописать уникальный «номер» человека, к которому хотите подключиться. Кроме того, среди вариантов взаимодействия есть и «передача файлов». После выбора нужного режима нажимаем на большую синюю кнопку подключения:
Вас сразу же попросят указать пароль удаленного пользователя:
Если Teamviewer не подключается к партнеру, скорее всего:
- его компьютер выключен;
- у него не запущена программа;
- Вы неверно указали пароль или идентификатор;
- версии Ваших приложений не совпадают (помните, я говорил об этом выше?).
Всё прошло успешно? Теперь Вы должны увидеть на своем экране новое окно, в котором отображается рабочий стол отдаленного компьютера. Вверху будет рабочая панель
TeamViewer – одна из самых популярных утилит для удалённого доступа к компьютеру. С помощью программы можно управлять чужим ПК, перезапускать устройство, общаться в голосовом или текстовом чате, устраивать конференции и многое другое. Однако пользователи приложения нередко сталкиваются с различными сбоями, довольно распространённая проблема – отсутствие подключения в программе.
При запуске или работе с приложением юзеры могут увидеть сообщение «TeamViewer не готов проверьте подключение». Чаще всего, подобная ошибка появляется после окончания выделенного трафика. У пользователей бесплатной версии утилиты есть ограничение. Программа, исчерпав выделенное время, перестаёт работать. Но есть и другие причины:
Плохое соединение с интернетом либо его отсутствие.
- Блокировка приложения Брандмауэром или антивирусом.
- Использование устаревшей версии.
- Неправильная работа teamviewer или системный сбой.
- Проведение технических мероприятий на сервере.
- Неправильный запуск.
Пользователю, обнаружившему, что не подключается к партнёру или перестал работать, нужно выполнить несколько простых действий.
Перезапуск и снятие блокировки
Нередко, проблемы с подключением возникают из-за работы Брандмауэра или антивируса. Большинство приложений для защиты ПК следят не только за файлами, но и за интернет-соединениями. Для устранения неисправности с подключением нужно добавить утилиту в исключения. Делается это в настройках антивируса.
Также веб-контроль осуществляется и встроенной программой Брандмауэр, которая может остановить работу Тимвивера и отключить соединение. Решить проблему поможет выключение защиты, для этого нужно:
В поиске Windows найти Брандмауэр.
Запустить найденную утилиту.
- Перейти в раздел «Разрешение взаимодействия».
- В открывшемся окне, около названия приложения, установить галочки на пункты «Частная» и «Публичная».
Следует знать: Запускать утилиту для удалённого доступа следует от имени администратора. Для этого нужно нажать на иконку утилиты правой клавишей мышки и выбрать требуемую опцию.
Проблемы с программой
Причиной неполадки может стать некорректная работа приложения либо отсутствие обновления. Пользователи нередко интересуются, если появилось сообщение: TeamViewer не готов проверьте подключение, что делать дальше?
TEAMVIEWER2015
Тип лицензии
:
Крякнутая
Языки
:
Windows 8, 8 64-bit, 7, 7 64-bit, Vista, Vista 64-bit, XP, XP 64-bit
Скачано
:
В этом разделе на нашем сайте любой желающий пользователь может обсудить или спросить про особенности программы Тимвьювер.
Как обновить экземпляр TeamViewer на локальном компьютере?
Если на вашем компьютере установлена какая-либо из новейших версий TeamViewer, вы можете обратиться в верхнее меню приложения, т.е. в раздел «Помощь». Там выберите пункт «Проверить наличие новой версии», и программа автоматически проверит наличие установки патча на официальном сервере разработчиков приложений.
Если обновление будет выпущено, вы получите уведомление. После его принятия установка обновления будет инициализирована и запущена мгновенно. Вы можете установить обновление продукта сразу после подтверждения процедуры. Как видите, методика абсолютно элементарна и интуитивно понятна, вам не нужно ковыряться в разнообразии меню, элементов управления и опций, чтобы найти нужную функцию.
Управление мобильным телефоном с компьютера
Для начала нужно скачать программу, а потом ее установить. После установки должно запуститься главное окно программы. Выбираем там пункты установить, а также личное некоммерческое использование.
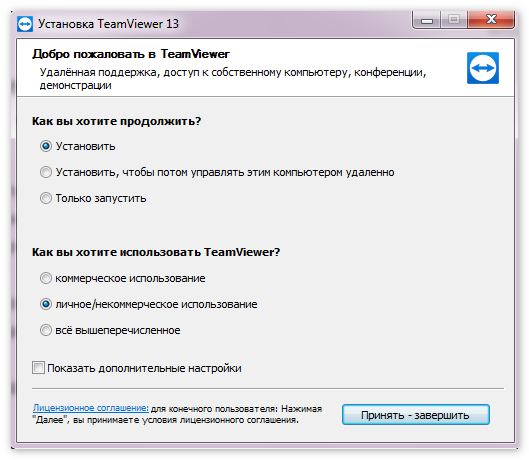
Далее отобразится на экране главное окно. ID пароль можно увидеть в левой части экрана. Он необходим для управления другими гаджетами. Регистрировать и руководить списком цифровой техники вы будете в правом окне экрана.
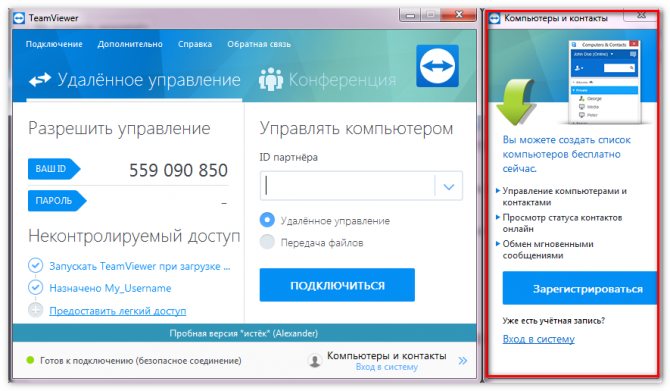
После этого качаем на планшет или смартфон приложение Тимвивер для удалённого управления.
В окне мобильного приложения Тимвивер прописываем ID компьютера.
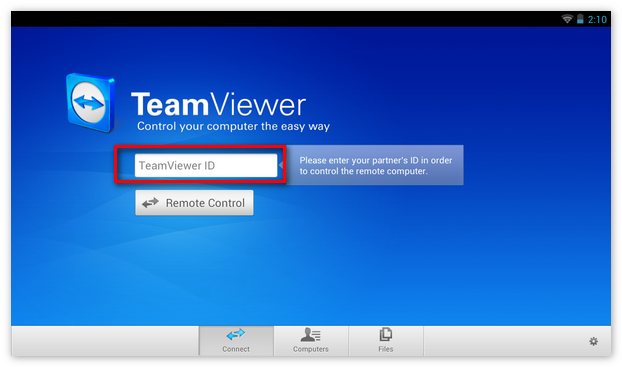
Дальше следует ввести пароль этого же компьютера. После всех манипуляций на экране появится краткая инструкция по руководству вашего удалённого компьютера.
Затем потребуется идентификация, в которой необходимо набрать пароль партнера. Потом следует настроить взаимодействие с мышей и нажать продолжить.
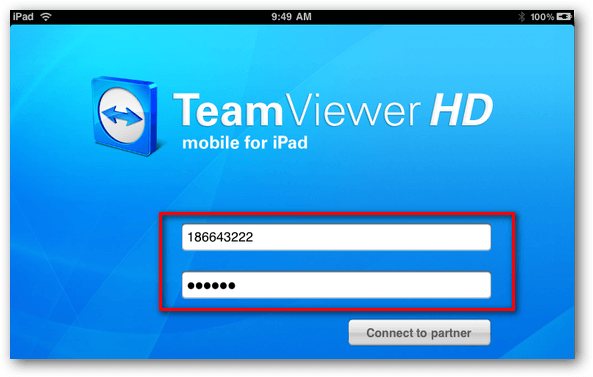
Если все действия совершенные правильно, то вы увидите, как через Teamviewer подключиться к телефону. В результате, вы будете управлять телефоном через Тимвивер с компьютера.
TeamViewer QuickSupport
Благодаря данному приложению можно получить удаленную техническую поддержку вашего гаджета. Вы можете передавать файлы с мобильного телефона на компьютер или наоборот. Кроме того узнавать информацию об устройстве, включать wi-fi и останавливать процессы мобильного телефона. Благодаря TeamViewer QuickSupport компьютер можно подключить к телефону.
Функции TeamViewer QuickSupport
Приложение характеризуется таким функциями, как:
- Панель с основной информацией об устройстве.
- Предоставляется возможность просматривать и удалять запущенные процессы.
- Доступно удаление, установка и просмотр приложений пользователя.
- Передача данных между гаджетами.
- Предоставляется возможность просматривать системные журналы и определять возможные ошибки.
- Полноценный доступ к настройкам аппарата.
- Мгновенный обмен сообщениями между Андроидом и персональным компьютерам.
- Доступно создание скриншота, после создания которого, можно сразу же приступать к работе.
Teamviewer не подключается к маршрутизатору
Отключите программу по загрузке торрентов.
TeamViewer – одна из самых популярных утилит для удалённого доступа к компьютеру. С помощью программы можно управлять чужим ПК, перезапускать устройство, общаться в голосовом или текстовом чате, устраивать конференции и многое другое. Однако пользователи приложения нередко сталкиваются с различными сбоями, довольно распространённая проблема – отсутствие подключения в программе.
При запуске или работе с приложением юзеры могут увидеть сообщение «TeamViewer не готов проверьте подключение». Чаще всего, подобная ошибка появляется после окончания выделенного трафика. У пользователей бесплатной версии утилиты есть ограничение. Программа, исчерпав выделенное время, перестаёт работать. Но есть и другие причины:
Плохое соединение с интернетом либо его отсутствие.
- Блокировка приложения Брандмауэром или антивирусом.
- Использование устаревшей версии.
- Неправильная работа teamviewer или системный сбой.
- Проведение технических мероприятий на сервере.
- Неправильный запуск.
Пользователю, обнаружившему, что не подключается к партнёру или перестал работать, нужно выполнить несколько простых действий.
Перезапуск и снятие блокировки
Нередко, проблемы с подключением возникают из-за работы Брандмауэра или антивируса. Большинство приложений для защиты ПК следят не только за файлами, но и за интернет-соединениями. Для устранения неисправности с подключением нужно добавить утилиту в исключения. Делается это в настройках антивируса.
Также веб-контроль осуществляется и встроенной программой Брандмауэр, которая может остановить работу Тимвивера и отключить соединение. Решить проблему поможет выключение защиты, для этого нужно:
В поиске Windows найти Брандмауэр.
Запустить найденную утилиту.
- Перейти в раздел «Разрешение взаимодействия».
- В открывшемся окне, около названия приложения, установить галочки на пункты «Частная» и «Публичная».
Следует знать: Запускать утилиту для удалённого доступа следует от имени администратора. Для этого нужно нажать на иконку утилиты правой клавишей мышки и выбрать требуемую опцию.
Проблемы с программой
Причиной неполадки может стать некорректная работа приложения либо отсутствие обновления. Пользователи нередко интересуются, если появилось сообщение: TeamViewer не готов проверьте подключение, что делать дальше?
Эта статья покажет вам, как это сделать. Мы загружаем файл и запускаем программу установки. Вы увидите окно с возможностью установки или запуска. Если вы хотите иметь постоянный доступ к программе, выберите первый вариант, но если вы хотите использовать службы приложений один раз, выберите «Выполнить». Это будет выполняться только один раз для удаленной помощи.
Затем мы выбираем одну из трех возможностей. Если вы запустите бизнес, выберите второй вариант. Третий предлагает использование некоммерческих программных возможностей , а также коммерческих. Здесь мы подтверждаем лицензию программы. Мы должны отметить обе возможности.
Исправление обновления января 2020 года:
Мы рекомендуем вам попробовать этот новый инструмент. Он исправляет множество компьютерных ошибок, а также защищает от таких вещей, как потеря файлов, вредоносное ПО, сбои оборудования и оптимизирует ваш компьютер для максимальной производительности. Это исправило наш компьютер быстрее, чем делать это вручную:
- Шаг 1: Скачать PC Repair & Optimizer Tool (Windows 10, 8, 7, XP, Vista — Microsoft Gold Certified).
- Шаг 2: Нажмите «Начать сканирование”, Чтобы найти проблемы реестра Windows, которые могут вызывать проблемы с ПК.
- Шаг 3: Нажмите «Починить все», Чтобы исправить все проблемы.
(дополнительное предложение для Advanced System Repair Pro -> Cайт | Лицензионное соглашение | Политика Kонфиденциальности | Удалить)
- Один (или оба) компьютера не настроены для предоставления полного доступа — наиболее распространенная причина этой ошибки — когда TeamViewer настроен на запрет полного контроля доступа. Это может произойти на одном или обоих участвующих компьютерах. В этом случае решение состоит в том, чтобы получить доступ к расширенным настройкам TeamViewer и настроить программное обеспечение для предоставления полного доступа.
- Сетевое соединение вызывает ошибку — Еще одна довольно распространенная причина, которая вызывает эту ошибку, — это несоответствие с интернет-соединением. Обычно это происходит на компьютерах, которые используют интернет-провайдера, который назначает динамические IP-адреса. В этом случае самое простое решение — перезапустить все соответствующие сетевые подключения.
- Приложение TeamViewer для Магазина Microsoft содержит ошибки. Многие пользовательские отчеты имеют именно такие проблемы с версией приложения TeamViewer для Магазина Microsoft. Подавляющему большинству вовлеченных пользователей удалось решить проблему путем простой установки (классической) настольной версии TeamViewer.
- Последняя версия TeamViewer не поддерживается одним (или обоими) компьютерами — есть случаи, когда последняя версия TeamViewer вызывает эту конкретную проблему на компьютерах с низкой спецификацией. Обновление версии TeamViewer для всех вовлеченных сторон должно решить проблему в этом случае.
Проверьте настройки доступа TeamViewer
Когда кто-то получает доступ к вашему компьютеру через TeamViewer, он или она получает полный контроль над вашим компьютером по умолчанию. То есть, с полным доступом, вы можете подключиться и просматривать свой экран, управлять компьютером, передавать файлы, устанавливать VPN-соединение на свой компьютер, заблокируйте локальную клавиатуру и мышь, управляйте локальным TeamViewer, передавайте файлы через окно файлов и просматривайте свой экран с помощью смены страницы.
Шаг 1: Запустите приложение TeamViewer. Нажмите на меню «Сервис», выберите «Опции», затем «Дополнительно». Шаг 2. Прокрутите правую панель вниз, чтобы отобразить дополнительные настройки для подключений к этому компьютеру. Шаг 3. Выберите «Пользовательские настройки» в раскрывающемся меню, затем нажмите кнопку «Настроить», чтобы открыть диалоговое окно «Сведения о контроле доступа», в котором можно изменить параметры доступа по умолчанию.
CCNA, веб-разработчик, ПК для устранения неполадок
Я компьютерный энтузиаст и практикующий ИТ-специалист. У меня за плечами многолетний опыт работы в области компьютерного программирования, устранения неисправностей и ремонта оборудования. Я специализируюсь на веб-разработке и дизайне баз данных. У меня также есть сертификат CCNA для проектирования сетей и устранения неполадок.
Исправлена ошибка согласования протокола TeamViewer
Если вы получаете сообщение «Ошибка согласования протокола» в TeamViewer, мы скомпилировали некоторые исправления ниже.
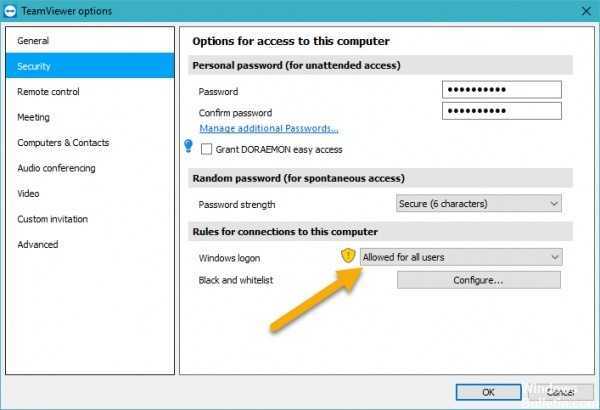
Согласно сообществу поддержки TeamViewer (TV), эта ошибка возникает при подключении к удаленному управлению или другому серверу или хосту с помощью TeamViewer.
Если возникнет проблема с подключением, вы получите сообщение «Сбой согласования протокола. Пожалуйста, попробуйте еще раз.»
Согласно информации TeamViewerГоворят, что причиной этой ошибки является то, что она получила входящее соединение на хосте TeamViewer, но фактический сеанс удаленного управления был прерван и, следовательно, не установлен.
Есть много причин, которые могут привести к сбою согласования протокола TeamViewer. Чтобы решить проблему, чтобы пульт дистанционного управления мог правильно подключиться через TeamViewer, попробуйте следующее решение.
- Перезапустите TeamViewer, закрыв приложение TeamViewer на хосте, а затем перезапустите его.
- Перезапустите службу TeamViewer в службах панели управления, особенно для TeamViewer. который настроен для запуска с Windows и / или имеет автоматический доступ.
- Отключите брандмауэр, включая брандмауэр Windows или сторонний брандмауэр.
- Отключить IPS (Система предотвращения вторжений).
- Отключите антивирусную защиту или исключите папку или исполняемый файл TeamViewer из сканирования.
- Удалите и переустановите TeamViewer.
Апрельское обновление 2020:
Теперь мы рекомендуем использовать этот инструмент для вашей ошибки. Кроме того, этот инструмент исправляет распространенные компьютерные ошибки, защищает вас от потери файлов, вредоносных программ, сбоев оборудования и оптимизирует ваш компьютер для максимальной производительности. Вы можете быстро исправить проблемы с вашим ПК и предотвратить появление других программ с этим программным обеспечением:
- Шаг 1: Скачать PC Repair & Optimizer Tool (Windows 10, 8, 7, XP, Vista — Microsoft Gold Certified).
- Шаг 2: Нажмите «Начать сканирование”, Чтобы найти проблемы реестра Windows, которые могут вызывать проблемы с ПК.
- Шаг 3: Нажмите «Починить все», Чтобы исправить все проблемы.
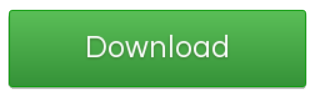
Сброс маршрутизатора
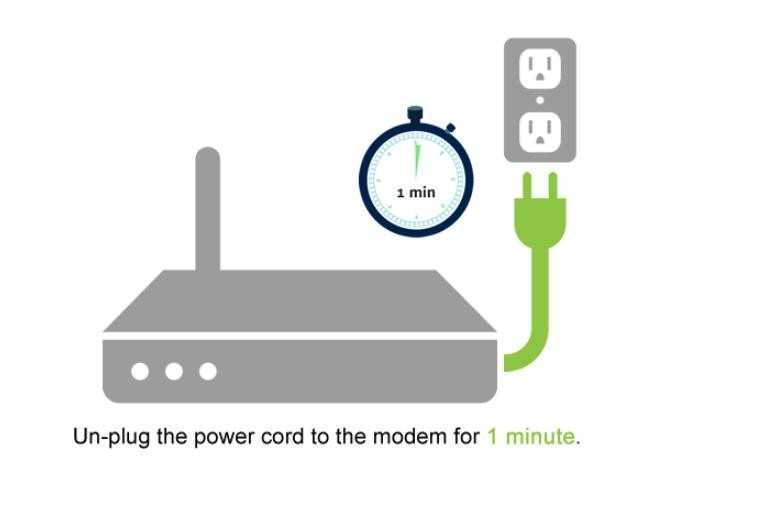
Попробуйте перезагрузить маршрутизатор.
- Выключите маршрутизатор и отсоедините его от источника питания примерно на 10 — 20 секунд.
- Нажмите любую кнопку на маршрутизаторе, чтобы рассеять оставшуюся энергию.
- Затем снова подключите маршрутизатор к источнику питания и включите его.
- Когда маршрутизатор будет готов, попробуйте TeamViewer снова.
Отключить брандмауэр Windows
Как упоминалось выше, проблема может быть связана с функциональностью брандмауэра Windows. В этом случае вы должны временно отключить брандмауэр Windows, чтобы проверить, успешно ли установлено соединение. Вот как это сделать:
- Нажмите кнопку Windows, чтобы открыть меню «Пуск».
- Откройте Панель управления, затем перейдите в Система и безопасность> Брандмауэр Защитника Windows.
- Нажмите «Включить или отключить брандмауэр Защитника Windows» с левой стороны.
- В настройках частной и общедоступной сети выберите «Отключить брандмауэр Защитника Windows».
- Нажмите OK, затем попробуйте подключиться.
Обновление TeamViewer
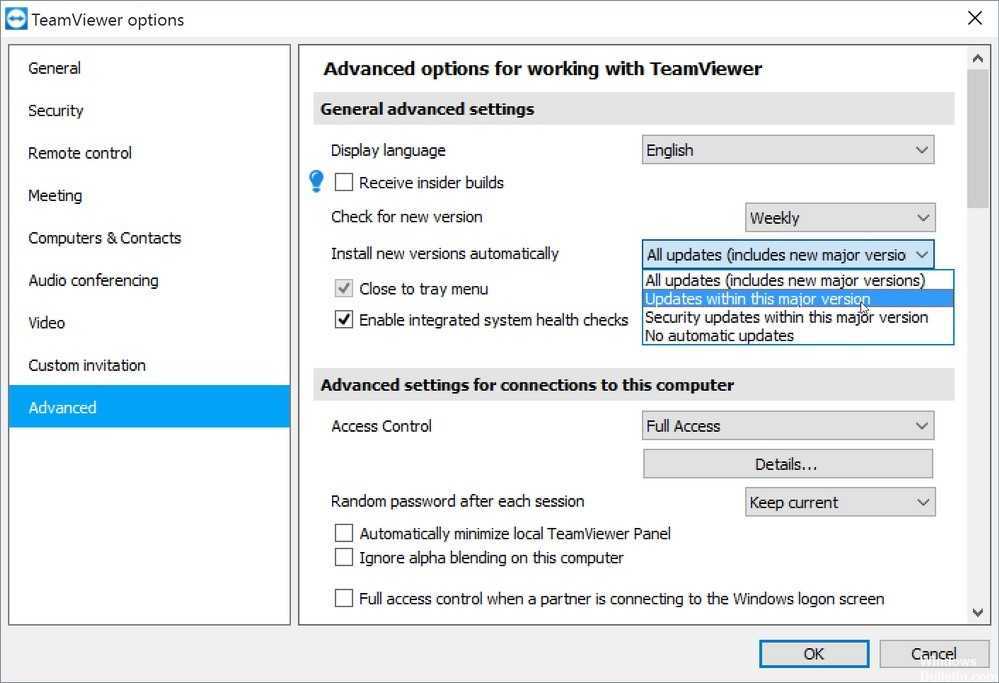
Если вышеуказанные решения не работают для вас, вы можете привести к конфликту версий между вашей системой и целевой системой. Поэтому убедитесь, что программное обеспечение работает с последней версией и что для установки не требуется никаких обновлений.

CCNA, веб-разработчик, ПК для устранения неполадок
Я компьютерный энтузиаст и практикующий ИТ-специалист. У меня за плечами многолетний опыт работы в области компьютерного программирования, устранения неисправностей и ремонта оборудования. Я специализируюсь на веб-разработке и дизайне баз данных. У меня также есть сертификат CCNA для проектирования сетей и устранения неполадок.
Тим вивер невозможно установить соединение причина неизвестна. Полная переустановка программы
Всем известная программа для установки удаленного управления компьютером TeamViewer в последнее время стала все чаще и чаще выдавать ошибку соединения. К сожалению, причин этого довольно много, и предложить универсальный способ решения проблемы не так уж и просто. Но в этой статье мы постараемся помочь вам устранить неполадку, когда TeamViewer не подключается к другому пользователю, выдает сетевую ошибку.
Работа в TeamViewer
Как устранить проблему, будет рассказано чуть ниже, сейчас же стоит рассказать, как подключиться к компьютеру через TeamViewer, потому что, возможно, вы это делаете не совсем правильно, из-за чего и возникают неполадки.
Итак, для начала запускаем саму программу, по итогу у вас должно открыться окно, в котором указан ваш ID и пароль в графе «Разрешить управление», если это не так, то, скорее всего, вы находитесь не на той вкладке. В верхней части программы нажмите по вкладке «Удаленное управление».
Далее, чтобы произвести подключение к другому компьютеру, вам необходимо обратить внимание на группу «Управлять компьютером». В ней вам следует ввести ID компьютера, к которому вы будете подключаться, выбрать тип подключения (удаленное или передача файлов) и нажать кнопку «Подключиться к партнеру». После этого появится окошко, в которое вы должны ввести пароль, его вам должен сказать пользователь другого ПК
После этого появится окошко, в которое вы должны ввести пароль, его вам должен сказать пользователь другого ПК.
После всех проделанных действий должно установиться соединение, и вы увидите рабочий стол ОС, к которому подключались. Если, выполнив эту инструкцию, вы не достигли желаемого результата, то попробуйте найти решение ниже по тексту.
Первая причина: версия программы устаревшая
Причиной тому, что TeamViewer не подключается к удаленному ПК, может быть устаревшая версия программного обеспечения. Как можно легко догадаться, чтобы устранить неполадку, необходимо всего-навсего удалить устаревшую версию программы, загрузить новую и установить ее.
Проделав все эти манипуляции, попытайтесь снова — все должно работать исправно.
Вторая причина: брандмауэр
У пользователей Windows TeamViewer не подключается к другому ПК также из-за проблем с брандмауэром. Эта системная утилита способна заблокировать программе доступ к интернету. Чтобы устранить эту причину, выполните следующие действия:
- Войдите в брандмауэр. Для этого откройте меню «Пуск» и в нем нажмите по кнопке «Панель управления». В панели выберите показ «Крупные значки» и в списке выберите пункт «Брандмауэр Windows».
На левой боковой панели отыщите строку «Разрешение взаимодействия с приложением или компонентом в брандмауэре Windows» и нажмите левой кнопкой мыши по ней.
В окне, которое появится, вам необходимо в списке отыскать наименования программ и поставить галочки в столбце «Публичная». Более точно этот процесс отображен на изображении ниже.
После всех проделанных манипуляций нажмите кнопку «Ок», чтобы применить все изменения, и попробуйте снова подключиться к удаленному ПК. Проблема, когда TeamViewer не подключается, должна пропасть.
Третья причина: неполадки в интернет-соединении
Зная, как подключиться с TeamViewer к другому компьютеру, это все равно не всегда удается сделать ввиду неполадок с Сетью. Причин, почему интернет у вас не работает исправно, может быть много. Виновником может
www.trikolo.ru
Причины ошибки
Возможные причины ошибки waitforconnectfailed в TeamViewer:
- Самая простая и банальная причина — некорректная работа самой программы. Причём проблемы могут быть как в самом клиенте программы, так и на сервере TeamViewer. Возникает крайне редко, но всё же имеет место быть.
- Неработающее интернет-соединение . Если у хотя бы одного из участников сеанса не будет работать интернет, подключение будет невозможным. Убедитесь, что и у вас, и у вашего партнёра нет подобных проблем.
- Неполадки сетевого оборудования. Если же со стороны самого соединения проблем нет, стоит поискать неполадки в сетевом оборудовании, например, роутере или сетевой карте. Чаще всего проблема возникает именно при использовании роутера. На форумах можно отследить, что чаще всего сложности возникают с одними и теми же моделями.
- Сбой работы операционной системы. Если проблем с оборудованием не наблюдается, проблема может быть в самой операционной системе, особенно если это Windows. Компания Microsoft в последнее время часто грешит обновлениями, приводящими к нестабильной работе компьютера.
Выяснив, почему может возникать ошибка waitforconnectfailed при использовании TeamViewer, рассмотрим возможные варианты её решения. Какой-то из способов обязательно должен помочь.
Заключение
Вот мы и разобрали пять наиболее популярных причин, при которых программа выдает ошибку при подключении к другому пользователю. Хочется верить, что какая-то из них вам поможет, однако, к огромному сожалению, существует вероятность, что причин куда более, чем было приведено в статье.
— одна из лучших программ для удаленного контроля над компьютером. Через него можно производить обмен файлами между управляемым компьютером и тем, который управляет. Но, как и любая другая программа, он не идеален и иногда возникают ошибки как по вине пользователей, так и по вине разработчиков.
Давайте разберем что делать в случае, если возникает ошибка «TeamViewer — Не готов. Проверьте подключение», и почему это происходит. На это есть несколько причин.
Причина 1: Блокировка подключения антивирусом
Есть вероятность, что соединение блокирует антивирусная программа. Большинство современных противовирусных решений не только следят за файлами на компьютере, но и тщательно отслеживают все интернет-соединения.
Решается проблема просто — нужно добавить программу в . После чего он ее действия больше блокировать не будет.
Причина 2: Брандмауэр
Эта причина схожа с предыдущей. Брандмауэр — это тоже своего рода веб-контроль, но уже встроенный в систему. Он может блокировать программам соединение с интернетом. Решается все его отключением. Рассмотрим как это делается на примере Windows 10.
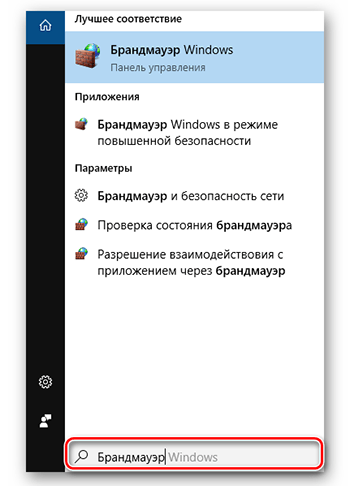
Причина 3: Некорректная работа программы
Возможно, сама программа стала неправильно работать вследствие повреждения каких-либо файлов. Для решения проблемы нужно:
. , скачав с официального сайта.
Причина 4: Неправильный запуск
Данная ошибка может возникать, если запускать TeamViewer неверно. Нужно кликать правой кнопкой мыши по ярлыку и выбирать «Запуск от имени администратора»
.
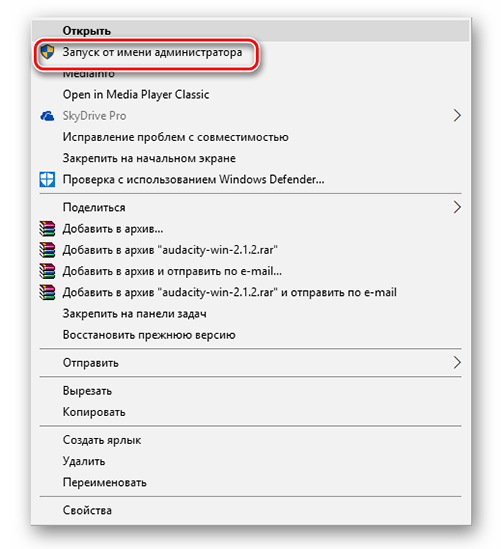
Причина 5: Проблемы на стороне разработчиков
Крайняя из возможных причин — неполадки на серверах разработчиков программы. Сделать здесь ничего нельзя, можно только узнать о возможных проблемах, и когда ориентировочно они будут решены. Искать эту информацию необходимо на страницах официального сообщества.




























