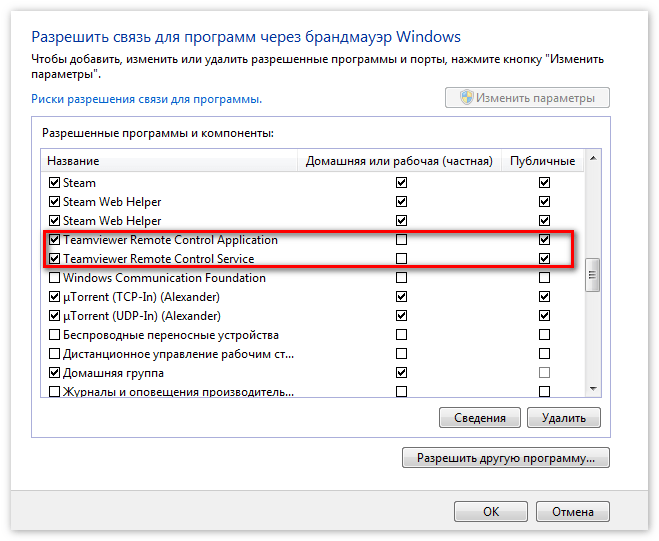Причины проблем с подключением
При запуске или работе с приложением юзеры могут увидеть сообщение «TeamViewer не готов проверьте подключение». Чаще всего, подобная ошибка появляется после окончания выделенного трафика. У пользователей бесплатной версии утилиты есть ограничение. Программа, исчерпав выделенное время, перестаёт работать. Но есть и другие причины:
Плохое соединение с интернетом либо его отсутствие.
- Блокировка приложения Брандмауэром или антивирусом.
- Использование устаревшей версии.
- Неправильная работа teamviewer или системный сбой.
- Проведение технических мероприятий на сервере.
- Неправильный запуск.
Пользователю, обнаружившему, что TeamViewer не подключается к партнёру или перестал работать, нужно выполнить несколько простых действий.
Перезапуск и снятие блокировки
Нередко, проблемы с подключением возникают из-за работы Брандмауэра или антивируса. Большинство приложений для защиты ПК следят не только за файлами, но и за интернет-соединениями. Для устранения неисправности с подключением нужно добавить утилиту в исключения. Делается это в настройках антивируса.
Также веб-контроль осуществляется и встроенной программой Брандмауэр, которая может остановить работу Тимвивера и отключить соединение. Решить проблему поможет выключение защиты, для этого нужно:
В поиске Windows найти Брандмауэр.
Запустить найденную утилиту.
- Перейти в раздел «Разрешение взаимодействия».
- В открывшемся окне, около названия приложения, установить галочки на пункты «Частная» и «Публичная».
Следует знать: Запускать утилиту для удалённого доступа следует от имени администратора. Для этого нужно нажать на иконку утилиты правой клавишей мышки и выбрать требуемую опцию.
Проблемы с программой
Причиной неполадки может стать некорректная работа приложения либо отсутствие обновления. Пользователи нередко интересуются, если появилось сообщение: TeamViewer не готов проверьте подключение, что делать дальше?
Важно помнить: Перед удалением следует проверить доступность интернета. Возможно, причиной неполадки стало отсутствие соединения
Как выглядит ошибка подключения в Teamviewer
Те пользователи, которым необходимо устроить какую-либо проблему, должны отправлять своему собеседнику пароль, состоящий из 4-8 символов (это могут быть как буквы, так и цифры), а также свой идентификационный номер. Эти данные другой пользователь, который будет совершать подключение, должен будет ввести в специальные поля во время подключения к другому компьютеру.
И вот в этот момент, или же в момент запуска программы может появиться сообщение о том, программа не готова и следует проверить подключение. Показываться эта ошибка может как в виде сообщения, так и в виде Waitforconnectfailed.
Причиной данной ошибки является тот момент, что Teamviewer во время своей работы и в процессе подключения одного устройства к другому соединяется с активными серверами Teamviewer. После этого приложения ждут активности со стороны пользователей.
После того, как клиент соединится с необходимым компьютером (что происходит после правильно ввода достоверной информации), сервер будет самостоятельно перенаправлять все данные на необходимые ресурсы.
Бывают также и такие случаи, при которых один из пользователей может просто отключиться и прервать связь до момента соединения. В таких ситуациях установить связь еще раз уже не получится. Почему так случается и есть ли еще причины потери соединения.
Причины ошибки подключения к партнеру
TeamViewer используется для того, чтобы подключиться, например, к другу. Для поля ID партнера введите его данные. Об этом мы рассказывали в начале статьи. Причины отсутствия подключения к партнеру могут быть разные. В предыдущих статьях мы разбирали, что делать при установке программы. Сейчас же мы на все возможные причины отсутствия соединения.
Первой причиной может быть устаревшая версия программы. Чтобы устранить эту проблему, нужно просто удалить старую версию программы и установить новую. Если это не помогло, значит может быть проблема с брандмауэром. Cистемная утилита может просто заблокировать вам доступ к Тимвивер. Чтобы устранить неполадки, сделайте это:
- В панели «Пуск» найдите приложение Брандмауэр. Выберите Брандмауэр Windows, настроив крупные значки.
- Установите «Разрешение взаимодействия с программами и компонентами…». Для этого нажмите левой кнопкой мыши по этой задаче.
- Отыщите в выпавшем окне наименование приложения и поставьте галочку возле пункта публичная. Потом нажмите кнопку Окей.
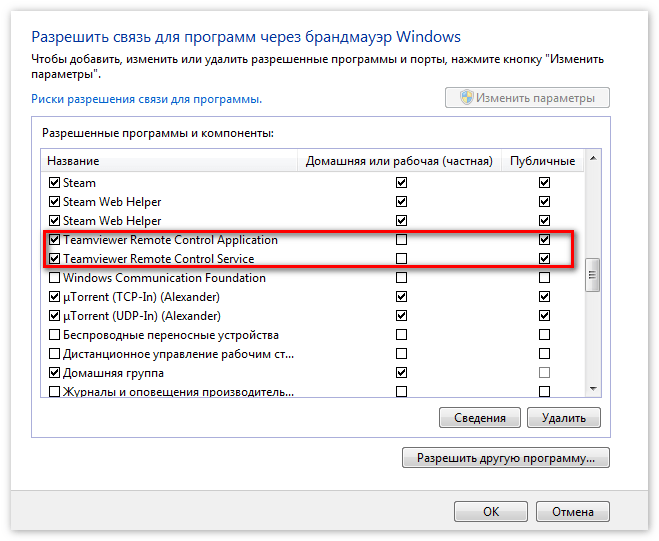
Следующей проблемой может быть отсутствие интернет-соединения. Чтобы ее решить, нужно определить механическая это проблема или связанная с действиями провайдера. В нижней панели возле часов находится иконка интернет. Наведите на неё, и там будет написано, есть подключение к Интернету или нет. Если там написано что-то другое, кроме слова подключено, позвоните к провайдеру и спросите в чём причина.
Следующей причиной могут быть технические работы на сервере программы. Для устранения ошибки нужно полностью деинсталлировать программу и установить заново. А потом обратно установить на компьютер.
Ну и заключительной проблемой может быть поломка самой программы. Для этого нужно полностью деинсталлировать программу и установить его заново с официального сайта.
1.6 8 голоса
Рейтинг статьи
Что такое TeamWeaver 4.0? Если у вас возникли проблемы с поиском программы, обратитесь к часто задаваемым вопросам. Вы можете скачать его прямо отсюда. Вы также можете загрузить установочный файл отсюда. Если у вас возникнут какие-либо проблемы после удаления программы, попробуйте также удалить программу.
Выдержка из текста
Сложность задач в управлении информационными системами и персоналом приводит к необходимости и разработки стратегий в области специализированного менеджмента — информационного менеджмента, как совокупность современных инструментов работы — профессиональных компьютеров и методологии управления, базирующейся на системном подходе. Значимую актуальность приобретает управление информацией на основе стратегически важных решений, когда огромные потоки информации
Осуществление ранее утвержденной программы «Конверсия — экологии» срывается из-за отсутствия финансирования. Между тем ее реализация могла бы повысить экологическую безопасность России, снизила бы риск крупных техногенно-экологических катастроф, особенно в условиях переходного периода, характеризуемого дестабилизацией промышленного производства и нарушениями технологических регламентов. Например, в результате реализации программ «Диоксины», ЕГАСКРО, «Заповедники» В 1997 году предотвращен экологический ущерб на сумму около 2 млрд. рублей.
Рассмотрены подходы к определению и классификация троянских программ, способы их проникновения на компьютеры пользователей, а также их структура. Для дальнейшего исследования среди троянских программ был выделен подкласс Backdoor, составляющий немногим менее трети всего класса (29,63%), так как представители данного подкласса обладают наибольшей функциональностью и являются наиболее изощренными и развитыми средствами информационного воздействия внутри рассматриваемого класса.
В настоящее время не существует законченной и общепринятой классификации криптографических методов, так как многие из них находятся в стадии развития и становления. Наиболее целесообразной представляется классификация, представленная на рис. 3.
Только устранение названных недостатков позволит предотвратить девальвацию целевых программ как эксклюзивного и по природе своей эффективного инструмента стратегического управления крупными территориально-экономическими системами, призванного играть решающую роль в решении проблем «программной природы», которые без такого инициативного воздействия будут лишь обостряться.
По содержанию выделяют экономические, социальные, научно-технические, инновационные, инвестиционные, экологические, оборонные программы. Они могут быть направлены на решение политических, национальных, чрезвычайных, религиозных задач, проблем преступности и т.д. По временному периоду программы бывают: долгосрочные (свыше
1. лет), среднесрочные (3-5 лет) и краткосрочные (до года).
программа полностью автоматизирует труд оператора ПЭВМ: автоматически заносит вводимые пользователем данные в таблицы базы данных, изменяет структуру таблиц (добавление/удаление записей), формирует результирующий отчёт работы программы;
Методологической и теоретической основой исследования является системный подход, широко используемый в современной науке. В процессе изучения конкретных элементов экономических отношений, связанных с функционированием малого предпринимательства, применялись такие методы как сравнительный анализ, построение классификаций и системное моделирование.
Проблемы совершенствования системы транспортной логистики достаточно подробно изучены в отечественной и зарубежной литературе, однако, проблема формирования эффективной системы транспортировки нефтегазовых продуктов на современном этапе представляется все еще не до конца исследованной. Следовательно, более подробное изучение данной проблемы, и выработка рекомендаций по совершенствованию российской системы транспортировки нефтегазовых продуктов представляется ценной для теории и практики транспортной логистики.
Проверьте настройки сетевого фильтра и антивирусного программного обеспечения
Если у вас возникла проблема с подключением TeamViewer к партнеру с мобильного устройства, возможно, причина кроется в настройках сетевого фильтра или антивирусного программного обеспечения. Эти программы могут блокировать подключение TeamViewer к удаленному устройству.
Чтобы устранить эту проблему, следуйте следующим шагам:
- Проверьте настройки антивирусного программного обеспечения. В некоторых случаях, антивирусные программы могут блокировать TeamViewer из-за своих безопасности настройки. Убедитесь, что TeamViewer допущен в список разрешенных программ антивирусного программного обеспечения или временно отключите антивирусную программу перед подключением к удаленному устройству.
- Проверьте настройки сетевого фильтра. В некоторых случаях, сетевые фильтры, такие как брандмауэры или межсетевые экраны, могут блокировать подключение TeamViewer. Убедитесь, что в настройках сетевого фильтра разрешен доступ TeamViewer к сети и удаленному устройству.
- Обновите программное обеспечение. Возможно, проблема вызвана устаревшим или неправильно настроенным программным обеспечением. Проверьте, что у вас установлена последняя версия TeamViewer на вашем мобильном устройстве и партнерском устройстве. Если нет, обновите программное обеспечение до последней версии.
- Перезагрузите устройство. Иногда, простая перезагрузка мобильного устройства или партнерского устройства может устранить проблему с подключением TeamViewer. Попробуйте перезагрузить оба устройства и повторить попытку подключения.
Если после всех этих шагов проблема с подключением TeamViewer не решена, рекомендуется связаться с поддержкой TeamViewer для получения дополнительной помощи и решения проблемы.
Пятая причина: поломка программы
Пройдя все четыре возможные причины неисправности в подключении программы, напоследок можно только предположить, что виною всему — сама программа. Доподлинно неизвестно, почему так происходит и что с этим связано, однако известно «лечение» такой проблемы. К слову, оно аналогично первой причине: вам необходимо полностью деинсталлировать программу, затем загрузить ее заново, обязательно с официального сайта разработчика, и установить к себе обратно на компьютер. Выполнив все эти действия, попробуйте снова связаться с другим пользователем, на этот раз все должно пройти успешно.
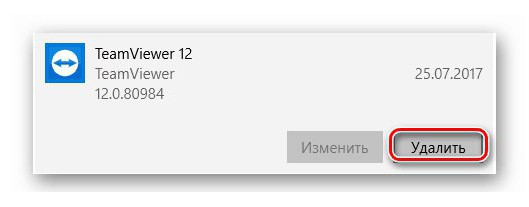
Способы решения ошибки waitforconnectfailed
Перезапуск программы
Первым делом необходимо попробовать перезапустить программу. При этом желательно, чтобы эту операцию выполнил каждый из участников сеанса связи. Это действие поможет приложению завершить текущий сеанс и при повторном запуске установить успешное соединение с сервером и удалённым компьютером.
Перезапуск компьютера
Если не помог перезапуск программы, попробуйте перезапустить компьютер. Иногда бывает, если его долго не выключать, какие-то службы или системные файлы могут начинать работать с ошибками, что приводит к некорректной работе программного обеспечения. И вообще перезагрузка операционной системы позволяет справиться с многими неполадками, включая ошибку waitforconnectfailed.
Обновление программы
Чтобы TeamViewer работал максимально корректно, желательно, чтобы версии программного обеспечения у каждого пользователя совпадали. Довольно часто из-за того, что версии программы разные, возникают различные неполадки в работе. Чтобы устранить этот недостаток, на каждом компьютере в главном меню программы перейдите во вкладку «Справка» и кликните по кнопке «Проверить наличие новой версии». Если программа найдёт обновление, она предложит загрузить его и автоматически установит, если вы дадите соответствующее разрешение.
Проверка наличия новой версии TeamViewer
Полная переустановка программы
Иногда обычный перезапуск или обновление может не помочь, и ошибка waitforconnectfailed продолжает вас беспокоить. В таком случае можно выполнить полную переустановку TeamViewer. Для этого:
- На каждом компьютере выполните удаление программы. Для достижения гарантированного результата лучше использовать специальные утилиты, например, Revo Uninstaller или Uninstall Tool. Преимуществом специализированного софта является то, что он может удалить все оставшиеся файлы, а также почистить реестр, таким образом, полностью избавившись от файлового мусора, который не смогла убрать стандартная утилита удаления.
Окно программы Revo Uninstaller
- С официального сайта загрузите установочный файл TeamViewer. Качать стоит именно оттуда, так как всегда доступна актуальная версия.
- Установите программу на обоих компьютерах, выбрав нужные вам настройки.
Перезагрузка роутера
Если для выхода в интернет кто-то из юзеров использует роутер, проблема может часто быть именно в нём. Для начала достаточно просто выполнить его перезагрузку. Как это сделать? Отключите питание примерно на полминуты, после чего включите снова.
Включение UPnP на роутере
При использовании в домашней сети нескольких устройств, а также для корректной работы некоторого программного обеспечения, включая TeamViewer, практически необходимо, чтобы режим UPnP был активирован в настройках роутера. Благодаря этому режиму вам не нужно будет присваивать номер порта для различного ПО или устройств в сети в ручном режиме, поскольку роутер делает это автоматически. По умолчанию этот режим включён, но всё же не помешает в этом удостовериться. Для этого необходимо войти в веб-интерфейс настроек роутера через любой браузер, после чего, зависимо от производителя устройства, соответствующую настройку можно найти по следующим адресам:
- TAP-Link — «Переадресация» — «UPnP» — «Включено».
- D-Link — «Дополнительно» — «Дополнительные настройки сети» — «Включить UPnP».
Включение UPnP на роутере D-Link
- ASUS — «Интернет» — «Подключение» — «Включить UPnP» — «Да».
Прямое подключение
Если никакие манипуляции с роутером не привели к успеху, попробуйте подключить интернет к сетевой карте компьютера или ноутбука напрямую. Для этого кабель, идущий от провайдера, подключите в соответствующей разъём вашего устройства. После этого необходимо в настройках сетевой карты внести соответствующие настройки. Как это сделать, можно прочитать в статье «Подключаем интернет на ноутбуке: все возможные способы» на нашем сайте, либо проконсультироваться с технической поддержкой провайдера. Если интернет не работает и при прямом подключении, значит, он не работает совсем, оставьте заявку в технической службе провайдера.
Сброс настроек роутера
Если при прямом подключении, в обход роутера, интернет работает, а при его использовании — нет, можно попробовать выполнить сброс установок маршрутизатора. Обычно необходимый пункт располагается в разделе дополнительных настроек. Если у вас не получается найти его, прочитайте инструкцию пользователя, идущую в комплекте.
Причина 2: Проблемы с сетевым оборудованием
Этот фактор тесно связан с предыдущим. Неисправность в работе маршрутизатора препятствует удаленному подключению. Если причина кроется не в устаревшей версии и не в проблемах с интернетом, необходимо перезапустить Wi-Fi-роутер и непосредственно само интернет-соединение.
- Выключите устройство из розетки и дайте ему постоять несколько минут.
- Вытащите интернет-кабель.
- Через минуты 2-3 вставьте провод в гнездо и подсоедините роутер к электросети.
Если проблемы с сетевым оборудованием более серьезные, обратитесь к провайдеру для сброса настроек.
A: Однажды у меня была такая проблема, которая возникла из-за скачка напряжения, вызвавшего короткое замыкание в маршрутизаторе. Это произошло, несмотря на то, что маршрутизатор был совершенно новым. Похоже, ваша проблема в чем-то подобном. Я бы посоветовал попробовать сбросить настройки маршрутизатора (или, возможно, модема), чтобы маршрутизатор знал, что он выключен.
Ошибка в настройках программы
Одной из возможных причин невозможности подключения к партнеру в Teamviewer может быть ошибка в настройках программы. Неправильные или несоответствующие настройки могут стать преградой для установления соединения с удаленным устройством.
Чтобы исправить ошибку в настройках программы, необходимо внимательно проверить следующие параметры:
1. Идентификатор партнера: Убедитесь, что вы правильно указали идентификатор партнера, который вам предоставил ваш партнер. Даже небольшая ошибка в этом поле может привести к невозможности подключения.
2. Пароль: Проверьте, что вы правильно ввели пароль для подключения к партнеру. Учтите, что пароль чувствителен к регистру, поэтому убедитесь, что вы используете верный регистр символов.
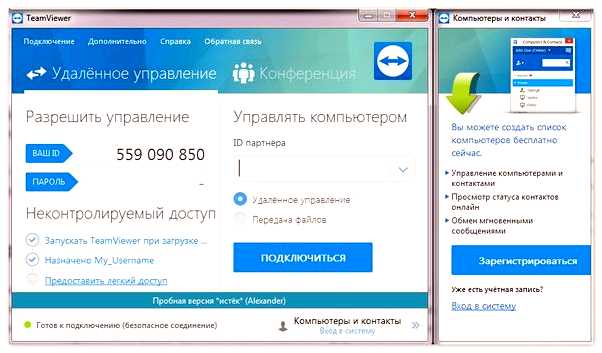
3. Брандмауэр: Проверьте настройки брандмауэра на вашем компьютере. Возможно, некоторые порты, необходимые для работы Teamviewer, заблокированы. Убедитесь, что Teamviewer разрешен в списках исключений и порты 5938 (TCP) и 80 (TCP) открыты.
4. Прокси-сервер: Если вы работаете через прокси-сервер, убедитесь, что в настройках Teamviewer указаны правильные параметры прокси-сервера. В случае неправильных настроек, программа может не иметь доступа к сети и, соответственно, не сможет установить подключение.
5. Обновления: Проверьте, что у вас установлена последняя версия Teamviewer. В некоторых случаях, проблемы с подключением могут быть вызваны устаревшей версией программы.
Если вы проверили все вышеперечисленные параметры и проблема все еще существует, рекомендуется обратиться в службу поддержки Teamviewer для получения дополнительной помощи.
Работа в TeamViewer
Как устранить проблему, будет рассказано чуть ниже, сейчас же стоит рассказать, как подключиться к компьютеру через TeamViewer, потому что, возможно, вы это делаете не совсем правильно, из-за чего и возникают неполадки.
Итак, для начала запускаем саму программу, по итогу у вас должно открыться окно, в котором указан ваш ID и пароль в графе «Разрешить управление», если это не так, то, скорее всего, вы находитесь не на той вкладке. В верхней части программы нажмите по вкладке «Удаленное управление».
Далее, чтобы произвести подключение к другому компьютеру, вам необходимо обратить внимание на группу «Управлять компьютером». В ней вам следует ввести ID компьютера, к которому вы будете подключаться, выбрать тип подключения (удаленное или передача файлов) и нажать кнопку «Подключиться к партнеру»
После этого появится окошко, в которое вы должны ввести пароль, его вам должен сказать пользователь другого ПК.
После всех проделанных действий должно установиться соединение, и вы увидите рабочий стол ОС, к которому подключались. Если, выполнив эту инструкцию, вы не достигли желаемого результата, то попробуйте найти решение ниже по тексту.
ИнструментProblemStepsRecorder (PSR)
многие из вас тратили годы своей жизни
Возможности: ProblemStepsRecorder:
- Записать ряд действий, выполненных на вашем компьютере, шаг за шагом
- Записывает эти действия, используя снимки текстов и экрана монитора в момент выполнения действия
- Документация будет включать те опции, которые пользователь выбирал во время выполнения определенных задач
- Документация не будет включать никакую вводимую пользователем информацию из соображений безопасности и конфиденциальности
- Пользователь может создавать «Комментарии» на протяжении всего процесса. Эти комментарии будут включать текст, вводимый пользователем в разделе комментариев, А также ту область экрана, которую пользователь выбирает во время создания этих примечаний.
- Отчет PSR покажет вам версию ОС и даже URL любой веб-страницы, на которую заходил пользователь во время процесса.
Виртуальная машина VirtualBoxVirtualboxVirtualboxVirtualboxEventViewerСпособы решения проблем программного сбоя в системном реестре при использовании программ отраслевой направленности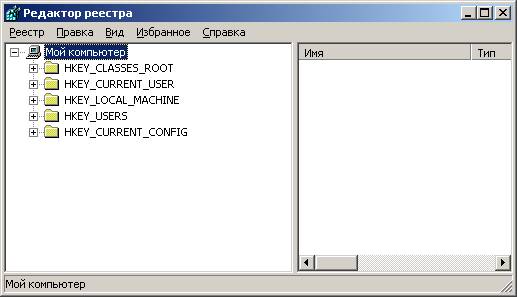 Инструмент AppLocker
Инструмент AppLocker
Во многих организациях информация является наиболее ценным активом, и крайне важно обеспечить, чтобы доступ к такой информации предоставлялся только пользователям с соответствующими разрешениями. В результате часто возникают ситуации удаления или передачи конфиденциальной информации за пределы организации по той причине, что пользователь, случайно или намеренно, запустил вредоносную программу
AppLocker помогает устранять атаки такого типа путем ограничения файлов, которые разрешено запускать пользователям или группам. Предоставляя администраторам возможность создания правил, которые разрешают или запрещают выполнение файлов, AppLocker позволяет предотвратить запуск отдельных пользовательских приложений.AppLocker является идеальным решением для организаций, в которых используется групповая политика для управления компьютерами с установленными ОС Windows. Поскольку AppLocker представляет собой дополнительный механизм групповой политики, администраторы должны обладать практическими знаниями в области создания и развертывания групповых политик. Организации, которым необходимо управлять установкой элементов управления ActiveX или отдельных пользовательских приложений, также смогут воспользоваться преимуществами AppLocker.
ApplicationCompatibilityToolkit (ACT)
Почему диск загружен на 100 процентов: способы диагностики и поиска причин
Первое, что приходит в голову в такие моменты, это просмотреть все ли в порядке в Диспетчере задач. Отсортировав все процессы по процентам нагрузки на HDD, есть шанс найти виновника. Ну а комбинацию «Ctrl-Alt-Delete» знает любой школьник.
Диспетчер задач
На вкладке Процессы сортируем столбец Диск по убыванию и находим процессы, которые максимально загружают локальный диск.
Щелкнув правой кнопкой по нужной строке, можно тут же снять задачу и убедиться помогло это или нет. Хуже всего, когда диск грузит процесс System (ntoskrnl.exe), тогда выявить причину бывает непросто и тут пригодятся варианты, перечисленные в статье.
Также если нужно посмотреть графическую сводку переходим на вкладку Производительность:
Монитор ресурсов
Еще один вариант – посмотреть Монитор ресурсов. В таких случаях он используется реже, но если возникла необходимость, его можно открыть, нажав ссылку «Открыть монитор ресурсов» в левом нижнем углу окна на предыдущем скриншоте, или в командной строке выполнить:
Здесь открываем вкладку Диск, сортируем по убыванию по столбцу “Всего (байт/c)” и находим процессы, активно использующие жесткий диск. В средней части окна вы увидите конкретные файлы, которые в данный момент читаются или в которые происходит запись выбранным процессом.
Справа в динамике можно также наблюдать графики скорости обмена с диском и длину очереди. Очередь диска обычно не должна превышать 2, в противном случае дисковая система перегружена и поступающие запросы ввода-вывода не успевают обработаться.
Системный монитор
Для продвинутых пользователей возможно понадобиться изучить счетчики производительности в Системном мониторе. Запустить его можно, командой perfmon.
Простому обывателю обычно нет необходимости пользоваться этими расширенными средствами диагностики производительности Windows, поэтому дело чаще всего ограничивается обычным Диспетчером задач.
Третья причина: неполадки в интернет-соединении
Зная, как подключиться с TeamViewer к другому компьютеру, это все равно не всегда удается сделать ввиду неполадок с Сетью. Причин, почему интернет у вас не работает исправно, может быть много. Виновником может выступать провайдер, а может, все из-за механической поломки, точно сказать нельзя. Сейчас мы расскажем, как проверить интернет-соединение у себя на компьютере, чтобы удостовериться, в нем заключается неисправность или нет:
- В правой части панели задач нажмите на индикатор интернет-соединения.
- В появившемся маленьком окошке будет написано, есть ли подключение к интернету или нет.
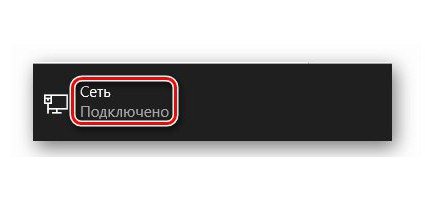
Вот такая простая инструкция в два этапа. Если вместо «Подключено» написано что-то другое, то смело звоните провайдеру, чтобы он вам подсказал варианты решения проблемы.
Причины проблем с подключением
| Рекомендуем! InstallPack | Стандартный установщик | ||
| Официальный дистрибутив TeamViewer | Тихая установка без диалоговых окон | Рекомендации по установке необходимых программ | Пакетная установка нескольких программ |
Faq-TeamViewer.ru рекомендует InstallPack, с его помощью вы сможете быстро установить программы на компьютер, подробнее на сайте.
При запуске или работе с приложением юзеры могут увидеть сообщение «TeamViewer не готов проверьте подключение». Чаще всего, подобная ошибка появляется после окончания выделенного трафика. У пользователей бесплатной версии утилиты есть ограничение. Программа, исчерпав выделенное время, перестаёт работать. Но есть и другие причины:
Плохое соединение с интернетом либо его отсутствие.
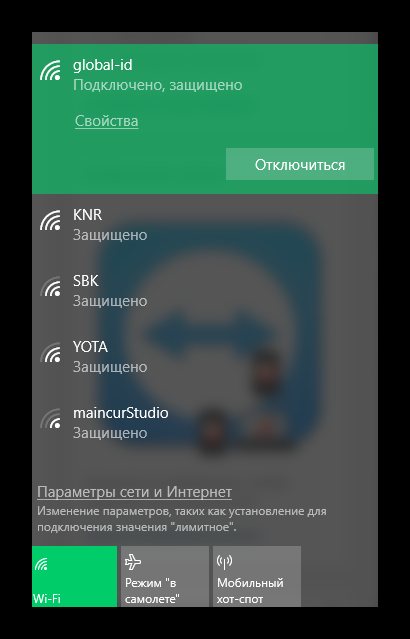
- Блокировка приложения Брандмауэром или антивирусом.
- Использование устаревшей версии.
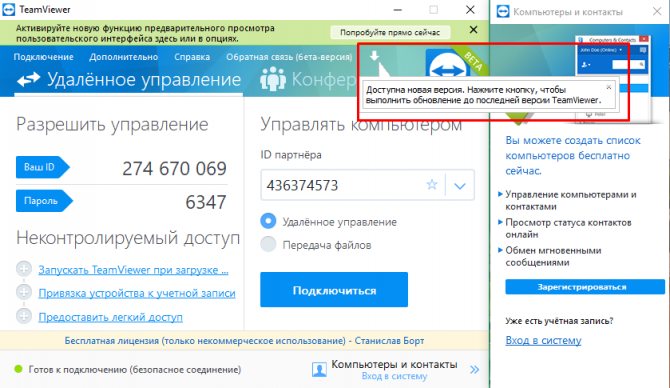
- Неправильная работа teamviewer или системный сбой.
- Проведение технических мероприятий на сервере.
- Неправильный запуск.
Пользователю, обнаружившему, что TeamViewer не подключается к партнёру или перестал работать, нужно выполнить несколько простых действий.
Перезапуск и снятие блокировки
Нередко, проблемы с подключением возникают из-за работы Брандмауэра или антивируса. Большинство приложений для защиты ПК следят не только за файлами, но и за интернет-соединениями. Для устранения неисправности с подключением нужно добавить утилиту в исключения. Делается это в настройках антивируса.
Также веб-контроль осуществляется и встроенной программой Брандмауэр, которая может остановить работу Тимвивера и отключить соединение. Решить проблему поможет выключение защиты, для этого нужно:
В поиске Windows найти Брандмауэр.
Запустить найденную утилиту.
- Перейти в раздел «Разрешение взаимодействия».
- В открывшемся окне, около названия приложения, установить галочки на пункты «Частная» и «Публичная».
Следует знать: Запускать утилиту для удалённого доступа следует от имени администратора. Для этого нужно нажать на иконку утилиты правой клавишей мышки и выбрать требуемую опцию.
Проблемы с программой
Причиной неполадки может стать некорректная работа приложения либо отсутствие обновления. Пользователи нередко интересуются, если появилось сообщение: TeamViewer не готов проверьте подключение, что делать дальше?