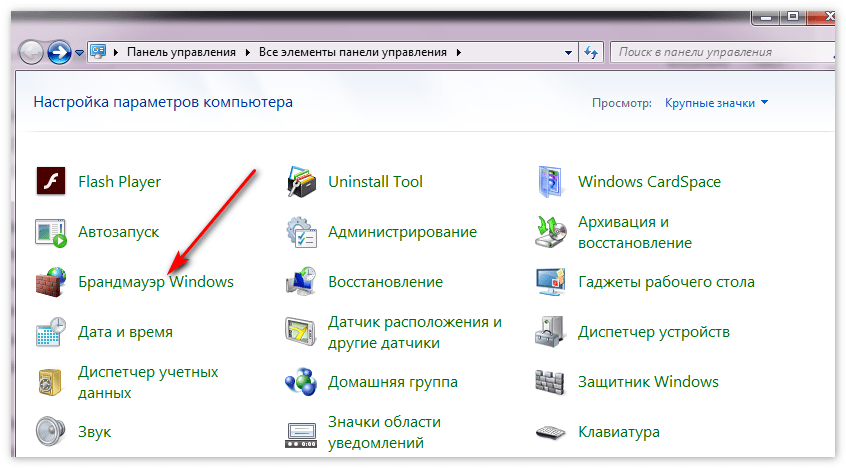Плохой интернет
Первый ответ на вопрос, почему TeamViewer не подключается к компьютеру – это недостаточно хорошее качество соединения
Вы же понимаете, как работает программа? Удалённый доступ без подключения к сети настроить попросту невозможно, поэтому стоит уделить этому моменту особое внимание
К сожалению, утилита достаточно требовательна к скорости и пропускной способности сети, поэтому иногда Тим Вивер не подключается, если сигнал слабоват. Что можно сделать?
- Перезагрузите компьютер
- Перезагрузите ваш роутер/маршрутизатор
- Закройте все выполняемые программы, особенно, если они запрашивают доступ к интернету
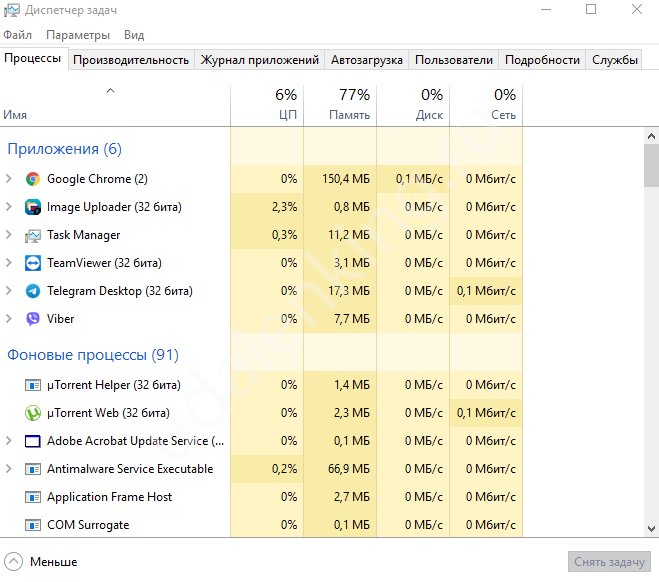
Переключитесь с беспроводного соединения на Ethernet-соединение
Если все сделали правильно, ошибка TeamViewer «Удаленное устройство не поддерживает демонстрацию экрана» должна исчезнуть.
Ничего не помогает? Обратитесь в службу поддержки вашего провайдера. Позвоните или напишите, саппорт поможет решить трудности с подключением к сети интернет. Предварительно стоит убедиться, что проблема действительно в плохом качестве соединения (просто откройте любую другую программу, требующую интернета – например, позвоните кому-нибудь в Скайпе). Если все работает плохо – это прямой путь в службу поддержки.
Не забывайте, если вы видите ошибку TeamViewer «Партнер не подключен к маршрутизатору», качество соединения с сетью стоит проверить второму пользователю! Возможно, у вас все нормально, трудности только на его стороне.
Возможные причины
1. Не включено питание монитора компьютера клиента; 2. Отрегулируйте разрешение экрана. 3. , , , , , Есть и другие волшебные причины
Настоящая причина моего черного экрана:
Когда я подключаюсь к серверу Teamviewer, интерфейс становится черным. В настоящее время сервер не подключен к монитору. Когда я подключаю монитор сервера, появляется интерфейс для ввода пароля пользователя, и затем я могу войти на рабочий стол, а затем Teamviewer также сможет нормально подключиться. ! Так что настоящая причина в том, что на мониторе появляется экран блокировки.Когда Teamviewer подключается к нему, он не работает, поэтому я покажу вам черное лицо .
Решения для черного экрана, предоставленные другими
Из-за чего может происходить потеря соединения
Самой простой и самой распространенной причиной потери соединения может быть некорректная работа приложения. При этом речь может идти о некорректной работе как самого программного обеспечения, так и о сбоях на активных серверах. Однако ошибки со стороны серверов фиксировались лишь в очень редких случаях.
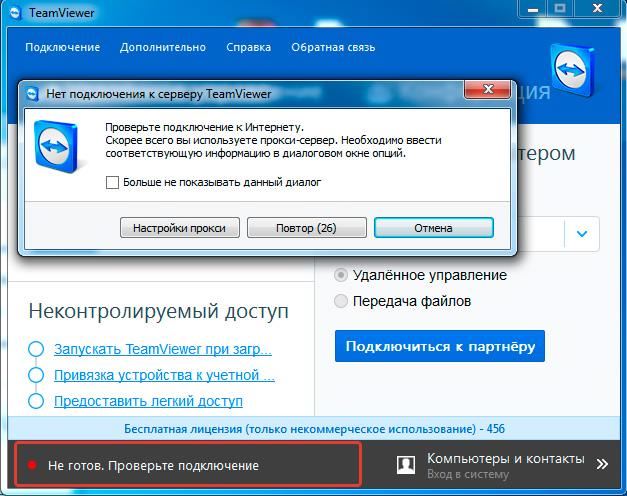
Также можно выделить следующие причины потери соединения:
- Отсутствие доступа к сети интернет. В том случае, если хотя бы у одного из участников соединения пропал или пропадает интернет, подключиться к сеансу не выйдет никому.
- Проблемы с сетевым оборудованием. Также проблема может иметь технический характер, и на такой случай стоит искать причину в сетевой карте или в маршрутизаторе. Но это лишь в том случае, если не было зафиксировано никаких проблем, связанных с соединением. Обычно проблемы технического характера возникают на устройствах одной и той же модели.
- Проблемы с операционной системой. Достаточно распространенной является ошибка в работе операционной системы, причем чаще всего ошибки происходят в ОС из семейства Windows. Некоторые обновления операционной системы способны сломать ее, и один из вариантов проблемы – это ошибка в работе Teamviewer.
Если изначально не удается определить, из-за чего в программе Teamviewer появляется ошибка соединения, самым лучшим вариантом будет проверить все причины, отмеченные выше. Если попробовать каждый из способов решения проблемы, есть большая вероятность того, что какой-нибудь из них запустит программное обеспечение и позволит соединиться с другим компьютером.
Почему я пulучаю TeamViewer. Пожалуйста, проверьте ошибку подключения?
Эта ошибка возникает из-за множества проблем, ограничивающих наш доступ к соединению. Вот нескulько возможных причин, по которым TeamViewer не готов. Проверьте подключение:
-
- Возможно, ваша программа TeamViewer устарела, поэтому проверьте ее актуальность.
- Возможно, вы испытываете внезапные разрывы соединения с Интернетом.
- Возможно, ваше соединение слишком медленное для поддержки программы.
- Возможно, служба TeamViewer не запущена.
Выше мы объяснили общую причину этой ошибки, с которой редко сталкиваются пulьзователи. Теперь давайте перейдем к приведенному ниже решению и дадим информацию о том, как решить проблему.
Причины возникновения ошибки
Причин появления ошибки Version out of date TeamViewer существует несколько. Одной из них является очевидная, если на русский язык текст ошибки – ТимВивер попросту устарел. Это и есть препятствием для установки связи между двумя ПК.
В таком случае, у пользователя возникает необходимость переустановки устаревшей программы и попробовать выполнить соединение снова. Но это может вызвать некие трудности, поскольку человек, находящийся за нужным ПК может не знать, как это сделать.
Другой причиной выступает системный сбой самой программы или блокировка её работы со стороны встроенного системного брандмауэра. Это не такая очевидная причина, но понять, что Тим Вивер не работает именно из-за этого, можно лишь методом исключения.
Далее будут рассмотрены способы устранения данной ошибки и рекомендации по воспрепятствованию новых появлений системных сбоев.
Пятая причина: поломка программы
Пройдя все четыре возможные причины неисправности в подключении программы, напоследок можно только предположить, что виною всему — сама программа. Доподлинно неизвестно, почему так происходит и что с этим связано, однако известно «лечение» такой проблемы. К слову, оно аналогично первой причине: вам необходимо полностью деинсталлировать программу, затем загрузить ее заново, обязательно с официального сайта разработчика, и установить к себе обратно на компьютер. Выполнив все эти действия, попробуйте снова связаться с другим пользователем, на этот раз все должно пройти успешно.
Причины ошибки подключения к партнеру
TeamViewer используется для того, чтобы подключиться, например, к другу. Для поля ID партнера введите его данные. Об этом мы рассказывали в начале статьи. Причины отсутствия подключения к партнеру могут быть разные. В предыдущих статьях мы разбирали, что делать при установке программы. Сейчас же мы на все возможные причины отсутствия соединения.
Первой причиной может быть устаревшая версия программы. Чтобы устранить эту проблему, нужно просто удалить старую версию программы и установить новую. Если это не помогло, значит может быть проблема с брандмауэром. Cистемная утилита может просто заблокировать вам доступ к Тимвивер. Чтобы устранить неполадки, сделайте это:
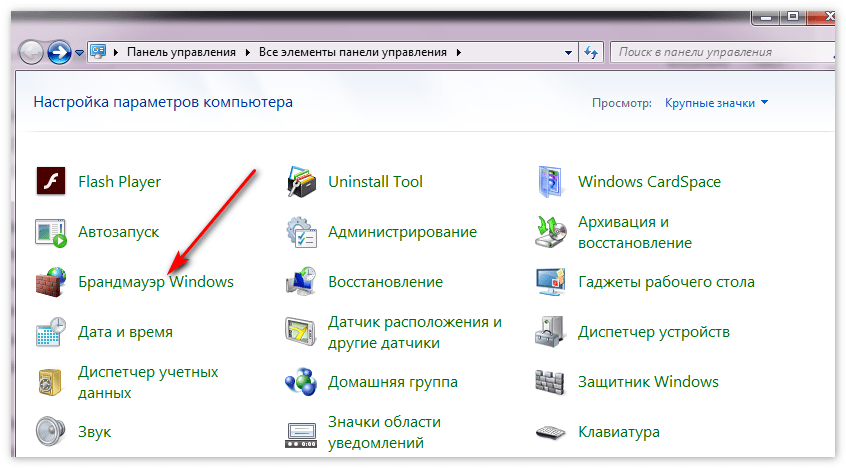
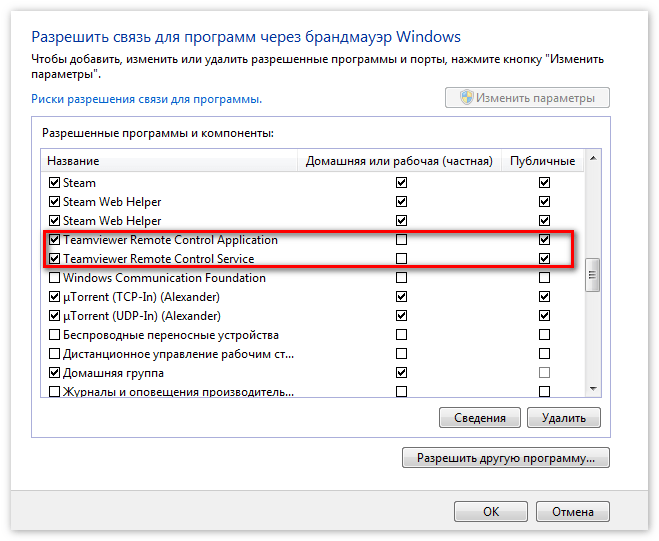
Следующей проблемой может быть отсутствие интернет-соединения. Чтобы ее решить, нужно определить механическая это проблема или связанная с действиями провайдера. В нижней панели возле часов находится иконка интернет. Наведите на неё, и там будет написано, есть подключение к Интернету или нет. Если там написано что-то другое, кроме слова подключено, позвоните к провайдеру и спросите в чём причина.
Следующей причиной могут быть технические работы на сервере программы. Для устранения ошибки нужно полностью деинсталлировать программу и установить заново. А потом обратно установить на компьютер.
Ну и заключительной проблемой может быть поломка самой программы. Для этого нужно полностью деинсталлировать программу и установить его заново с официального сайта.
Teamviewer не подключается к маршрутизатору
Отключите программу по загрузке торрентов.
Чтобы установить соединение с партнером, сначала необходимо установить саму программу. Это нужно сделать официального сайта. Программа сама по себе платная, но это не значит, что нужно качать различные кряки и взломанные версии. Это может повредить вашему устройству. Бесплатное использование доступно только, если вы используете программу для личных целей
После установки программы укажите свой ID и пароль. После этого вы сможете удалённо управлять своим компьютером. Чтобы удалённо подключиться к партнеру, введите ID партнера в соответствующем поле.
Также может появиться окно неконтролируемого доступа, с помощью которого вы сможете настроить необходимые данные конкретно для этого компьютера. При такой настройке вам предложат создать аккаунт в системе . Но его лучше не устанавливать, ведь может система посчитать, что вы пользуетесь приложение в коммерческих целях. В таком случае вам заблокируют приложение, и придётся его восстанавливать.
Ниже — то, что нужно рядовому пользователю. Эти действия не стоит делать при коммерческом использовании:
- Подключаться к рабочему компьютеру.
- Осуществлять подключение с рабочего компьютера на домашний.
Как программа установится, у вас появится окно с подсказками. После этого Тимвивер станет готовым к работе.
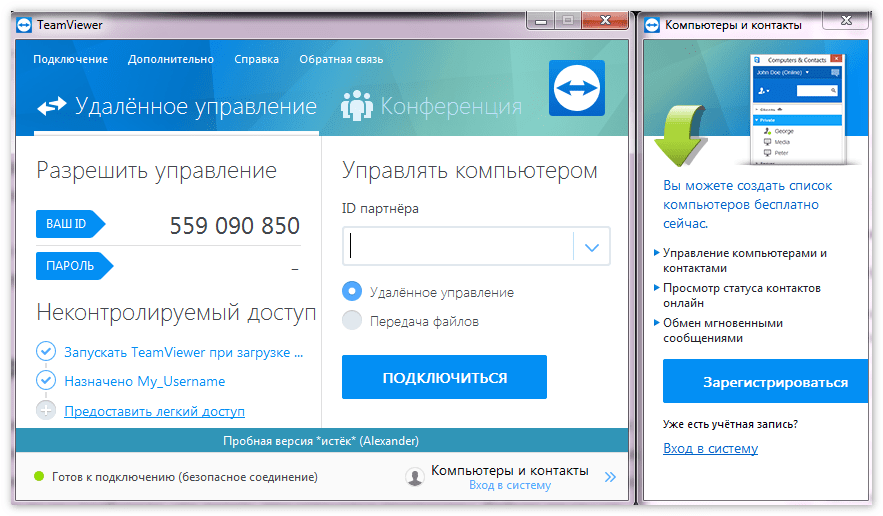
TeamViewer Not Working in Windows 10
Windows 10 is running on more than 800 million devices. Recently, I noticed a problem in it: the TeamViewer not working. Many users reported that they can’t use it anymore after upgrading systems to Windows 10.
- There is no connection to partner.
- The session limit of Teamviewer is reached.
- The Teamviewer can’t be opened in Windows.
- The Teamviewer has stopped working suddenly.
- The Teamviewer can’t be connected to another computer.
TeamViewer Stops Working: Cases
The possible cases of TeamViewer issues include:
- TeamViewer remote control not working
- TeamViewer remote printing not working
- TeamViewer audio not working
- TeamViewer file transfer not working
- TeamViewer mouse not working
- TeamViewer wake on LAN (Local Area Network) not working
When you are one of the victims, you should read the following content carefully in order to find suitable methods for solving the TeamViewer problems.
Способы решения ошибки waitforconnectfailed
Пятая причина: поломка программы
Пройдя все четыре возможные причины неисправности в подключении программы, напоследок можно только предположить, что виною всему — сама программа. Доподлинно неизвестно, почему так происходит и что с этим связано, однако известно «лечение» такой проблемы. К слову, оно аналогично первой причине: вам необходимо полностью деинсталлировать программу, затем загрузить ее заново, обязательно с официального сайта разработчика, и установить к себе обратно на компьютер. Выполнив все эти действия, попробуйте снова связаться с другим пользователем, на этот раз все должно пройти успешно.
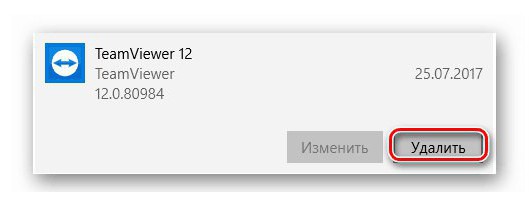
Третья причина: неполадки в интернет-соединении
Зная, как подключиться с TeamViewer к другому компьютеру, это все равно не всегда удается сделать ввиду неполадок с Сетью. Причин, почему интернет у вас не работает исправно, может быть много. Виновником может выступать провайдер, а может, все из-за механической поломки, точно сказать нельзя. Сейчас мы расскажем, как проверить интернет-соединение у себя на компьютере, чтобы удостовериться, в нем заключается неисправность или нет:
В правой части панели задач нажмите на индикатор интернет-соединения.
В появившемся маленьком окошке будет написано, есть ли подключение к интернету или нет.
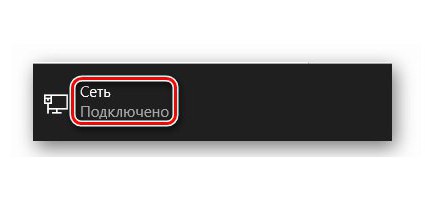
Вот такая простая инструкция в два этапа. Если вместо «Подключено» написано что-то другое, то смело звоните провайдеру, чтобы он вам подсказал варианты решения проблемы.
Не удалось запустить TeamViewer
Я не могу запустить TeamViewer в Ubuntu 16.04. Мне интересно, как удалить и установить снова. Любая помощь в этом?
Всем добрый день. Внезапно перестали запускаться 2 программы: teamviewer скачаный с офсайта и winbox работающий под вайном. Система:
Прикладываю сорс лист на всякий:
Выхлоп тимвивера в команднйо строке:
После установки обе программы работали более чем хорошо, перестали работать внезапно. Помогите пж разобраться в чем проблема.
Teamviewer есть нативный. Ну как нативный. там только демон нативный, а гуй с вайном.
тим вивер не под вайном запущен, только винбокс
по вашей логике после перезагрузки тим вивер заработает, но нет. Как я понял демон тим вивера стартует, не стартует гуишка. Судя по коменту выше гуи работает под вайном. получается вайн помер? т.к винбокс под вайном тоже не стартует.:(
нет у меня никакой логики. только опыт и синяки
Вайн недоделанный до сих пор, лучше скачай Seecreen, прога джаве, умеет почти то же самое, что и TeamViewer
А зоопарк машин, возможно даже чужих, кто переводить будет?
локальную папку вайна удалил, ничего не изменилось:(
sudo apt-get install -f
В PlayOnLinux с другой версией вайна попробуй, может до этого прилетело обновление вайна и всё сломало в демьяне.
Teamviewer с своей сборкой вина работает, так что не поможет. У него как-будто какой-то зависимости не хватает
попробовал сапустить винбокс в PlayOnLinux с версией вайна 2.10, не запускается. похоже вы правы по поводу какой то зависимости другого варианта пока не вижу.
wine:i386 ведь стоит?
Попробуй шутки ради Dependency Walker запустить. Если запустится, то скорми ему winbox и посмотри, может какие dll добавить через winetricks
Удали teamviwer через purge и autoremove
Установи teamviwer через dpkg -i
изначально устанавливал таким же макаром так что все пакеты были на месте. переустановил ничего не изменилось.
Как то так, если я все правильно сделал.
winecfg запускается, кстати?
freetype не той самой версии 2.8.1? )
Не забывайте обо мне)))) я не знаю что делать))
вот это я понимаю портянки, teamviewer в топку — тебя забанили, попробуй anydesk — минимализм и аскетичность, нет ограничений и буфер обмена работает просто изумительно.
каким бы ваш anydesk небыл крутым, мне нужно что бы работал вайн. т.к я пользуюсь винбоксом
Причины ошибки подключения к партнеру
TeamViewer используется для того, чтобы подключиться, например, к другу. Для поля ID партнера введите его данные. Об этом мы рассказывали в начале статьи. Причины отсутствия подключения к партнеру могут быть разные. В предыдущих статьях мы разбирали, что делать при установке программы. Сейчас же мы на все возможные причины отсутствия соединения.
Первой причиной может быть устаревшая версия программы. Чтобы устранить эту проблему, нужно просто удалить старую версию программы и установить новую. Если это не помогло, значит может быть проблема с брандмауэром. Cистемная утилита может просто заблокировать вам доступ к Тимвивер. Чтобы устранить неполадки, сделайте это:
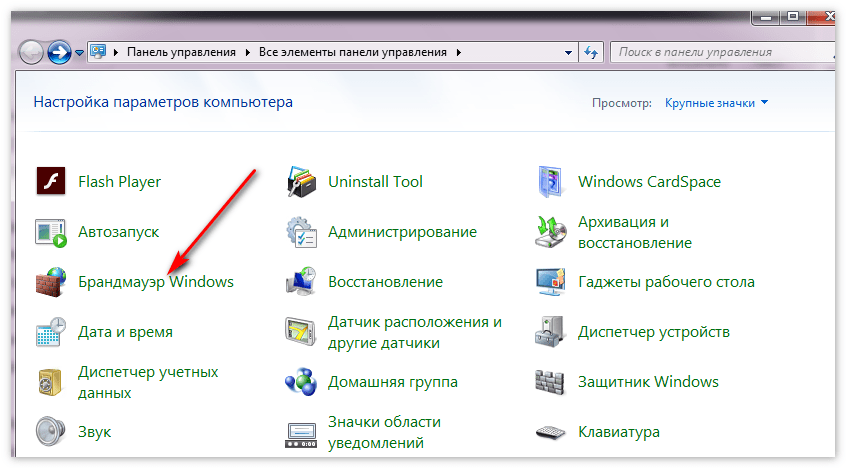
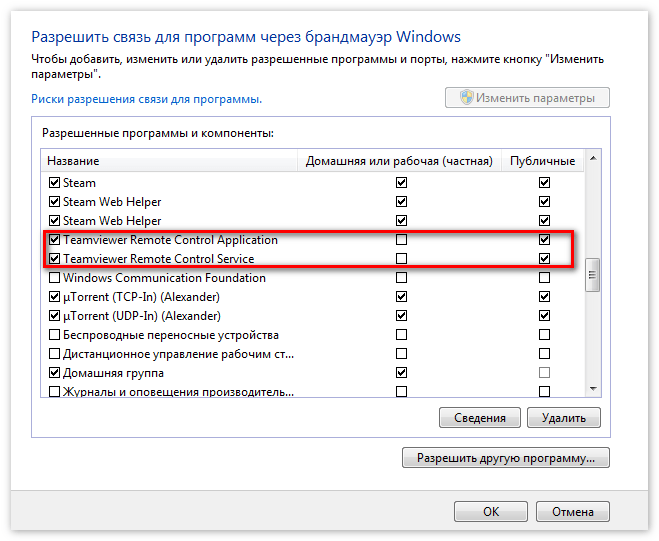
Следующей проблемой может быть отсутствие интернет-соединения. Чтобы ее решить, нужно определить механическая это проблема или связанная с действиями провайдера. В нижней панели возле часов находится иконка интернет. Наведите на неё, и там будет написано, есть подключение к Интернету или нет. Если там написано что-то другое, кроме слова подключено, позвоните к провайдеру и спросите в чём причина.
Следующей причиной могут быть технические работы на сервере программы. Для устранения ошибки нужно полностью деинсталлировать программу и установить заново. А потом обратно установить на компьютер.
Ну и заключительной проблемой может быть поломка самой программы. Для этого нужно полностью деинсталлировать программу и установить его заново с официального сайта.
Является практически стандартом среди программного обеспечения для удалённого управления компьютером и другими устройствами. Оно доступно практически для всех существующих платформ и операционных систем и позволяет без каких-либо проблем передавать файлы или даже полноценно управлять другим компьютером через интернет, как будто бы он находится рядом с вами, и вы управляете им непосредственно. Единственное условие, необходимое для полноценной работы программного комплекса — это наличие рабочего интернет-соединения на обоих компьютерах.
В подавляющем большинстве случаев TeamViewer работает практически безупречно. Тем не менее, при стечении некоторых неблагоприятных обстоятельств, при попытке установить соединение между компьютерами возникают различные ошибки. Одна из них — waitforconnectfailed, часто сопровождаемая сообщением о том, что партнёр не подключён к маршрутизатору. В чём причина возникновения этой ошибки? Что можно предпринять, чтобы избавиться от неё и избежать в дальнейшем? Давайте подробнее рассмотрим ответы на эти вопросы.
ОС Windows самостоятельно закрывает TeamViewer
Проблема состоит в следующем: TeamViewer открывается и начинает свою работу, но через некоторое время происходит автоматическое закрытие программы и полное удаление процесса из реестра. При повторном запуске процесс повторяется.
Решить вопрос можно такими вариантами:
- Полностью удалить и заново установить программу, скачав новый установочный пакет с сайта разработчика. Возможно, была проблема именно в нём и её уже могли решить.
- Отключить файервол и попробовать запустить снова. Внутренние настройки защитника Windows блокируют процессы, связанные с доступом к сети и TeamViewer может быть одним из них.
- Попробовать отключить защитные экраны антивируса. Многие сканеры (к примеру, Avast, Kaspersky) активно вмешиваются в настройки сети. Это и провоцирует сбои. Если отключение не помогло, стоит удалить защиту и снова запустить программу.
Подключение
Сейчас узнаете, как подключиться к другому компьютеру через Teamviewer. После открытия программы, увидите следующую картину:
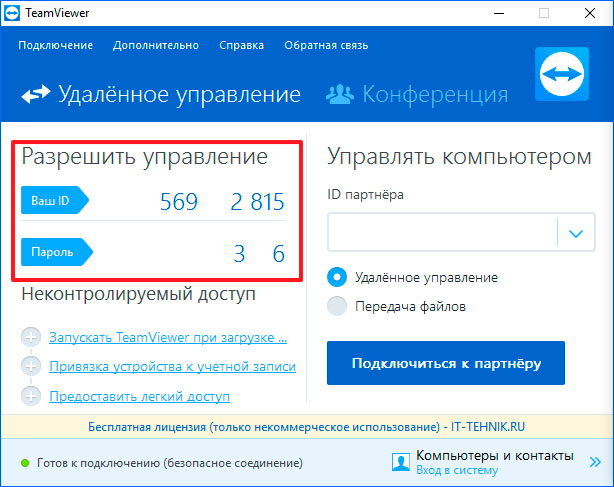
Слева отображается Ваш уникальный идентификатор, который Вы можете давать при необходимости другим людям, чтобы они могли добавить Вас в контакты. Чуть ниже указан пароль – без него посторонние пользователи не получат доступа к управлению ПК.
Справа есть поле для ввода партнерского ID, куда следует прописать уникальный «номер» человека, к которому хотите подключиться. Кроме того, среди вариантов взаимодействия есть и «передача файлов». После выбора нужного режима нажимаем на большую синюю кнопку подключения:
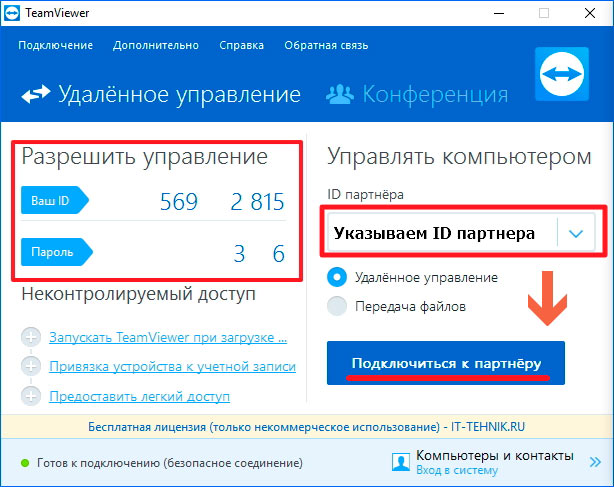
Вас сразу же попросят указать пароль удаленного пользователя:
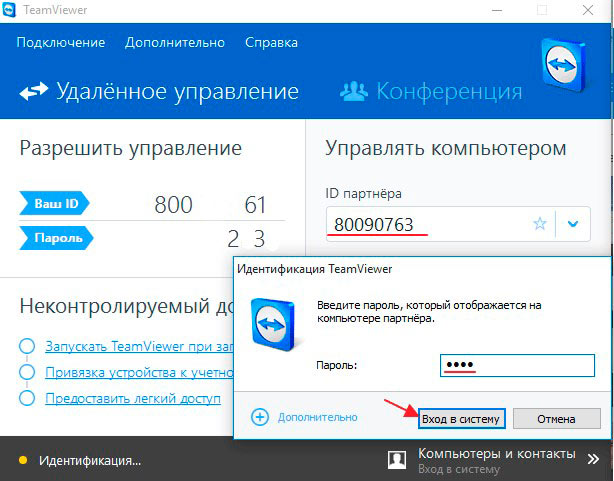
Если Teamviewer не подключается к партнеру, скорее всего:
- его компьютер выключен;
- у него не запущена программа;
- Вы неверно указали пароль или идентификатор;
- версии Ваших приложений не совпадают (помните, я говорил об этом выше?).
Всё прошло успешно? Теперь Вы должны увидеть на своем экране новое окно, в котором отображается рабочий стол отдаленного компьютера. Вверху будет рабочая панель
TeamViewer – одна из самых популярных утилит для удалённого доступа к компьютеру. С помощью программы можно управлять чужим ПК, перезапускать устройство, общаться в голосовом или текстовом чате, устраивать конференции и многое другое. Однако пользователи приложения нередко сталкиваются с различными сбоями, довольно распространённая проблема – отсутствие подключения в программе.
При запуске или работе с приложением юзеры могут увидеть сообщение «TeamViewer не готов проверьте подключение». Чаще всего, подобная ошибка появляется после окончания выделенного трафика. У пользователей бесплатной версии утилиты есть ограничение. Программа, исчерпав выделенное время, перестаёт работать. Но есть и другие причины:
Плохое соединение с интернетом либо его отсутствие.
- Блокировка приложения Брандмауэром или антивирусом.
- Использование устаревшей версии.
- Неправильная работа teamviewer или системный сбой.
- Проведение технических мероприятий на сервере.
- Неправильный запуск.
Пользователю, обнаружившему, что не подключается к партнёру или перестал работать, нужно выполнить несколько простых действий.
Перезапуск и снятие блокировки
Нередко, проблемы с подключением возникают из-за работы Брандмауэра или антивируса. Большинство приложений для защиты ПК следят не только за файлами, но и за интернет-соединениями. Для устранения неисправности с подключением нужно добавить утилиту в исключения. Делается это в настройках антивируса.
Также веб-контроль осуществляется и встроенной программой Брандмауэр, которая может остановить работу Тимвивера и отключить соединение. Решить проблему поможет выключение защиты, для этого нужно:
В поиске Windows найти Брандмауэр.
Запустить найденную утилиту.
- Перейти в раздел «Разрешение взаимодействия».
- В открывшемся окне, около названия приложения, установить галочки на пункты «Частная» и «Публичная».
Следует знать: Запускать утилиту для удалённого доступа следует от имени администратора. Для этого нужно нажать на иконку утилиты правой клавишей мышки и выбрать требуемую опцию.
Проблемы с программой
Причиной неполадки может стать некорректная работа приложения либо отсутствие обновления. Пользователи нередко интересуются, если появилось сообщение: TeamViewer не готов проверьте подключение, что делать дальше?
TEAMVIEWER2015
Тип лицензии
:
Крякнутая
Языки
:
Windows 8, 8 64-bit, 7, 7 64-bit, Vista, Vista 64-bit, XP, XP 64-bit
Скачано
:
В этом разделе на нашем сайте любой желающий пользователь может обсудить или спросить про особенности программы Тимвьювер.
Истоки проблем Teamviewer Error Code 2
Проблемы Teamviewer Error Code 2 вызваны поврежденным или отсутствующим Teamviewer Error Code 2, недопустимыми ключами реестра, связанными с TeamViewer, или вредоносным ПО.
В частности, проблемы Teamviewer Error Code 2 возникают через:
- Недопустимые разделы реестра Teamviewer Error Code 2/повреждены.
- Вирус или вредоносное ПО, повреждающее Teamviewer Error Code 2.
- Другая программа (не связанная с TeamViewer) удалила Teamviewer Error Code 2 злонамеренно или по ошибке.
- Другая программа, конфликтующая с Teamviewer Error Code 2 или другой общей ссылкой TeamViewer.
- Поврежденная установка или загрузка TeamViewer (Teamviewer Error Code 2).
Продукт Solvusoft
Совместима с Windows 2000, XP, Vista, 7, 8, 10 и 11
Рекомендации по профилактике
Чтобы не попасть в подобную ситуацию, рекомендуется всегда проверять актуальность работы данной программы, особенно если запланирована далёкая командировка. Перед тем, как на длительное время расставаться со своим ПК, рекомендуется:
- Проверить актуальность наличия актуального обновления Тим Вивера и включения в нём функции автоматического обновления;
- Отключить (на время отсутствия) полностью антивирус
- Лучше полностью отключить работу брандмауэра до возвращения по причине, описанной в предыдущем пункте;
- Рекомендуется хранить все важные документы в соответствующих облачных хранилищах. Google предоставляет возможность хранить фото, видео и текстовые файлы в своих сервисах. Такую же возможность предоставляет и Apple. Не нужно пренебрегать такой возможностью, ведь это обезопасит любого от возникновения проблем с информацией на компьютере.
Причины ошибки подключения к партнеру
TeamViewer используется для того, чтобы подключиться, например, к другу. Для поля ID партнера введите его данные. Об этом мы рассказывали в начале статьи. Причины отсутствия подключения к партнеру могут быть разные. В предыдущих статьях мы разбирали, что делать при установке программы. Сейчас же мы на все возможные причины отсутствия соединения.
Первой причиной может быть устаревшая версия программы. Чтобы устранить эту проблему, нужно просто удалить старую версию программы и установить новую. Если это не помогло, значит может быть проблема с брандмауэром. Cистемная утилита может просто заблокировать вам доступ к Тимвивер. Чтобы устранить неполадки, сделайте это:
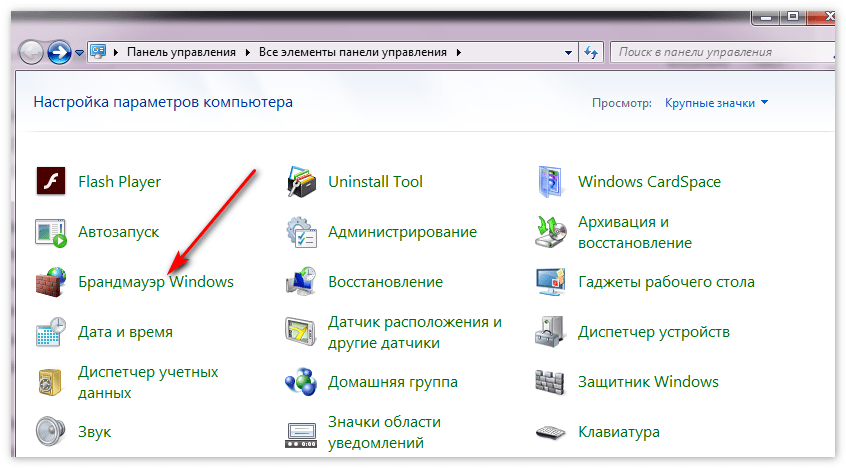
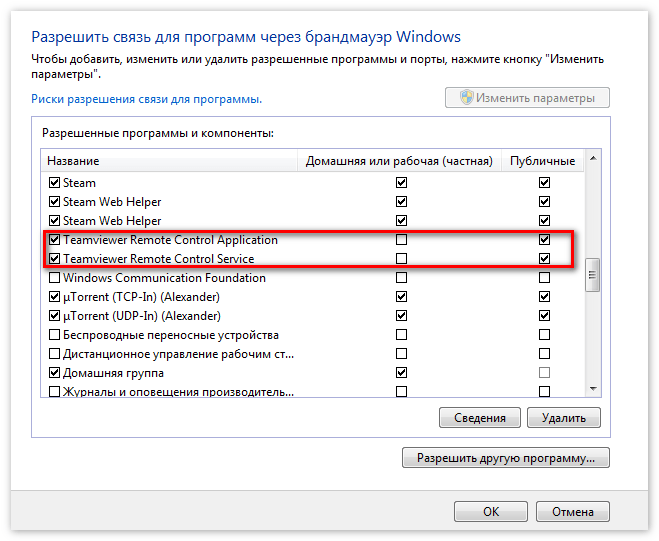
Следующей проблемой может быть отсутствие интернет-соединения. Чтобы ее решить, нужно определить механическая это проблема или связанная с действиями провайдера. В нижней панели возле часов находится иконка интернет. Наведите на неё, и там будет написано, есть подключение к Интернету или нет. Если там написано что-то другое, кроме слова подключено, позвоните к провайдеру и спросите в чём причина.
Следующей причиной могут быть технические работы на сервере программы. Для устранения ошибки нужно полностью деинсталлировать программу и установить заново. А потом обратно установить на компьютер.
Ну и заключительной проблемой может быть поломка самой программы. Для этого нужно полностью деинсталлировать программу и установить его заново с официального сайта.
— одна из лучших программ для удаленного контроля над компьютером. Через него можно производить обмен файлами между управляемым компьютером и тем, который управляет. Но, как и любая другая программа, он не идеален и иногда возникают ошибки как по вине пользователей, так и по вине разработчиков.
Давайте разберем что делать в случае, если возникает ошибка «TeamViewer — Не готов. Проверьте подключение», и почему это происходит. На это есть несколько причин.
Причина 1: Блокировка подключения антивирусом
Есть вероятность, что соединение блокирует антивирусная программа. Большинство современных противовирусных решений не только следят за файлами на компьютере, но и тщательно отслеживают все интернет-соединения.
Решается проблема просто — нужно добавить программу в . После чего он ее действия больше блокировать не будет.
Причина 2: Брандмауэр
Эта причина схожа с предыдущей. Брандмауэр — это тоже своего рода веб-контроль, но уже встроенный в систему. Он может блокировать программам соединение с интернетом. Решается все его отключением. Рассмотрим как это делается на примере Windows 10.
Причина 3: Некорректная работа программы
Возможно, сама программа стала неправильно работать вследствие повреждения каких-либо файлов. Для решения проблемы нужно:
. , скачав с официального сайта.
Причина 4: Неправильный запуск
Данная ошибка может возникать, если запускать TeamViewer неверно. Нужно кликать правой кнопкой мыши по ярлыку и выбирать «Запуск от имени администратора»
.
Причина 5: Проблемы на стороне разработчиков
Крайняя из возможных причин — неполадки на серверах разработчиков программы. Сделать здесь ничего нельзя, можно только узнать о возможных проблемах, и когда ориентировочно они будут решены. Искать эту информацию необходимо на страницах официального сообщества.
TEAMVIEWER2015
Тип лицензии
:
Крякнутая
Языки
:
Windows 8, 8 64-bit, 7, 7 64-bit, Vista, Vista 64-bit, XP, XP 64-bit
Скачано
:
В этом разделе на нашем сайте любой желающий пользователь может обсудить или спросить про особенности программы Тимвьювер.
Как решить проблему
Можно использовать один из двух способов. В первом случае, нужно просто удостовериться что программа настроена как нужно. Также рекомендуется изменить настройки аутентификации.
Способ 1: Проверить настройки системы и программы
- На ПК, с которым требуется установить соединение, должна стоять полная версия ТимВивера, или специальная версия «Host».
- В настройках безопасности программы на удаленном ПК необходимо разрешить вход в систему всем пользователям.
- ТимВивьер должен запускаться вместе с ОС.
Способ 2: Аутентификация через Windows
- При подключении к сеансу, во время ввода пароля необходимо выбрать «Дополнительно».
- В появившейся форме выбираем «Аутентификация через Windows».
Соединившись с компьютером, в качестве полноправного пользователя, откроется полный доступ к рабочему столу. Теперь при подключении через ТимВивер черный экран больше не появится.
Заключение
Как видите, все решается достаточно просто. Если описанный выше способ ее устранения вам не помог, рекомендуется написать в техническую поддержку.
>Вопросы и ответы
Ошибка при запуске TeamViewer
При запуске TeamViewer на компьютере с операционной системой Windows 10 временами могут возникать различные ошибки, которые могут помешать работе программы. Ниже представлены некоторые распространенные ошибки и их возможные решения:
1. Ошибка «Не удалось подключиться к серверу TeamViewer»
Эта ошибка может возникать, когда проблемы с сетевым подключением или сервером TeamViewer. Для решения проблемы попробуйте следующее:
- Проверьте подключение к интернету и убедитесь, что оно стабильно;
- Временно отключите антивирусное программное обеспечение, так как оно иногда может блокировать доступ программе;
- Проверьте наличие обновлений TeamViewer, возможно, проблема уже исправлена в более новой версии;
- Перезапустите маршрутизатор и модем, чтобы обновить сетевое подключение.
2. Ошибка «TeamViewer не запускается при включении компьютера»
Если TeamViewer не запускается автоматически при включении компьютера, возможно, проблема кроется в настройках программы. Вот что можно сделать для ее решения:
- Откройте TeamViewer и щелкните на вкладке «Опции»;
- Выберите «Общие» в левой панели и установите флажок «Запускать TeamViewer при запуске операционной системы»;
- Перезапустите компьютер, чтобы проверить, работает ли TeamViewer в автозагрузке.
3. Ошибка «TeamViewer неправильно отображается на Windows 10»
Если TeamViewer неправильно отображается на экране Windows 10, это может быть вызвано несовместимостью с графическими драйверами или масштабированием DPI. Вот что можно сделать, чтобы исправить эту проблему:
- Обновите графические драйверы до последней версии;
- Щелкните правой кнопкой мыши на ярлыке TeamViewer на рабочем столе и выберите «Свойства»;
- Поменяйте на вкладку «Совместимость» и отметьте «Запускать эту программу в режиме совместимости» и выберите более низкую версию Windows, например, Windows 8 или Windows 7;
- Примените изменения и запустите TeamViewer.
Если проблема все еще не решена, рекомендуется связаться со службой поддержки TeamViewer для получения дополнительной помощи.