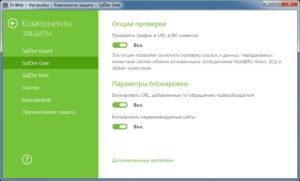Как отключить Доктор веб полностью
С помощью панели управления антивируса полностью отключить его не получиться. Придется выключать его вручную. Для этого нажимаем на +R и в командной строке Windows 7 вводим msconfig.
Теперь нужно внимательно просмотреть все списки во вкладках «Автозагрузка» и «Службы», найти все процессы, связанные с работой антивируса и снять галочки. После этого сохраняем все изменения и перезагружаем систему.
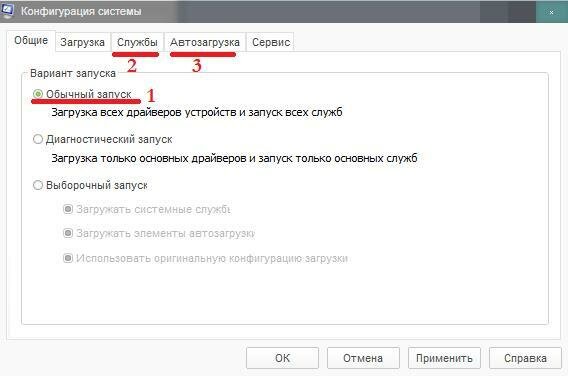 Чтобы включить его обратно, нужно проделать те же действия: зайти в конфигурацию системы Windows 7, поставить галочки, сохранить результат и перезагрузить компьютер.
Чтобы включить его обратно, нужно проделать те же действия: зайти в конфигурацию системы Windows 7, поставить галочки, сохранить результат и перезагрузить компьютер.
Если же вы хотите перестать пользоваться антивирусом и отключаете Доктор веб именно с этой целью, то в данной ситуации лучше всего просто удалить его и установить защитное ПО, которое подходит для ваших требований.
Современные антивирусы работают сложным образом, блокируя не только заведомо вредоносный код, но и потенциально опасные файлы. Это значит, что Доктор Веб будет блокировать даже те программы, поведение которых лишь похоже на опасное
.
Dr Web блокирует интернет
Одним из свойств антивирусной программы Dr Web является надежная защита компьютера в сети интернет. При этом Dr Web блокирует интернет
. Осуществляется это с помощью встроенного брандмауэра.
Брандмауэр блокирует интернет
Как правило, при включенной опции Брандмауэра, доступ к интернету блокируется. Отключение данного параметра, соответственно, открывает доступ к сети. Данный факт затрудняется тем, что нет необходимости каждый раз отключать брандмауэр. Однако, при каждой новой загрузке системы, брандмауэр блокирует интернет
снова. И вновь приходится его отключать.
Для того, чтобы раз и навсегда разрешить доступ к сети брандмауэру Dr Web, необходимо во-первых отключить брандмауэр, а во-вторых Разрешить и активировать изменения, посмле чего все это Применить. Простыми словами, в настройках выберите Allow all
, что означает все пакеты пропускаются. Находится это все в настройках брандмауэра Dr Web.
Для начала работы с Брандмауэром необходимо:
выбрать режим работы программы;
настроить список авторизованных приложений;
настроить параметры для известных сетей.
По умолчанию Брандмауэр автоматически создает правила для известных приложений. Вне зависимости от режима работы производится регистрация событий.
Настройки программы по умолчанию являются оптимальными для большинства применений, их не следует изменять без необходимости.
Настройка Разрешать локальные соединения позволяет всем приложениям беспрепятственно устанавливать соединения на вашем компьютере. К таким подключениям правила применяться не будут. Снимите этот флажок, чтобы применять правила фильтрации вне зависимости от того, происходит ли соединение по сети или в рамках вашего компьютера.
Выбор режима работы
Выберите один из следующих режимов работы:
Разрешать неизвестные соединения – режим, при котором всем неизвестным приложениям предоставляется доступ к сетевым ресурсам;
Создавать правила для известных приложений автоматически – режим обучения , при котором правила для известных приложений добавляются автоматически (используется по умолчанию);
Интерактивный режим – режим обучения , при котором пользователю предоставляется полный контроль над реакцией Брандмауэра ;
Блокировать неизвестные соединения – режим, при котором все неизвестные подключения автоматически блокируются. Известные соединения обрабатываются Брандмауэром согласно заданным правилам фильтрации.
В этом режиме правила для известных приложений добавляются автоматически. Для других приложений Брандмауэр предоставляет вам возможность вручную запрещать или разрешать неизвестное соединение, а также создавать для него правило.
Этот режим используется по умолчанию.
В этом режиме вам предоставляется полный контроль над реакцией Брандмауэра на обнаружение неизвестного подключения, и таким образом производится обучение программы в процессе вашей работы за компьютером.
При обнаружении попытки со стороны операционной системы или пользовательского приложения получить доступ к сетевым ресурсам Брандмауэр проверяет, заданы ли для этих программ правила фильтрации. Если правила отсутствуют, то выводится соответствующее предупреждение, где вам предлагается выбрать либо временное решение, либо создать правило, по которому в дальнейшем подобные подключения будут обрабатываться.
Режим блокировки неизвестных подключений
В этом режиме все неизвестные подключения к сетевым ресурсам, включая Интернет, автоматически блокируются.
Как приостановить защиту
Вы можете выбрать один из следующих режимов приостановки защиты:
Приостановка защиты из контекстного меню
Чтобы приостановить защиту компьютера из контекстного меню программы, выполните следующие действия:
- В окне Приостановка защиты
выберите один из пунктов:-
Приостановить на указанное время
-
Приостановить до перезагрузки
. -
Приостановить
.
-
Приостановить на указанное время
Приостановка защиты из Kaspersky Gadget
Вы можете приостановить защиту с помощью гаджета Kaspersky Gadget
. Для этого Kaspersky Gadget
должен быть настроен таким образом, чтобы одной из его кнопок была назначена функция Приостановка защиты
.
Чтобы приостановить защиту компьютера с помощью Kaspersky Gadget
, выполните следующие действия:
- В окне Приостановка защиты
выберите один из пунктов:
-
-
Приостановить на указанное время
(в расположенном ниже поле укажите период времени, через который будет возобновлена защита). -
Приостановить до перезагрузки
. -
Приостановить
.
-
Приостановить на указанное время
Сегодня мы поговорим о том, как отключить антивирус на время. Это бывает необходимо для установки определенных программ или увеличения скорости работы компьютера во время игр онлайн. В принципе каждый может попробовать решить данную задачу самостоятельно, однако лучше все же действовать, используя проверенную пошаговую инструкцию. Так можно сэкономить много времени и заодно немного попрактиковаться. Большинство пользователей сейчас имеют на своих ПК такие антивирусы, как – Аваст, Доктор Веб и очень популярный Касперский. Вот на их примере мы и покажем, как это работает.
Итак, начнем с антивируса Аваст. Он бесплатный и им пользуются во всем мире уже более 200 миллионов человек для защиты ПК и различных мобильных устройств. Хотя эта программа достаточно простая, однако отключить ее на время будет не так-то просто. Поэтому многие пользователи не знают, что им делать в таких случаях и часто отказываются от установки программного обеспечения, которое не распознается Авастом. Если у вас имеется уверенность в том, что устанавливаемое приложение полностью безопасно, и вы ему полностью доверяете, то тогда можете отключить свой антивирус и закончить установку. Делаем это следующим образом:
- Наводим курсор на значок Аваста, который располагается справа, рядом с часами и кликаем по нему правой мышкой.
- Появляется небольшое окно с описанием возможных операций с антивирусом.
- Выбираем из списка «Управление экранами Avast» и кликаем по нему уже левой кнопкой мышки.
- Открывается еще одно меню с несколькими вариантами:
- отключить защиту антивируса на десять минут;
- отключить защиту антивирусана один час;
- отключить защиту антивирусадо момента перезапуска системы;
- отключить навсегда.
После того, как мы выберем необходимую функцию, появится предупреждение об остановке работы антивируса. Подтверждаем операцию и на этом все, теперь вы знаете, как отключить антивирус Аваст на время.
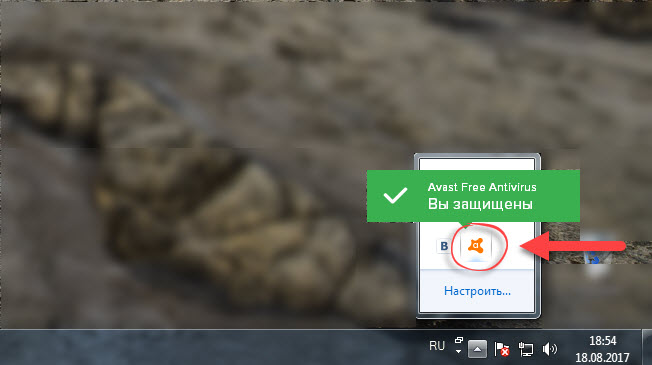
Похоже, что разработчики учли мнение геймеров и поставили специальную функцию для их удовольствия!
Как временно отключить самозащиту Dr . Web
Самозащита – это опция которая защищает файлы и процессы продукта Dr. Web от несанкционированных изменений.
Для отключения модуля «Самозащиты» необходимо нажать левой кнопкой мыши по иконке Dr. Web, которая расположена в системном трее.
В открывшейся панели нажимаем на иконку замка, для разблокировки настроек антивирусной программы.
После этих действий еще раз открываем панель Dr. Web и у нас появится доступ к настройкам программы, нажимаем на иконку шестеренки, чтобы перейти в окно настройки.
После этого откроется окно настроек программы Dr. Web. Нам необходимо выбрать раздел «Основное».
В открывшемся окне «Основное», выбираем следующий раздел «Самозащита» и по аналогии выключаем опцию «Самозащита», нажатием левой кнопкой мыши по выключателю.
Таким образом мы отключили модуль самозащиты антирусной программы, теперь мы имеем доступ к процесам и файлам Dr. Web. Для того, чтобы включить эту функцию, проделайте те же действия.
Иногда возникает необходимость отключения установленного и на, то есть свои причины. Например, антивирус может блокировать установку какой-либо программы, которую считает опасной, закрывать доступ нужному к веб-сайту или автоматически удалять, по его мнению, зараженные файлы.
Тогда пользователю ничего не остается, кроме как временно приостановить защиту. И в данной статье я расскажу о том, как отключить Доктор Веб на время установки игр, программ или для перехода на заблокированный сайт.
Перед началом, хочу отметить, что разбирать все способы я буду на примере Windows 7. Но даже если у вас установлена Windows 10, никаких отличий не будет. Изменения могут быть лишь в интерфейсе и связано это с версией установленного защитника. На момент написания статьи у меня стоял «Security Space 11.50». Поэтому учитывайте этот момент.
AnVir Task Manager
Бесплатная утилита, управляющая списком автозагрузки. Она может пригодится для быстрого отключения запущенных служб и процессов.
Как с ней работать:
- Скачиваем и запускаем приложение Anvir.
- Заходим во вкладку «Автозагрузка», щелкаем правой мышкой по Spider Agent и выбираем «Карантин».
- Выставляем галочку для завершения процесса и подтверждаем действие.
- Заходим во вкладку «Сервисы», находим другие службы, относящиеся к защитнику, жмем правой мышкой и в графе «Тип запуска» выбираем «Каратин».
- Перезагружаем компьютер.
После этого Доктор Веб будет полностью отключен. При необходимости вы можете включить его обратно аналогичным способом.
Как переустановить Dr. Web с сохранением лицензии
При определенных обстоятельствах может потребоваться переустановка антивирусной программы, а кроме того ее последующая активация для исправного функционирования. В данном случае вам предстоит проделать следующий алгоритм действий:
- Перед удалением, следует переместить в другое место копию ключа безопасности для антивирусной программы.
- Далее, вы выполняете переустановку утилиты, применяя актуальную версию на текущий временной отрезок
- После окончания инсталляционного процесса, придется перезапустить систему, чтобы все внесенные изменения вступили в силу.
- После того, как манипуляции будут сделаны, вам необходимо запустить плагин на своем компьютере или ноутбуке.
- В системную папку с утилитой необходимо поместить активный ключ безопасности или прописать к нему путь.
- Следующим этапом, вы входите в раздел программы «Лицензия», и выбираете уже рабочее значение.
- После этих манипуляций доступ к полноценным возможностям Доктор Веб должен восстановиться в полном объеме.
- Если это не произошло, рекомендуется перезапустить программу или перезагрузить операционную систему.
В исключительных случаях, может потребоваться скачивание нового ключа безопасности с официального сайта. Для этого предстоит указать полученный ранее при покупке серийный номер.
Важно! Восстановление лицензионного доступа осуществляется бесплатно, независимо от количества совершаемых попыток, главное чтобы период действия соглашения к этому моменту не истек. В настоящее время, защита компьютера или ноутбука от вредоносных программ и вирусов, это обязательное условие для безопасного серфинга в сети интернет
Разумеется, лучше использовать платную подписку на антивирус, что позволит существенным образом защитить устройство. К сожалению, при некоторых обстоятельствах можно столкнуться с необходимостью восстановления доступа. На практике, выполнить это не так сложно, в особенности, если следовать пошаговой инструкции и своевременно сохранять актуальные данные о покупке лицензионного соглашения.
В настоящее время, защита компьютера или ноутбука от вредоносных программ и вирусов, это обязательное условие для безопасного серфинга в сети интернет. Разумеется, лучше использовать платную подписку на антивирус, что позволит существенным образом защитить устройство. К сожалению, при некоторых обстоятельствах можно столкнуться с необходимостью восстановления доступа. На практике, выполнить это не так сложно, в особенности, если следовать пошаговой инструкции и своевременно сохранять актуальные данные о покупке лицензионного соглашения.
Порядок отключения
Несмотря на то, что антивирусы являются важным составляющим в работе любой системы, пользователь иногда вынужден их отключить с целью продолжения полноценной работы на компьютере или другом устройстве. Если вы не можете установить важную для себя программу или перейти на желаемый сайт, то можно временно деактивировать работу Dr.Веба на своем Windows. Сделать это можно двумя удобными способами: полностью отключить антивирус или только отдельные его компоненты.
Отдельных компонентов
Сначала используем более щадящий способ, который позволяет полностью не отключать Web, а деактивировать его отдельные элементы и тем самым продолжить работу. Как это сделать:
- Отыщите внизу на панели инструментов значок программы Web.
- Нажмите на него и в открывшемся окне справа внизу увидите значок в виде замка.
- Нажимаете на замок, и после того как он откроется, вы сможете дальше проводить действия с изменением настроек.
- После переходите в пункт «Компоненты защиты».
- Ознакомьтесь с каждым компонентом и отключите ненужные или сразу все, путем передвижения ползунка влево. Здесь вы сможете отключить следующие виды защиты: «Почта», «Брандмауэр», «Родительский контроль», «Загрузка файлов, превентивная защита, прочее».
- Когда компоненты будут отключены, вам нужно снова нажать на иконку замком, чтобы закрыть его и применить изменения в действие.
Полное отключение
Также вы можете полностью отключить антивирус и систему защиты, если временная деактивация отдельных компонентов не помогла решить вам проблему. Сделать это можно при помощи инструментов системы Windows. Следуйте нижеприведенной инструкции:
- Запустите проводник через одновременное зажатие клавиш «Win+R».
- В поле «Открыть» вводите запрос «msconfig», для перехода нажимаете Enter.
- В открывшемся окне переходите во вкладку «Автозагрузка», ищете программу «Web» и все связанные с ним службы, после чего и убираете напротив галочку.
- Когда все этапы будут выполнены, нажимаете «Ok».
Описанные шаги позволяют полностью деактивировать работу Dr.Веб и совершить необходимую установку нового ПО на ваш компьютер. Такой вариант лишь на время отключит антивирус с сохранением его в системе без удаления. Однако подобные меры не стоит использовать часто, так они могут привести к нарушениям и сбоям, поэтому лучшим вариантом будет деактивации отдельных компонентов Веба.
Для чего это нужно
Зачем отключать антивирус? Ввиду большого количества защитных функций и встроенных компонентов, антивирусная программа Dr.Веб обеспечивает жесткий контроль над правильной работой устройства и как результат может ограничивать пользователя в некоторых действиях. Когда это бывает актуально:
- блокировка на установление новых утилит;
- запрет перехода по подозрительным ссылкам, скачиванию файлов с интернета и посещение сайтов;
- удаление файлов без подтверждения пользователя (зараженных);
- не запускает содержимое со съемного носителя;
- блокировка функций приложений для генераторов ключей и кейгенов.
Временно отключаем антивирус доктор веб — что необходимо знать
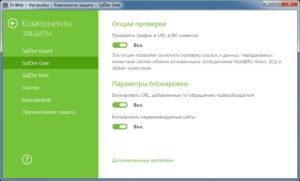
Для чего нужно отключать антивирус Dr.Web? Он может блокировать сайты, запрещать работу программ-загрузчиков, блокировать установку приложений с кейгеном. Именно поэтому при выполнении действий, которые могут быть запрещены защитником, его стоит отключить на время.
Как отключить антивирус на время
В большинстве случаев, будет целесообразно отключить Доктор веб не полностью, а только защиту в реальном времени. Для этого нажмите на иконку антивируса в трее (в виндовс 7 он находится в правом углу панели инструментов) и в появившемся окне выберете «Компоненты защиты». Далее появится список этих компонентов, для их отключения нужно передвинуть бегунки в сторону.
После всех этих манипуляций антивирус будет отключен. Для проверки можете опять зайти в трей – на иконке должен появиться восклицательный знак. После того, как надобность в отключении защиты отпадет, включить Доктор веб можно аналогичным способом.
Отключаем антивирус Dr.Web на время в Windows 7 и выше
Чтобы на время отключить защитника Dr.Web стоит выполнить следующие действия:
На панели задач нажимаем на стрелочку и выбираем значок антивируса.
После появится небольшое окошко. Нажимаем на значок замка, чтобы получить возможность выполнять какие-либо действия с антивирусом. Разрешаем вносить изменения.
Выбираем «Компоненты защиты».
Далее перетаскиваем ползунок в положение «Отключено» для всех компонентов защиты.
Антивирус отключен. Чтобы включить его обратно стоит для всех компонентов выставить значение «Включено».
Если же нужно отключить только брандмауэр, то в компонентах защиты перетягиваем ползунок в положение «Отключено» только для этого элемента.
Как временно отключить антивирус Avast на операционной системе Windows 7 и выше?
Отключаем самозащиту Dr.Web
Чтобы отключить самозащиту антивируса Dr.Web стоит выполнить ряд несложных действий:
Открываем настройки антивируса Доктор Веб.
Откроется новое окно. В левом меню выбираем раздел «Основное».
Далее из списка выбираем «Самозащита» и перетаскиваем ползунок в положение «Отключено».
Полностью отключаем антивирус Dr.Web
Если вам необходимо навсегда отключить антивирус Доктор Веб стоит проделать все те же действия, что и в первом способе (временное отключение), а также отключить службу защитника. Для этого выполняем следующие действия:
Жмём «Win+R» и вводим «msconfig».
Откроется новое окно. Переходим во вкладку «Автозагрузка» и снимаем отметку с антивируса.
После переходим во вкладку «Службы» и снимаем все отметки, которые касаются Dr.Web.
Только после отключения служб и всех компонентов антивирус будет неактивным.
О том, как отключить на время антивирусную программу смотрите в видео:
Отключение самозащиты Dr.Web
- Вновь откройте меню программы антивируса, предварительно нажав на его иконку, расположенную на внизу рабочего стола;
- Разблокируйте систему антивируса, нажав на замок;
- Теперь следует нажать на шестеренку, которая отображается в окне;
- Вы попали в главное меню, теперь среди множества пунктов, отыщите нужный — «Основные».
- Осталось последнее действие. Отключить самозащиту, нажав на соответствующий пункт с таким же названием.
Убрать Dr.Web из автозагрузки Windows
- Сочетанием клавиш Win+R вызываем окно «Выполнить»;
- Вводим команду «msconfig» и жмем Enter;
- В окне «Конфигурация системы» ищем вкладку «Автозагрузка»;
- Находим надпись Dr.Web и снимаем галку рядом;
- Переходим во вкладку «Службы» и проделываем то же самое.
После этого антивирус перестанет загружаться одновременно с системой.
Все эти небольшие правила, которые мы описали, помогут Вам быстро и легко отключить защиту антивируса. Соблюдая последовательность, Вы сможете без труда решить возникшую проблему. Желаю удачи!
Профессиональная помощь
Если не получилось самостоятельно устранить возникшие неполадки, то скорее всего, проблема кроется на более техническом уровне. Это может быть: поломка материнской платы, блока питания,
жесткого диска, видеокарты, оперативной памяти и т.д.
Как отключить антивирус Доктор Веб (внутренняя защита)
Сделать это можно в настройках антивирусной программы. Изначально все действия повторяются:
- Открыть трей, нажать на иконку Доктора Веб, перейти на замочек.
- Внизу экрана можно увидеть знак в виде шестеренки. Он открывает настройки приложения. Нажать на нее.
- Перейти в «Основные», затем в «Самозащиту».
- Переместить виртуальный рычажок в положение «Выключить».
Как видите, все очень просто. Мы полностью ответили на вопрос – как отключить Доктор Веб на Виндовс 7 или на любой другой операционной системе от Microsoft. В следующей статье мы обязательно затронем схожую проблему с еще одним антивирусником, который многим известный, как Касперский.
Иногда антивирус своей работой может только мешать пользователю. Например, он блокирует запуск программ или переход на сайты, которые считает вирусными. В этом случае логично будет отключить антивирус. Но не каждую такую программу отключить легко и просто. В этой короткой статье речь пойдет о том, как на время отключить антивирус Dr.Web.
Первый способ — универсальный, но с перезагрузкой компьютера. Для этого нажмите «Пуск
» в поле поиска программ пропишите «» (без кавычек) и откройте предложенный вариант.
Во вкладке «Общие
» поставьте кружочек в строке «Обычный запуск
», а во вкладках «» поочередно найдите антивирус и снимите с него галочку. Остается сохранить настройки и перезагрузить компьютер.
Второй способ — отключение через сам антивирус. Для этого нажмите правой клавишей мыши на иконку антивируса в трее и в выпадающем меню выберите «Административный режим
».
Во всплывающем окне с вопросом о подтверждении проведения изменений ответьте утвердительно. После этого все в том же меню найдите пункт «SpIDer Guard
», наведите на стрелочку для выпадающего дополнительного меню и выберите «Отключить
».
После этого появится окошко с защитным кодом-«капчей», которую необходимо ввести правильно.
Антивирус отключен.
Если необходимо, то таким же методом можно отключить и «SpIDer Gate
», либо отключить все компоненты антивируса через пункт меню «Отключить самозащиту»
.
В этом случае опять же будет необходимо ввести «капчу».
Включить Dr.Web можно обратными действиями. В первом случае в «» выставляем галочки и кружочки обратно и перезагружаем компьютер, во втором случае — в дополнительном меню «SpIDer Guard
» (или «SpIDer Gate»
) выбираем пункт «Включить
». Либо нажимаем «Включить самозащиту
», если отключали именно ее. Защитный код в этом случае вводить не потребуется, программа вновь начнет защиту в режиме реального времени.
Всем здравствуйте! Многим людям необходимо знать ответ вопрос как отключить доктор веб на время, и собственно, поэтому я и хочу поговорить об этом в своей статье. Давайте сначала разберёмся с вами, для чего надобно отключать антивирусы? Ну, тут в принципе не так уж и сложно. Просто напросто они не позволяют работать некоторым сайтам, ограничивают действие некоторых программ. Установить какую-либо игру также навряд ли может получиться. Вот именно такие причины могут повлиять на отключение антивируса.
Временное отключение программы
Первое, что необходимо сделать – это открыть программу. Для этого, щелкните на иконке в правом нижнем углу рабочего стола (около часов). Следующим шагом нужно нажать на значок приложения левой кнопкой мыши.
В появившемся окне, следует щелкнуть на иконке antivir. Этим можно полностью разблокировать его, чтобы дальше можно было производить различные действия.
В меню Dr Web, кликните на пункте: .
После этого, нужно полностью поставить все компоненты защиты в положение: «Выключено» и закрыть настройки, нажав соответствующую кнопку.
Теперь ваш antivir будет временно выключен. Для проверки, вы можете посмотреть на значок приложения в правом нижнем углу. На нем должен быть восклицательный знак.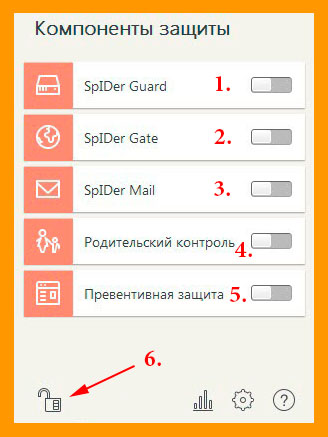
Данный способ выключения приложения на время можно производить на любой «винде», как на «Windows 7», так и на «Windows 8». Ссылку на скачивание, покупку и продление можно найти на официальном сайте компании тут. Если у вас появятся какие то – вопросы, можете посмотреть видео по данному запросу в youtube.
В предыдущей статье мы уже разобрались с тем, как временно отключить популярный антивирусник Avast. Теперь пора разобраться с вопросом – как отключить Доктор Веб на время? Когда это может потребоваться? Например, при желании пользователя скачать какую-либо программу или приложение с «кряком», который может блокировать антивирусное ПО.
На самом деле выполнить подобную процедуру очень просто. Поэтому не нужно повторять за некоторыми людьми, которые изначально полностью деинсталлируют антивирус, потом устанавливают нужное приложение, а затем возвращают антивирусник на место. Отключить Доктор Веб Виндовс намного проще.
Временно отключаем антивирус Dr.Web
Доктор Веб не зря пользуется такой популярностью, ведь эта мощная программа отлично справляется с любыми угрозами и сохраняет пользовательские файлы от зловредного ПО. Также, Dr. Web обезопасит ваши данные банковских карт и электронных кошельков. Но несмотря на все достоинства, юзеру может понадобиться временно выключить антивирус или лишь некоторые его компоненты.
Способ 1: Отключаем компоненты Dr.Web
Чтобы отключить, например, «Родительский контроль» или «Превентивную защиту», вам нужно проделать такие шаги:
- В трее найдите значок Доктора Веба и кликните по нему.
Теперь нажмите на иконку замка для того, чтобы вы смогли проводить действия с настройками.
Далее выберите «Компоненты защиты».
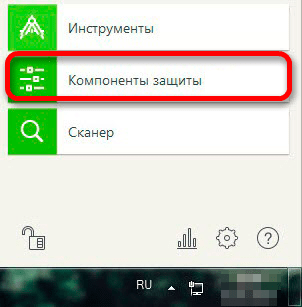
Отключите все ненужные вам компоненты и вновь нажмите на замок.
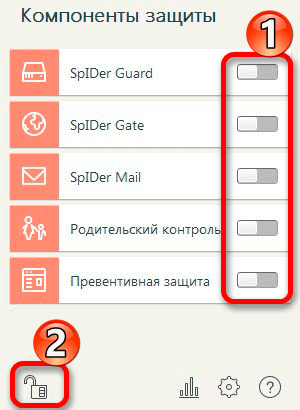
Теперь антивирусная программа отключена.
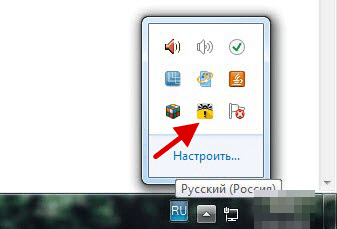
Способ 2: Полное отключение Dr.Web
Чтобы выключить Доктор Веб совсем, вам нужно будет отключить его автозагрузку и службы. Для этого:
- Зажмите клавиши Win+R и в поле введите .
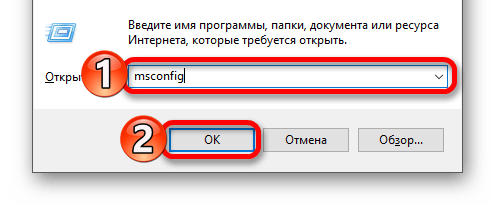
Во вкладке «Автозагрузка» снимите галочку с вашего защитника. Если у вас Windows 10, то вам будет предложено перейти к «Диспетчеру задач», где вы тоже сможете отключить автозагрузку при включении компьютера.
Теперь перейдите в «Службы» и также отключите все связанные с Доктор Веб службами.
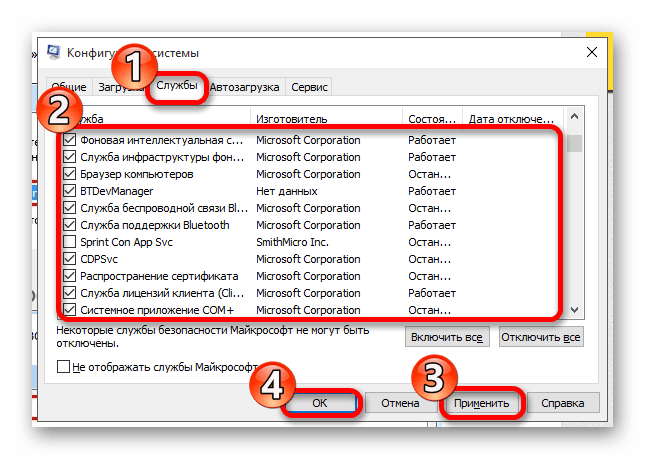
После процедуры нажмите «Применить», а потом «ОК».
Запрет доступа процессу к системному объекту Windows
#1 TASS
Posters
866 Сообщений:
В процессе установки программы RMS в системе с установленным DrWeb SS 10.0 (дефолтные настройки) было получено уведомление (скриншот прилагаю) о запрете доступа процессу к системному объекту Windows.
Работа АВ помешала корректной установке программы?
Как можно узнать подробнее о том, какая деятельность процесса установки была блокирована?
Буду благодарен за рекомендации по настройке АВ Dr.Web для корректной установки стороннего ПО.
Прикрепленные файлы:
Сообщение было изменено TASS: 25 Июнь 2015 – 16:41
Глядя на мир, нельзя не удивляться!
Dr.Web Staff
18 541 Сообщений:
#3 TASS
Posters
866 Сообщений:
Как узнать имя/название этой службы? Доктор эту инфо логирует?
Konstantin Yudin, прописывание своей службы для запуска в безопасном режиме – это 100% деструктивное действие со стороны софта?
Возможно, эта служба нужна софту для его работы.
Глядя на мир, нельзя не удивляться!
#4 VVS
Moderators
17 955 Сообщений:
Я б не сказал, что оно деструктивное.Но я б предпочёл, чтобы туда ничего не писалось по очень простой причине – при проблеме с этим софтом будет невозможно загрузиться в безопасном режиме, который собственно и предназначен для решения проблем.
— меня вот что возмутило. что даже не начинают толком диалог сразу дампы. alehas777
Dr.Web Staff
18 541 Сообщений:
#6 TASS
Posters
866 Сообщений:
Буду благодарен за рекомендации по настройке АВ Dr.Web для корректной установки RMS, чтобы не появлялось сообщение АВ о запрете доступа к объекту.
Глядя на мир, нельзя не удивляться!
#7 SergSG
Posters
13 286 Сообщений:
Буду благодарен за рекомендации по настройке АВ Dr.Web для корректной установки RMS, чтобы не появлялось сообщение АВ о запрете доступа к объекту.
На время установки поставьте в превентивке разрешение на изменения конфига безопасного режима, или отключите превентивку совсем. Потом не забудте вернуть как было.
Только VVS прав. Чем меньше дряни будет висеть в безопасном режиме, тем больше шансов восстановить систему, для чего этот режим и предназначен. Решайте сами.
Полная деактивация защиты
Также можно полностью отключить Dr.Web на определенное время, скажем на момент скачивания какой-либо программы с простор интернета. Ведь такое приложение мы не можем внести в список исключений, поэтому ничего другого не остается.
Пошаговая инструкция:
- Щелкаем по значку Доктор Веб в трее Windows и заходим в «Центр безопасности».
- Нажимаем на изображение замка и открываем раздел «Файлы и сеть».
- Изменяем состояние каждого компонента на «выключить», переместив ползунок влево.
- Выходим и тоже самое проделываем в разделе «превентивная защита».
- Нажимаем на «замок», чтобы настройки действовали длительное время.
После закачки нужных программ, не забудьте вернуть настройки в исходное состояние.
Отключение через службы
Как удалить аваст с виндовс 10: полное удаление Существует другой способ отключить защитник Windows — через службы.
Нажмите на сочетание клавиш WIN+R, что бы вызвать окно «Выполнить». Напишите в него слово services.msc
и нажмите ОК.
Откроется окно служб. Ищем службу «Защитник Windows» и кликаем на нее два раза левой кнопкой мыши.
Откроются свойства защитника Windows. На вкладке «Общее» сначала выберите типа запуска «Отключена», затем нажмите на кнопку «Остановить», а после — на кнопку ОК, что бы сохранить изменения.
Таким образом вы отключите защитник Windows через службы.
Защитник Windows 7 — это встроенная в операционную систему программа, предназначенная для защиты от вирусов и шпионских программ. Впервые защитник Windows появился в Vista как часть операционной системы. Необходимость его присутствия Microsoft объяснила возрастающей шпионской и вирусной активностью, представляющую угрозу безопасности информации в глобальной сети. Защитник Windows 7 распространяется бесплатно. Но если на Вашем компьютере установлена антивирусная программа, которая надежно защищает систему, нет необходимости держать включенным защитник Windows. Более того, две одновременно работающие антивирусные программы могут конфликтовать между собой.
Как отключить защитник Windows 7? Для этого существует два способа — непосредственно в настройках самой программы и путем выключения службы. Защитник Windows 7 работает как служба операционной системы. Это позволяет защищать компьютер, даже когда вход пользователя не выполнен. Подобным образом работают большинство современных антивирусов — Касперского, Dr. Web, NOD и другие. Если остановить соответствующую службу, защитник перестанет работать. Но обо всем по порядку.
Защитник или антивирус?
базовую защитупростые видывредоносных программхакерских атак
Первый способ — отключение защитника Windows 7 в настройках самой программы.
После этого станет доступным пункт панели управления «Защитник Windows».
В окне самого защитника выберите раздел «Программы».
Отключите опцию «Использовать эту программу». Готово! Второй способ — отключение защитника Windows 7 через службу.
Как уже было сказано выше, защитник Windows 7 работает как служба. Отключить службы Windows можно с помощью панели управления компьютера. Выберите режим просмотра «Маленькие значки», а затем щелкните пункт «Администрирование».
Щелкните на службе защитника Windows правой кнопкой, выберите свойства и установите тип запуска службы в значение «Отключена».
Служба больше запускаться не будет. Но до завершения работы компьютера она будет продолжать работать. Чтобы остановить ее сразу нажмите кнопку «Остановить». Удалить защитник Windows невозможно. Он является компонентом операционной системы. Через какое-то время после выхода в cвет защитника, Microsoft выпустила Microsoft Security Essentials
. При его установке защитник Windows 7 автоматически отключается. Это еще раз подтверждает необходимость его отключения при использовании дополнительного антивирусного программного обеспечения.
На этом все. Спасибо, что прочитали статью. Надеюсь, она была Вам полезна.
Штатный антивирус Защитник Windows не требует отдельных действий по его отключению при инсталляции в операционную систему стороннего антивируса. Автоматическое его отключение происходит не во всех 100% случаев, но в большинстве из них. Как автоматически отключается, так же Защитник сам и включается при удалении из Windows стороннего антивируса. Но бывают случаи, когда систему необходимо намеренно оставить без антивируса – и без стороннего, и без штатного. Например, временно для внесения определенных настроек в систему или установленное ПО. Бывают и такие случаи, что от защиты ПК необходимо отказаться полностью. Если компьютер не подключен к Интернету, нет смысла расходовать его ресурсы на работу антивируса. Как отключить Защитник Windows временно и полностью? В этом будем разбираться ниже.