Как включить AMD Freesync с помощью видеокарты AMD
Изображение: AMD
AMD FreeSync поддерживается почти всеми игровыми мониторами, но по умолчанию не включена. После включения вы будете наслаждаться потрясающими впечатлениями, играя в игры или просматривая HD-фильмы. Вот шаги, как включить freesync, если вы используете видеокарту AMD.
Примечание. AMD предлагает три различных типа FreeSync, а именно FreeSync, FreeSync Premium и FreeSync Ultimate. Убедитесь, что ваш монитор поддерживает FreeSync и совместимую видеокарту, например AMD Radeon или AMD A-Series APU.
Шаг 1. Откройте настройки монитора и включите FreeSync.
Шаг 2: Далее вам нужно будет отключить настройки анти-размытия.
Шаг 3. Убедитесь, что ваш монитор подключен к вашему процессору через кабель DisplayPort. Хотя поддерживается HDMI, работа с FreeSync лучше при подключении через DisplayPort.
Шаг 4. Установите драйверы и программное обеспечение AMD Radeon на свой компьютер.
Шаг 5: Откройте настройки AMD Radeon.
Изображение: AMD
Шаг 6: Щелкните значок «Настройки» и выберите вкладку «Экран».
Шаг 7. Включите AMD FreeSync, чтобы включить FreeSync.
Изображение: AMD
Шаг 8: Теперь перейдите на вкладку «Игры» и нажмите «Добавить» в правом верхнем углу.
Шаг 9: Перейдите через проводник к папке с игрой, вы хотите включить FreeSync и добавить ее в библиотеку игр.
Шаг 10: Наконец, теперь вы можете выбрать игру и открыть меню настроек, где вы получите возможность включить AMD FreeSync для этой конкретной игры.
После включения опции FreeSync вы применили вышеуказанные настройки для отображения с переменной частотой обновления через ваш графический процессор и убедитесь, что нет разрывов экрана или проблем с отображением.
Как включить FreeSync на видеокарте NVIDIA?
С технической точки зрения AMD FreeSync – это технология, разработанная AMD, поэтому вы можете включить FreeSync только на тех ПК, на которых установлена видеокарта AMD. Но для всех NVIDIA
Для пользователей графических карт есть технология, аналогичная FreeSync, известная как G-Sync. Большинство игровых мониторов совместимы как с FreeSync, так и с G-Sync, что означает, что они поддерживают обе видеокарты.
Вот шаги, чтобы определить, поддерживает ли ваш монитор G-Sync через панель управления NVIDIA.
Шаг 1. Убедитесь, что в вашей системе установлены последние версии драйверов для видеокарт NVIDIA и программное обеспечение панели управления NVIDIA.
Шаг 2: Запустите панель управления Nvidia.
Шаг 3: Нажмите кнопку «Параметры отображения», чтобы развернуть ее, а затем выберите «Настроить G-Sync».
Изображение Google
Шаг 4. Установите флажок в поле «Совместимость с G-Sync» рядом с параметром «Включить G-Sync».
Изображение: Google
Шаг 5. Теперь выберите свой монитор и установите флажок «Включить настройки для выбранной модели дисплея».
Шаг 6: Нажмите Применить.
Шаг 7. Экран может мигать много раз, а затем, наконец, перезапуститься.
Шаг 8: Вы можете получить предупреждающее сообщение о том, что «выбранный дисплей не подтвержден как совместимый с G-Sync». Это сообщение означает, что ваша марка монитора не тестировалась Nvidia на совместимость с G-Sync. Вы можете проигнорировать это сообщение и запустить игру, в которую хотите играть, и проверить, стали ли экранная графика и частота кадров лучше, чем раньше.
Последнее слово о том, как включить FreeSync на ПК с Windows?
Технология FreeSync была основана на открытых стандартах, поэтому производители мониторов не платят AMD лицензионных сборов. Это означает, что вы найдете большее количество брендов, поддерживающих FreeSync. С другой стороны, производители мониторов G-Sync должны платить NVIDIA за чип G-Sync, что делает их более дорогими, чем мониторы FreeSync. Если вы собираетесь приобрести новый монитор, рекомендуется приобрести монитор G-Sync, который также поддерживает технологию FreeSync. Таким образом, вы сможете получить отличный игровой опыт независимо от вашей нынешней видеокарты и от того, решите ли вы что-то изменить в будущем.
По любым вопросам или предложениям, пожалуйста, дайте нам знать в разделе комментариев ниже. Мы будем рады предложить вам решение. Мы регулярно публикуем советы и рекомендации, а также ответы на общие вопросы, связанные с технологиями.
FAQs
Is FreeSync better than G-Sync?
FreeSync and G-Sync are both technologies that synchronize the frame rate of a monitor with the frame rate of a graphics card to reduce screen tearing, but G-Sync is proprietary and generally considered to have slightly better performance.
Does Enabling FreeSync Reduce FPS?
Enabling FreeSync will not have any direct impact on FPS, but if the frame rate of the graphics card falls below the lower limit of the FreeSync range, the technology will not be active and screen tearing may occur. To avoid this, ensure that the lower limit of the FreeSync range is higher than the expected minimum FPS of the game or application.
Does FreeSync Affect GPU?
FreeSync does not affect the GPU performance, it synchronizes the frame rate of the monitor with the frame rate of the GPU to reduce screen tearing, but it will not impact the overall performance of the GPU.
Функции FreeSync

FreeSync имеет ценовое преимущество перед G-Sync, поскольку использует стандарт с открытым исходным кодом, созданный VESA, Adaptive-Sync, который также является частью спецификации VESA DisplayPort.
Любой интерфейс DisplayPort версии 1.2a и выше может поддерживать адаптивную частоту обновления. Хотя производитель может решить не внедрять его, аппаратное обеспечение уже есть, поэтому для производителя не требуется дополнительных производственных затрат для реализации FreeSync. FreeSync также может работать с HDMI 2.0b и более поздними версиями.
Из-за своей открытой природы исполнения FreeSync сильно различаются между мониторами. Бюджетные мониторы обычно имеют FreeSync и частоту обновления 60 Гц или выше. Дисплеи с самой низкой ценой, скорее всего, не будут иметь уменьшения размытия, а нижний предел диапазона Adaptive-Sync может составлять всего 48 Гц. Однако есть FreeSync (а также G-Sync) дисплеи, работающие на частоте 30 Гц или, по данным AMD, даже ниже.
FreeSync Adaptive-Sync теоретически работает так же хорошо, как и G-Sync. На практике самые дешевые мониторы FreeSync (особенно старые модели) могут выглядеть не так красиво. В более дорогих мониторах FreeSync добавлено уменьшение размытия и компенсация низкой частоты кадров (LFC), чтобы лучше конкурировать со своими аналогами G-Sync.
И, опять же, вы можете запустить G-Sync на мониторе FreeSync без какой-либо сертификации Nvidia, но производительность при этом может снизиться. В наши дни производители мониторов выбирают FreeSync, потому что она бесплатна, а производители мониторов более высокого качества работают с Nvidia, чтобы гарантировать, что они также совместимы с G-Sync.
Что такое Freesync
Основным преимуществом Freesync является возможность автоматической синхронизации обновления кадров между устройствами без использования горизонтальной синхронизации (VSync), что позволяет избежать задержек и накладных расходов на производительность. Это особенно полезно в играх, где каждый кадр может быть критически важным для игрового процесса.
Для использования технологии Freesync необходима совместимая видеокарта и монитор. Так как NVIDIA не поддерживает Freesync напрямую, но вы можете включить его на картам NVIDIA через HDMI при использовании новой технологии — G-Sync Compatible.
Теперь, когда вы знаете, что такое Freesync, вы можете наслаждаться плавным и плавным геймплеем без разрывов и артефактов на своем мониторе.
Как запустить G-Sync на мониторе FreeSync
Преимущества Nvidia G-Sync на мониторе AMD FreeSync

В январе 2019 года Nvidia начала анонсировать ряд мониторов AMD FreeSync, которые компания официально сертифицировала как способные работать с конкурирующей технологией адаптивной синхронизации G-Sync, а также выпустила программную версию G-Sync.

С тех пор некоторые смогли найти дополнительные мониторы FreeSync, способные работать с G-Sync. Но для наших целей мы сосредоточимся только на панелях, протестированных и одобренных Nvidia.
С чего начать
Чтобы увидеть полный список мониторов, совместимых с G-Sync, как их называет Nvidia, нужно зайти на сайт Nvidia, где внизу вы увидите группу мониторов с пометкой «G-Sync Compatible». Пользователи сообщают об использовании G-Sync на некоторых несертифицированных мониторах FreeSync, но в списке Nvidia указана полная группа протестированных и подтвержденных мониторов, которые могут успешно запускать G-Sync.
Вам также понадобится видеокарта Nvidia GeForce GTX 10-й серии или выше.
Подключите монитор через DisplayPort. HDMI для этой задачи не подойдёт. (Подробнее о разнице между ними и о том, как они влияют на качество игр, см. в нашем анализе DisplayPort и HDMI).
Далее загрузите драйвер Nvidia Game Ready. Поддержка этого маленького трюка началась с 417.71, но нам удалось это сделать с 419.35 от 5 марта 2019 года.
После установки новых драйверов перезагрузите Windows и включите параметр FreeSync в меню экрана вашего монитора (OSD).
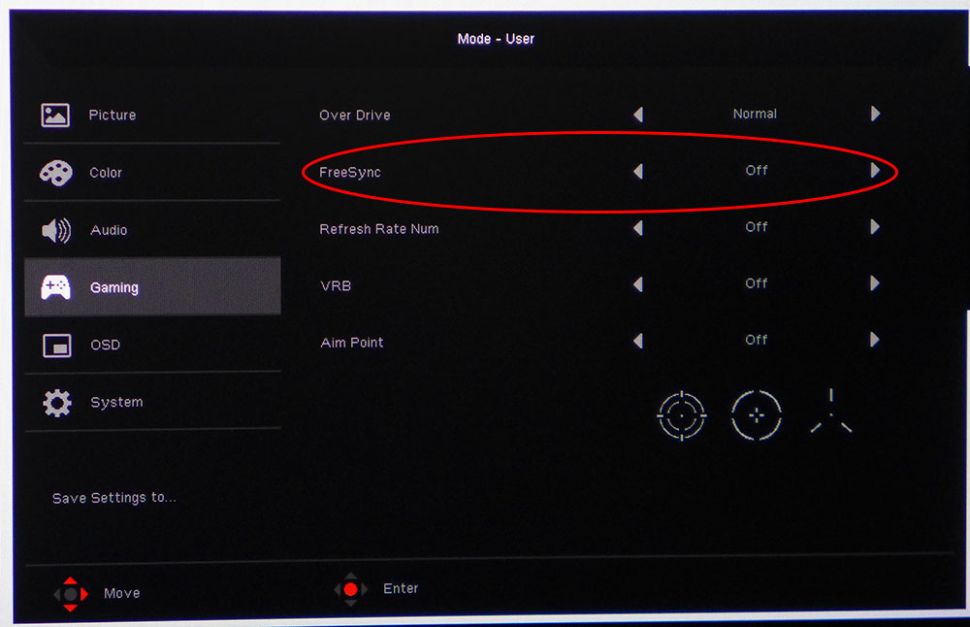
Теперь в панели управления Nvidia должно появиться поле «Настройка G-Sync».
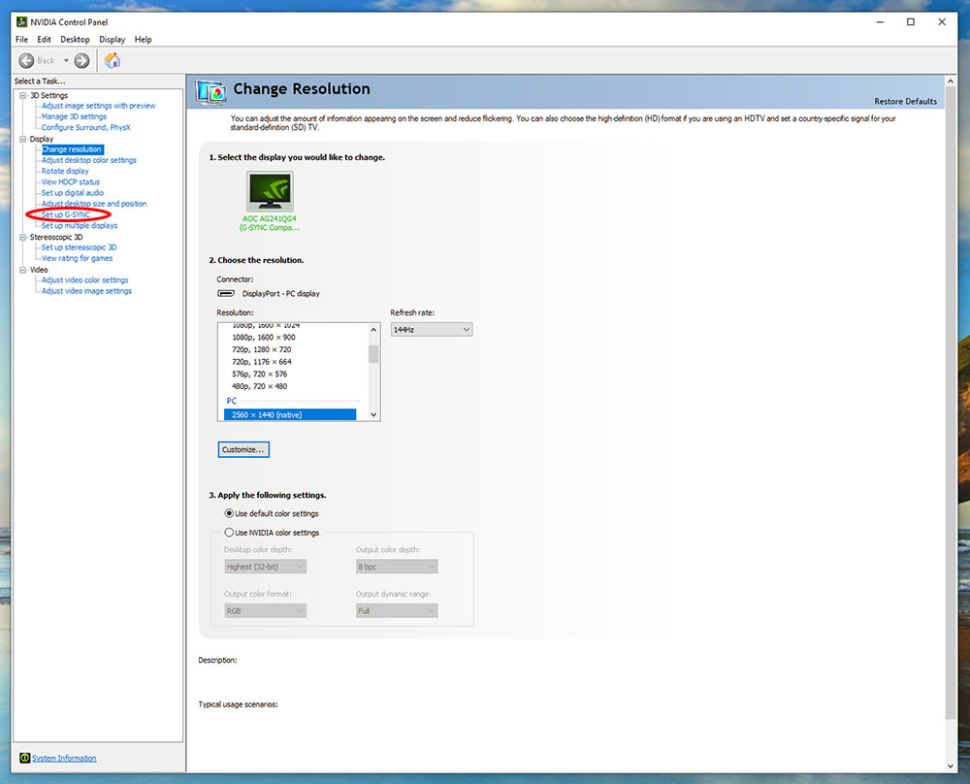
Если после выполнения вышеуказанных шагов параметр «Настройка G-Sync» не появился, перейдите в поле «Настройки 3D» и кликните «Глобальные». Прокрутите вниз до Monitor Technology и выберите «G-Sync Compatible».
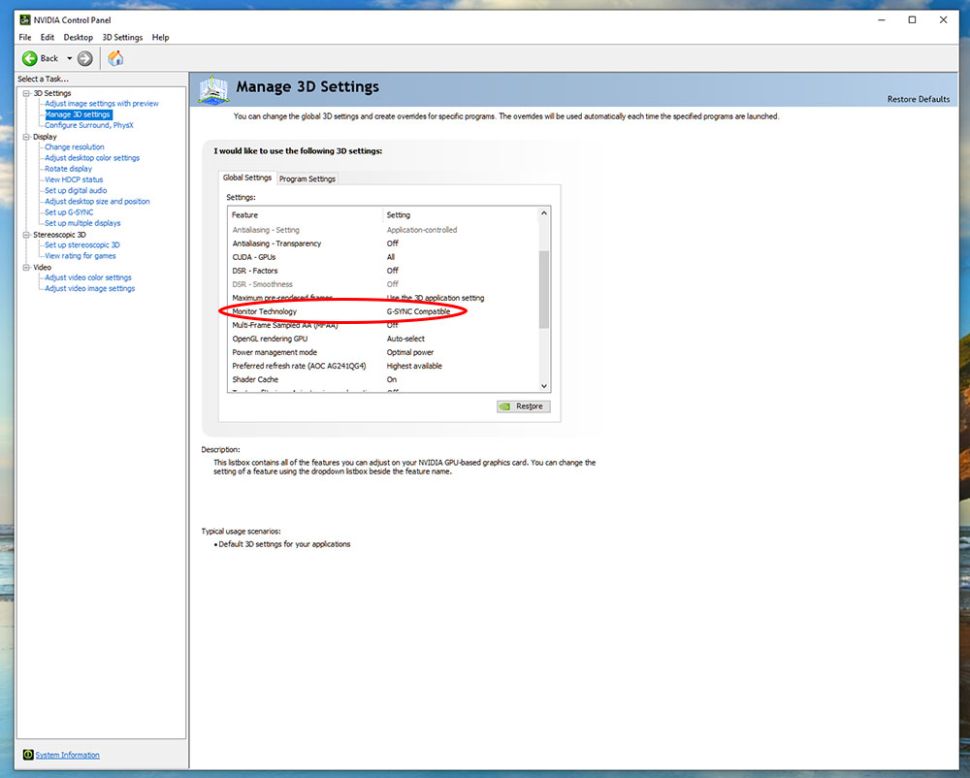
Вот и всё! Теперь вы можете запускать G-Sync на своем мониторе FreeSync.
Предостережения
Конечно, нельзя не предупредить о некоторых проблемах. Acer Nitro XV273K — это монитор с разрешением 4K и HDR. Мы обнаружили, что включение HDR удаляет параметр «Настройка G-Sync» из панели управления Nvidia. Вы не сможете одновременно использовать G-Sync и HDR на мониторе FreeSync. И это немного обидно, поскольку адаптивная синхронизация и HDR вместе являются одним из ключевых преимуществ новейшей технологии AMD FreeSync 2 HDR. Поэтому, если у вас есть такой монитор, вы можете переключиться на карту AMD. В противном случае вы не получите всех возможностей экрана FreeSync 2 HDR.
Во-вторых, ни на одном из мониторов, одобренных Nvidia, нет поддержки овердрайва с переменной частотой обновления. Таким образом, когда кадровая частота падает ниже 100 кадров в секунду (fps), вы можете увидеть небольшое размытие движения.
Вы также можете столкнуться с проблемами при запуске G-Sync в оконном режиме. Мы отметили частое мерцание, когда пробовали демо-версию Nvidia Pendulum, которая должна продемонстрировать преимущества G-Sync. Кстати, это лучший способ проверить вашу новую конфигурацию. Если вы видите мерцание или другие артефакты, попробуйте снизить частоту обновления. Мониторы, сертифицированные Nvidia, будут запускать G-Sync на максимальной скорости, а другие — нет, особенно если они разогнаны. При работе в полноэкранном режиме большинство проблем исчезнет.
Чтобы узнать больше о недостатках и о том, что Nvidia и поставщики мониторов думают о запуске G-Sync на мониторах, которые не сертифицированы Nvidia, ознакомьтесь с нашей статьей «Стоит ли вам заботиться о том, сертифицирован ли ваш монитор для совместимости с G-Sync?»
Подводя итог
Вы можете успешно запустить G-Sync на мониторе FreeSync, если он находится в списке мониторов, одобренных Nvidia. Для этого вам придется отказаться от HDR и овердрайва, но в остальном все работает нормально. У нас не было проблем во время тестирования. С двумя разными мониторами, Acer Nitro XV273K и AOC Agon AG241QX, игра выглядела одинаково как в режиме G-Sync, так и в режиме FreeSync.
Если вы хотите немного сэкономить и подключить монитор FreeSync к своей игровой системе на базе Nvidia, вы можете ознакомиться со списком мониторов Nvidia FreeSync, одобренных для поддержки G-Sync, и попробовать один из утвержденных мониторов.
FreeSync vs. G-Sync: что лучше для HDR?

Чтобы сделать выбор в уже достаточно запутанном рынке еще более сложным, AMD и Nvidia добавили в игру новые версии своих технологий Adaptive-Sync. Это оправдано некоторыми важными дополнениями к технологии отображения, а именно HDR и расширенным цветом.
Со стороны Nvidia монитор может поддерживать G-Sync с HDR и расширенным цветом без получения сертификата «Ultimate». Nvidia присваивает этот «ярлык» мониторам, которые могут предложить то, что Nvidia считает «реалистичным HDR». Точные требования неясны, но Nvidia уточнила спецификацию G-Sync Ultimate, сообщив, что эти мониторы должны быть откалиброваны на заводе для цветового пространства HDR, P3, предлагать частоту обновления 144 Гц и выше, овердрайв, «оптимизированную задержку» и «лучшее в своем классе» качество изображения и поддержку HDR.
Между тем, монитор должен поддерживать HDR, расширенную цветовую палитру, работать с частотой не менее 120 Гц при разрешении 1080p и иметь компенсацию низкой частоты кадров (LFC), чтобы он мог указывать FreeSync Premium в своих спецификациях. Если вас интересует FreeSync 2, то AMD заменила его на FreeSync Premium Pro. Функционально они одинаковы.
Вот еще один факт: если у вас есть HDR-монитор, который поддерживает FreeSync с HDR, есть большая вероятность, что он также будет поддерживать G-Sync с HDR — и оба могут работать без HDR.
А что насчет FreeSync Premium Pro? Здесь та же ситуация, что и с G-Sync Ultimate, поскольку она не предлагает ничего нового для основной технологии Adaptive-Sync. FreeSync Premium Pro просто означает, что AMD сертифицировала этот монитор как премиальный с частотой обновления не менее 120 Гц, LFC и HDR.
Естественно, компоненты более высокого качества, необходимые для FreeSync Premium Pro, стоят дороже, чем базовые компоненты. Это означает, что, хотя технически FreeSync не требует затрат, мониторы FreeSync Premium Pro будут дороже, чем мониторы меньшего класса.
Скорее всего, если монитор FreeSync поддерживает HDR, то он, скорее всего, будет работать и с G-Sync (сертифицированным Nvidia или нет).
Как включить FreeSync на видеокартах Nvidia?
- Объявлен поддерживаемый Freesync монитор
- Кабель DisplayPort
- Видеокарта Nvidia серии 1000 или новее (1050, 1060, 1080, 2080 и т.д.)
- Установите драйверы Nvidia версии 417.XX или более поздней (отметьте панель управления для установки)
Сначала настройте свой монитор (сам монитор) с помощью расположенных на нем кнопок. Найдите раздел, отвечающий за игры или технологию FreeSync или Adaptive Sync, при необходимости включите параметр.
Теперь запустите «Панель управления Nvidia» на вашем компьютере и перейдите в раздел «Настроить G-SYNC». Затем активируйте параметр «Включить G-SYNC, совместимый с G-SYNC».
это все! Оставайтесь на сайте Android +1, станет еще интереснее! Дополнительные статьи и инструкции см. В статьях и Windows Hack.
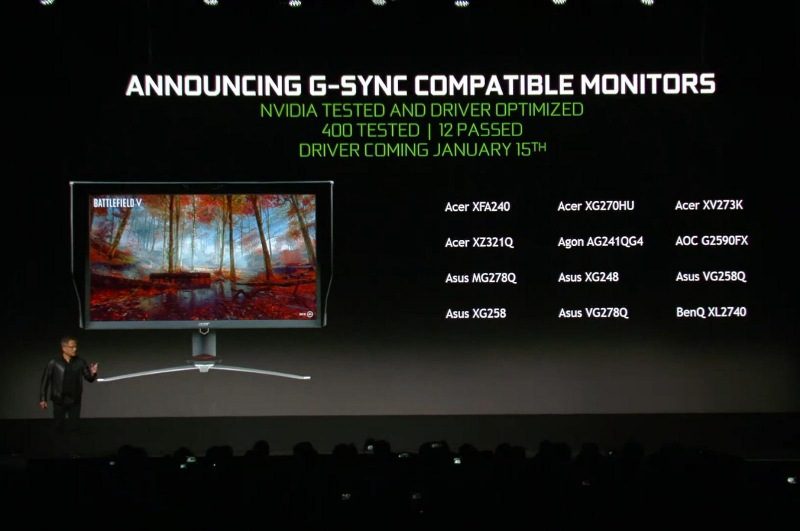
Nvidia теперь поддерживает свою технологию G-Sync на мониторах AMD FreeSync, и вот как включить эту функцию в Windows 10. Начиная с версии драйвера 417.71, Nvidia теперь поддерживает G-Sync на мониторах FreeSync, обеспечивая адаптивную синхронизацию для увеличения частоты кадров. Плавное копирование и слезы за более приятный пользовательский интерфейс.
Если у вас есть одна из моделей мониторов Nvidia G Sync, которые мы уже рассмотрели, G-Sync включится автоматически. Однако, если у вас нет поддерживаемого дисплея, вы все равно можете включить эту функцию с помощью панели управления Nvidia.
Nvidia утверждает, что протестировала 400 мониторов с переменной частотой обновления, чтобы геймеры знали, как эффективно работать с G-Sync. Из этой группы только 12 прошли проверку, и Nvidia отметила самые эффективные мониторы как «совместимые с G-Sync».
Мониторы, получившие это обозначение, были протестированы, чтобы гарантировать, что они предлагают большую переменную частоту обновления выше 2,4: 1 (большинство из них предлагают не менее 48–144 Гц), поэтому окно достаточно широкое между самой низкой частотой обновления и максимальной из возможных. Они также гарантируют, что мониторы не выцветают, не пульсируют, не мерцают, не видят и не демонстрируют другие артефакты при включенной G-Sync.
В настоящее время с G-Sync совместимы 12 мониторов:
- Acer XFA240
- Acer XG270HU
- Acer XV273K
- Acer XZ321Q
- AOC Agon AG241QG4
- AOC G2590FX
- Asus MG278Q
- Asus VG258Q
- Asus VG278Q
- Asus XG248
- Asus XG258
- BenQ XL2740
Однако даже если вашего монитора с переменной частотой обновления нет в списке, вы все равно можете включить G-Sync. Могут возникнуть проблемы, но у вас есть возможность протестировать и решить для себя, стоит ли оно того.
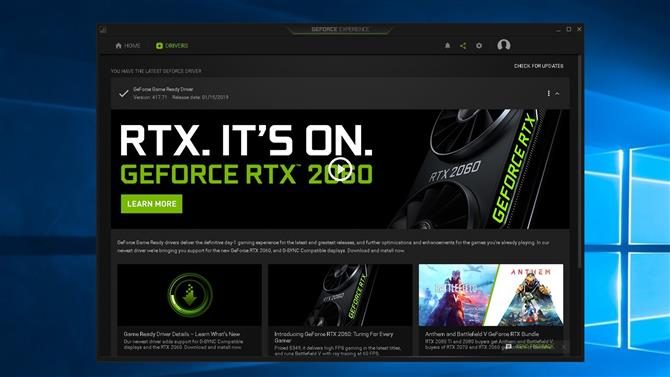
FAQ
– How Does Freesync Work?
FreeSync is an adaptive synchronization technology for LCDs that helps displays eliminate stuttering, juddering, and tearing. It does so by synchronizing the monitor’s refresh rate with the framerate from the GPU.
Typically, monitors will refresh outside the normal 60Hz band.
– Is G-Sync Better or FreeSync?
No technology is superior to the other between these two. It is advisable to pick a technology that works for your needs.
For instance, most people with graphics cards from NVIDIA use G-SYNC, while those with an AMD graphics card use FreeSync.
– Is a G-Sync Monitor Compatible With an AMD Radeon Card?
You can now connect your monitor with an NVidia graphics card. In addition, NVidia allows its G-Sync monitors to work with AMD GPUs.
Nonetheless, only a couple of new G-Sync models entered the market since then had updated their integrated modules. These models do not support Adaptive-Sync and HDMI-VRR.
– Is G-Sync Good for Gaming?
G-Sync is excellent for fast-paced games like racing games and FPS games. However, you must have a high-performance monitor to get the best performance.
For instance, if you have a 144hz gaming monitor but your GPU clocks 200 FPS on Fortnite, you will experience screen tearing because the frame rate is above your monitor’s refresh rate.
It is important to test input lag in such as scenario. However, the best solution is to use frame rates that are compatible with a screen refresh rate.
FreeSync Premium Pro
FreeSync Premium Pro, known as FreeSync 2 HDR until January, targets those with HDR content (for HDR recommendations, see our article on how to choose the best HDR monitor).
A FreeSync Premium Pro display is supposed to differ from a non-FreeSync HDR monitor by offering lower input latency by having games tone map directly to the display, circumnavigating large in-between steps. It also promises over 400 nits brightness with HDR.
And like FreeSync Premium, FreeSync Premium Pro automatically activates LFC if the game’s frame rate dips below the monitor’s refresh rate.
Gamers should note that not all games support FreeSync Premium Pro. Here’s .
G-Sync vs FreeSync и VSync — отличия
VSync
Чем отличается G-Sync от FreeSync и VSync? Для начала следует знать, что G-Sync — это улучшенная версия VSync. VSync можно найти в настройках драйвера дисплея или в настройках видеоигры. Если включить VSync, то графический процессор будет удерживать кадр до тех пор, пока монитор не будет готов к его отображению. Это устраняет разрыв экрана, но увеличивает задержку ввода.
Когда VSync в играх отключена, графический процессор отправляет изображения непосредственно на монитор сразу после отрисовки. При выключенной VSync отправка изображения происходит независимо от того, завершил ли монитор цикл обновления и готов ли он перейти к следующему изображению. В результате пользователь может наблюдать частые разрывы экрана. Владельцам видеокарты с FreeSync AMD следует искать обычный игровой монитор с поддержкой FreeSync.
FreeSync
FreeSync — это технология, разработанная AMD. Она является прямым конкурентом GSync. Технологию AMD FreeSync легче внедрить, потому что она дешевле и проще в реализации. Мониторы FreeSync не имеют дополнительных затрат, поскольку в них нет специального модуля внутри дисплея. Однако мониторы FreeSync обычно имеют более узкий динамический диапазон.
Например, монитор G-Sync 144 Гц имеет динамический диапазон 30–144 Гц, а стандартный монитор FreeSync 144 Гц обычно имеет диапазон VRR 48–144 Гц. Конечно, бывают исключения, когда монитор FreeSync может иметь такой же широкий динамический диапазон, но такие мониторы встречается реже.
Большинство мониторов FreeSync также поддерживают технологию AMD LFC, которая обеспечивает плавную работу за счет умножения частоты обновления, когда частота кадров в секунду падает ниже динамического диапазона. Наконец, все дисплеи G-Sync поддерживают Variable Overdrive. Это позволяет динамически изменять время отклика в зависимости от текущей частоты обновления.
В результате устраняется сдвоенное изображение при высокой частоте кадров и лишние пиксели при низкой частоте кадров. Мониторы AMD Free-Sync не могут динамически изменять время отклика перегрузки. Поэтому, если появляется агрессивная перегрузка, и частота кадров падает, это приводит к излишним пикселям. К счастью, такое случается нечасто.
Так что же лучше: FreeSync или G-Sync
В целом технология FreeSync позиционируется как лучшая альтернатива для геймеров с ограниченным бюджетом. С другой стороны, G-Sync действительно предлагает лучшую производительность и является лучшим вариантом. Монитор с опцией G-Sync следует выбирать в том случае, если вы ценитель высочайшего качества изображения и готовы за это переплатить.
How to enable FreeSync with an Nvidia graphics card
Technically, FreeSync is only supported on AMD graphics cards. However, Nvidia has a list of FreeSync displays that it has validated to work with an Nvidia GPU. These monitors come with the G-Sync Compatible branding, which means they support FreeSync with an Nvidia graphics card.
Nvidia hasn’t tested every monitor, though, so it’s possible that you can use FreeSync with an Nvidia graphics card on a display that hasn’t been validated. The best way to see if your monitor works is to enable the setting through the Nvidia Control Panel. If it works, that’s great, and if it doesn’t, you can always revert to your previous settings.
Image used with permission by copyright holder
Again, install the latest drivers for your graphics card and the Nvidia Control Panel, then follow these steps:
Step 1: Open the Nvidia Control Panel.
Step 2: Expand the Display setting and select Set Up G-Sync.
Step 3: Check the Enable G-Sync, G-Sync Compatible box.
Step 4: Select your display and check the Enable Settings for the Selected Display Model box.
Step 5: Click Apply.
Your screen will flash several times, then your monitor will restart. Below the second checkbox, you will see a notification that says “selected display is not validated as G-Sync Compatible” if you don’t have the certification. That’s OK. That just means Nvidia hasn’t tested the specific display you’re using.
That said, this method doesn’t always work. It depends on your display. The best way to find out is to follow the process above, open up a game that uses DirectX 9 or newer, and validate that it’s working. If it’s not, you can uncheck the setting in the Nvidia Control Panel.
Editors’ Recommendations
-
Microsoft Word free trial: Get a month of service for free
-
Squarespace free trial: Build and host your website for free
-
I’ve reviewed every AMD and Nvidia GPU this generation — here’s how the two companies stack up
-
How to adjust screen resolution in Windows 11 and older
-
Is there a Surfshark free trial? What you need to know
Как включить G Sync на мониторе FreeSync
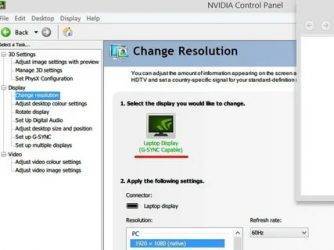
Nvidia теперь поддерживает свою технологию G-Sync на мониторах AMD FreeSync, и вот как вы можете включить эту функцию в Windows 10. Начиная с версии драйвера 417.
71, Nvidia теперь поддерживает G-Sync на мониторах FreeSync, обеспечивая адаптивную синхронизацию для более плавной
частоты кадров, уменьшая разрыв и «дерганье» для более приятной работы пользователей.
Если у вас есть одна из моделей Nvidia G Sync мониторов, про которые мы уже писали, тогда G-Sync включится автоматически
. Однако, если у вас нет поддерживаемого дисплея, по-прежнему возможновключить эту функцию с помощью панели управления Nvidia.
Как включить G-Sync на FreeSync-совместимом мониторе
Используя инструкцию ниже, вы сможете понять как включить и как отключить g sync на мониторе.
1)
Убедитесь, что у вас установлены новые драйвера или загрузите последнюю версию видео драйвера Nvidia 2021 для своей видеокарты — https://www.nvidia.ru/Download/index.aspx?lang=ru.
2)
Дважды щелкните на загруженный файл, чтобы установить или обновить текущий драйвер Windows 10.3) Продолжите установку пользуясь инструкциями.Совет: вам не нужно устанавливать все компоненты, достаточно установить только драйвер.4) Щелкните правой кнопкой мыши на значок Nvidia в области уведомлений, чтобы зайти в параметры панели управления Nvidia .5) Разверните ветвь Дисплей.6) Нажмите на Настройка G-Sync.7) Установите галочку включить G-SYNC, G-SYNC Совместимый . Проверьте параметры «Включить настройки» для выбранной модели дисплея .9) Нажмите кнопку Применить.Поздравляем, вы смогли включить g sync на мониторе freesync.
Альтернативные способы для включения монитора G-Sync или FreeSync
Если указанные выше настройки недоступны или G-Sync не работает на Windows 10, тогда в панели управления Nvidia выполните следующие действия:
1)
Разверните ветку «Настройки 3D»
2)
Нажмите на Управление настройками 3D3) Нажмите вкладку Глобальные настройки4) Выберите параметр «Технология монитора»5) Используйте раскрывающееся меню и выберите параметр, совместимый с G-Sync.6) Нажмите кнопкуПрименить .
Кроме того, вам может потребоваться щелкнуть раздел «Изменить разрешение» в разделе «Отображение» и применить более
высокую частоту обновления или другое разрешение, чтобы G-Sync начал работать.
После того, как вы выполните эти шаги, G-Sync должен начать работать на вашем мониторе FreeSync.
G-Sync Ultimate vs. FreeSync Premium Pro – a comparison
| FreeSync Premium Pro | G-Sync Ultimate (HDR) |
| Pros HDR supportAt least 120 Hz at FHD resolutionLFC technologyNo tearingLow flickerLow latency in SDR and HDRInexpensive | Pros Stunning contrastUltra-low latency gameplay1000 nits of brightnessCinematic colorMulti-zone lightingHDR supportNo tearing |
| Cons Prone to distortions such as ghosting It’s a relatively new technologyNot many monitors support it | Cons It doesn’t work directly with HDMI without an Nvidia-compatible system Expensive |
G-Sync Ultimate does far more to your gaming experience than what you get on a FreeSync Premium Pro monitor from a purely technical perspective. FreeSync is prone to some screen artifacts like ghosting.
Still, there are many good FreeSync monitors out there, but unfortunately, many are just a gamble. Some fall short in terms of image quality, while others have a variable refresh rate range that is too narrow. You will “lose” the advantages of FreeSync if your graphics card frames are not in this range. The most significant advantage of FreeSync Premium Pro is the lower price.
On the other hand, G-Sync Ultimate is expensive but has premium performance. So you will be simply paying for performance and convenience.
The b biggest benefit of G-Sync is the consistency and high-quality gaming experience. Every G-Sync monitor has to go through a stringent testing process before it can wear the badge.
In addition, every G-Sync monitor supports an equivalent of AMD’s Low Framerate Compensation, guaranteeing a smooth gaming experience.
Что такое FreeSync и чем он полезен?
FreeSync — это технология адаптивной синхронизации кадров, разработанная компанией AMD. Она позволяет видеокарте динамически адаптировать частоту обновления экрана кадров вашего монитора, что обеспечивает плавное отображение изображений и устранение разрывов и задержек.
Основное преимущество FreeSync заключается в том, что она снижает разрывы между видеокартой и монитором, синхронизируя их работу. Тем самым, достигается более плавное отображение изображений без искажений или задержек. Это особенно полезно при играх или просмотре видео, где даже небольшие задержки или разрывы могут заметно ухудшить визуальный опыт.
Кроме того, FreeSync помогает устранить проблему горизонтальной развертки и застревания кадров, которая может возникать при высокой загрузке видеокарты. Благодаря адаптивной синхронизации кадров, обновление экрана происходит только в момент, когда видеокарте удается сформировать новый кадр. Это позволяет добиться идеальной синхронизации видеокарты и монитора и исключить возможные артефакты на экране.
FreeSync также обеспечивает более низкую задержку ввода. Будучи интегрированным с драйверами видеокарты, этот адаптивный режим работы уменьшает задержку, что позволяет пользователю получить чуть больше времени для реакции на происходящее на экране
Это особенно важно для игроков, где даже миллисекундное преимущество может повлиять на исход соревнования
В целом, FreeSync является полезной технологией, которая позволяет достичь гармоничной работы видеокарты и монитора. Она обеспечивает плавное отображение изображений, уменьшает задержку и исключает возможные артефакты на экране. Если у вас есть видеокарта Nvidia, вы можете использовать эту технологию, благодаря драйверу под названием G-Sync Compatible, который позволяет использовать FreeSync-мониторы с видеокартами Nvidia.
How to enable FreeSync with an AMD graphics card
You need a few things to use FreeSync. First, you need a FreeSync monitor. AMD has three different FreeSync classifications: FreeSync, FreeSync Premium, and FreeSync Ultimate. There are a few differences between the versions, but you’ll need a monitor with one of them to use the feature.
Image used with permission by copyright holder
In addition, you need a Radeon graphics card or an AMD A-Series APU. You can use FreeSync with an Nvidia GPU — we’ll show you how in the next section — but it’s not technically supported.
Get your weekly teardown of the tech behind PC gaming
Check your inbox!
Finally, you need to change a few settings on your monitor. Using your monitor’s on-screen display, make sure to enable FreeSync and disable anti-blur settings. You’ll also want to make sure your monitor is connected through a DisplayPort cable, not HDMI. HDMI is supported, but AMD still recommends using a DisplayPort connection.
Once you’ve checked everything, install the latest AMD Radeon drivers and software and follow these steps:
Step 1: Open AMD Radeon Settings.
Step 2: Select the Settings icon.
Step 3: Select the Display tab. If you have multiple displays, select the display you want to apply the setting to.
Step 4: Turn AMD FreeSync to On.
That will turn on FreeSync universally for your monitor. You can turn the feature off for certain games if you want to, though. To do so, open up Radeon Settings again and follow these steps:
Step 1: Select the Gaming tab.
Step 2: Click Add in the top-right corner if you don’t see the game you want to change.
Step 3: Navigate to the game installation and add it to your library.
Step 4: Select the game to open the settings menu.
Step 5: Change the AMD FreeSync setting to On or Off, depending on what you want.
Although AMD gives you the option to turn FreeSync on or off, you can only turn the feature off for individual games. You must have FreeSync universally enabled to adjust the setting for individual games. After you’re done, your games will automatically run with a variable refresh rate.






























