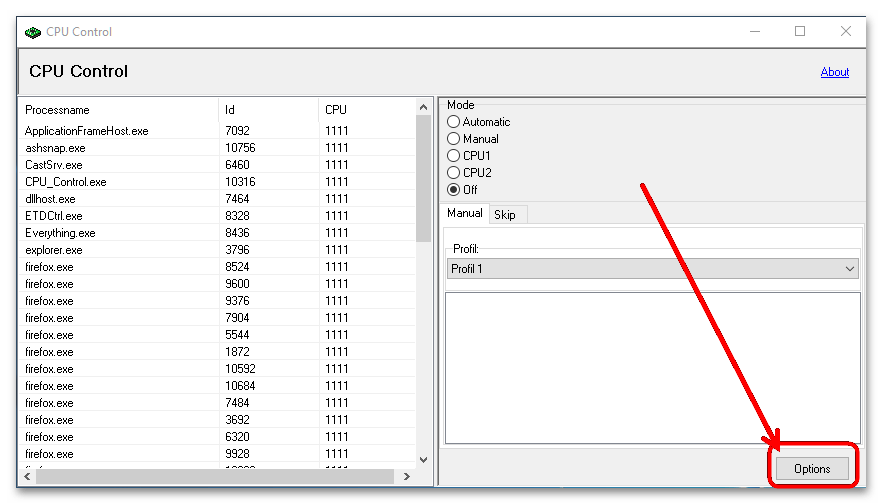Как пользоваться CPU Control
Представляем вам небольшой гайд по использованию программы ЦПУ Контрол:
Запускаем через ярлык программу
Перед нами окно с процессами (имя процесса, id процесса (он же PID) и CPU (количество используемых ядер), режим управления, список профилей.
Рекомендуем следующие настройки:
Mode: off
Profil: profil 1 (это не важно)
В общем списке процессов выделяем отдельный процесс
Правый кликом мыши вызываем контекстной меню: CPU 4 (или любой другой).
Чтобы перенести процесс на несколько других ядер, выделите процесс, вызовите через правый клик контекстной меню затем: All CPU, в котором выбираете необходимую комбинацию ядер. Например, 3 -> 3+4.. В конце использования программы не забудьте восстановить стандартные настройки распределения процессов (комбинацией CLTR+A > All CPU -> 4 -> 1+2+3+4)
В конце использования программы не забудьте восстановить стандартные настройки распределения процессов (комбинацией CLTR+A > All CPU -> 4 -> 1+2+3+4)
Программа CPU Control для оптимизации работы процессора
Если у вас в компьютере несколько процессоров или один многоядерный, то вы можете оптимизировать его работу с помощью программы CPU Control. Несмотря на то, что многопроцессорные компьютеры и многоядерные процессоры уже давно не редкость, большинство программ всё ещё не рассчитаны на полноценную работу с ними. И поэтому такие устройства не могут показать весь свой потенциал. Это можно исправить.
Кроме того, что делает программа CPU Control, можно ещё настроить запуск системы, распределив этот процесс на все ядра. Об этом я писал здесь.
С помощью программы CPU Control можно дать любое распределение процессам. И чем больше ядер или процессоров есть в вашем распоряжении, тем большим выбором вы владеете. Однако невозможно сказать, какие процессы как оптимизировать, так как это зависит от операционной системы, имеющихся процессов, самого процессора. Поэтому этот вопрос решается индивидуально и опытным путём. CPU Control позволяет легко и безопасно экспериментировать с работой процессора.
После того, как вы скачаете программу CPU Control, установите её и запустите. Прежде, чем приступать к оптимизации, кликните на кнопку «Настройки» (внизу справа) и выберите нужный язык интерфейса, поставьте галочку напротив «Автозапуск с Windows» и «Минимизировать». Если у компьютера 4 ядра, то установите соответствующую галочку. И нажмите в этом окне «Закрыть».
Настройка программы CPU Control
После этого в программе CPU Control необходимо выбрать режим работы.
- Режим «Авто» — позволяет распределять процессы в ядрах автоматически. Пожалуй, это лучший вариант для тех, кто не желает вникать в подробности оптимизации. Также можно выбрать 9 профилей, которые отличаются по своим (неведомым) принципам распределения процессов, и среди них можно выбрать наилучший именно для вашего компьютера опытным путём.
- Режим «Ручной» — для более тонкой настройки оптимизации. Потребует определённых знаний операционной системы. Неопытным пользователям не рекомендуется. Чтобы назначить процесс на какое-то ядро, нужно кликнуть на него в списке правой кнопкой мышки и выбрать нужное ядро (ядра) – например, CPU 1 или CPU 1+2.
- Режимы «CPU 1», «CPU 2» позволяют распределять работающие процессы только в одно ядро. И не совсем понятно для чего это надо, так как работа компьютера от этого замедлится.
- Режим «Откл.» выключает программу.
Если из описанного не понятно, как работать с программой CPU Control, то посмотрите видео ниже.
Если вы пользуетесь этой программой в автоматическом режиме, и не замечаете прироста производительности, то значит, вам следует настроить её в ручном режиме. Программа CPU Control далеко не совершенна, и особенно это касается её режима «Авто». Иногда она даже может замедлить работу компьютера. Но практика показывает, что с помощью экспериментов и чудесного метода «тыка» можно всё наладить. Тем более что программа CPU Control предоставляет огромный полигон для экспериментов.
Предназначение программы
Целью разработки этого софта была необходимость в разграничении использования ресурсов процессора определенными приложениями или процессами. К примеру, если не нужно, чтобы он загружался на 100 процентов, то с помощью такого приложения можно ограничить требовательные процессы. В этом случае освободятся ресурсы и для других приложений и можно будет использовать их так, как это требуется. Но стоит отметить, что быстродействие, в случае ограничения, снизится. Главное окно, после первого запуска выглядит так:
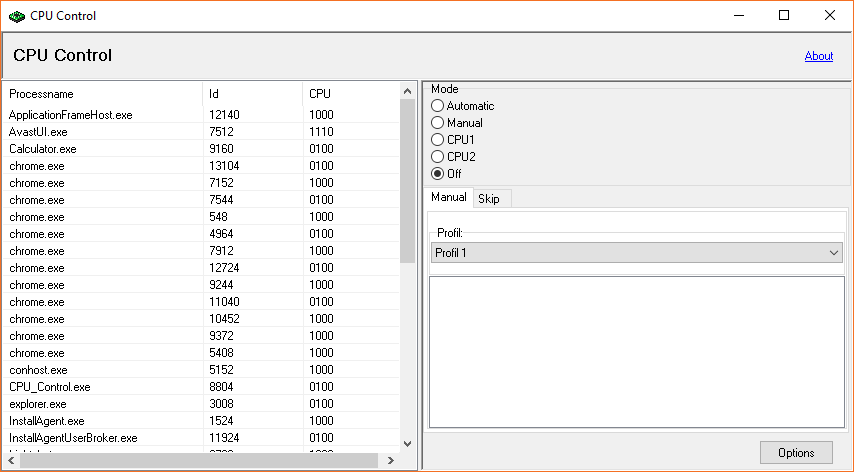
В оригинальной версии присутствует возможность переключения языка, в том числе и на русский, поэтому для использования этого софта не нужно знать английского.
1 Предисловие
Заблуждений, касающихся работы компьютера, предостаточно. Какие-то очень популярны, какие-то широко известны в узком кругу. Я выбрал парочку особо живучих, поддерживаемых верой тех, кто любит заниматься оптимизацией компьютера. Их опровержение не требует долгих объяснений нюансов работы операционной системы, программ и процессора. Достаточно использовать логику.
Прежде чем приступлю к описанию мифов, напишу несколько тезисов, на которые буду опираться в дальнейшем. Если вы не согласны со мной — подумайте дважды, почему. Может быть, мы с вами живём в параллельных вселенных?
Итак, вот тезисы, которые для меня являются истиной, подкреплённой фактами и знаниями. Надеюсь, после внимательного прочтения вы поймёте, к чему я веду.
1.Операционная система (ОС) — посредник между «железом» компьютера и программами (играми в том числе). В данном случае речь о Windows. Именно ОС и запущенные драйвера рисуют на экране картинку, обеспечивают запуск программ и позволяют запущенному софту использовать ресурсы компьютера: процессор, оперативную память, видеокарту, сеть и тому подобное. Фактически Windows состоит из ядра — небольшой, но сложной программки, которая регулирует приоритеты выдачи ресурсов, отвечает за изоляцию программ и делает много чего ещё, связанного с функционированием софта, запущенных драйверов, которые взаимодействуют с железом компьютера посредством функций ядра и собственно изолированной от железа части, где и крутятся наши игры, браузеры и прочее. Кто хочет узнать подробнее, может почитать статью на Википедии «Архитектура Windows NT», но это не обязательно в рамках данной заметки. Главное держать в уме, что система — посредник между физической частью ПК и теми программами, с которыми обычно работаем мы, люди.
2. Возможности софта ограничены возможностями операционной системы (в том числе драйверами). У прикладных программ и игр, которые мы видим на экране, нет прямого доступа к железу компьютера, они работают через посредника — Windows. Если система (и драйвера) чего-то не умеют, то программы до этого «чего-то» не доберутся. Например, для звуковой карты моего старого ноутбука Acer 5920G есть несколько версий драйверов. Так получилось, что в одном драйвере можно регулировать усиление звука микрофона, а в другом такой регулировки нет, зато можно включить улучшение звука технологией Dolby Surround. Поэтому, если я хотел слушать музыку с комфортом, приходилось ставить драйвер с Dolby Surround. Когда записывал видеоурок, ставил другой, где микрофон работает заметно лучше. Увы, ни одна программа не может обойти эти ограничения и дать доступ ко всему сразу, потому что нет драйвера, где есть обе упомянутые функции. Поэтому нет такой программы, которая при одном драйвере вернула бы возможности, доступные при другом драйвере. Это правило соблюдается всегда, в том числе для игр. У них нет прямого доступа к железу, только через посредника
Например, графика часто создаётся с помощью команд DirectX, но в контексте данной статьи это не важно
3. Создатели операционных систем не стремятся намеренно ограничивать производительность компьютера. Иначе будет а-та-та и много исков. Например, Apple наказали штрафом на 5 000 000 евро, когда выяснилось, что ОС старых моделей айфонов снижает производительность со временем. И ещё на 5 миллионов евро за то, что функция замедления работала тайно, без уведомления владельцев устройств. То есть нужно понимать, что если бы в Windows была какая-то функция, без явного уведомления пользователей как-то снижающая скорость вычислений ЦП, отключающая ядра процессора или ограничивающая возможности железа, то об этом бы писали во всех технических (и не только) СМИ. Были бы иски и репутационные потери. Но этого нет и не будет, потому что семейство Windows исследовано вдоль и поперёк. Баги и не оптимальные алгоритмы в системе были, есть и будут, но это случается с каждым сложным программным продуктом. Намеренное замедление не выгодно.
Настройка CPU Control, чтобы еще сильнее ускорить процессор
Дальше есть несколько путей, а именно:
- Ручной, т.е когда мы задаем для каждого процесса всё сами, т.е на каком ядре/ах он будет, что называется обрабатываться;
- Авто, т.е, когда программа сама назначает распределение по ядрам, чтобы ускорить наш процессор;
- CPU1, т.е, когда приоритет отдается первому ядру;
- CPU2, т.е, когда приоритет отдается второму ядру;
- И тд.
Последние два нас не интересуют, ибо идея передачи нагрузки куда-то в одно место мне не ясна. Мы как-никак занимаемся оптимизацией, а не наоборот :). Поэтому будем работать с первыми двумя.
Для начала пару слов про «Авто». Это довольно удобный режим, когда нет особого желания заморачиваться с тонкой настройкой или знаний на эту самую настройку не хватает. Посему можно выбрать этот режим и один из 9 профилей для него, которые, на базе неких правил, распределяют приложения по ядрам.
Так можно получить неплохой прирост производительности без особых заморочек, особенно, если некоторое время повыбирать правильный профиль под Вашу текущую систему.
Второй вариант, как уже говорилось,- это режим «Ручной». Он более сложен, т.к требует определенного понимания концепции работы системы, приложений и тп.
Перейдя в этот режим, Вы сможете сами распределять процессы по ядрам или группам ядер. Делается это путем выделения одного или нескольких процессов и последующим нажатием правой кнопки мышки. Здесь собственно, CPU и его номер — это номер ядра.
Т.е. если Вы хотите ускорить процессор и повесить процесс на 4-ое ядро, то выбираете CPU4, если на 1-ое и 3-тье, то CPU 1+3, и тд. Думаю, что идея ясна. Теперь о том как лучше распределять.
Глобально, имеет смысл растаскивать процессы на группы, а ресурсоёмким приложением выделять все ядра сразу. Т.е, например, фаерволл и антивирус отдать на попечение 3+4 ядер, системные мелкие процессы, а так же небольшие программы, вроде аськи, Punto Switcher и прочую шушеру на 1-ое, игры-фотошоп-прочее-тяжелое на 1+2+3+4.
Либо, как вариант, попробовать всё повесить на все и посмотреть, что будет.
Для чего нужен CPU Control
Итак, представьте себе ситуацию: вы вознамерились поиграть в любимый World of Tanks, как вдруг замечаете, что игра безбожно глючит и тормозит. Вы открываете диспетчер задач, перемещаетесь на вкладку расхода ресурсов ПК и видите жуткую картину. Какой-то ненужный антивирус вкупе с не менее ненужным драйвером «Блютуз» отнимают почти весь ресурс процессора. И что делать теперь? Как заставить систему выделять ресурсы на то, что приоритетно в данный момент? Вот тут-то и поможет CPU Control. Как пользоваться данной программой, мы рассмотрим чуть позже. А пока попытаемся понять, что она делает такого с системой, что та сразу начинает работать весьма шустро.
Как ускорить процессор (компьютер) — теория
Уже давненько я столкнулся с интересной программой, которая позволяет управлять приоритетом использования ядер процессоров, т.е. фактически распределять нагрузку на то или иное ядро. О ней и пойдет речь в этой небольшой статье.
Вообще говоря, процессор является одним из ключевых, если не самых главных, компонентов, отвечающих за производительность в системе, посему имеет смысл корректно и правильно использовать его возможности.
Глобально, в этом направлении, с точки зрения программной оптимизации есть два пути:
- В случае с многоядерными процессорами, — это распределение нагрузки по ядрам. Дело здесь в том, что изначально не все процессы могут использовать адекватно все ядра в системе (т.е нет поддержки многоядерности) или корректно занимать те из них, что не заняты обсчетом других приложений и нужд, а посему имеет смысл вручную (или автоматически) разносить приложения на отдельные ядра или группы ядер, для корректного распределения нагрузки и/или ушустрения работы;
- В случае со всеми процессорами, т.е одноядерными в том числе, — это работа с приоритетами системы. Дело в том, что по умолчанию Windows присваивает всем запускаемым процессам нормальный приоритет, что ставит приложения в равные условия в плане получения процессорных мощностей;
- Однако, согласитесь, что, скажем, 3D игра и обычный блокнот, – это немного разные приложения и, очевидно, что игре нужно больше ресурсов процессора в реальном времени, т.к находясь в трехмерном приложении Вы вряд ли взаимодействуете с этим самым блокнотом и он Вам не нужен до поры до времени (да особых мощностей процессора блокноту почти не надо, – там той программы то.. раз два и нету). Отсюда, вроде как логично вытекает, что приоритеты у разных приложений должны быть разные (особенно во времена многоядерности то), но на практике это далеко от реальности.
И в том и в другом случае, решить проблему с тем как ускорить процессор (вздохнул), а точнее компьютер и Windows , собственно, помогут программы для того предназначенные.
Про приоретизацию я уже немного говорил в соответствующей статье, а про распределение речь пойдет ниже.
Что такое ядро и поток
Ядро – упрощенно это физическая единица процессора, способная в определенно взятый момент времени выполнять одну последовательность команд. Если ядро одно, а команд много, ядро переключается между ними, выполняя задачи поочередно в зависимости от приоритета.
Поток его еще называют иногда виртуальным ядром – результат работы современных технологий (в процессорах производства компании Intel – эта технология называется Hyper Threading, а у компании AMD – SMT технологией), когда ядро, с помощью специальных технологий, способно разделять свою производительность. Выражение одно ядро и два потока говорит о том, что физически одно ядро, но это ядро виртуально делится на два и позволяет распараллеливать задачи и решать их одновременно. То есть при наличии двух сравнительно «простых задач» процессор сможет выполнить их в два раза быстрее, чем обычный процессор с одним ядром. Примером таких задач могут быть скачивание фоном файлов, работа антивируса. Технология создания потоков позволяют делать несколько параллельных вычислительных каналов, что позволяет использовать способности компьютеров более эффективно, так как если одно из виртуальных ядер закончило свою работу, то может присоединиться к работе другого ядра. Производительность повыситься, но повышение будет ограниченно, так как используются ресурсы (тактовая частота измеряется в МГц– то есть вычислительная способность) физического ядра, которое у нас одно. Только используя специальные программы, работающие с гиперпотоком и при правильной оптимизации можно прочувствовать прирост в производительности.
Можно сделать вывод, что при работе с «простыми» задачами одноядерный процессор с двумя потоками по производительности сопоставим с «настоящими» двухъядерными процессорами, но если задачи будут «сложными» например архивация, рендеринг видео, то для увеличения производительности стоит задуматься о приобретении процессора с большим количеством ядер. Так как многоядерные процессоры более предпочтительны для серьезных задач чем многопоточные.
Что делать, если программа не видит процессы?
Бывает такое, что после первого запуска, особенно на Windows 7, программа не видит процессы. Выглядит это примерно так, список просто пуст:
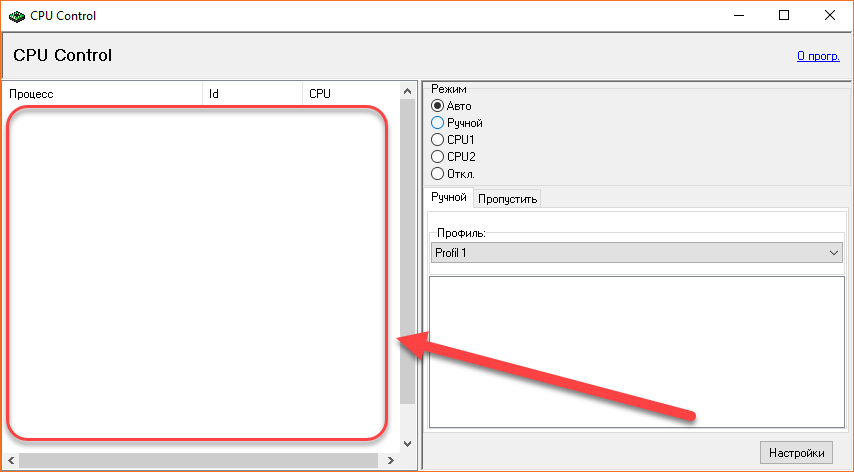
Проблему можно решить простым путем, но главное, при этом, следовать инструкции. Для начала, прямо на рабочем столе, нажимаем сочетание клавиш Win + R, вне зависимости от версии, даже если это Windows 10. Появится такое окно:
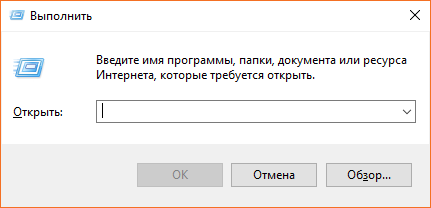
В котором нужно ввести «msconfig» и нажать «ОК».
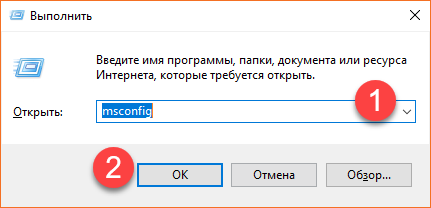
Запустится следующее окно, в котором нужно перейти во вкладку «Загрузка»:
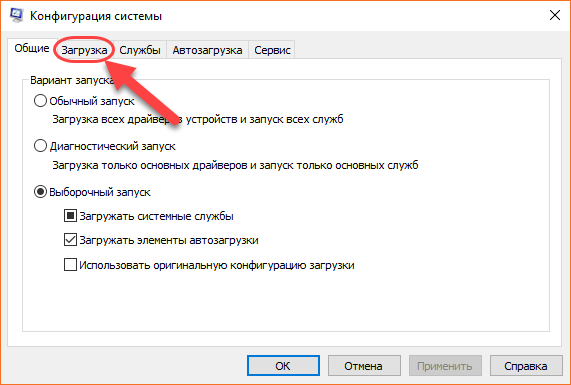
Там нажать «Дополнительные параметры…», как показано на скриншоте:
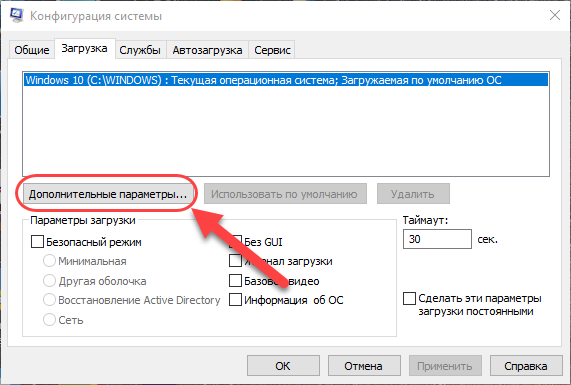
В открывшемся окне необходимо поставить галочку, напротив надписи «Число процессоров».
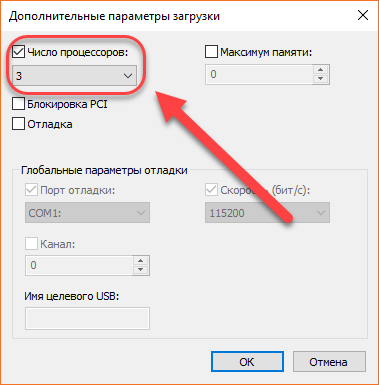
В выпадающем вписке, чуть ниже, выбрать наибольшее число и нажать «ОК». Закрыть все окна.
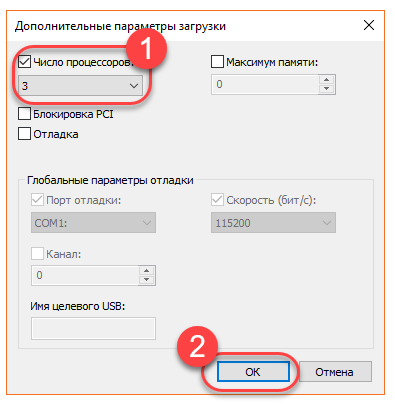
После запуска приложения, процессы должны появится. Если этого не произошло, то нужно перезагрузить ПК.
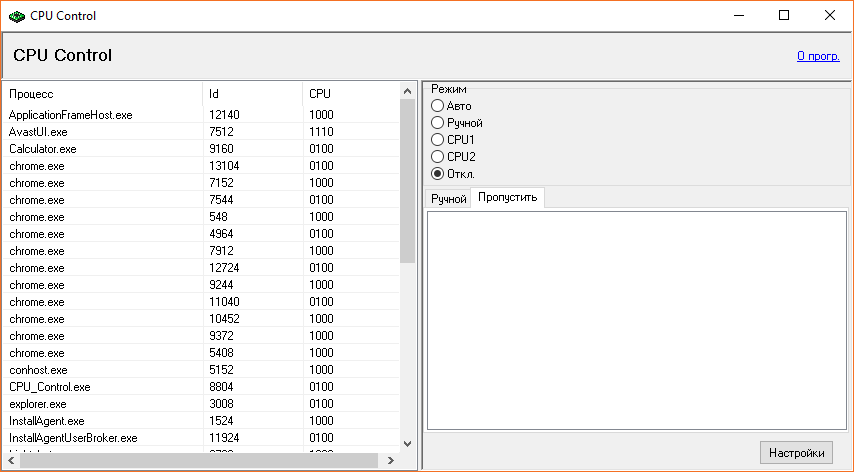
После этих манипуляций софт заработает так, как нужно.
Стандартные средства ОС Windows 10
- Наведите курсор мыши на кнопку «Пуск» в левом нижнем углу экрана, щелкните правой кнопкой мыши и выберите «Параметры».
- Зайдите в категорию «Система».
- Откройте подкатегорию «О системе». Появится страница с информацией, где также будут указаны названия и частоты каждого из ядер.
Чтобы найти более подробную информацию обо всех устройствах, нужно открыть «Диспетчер устройств» (DEVMGMT.MSC).
Разверните ветку «Процессоры» и изучите графики (для четырехъядерного процессора их должно быть четыре и т. д.). Наведите курсор на любую строку, щелкните ПКМ и выберите опцию «Свойства». Здесь и будет вся необходимая информация о процессоре.
CPU-Control – программа для распределения и оптимизации нагрузки на ядра процессора. В распределении системных ресурсов не всегда стоит полагаться на систему. Ситуация такова, что далеко не все программы верно задействуют использование ядер процессора, что несомненно сказывается на быстродействии ПК. Несмотря на стремительное развитие многоядерности, многие программы не понимают присутствия 2 и более ядер процессора, а значит, не будут их использовать.
Причины сильной загрузки процессора
- Итак, самой распространенной причиной «тормозов» процессора является процесс в фоне. К примеру, вы закрыли какую-либо игру, но процесс ее выполнения остался в фоне системы. Обычно именно «тяжелые» 3D игры способны загружать процессор «до упора». Кое-какие ресурсоемкие программы, типа Photoshop, тоже относятся к категории риска. Кроме того, не стоит забывать о приложениях, которые расположены в автозагрузке и загружаются вместе с операционной системой. Иногда там можно встретить такое, что волосы дыбом встанут.
- Второй причиной является наличие вирусов на компьютере. Эта зараза способна здорово нагрузить процессор своей «незаконной» деятельностью. Ведь вирусы по сути своей паразиты. Как и все паразиты, они оставляют «продукты жизнедеятельности», которые захламляют и системный реестр, и автозагрузку, и вообще весь жесткий диск. А все это заставляет процессор «напрягаться». Вследствие чего – «тормоза» и постоянная загрузка процессора.
- И третьей причиной является пыль и грязь внутри компьютера. Дело в том, что пыль забивает процессорный кулер и поэтому случается перегрев. Вследствие этого, система работает крайне неровно, а то и вовсе выключается через каждые пять минут. Это неудивительно, если в системе охлаждения компьютера висят огромные «валенки» из пыли.
Настройка CPU Control для игр

Шаг 1: Базовая настройка
Перед тем как переходить к настройке под игры, ознакомимся с основными параметрами утилиты.
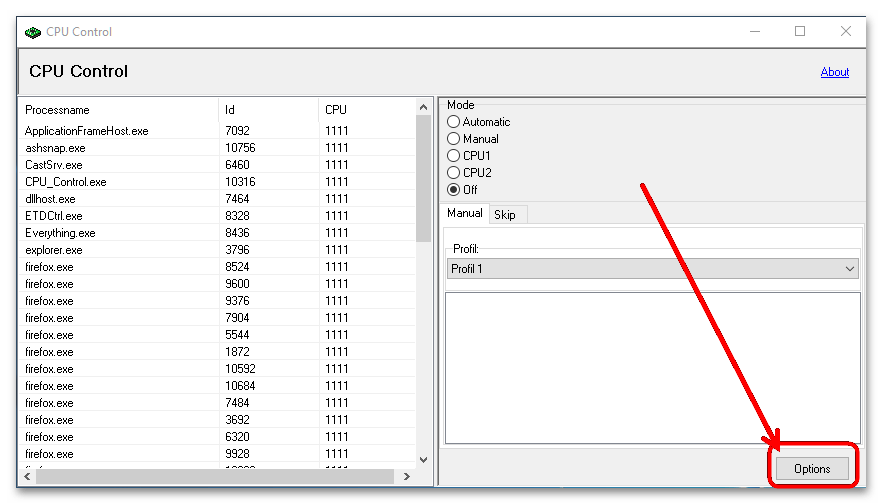
- Для доступа к ним воспользуйтесь кнопкой «Options», которая расположена в нижнем правом углу основного окна.
Шаг 2: Настройка CPU Control для игр
Собственно конфигурирование приложения под игровые программы выглядит следующим образом:
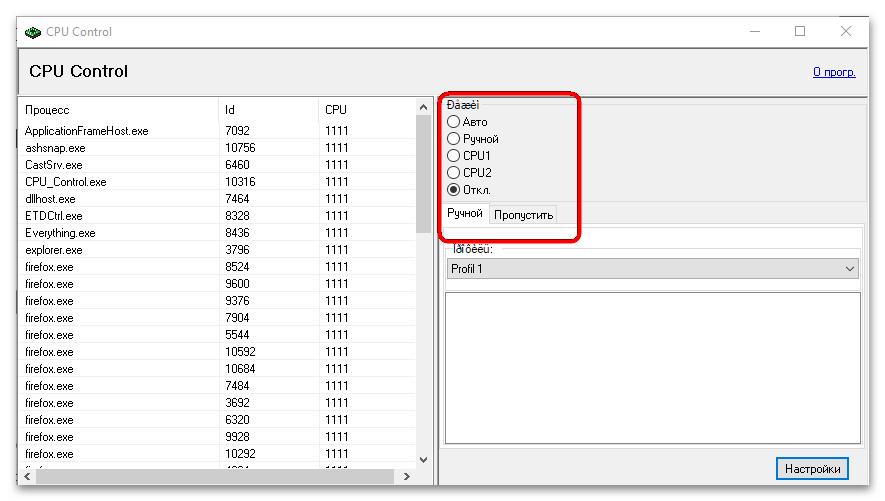
- Основной инструмент – переключатель режимов. Их доступно 5:
- «Авто» – приложение самостоятельно распределяют нагрузку согласно одному из 9 заданных профилей;
- «Ручной» – предполагает настройку вручную пользователем;
- «CPU1» и «CPU2» – задаёт нагрузку на конкретное ядро (для многоядерных систем поддерживаются только первые два из них);
- «Откл.» – полностью отключает влияние утилиты.
Посредством нажатий ЛКМ с зажатой Ctrl выделите остальные системные процессы. Если вы не знаете, какие нужно выбирать, ознакомьтесь с отдельным разделом на нашем сайте.
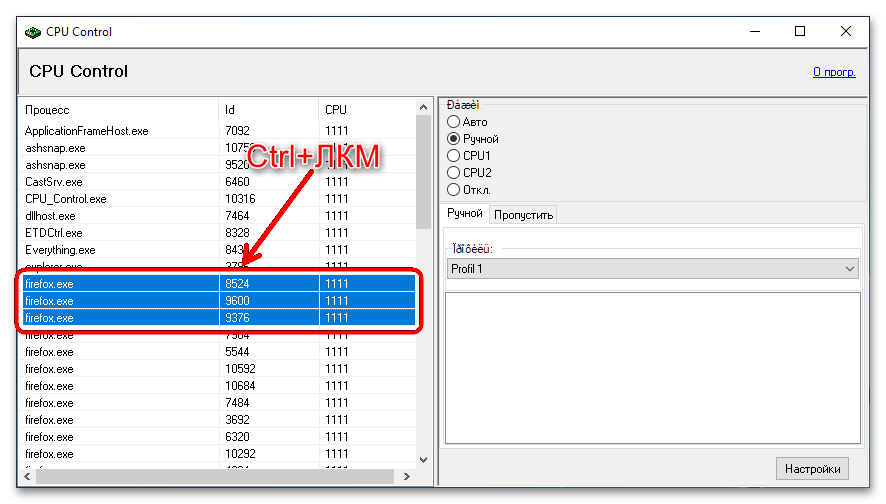
Благословляю вас, дети мои…
Когда меня спрашивают: “Разгонять — это грех или дело богоугодное?”, я цитирую старую китайскую поговорку: “Фор хум хау”. Это означает: “Что русскому хорошо, китайцу смерть”. Помните эту древнюю мудрость, вступая в ряды армии оверклокеров. Дерзайте, экспериментируйте, ставьте новые рекорды феноменальных разгонов, сжигая свои процессоры, и вновь дерзайте. Я искренне желаю вам удачи, надеюсь на ваши многостраничные письма с сердечными благодарностями и редкие, однословные телеграммы с добродушными беззлобными проклятиями.
Статья не претендует на звание методического руководства. Сведения, изложенные в ней, являются по большей части обобщающими. Если вас заинтересовала эта тема и вы хотите изучить ее более детально, то рекомендую обратиться к специализированным электронным изданиям. Я попытался дать доходчивые и популярные объяснения; дальше начинает работать ваша собственная голова.
| Таблица 1 | |||||||||||||||||||||||||
|
| Таблица 2 | |||||||||||||||||||||||||||||||||||||||||||||||||||||||||
|
Как посмотреть результаты ускорения и вообще изменения
Мониторить нагрузку на ядра можно в том же диспетчере задач.
Важно включить в нем мониторинг нагрузки на ядра, что делается по кнопке “Вид” — “Вывод времени ядра” и “Вид” — “Загрузка ЦП” — “По графику на каждый ЦП”. В идеале таки делать всё это не в режиме простоя сразу после запуска компьютера, а в режиме загруженной системы, т.е при запущенных ресурсоёмких приложениях, вроде игр, фотошопов или что там у Вас кушает ресурсы
В идеале таки делать всё это не в режиме простоя сразу после запуска компьютера, а в режиме загруженной системы, т.е при запущенных ресурсоёмких приложениях, вроде игр, фотошопов или что там у Вас кушает ресурсы.
К слову, вот на 4-х ядрах даже в автоматическом режиме прирост производительности значительно ощутим, зато на двух почему-то даже в ручную не всегда удается достигнуть мощи.
В общем и целом здесь огромное поле для экспериментов, которое Вам, надеюсь, будет изучить, ибо у каждого своя система, набор программ и всё такое прочее. Поле, кстати, минное, ибо легко можно добиться обратного эффекта вместо оптимизации, но зато как интересно поковыряться :).
Попробуйте использовать разные профили в авторежиме или ручную настройку, дабы добиться максимальной производительности на Вашем компьютере.
- AMD Radeon RX 5700 XT (2010/14000 МГц, 8 Гбайт);
- AMD Radeon RX 5700 (1750/14000 МГц, 8 Гбайт);
- AMD Radeon VII (1800/2000 МГц, 16 Гбайт);
- AMD Radeon RX Vega 64 LC (1677/1890 МГц, 8 Гбайт);
- AMD Radeon RX Vega 64 (1546/1890 МГц, 8 Гбайт);
- AMD Radeon RX Vega 56 (1471/1600 МГц, 8 Гбайт);
- AMD Radeon RX 590 (1545/8000 МГц, 8 Гбайт);
- AMD Radeon RX 580 (1340/8000 МГц, 8 Гбайт);
- AMD Radeon RX 570 (1244/7000 МГц, 8 Гбайт);
- AMD Radeon RX 560 16 CU (1275/7000 МГц, 4 Гбайт);
- AMD Radeon RX 560 14 CU (1175/7000 МГц, 4 Гбайт);
- AMD Radeon R9 Fury X (1050/1000 МГц, 4 Гбайт);
- AMD Radeon R9 Fury (1000/1000 МГц, 4 Гбайт);
- AMD Radeon R9 390X (1050/6000 МГц, 8 Гбайт);
- AMD Radeon R9 380X (970/5700 МГц, 4 Гбайт);
- AMD Radeon R9 370X (1000/5600 МГц, 2 Гбайт);
- NVIDIA GeForce RTX 2080 Ti Founders Edition (1350/14000 МГц, 11 Гбайт);
- NVIDIA GeForce RTX 2080 SUPER (1650/15500 МГц, 8 Гбайт);
- NVIDIA GeForce GTX 2080 Founders Edition (1515/14000 МГц, 8 Гбайт);
- NVIDIA GeForce RTX 2070 SUPER (1605/14000 МГц, 8 Гбайт);
- NVIDIA GeForce RTX 2070 Founders Edition (1410/14000 МГц, 8 Гбайт);
- NVIDIA GeForce RTX 2060 SUPER Founders Edition (1470/14000 МГц, 8 Гбайт);
- NVIDIA GeForce RTX 2060 Founders Edition (1365/14000 МГц, 6 Гбайт);
- NVIDIA GeForce GTX 1660 Ti (6 Гбайт);
- NVIDIA GeForce GTX 1660 (6 Гбайт);
- NVIDIA GeForce GTX 1080 Ti (1480/11000 МГц, 11 Гбайт);
- NVIDIA GeForce GTX 1080 (1607/10000 МГц, 8 Гбайт);
- NVIDIA GeForce GTX 1070 Ti (1608/8008 МГц, 8 Гбайт);
- NVIDIA GeForce GTX 1070 (1506/8008 МГц, 8 Гбайт);
- NVIDIA GeForce GTX 1060 (1506/9000 МГц, 6 Гбайт);
- NVIDIA GeForce GTX 1050 Ti (1290/7008 МГц, 4 Гбайт);
- NVIDIA GeForce GTX 980 Ti (1000/7010 МГц, 6 Гбайт);
- NVIDIA GeForce GTX 980 (1126/7010 МГц, 4 Гбайт);
- NVIDIA GeForce GTX 970 (1050/7010 МГц, 4 Гбайт).
Прим.: В спецификациях графических карт Radeon RX Vega, Radeon RX 5000-й серии и Radeon VII в качестве высшей частоты (Boost Clock) AMD указывает не максимально допустимую при штатных настройках, как было в предыдущих поколениях архитектуры GCN, а верхнюю границу диапазона, в котором GPU работает при типичной нагрузке. Но, поскольку утилиты для монтиторинга и разгона, включая фирменный WattMan, игнорируют Boost Clock и по-прежнему показывают предельную частоту, в списке устройств и на диаграммах указана именно она.
Выберите оптимальные настройки для работы вашего ПК
1. Проверьте текущую загрузку процессора
Перед настройкой CPU Control важно определить текущую загрузку процессора. Это поможет выбрать оптимальные настройки для вашего ПК
Для этого можно воспользоваться диспетчером задач или сторонними программами, например, CPU-Z или CoreTemp.
2. Установите цель
Прежде чем настраивать CPU Control, установите цель – для чего вы хотите использовать свой ПК? Если вы собираетесь играть в игры или работать с большими файлами, то ваша цель будет отличаться от тех, кто использует ПК для просмотра фильмов или интернет-серфинга.
3. Установите оптимальные настройки
Настройки CPU Control зависят от вашей цели. Если вы играете в игры или работаете с большими файлами, то рекомендуется увеличить частоту процессора и напряжение. Если же вы используете ПК для просмотра фильмов или интернет-серфинга, то рекомендуется уменьшить частоту процессора и напряжение.
4. Проверьте стабильность системы
После настройки CPU Control проверьте стабильность системы. Протестируйте работу ПК в различных условиях. Если система работает стабильно и не выключается, то настройки можно оставить. Если же возникают сбои или вылеты, то нужно вернуть стандартные настройки и провести дополнительные проверки.
Настройка CPU Control
По умолчанию интерфейс программы на английском языке. Первым делом нужно русифицировать утилиту. Сделать это очень просто. Нужно пойти в пункт «Options», выбрать подпункт «Languages» и установить в качестве главного языка «Russian». После русификации можно приступать к первичной настройке приложения. Нужно выставить галочку на пункте «Запускать вместе с Windows» и выбрать пункт «Минимизировать» (если вы хотите, чтобы программа запускалась в фоне). Далее требуется выбрать количество ядер, которое имеет ваш центральный процессор. Все это — на одной странице настроек в главном окне. Естественно, если у вас двухъядерный ЦП, то нет смысла выставлять четыре ядра. Ничего хорошего в итоге не получится. Рассмотрим далее особенности CPU Control. Как пользоваться утилитой?