Как пользоваться PuTTY
1. Интерфейс программы
Сразу же после запуска программы из меню пуск вы увидите графический интерфейс ее настройки. После подключения вы будете видеть только терминал, но настроить программу можно через удобный интерфейс.
Рассмотрим за что отвечают те или иные вкладки программы, чтобы вы ориентировались что и где искать. У нас есть четыре вкладки:
- Session — отвечает за подключение удаленному серверу, тут мы вводим параметры подключения, порт, адрес, а также можем сохранить все настройки putty, чтобы не настраивать каждый раз заново.
- Terminal — позволяет включать или отключать возможности терминала;
- Window — настройка внешнего вида окна, цвет, шрифт, кодировка;
- Connection — настройка параметров подключения, алгоритма шифрования, сжатия, ключей аутентификации, X11 и других параметров.
Каждая вкладка имеет несколько подразделов, но мы не будем сейчас их трогать, а перейдем сразу к практике и посмотрим как подключиться putty к удаленному узлу.
2. Подключение к удаленному компьютеру PuTTY
Чтобы подключиться к удаленному компьютеру по SSH перейдите на вкладку «Session», здесь, в поле «Host Name» необходимо прописать ip адрес или имя хоста, компьютера, к которому вы хотите подключиться, в поле порт — нужно указать порт, на котором запущен SSH сервер, по умолчанию используется порт 22:
Далее, нажмите кнопку «Open». После этого появится запрос на добавление ключа сервера в список доверенных ключей, нажмите «Да»:
Затем вам будет нужно ввести логин пользователя и пароль
Важно заметить, что скопировать логин или пароль у вас не получится, необходимо только вводить вручную:
Теперь авторизация прошла успешно, и вы можете выполнять нужные действия на сервере:
3. Сохранение сессии PuTTY
Чтобы не вводить каждый раз ip и порт можно сохранить эти данные в виде сессии, для этого пропишите новое имя в поле «Saved Sessions», а затем нажмите кнопку «Save»:
Теперь вы сможете загрузить сохраненную сессию, нажав кнопку «Load».
После того как будет завершена настройка putty и все параметры будут выставлены правильно вы можете сохранить настройки и не вводить их несколько раз.
4. Имя пользователя по умолчанию
Вы можете не вводить имя пользователя каждый раз, для этого перейдите на влкадку «Connection», затем «Data» и в поле «Auto-login Username» пропишите имя пользователя, например, root:
Теперь подключение putty будет выполняться от имени этого пользователя.
5. Авторизация по ключу ssh в PuTTY
Чтобы не вводить каждый раз пароль можно настроить авторизацию по ключу. В Linux такая возможность используется очень широко потому что это удобно. Первым делом необходимо создать ключ. Для этого запустите утилиту PuTTYgen и установите переключатель в положение «SSH-2 RSA» нажмите «Generate»:
Обязательно ключ должен быть SSH-2 RSA, если в главном окне нет, выберите в меню «Key». Подвигайте мышкой, чтобы создать достаточное количество энтропии:
Ключ готов, затем, с помощью кнопок «Save Public Key» и «Save Private Key» сохраните оба ключа.
Далее, откройте PuTTY, перейдите на вкладку «Connection», затем «SSH», затем «Auth»:
Здесь необходимо нажать кнопку «Browse» и добавить недавно сохраненный приватный ключ:
Далее, возвращаемся на вкладку «Session», выбираем наше сохранение и нажимаем «Save» чтобы сохранить настройки. Осталось только отправить наш открытый ключ на сервер. Для этого авторизуйтесь на нем с помощью пароля и открытый ключ вставьте ключ в конец файла /root/.ssh/authorized_keys.
Ключ можно брать прямо из окна PuTTYgen «Public key for pasting» или из файла открытого ключа:
Все, теперь можно выходить и авторизоваться снова. На этот раз подключение по ssh putty будет выполняться с помощью нашего ключа. Не забывайте сохранять настройки сессии, чтобы не выбирать ключ каждый раз. Теперь вы знаете как пользоваться программой putty, рассмотрим еще передачу файлов.
5. Передача файлов через scp в PuTTY
Не все знают, но PuTTY позволяет передавать файлы через ssh также как это делает linux с помощью утилиты scp. Нажмите Win+R, затем пропишите cmd, чтобы запустить командную строку.
Синтаксис утилиты pcsp выглядит следующим образом:
pscp опции путь_файлу имя_пользователя @ хост : /путь/к/файлу/на/удаленном/хосте
Например, мы можем отправить файл из текущей папки в папку пользователя /root/:
pscp test.txt root@185.22.173.108:/root/
С помощью опции -P можно задать удаленный порт:
pscp -P 2250 test.txt root@185.22.173.108:/root/
А опция load позволяет загрузить сохраенные настройки сессии PuTTY:
pscp -load losst-2 test.txt root@185.22.173.108:/root/
Теперь вы знаете как использовать putty для передачи файлов.
Использование PuTTY
- Скачайте приложение и установите его на свой ПК
- Запустите программу
- В поле Имя хоста (или IP-адрес)
укажите соответственные данные. Нажмите кнопку Соединиться
. Конечно же, можно создать еще сценарий подключения, но для первого раза это нужно сначала для того, чтобы проверить открыт ли порт, по которому вы собираетесь подключиться к удаленной станции Конечно же, можно создать еще сценарий подключения, но для первого раза это нужно сначала для того, чтобы проверить открыт ли порт, по которому вы собираетесь подключиться к удаленной станции
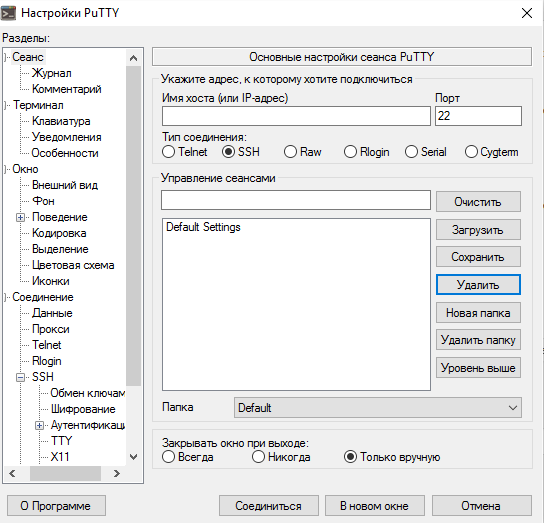
Если все верно, приложение запросит вас ввести логин и пароль. А после удачной авторизации представит возможность доступа к терминалу удаленной станции
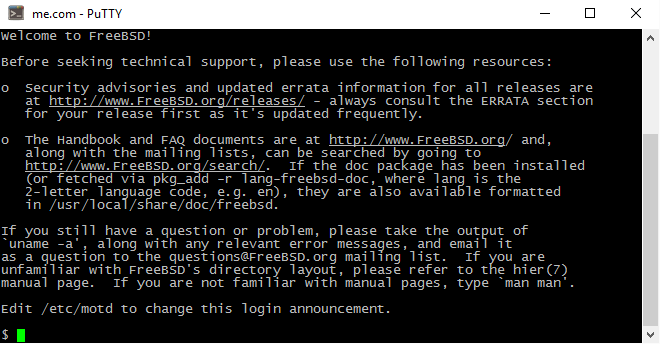
- Далее пользователю предоставляется возможность вводить команды, дозволенные на удаленном сервере
- При необходимости стоит выполнить настройку кодировки. Для этого в главном меню выберите соответствующий пункт в группе Окно
. Узнать нужно ли это делать — достаточно просто. Если кодировка настроена неправильно — на экране после установления соединения будут отображаться непечатные символы
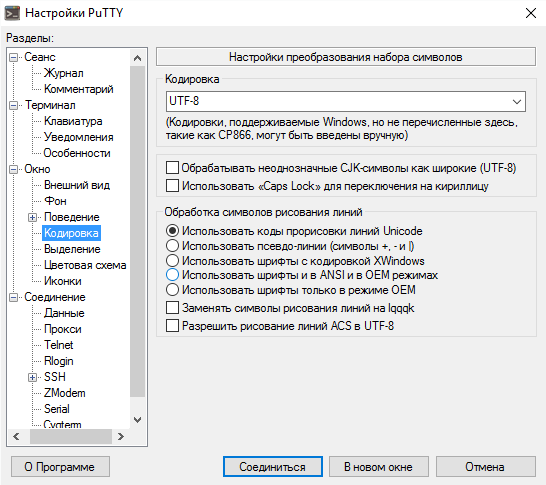
Также в группе Окно
можно установить нужный шрифт для отображения информации в терминале и другие параметры, касающиеся внешнего вида терминала. Для этого выберите пункт Внешний вид
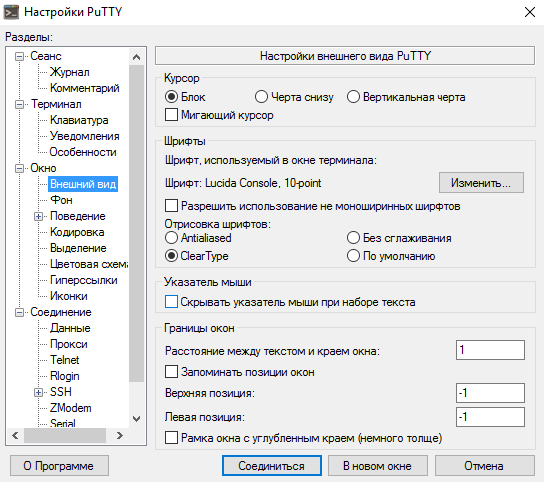
PuTTY в отличие от других приложений предлагает больше возможностей, чем аналогичные программы. К тому же, несмотря на сложный интерфейс по умолчанию PuTTY всегда выставляет те настройки, которые позволяют даже начинающему пользователю осуществить подключение к удалённому серверу.
PuTTy
— это популярный SSH-
и Telnet
-клиент (Telnet
— тот же SSH
, только без шифрованной передачи данных (пакетов)), т.е. программа для безопасного подключения к удаленному компьютеру (или к серверу) и выполнения на нем различных команд. PuTTY
ведет логи, позволяет настраивать шрифты, цвета и разрешение консоли, допускает сохранение в своей памяти ключей авторизации, поддерживает работу через прокси-сервер. При этом утилита является бесплатной в распространении.
Перед тем, как начать работу с вашим аккаунтом по SSH
, Вам необходимо включить SSH
у себя на главной странице в , в разделе Тех. информация
.
Также там можно узнать имя сервера для подключения.
Для начала работы запустите файл putty.exe
. Перед Вами появится окно, представленное на рисунке ниже.
В поле Host Name or IP address)
вводите имя сервера или его ip, которые Вы узнали в разделе «Тех. информация
«(например, robin.сайт
или pixel.сайт
). Порт
оставляйте по умолчанию 22. В поле Saved Sessions
введите любое имя сессии (коннекта), например my_session
, и нажмите Save
. После этого нажмите Open
и Вы увидите такое окно.
В поле login as
введите имя Вашего пользователя (совпадает с логином аккаунта для доступа в ПУА), нажмите Enter
.
После чего появится надпись Password
. Вводите Ваш пароль для доступа по SSH (также совпадает с паролем от ПУА). Не пугайтесь — во время ввода пароля на экране ничего не отображается (ни звёздочек, ни чего-либо подобного). После того, как Вы закончили вводить пароль, нажмите Enter
.
Если логин и пароль введены верно, то произойдёт подключение к серверу и Вы попадете в командную оболочку Linux
.
Также заметим, что сочетание Ctrl+V
и Ctrl+C
в PuTTy
не работают. В буфер обмена копируётся всё, что выделено с помощью мыши, а вставка осуществляется либо правой кнопкой мыши, либо сочетанием клавиш SHIFT+INSERT
.
What is SSH? What is PuTTY?
SSH is a networking protocol that enables secure access to a computer or device over an unsecure network. Many Linux servers and network devices accept inbound SSH connections for remote configuration. Sysadmins use SSH to connect to remote devices and do the following:
- Audit log files in var/log.
- Edit configuration files in /etc.
- Update software using DNF (Dandified Yum) or APT (Advanced Package Tool).
- Connect to network devices, such as routers and managed switches to do the following:
- Enable or disable switch ports;
- Manage routing tables; and
- Configure routing protocols remotely using SSH.
PuTTY is an open source GUI implementation of the Secure Shell protocol that has long been used to run secure SSH tunnels to and from Windows computers. Initially released in 1999, PuTTY grew in popularity because Windows did not include the OpenSSH command line client and server until Windows 10 and later.
Установка и настройка Putty
Putty — это очень популярный клиент для Windows для передачи данных по SSH. Кроме того, client Putty можно использовать и для других оболочек: протокола Telnet, SCP для копирования файлов, как клиент SFTP и утилиту keygen для генерации ключей.
Если вы не собираетесь использовать все функции программы, к примеру, не хотите использовать туннель, то можете скачать отдельный модуль client Putty для получения доступа по SSH и все — решать вам.
Еще одно преимущество и причина, почему лучше выбрать client Putty — это наличие большого числа модификаций этого приложения. Программисты любят переделывать программы с открытым кодом, вот и этот клиент неоднократно претерпел изменений. Если хотите установить на свой компьютер именно оригинальный client, то скачивайте файл-установщик с официального сайта, а не с файлобменников и т. п.
Основная задача клиентской программы — это получить доступ к серверу. Большинство используют в SSH аутентификацию при помощи публичных ключей. Потому вам понадобится модуль keygen и его настройка, чтобы сформировать свой открытый ключ для получения доступа к серверу. Итак, скачайте keygen с официального сайта Putty. После того, как вы скачаете keygen, распакуйте его, так как он идет в архиве. После этого запустите.
Чтобы добавить новый публичный ключ, вам нужно узнать, какой тип SSH использует сервер. Если у главы сервера стоит адекватный сисадмин, то, скорее всего, вам нужно будет в параметрах keygen выбрать версию SSH 2RSA. Также не забудьте прописать число генерируемых битов, например, 2048 бит. После этого жмите кнопку Generate. Далее появится сообщение о том, что ключ сгенерирован и вам предложат заполнить поля с кодовой фразой. Но упаси вас сисадмин делать это! Если заполните кодовую фразу, то придется каждый раз ее писать, как совершаете какое-то действие на сервере, что весьма неудобно. Ведь это лишит вас всех прелестей использования аутентификации при помощи открытых ключей. Если вы все же не боитесь трудностей, то указывайте ключевую фразу вместе с комментарием к ней, чтобы вы поняли со временем, что вообще написали там.
После проделанного вам нужно будет отыскать публичный ключ. Генератор создаст открытый ключ и секретный. Второй трогать не нужно, а вот публичный понадобится для размещения его на сервере, чтобы вы смогли подключаться по SSH. Найти сгенерированный ключ можно внутри файла id_rsa.pub через поиск в Windows. Далее скопируйте его и отправьте на сервер, чтобы ключ был добавлен в файл с перечнем публичных ключей для авторизации пользователей. Только так ваш client сможет подключиться по SSH.
Чтобы использовать client Putty по прямому его назначению, то есть чтобы подключиться по SSH к другому серверу Windows, вам нужно знать IP и имя хоста. После этого запускаете client Putty и в разделе «Сессия» заполняете необходимую информацию для подключения к серверу. А именно: вписываете в Host name имя сервера либо в поле IP address — IP-адрес хоста. Порт оставляйте как и есть — равным 22-м, а в названии сессии пропишите что угодно. После того, как введенные данные сохранятся, откроется командная строка с фразой login as. Вам нужно будет вписать имя пользователя, под которым вы входите на сервер и ваш пароль. Учтите, что «Скопировать/Вставить» не получится — в командной строке такая функция запрещена во избежание кражи паролей.
Также вы сможете создать туннель при помощи Putty. Туннель в этом клиенте не так сложно настроить. Для начала вам нужно узнать параметры, которым будет соответствовать туннель, а именно куда перенаправлять IP-адрес и делать проброс. Настроить туннель вы сможете в одноименной вкладке «Туннель» или «Tunnels». Вам всего лишь нужно будет указать тип проброса, порт и IP-адреса откуда делать перенаправление и куда будет вести созданный туннель. Сделать это не сложно, если знать точные параметры для проброса.
Чем Kitty лучше Putty
Если главный конкурент протокола SSH Telnet, который уже ушел на задний план, то для Putty — это Kitty.
Многие слышали про Kitty и про то, что этот клиент позволяет менять фоновую картинку терминала и просматривать список сессий через более удобное окно. Но это мелочь по сравнению с реальными выгодами, которые дает этот клиент.
Проблема Putty в том, что если вы настроили туннель и внесли индивидуальные конфигурации для своего ПК, то в случае переноса программы на другой компьютер все данные исчезнут. А Kitty — это переносимый клиент. Кроме того, он гораздо удобнее в том случае, если вы все время работаете с одними и теми же серверами SSH — клиент Kitty будет вводить пароль и логин вместо вас!
Но самый главный плюс клиента Kitty — это возможность создавать индивидуальные команды. То есть вам не придется изучать команды на зубок, как это было с Putty, а сможете в разделе Name\Command\ прописать собственные функции, которые будут работать в терминале. К примеру, можете придумать свои команды для взаимодействия с базами данных и т. д. Либо сможете придумать команды, чтобы создать tunnel. А в придачу с командами у клиента Kitty есть набор горячих клавиш, что помогут вам ускорить работу с сервером.
Как подключиться к серверу по SSH по ключу через PuTTY
Очень часто для подключения к серверу опытные пользователи используют не связку логина и пароля, а авторизацию по ключу. Это обеспечивает более высокий уровень безопасности и освобождает от необходимости каждый раз вручную вводить пароль.
Но, для того чтобы подключиться к серверу по SSH с использованием ключей, эти ключи нужно сначала сгенерировать. Для этого понадобится программа PuTTYgen (PuTTY Key Generator), которая устанавливается в систему вместе с программой PuTTY. Для генерации ключей запускаем PuTTYgen, выбираем тип ключей «RSA» и нажимаем на кнопку «Generate». После этого нужно подвигать мышкой в окне программы PuTTYgen для того, чтобы создать случайные данные, которые будут использованы для создания ключей.
Обратите внимание, если у вас уже есть ключ, который был сгенерирован с помощью OpenSSH, то вы можете загрузить его в программу PuTTYgen и сконвертировать в формат понятный программе PuTTY
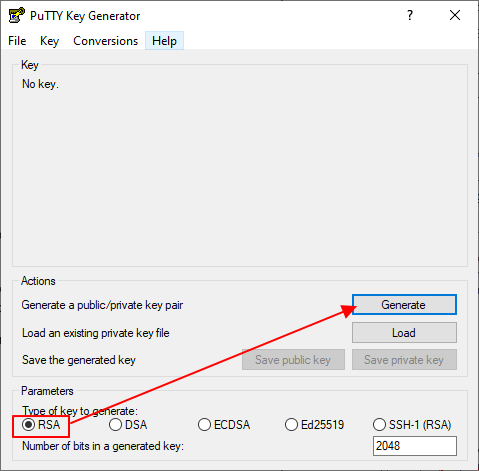
После того как ключи будут созданы, приватный ключ нужно сохранить на диск с помощью кнопки «Save private key». При этом приватный ключ можно дополнительно защитить с помощью ключевой фразы, которую нужно ввести в поле «Key passphrase», хотя это не обязательно.
Что касается публичного ключа, то его нужно скопировать в буфер обмена. Также его можно сохранить на диск с помощью кнопки «Save public key». В дальнейшем этот файл пригодится для настройки других серверов.
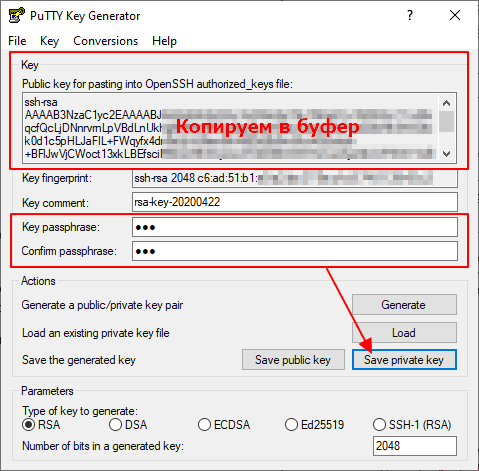
Теперь нужно записать публичный ключ на сервер, в конец файла «authorized_keys» в папке «.ssh» в вашей домашней директории. Для этого подключитесь к серверу по SSH с помощью PuTTY используя логин и пароль. После этого откройте папку «.ssh» в вашей домашней директории:
cd ~/.ssh
Дальше необходимо записать ранее созданный публичный ключ в конец файла «authorized_keys». Если такой файл отсутствует, то его нужно создать. Это можно сделать при помощи команды «cat». Для этого нужно выполнить следующую команду:
cat > authorized_keys
После выполнения данной команды вставляем публичный ключ из буфера обмена (правая кнопка мышки) и сохраняем файл нажатием Ctrl-D.
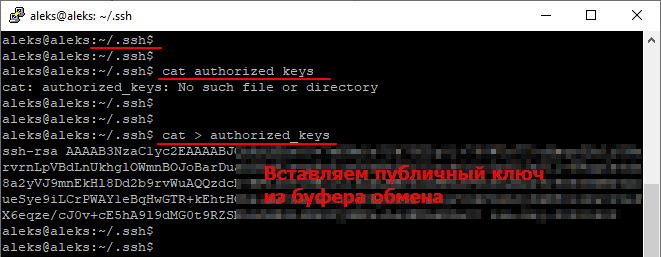
Также вы можете создать и отредактировать файл «authorized_keys» с помощью текстового редактора. Например, в Ubuntu можно использовать программу Nano. Для этого нужно выполнить команду:
nano ~/.ssh/authorized_keys
Более подробно о создании текстовых файлов можно почитать в отдельной статье «Как создать текстовый файл через терминал».
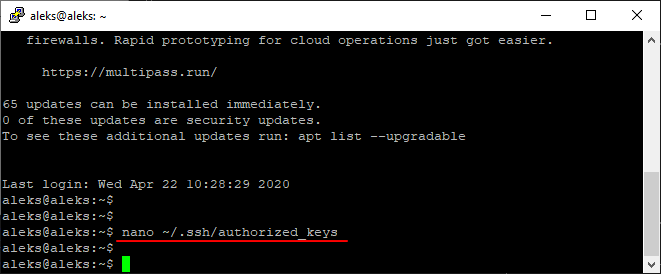
После того как публичный ключ был скопирован на сервер, вы можете использовать оставшийся приватный ключ для подключения к серверу по SSH. Для этого запустите программу PuTTY и введите IP адрес и порт в разделе «Session».
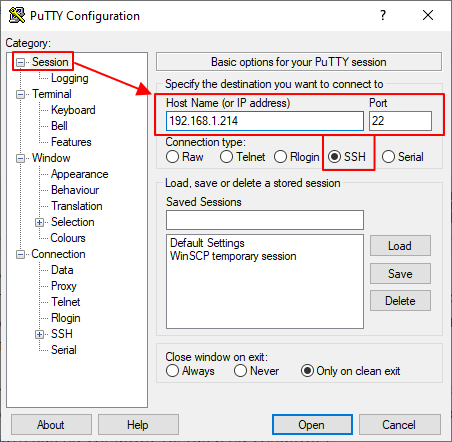
После этого перейдите в раздел «Connection – SSH – Auth» и укажите путь к приватному ключу, который был сгенерирован и сохранен с помощью программы PuTTYgen. Когда все будет готово можно запускать подключение с помощью кнопки «Open».
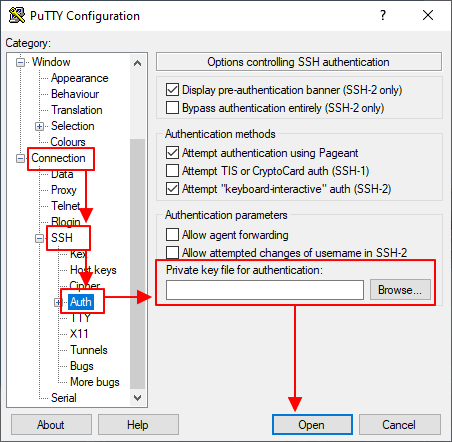
Если все было настроена правильно, то перед подключением вы увидите запрос на ввод логина и ключевой фразы (если она использовалась). После ввода этих данных вы будете авторизованы без использования пароля.

После завершения настройки подключения с помощью ключей, вход по паролю в целях безопасности нужно отключить. Для этого на сервере нужно открыть файл «/etc/ssh/sshd_config», установить значение «PasswordAuthentication no» и перезапустить службу «sshd» с помощью команды «systemctl restart ssh».
PuTTY
PuTTY для Windows
В состав PuTTY, свободно распространяемого клиента SSH для Windows, входит PUTTYGEN.EXE (PuTTY Key Generator). Его назначение – генерация пары ключей, конвертация их в различные форматы:
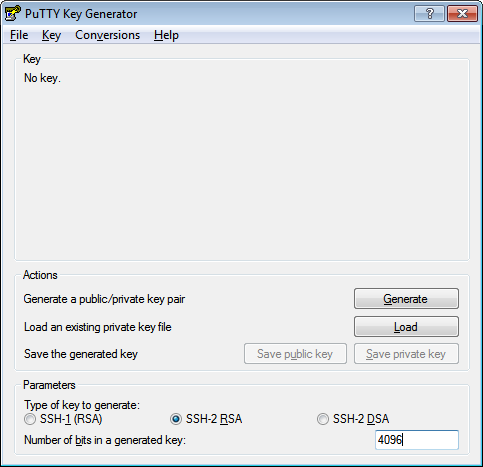
Указываем следующие параметры:
- Тип ключа – SSH-2 RSA
- Длину ключа – 4096
Жмем кнопку «Generate»:
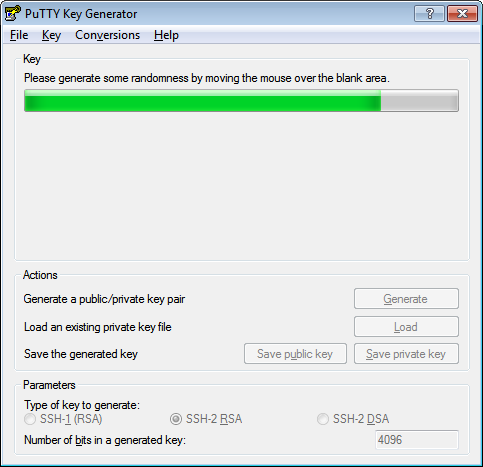
Производим указанные действия — хаотично двигаем курсором мыши на окне PuTTY Key Generator. Это сделано для того, чтобы увеличить энтропию и увеличить вероятность случайных чисел в генераторе. После окончания генерации ключей основное окно отобразит готовый публичный ключ (поле «Public key for pasting into OpenSSH authorized_keys file»), предложит ввести комментарий к ключу (поле «Key comment:») и ввести пароль к ключу (поле «Key passphrase:»). Установка комментария полезна в случае использования более одного ключа в своей работе. Пароль увеличит безопасность. Даже при краже приватного ключа получить доступ к серверам не удастся до тех пор, пока не будет введен пароль. В данном примере passphrase не используется:
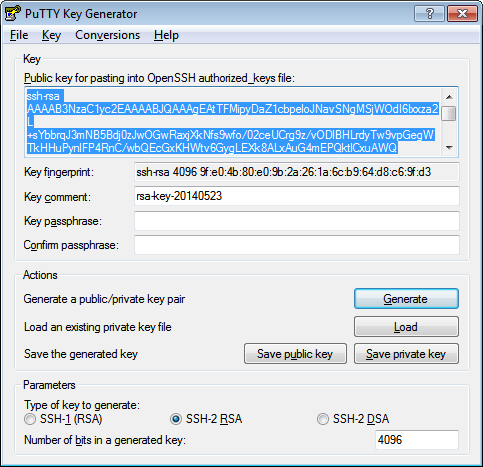
Для записи секретного ключа нажимаем кнопку «Save private key». Сохраняем его с расширением .ppk на своем компьютере.
Для размещения публичного ключа на сервере логинимся на него обычным способом и добавляем его в ~/.ssh/authorized_keys. Например, так:
user@servername:~$ echo "public_key_text" >> ~/.ssh/authorized_keys
где значение публичного ключа public_key_text – мы скопировали из поля «Public key for pasting into OpenSSH authorized_keys file».
Другой способ заключается в передаче на сервер, например с помощью WinSCP, файла публичного ключа, сохраненного при нажатии кнопки «Save public key» с именем, например, user_public_key и добавлении его в ~/.ssh/authorized_keys с помощью утилиты ssh-keygen:
user@servername:~$ ssh-keygen -i -f /home/user/user_public_key >> /home/user/.ssh/authorized_keys
Отключаемся от сервера.
Запускаем снова PuTTY. Указываем в настройках (поле «Private key file for authentication») файл секретного ключа:
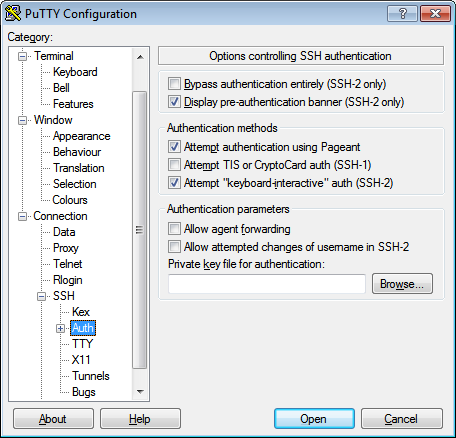
имя пользователя, который будет логинится на сервер (поле «Auto-login username»):
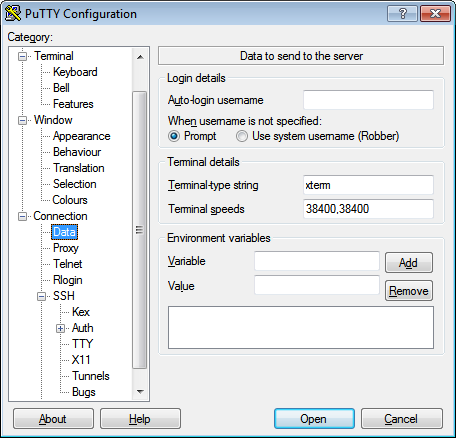
адрес сервера (поле «Host Name (or IP address)») и порт для подключения («Port»):
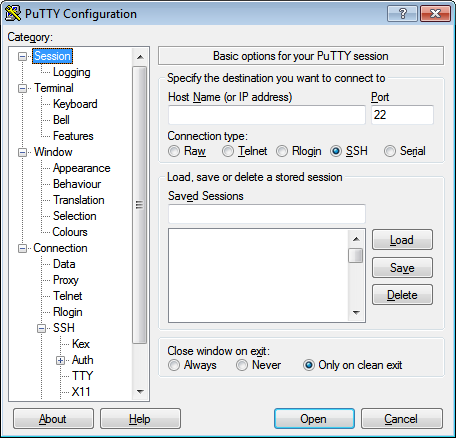
В поле «Saved Sessions» указываем имя для сохранения настроек и жмем кнопку «Save». Логин на сервер с сохраненными настройками будет выполнен без запроса имени пользователя и пароля.
PuTTY для Linux
Генерация ключей производится утилитой puttygen. Генерируем секретный ключ:
user@hostname:~$ puttygen -t rsa -b 4096 -o ~/.putty/user-key.ppk +++++++++++++++++++++++++++++ ++++++++++++++++++++++++++++++++++++++++++++++++++++++++++++++++++++++++++++++++++++++ +++++++++++++++++++++++++++++++++++++++++++++++++++++++++++++++++ +++++ Enter passphrase to save key: Re-enter passphrase to verify:
- -t – тип ключа. Доступны значения: rsa, dsa, rsa1
- -b – длина ключа. По умолчанию — 1024
- -o ~/.putty/user-key.ppk – задаем имя файла ключа
- passphrase – не используем (просто жмем Enter)
Генерируем публичный ключ:
user@hostname:~$ puttygen -L ~/.putty/user-key.ppk >> ~/.putty/user-key.pub
Копируем публичный ключ на сервер с помощью ssh-copy-id:
user@hostname:~$ ssh-copy-id -i ~/.putty/user-key.pub user@servername user@servername's password: Now try logging into the machine, with "ssh 'user@servername'", and check in: ~/.ssh/authorized_keys to make sure we haven't added extra keys that you weren't expecting.
Настройки PuTTY аналогичны приведенным выше, в разделе «PuTTY для Windows».
Как подключиться по SSH с помощью PuTTY
Самой простой и проверенной утилитой для подключиться по SSH к VPS-серверу на данный момент является PuTTY. В ней есть классический юзер-интерфейс, в котором можно легко разобраться пользователям Windows.
Установка PuTTY
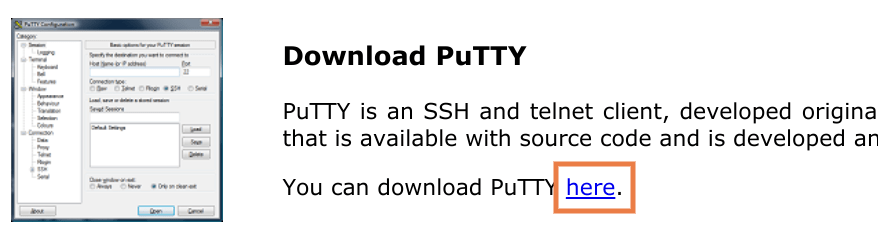
Попадаем на страницу скачивания утилиты, чуть ниже в блоке Package Files находим пункт MSI (‘Windows Installer’) и скачиваем установщик в формате . Выбираем тот, который соответствует разрядности нашей Windows.
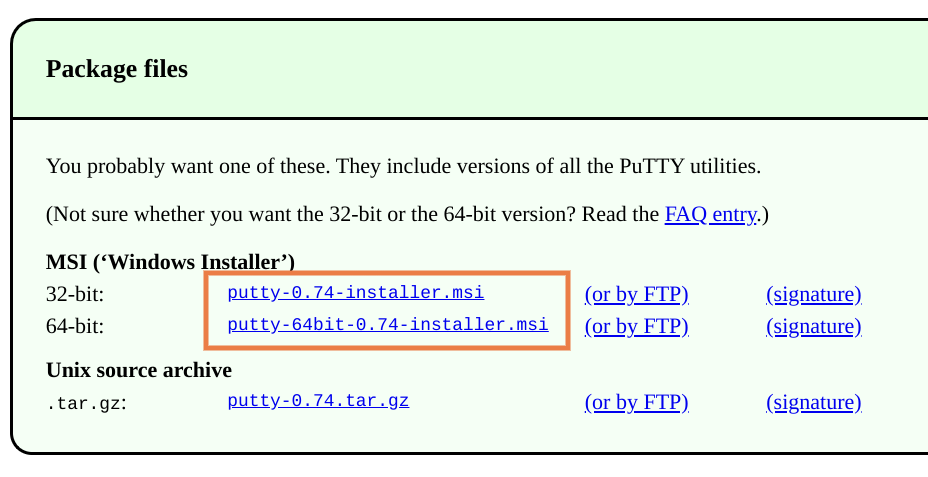
Сама по себе установка довольно понятная и простая, описание каждого шага скорее всего не требуется.
Настройка и подключение по SSH
Теперь, когда PuTTY установлен, от подключения нас отделяет лишь один довольно простой шаг. Нужно выставить настройки, введя IP-адрес и SSH-порт сервера. Форма с этими настройками открывается сразу, после запуска утилиты.
Если мы покупали VPS-сервер у хостинг-провайдера, то он должен выдать после покупки данные для подключения примерно в таком виде:
- IP-адрес сервера: 80.90.255.255
- Логин: root
- Пароль: xvFkWsIys
Имея под рукой данные для подключения, открываем установленную PuTTY и вводим в основную форму IP-адрес и порт. Если хостинг-провайдер не указал SSH-порт конкретно, значит по-умолчанию он 22.
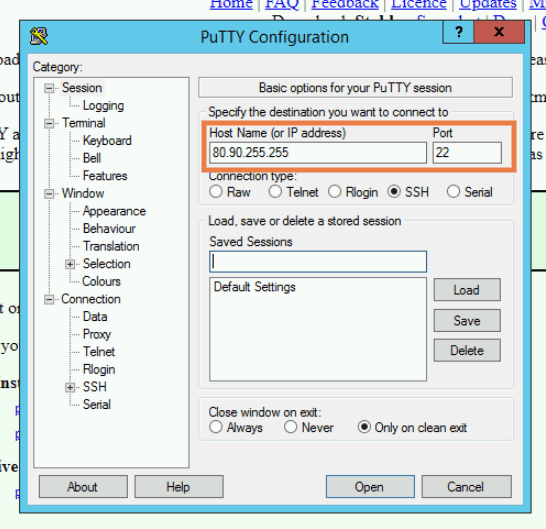
Если вы планируете подключаться к серверу в будущем, то следует его сохранить. Для этого в поле Saved Sessions вводим произвольное название для этих настроек, например и нажимаем Save.
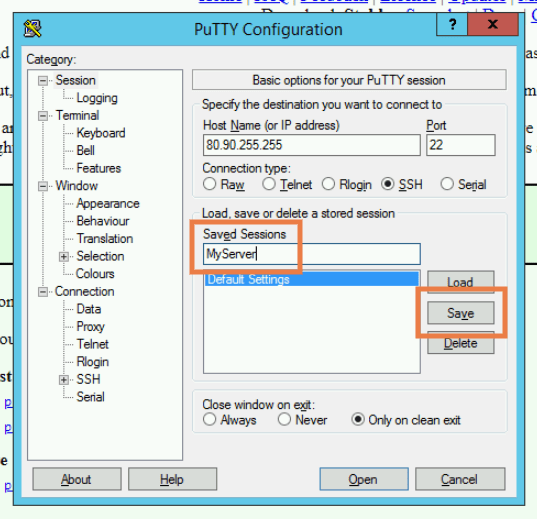
После чего в списке ниже под должна появиться добавленная строчка . Теперь все готово к подключению, нажимаем Open
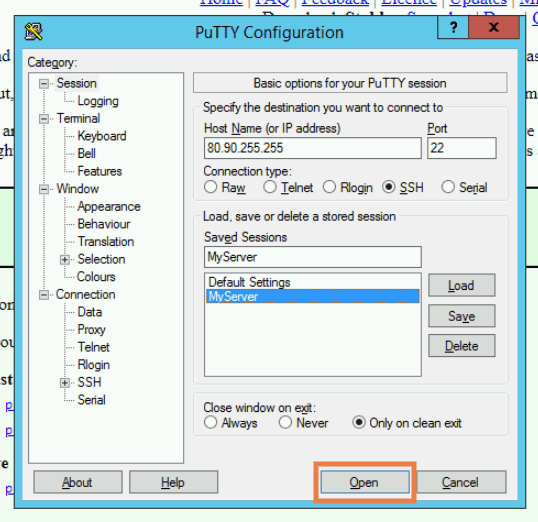
После нажатие кнопки откроется командная строка. И если мы правильно ввели IP-адрес сервера и порт, то нас спросят логин. В примере у нас используется root:
login as: root
Далее запрашивается пароль. Его можно ввести вручную или вставить из буфера обмена. При вводе пароля не будут появляться звездочки или какие-либо условные символы, это нормально. После ввода пароля вы попадаете в командную строку сервера, к которому подключались.
root@80.90.255.255's password: Linux debian9 5.4.40-04224-g891a6cce2d44 #1 SMP PREEMPT Tue Jun 23 20:21:29 PDT 2020 x86_64 The programs included with the Debian GNU/Linux system are free software; the exact distribution terms for each program are described in the individual files in /usr/share/doc/*/copyright. Debian GNU/Linux comes with ABSOLUTELY NO WARRANTY, to the extent permitted by applicable law. root@server:~#
Готово, теперь все введенные команды будут выполнятся на сервере. Чтобы прервать SSH-сессию нужно нажать Ctrl + D или просто закрыть окно.
Соединение с сервером SSH.
Теперь мы можем подсоединиться к нашему SSH серверу, просто кликнув Open.
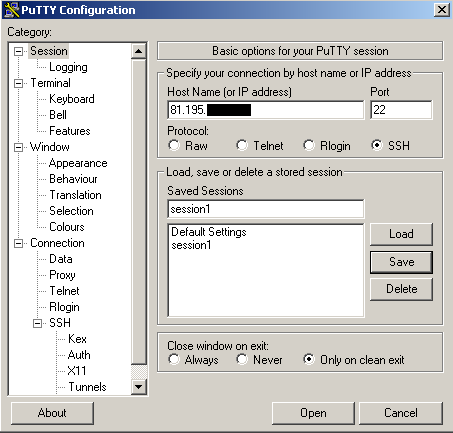
Если Вы соединяетесь с сервером в первый раз, всплывёт предупреждение об угрозе безопасности. Это происходит потому, что PuTTY ещё не известен ключ хоста сервера, можно смело кликать Yes. (Если это происходит позже снова, это может означать, что другой сервер запущен с тем же IP адресом, или что кто-то взломал сервер и изменил ключ).
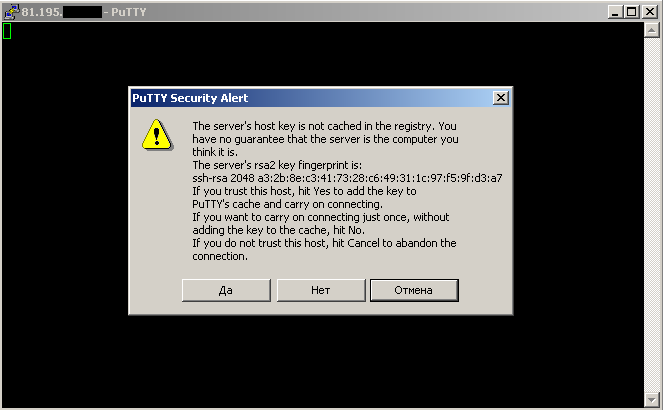
Мы сохранили имя, под которым соединяемся, в настройках профиля, поэтому нам не нужно вбивать его снова, мы только укажем пароль пользователя:
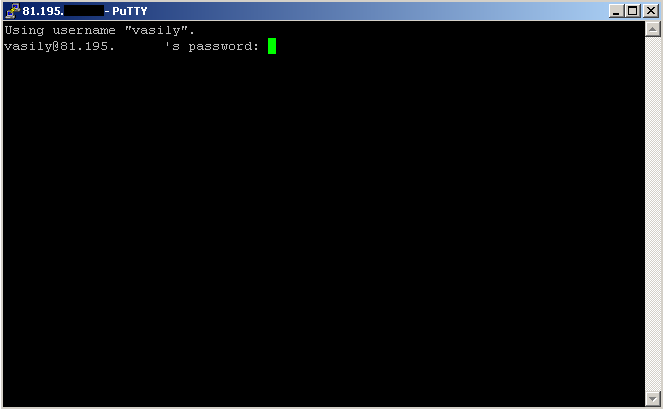
Итак, это был «обычный» способ соединения, то есть, с парольной идентификацией. Если кто-нибудь узнает имя и пароль, он тоже сможет соединиться. Поэтому если у Вас простой пароль и/или Вы стали жертвой атаки с прямым перебором, могут быть проблемы. Давайте сейчас исправим это.
Командная строка Putty
Далее установим зашифрованное соединение между КЛИЕНТОМ и БРАНДМАУЭРОМ так, чтобы для КЛИЕНТА работа с почтой внутри локальной сети была бы точно такой, как если бы он (клиент) был бы у себя в офисе.
У КЛИЕНТА запускаем консоль: Пуск -> выполнить -> cmd
В консоли набираем команды:
cd путь_к_папке_с_putty
putty.exe -v -ssh -2 -P 22 -C -l user -pw password -L 8110:192.168.1.10:110 81.222.111.10
где «-v» — т.н. verbose режим, с расширенными комментариями, «-ssh -2» — использовать протокол ssh версии 2, «-P 22» — порт, открытый на БРАНДМАУЭРЕ для подключения по ssh, «-C» — использовать сжатие, «-l user» — имя пользователя, который имеет право входить на сервер ssh на БРАНДМАУЭРЕ, «-pw password» — пароль этого пользователя,
далее (я специально сделал отступ от предыдущего текста):
«-L 8110:192.168.1.10:110» — локальный порт, который будет доступен на компьютере КЛИЕНТА, а 192.168.1.10 — локальный ip-адрес почтового сервера внутри организации, 110 — соответственно, порт POP3 на этом сервере;
«81.222.111.10» — внешний ip-адрес БРАНДМАУЭРА, к которому и будет соединяться КЛИЕНТ по ssh с помощью putty.
После набора последней команды:
putty.exe -v -ssh -2 -P 22 -C -l user -pw password -L 8110:192.168.1.10:110 81.222.111.10
откроется окно сеанса связи по протоколу ssh. Все, окно сворачиваем (не закрываем!), и настраиваем нашу почтовую программу на получение почты с адреса localhost и портом 8110, а не 110, который стоит по умолчанию.
Вроде бы все. Во время получения почты почтовая программа будет соединяться с портом 8110, который будет переадресован на удаленный почтовый сервер в офисе, при этом весь трафик соединения будет зашифрован. Завершить сеанс связи можно просто закрыв окно сеанса putty. После этого локальный порт 8110 уже не будет доступен.
… или же все это можно сделать немного проще:

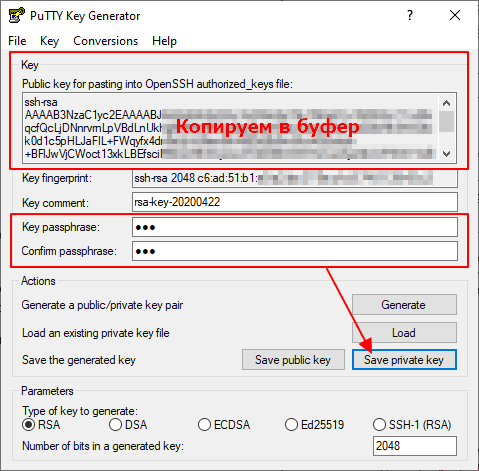








![Настройка доступа ssh по ключу [wiki.vps-server.ru]](http://lakfol76.ru/wp-content/uploads/9/a/7/9a79eacdfdc8a3c697c6cccf96891602.png)





![[openwrt wiki] доступ ssh для новичков](http://lakfol76.ru/wp-content/uploads/1/5/b/15b777929153243c412e7a424c6d7975.png)












