Что такое PuTTY?
Системные администраторы используют SSH (Secure Shell) для создания защищенных соединений с удаленными устройствами, что позволяет им эффективно выполнять различные задачи. Вот некоторые ключевые действия, которые выполняют системные администраторы с помощью SSH:
1. Аудит файлов журнала в var/log: Подключившись к удаленным устройствам по SSH, системный администратор может перейти в каталог var/log и проанализировать файлы журнала, чтобы выявить любые аномалии или потенциальные проблемы.
2. Редактирование конфигурационных файлов в каталоге /etc: Сисадмины используют SSH для доступа к каталогу /etc и изменения этих файлов по мере необходимости.
3. Обновление программного обеспечения с помощью DNF или APT: С помощью SSH можно использовать такие менеджеры пакетов, как DNF (Dandified Yum) или APT (Advanced Package Tool), для беспрепятственной загрузки и установки обновлений. Это позволяет системным администраторам поддерживать системы в актуальном состоянии с последними исправлениями безопасности, ошибками и функциональными улучшениями.
4. Подключение к сетевым устройствам: SSH служит для системных администраторов важнейшим инструментом для подключения к различным сетевым устройствам, включая маршрутизаторы и управляемые коммутаторы.
5. Включение и отключение портов коммутатора: Для эффективного управления сетевыми подключениями системным администраторам часто требуется включать или отключать отдельные порты коммутаторов.
6. Управление таблицами маршрутизации: Сисадмины могут использовать SSH для подключения к маршрутизаторам и управляемым коммутаторам, получая доступ к конфигурации таблиц маршрутизации.
7. Удаленная настройка протоколов маршрутизации: SSH позволяет системным администраторам удаленно настраивать протоколы маршрутизации на сетевых устройствах. Будь то OSPF (Open Shortest Path First), BGP (Border Gateway Protocol) или EIGRP (Enhanced Interior Gateway Routing Protocol), они могут устанавливать SSH-сессии с маршрутизаторами и коммутаторами и изменять настройки протоколов маршрутизации.
Установка и настройка Putty
Putty — это очень популярный клиент для Windows для передачи данных по SSH. Кроме того, client Putty можно использовать и для других оболочек: протокола Telnet, SCP для копирования файлов, как клиент SFTP и утилиту keygen для генерации ключей.
Если вы не собираетесь использовать все функции программы, к примеру, не хотите использовать туннель, то можете скачать отдельный модуль client Putty для получения доступа по SSH и все — решать вам.
Еще одно преимущество и причина, почему лучше выбрать client Putty — это наличие большого числа модификаций этого приложения. Программисты любят переделывать программы с открытым кодом, вот и этот клиент неоднократно претерпел изменений. Если хотите установить на свой компьютер именно оригинальный client, то скачивайте файл-установщик с официального сайта, а не с файлобменников и т. п.
Основная задача клиентской программы — это получить доступ к серверу. Большинство используют в SSH аутентификацию при помощи публичных ключей. Потому вам понадобится модуль keygen и его настройка, чтобы сформировать свой открытый ключ для получения доступа к серверу. Итак, скачайте keygen с официального сайта Putty. После того, как вы скачаете keygen, распакуйте его, так как он идет в архиве. После этого запустите.
Чтобы добавить новый публичный ключ, вам нужно узнать, какой тип SSH использует сервер. Если у главы сервера стоит адекватный сисадмин, то, скорее всего, вам нужно будет в параметрах keygen выбрать версию SSH 2RSA. Также не забудьте прописать число генерируемых битов, например, 2048 бит. После этого жмите кнопку Generate. Далее появится сообщение о том, что ключ сгенерирован и вам предложат заполнить поля с кодовой фразой. Но упаси вас сисадмин делать это! Если заполните кодовую фразу, то придется каждый раз ее писать, как совершаете какое-то действие на сервере, что весьма неудобно. Ведь это лишит вас всех прелестей использования аутентификации при помощи открытых ключей. Если вы все же не боитесь трудностей, то указывайте ключевую фразу вместе с комментарием к ней, чтобы вы поняли со временем, что вообще написали там.
После проделанного вам нужно будет отыскать публичный ключ. Генератор создаст открытый ключ и секретный. Второй трогать не нужно, а вот публичный понадобится для размещения его на сервере, чтобы вы смогли подключаться по SSH. Найти сгенерированный ключ можно внутри файла id_rsa.pub через поиск в Windows. Далее скопируйте его и отправьте на сервер, чтобы ключ был добавлен в файл с перечнем публичных ключей для авторизации пользователей. Только так ваш client сможет подключиться по SSH.
Чтобы использовать client Putty по прямому его назначению, то есть чтобы подключиться по SSH к другому серверу Windows, вам нужно знать IP и имя хоста. После этого запускаете client Putty и в разделе «Сессия» заполняете необходимую информацию для подключения к серверу. А именно: вписываете в Host name имя сервера либо в поле IP address — IP-адрес хоста. Порт оставляйте как и есть — равным 22-м, а в названии сессии пропишите что угодно. После того, как введенные данные сохранятся, откроется командная строка с фразой login as. Вам нужно будет вписать имя пользователя, под которым вы входите на сервер и ваш пароль. Учтите, что «Скопировать/Вставить» не получится — в командной строке такая функция запрещена во избежание кражи паролей.
Также вы сможете создать туннель при помощи Putty. Туннель в этом клиенте не так сложно настроить. Для начала вам нужно узнать параметры, которым будет соответствовать туннель, а именно куда перенаправлять IP-адрес и делать проброс. Настроить туннель вы сможете в одноименной вкладке «Туннель» или «Tunnels». Вам всего лишь нужно будет указать тип проброса, порт и IP-адреса откуда делать перенаправление и куда будет вести созданный туннель. Сделать это не сложно, если знать точные параметры для проброса.
Где скачать программу PuTTY
Посетителю, решившему использовать putty, скачать русскую версию, лучше обратиться на официальный портал. Утилита, представленная здесь, основана на последней модификации программы, включающей доработанные форки, патчсеты, типа KiTTY, PuTTYTray.
Преимущества PuTTY, скачанной на официальном сайте:
портативность;
наличие фильтров сеансов;
использование фоновых картинок;
возможность настройки горячих клавиш;
улучшена область уведомлений;
доработана интеграция с WinSCP;
оптимизирован менеджер сеансов;
добавлена возможность сохранения паролей;
изменены сценарии входа в систему.
Скачать PuTTY — https://putty.org.ru/download.html
Работа с программой
Интерфейс
Пользоваться программой PuTTY удобно, т. к. она имеет понятный интерфейс. Чтобы ее настроить , нужно знать назначение основных ее вкладок.
- Session позволяет задать параметры соединения, чтобы подключиться к серверу (IP-адрес, протокол и порт), а также сохранить настройки для многократного использования.
- Terminal : режим активации или деактивации терминала.
- Window : установка кодировки и изменение интерфейса.
- Connection отвечает за выбор шифрования, аутентификацию без ввода пароля и т. д.
Соединение с удаленным сервером
Принцип подключения не зависит от операционной системы. Это могут быть разные версии Windows (7, 10) или популярные дистрибутивы на основе Linux — Ubuntu, CentOS, Debian.
Подключиться по SSH через PuTTY просто. Для этого нужно следовать приведенной ниже инструкции.

- Ввести IP-адрес или имя хоста, к которому необходимо подключиться.
- Указать порт (по умолчанию везде 22).
- Выбрать тип соединения SSH.
- Ввести название подключения и сохранить его, нажав кнопку «Save».
- Активировать соединение, нажав на «Open».
- Указать данные для авторизации (логин и пароль).
После этого работа с терминалом осуществляется, как на локальном компьютере. Чтобы узнать информацию о версии Ubuntu, нужно ввести команду:
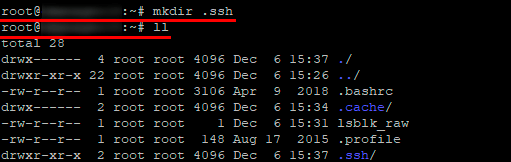
Для удобства можно создать жесткую ссылку (ярлык) на программу для быстрого запуска.
Использование SSH-ключей
Чтобы постоянно не вводить данные авторизации для соединения с удаленным сервером, нужно установить ключ SSH -типа.
Для примера, продемонстрируем ниже, как подключиться через PuTTY , установленного в Windows 10, при помощи SSH-ключа к серверу на Ubuntu.
Шаг №1
Для начала, нужно выполнить ряд действий на компьютере с ОС Windows.
- Установить программу для генерации ключа « Putty Key Generator » и запустить ее.
- Задать параметр « RSA » и активировать процесс кнопкой « Generate ». Нужно постоянно вводить указателем мыши в зоне окна выполнения операции для успешной генерации.
- Сохранить private key , для чего скопировать текст из консоли в документ . Предварительно нужно указать тип файла «.ppk ».
- Затем сохраняем public key. Для этого необходимо скопировать и вставить текст из буфера обмена в любой пустой текстовый файл.
- Свернуть программу.
Шаг №2
Далее необходимо перенести SSH-ключ на сервер Ubuntu, выполнив перечисленные ниже действия.
- Запустить программу PuTTY.
- Подключиться к серверу, используя его параметры для доступа (хост, порт и SSH-протокол).
- Командой mkdir .ssh создаем папку «.ssh». Затем командой ll проверяем наличие папки.
- Прописываем права доступа для папки .ssh только для владельца, командой « сhmod 700 .ssh/
- При помощи команды « cd .ssh » переходим в системную папку « ./ssh ».
- Создаем файл « authorized_keys », используя редактор nano, командой:
![]()
Прописываем права доступа для файла « authorized_keys », только для владельца, командой:
![]()
Редактируем файл с помощью команды:

Добавляем ваш public key и заканчиваем редактирование файла командой EOF
Шаг №3
Возвращаемся к программе PuTTY на Windows 10.
- Переходим в программу.
- Добавляем данные для подключения.
- Переходим во вкладку «Connection → SSH → Auth». Выбираем для аутентификации сохраненный файл «.ppk».
- Активируем соединение при помощи нажатия « Open ».
Работа с файлами
Программа позволяет делать операции с файлами. Чтобы закачать файл на сервер , находящийся под управлением Linux Ubuntu (с компьютера на ОС Windows), нужно действовать по приведенной ниже инструкции.
- Сохранить тестовый файл « mydoc.txt » на диске C: вместе с исполняемым файлом для безопасного копирования — pscp.exe.
- Открыть командную строку Windows: « Win+R → cmd → Enter ».
- Зайти в папку с программой pscp.exe, для чего ввести команду : « cd /d c:Puttypscp.exe » * , где « c:Putty » — путь к файлу pscp.exe. * Путь к файлу «c:Puttypscp.exe» приведен в качестве примера.
- Далее можно приступать непосредственно к работе с файлом. Например, п ередать файл « mydoc.txt » на сервер « 192.241.7.16 » * со стандартным портом и пользователем Ubuntu74 в папку « root » можно командой: * IP-адрес «192.241.7.16» приведен только в качестве примера.
Если для соединения используется нестандартный порт (например, 25), то команда примет вид:
Ввести пароль для Ubuntu74 .
Скачать файл через PuTTY с сервера « 192.241.7.16 » в текущую папку можно с помощью команды:
Чтобы объединить файлы , нужно их загрузить на удаленную машину, а затем выполнить команду « sudo cat mydoc1.txt mydoc2.txt > mydoc.txt ».
Полезные команды для SSH клиентов
Рассказать о всех командах Unix будет сложно, поэтому напишем лишь несколько полезных команд:
man — выдаст подробную информацию по команде, например: man mv Для выхода из man, т.е. из руководства по команде, нажмите q (Quit — Выход). —help — также позволит посмотреть описание команды.
ls — вывести список файлов;ls -la — покажет все файлы (включая скрытые), размер файлов, владельца и группу владельца, права на них, дату последнего изменения;ls -lha — то же, что предыдущая команда, только размер файлов будет показан в удобном виде;ls -lha | less — позволит просматривать файлы постранично (если их много);
cd — переход в выбранную директорию;cd ../ — переход на директорию выше;cd ~ — переход в корневую директорию;
mv — переименовать и/или переместить;
rm — удалить;
cp — копировать;
> — очистка файла. Например, можно применить к файлам логов ( > access.log, > error.log, > combined.log);
mc — запуск Midnight Commander — что-то вроде Norton Commander, в котором удобно работать с файлами, а также возможно работать с ними по sftp (ftp внутри ssh);
chmod — установка прав на файл или директорию;
cat -объединяет файл или несколько файлов, либо ввод со стандартного устройства ввода и выводит результат на стандартное устройство вывода;cat — выведет на экран содержимое файла;cat | grep — выведет на экран строки файла, включающие искомую строку;
Заключительные замечания
Приведенный выше список лучшего программного обеспечения SSH для Windows ни в коем случае не является исчерпывающим. Существуют и другие хорошие SSH-клиенты, такие как XShell (платный), Bitvise SSH Client (бесплатный для индивидуального использования) и TeraTerm (бесплатный), которые могут быть сопоставимы. Также помните, что приведенный выше список ориентирован на пользователей домашнего сервера или медиацентра для выполнения базовых административных задач, а не на бизнес-среду. Некоторые из медиаплееров Android могут даже администрироваться с использованием SSH с установленным приложением сервера SSH. Как упоминалось в статье, я использовал и любил PuTTY, но перешел на MobaXterm и был очень счастлив. Для многих это будет вопросом личных предпочтений. Но я надеюсь, что этот список лучших клиентов SSH суммирует несколько вариантов на выбор.
Источник записи: https://www.smarthomebeginner.com
How to use PuTTY for a basic connection
Assume the targeted Linux system is configured for inbound SSH connections with no special settings. For example, root is allowed over SSH, the firewall permits TCP port 22, default password-based authentication is set, etc.
Launch PuTTY on a Windows workstation and type the destination IP address in the HOST Name (or IP address) box. Ensure SSH is selected from the Connection type radio options. Click Open.
The remote Linux system will prompt you for the name and password of a local user account. A new window will open and display your SSH session.
The first time you establish a connection, you will receive a PuTTY Security Alert informing you the remote server’s host key is not cached. It’s verifying the destination server is the device you believe it is. Click Accept if you’re confident of the identity of the remote system.
Save multiple connections
Saving connection specifications lets you quickly connect to frequently accessed remote servers. Type the remote system’s hostname or IP address, select the Saved Sessions box, and enter a name for the connection. You can use whatever descriptive name you want. Select Save, and the session name appears in the box. This can be done for multiple destinations. Select one and click Open to connect to it.
Save connection specifications of frequently accessed servers.
Как пользоваться PuTTY
1. Интерфейс программы
Сразу же после запуска программы из меню пуск вы увидите графический интерфейс ее настройки. После подключения вы будете видеть только терминал, но настроить программу можно через удобный интерфейс.
Рассмотрим за что отвечают те или иные вкладки программы, чтобы вы ориентировались что и где искать. У нас есть четыре вкладки:
- Session — отвечает за подключение удаленному серверу, тут мы вводим параметры подключения, порт, адрес, а также можем сохранить все настройки putty, чтобы не настраивать каждый раз заново.
- Terminal — позволяет включать или отключать возможности терминала;
- Window — настройка внешнего вида окна, цвет, шрифт, кодировка;
- Connection — настройка параметров подключения, алгоритма шифрования, сжатия, ключей аутентификации, X11 и других параметров.
Каждая вкладка имеет несколько подразделов, но мы не будем сейчас их трогать, а перейдем сразу к практике и посмотрим как подключиться putty к удаленному узлу.
2. Подключение к удаленному компьютеру PuTTY
Чтобы подключиться к удаленному компьютеру по SSH перейдите на вкладку «Session», здесь, в поле «Host Name» необходимо прописать ip адрес или имя хоста, компьютера, к которому вы хотите подключиться, в поле порт — нужно указать порт, на котором запущен SSH сервер, по умолчанию используется порт 22:
Далее, нажмите кнопку «Open». После этого появится запрос на добавление ключа сервера в список доверенных ключей, нажмите «Да»:
Затем вам будет нужно ввести логин пользователя и пароль
Важно заметить, что скопировать логин или пароль у вас не получится, необходимо только вводить вручную:
Теперь авторизация прошла успешно, и вы можете выполнять нужные действия на сервере:
3. Сохранение сессии PuTTY
Чтобы не вводить каждый раз ip и порт можно сохранить эти данные в виде сессии, для этого пропишите новое имя в поле «Saved Sessions», а затем нажмите кнопку «Save»:
Теперь вы сможете загрузить сохраненную сессию, нажав кнопку «Load».
После того как будет завершена настройка putty и все параметры будут выставлены правильно вы можете сохранить настройки и не вводить их несколько раз.
4. Имя пользователя по умолчанию
Вы можете не вводить имя пользователя каждый раз, для этого перейдите на влкадку «Connection», затем «Data» и в поле «Auto-login Username» пропишите имя пользователя, например, root:
Теперь подключение putty будет выполняться от имени этого пользователя.
5. Авторизация по ключу ssh в PuTTY
Чтобы не вводить каждый раз пароль можно настроить авторизацию по ключу. В Linux такая возможность используется очень широко потому что это удобно. Первым делом необходимо создать ключ. Для этого запустите утилиту PuTTYgen и установите переключатель в положение «SSH-2 RSA» нажмите «Generate»:
Обязательно ключ должен быть SSH-2 RSA, если в главном окне нет, выберите в меню «Key». Подвигайте мышкой, чтобы создать достаточное количество энтропии:
Ключ готов, затем, с помощью кнопок «Save Public Key» и «Save Private Key» сохраните оба ключа.
Далее, откройте PuTTY, перейдите на вкладку «Connection», затем «SSH», затем «Auth»:
Здесь необходимо нажать кнопку «Browse» и добавить недавно сохраненный приватный ключ:
Далее, возвращаемся на вкладку «Session», выбираем наше сохранение и нажимаем «Save» чтобы сохранить настройки. Осталось только отправить наш открытый ключ на сервер. Для этого авторизуйтесь на нем с помощью пароля и открытый ключ вставьте ключ в конец файла /root/.ssh/authorized_keys.
Ключ можно брать прямо из окна PuTTYgen «Public key for pasting» или из файла открытого ключа:
Все, теперь можно выходить и авторизоваться снова. На этот раз подключение по ssh putty будет выполняться с помощью нашего ключа. Не забывайте сохранять настройки сессии, чтобы не выбирать ключ каждый раз. Теперь вы знаете как пользоваться программой putty, рассмотрим еще передачу файлов.
5. Передача файлов через scp в PuTTY
Не все знают, но PuTTY позволяет передавать файлы через ssh также как это делает linux с помощью утилиты scp. Нажмите Win+R, затем пропишите cmd, чтобы запустить командную строку.
Синтаксис утилиты pcsp выглядит следующим образом:
pscp опции путь_файлу имя_пользователя @ хост : /путь/к/файлу/на/удаленном/хосте
Например, мы можем отправить файл из текущей папки в папку пользователя /root/:
pscp test.txt root@185.22.173.108:/root/
С помощью опции -P можно задать удаленный порт:
pscp -P 2250 test.txt root@185.22.173.108:/root/
А опция load позволяет загрузить сохраенные настройки сессии PuTTY:
pscp -load losst-2 test.txt root@185.22.173.108:/root/
Теперь вы знаете как использовать putty для передачи файлов.
Основные команды PuTTY
Как говорилось ранее, для использования удаленного компьютера нам необходимо вводить различный набор команд. Их огромное множество, но для первоначального изучения достаточно знать лишь их небольшую часть.
ls — предназначена для вывода файлов, содержит в себе набор команд:
- ls -la — выводит различные документы и показывает права доступа, включая имя создателя и владельца;
- ls -lha — также выводит файлы, но показывает размер файла в байтах;
- ls -lha | less — используется для постраничного просмотра документов.
cd — необходима для перемещения между директориями, например, cd перенаправляет пользователя в указанную папку, cd../ перемещает в верхний уровень, cd ~ открывает корневую папку.
echo — позволяет перемещать текст в файл. Например, если нам требуется создать новый текстовый документ или добавить текст в уже созданный файл, достаточно ввести «echo Привет, мир! >> new.txt».
sudo — наиболее используемая команда, означающая «SuperUser Do». Она позволяет выполнять любые команды от имени администратора.
df — дает возможность увидеть доступное дисковое пространство в каждом из разделов операционной системы. Синтаксис: df .
mv — используются для переименования файлов и перемещения их в другую директорию. Синтаксис: mv .
rm — если нужно удалить файлы или директорию целиком, то используйте эту команду. Синтаксис: rm .
cp — для копирования файлов и целых директорий воспользуйтесь этой строчкой. Синтаксис: cp .
mc — предназначена для запуска файлового менеджера Midnight Commander, который позволяет работать с файлами по FTP внутри консольного окна.
cat — наиболее популярная команда в Linux, позволяющая считывать данные из файлов и выводить их содержимое. Наиболее простой способ отображения содержимого в командной строке. Синтаксис: cat .
mkdir — позволяет создать одну или несколько директорий с указанным именем. Например, mkdir mdir1 mdir2 mdir3 добавит сразу 3 директории.
chmod — изменяет права доступа к файлам и каталогам. Синтаксис: chmod .
pwd — при первом запуске терминала мы оказываемся в домашнем каталоге пользователя. Если вдруг каталог был изменен, то проверить это можно с помощью данной команды.
touch — используется для создания любого типа файлов: от пустого txt до пустого zip. Синтаксис: touch .
man и —help — нужны для того, чтобы узнать информацию о команде и о том, как ее можно использовать (man). Например, «man cat» покажет доступную информацию о команде cat. Ввод имени команды и аргумента помогает показать, каким образом можно использовать команду, например, cd –help.
locate — предназначена для поиска файла в системе Linux.
Это была лишь небольшая часть команд, которые можно использовать при подключении по SSH. Если вы только начинаете изучать основы администрирования серверов, то этого списка будет достаточно.
Security alert dialog box
When you connect to a server for the first time, you are likely to see a dialog about the server’s host key not being cached in the registry. This is normal when you are connecting to a server for the first time. If you ever get this with a server, it could mean that someone is trying to attack your connection and steal your password using a man-in-the-middle attack.
But as said, the first time you connect, this is normal, and you should just click Yes. If you want to be fancy, you can check the displayed key fingerprint and make sure it is the same that is used by the server. In real life, almost nobody does that. It is more secure to use a proper SSH key management solution anyway.
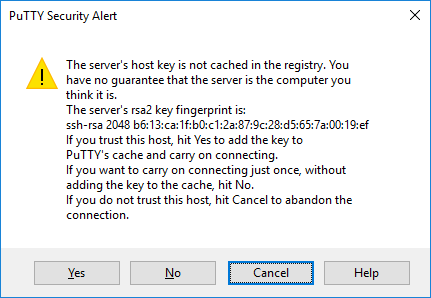
Новости PuTTY
18.12.2023 — Релиз PuTTY 0.80
Исправление безопасности:
Добавлена поддержка kex-strict, новой модификации протокола OpenSSH, устраняющей уязвимость в некоторых режимах шифрования @openssh.com, в частности ChaCha20+Poly1305 (см. vuln-terrapin).
Исправления ошибок:
- Версия , установленная через MSI-инсталлятор, теперь снова может видеть файл справки.
- Сервер, отправляющий неотображаемые управляющие последовательности, такие как , больше не сбрасывает обратную прокрутку до нижней части окна.
26.08.2023 — Релиз PuTTY 0.79
Особенности релиза:
Область действия MSI-инсталлятор возвращена к обычному значению («per machine»), что отменяет временное решение для устранения проблем с безопасностью в Windows, примененное в версии 0.78.
Это означает, что установка 0.79 (или более новых версии) не приведет к автоматическому удалению версии 0.78, если версия 0.78 была установлена с использованием области действия по умолчанию («per user»). В такой ситуации мы рекомендуем сначала удалить 0.78. Если же были установлены обе версии, то их удаление, а затем повторная установка новой версии исправят ситуацию.
Переход на PuTTY 0.79 с более ранних версий (0.77 и старше) не потребует никаких действий.
Отслеживание мыши в терминале:
- Добавлена поддержка движений мыши, не являющихся перетаскиванием.
- Добавлена поддержка событий горизонтальной прокрутки (например, генерируемых трекпадами).
Исправление обратной совместимости:
Аутентификация пользователей на основе сертификатов теперь работает с OpenSSH 7.7 и более ранними версиями.
Исправления ошибок:
Архив новостей:
- 18.12.2023 — PuTTY 0.80
- 26.08.2023 — PuTTY 0.79
- 29.10.2022 — PuTTY 0.78
- 27.05.2022 — PuTTY 0.77
- 17.07.2021 — PuTTY 0.76
- 08.05.2021 — PuTTY 0.75
- 27.06.2020 — PuTTY 0.74
- 21.12.2019 — PuTTY 0.73-RU-17
- 29.09.2019 — PuTTY 0.73
- 20.07.2019 — PuTTY 0.72
- 16.03.2019 — PuTTY 0.71
- 08.07.2017 — PuTTY 0.70
- 29.04.2017 — PuTTY 0.69
- 21.02.2017 — PuTTY 0.68
- 05.03.2016 — PuTTY 0.67
- 09.12.2015 — PuTTY 0.66-RU-16
- 07.11.2015 — PuTTY 0.66
- 25.07.2015 — PuTTY 0.65
- 28.02.2015 — PuTTY 0.64
- 15.05.2014 — PuTTY 0.63-RU-15
- 12.01.2014 — PuTTY 0.63-RU-14
- 11.11.2013 — PuTTY 0.63-RU-12
- 06.08.2013 — PuTTY 0.63
- 23.03.2013 — PuTTY 0.62-RU-11
- 21.01.2013 — PuTTY 0.62-RU-10
- 20.02.2012 — PuTTY 0.62-RU-9
- 10.12.2011 — PuTTY 0.62
- 02.10.2011 — PuTTY 0.61-RU-8
- 12.07.2011 — PuTTY 0.61
- 10.01.2011 — PuTTY 0.60-RU-7
- 17.12.2010 — PuTTY 0.60-RU-6
- 19.11.2010 — PuTTY 0.60-RU-5
- 29.04.2007 — PuTTY 0.60
- 24.01.2007 — PuTTY 0.59
- 05.04.2005 — PuTTY 0.58
- 20.02.2005 — PuTTY 0.57
- 26.10.2004 — PuTTY 0.56
- 03.08.2004 — PuTTY 0.55
- 12.02.2004 — PuTTY 0.54
- 12.11.2002 — PuTTY 0.53b
- 01.10.2002 — PuTTY 0.53
- 14.01.2002 — PuTTY 0.52
- 14.12.2000 — PuTTY 0.51
- 16.10.2000 — PuTTY 0.50
- 28.06.2000 — PuTTY 0.49
- 18.11.1999 — PuTTY 0.48
- 27.08.1999 — PuTTY 0.47
- 09.07.1999 — PuTTY 0.46
- 22.01.1999 — PuTTY 0.45
Инструкция по применению программного обеспечения PuTTY
Скачать программу PuTTY можно через бесплатный сервис Торрент. После загрузки на компьютер нужно открыть папку и найти файл с названием скачки «putty.exe». Программа имеет англоязычный интерфейс, поэтому ниже приведены подсказки для облегчения работы с меню. Установка PuTTY в среднем занимает около 10-20 минут.
Host name – это поле, где нужно вводить личный ip адрес своего устройства (для которого настраивается подключение)
Важно помнить, что перед установкой на устройстве необходимо разрешить доступ на подключение через выбранный тип и порт. Connection type – это поле для выбора оптимального типа коннекта
Например, если пользователь хочет подключиться к устройству через маршрутизатор cisco 1861, то во время настройки по умолчанию устанавливают коннектор telnet порт 23.
Port – это поле, в котором нужно указать порт для подключения устройства. После этого нужно сохранить все введенные данные, чтобы не прописывать их каждый раз при открытии программы. В поле «saved sessions» необходимо указать название выполняемого подключения. Это может быть work 1, work 2 и т.д.
Далее можно нажимать на кнопку «Open». На рабочем столе открывается окно, где пользователь должен ввести данные для дальнейшей авторизации. Во время первого открытия программы PuTTY и подключения к серверу по протоколу SSH пользователь должен согласиться с записью ключа для удаленного сервера.
Вся информация сохраняется в кеш программного обеспечения. После этого можно вводить данные для входа.
В появившемся окно вводится имя клиента, например: root и нажимается Enter. Программа предложит задать пароль для входа. Далее клиент перенаправляется на удаленный сервер Linux. Ниже представлен снимок входа на сервер Linux через используемый протокол SSH при помощи программного обеспечения PuTTY.
Благодаря такой инструкции пользователи смогут загрузить и выполнить вход в программное обеспечение, добавить один из удаленных серверов и сохранить введенные параметры кодирования. Они будут сохранены в программном обеспечении, и клиенты смогут подключаться к удаленному серверу.
Если в доме или квартире есть маршрутизатор с установленным программным обеспечением Linux и открытым доступом к порту SSH, необходимо скачать PuTTY на Windows и выполнить подключение. Благодаря таким настройкам во время работы с сервером можно будет выполнять подключение к интернету. Пользователи не смогут применять модем, чтобы обеспечить корректную работу. Именно эта программа была специально разработана для установки удаленного подключения, что значительно облегчает работу клиентов и пользователей.
Локальное использование
Помимо использования SSH-соединения как инструмента создания SSH-туннелей, как можно еще применять PuTTY? Как пользоваться com-портом с помощью этого инструмента?
Можно применить для проверки или работы с последовательным портом. Подключив другой компьютер, модем или иное устройство в нужный com-порт, можно иметь стабильную связь для передачи файлов или команд.
Очень часто, в различных инструкциях по дримбоксу (и другим линукс-тюнерам) предлагается выполнить некие команды в телнете (Telnet). Новичков данная фраза может поставить в тупик т.к. не очень понятно, что это за зверь такой Телнет и где его искать.
Телнет дает нам возможность управлять операционной системой тюнера. Этот диалог происходит в формате командной строки.
В качестве Telnet-клиента можно использовать уже известную нам программу DCC.
DCC (Dreambox Control Center)
Если вы еще не установили эту программу, то скачиваем архив с программой dcc-dreambox-control-center и распаковываем папку в любое место на диске. Запускается программа файлом DCC_E2.exe, для удобства можно создать ярлык с ссылкой на этот файл на рабочем столе компьютера.
После запуска, необходимо указать IP-адрес дримбокса (IP-адрес компьютера должен прописаться автоматически). Если IP-адрес тюнера неизвестен, то можно воспользоваться поиском – нажимаем кнопку Search и попадаем в окно поиска. Сверху указываем диапазон поиска и опять нажимаем кнопку Search. В результате поиска DCC выдаст список активных устройств в локальной сети. Становимся на строчку с именем ресивера и нажимаем Accept.
Когда IP-адрес прописан жмем кнопку Reconnect. При успешном соединении в окошке Protocol будет написано:
Telnet Connected
FTP Connected
Enigma2 detected (DM800)
При подключении можно указывать логин и пароль для FTP-подключения. По умолчанию:
Name – root
Password – dreambox
Эти значения уже автоматически прописаны. В дальнейшем, если вы поменяете логин и пароль на дримбоксе, то надо будет их внести в соответствующие поля.
Нажимаем кнопку Telnet в нижнем левом углу и попадаем в черное окно терминала с подсказкой
Root@dm800:~#
Для проверки работы телнета можно дать команду df
Команда df выводит количество свободного места на смонтированных в момент подачи команды устройствах, примерно это выглядит так:
Популярный телнет-клиент. Скачиваем свежий дистрибутив по адресу
После запуска настраиваем подключение к дримбоксу в пять шагов:
1. Сначала выбираем тип подключения – Telnet.
2. Затем вбиваем в поле Host Name IP-адрес тюнера, например, 192.168.1.4
3. Сохраним настройки на будущее, в поле Saved Sessions пишем название для нашего подключения, например, dreambox800.
4. Сохраняем кнопкой Save.
5. Нажимаем кнопку Open для подключения.
Теперь при последующих запусках PuTTY, достаточно будет запускать нужное нам соединение двойным кликом на название сохраненной ссесии (dreambox800).
Если все было указано правильно, откроется окно Telnet
Вводим логин – root и пароль — dreambox, если он задан.
После появления подсказки root@dm800:~# — можно вводить команды.
Как сделать, чтобы запустить телнет-соединение PuTTY одним кликом?
Для удобства запуска PuTTY можно сделать нехитрую манипуляцию с его ярлыком на рабочем столе.
Щелкаем на нем правой кнопкой мыши и приводим строчку «Объект» к такому формату:
Т.е. надо дописать соединение по SSH, указав логин (root) и пароль (dreambox), а так же IP-адрес тюнера.
Теперь щелкнув по ярлыку PuTTY сразу подключаемся к дримбоксу по telnet.
Замечу, что по умолчанию на Dreambox 800 нет пароля, а значит SSH не сработает. Сначала с помощью того же телнета:) надо поменять пароль командой:
При наборе символов пароля в строке ничего не отображается.
На сегодня SSH является наиболее распространённым протоколом, позволяющим быстро и безопасно соединяться с вашими серверами для их конфигурирования и решения иных задач администрирования. В этой статье рассмотрим популярный SSH-клиент PuTTY , позволяющий управлять серверами на базе операционных систем Linux/FreeBSD.
Рассказывать, как выполнять основные действия с программой, в данной статье мы не будем. А ознакомиться предлагаю с настройками и функциями, которые помогут вам работать с PuTTY более эффективно.



























