Внутренний динамический IP адрес
Начнем с простого. Каждый раз, когда ваш компьютер, ноутбук, смартфон, ТВ или любой другой девайс подключается к wifi, роутеру выдает для них отдельный IP адрес. Это своего рода идентификатор устройства в сети. За их раздачу на маршрутизаторе отвечает функция DHCP. И каждый раз, даже когда один и тот же ПК соединяется с сетью, ему выдается разный IP адрес, то есть динамический, постоянно меняющийся от подключения к подключению.
Интернет намного больше и сложнее, чем домашняя сеть, которую мы создаем у себя в квартире. Но суть от этого не меняется. Представим, что провайдер на ваш район сделал один сервер (дома у нас его роль играет роутер). Он имеет выход в интернет, а к нему подключено куча компьютеров пользователей из домов вашего района.
Большинство оборудования современных провайдеров настроено на раздачу ip адресов таким образом, что для выхода в интернет вам достаточно просто воткнуть кабель в розетку сетевой карты компа или ноутбука и открыть браузер. Это значит, что сервер работает в режиме DCHP и у вас динамический IP адрес. То есть только вы подключились, тут же вам присваивается свободное допустимое значение, которое закреплено за вами только на время текущей сессии подключения.
Занимаемый вами адрес освободится и будет присвоен кому-то еще, а вы при следующем заходе на веб-страницу получите новый. Это то же самое, как если бы при каждом новом визите к вам гостя, у вас постоянно менялся номер квартиры, и вам необходимо было бы каждый раз его сообщать заново.
Создание виртуального хоста
Основная цель создания веб-сервера — возможность запуска большого количества сайтов. Для каждого нового сайта нужно добавить файл с названием сайта в имени (для удобства) в /etc/nginx/sites-enabled/ для nginx
2а. Создание виртуального хоста на nginxПриведу самую-самую простейшую конфигурацию для nginx, взятую из файла default. Секция server:
Строка listen 80 позволяет принимать запросы на любой адрес, присвоенный провайдером.
2б. Создание виртуального хоста на ApacheДля Apache надо вписать в файл /etc/apache2/apache2.conf текст ниже
Инструкция VirtualHost *:80 позволяет принимать запросы на любой адрес, присвоенный провайдером.
Немного общей информации
MikroTik это – маршрутизаторы, коммутаторы, точки доступа и много другое оборудование которое выпускает Латвийская фирма. Больше всего она получила свою известность именно за недорогие и функциональные сетевые устройства.
Действительно, когда я первый раз начал его настраивать, первое что я сказал: «Ого и это все можно сделать на железки за 1500 рублей». Масштаб возможностей роутеров действительно поражает это и мультикаст, MPLS, огромное количество технологий VPN. Да он один может справится с работой небальной компании и филиалов, подключённых по pptp например.
Конечно есть и один минус, для неопытных пользователей настроить микротик с первого раза будет сложно. Для этого я и пишу данную статью.
Как назначаются адреса клиентам?
Сервер распределяет IP-адреса одним из 3 способов:
- Динамическое распределение. IP-адрес назначается на определенное время, которое называют продолжительностью аренды. Этот подход применяется, когда количество адресов изначально ограничено, а пользователей, подключающихся к сети, довольно много, но работают они в разное время. После отключения клиента от сети использованный IP автоматически возвращается в диапазон доступных адресов.
- Статическое распределение. Системный администратор вручную задает в настройках DHCP конкретный IP выбранному клиенту по MAC-адресу. IP закрепляется за клиентом даже при условии выхода из сети или при переходе в новую подсеть.
- Автоматическое распределение. Здесь функцию распределения IP-адресов берет на себя сервер. Он автоматически выбирает из списка доступных адресов свободные и присваивает их клиентам навсегда. Как и в случае со статическим распределением, при отключении от сети IP сохраняется за конкретным клиентом.
Важный момент! Для нормальной работы протокола и присвоения IP-адреса по запросу нужно убедиться, что брандмауэр не блокирует порты. DHCP для работы нужны порты 67 и 68. Встроенный защитник Windows обычно не блокирует их, но сторонние антивирусные программы могут.
Настройка NAT
Использование динамического DNS
Существует множество различных веб-сайтов, которые предлагают услуги динамического DNS. , Вы можете выбрать свой любимый, но мы будем использовать no-ip.com в наших примерах. Его бесплатно для частного использования и легко настроить. Это не обязательно лучше, чем другие сервисы, но это то, к чему мы обращаемся в первую очередь.
Во-первых, мы создадим нашу учетную запись no-ip.com и укажем нужный URL-адрес. Бесплатный уровень предлагает только несколько доменов на выбор. Пока он запоминается, не имеет значения, какой вы выберете.
После того, как вы выбрали свое имя хоста, вам будет предложено создать учетную запись. Эта учетная запись будет основой для обновления записи DNS с течением времени.
После создания учетной записи загрузите клиент динамического обновления DNS. Это обновляет запись DNS с внешним IP-адресом вашей сети. Клиент доступен для Windows, MacOS и Linux.
Установите это приложение на свой компьютер, затем откройте приложение и щелкните вводные подсказки.
Однажды Прочитав введение, выберите запись DNS, которую хотите обновить. Затем клиент будет проверять внешний IP-адрес вашей сети каждые пять минут и обновлять запись DNS с любыми обнаруженными изменениями.
DUC автоматически запускается при входе в систему после его установки. Чтобы изменить это, настройте параметры приложений.
Изменение с помощью ПО
Если в случае с расширениями, анонимайзерами и VPN скрытие и изменение происходит ограниченно и локально, то через определенные программы его можно распространить на все приложения и заставить его изменяться в системе. Практически все из этих программ на Виндовс и Андроид являются платными, но есть парочка свободных:
- HotstpotShield. Она позволяет получить свободный и безопасный доступ к интернету, не собирает и не передает данные пользователей. По крайней мере так заверяют разработчики на официальном сайте;
- SafeIP. Функционал программ позволяет сразу же выбрать один или несколько айпи и начать работать в режиме прокси-сервера.
Таким образом стало понятно, как поменять ИП адрес интернета. Есть множество способов, каждый из которых обладает своей спецификой и степенью надежности. Для большей конфиденциальности их можно комбинировать и создавать цепочки изменений.
Онлайн-журнал про интернет. . Процедура замены адреса. Почему DNS-сервер недоступен: как решить проблему. . Сначала проверить, включен ли доступ к интернету, потом провести сканирование и выбрать IP–адрес, предлагаемый программой. Его необходимо скопировать или куда-то записать.
Онлайн-журнал про интернет. . При использовании роутера в опциях ДНС необходимо выставить его IP– адрес. Чтобы выполнить эти манипуляции, потребуются включенные DNS-relay и DHCP-server.
Онлайн-журнал про интернет. . Часто используется наименование Hardware Address или физического адреса персонального компьютера или любого . Также система отобразит IP адрес, адрес шлюза, серверы DNS и много других данных; ввести getmac. Отобразятся данные про МАК-адрес всех физических.
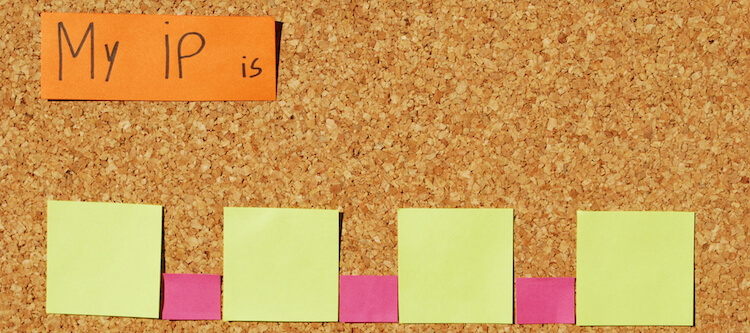
IP-адрес (internet protocol address) в широком понимании – адрес определенного узла сети, основанной на протоколе IP. Если говорить проще, то каждый компьютер или устройство, подключаемое к интернету, получает уникальный IP-адрес, и выглядит он как набор из четырех чисел от 0 до 255 – между ними ставятся точки. Это так называемый «внешний» IP-адрес, то есть тот, при помощи которого вы получаете доступ к Интернету. Узнать IP можно на специализированных сайтах – например, у нас https://2ip.ru/).
Помимо внешнего IP-адреса существует еще и такое понятие, как локальный IP, то есть адрес внутри сети определенного провайдера. Дело в том, что в мире существует дефицит внешних IP-адресов, и провайдеры часто дают один и тот же IP-адрес нескольким клиентам. Но при этом внутри сети самого провайдера каждый компьютер получает особый локальный IP, не используемый для выхода в глобальную паутину.
Внешний IP-адрес бывает статическим, то есть постоянным, и динамическим – меняющимся при каждом переподключении к Сети, перезагрузке роутера и так далее. Многие пользователи, заметив, что их IP-адрес изменился, начинают задаваться вопросами: все ли в порядке, не был ли взломан их компьютер и так далее. Сейчас мы попытаемся разобраться, в чем преимущества и недостатки динамических и статических IP и как получить тот тип адреса, который вам нужен.
1.2. Конфигурация DHCP-сервера
-
Включить\выключить DHCP service;
-
Настроить пул DHCP-адресов:
-
Создать\удалить:
-
Настроить передаваемые параметры;
-
Настроить привязку IP адреса к MAC;
-
-
Включить логирование конфликта IP-адресов;
-
Включить\выключить DHCP service;
|
Команда |
Описание |
|---|---|
|
service dhcp no service dhcp ! В режиме глобальной конфигурации |
Включить сервисы DHCP (server, relay) Выключить сервисы DHCP (по умолчанию) |
|
ip dhcp disable no ip dhcp disable ! В режиме конфигурации интерфейса |
Выключить сервисы DHCP на интерфейсе Включить сервисы DHCP на интерфейсе (по умолчанию) |
2. Настроить пул DHCP-адресов:
a. Создать\удалить
|
Команда |
Описание |
|---|---|
|
ip dhcp pool <name> no ip dhcp pool <name> ! В режиме глобальной конфигурации |
Создать пул адресов для DHCP-сервера и войти в режим его конфигурирования. Удалить пул адресов для DHCP-сервера |
b. Настроить передаваемые параметры;
|
Команда |
Описание |
|---|---|
|
network-address <network-number> no network-address ! В режиме конфигурирования DHCP pool |
Добавить область адресов в текущий DHCP pool Удалить область адресов из текущего DHCP pool |
|
default-router ]] no default-router ! В режиме конфигурирования DHCP pool |
Задать один или несколько (до 8 одновременно) шлюзов по-умолчанию. Чем раньше задан адрес, тем выше приоритет он будет иметь. Удалить адрес шлюза по-умолчанию. |
|
dns-server ]] no dns-server ! В режиме конфигурирования DHCP pool |
Задать один или несколько (до 8 одновременно) DNS-адресов. Чем раньше задан адрес, тем выше приоритет он будет иметь. Удалить адрес DNS-сервера |
|
domain-name <domain> no domain-name ! В режиме конфигурирования DHCP pool |
Задать доменное имя Удалить доменное имя |
|
netbios-name-server ]] no netbios-name-server ! В режиме конфигурирования DHCP pool |
Задать один или несколько (до 8 одновременно) адресов WINS-серверов. Удалить адрес WINS-сервера |
|
netbios-node-type {b-node|h-node|m-node|p-node|<type-number>} no netbios-node-type ! В режиме конфигурирования DHCP pool |
Задать WINS node-type. Удалить параметр WINS node-type. |
|
bootfile <filename> no bootfile ! В режиме конфигурирования DHCP pool |
Задать загрузочный файл Удалить загрузочный файл |
|
next-server ]] no next-server ]] ! В режиме конфигурирования DHCP pool |
Задать IP-адрес сервера, на котором хратится bootfile Удалить IP-адрес сервера, на котором хратится bootfile |
|
option <code> {ascii <string> | hex <hex> | ipaddress <ipaddress>} no option <code> ! В режиме конфигурирования DHCP pool |
Настройка параметра {ascii <string> | hex <hex> | ipaddress <ipaddress>}, определенного кодом опции <code>. Удалить параметр, определенный кодом опции <code> |
|
lease { days | infinite } no lease ! В режиме конфигурирования DHCP pool |
Задать время аренды адреса, infinite — постоянное использование Вернуть значение по-умолчанию (1 day) |
|
max-lease-time { | infinite} no max-lease-time ! В режиме конфигурирования DHCP pool |
Задать максимальное время аренды адреса, infinite — постоянное использование Вернуть значение по-умолчанию (1 day) |
|
ip dhcp excluded-address <low-address> no ip dhcp excluded-address <low-address> ! В режиме глобальной конфигурации |
Задать диапазон IP-адресов из dhcp pool, который будет исключен из динамического назначения. <low-address> — начало диапазона, <high-address> — конец диапазона Удалить диапазон адресов |
c. Настроить привязку IP адреса к MAC;
|
Команда |
Описание |
|---|---|
|
hardware-address <hardware-address> no hardware-address ! В режиме конфигурирования DHCP pool |
Задать аппаратный адрес для фиксированного назначения адреса Удалить аппаратный адрес для фиксированного назначения адреса |
|
host <address> no host ! В режиме конфигурирования DHCP pool |
Задать IP-адрес, который будет назначен на заданный hardware-address Удалить IP-адрес, который будет назначен на заданный hardware-address |
|
client-identifier <unique-identifier> no client-identifier ! В режиме конфигурирования DHCP pool |
Задать уникальный ID пользователя Удалить уникальный ID пользователя |
3. Включить логирование конфликта IP-адресов;
|
Команда |
Описание |
|---|---|
|
ip dhcp conflict logging no ip dhcp conflict logging ! В режиме глобальной конфигурации |
Включить/выключить логирование при обнаружении конфликта адресов, выданных по DHCP |
|
clear ip dhcp conflict <address | all> ! В привилегированном режиме |
Удалить одну <address> или все <all> записи обнаруженных конфликтов адресов |
Почему IP меняется?
Некоторые провайдеры вполне официально предоставляют динамические IP-адреса. Дело в том, что количество уникальных IP-адресов, доступных провайдеру, может быть меньше числа его клиентов. Но так как зачастую не все пользователи одновременно подключаются к Интернету, иногда провайдеры действуют следующим образом: при подключении пользователю дается один из свободных на эту минуту IP-адресов, а по завершении сеанса доступа этот IP возвращается в список доступных для абонентов. Впрочем, в наше время это уже не столь актуально, т.к. большинство людей используют роутеры, и они включены 24 часа в сутки.
Как скрыть IP-адрес
Многие пользователи скрывают свой IP-адрес, т.к. хотят получить доступ к заблокированному контенту, сохранить конфиденциальность или скрыть личную информацию.
Чтобы скрыть IP-адрес, можно использовать:
Веб-прокси, позволяющие изменить свой IP-адрес на другой,
Бесплатный браузер Tor, обеспечивающий абсолютную анонимность в сети за счет использования распределенной сети серверов, которая организована добровольцами со всего мира,
Виртуальную частную сеть (VPN),
Публичные Wi-Fi сети, где один IP-адрес используется всеми пользователями
Но важно помнить, что сети с публичным доступом очень небезопасны – в них велика вероятность перехвата злоумышленниками личных данных пользователя, например, информации о банковской карте.
Работа протокола DHCP
DHCP работает по модели клиент-сервер. Клиент это компьютер, который получает IP-адрес автоматически. А сервер DHCP это компьютер, который раздает ip-адреса и следит за тем, чтобы один и тот же ip-адрес не был выдан двум клиентам, в противном случае они не смогут работать с сетью. Для того, чтобы получить ip-адрес, клиент и сервер обмениваются между собой сообщениями DHCP в режиме запрос-ответ.
Получение IP-адреса
Рассмотрим, как происходит получение IP-адреса по протоколу DHCP. Когда клиент включается, у него нет никакой информации о той сети в которой он находится. Его первая задача узнать, где находится DHCP сервер. Для этого он посылает сообщение DHCP DISCOVER.
Для того, чтобы найти DHCP сервер, сообщение DHCP DISCOVER посылается на широковещательный МАК-адрес. Это сообщение принимают все компьютеры в сети.
Сервер, после того, как получил сообщение DHCP DISCOVER в ответ посылает сообщение DHCP OFFER. В сообщение DHCP сервер включает ip-адрес, который предлагает использовать клиенту.
Клиент в ответ посылает сообщение DHCP REQUEST с тем же самым ip-адресом.
На следующем шаге сервер посылает подтверждающее сообщение DHCP ACK, куда еще раз включается ip-адрес. После этого клиент может использовать ip-адрес для работы в сети. Проще всего запомнить процесс получения ip-адреса по протоколу DHCP по первым буквам DHCP сообщений DORA (Discover, Offer, Request, Ack).
Кроме тех сообщений, которые мы рассмотрели, есть и другие сообщения.
- Сообщение NACK запрещает использование клиентом ip-адреса, который он запросил в сообщении DHCP request.
- Сообщение RELEASE используется для освобождения ip-адреса, который уже не нужен клиенту.
- Сообщение INFORM используется для получения информации о сети, если клиент уже знает свой IP-адрес и ему не надо получать его с помощью протокола DHCP. Например, адрес может быть сконфигурирован вручную.
Зачем нужно четыре шага?
Зачем нужно 4 шага? Ведь на первый взгляд достаточно трёх шагов. Ответ на этот вопрос Вы узнаете из видео на 3:40 минуте.
Проброс портов
Проброс, или перенаправление портов (Port Forwarding) – обязательное условие для доступа через Интернет к подключенным через роутер сетевым устройствам.
Если проброс портов не настроен, возникает ситуация, когда обратившись напрямую по адресу роутера или через сервис DDNS доступны только вход в админчасть и ничего более.
Переход по локальному адресу камеры, регистратора или локального сервера также ничего не дает – видны только папки или пустая страница. Только назначение отдельных портов и настройка перенаправления в роутере, дает возможность «достучаться» до нужной камеры или компьютера.
Что такое динамический IP-адрес, и зачем он нужен?
Прежде чем рассматривать вопрос, что собой представляет настройка динамического IP, следует разобраться, что это, вообще, такое.

Каждый компьютер или мобильное устройство при подключении к Сети, например, через WiFi-роутер или ADSL-модем, как правило, получает адрес автоматически. Если провайдер осуществляет привязку девайса через DHCP-сервер, такой адрес является статическим, то есть неизменяемым.
В противоположность статическим адресам, настройка динамического IP позволяет использовать один адрес в течение определенного промежутка времени подключения (сеанса), после чего он изменяется на другой. Таким образом, с использованием адресов такого типа можно избежать отслеживания компьютеров или мобильных девайсов через интернет-подключение (хотя внешний адрес передающего устройства может оставаться постоянным). Кроме того, для провайдера это открывает широкое поле деятельности, поскольку его адресное пространство может быть ограничено, а при установке динамического IP появляется возможность использования свободных адресов для компьютеров других пользователей.
Особенности динамического IP
Как мы и сказали, разница динамического IP от статического в том, что первый меняется каждый раз, когда Вы заново подключаетесь к сети. И это является главной особенностью этого вида соединения, из которой вытекают следующие преимущества:
- За счет постоянного изменения сетевого узла снижается вероятность его взлома;
- Если Вас заблокируют по IP на форуме или сайте, то решить проблему можно простым переподключением к интернету;
- Действия человека в интернете, который подключается через динамический сетевой адрес, труднее отследить.
Узнать динамический у Вас IP или статический можно следующим образом:
- Подключитесь к интернету и откройте в браузере сайт 2ip.ru. Там отобразится Ваш сетевой адрес;
- Отключитесь от сети и перезагрузите Ваш маршрутизатор;
- Снова подключитесь к сети и проверьте свой IP на сайте 2ip.ru.
Если Вы увидели, что после переподключения к сети и перезагрузки маршрутизатора, Ваш сетевой адрес остался прежним, то это значит, что он статический. Если же значения изменились, то значит, что динамический.
Открытие и пересылка портов
Помимо фиксированного URL-адреса для вашего динамического IP-адреса, вы также должны убедиться, что ваша сеть имеет право порты открыты. Порты, которые вы хотите, зависят от службы, которую вы хотите использовать. Вы можете использовать инструмент проверки портов без IP-адресов, чтобы определить состояние любого из ваших текущих сетевых портов.
В большинстве случаев для открытия портов требуется только настройка некоторых параметров в сети маршрутизаторов. настройки. Вы можете настроить определенные неиспользуемые внешние порты для подключения к локальным IP-адресам в вашей сети, что позволит вам получить доступ к определенному устройству в вашей сети, набрав предварительно заданный номер порта. Вы можете просмотреть наше руководство по открытию и пересылке портов, чтобы найти больше информации о процессе.
Выбор подходящего устройства
При выборе устройства для настройки динамического IP адреса необходимо учесть ряд факторов, которые влияют на его работоспособность и совместимость с вашей сетью. Вот несколько важных критериев, которые стоит учитывать при выборе:
1. Количество портов Ethernet: Убедитесь, что выбранное вами устройство имеет достаточное количество портов Ethernet для всех подключаемых устройств в сети
Важно помнить, что каждое подключенное устройство будет занимать один порт
2. Поддержка протокола DHCP: Устройство должно поддерживать протокол DHCP, так как именно он отвечает за выдачу динамических IP адресов в сети. Проверьте настройки устройства или обратитесь к его документации, чтобы убедиться в совместимости с протоколом DHCP.
3. Доступность удобного интерфейса для настройки: Хорошо выбирать устройства, которые имеют простой и понятный интерфейс для настройки IP адреса. Это позволит вам быстро и легко настроить нужные параметры, без необходимости обращаться к специалистам.
4
Безопасность и защита: Обратите внимание на функции безопасности устройства, такие как файрволы, виртуальные частные сети (VPN), контроль доступа и.т.д. Подумайте о защите вашей сети от внешних угроз и выберите устройство, которое предлагает необходимые меры безопасности
5
Бюджет: Важно учесть свой бюджет при выборе устройства. На рынке представлено множество различных моделей, имеющих различные функции и ценовые категории
Подумайте о своих потребностях и выберите устройство, которое соответствует вашему бюджету.
Учитывая все эти факторы, выбор подходящего устройства для настройки динамического IP адреса будет более осознанным и эффективным. Приобретите устройство, установите его в вашей сети и продолжайте настраивать динамические IP адреса с помощью этой пошаговой инструкции.
Взаимодействие DHCP-сервера и клиента
Сервер и клиент обмениваются сообщениями по принципу «запрос-ответ». Взаимодействие состоит из 4 этапов и сокращенно называется «DORA». По одной букве на каждый этап:
-
Поиск – Discover.
-
Предложение – Offer.
-
Запрос – Request.
-
Подтверждение – Acknowledgement (ACK).
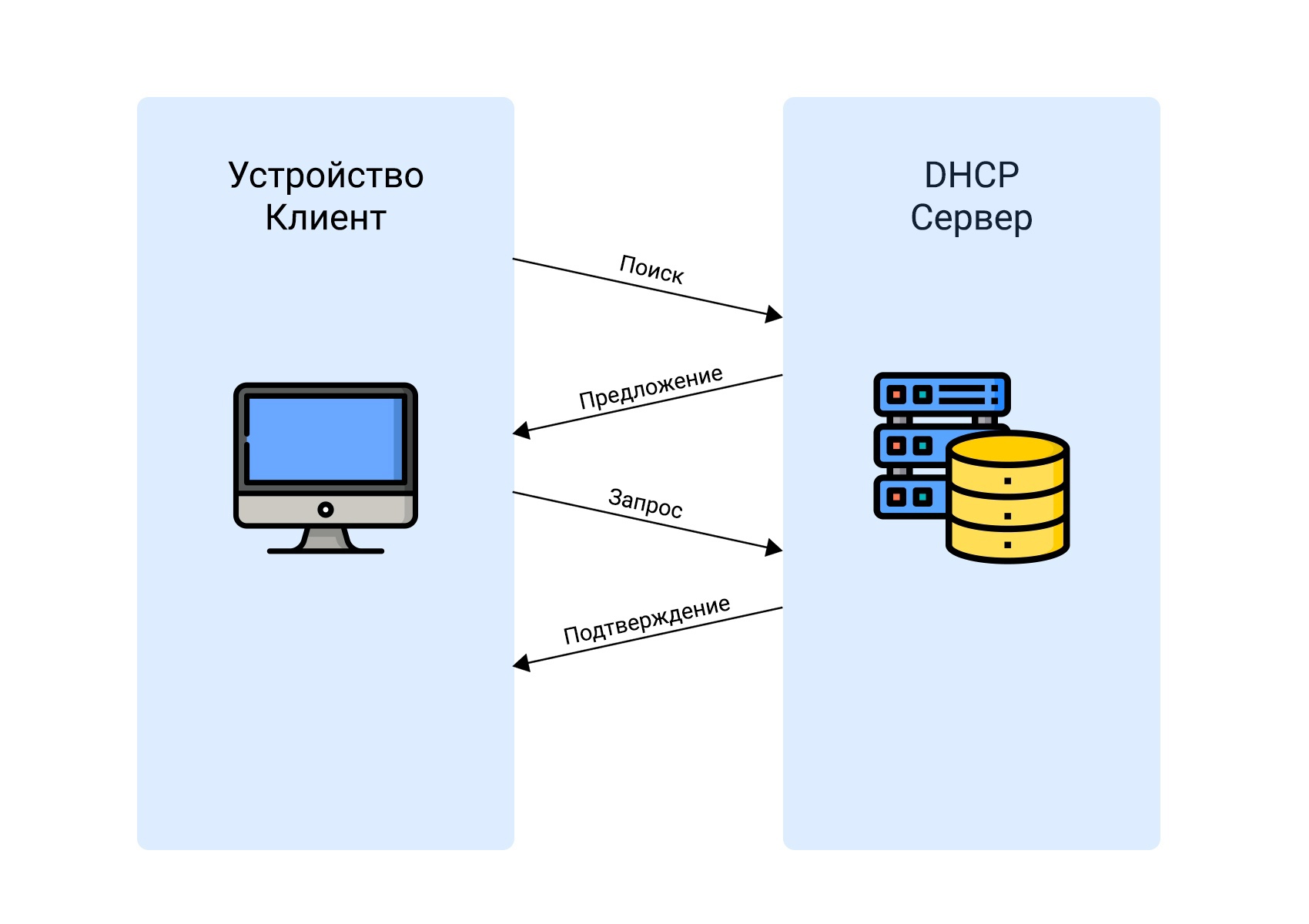
Поиск (Discover): Клиент → Сервер
На этом этапе клиенту главное найти и узнать, где находится сервер.
Мы включили компьютер, который находится в сети. Еще в этой же сети работает DHCP. В данном случае наш компьютер – это клиент, а DHCP – сервер. Теперь нашему устройству необходимо получить IP-адрес и другую необходимую информацию о сети, например шлюз, адреса DNS и маску подсети. Поэтому клиент начинает поиски сервера и посылает сообщение «DHCPDISCOVER» на компьютеры внутри этого сегмента сети.
Такое сообщение называется широковещательным (broadcast) – это значит, что поток данных от клиента получат все устройства внутри его сети. Ответить на такое сообщение смогут только DHCP-серверы.
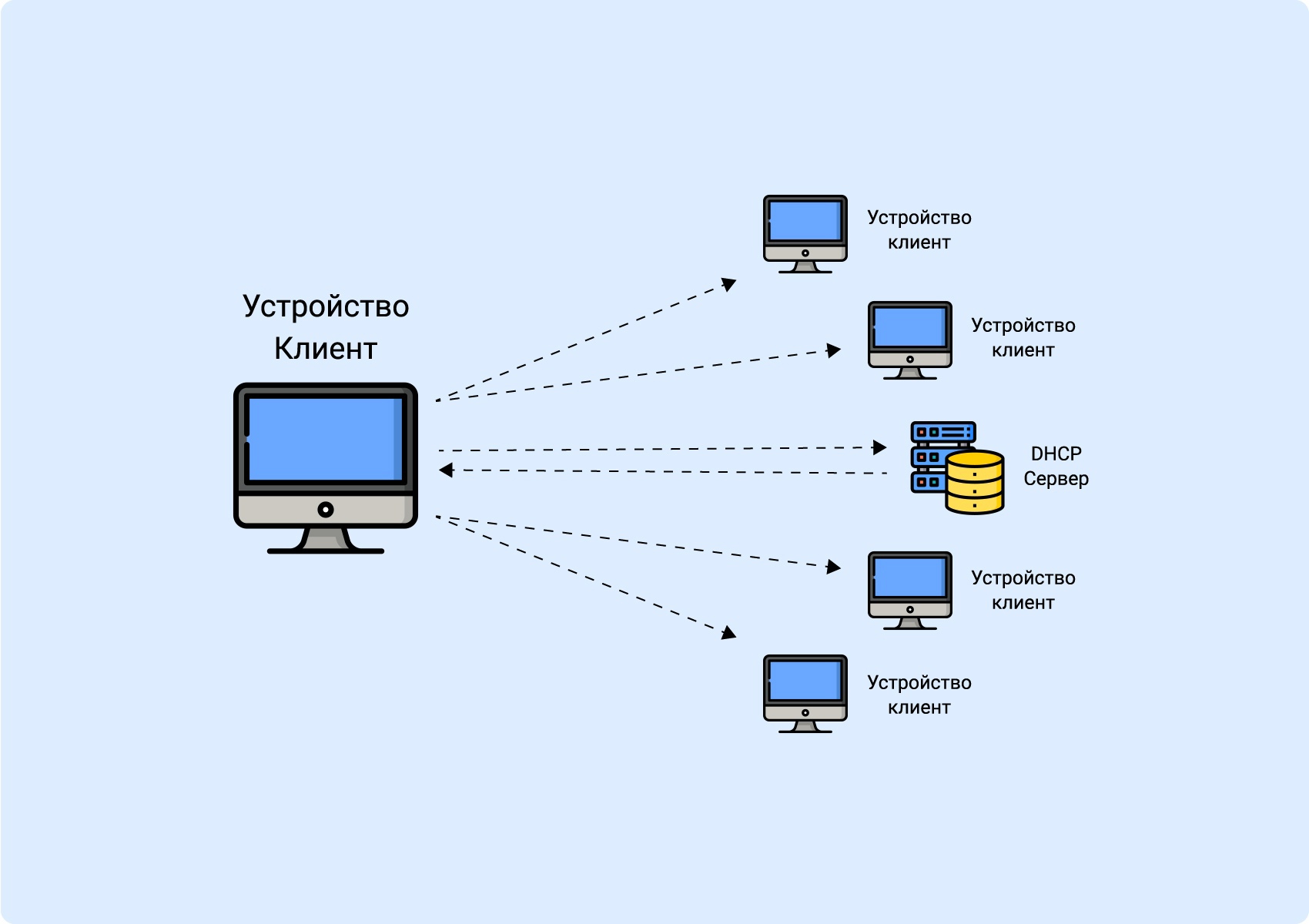
Запрос клиента получат все участники сети, но ответит только сервер
Предложение (Offer): Сервер → Клиент
DHCP-сервер получает сообщение от клиента, после чего выбирает свободный IP-адрес из числа доступных и отправляет его в ответном сообщении «DHCPOFFER».
Как правило, IP-адрес закрепляется за клиентом на определенное время, поэтому может меняться между сеансами работы в сети.
Если клиенту ответили несколько серверов, он выберет какой-то один и получит от него IP-адрес с настройками.
Запрос (Request): Клиент → Сервер
Клиент получил IP-адрес и отправляет серверу ответное сообщение: «DHCPREQUEST». В нем он еще раз прописывает полученный адрес и тем самым подтверждает, что будет использовать его.
Ответное сообщение с IP-адресом получают все DHCP-серверы в сети, если их несколько. Это необходимо для того, чтобы каждый сервер знал, что этот адрес занят, и не предлагал его другим клиентам.
Только один сервер продолжает взаимодействие с клиентом. Это тот, который предложил выбранный клиентом IP-адрес.
Подтверждение (ACK): Сервер → Клиент
Сервер отправляет сообщение «DHCPACK» и тем самым закрепляет IP-адрес за клиентом. В сообщении содержится сам адрес, срок его использования и дополнительные настройки сети. Клиент проверяет эти настройки, применяет полученную конфигурацию и получает доступ к сети.
В общем виде весь процесс взаимодействия выглядит так:
– (Клиент) Кто тут сервер? Мне надо получить IP-адрес: «DHCPDISCOVER».
– (Сервер) Я сервер, предлагаю тебе использовать вот этот IP: «DHCPOFFER».
– (Клиент) Хорошо, я буду использовать этот IP, что ты мне отправил: «DHCPREQUEST».
– (Сервер) Вот и договорились. Приятной работы в сети: «DHCPACK».
Другие варианты сообщений
-
«DHCPINFORM» – так клиент запрашивает локальные настройки сети. В ответ на это сообщение сервер посылает запрашиваемую конфигурацию.
-
«DHCPNAK» – так сервер отказывает клиенту пользоваться IP-адресом.
- «DHCPRELEASE» – так клиент сообщает, что отключается от сети и освобождает свой IP-адрес. После этого сервер снова добавляет этот адрес в список доступных.
Как предоставляется динамический IP
После заключения соглашения о предоставлении интернет-услуг, владелец ПК подключается к сети, то есть — через сервер провайдера выходит в сеть. При этом хост выделяет ему «имя», — тот самый IP-адрес из числа доступных на данный момент. Если при каждом подключении присваивается новый ай-пи адрес, то в этом случае он считается динамическим.
Провайдеру это выгодно, так как после интернет-сеанса пользователь «возвращает» свой IP обратно и система может выдать его следующему подключившемуся. Диапазон адресов ограничен, поэтому, чем выше их циркуляция, тем больше клиентов провайдер сможет обслужить.
Как скрыть IP адрес компьютера
Скрыть свой реальный IP адрес в интернете можно несколькими способами:
- С помощью VPN.
- Через TOR Browser.
- Использовать Proxy сервер.
Услуги по компьютерной помощи — оставьте заявку в группе VK
Скрываем IP с помощью VPN
VPN Virtual Private Network – Виртуальная Частная Сеть, которая создаёт канал между вами и провайдером VPN. Все программы на компьютере думают, что они подключены напрямую к серверу вашего провайдера VPN, а не вашего реального провайдера Internet.
Принцип работы VPN соединения
Чтобы задействовать VPN и скрыть свой реальный IP адрес, я использую расширение в Google Chrome — ZenMate.
- В хроме кликаем в правом верхнем углу браузера — три точки.
- Раскрываем — Дополнительные инструменты.
- Открываем — Расширения.
Открываем расширения в Google Chrome
- В левом верхнем углу браузера хром кликаем по трем полоскам.
- Открываем — Интернет магазин Chrome.
Открываем Интернет магазин ChromeУстанавливаем расширение ZenMate для VPN в Google Chrome
После установки расширения, в правом верхнем углу открываем расширение, выбираем доступную страну и жмем на щит.
Запуск VPN соединения через ZenMate
Для проверки работы VPN можете проверить изменился ли ваш IP адрес — 2ip.ru
Если IP изменился на другую страну, значит VPN работает.
Скрываем IP через TOR браузер
Браузер TOR гарантирует анонимность подменяя IP адреса. Соединение осуществляется случайным образом через несколько слоев компьютеров TOR. При каждом новом подключении трафик идет другим путями. Главный недостаток TOR — медленная скорость соединения с сервером.
Принцип работы сети TOR
Все что нужно это скачать и запустить браузер — TOR
После запуска TOR можно убедиться, что IP адрес изменен на другой — 2ip.ru
В браузере TOR IP адрес сменился на IP Германии
Скрываем IP с помощью Proxy
Прокси-сервер принимает запрос от вашего компьютера, и перенаправляет дальше, заменив ваш IP-адрес на свой. Сайт к которому вы обратились, обрабатывает запрос и отправляет ответ по адресу прокси сервера. Прокси уже перенаправляет его к вам.
Принцип работы прокси-сервера
Прокси бывают нескольких видов и делятся по анонимности на:
- прозрачные – при этом передают ваш реальный IP;
- анонимные – скрывают ваш IP адрес, но при этом сообщают, что используется прокси;
- элитные – самые лучшие прокси, так как являются самыми анонимными.
Основные виды прокси по типу подключения:
- HTTP, HTTPS прокси – бывают прозрачные, анонимные и элитные. Нужно правильно выбирать вид прокси, чтобы быть анонимными.
- Socks прокси относятся к элитным, так как сам технология не подразумевает передачу настоящего IP адреса пользователя.
Список прокси серверов берем здесь — Hidemy.name
Список прокси серверов на hidemy.name
Нужно идти сверху вниз по списку и вписывать в настройки прокси IP и порт из proxy листа, пока не найдете рабочий proxy сервер. Для примера из списка у меня заработал proxy из страны France, где IP адрес 51.178.220.22 и порт 80.
Покажу как настроить прокси на примере браузера Google Chrome.
Открываем настройки прокси сервера в хроме, как показано на рисунке ниже:
- Нажимаем три точки в правом верхнем углу.
- Открываем настройки.
- В поле поиска пишем — прокси.
- Нажимаем — Открыть настройки прокси-сервера для компьютера.
Настройки прокси-сервера в гугл хром
- Во вкладке Подключения нажимаем — Настройка сети.
- Ставим галочку — Использовать прокси-сервер.
- В поле Адрес и Порт вписываем из списка proxy на — hidemy.name
Вписываем IP адрес и порт прокси сервера в Windows 7
В Windows 10 откроется окно, где принцип тот же, нужно ввести IP адрес и порт из proxy листа.
Настройка прокси сервера в Windows 10
После включения и настройки прокси сервера проверяем IP адрес на — 2ip.ru. Если IP изменился с местоположением, то значит прокси-сервер работает.
Смена ip адреса с помощью прокси сервера
Если интернет не работает, то вписываем другой IP адрес и порт из proxy списка и ищем рабочий.
Этапы настройки
1. Вставляем кабель от провайдера в порт WAN на роутере, а кабель Ethernet из роутера LAN —в сетевую карту компьютера
2. На ОС Windows 7 заходим в раздел сетевых настроек по шагам: Пуск > Панель Управления > Сеть и Интернет > Центр управления сетями и общим доступом > Управление сетевыми подключениями > Изменения параметров адаптера.
Нажимаем (2 клика мышкой по иконке) и заходим в пункт «Подключение по локальной сети» заходим в «Свойства» далее в раздел «Протокол Интернета версии 4» и устанавливаем флажки на «Получить IP автоматически» и «Получить адрес DNS сервера автоматически»
3. На задней крышке роутера находим IP адрес для входа в админку (на большинстве устройств это адрес http\\www.192.168.0.1), а также логин и пароль (как правило логин: admin, пароль либо пустой, либо тоже admin)
4. Далее в браузере и в адресную стройку забиваем указанный IP адрес и нажимаем Enter, после чего вводим — логин и пароль c роутера.
5. Находим в меню роутера пункт «WAN» или «Интернет»
6. В графе «Тип WAN подключения» выбираем «Статический IP».Указываем IP адрес, Маску, Шлюз и DNS — все это берем из договора с провайдером
7. В пункте «MAC-адрес» выбираем «Клонировать с компьютера» (в случае если у провайдера имеется привязка по IP адресу)
Если такой возможности нет, а MAC адрес нужно прописать вручную
тогда на компьютере заходим в раздел «Сетевые подключения», заходим в «Подключение по локальной сети» потом «Свойства». Находим «Физический адрес» — это значение нужно прописать в соответствующем поле в настройках роутера (современные роутеры сами находят MAC адрес, это делать как правило не нужно.
Сохраняем и перезагружаем роутер.
8. Открываем в меню раздел «Беспроводная сеть» и задаем свои значения для:
SSID — название вашей wifi сети
- Защита — WPA2-Personal
- Шифрование — AES/TKIP
- Пароль — пароль для подключения к сети (минимум 8 символов)
9. Применяем настройки. Включаем устройство, которое должно принимать интернет (ноутбук, компьютер, смартфон). Кликаем на иконку беспроводных соединения в панели иконок Windows Находим в списке SSID нашей сети, подключаемся, набираем известный вам пароль, указанный в настройках.
Источник
Заключение
Данная статья является сильно переработанной редакцией другой публикации, размещенной на форуме http://forum.lissyara.su/viewtopic.php?t=35711.В данной статье использован как пример домен domen.tk к которому я не имею отношения, и домен kurazhov.tk к которому я имею непосредственное отношение.IP адрес 8.8.8.8 тоже ко мне никакого отношения не имеет – это многими известный ДНС сервер от Гугла – часто им пользуюсь для проверки доменных имен, т.к. легко запомнить.Пару слов про сам Яндекс — не являюсь сотрудником или сильным поклонником данной компании, но факты вещь упрямая: за все это время служба ДНС работала без сбоев. Но хотелось бы упомянуть досадную проблему со сменой API, когда пришлось переписывать весь скрипт.Есть еще бесплатная функция от Яндекса, которая будет полезна владельцу веб-сервера — это Яндекс.Метрика, позволяющая смотреть детальную статистику своего сайта (вплоть до движения мышки посетителя – вебвизор).Для кого была написана данная статья? Данная статья возможно содержит излишние подробности, кому-то может показаться скучной и давно пройденным материалом. Но, на просторах интернета не встречал аналогов. Была в одной статье попытка связать noip.com и ДНС Яндекса как многоуровневую систему, без использования API, и как результат баги и неполный функционал. Встречал много статей про привязку к Яндексу статики и ни слова про динамику. В силу уникальности материал будет полезен не только студентам и школьникам, но и всем кто хочет организовать домашний хостинг. Статья не является переводом зарубежного материала, не является пересказом, а является полностью трудом автора – поэтому желательно при копировании и размещении на своих ресурсах делать ссылочку на оригинал.Что хотел получить от публикации? Web API является активно развивающимся направлением почти у всех социальных сетей и порталов таких как Яндекс, Google, Facebook, Mail.ru и многих других. Если кто-то заметил, что с помощью Web API той или иной системы можно получить доступ к бесплатным либо интересным сервисам, то жду ваши мысли и идеи.
Видео по созданию домена и переноса на Яндекс
PS:
Хотел бы выразить благодарность автору с форума выше за столь подробное изложение, да и просто за сам факт наличия такой инструкции/помощи. Хотя сам скрипт и инструкция мной сильно переработаны, всё же с этой статьи всё и началось.
https://www.ekzorchik.ru/2014/03/how-to-learn-the-external-ip-from-the-console/Источник и оригинал статьи: http://www.lissyara.su/?id=2242





























