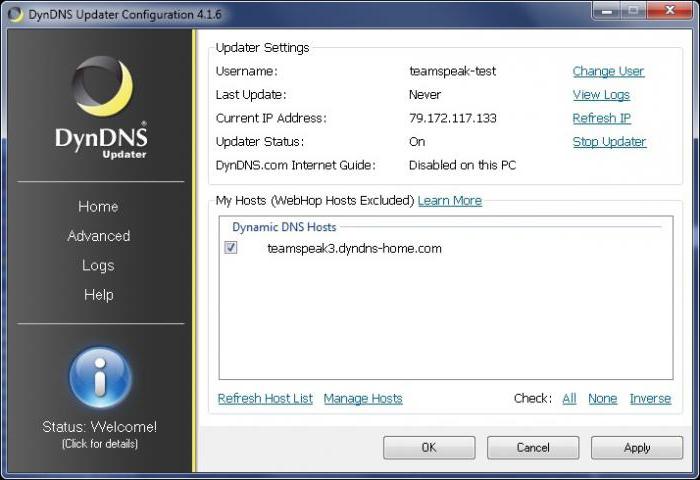Стандартные средства Windows
В первую очередь стоит отметить, что если ПК находится в нескольких сетях одновременно (имеет 2 и более сетевых карты, каждая из которых к чему-то подключена) – в каждой из них он получит свой адрес.
Специальные предложения для клиентов в Баден-Вюртемберг
Сотрудники нашей горячей линии будут рады помочь вам. Вы наверняка спросите себя, почему только 2 провайдера были указаны в верхней таблице. Мы также хотели бы прокомментировать это. Недостаток этого соединения: ваш маршрутизатор будет подвергаться принудительному разделению через 24 часа, как и ваша телефонная система. Он определяет устройства и позволяет им общаться друг с другом через компьютерную сеть. Существует стандарт связи, стандарт интернет-протокола. Чтобы получить письмо, письмо должно содержать правильный почтовый адрес города, или вы не можете получать какие-либо счета-фактуры, каталоги или налоговые декларации. Это также относится ко всем устройствам в Интернете: информация не может передаваться без определенного адреса. Постоянный номер часто недоступен для всех областей или включает дополнительные расходы, которые может предоставить интернет-провайдер.
Для того чтобы узнать текущий Айпи, следуйте представленной инструкции:
Если вы хотите узнать, какая модель присваивания адреса установлена на вашем ПК – закройте раздел сведений и перейдите в меню «Свойства». Откройте категорию «Протокол версии 4».
Компьютер автоматически получает этот номер при входе в сеть и сохраняет пользователя в затруднении, чтобы узнать все подробности конфигурации сети. Как и в городе, адреса должны создаваться для новых районов, но если район становится слишком большим, вам нужно найти совершенно новые адреса.
Имя по умолчанию для текущих и старых адресов было следующим: Новые адреса также могут быть написаны по-разному, но имеют одинаковое значение и все они действительны. После понимания этих понятий другие проблемы, такие как перенаправление портов, также будут иметь больше смысла.
Если отметка установлена напротив пункта «Получить автоматически» — значит используется динамический адрес. Если галка стоит возле «Использовать следующий» — значит, сейчас установлен статический Айпи.
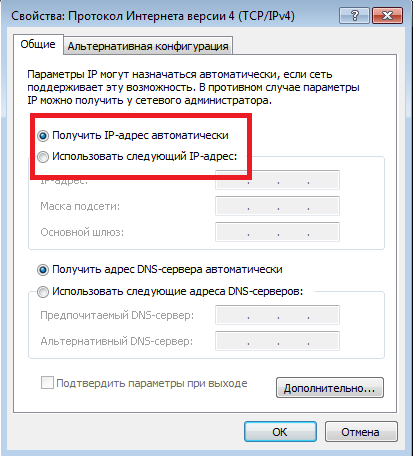
Установите статический IP-адрес в Ubuntu с помощью команды nmcli
Статические IP-адреса в Ubuntu 22.04 легко установить с помощью команды nmcli. nmcli — это текстовая утилита, используемая для проверки состояния проводных подключений, которые вы используете на своем устройстве.
С помощью этой команды вы можете получить доступ к дополнительной сетевой информации, такой как состояние вашего подключения, имя вашего хост-устройства и общие разрешения в конфигурации вашей сети.
Выполните следующие шаги, чтобы установить статический IP-адрес с помощью команды nmcli.
Вы можете получить информацию о вашем соединении с помощью следующей команды:
Вывод этой команды будет следующим:
Создайте статическую ссылку с помощью приведенной ниже команды. Затем вручную настройте параметры enp0s3 и ipv4 с соответствующими параметрами в команде nmcli.
Если вы снова воспользуетесь командой nmcli connection show, вы увидите, что статическая ссылка была добавлена.

После этого процесса добавьте статическое соединение, которое вы создали, к IP-адресу DNS.
Теперь используйте команду ниже, чтобы активировать соединение:
Если на выходе отображается «connection successfully activated», вы успешно настроили статический IP-адрес на своем компьютере.
Вы можете проверить статический IP-адрес, который хотите назначить своему устройству, выполнив следующую команду:

Для чего нужен статический IP
Статический IP используют для настройки доступа к устройству как из внешней сети, так и внутри локальной. Статический IP позволяет:
- подключаться к компьютеру через удаленный рабочий стол,
- управлять принтером, который подключен только к одному компьютеру, с разных компьютеров внутри локального интернета,
- настроить FTP или веб-сервер на домашнем компьютере,
- настроить VPN-подключение (например, подключение из дома к сети офиса),
- пользоваться банковскими платежным системам через клиент-банки,
- удаленно подключаться к камерам наблюдения за домом/квартирой,
- авторизоваться в файловых хранилищах и других аналогичных сервисах.
Статический IP устанавливают вручную. Для этого нужно заказать IP у своего интернет-провайдера, а затем настроить его.
Привязываем IP-адрес устройству в настройках роутера.
Постараюсь объяснить краткую, но содержательную инструкцию для упомянутых мною роутеров. Клиент, для которого вы хотите зарегистрировать статический IP-адрес, уже должен быть подключен к домашней сети. Забегая веред, я бы сказал, что если вы не можете идентифицировать устройство по имени, вы можете идентифицировать его по MAC-адресу. Посмотреть его можно на компьютере, планшете или смартфоне в настройках. Войдите в интерфейс маршрутизатора и выполните шаги, описанные ниже.
ТП-Линк. В интерфейсе роутера перейдите на вкладку «DHCP» -> «Список DHCP-клиентов». Здесь отображаются все устройства, подключенные к маршрутизатору. Выделите нужный MAC-адрес устройства и скопируйте (Ctrl+C) его в буфер обмена.
В этом разделе перейдите на следующую вкладку «Резервирование адресов» (Address Reservation) для привязки статического IP-адреса. Нажмите на кнопку «Добавить новый…». Здесь заполните следующие поля следующим образом:
- В поле «MAC-адрес» (MAC Address) вставляем скопированный на предыдущем шаге идентификатор устройства, к которому хотим привязать постоянный IP.
- В следующем поле «Зарезервированный IP-адрес» (Reserved IP Address) пишем желаемый IP устройства в диапазоне от 192.168.1.100 до 192.168.1.199. Например, я указал 192.168.1.190.
- Завершающим действием будет активация статуса. Поставьте «Состояние» в положение «Включить».
Нажмите кнопку «Сохранить», чтобы правило было создано. Таким образом, вы можете создать свой статический IP для каждого устройства в домашней сети и при необходимости отредактировать заданные условия. Созданные вами правила вступят в силу после перезагрузки сетевого устройства.
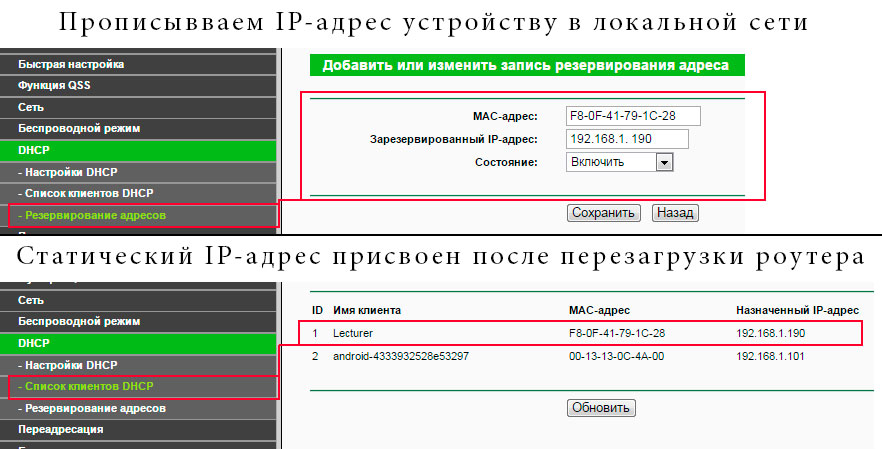
Асус. Чтобы подключить IP-адрес к устройству на роутере Asus, нужно перейти только на одну вкладку. Перейдите в раздел «Локальная сеть» и перейдите на вкладку «DHCP-сервер». В «Основных настройках» активируйте пункт «Включить настройки вручную», если он у вас отключен
Обратите внимание на пул IP-адресов. Именно в диапазоне от 192.168.1.2 до 192.168.1.254 можно задать статический IP-адрес ноутбуку, планшету или другому устройству
Вы можете изменить начальный и конечный пул, если хотите.
Если смартфон или компьютер подключен к локальной сети, то в выпадающем списке «MAC-адрес» выберите нужное устройство и в поле «IP-адрес» IP-адрес, выданный ему при подключении к домашней сети, будет автоматически подставляется. Если хотите, можете изменить IP. Осталось нажать кнопку «Добавить» и перезагрузить роутер, чтобы созданное условие заработало.
Стоит сказать, что статический IP-адрес желательно ставить не только из-за возможности конфликтов, но и при открытии портов на Wi-Fi роутере.
Устройства. Присвоить постоянный IP-адрес желательно еще и на самом клиенте. Например, на Android-планшете или смартфоне в настройках можно установить постоянный IP. Чтобы сделать это действие на компьютере, вам нужно зайти в «Панель управления» -> «Сеть и Интернет» -> «Центр управления сетями и общим доступом». В левом меню выберите «Изменить параметры адаптера» и в новом окне щелкните правой кнопкой мыши значок «Беспроводное сетевое подключение» и в выпавшем меню выберите «Свойства».
В новом окне на вкладке «Сеть» выберите «Интернет-версия протокола» и нажмите кнопку «Свойства». Активируйте и заполните пункт «Использовать следующий IP-адрес». Такая жесткая привязка IP может вызвать проблемы в других сетях, но вы всегда можете вернуть все в автоматический режим.
Удалённый доступ к маршрутизатору через DDNS
В данной заметке я расскажу о том, как организовать удалённый доступ к своему домашнему беспроводному маршрутизатору, используя функцию DDNS, являющуюся стандартной функцией любого современного сетевого устройства.
Для чего может потребоваться удалённый доступ к домашним сетевым устройствам через сеть Интернет:
- для настройки и контроля работы домашнего маршрутизатора;
- для удалённого мониторинга системы видеонаблюдения (IP-камеры, цифровые видеорегистраторы);
- для получения материалов, хранящихся на домашнем сетевом хранилище;
- для организации прямой связи посредством IP-телефонии;
- для удалённой печати на домашнем принтере;
- для управления системой цифрового дома.
В публичной сети Интернет найти сетевое устройство и получить к нему доступ возможно только, если это устройство имеет так называемый публичный или реальный IP-адрес (что это такое, кому интересно, можете найти в Интернете, используя любимую поисковую систему).
Интернет-провайдеры, предоставляющие доступ к сети Интернет, при подключении и авторизации могут выдавать один из трёх вариантов IP-адресов:
- приватный (или внутренний);
- публичный статический;
- публичный динамический.
При первом варианте прямой удалённый доступ организовать в большинстве случаев не получится, только, в некоторых случаях, через специальный внешний сервер.
При втором варианте Вы сразу получаете постоянный адрес для удалённого доступа, но, как правило, это платная услуга операторов связи, стоимость которой обычно составляет до 200 руб. в месяц.
При третьем варианте ваш полученный реальный адрес динамически меняется в соответствии с условиями провайдера, что создаёт большие неудобства при удалённом доступе. Именно в этом случае Вам может помочь функция DDNS. Идея функции состоит в том, что ваше сетевое устройство, например, маршрутизатор, само сообщит на внешний сервер текущий реальный IP-адрес, полученный от провайдера, а сервер автоматически переадресует на этот адрес при каждой Вашей попытке открыть заранее настроенный на сервере домен (сайт).
В итоге для получения доступа к своему сетевому устройству, Вы просто в адресной строке браузера указываете свой зарегистрированный на сервере домен третьего или второго уровня, и открывается окно авторизации Вашего сетевого устройства.
Серверов, оказывающих услуги DDNS на платной, условно–бесплатной и бесплатной основе огромное множество в сети Интернет, как зарубежных, так и отечественных. Но далеко не каждое сетевое устройство способно работать с любым сервером. Чаще всего в устройствах имеется возможность работать с ограниченным количеством подобных ресурсов, выбираемых из выпадающего списка. Например, в современных беспроводных маршрутизаторах D-Link можно выбрать понравившийся сервер из более чем 20 доступных вариантов.
Последовательность действий для настройки функции следующая:
- выбрать из доступных вариантов сервер DDNS;
- зарегистрироваться на нём;
- произвести настройки переадресации на выбранный домен (обычно ресурсом бесплатно предоставляется домен третьего уровня);
- настроить своё сетевое устройство, указав в нём имя сервера DDNS (обычно выбирается из выпадающего списка), имя своего домена (хоста, сайта), указанного на сервере DDNS, логин и пароль своего зарегистрированного аккаунта на этом сервере, и желаемый период обновления информации на сервере о текущем публичном IP-адресе сетевого устройства.
Для обеспечения безопасности, обязательно настройте на своём устройстве авторизацию по логину и паролю.
Если ваши сетевые устройства, к которым требуется удалённый доступ, расположены относительно сети Интернет за маршрутизатором, то настраивать функцию DDNS требуется именно на этом маршрутизаторе. При этом ещё потребуется на маршрутизаторе настроить проброс портов на эти устройства.
Если требуется доступ к настройкам самого маршрутизатора, то, как правило, на маршрутизаторе надо отдельно включить доступ к интерфейсу с WAN порта.
источник
Прогулка по настройкам
Ниже приводится объяснение каждого параметра на странице конфигурации.
- Запрещать — Не устанавливайте этот флажок
- Тип Обслуживания — Выберите DynDNS здесь, если вы не создали учетную запись у одного из других провайдеров.
- Интерфейс для мониторинга — Большинство пользователей выберут здесь WAN, если у вас нет нескольких интерфейсов WAN.
- Имя хоста — В этом поле вам необходимо ввести полное имя хоста, которое вы создали в учетной записи DynDNS, которую вы настроили ранее. В моем примере я использую samkear.dyndns.org
- MX — Это поле можно оставить пустым, если вы не планируете настраивать свой субдомен для маршрутизации электронной почты.
- Подстановочные знаки — Лично я предпочитаю не ставить этот флажок. Если вы включите его, пользователи смогут вводить что угодно> .domain.dyndns.org. Так что для моего примера www.samkear.dyndns.org все равно будет разрешаться на мой публичный адрес.
- Имя пользователя — Введите здесь свое имя пользователя DynDNS или имя пользователя службы, которую вы собираетесь использовать.
- Пароль — Введите пароль, связанный с указанным выше именем пользователя.
- Описание — Не обязательное поле, но позволяет ввести некоторые данные о клиенте. Если у вас несколько клиентов, полезно отслеживать, для чего каждый из них предназначен.
Когда вы закончите настройку, нажмите «Сохранить».
Для сервера Майнкрафт
Существуют специальные сервисы, которые помогут выполнить эту задачу. No-ip предоставляет возможность для того, чтобы сделать постоянный IP-адрес для сервера Майнкрафт. Вашему устройству будет присвоен статический адрес в виде доменного имени. Порядок действий:
- Выберите пункт No — IP Free и нажмите learn more. На открывшейся странице нажмем Sign up now.
- Пропишите необходимые поля регистрации. После ее завершения снова жмите на Sign.
- В меню сайта следует выбрать иконку вашей операционной системы. После этого прогрузится страница с необходимой программой, скачайте её.
- Еще раз зайдите на веб-сайт под своими регистрационными сведеньями и добавьте новый хост с помощью Add a Host.
- Установите и откройте программу, авторизуйтесь. В окне хостов выберете тот, который добавили ранее.
DDNS что это?
Для начала давайте разберемся, что же значит динамический IP-адрес.
Динамический IP-адрес представляет собой адрес хоста, который по истечении определенного времени изменяется. Ну то есть здесь меняются в нем последние цифры.
Чтобы настроить данную технологию есть два таких варианта:
- на регистраторе;
- на роутерe.
Стоит отметить, что у каждого роутера имеется собственный внутренний список ip-адресов. Они присваиваются в автоматическом режиме каждому подключенному сетевому устройству: то ли это смартфон, то ли видеорегистратор, то ли компьютер, то ли видеокамера. В процессе создания подключения адрес определяется путем подбора.
В этом вся состоит суть динамического ip-адреса.
Настройка роутера для доступа к камере через интернет
Настройка камеры
Зачем устанавливают статический IP
После настройки статического IP вы сможете:
- настроить веб-сервер или FTP на локальном компьютере,
- установить подключение к устройствам через удаленный рабочий стол,
- настроить подключение по VPN (для подключения из домашней сети к сети в офисе),
- управлять принтером, который подключен только к одному компьютеру, с разных компьютеров внутри локальной сети,
- авторизовываться в файловых хранилищах и аналогичных сервисах.
Статический IP настраивают как для доступа к устройству из внешней сети, так и внутри локальной. Для этого сначала нужно заказать IP у своего интернет-провайдера, а затем установить его вручную.
На роутере
Алгоритм действий практически идентичен для всех маршрутизаторов. Следуйте такой инструкции, чтобы сделать постоянный айпи адрес на роутере:
- Потребуется подключить маршрутизатор и перейти в настройки. С этой целью вводим в строку браузера цифры, которые можно отыскать на оборотной стороне вашего устройства. Там же указана информация о логине и пароле. По умолчанию в эти поля нужно ввести admin и admin.
- Переключаемся на вкладку dhcp-сервера Clients List. Это позволяет найти устройства, которые подсоединяются к роутеру, выбираем нужное и копируем МАС-адрес
- Откройте вкладку Address Reservation и жмите на Add New. В строку MAC Address вводим скопированные ранее числа. Reserved IP Address – нужно прописать айпи из определенного диапазона. В строке Status оставляем всё без изменений (enabled). Чтобы закрепить данные нажимаем кнопку сохранения.
На экране вы видите созданное правило. Его можно поменять или удалить. Все настройки начну функционировать после перезагрузки маршрутизатора. Стоит отметить, что при работе с роутерами от Asus стоит переходить на вкладку «Локальная сеть». Меню DHCP находится в верхней части окна. Кнопка «Добавить» аналогична кнопке Add New из представленной инструкции.

Как сделать IP динамическим?
Продвинутых пользователей, предпочитающих безопасность работы в Интернете, интересует получение динамического IP-адреса. Компьютер с таким адресом достаточно трудно отследить в Интернете и соответственно недоброжелателям сложнее на него воздействовать. Подвергнув небольшой коррекции свое сетевое окружение, любой пользователь легко может сделать адрес устройства динамическим. Если установлена операционная система Windows начиная с Vista и до 7 с 10, то алгоритм действий будет таким:
- Войти в «Центр управления сетями и общим доступом»;
- Затем в раздел «Изменение параметров адаптера»;
- Увидев свой адаптер кликнуть по нему правой кнопкой мыши и в контекстном меню выбрать строчку «Свойства»;
- Выбрать в открывшемся «Протокол Интернета версии 4» и затем кнопку «Свойства». Результатом будет окно следующего вида:
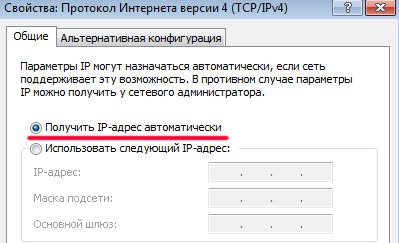
Если напротив строки «Получить IP-адрес автоматически» нет отметки, то следует ее туда поставить.
Описание регистрации на сервисе NO-IP
Привязка доменного имени к вашему компьютеру
Как я и писал ранее, если у вас имеется доменное имя, то вы можете привязать его к вашему компьютеру. Для этого необходимо в редакторе DNS вашего регистратора, прописать CNAME запись со значением вашего домена, полученного на dyn.com
. Для примера, я сделал поддомен ftp.. И в интерфейсе редактора DNS Яндекса это выглядит вот так.
В наши дни почти совсем не осталось бесплатных сервисов DDNS, которые позволяют подменять ваш динамический IP адрес
в интернете настатическое доменное имя третьего уровня и получать благодаря этому прямой удаленный доступ к роутеру из интернета. Поэтому многие производители сетевого оборудования внедряют для своих клиентов собственные, наподобие TP-Link ID. Думаю, большинству это ни о чем не говорит, поэтому будем разбираться на пальцах, как сделать статический ip адрес из динамического и тем самым настроить удаленный доступ к роутеру.
Вспомним, как работает ваш домашний роутер с активированной ? Вы задаете ему диапазон (пул) локальных IP адресов.
Когда какой-то компьютер подключается к роутеру, то последний выбирает для него какой-то из свободных IP адресов из данного диапазона, идентифицируя тем самым ваш компьютер в локальной сети. И так происходит с каждым устройством, будь то компьютер, ноутбук или телефон.
Также есть возможность сделать из динамического статический ip адрес, то есть постоянный, привязанный только к одному устройству — в настройках роутера или на самом компе, смартфоне, ТВ, IP-камере и т.д.
Это удобно делать, если вы настраиваете некую постоянную взаимосвязь между устройствами внутри своей локальной сети, например для просмотра картинки с , либо для воспроизведения фильма — чтобы каждый раз не менять настройки в программе, задаем каждому устройству свой постоянный адрес.
Почти точно так же работает и ваш провайдер. Ваш микрорайон, который подключен к оборудованию провайдера — это не что иное, как большая локальная сеть. Когда вы подключаетесь к интернету, ваш хост (компьютер или роутер) является частью одной большой локальной сети с множеством маршрутизаторов. На оборудовании провайдера стоит DHCP сервер, и каждый раз, когда ваш компьютер или роутер подключается к интернету, то он внутри этой большой сети получает свой IP адрес, который ему автоматически присваивается сетевым оборудованием. При этом данный адрес может быть трех типов:
- Статический — когда за вашей квартирой закреплен белый внешний IP, который никогда не меняется. То есть он всегда постоянный и зайдя по нему вы напрямую из интернета, попадете на свой компьютер или роутер. Поскольку такие адреса очень редкие, за них нужно платить отдельные деньги сверх тарифа.
- Динамический — тоже белый айпишник, но который периодически меняется. Например, после перезагрузки роутера или по определенному промежутку времени. Это более часто встречаемый случай и именно с ним будет работьать технология замены динамического IP на статический, которая называется DDNS.
- Серый — это самый частый случай, когда на целый дом или микрорайон выдается один внешний IP адрес, принадлежащий роутеру провайдера, а он уже в свою очередь раздает свои внутренние адреса пользователям. В качестве примера могу привести различные модемы и роутеры от мобильных операторов — они выдают интернет именно по такой технологии, и с ней даже при наличии DDNS нам ловить вообще нечего — чтобы из интернета получить доступ к вашему роутеру или устройству, к нему подключенному, нужно устанавливать VPN соединение.
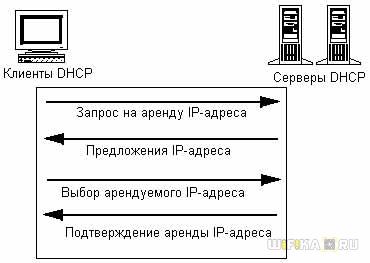
Подробнее об IP адресах и о том, как определить, серый у вас или белый, я уже писал в .
Чтобы при выходе в интернет у вас всегда был один и тот же айпишник, нужно об этом попросить провайдера, то есть, переводя на русский, заплатить ему каждый месяц лишних денег. Однако по карману это не всем, поэтому появились такие сервисы, которые решают эту проблему.
Что такое DDNS и для чего он нужен в роутере?
DDNS
(или Динамический DNS, DynDNS) — это технология, благодаря которой можно отследить изменения внешнего IP адреса и преобразовть его в статическое доменное имя. Оно всегда будет одинаковым и доступно из интернета по одному и тому же веб-адресу. Поддержка DDNS сервисов в маршрутизаторе как раз позволяет сделать статический ip адрес из динамического и организовать удаленный доступ к роутеру и ресурсам внутри вашей локальной сети из интернета.
Включение DHCP и изменение других параметров TCP/IP
-
Выполните одно из следующих действий:
-
В Windows 8.1 нажмите кнопку Пуск, начните вводить Просмотр сетевых подключений, а затем в отобразившемся списке выберите Просмотр сетевых подключений.
-
В Windows 7 откройте раздел Сетевые подключения. Для этого нажмите кнопку Пуск и выберите Панель управления. В поле поиска введите адаптер, а затем в разделе Центр управления сетями и общим доступом выберите Просмотр сетевых подключений.
-
-
Щелкните правой кнопкой мыши подключение, которое вы хотите изменить, и выберите Свойства. Если требуется ввести пароль администратора или подтвердить действие, введите пароль или предоставьте подтверждение.
-
Откройте вкладку Сеть . В разделе Отмеченные компоненты используются этим подключением выберите либо IP версии 4 (TCP/IPv4), либо IP версии 6 (TCP/IPv6), а затем нажмите кнопку Свойства.
-
Чтобы указать параметры IP-адреса IPv4, выполните одно из указанных ниже действий.
-
Чтобы автоматически получать параметры IP-адреса с помощью DHCP, выберите Получить IP-адрес автоматически, а затем нажмите кнопку ОК.
-
Чтобы указать IP-адрес, выберите Использовать следующий IP-адрес, а затем в полях IP-адрес, Маска подсети и Основной шлюз введите параметры IP-адреса.
-
-
Чтобы указать параметры IP-адреса IPv6, выполните одно из указанных ниже действий.
-
Чтобы автоматически получать параметры IP-адреса с помощью DHCP, выберите Получить IP-адрес автоматически, а затем нажмите кнопку ОК.
-
Чтобы указать IP-адрес, выберите Использовать следующий IPv6-адрес, а затем в полях IPv6-адрес, Длина префикса подсети и Основной шлюз введите соответствующие параметры IP-адреса.
-
-
Чтобы указать параметры адреса DNS-сервера, выполните одно из указанных ниже действий.
-
Чтобы автоматически получать адрес DNS-сервера с помощью DHCP, выберите Получить адрес DNS-сервера автоматически, а затем нажмите кнопку ОК.
-
Чтобы указать адрес DNS-сервера, выберите Использовать следующие адреса DNS-серверов, а затем в полях Предпочитаемый DNS-сервер и Альтернативный DNS-сервер введите адрес основного и дополнительного DNS-серверов.
-
-
Чтобы изменить дополнительные параметры DNS, WINS и IP-адреса, нажмите кнопку Дополнительно.
Примечание: Чтобы установить IPv4, запустите командную строку с правами администратора, введите netsh interface ipv4 install, а затем нажмите клавишу ВВОД.
Рекомендации по настройке DDNS
- Убедитесь, что на всех камерах и регистраторах адрес шлюза совпадает с роутером, отличаться должны только IP-адреса. Не стоит полагаться на автоматическую настройку, проверьте все параметры вручную.
- Если браузер показывает пустую страницу убедитесь, что требуемые плагины из программного обеспечения камеры или регистратора установлены и корректно работают. Большинство оборудования работает в современных браузерах по умолчанию, но встречаются модели с нестандартными кодировками видео.
- При покупке статического IP-адреса у мобильных провайдеров может быть ситуация, когда «статика» IP-адреса гарантируется только юридическим лицам, а у физических лиц он периодически «незначительно» изменяется. На просмотр Интернет-страниц это никак не влияет, а вот подключится к роутеру или IP-камере уже невозможно без использования DDNS.
- Порты, определяемые по UPnP блокируются на уровне провайдера. В этом случае попробуйте изменить и пробросить порты вручную – устройства обычно резервируют несколько портов, через которые они работают.
- Проверку доступа и перенаправление портов проверяйте только с компьютера, не подключенного к локальной сети. Только так видны возможные проблемы настройки и соединения.
- Используйте протокол HTTPS или VPN-соединение для шифрования видео и защиты от хакеров.
DynDNS
Перед нами, пожалуй, самая популярная служба, хотя и не бесплатная. Стоимость ее использования стартует от двадцати пяти долларов в год.
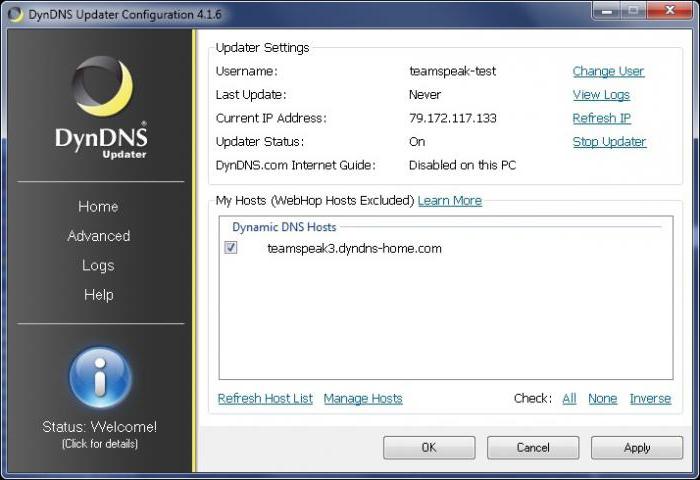
Кстати сказать, даже при активации DDNS на роутере, если такая функция предусмотрена, пользователю в большинстве случаев будет предложено зарегистрироваться именно в этом сервисе. Несмотря на платное использование, DynDNS, как отмечает подавляющее большинство экспертов, является самой надежной службой. Еще один момент связан с тем, что практически все современные модели роутеров поддерживают этот сервис, а некоторые устройства с устаревшими прошивками только на него и ориентированы.
Для чего нужен динамический IP
Можно назвать это своего рода оптимизацией предыдущего кода. «Тогда чем они отличаются?» – спросите вы.
И да, будете правы, поскольку их основное отличие состоит в изменении номера при каждом новом подключении. Фишка в том, что мы, являясь теми самыми пользователями, юзаем интернет 24/7, но устройства все же выключаем. Получается, что все это время адрес бездействует, и, чтобы застоя не происходило, как только соединение обрывается, адрес мгновенно становится полностью свободным и присуждается другому серверу, пока опять не оборвется. Так и получается круговорот IP адресов в природе.
Привязка доменного имени к вашему компьютеру
Как я и писал ранее, если у вас имеется доменное имя, то вы можете привязать его к вашему компьютеру. Для этого необходимо в редакторе DNS вашего регистратора, прописать CNAME запись со значением вашего домена, полученного на dyn.com. Для примера, я сделал поддомен ftp… И в интерфейсе редактора DNS Яндекса это выглядит вот так.
В наши дни почти совсем не осталось бесплатных сервисов DDNS, которые позволяют подменять ваш динамический IP адрес в интернете на статическое доменное имя третьего уровня и получать благодаря этому прямой удаленный доступ к роутеру из интернета. Поэтому многие производители сетевого оборудования внедряют для своих клиентов собственные, наподобие TP-Link ID. Думаю, большинству это ни о чем не говорит, поэтому будем разбираться на пальцах, как сделать статический ip адрес из динамического и тем самым настроить удаленный доступ к роутеру.
Вспомним, как работает ваш домашний роутер с активированной ? Вы задаете ему диапазон (пул) локальных IP адресов.
Когда какой-то компьютер подключается к роутеру, то последний выбирает для него какой-то из свободных IP адресов из данного диапазона, идентифицируя тем самым ваш компьютер в локальной сети. И так происходит с каждым устройством, будь то компьютер, ноутбук или телефон.
Также есть возможность сделать из динамического статический ip адрес, то есть постоянный, привязанный только к одному устройству — в настройках роутера или на самом компе, смартфоне, ТВ, IP-камере и т.д.
Это удобно делать, если вы настраиваете некую постоянную взаимосвязь между устройствами внутри своей локальной сети, например для просмотра картинки с , либо для воспроизведения фильма — чтобы каждый раз не менять настройки в программе, задаем каждому устройству свой постоянный адрес.
Почти точно так же работает и ваш провайдер. Ваш микрорайон, который подключен к оборудованию провайдера — это не что иное, как большая локальная сеть. Когда вы подключаетесь к интернету, ваш хост (компьютер или роутер) является частью одной большой локальной сети с множеством маршрутизаторов. На оборудовании провайдера стоит DHCP сервер, и каждый раз, когда ваш компьютер или роутер подключается к интернету, то он внутри этой большой сети получает свой IP адрес, который ему автоматически присваивается сетевым оборудованием. При этом данный адрес может быть трех типов:
- Статический — когда за вашей квартирой закреплен белый внешний IP, который никогда не меняется. То есть он всегда постоянный и зайдя по нему вы напрямую из интернета, попадете на свой компьютер или роутер. Поскольку такие адреса очень редкие, за них нужно платить отдельные деньги сверх тарифа.
- Динамический — тоже белый айпишник, но который периодически меняется. Например, после перезагрузки роутера или по определенному промежутку времени. Это более часто встречаемый случай и именно с ним будет работьать технология замены динамического IP на статический, которая называется DDNS.
- Серый — это самый частый случай, когда на целый дом или микрорайон выдается один внешний IP адрес, принадлежащий роутеру провайдера, а он уже в свою очередь раздает свои внутренние адреса пользователям. В качестве примера могу привести различные модемы и роутеры от мобильных операторов — они выдают интернет именно по такой технологии, и с ней даже при наличии DDNS нам ловить вообще нечего — чтобы из интернета получить доступ к вашему роутеру или устройству, к нему подключенному, нужно устанавливать VPN соединение.
Подробнее об IP адресах и о том, как определить, серый у вас или белый, я уже писал в .
Чтобы при выходе в интернет у вас всегда был один и тот же айпишник, нужно об этом попросить провайдера, то есть, переводя на русский, заплатить ему каждый месяц лишних денег. Однако по карману это не всем, поэтому появились такие сервисы, которые решают эту проблему.
Что такое DDNS и для чего он нужен в роутере?
DDNS (или Динамический DNS, DynDNS) — это технология, благодаря которой можно отследить изменения внешнего IP адреса и преобразовть его в статическое доменное имя. Оно всегда будет одинаковым и доступно из интернета по одному и тому же веб-адресу. Поддержка DDNS сервисов в маршрутизаторе как раз позволяет сделать статический ip адрес из динамического и организовать удаленный доступ к роутеру и ресурсам внутри вашей локальной сети из интернета.
Как создать учетную запись в DYN
Первое, что мы собираемся сделать, это нажать на Попробуйте кнопку Dynamics DNS . Если вы нажмете кнопку Купить Dynamics DNS, вы сможете проверить цены. Напоминаю, что годовая цена составляет 55 евро, вы можете попробовать услугу в течение недели бесплатно, но при этом необходимо указать свои данные и указать кредитную карту.
Далее приступим к созданию учетной записи:
Здесь мы должны заполнить:
- Имя пользователя : который будет нашим именем пользователя.
- Пароль и Подтвердите пароль : установить наш пароль.
- Электронная почта и подтвердить электронную почту : адрес электронной почты, откуда приходит код подтверждения.
Далее решаем CAPTCHA, принимаем условия Oracle и нажимаем Регистрация . Затем появится подобный экран, который просит нас ввести код подтверждения.
Следующий шаг, который мы собираемся сделать, — ввести этот пароль и щелкнуть подтвердить кнопка. Следует иметь в виду, что рано или поздно нам придется заполнить нашу личную информацию и указать кредитную карту, чтобы воспользоваться 7-дневной пробной версией.
Проброс портов
Проброс, или перенаправление портов (Port Forwarding) – обязательное условие для доступа через Интернет к подключенным через роутер сетевым устройствам.
Если проброс портов не настроен, возникает ситуация, когда обратившись напрямую по адресу роутера или через сервис DDNS доступны только вход в админчасть и ничего более.
Переход по локальному адресу камеры, регистратора или локального сервера также ничего не дает – видны только папки или пустая страница. Только назначение отдельных портов и настройка перенаправления в роутере, дает возможность «достучаться» до нужной камеры или компьютера.
Выводы
На выходе мы получили вполне себе работающий сервис динамических имен. Есть, конечно, и существенный недостаток. Используемый ключ подходит для изменения любого поддомена из прописанных. Т.е., он один для всех. Это открывает простор для хулиганства, если кто-то упрет ключ. Поскольку, сервис делался для себя, то особых проблем это не вызовет. Ибо надо быть не совсем здоровым психически, чтоб хулиганить самому у себя. Возможно есть и решение, позволяющее каждый поддомен авторизовать по своему ключу, но целью данной статьи это не ставилось, потому гугля сильно и не терзалась.
Большая просьба, при перепечатке данной статьи, указывать источник, в частности, этот ресурс.