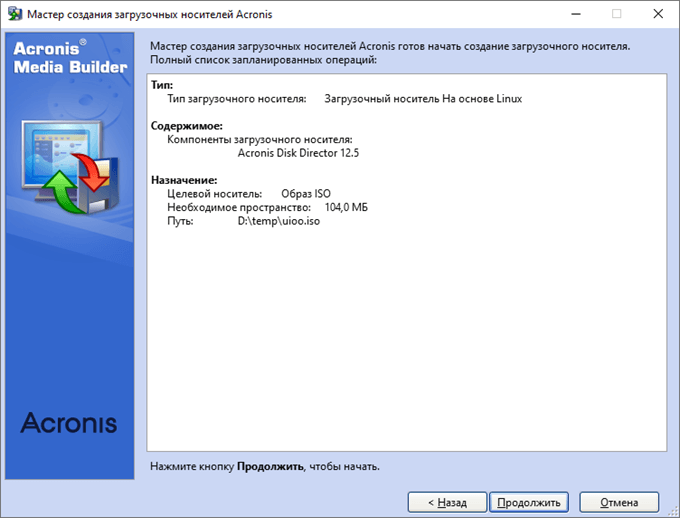Объединение разделов
Данная опция может понадобиться в том случае, если целесообразно объединить все разделы в один для более успешного использования HDD. Есть несколько вариантов этой операции: с полным удалением данных разделов и с переносом всех данных. Последний, конечно, предпочтительнее. Но процесс займет очень много времени. Итак, выделяем нужный диск и жмем «Объединить том». Откроется окно мастера, в котором пользователю будет предложено выбрать раздел для объединения. Если нужно сохранить всю информацию, то следует поставить галочку напротив пункта «Перенести пользовательские данные». Это, кстати, один из ответов на вопрос о том, как пользоваться Acronis Disk Director 12 для переноса файлов на новый диск. Однако продолжим. После выбора всех параметров необходимо нажать на кнопку «Завершить» и щелкнуть по кнопке применения операций
Стоит обратить внимание и на то, что данная процедура не может быть отменена, если уже была нажата кнопка «Продолжить». И если вы не выбрали опцию переноса данных, то можете с ними попрощаться
После нажатия на «Продолжить» в соответствующем окошке начнется процесс объединения и переноса данных. Он займет много времени. Но об успехе программа проинформирует.
Как подтвердить запланированные операции
Для выполнения почти всех операций, требуется подтверждение. Это, во-первых, позволяет отслеживать выполненные действия, во-вторых, вы сможете дважды проверить совершенные действия и в случае ошибки, отменить изменения. Нажмите на кнопку «Применить ожидающие операции» на панели инструментов.
Откроется окно «Запланированные операции», в нем можно будет просмотреть список запланированных задач. После нажатия кнопки «Продолжить» будет выполнена вся очередь операций. После этого изменения будут необратимы. При попытке выхода из программы, если у вас остались не подтвержденные операции, будет предложено подтвердить их, если этого не сделать, изменения не сохраняться.
https://www.youtube.com/watch?v=-M-XC9TZ5eg
Создание новых разделов на жестком диске
Создать новый раздел на HDD иногда необходимо для того, чтобы разместить на нем операционную систему. Или выделить отдельное место под музыку и фильмы. В любом случае такую операцию частенько требуется выполнять. Как пользоваться Acronis Disk Director 12 Build 12.0 3223 в этом случае? Сначала нужно запустить программу при помощи соответствующего ярлыка на рабочем столе. В главном окне необходимо выбрать свободное место на жестком диске, из которого требуется создать раздел и нажать на кнопку «Создать том». Появится окно с выбором особенностей нового раздела. Выбираем тип раздела «Базовый» и жмем «Далее». Теперь щелкаем по незанятому пространству. Именно из него будет создаваться новый том. В следующем окне мастер предложит выбрать размер нового раздела, букву диска и так далее. Что касается объема, то стоит выбрать все неразмеченное пространство. Меньше просто не имеет смысла.
Изменение размеров и перемещение разделов
Для изменения размеров и перемещения раздела нужно выбрать раздел, размер которого будет изменяться, и нажать на кнопку Изменить раздел
:
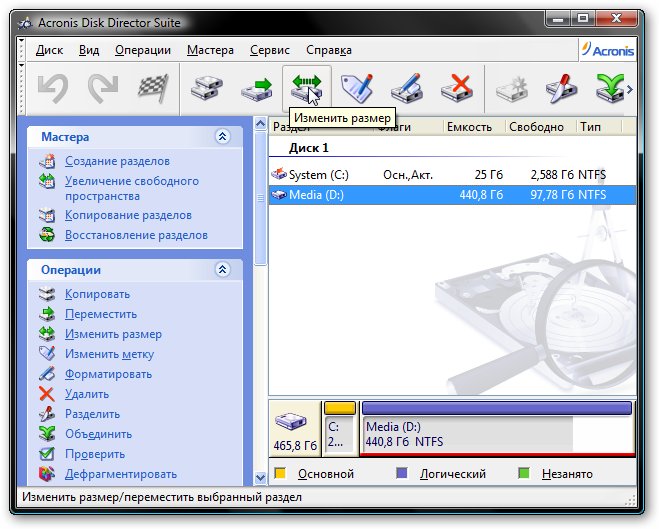
Откроется окно, где можно уменьшить или увеличить размер раздела, а также изменить его расположение. Прошу заметить, что для увеличения размера раздела перед ним или после него должна быть нераспределенная область. Она образуется после удаления других разделов или после уменьшения их размеров. В окне можно мышкой менять размер раздела, а также его передвигать, создавая нераспределенные области до и/или после раздела:


Также можно указывать конкретные значения в соответствующих окошках. Когда закончите, нажимаете ОК
:

Вот и все. Теперь у нас после раздела появилась неразмеченная область, где можно создать новый раздел.
Важное замечание:
для применения изменений, нужно нажать на кнопку Выполнить
Приступить
WinSetupFromUSB
Схожая внешне с предыдущей Rufus утилита WinSetupFromUSB в плане функционала являет собой более продвинутый инструмент. В число её возможностей входит создание мультизагрузочных USB-носителей на базе загрузчика Grub4dos. Записать с помощью этой утилиты загрузочную флешку, адаптированную под BIOS UEFI, можно, прежде отформатировав носитель в файловой системе FAT32. Если установка Windows будет проводиться на компьютере с обычной BIOS, при этом в составе дистрибутива имеются файлы, весящие больше 4 Гб, форматирование флешки необходимо осуществить в файловой системе NTFS. Для этого выставляем галочку опции ««Auto format it with FBinst» и выбираем нужный вариант файловой системы. Жмём внизу «Go» и дважды подтверждаем запуск операции.
По завершении процесса форматирования флешки в первых двух графах добавления дистрибутива Windows указываем путь к ISO-файлу нужной версии системы. И для старта процесса записи жмём кнопку «Go».
Инструкция по созданию логических дисков в программе Acronis Disk Director
Запускаем программу.
Если вы в первый раз видите интерфейс Acronis и не знаете, как работать с программой, то выберите «Автоматический режим». В нем самые основные функции будут доступны.
Со временем, когда ключевые моменты будут ясны, можно поэкспериментировать в «Ручном режиме».
В итоге мы видим следующее:
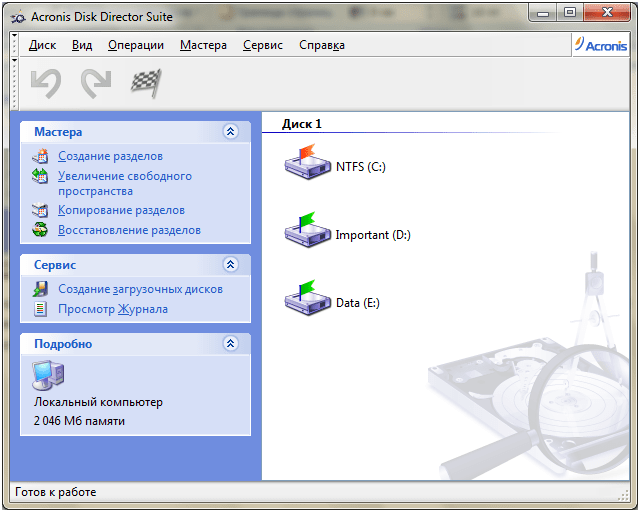
Нужно нажать на пункт меню «Мастера».
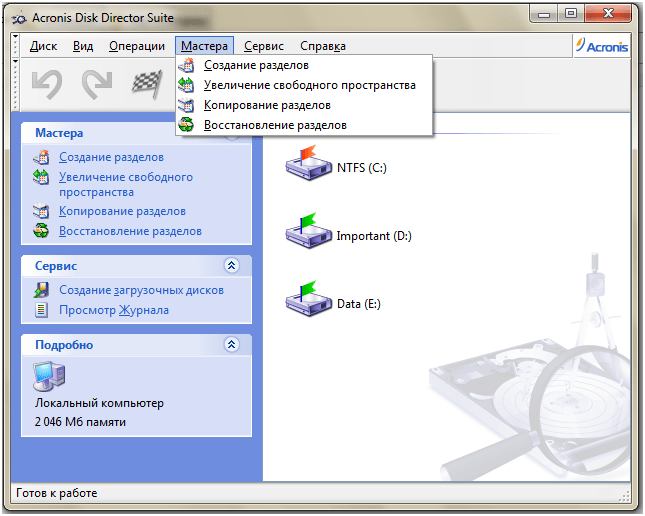
Как правило, в работе самыми востребованными являются первые два пункта.
Рассмотрим «Создание разделов»
К примеру, у нас имеется жесткий диск объемом 1 Тб
Обратите внимание, это обозначает, что в компьютере установлен один HDD. В нашем примере HDD изначально разделен на три локальных раздела, и мы создадим еще один, для этого: нажимаем пункт в меню «Мастер» -> «Создание разделов», в итоге видим следующее:
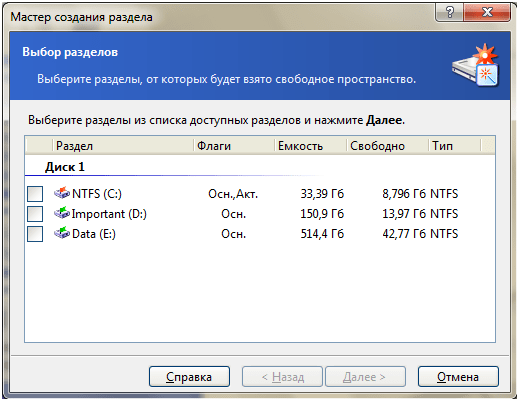
Для создания нового раздела будем использовать пространство с диска «Е».
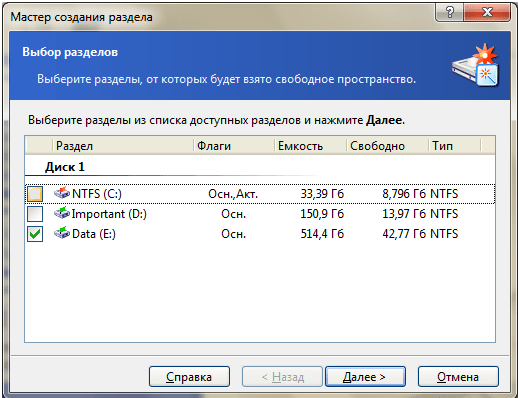
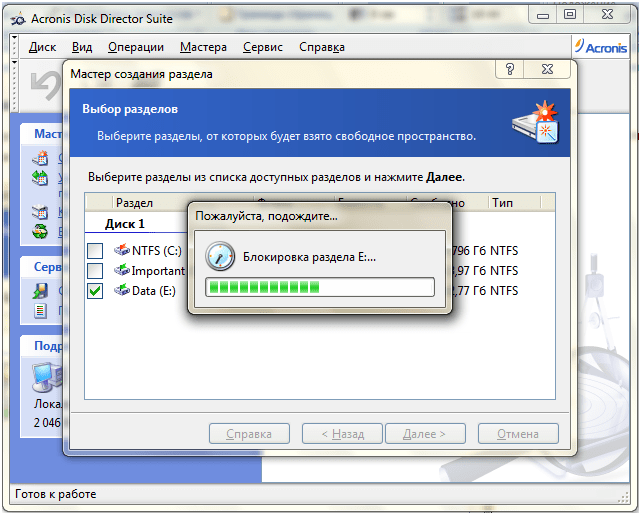
В ходе этого процесса Acronis заблокирует разделы. В таком состоянии нельзя менять файлы и содержание папок.
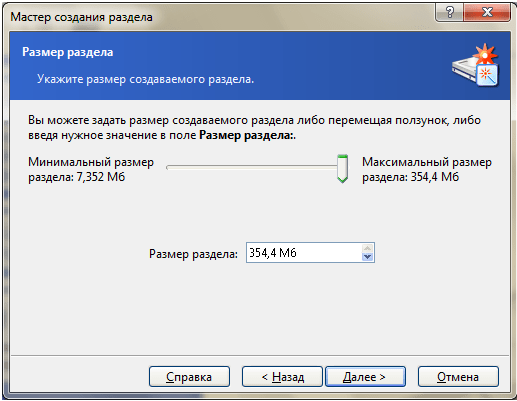
Как видно на скриншоте, имеется возможность использовать всего 354,4 Мб.
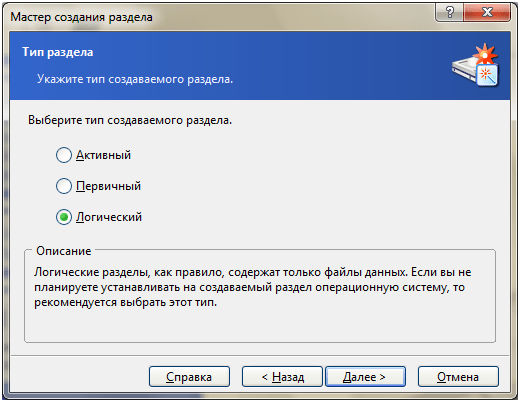
Данный пример показывает, как создать логический диск для размещения файлов данных.
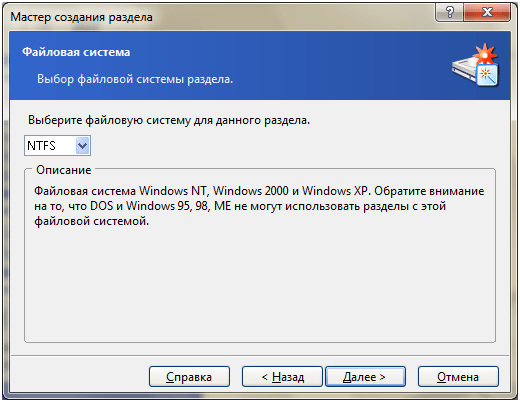
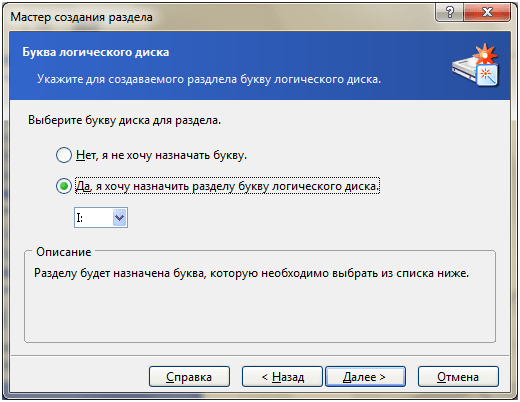
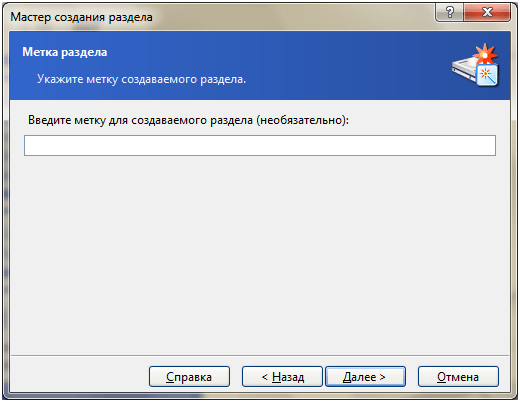
Ничего не вводим и продолжаем.
Данная статья посвящена такому программному продукту как: Acronis Disk Director Suite. Здесь мы с вами рассмотрим следующие:
- Что такое Acronis Disk Director Suite;
- Установка и Начало работы Acronis Disk Director Suite;
- Рассмотрение основных операций с разделами жесткого диска.
Acronis Disk Director Suite – комплексный программный пакет, который включает в себя администратор разделов, менеджер загрузки и инструментарий для редактирования записей на жестком диске. С помощью Acronis Disk Director Suite вы можете:
- Создавать разделы на жестком диске;
- Изменять размеры разделов и их положение на жестком диске, делить и объединять разделы без риска утраты данных;
- Конвертировать файловые системы разделов, не опасаясь за сохранность данных;
- Копировать/перемещать содержимое разделов;
- Удалять разделы;
- Восстанавливать разделы жесткого диска, удаленные в результате пользовательской ошибки или аппаратного/программного сбоя;
- Форматировать разделы, присваивать им метки и буквы, скрывать разделы и делать их видимыми, присваивать разделу статус активного и выполнять иные операции с разделами;
- Установить несколько различных операционных систем на одном компьютере;
- Загружать их с любого раздела любого жесткого диска;
- Производить загрузку любых установленных операционных систем прямо из Windows;
- Устанавливать несколько операционных систем на одном разделе;
- Скрыть любую из операционных систем на вашем компьютере от посторонних или установить пароль на их загрузку;
- Дублировать существующие операционные системы путем копирования и создавать для каждой из них необходимую загрузочную конфигурацию;
- Восстановить загрузочные записи, структуру папок и файлов, обнаружить потерянные кластеры, удалить с диска код, принадлежащий компьютерным вирусам и многое другое.
Применение операций
В левом верхнем углу находятся кнопки отмены действий и применения ожидающих операций. На данном этапе еще можно вернуться назад и исправить какие-то параметры.
Нас все устраивает, поэтому жмем на большую желтую кнопку.
Внимательно проверяем параметры и, если все правильно, то нажимаем «Продолжить».
Готово, новый жесткий диск появился в папке «Компьютер» и готов к работе.
Вот так, при помощи Acronis Disk Director 12, мы установили и подготовили к работе новый жесткий диск. Существуют, конечно, и системные средства для выполнения данных действий, но с Акронисом работать проще и приятней (мнение автора). Мы рады, что смогли помочь Вам в решении проблемы.Опишите, что у вас не получилось. Наши специалисты постараются ответить максимально быстро.
Помогла ли вам эта статья?
Среди программ для работы с разделами жесткого диска заметное место занимает утилита от компании Acronis. Программа способна создавать новые разделы, удалять старые и эффективно распределять свободное место. Однако как пользоваться Acronis Disk Director 12? Данный вопрос возникает у пользователей по той причине, что у программы есть слишком много опций. И в них реально можно запутаться. Но попробуем разобраться в том, как работать с программным продуктом.
Как разделить жесткий диск с помощью Acronis
Для чего вообще нужно делить жесткий диск. Рассмотрим на примере.
Допустим у вас жесткий диск не разделен и имеется только один раздел «С» (то есть только один диск). У Вас установлена операционная система, какое то время все работает нормально. Вы сохраняете свои семейные фотографии, видеоальбомы, любимые фильмы на рабочем столе или в специально предназначенных для этого папках. И в один прекрасный момент, Вы садитесь и включаете компьютер, а он оказывается не загружается. Постепенно Вы приходите к выводу, что операционная система у Вас полетела к едреней фени. При переустановке системы все что было на диске «С», единственном который у Вас был, будет затерто, а восстановление информации, при выяснении, окажется очень дорогостоящим удовольствием. Вот для этого и нужно разделить жесткий диск. Чтоб при сбое windows можно было безопасно переустановить систему на диск «С», а вся информация осталась целой и невридимой на дополнительном диске «D». Но для этого все свои фото и видео заранее нужно хранить на диске «D», а не на диске «С» на котором должна быть установлена только операционная система windows.
На сколько же частей нужно разделить жесткий диск. Можно разделить на два и на три диска, это зависит от ваших потребностей. Но самое оптимальное деление это на два диска. На одном ОС, а на другом ваши файлы.
Есть много программ которые работают с жесткими дисками, но принцип работы у всех программ практически одинаковый.
В этой статье я расскажу и покажу на картинках как разделить HDD с помощь программы Acronis Disk Director 11 Home. Для windows 7 и windows 8 желательно выбрать именно одинадцатую версию программы а не ниже. Скачать ее можно на просторах интернета через какой нибудь торрент, достаточно набрать в поиске яндекса строчку — «Acronis Disk Director 11 Home».
Рассмотрим на примере уже установленной операционной системе.
Итак мы скачали и установили софт для разделения HDD.
Запускаем Acronis с рабочего стола или из меню «ПУСК»
Программа запущена. В интерфейсе программы мы видим два диска. Один «Зарезервировано системой» и второй «Локальный том (C:)» — вот на этом диске и установлена windows. Сначала нам нужно уменьши размер диска «С» чтоб выделить место под второй диск. Для этого выделяем левой кнопкой мыши «локальный том (С:)» а помтом в левой панели Acronisa жмем на «Изменить размер тома»
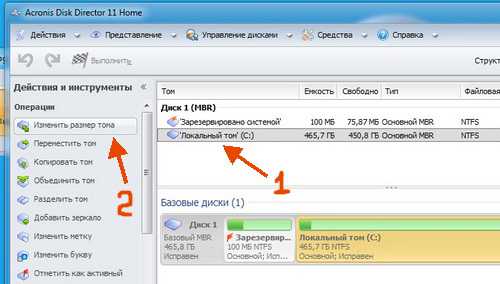
В окне изменения размера нужно потянув за коричневый шарик уменьшить размер диска. Либо в форме «Раздел тома» проставить цифрами размер диска. Тем самым мы разделим жесткий диск на две составляющие.
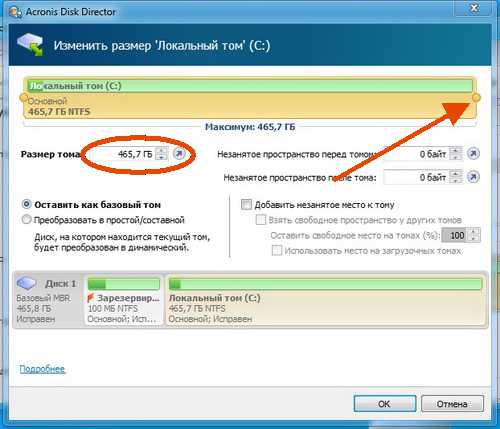
Для windows 7 оптимальный размер около 100 гигабайт, поэтому я и выставил 100 Гб. Все остальное пространство займет второй диск «D». Жмем кнопку «Ok».
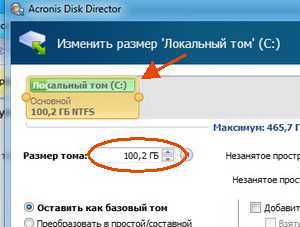
Итак размер первого диска уменьшен, теперь нужно создать новый том т.е. дис «Д». Для этого выделяем левой кнопкой ниже свободный раздел как показано на рисунке ниже «Не занято», а потом в левой панели программы жмем на надпись «Создать том»
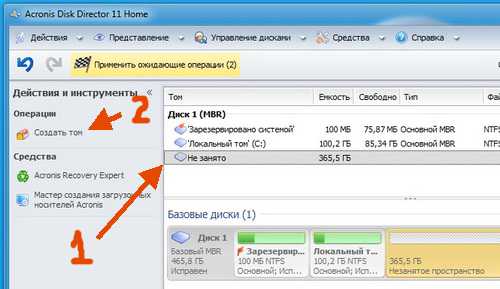
После этого попадаем в Мастера создания тома. Слева выбираем «Базовый» и жмем кнопку «Далее»
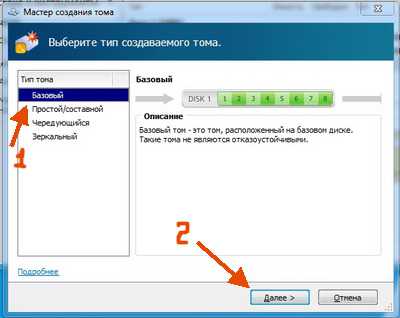
Здесь ничего не нужно делать, жмем кнопку «Далее»
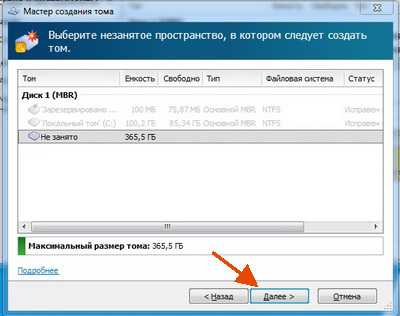
В этих настройках выбираем все как показано на картинке ниже.
1. Файловую систему оставляем «NTFS».
2. Назначаем букву создаваемого диска. Я к примеру выбрал букву «Е», но лучше выбирать букву «D»
3. В форме «Метка том» прописываем название создаваемого диска, обязательно на английском языке. (Хотя можно и ничего не писать).
4. Наконец жмем кнопку «Завершить»
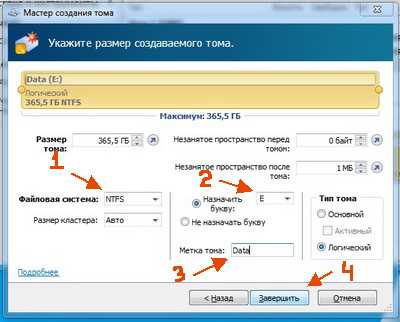
Итак мы совершили все действия по разделению и созданию жесткого диска, осталось только применить все эти действия, чтобы они вступили в силу. Для этого жмем на кнопку «Применить ожидающие действия». У меня их получилось три, у Вас может получиться два или три или четыре
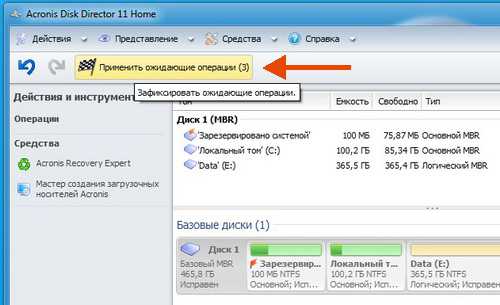
Подтверждаем выполнение операции нажав на кнопку «Продолжить»

Еще раз подтверждаем операцию перезагрузки компьютера нажатием «Ok»
В процессе разделения диска компьютер будет перезагружен. В момент перезагрузки компа в общем то и происходят действия по разделению HDD
Внимание! В процессе перезагрузки лучше не трогайте компьютер вообще и дайте ему закончить разбивку жесткого диска!
После перезагрузки заходим в «Мой компьютер» и видим два диска.
Теперь храните все свои «сбережения» на дополнительном локальном диске «D».
Только в этом случае после сбоя и переустановки системы все Ваши фотки и видики останутся целыми.
Метки HDD. Закладка постоянная ссылка.
Увеличение объема раздела
Стоит сразу отметить, что такая операция возможна только в том случае, если имеется некая неразмеченная область. Тогда увеличить объем уже созданного раздела не составит никакого труда. Эта операция производится без повреждения данных, находящихся на диске. Но изменить размер системного раздела из-под работающей ОС не получится. Итак, в главном окошке утилиты выбираем нужный диск и щелкаем пункт «Изменить размер тома». Сразу же запустится мастер по выполнению этой операции. На первом этапе будет предложено выбрать размер изменяемого раздела. Здесь оставляем все как есть и нажимаем «Далее». Теперь предлагается выбрать пространство, от которого планируется «отщипнуть» кусок. Выбираем неразмеченную область и выставляем нужный объем. Теперь нажимаем на «ОК». Перемещаемся в верхнюю строку окна и жмем кнопку подтверждения операций. В появившемся окошке щелкаем «Продолжить». Процесс запущен. Теперь осталось только дождаться его окончания. Но как работать с Acronis Disk Director 12 Build 12.0.3223, если нужно объединить диски? Есть ответ и на этот вопрос.
Почему лучше использовать Acronis Disk Director?
Плавно перейдём к описанию утилиты для управления разделами жесткого диска и способу её работы.
В этой статье мы воспользуемся программой Acronis Disk Director. Сразу отмечу, что она стоит денег! Но не больших (до 20 долларов). Можно воспользоваться следующими аналогами: Partition Magic, GParted, но за стабильность их работы ручаться не буду. Главным положительным моментом программы является её бережное отношение к информации, хранящейся на «харде». Т.е. при простом изменении разделов или при других операциях, не связанных с форматированием или удалением дисков, можете быть спокойны за свои файлы, которые никуда не пропадут. Ещё один положительный момент – это отложенные операции. А если по-русски, то, пока вы работаете с утилитой, разделы остаются нетронутыми до момента нажатия на «Выполнить» и подтверждения своих намерений. Только после этого изменения вступят в силу, так что есть возможность передумать.
Далее нахваливая утилиту, обращу внимание на функцию, дающую возможность создать загрузочный диск или, вообще, сделать «загрузочную флешку». Это незаменимо, когда нужно что-то изменить в разделах, а операционка не хочет сотрудничать, т.е. не загружается
При таком раскладе, просто устанавливаем Acronis Disk Director на посторонний компьютер, записываем диск, а потом надо загрузиться с него на неработающем устройстве, где необходимо изменить разделы. Пожалуй, тогда уж и перейдём от общего к частному, так сказать, приступим к развёрнутому повествованию
не загружается. При таком раскладе, просто устанавливаем Acronis Disk Director на посторонний компьютер, записываем диск, а потом надо загрузиться с него на неработающем устройстве, где необходимо изменить разделы. Пожалуй, тогда уж и перейдём от общего к частному, так сказать, приступим к развёрнутому повествованию.
Looking for help?
Frequently asked questions
How to recover deleted files from the recycle bin after it’s emptied?
Typically, when you delete a file you are only getting rid of a marker that tells the system where the file is located, which prevents other data from overwriting that file’s disk space. Until the system overwrites the disk space where your “deleted” file was stored, you have a chance to recover it – even after the Trash or Recycle Bin has been emptied. But you’ll need a file recovery program (a.k.a. an undelete tool) to retrieve it.
Acronis Revive makes it easy by searching your computer’s drive to find the disk space where the lost file is located and examining the file to see if it is intact and available for recovery. If it can be restored, Acronis Revive makes it simple, walking you through the process.
How to recover deleted files from a USB stick or an SD card?
Files stored on a USB flash drive, SD card, external SSD, or any other kind of solid-state storage can usually be restored using a data recovery program, provided the disk space was not overwritten by new information. (One notable exception: Internal SSDs instantly delete files based on the TRIM optimization protocol.)
You will need to use an undelete tool like Acronis Revive to recover a deleted file from a USB thumb drive or SD card. Simply plug the USB stick into your computer or insert the card into an attached reader and follow the step-by-step instructions.
Will System Restore in Windows 10 recover deleted files?
System Restore might help. That utility automatically creates a restore point of your system settings each week, so a copy of the lost file might be available if the original was on the system when the last restore point was generated. You will need to know the file’s name, however, because you have to manually look for it (there is no search function in System Restore).
Find the folder where the file was saved and right-click on it. Choose “Properties” from the menu, look for a version of the lost file under the tab called “Previous Versions”.
If you can’t find the file there, you will need to use a file recovery program like Acronis Revive.
How can I avoid losing files in the future?
Accidents happen to everyone, which is why the best approach to avoid losing a file is to regularly back up your data. Regular backups mean you have a copy of any file that could be accidentally deleted – from photos to system files.
The best approach is to keep three copies of your data – the original and two copies. One copy should be stored on a local external hard drive for quick retrieval. The other should be an off-site copy, such as in cloud storage, so you have a secure off-site copy if a fire or flood destroys your original file and the local backup.
Media center and forum
In case you have any difficulties, product materials can be found in our Knowledge Base. You can also post questions on our discussion boards.
Увеличение объема раздела
Стоит сразу отметить, что такая операция возможна только в том случае, если имеется некая неразмеченная область. Тогда увеличить объем уже созданного раздела не составит никакого труда. Эта операция производится без повреждения данных, находящихся на диске. Но изменить размер системного раздела из-под работающей ОС не получится. Итак, в главном окошке утилиты выбираем нужный диск и щелкаем пункт «Изменить размер тома». Сразу же запустится мастер по выполнению этой операции. На первом этапе будет предложено выбрать размер изменяемого раздела. Здесь оставляем все как есть и нажимаем «Далее». Теперь предлагается выбрать пространство, от которого планируется «отщипнуть» кусок. Выбираем неразмеченную область и выставляем нужный объем. Теперь нажимаем на «ОК». Перемещаемся в верхнюю строку окна и жмем кнопку подтверждения операций. В появившемся окошке щелкаем «Продолжить». Процесс запущен. Теперь осталось только дождаться его окончания. Но как работать с Acronis Disk Director 12 Build 12.0.3223, если нужно объединить диски? Есть ответ и на этот вопрос.
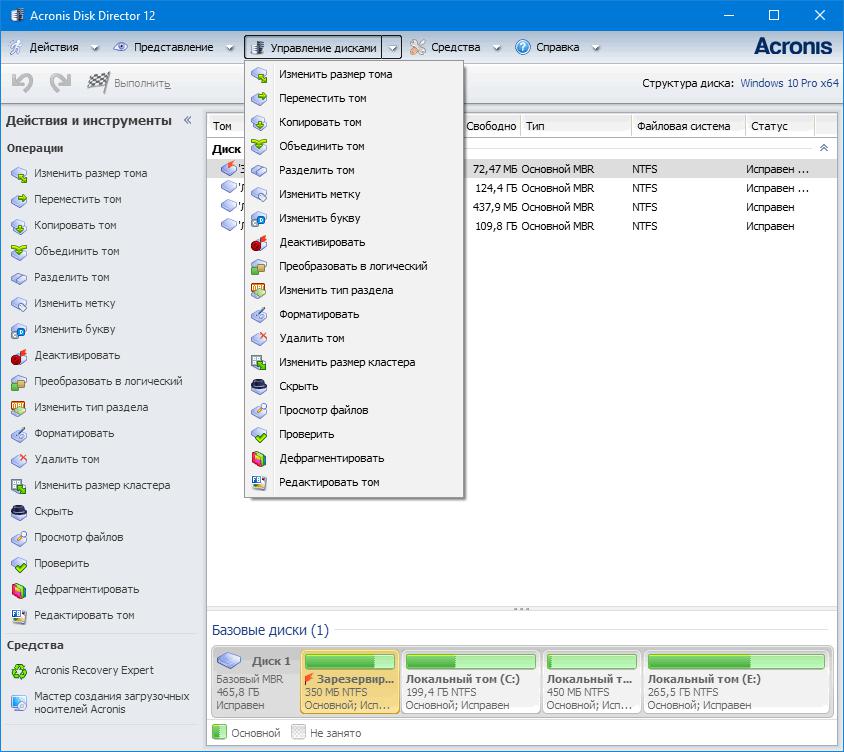
Опция разделения тома.
Значительной популярностью пользуется возможность разделения одного тома на два посредством использования имеющегося свободного пространства. В процессе разделения доступно перенести часть папок и файлов с одного на другой том.
Для задания границы между томами можно воспользоваться двумя методами. В частности, доступно определить ее в полях ввода либо перетянуть мышкой круглый разделитель. Для выбора файлов в отдельном окне достаточно простого нажатия кнопки Select. Данная операция предполагает подсчет размера выбранных файлов, чтобы было корректное отображение возможной границы томов. Для осуществления этого потребуется некоторое время.
Исправляем неполадки файловой системы на жестком диске
На этой вкладке есть кнопка Проверить, которую мы нажмем.
После этого действия появится окно, в котором нужно подтвердить наши действия.
Подтвердив действия, Windows произведет сканирование этого раздела.
Используя этот метод, многие пользователи восстанавливали нормальную работоспособность операционной системы, не прибегая к ее переустановке. Если же неполадки кроются в самом HDD, то никакая проверка диска и переустановка ОС в этом случае не поможет. Единственным вариантом в этом случае будет то, что можно прибегнуть к утилите Victoria или же делать полную замену винта на новый, переустановив при этом Windows.
Как клонировать жесткий диск
Перед началом процесса всегда желательно выполнить следующие два шага. Сначала попробуйте обнаружить поврежденные сектора на диске, например, с помощью диагностического инструмента для жесткого диска (например, HDDScan, DiskCheckup, SeaTools). Проверьте исходный и целевой диск и исправьте ошибки, если таковые имеются.
Во-вторых, было бы полезно также выполнить дефрагментацию жесткого диска с помощью стандартных инструментов Windows или специального программного обеспечения. Таким образом, фрагменты файлов собираются и передаются более тщательно, а все данные перемещаются в начало диска (для ускорения доступа). Эти шаги, конечно, необязательны, но очень уместны.
Обязательным элементом для клонирования диска является наличие второго диска такого же или большего размера. Диск должен быть подключен и инициализирован компьютером пользователя. Для клонирования жесткого диска вы будете использовать такой инструмент, как Acronis True Image или аналогичный. В нашем случае мы поработаем с Acronis, для того, чтобы описать процесс.
Шаг 1. Перейдите на вкладку «Инструменты» и выберите «Клонировать диск». Второй диск должен быть подключен, а затем появится окно Clone Disk Wizard. Если оно не появится, то появится сообщение об ошибке.ї
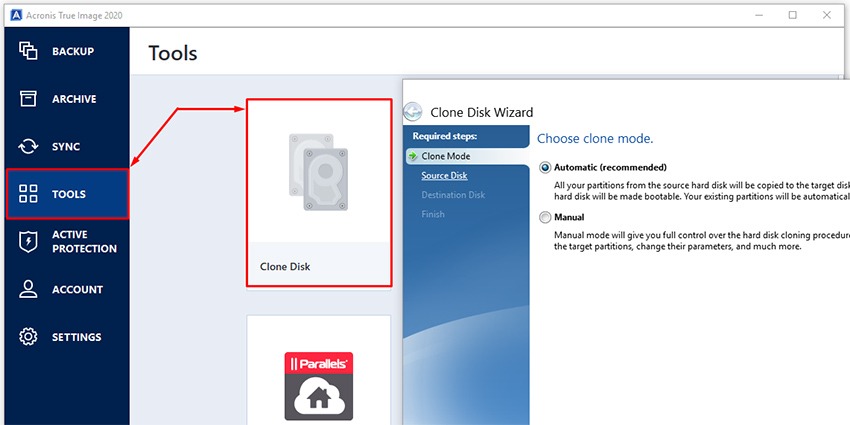
- Шаг 2. Выберите автоматический или ручной режим. В ручном режиме пользователь настраивает исключения, расположение дисков и другие параметры.
- Шаг 3. Выберите диск для копирования (исходный диск) и диск для копирования (целевой диск).
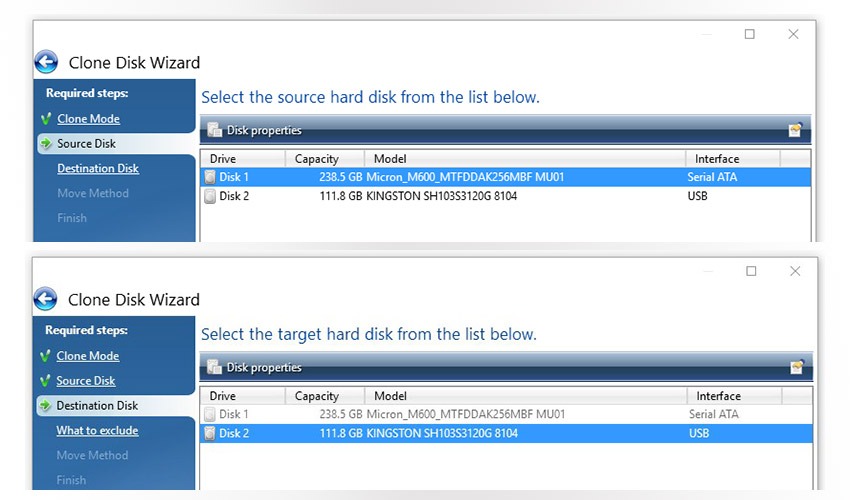
- Шаг 4. Выберите файловые папки, которые необходимо исключить из копирования, если это необходимо.
- Шаг 5. Расположение дисков, что означает определение разделов для целевого диска.
- Шаг 6. Предварительный просмотр и завершение. Программа начинает клонирование и впоследствии перезагружает компьютер.
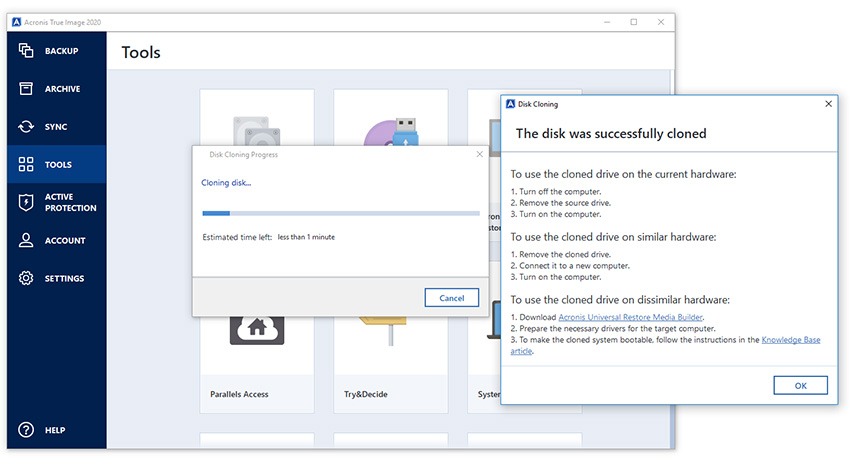
В автоматическом режиме нет шагов 4 и 5, то есть все файлы и разделы диска будут скопированы на новый диск как есть.
В нашем случае мы клонировали диск с емкостью 256 ГБ (внешний SATA) на диск 120 ГБ (USB) в автоматическом режиме. Общий объем передаваемых данных составил около 100 ГБ, которые были соответственно разделены на целевые разделы: от исходных дисков C и D до целевых дисков G и H.
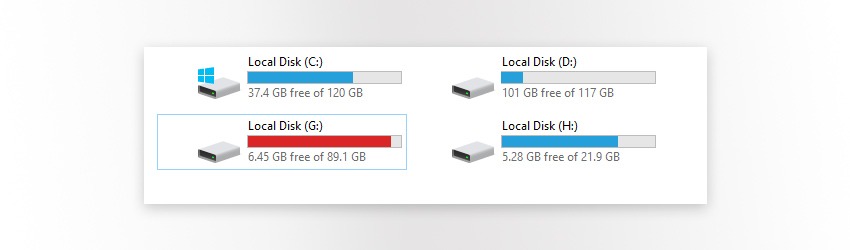
Помните, что после успешного клонирования диска ваша ОС будет конфликтовать с двумя активными загрузочными дисками, если только Вы не удалите один из них. Кроме того, есть альтернатива клонированию дисков – продолжайте читать, увидите.