Введение
С помощью одного аккаунта вы можете получить доступ к большинству сервисов «Google», таких как «Google Ads», «Gmail» и «YouTube», а создав аккаунт только в одном из них, вы сможете начать пользоваться и всеми остальными.
Во вновь созданном аккаунте «Google» можно хранить любую информацию и использовать ее по своему усмотрению на настольных компьютерах и ноутбуках, мобильных устройствах, коммуникаторах и камерафонах — при условии, что дисковое пространство всех этих гаджетов объединено на одной платформе.
Одним из инструментов, обеспечивающих доступ к «интернет-ресурсам» и работающим со всеми устройствами, является панель закладок в браузере «Google Chrome», которая содержит все сохраненные пользователем сайты — и этот список одинаков для всех устройств.
Если объем данных, которые вы собираетесь использовать, гораздо шире и включает в себя другую информацию в дополнение к закладкам, вы можете использовать синхронизацию для объединения данных в единую базу данных, доступ к которой возможен как с настольных, так и с мобильных вычислительных устройств.
В этой статье мы подробно расскажем, как быстро включить, добавить или отключить закладки в «Google Chrome», а также как синхронизировать их с другими данными (такими как история просмотров, пароли, данные автозаполнения и т.д.) между различными вычислительными устройствами под управлением популярных операционных систем («Windows», «Android» и «iOS»).
YouTube:
xMarks
Самым интересным с точки зрения степени охвата браузеров и платформ представляется xMarks. Это решение существует в виде расширений и дополнений для четырех разных браузеров: Google Chrome, Firefox, Opera и .
Это позволяет xMarks не только помогать договариваться всем самым популярным браузерам, но и объединять платформы: iOs, Windows и Linux.
Тестирование xMarks я проводил на (он поддерживает расширения для Google Chrome) и Firefox. Ссылки на все расширения для разных браузеров доступны на сайте xMarks .
Для синхронизации данных между разными браузерами требуется регистрация на сервисе xMarks.
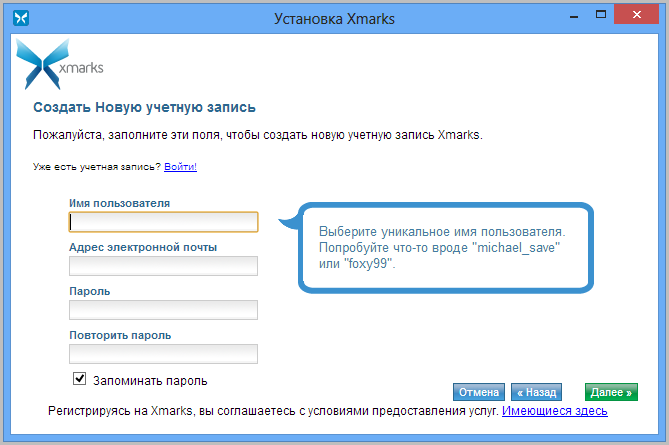
Синхронизация произошла без каких-то видимых проблем. Закладки действительно стали одинаковыми. Обнаружился еще один забавный бонус, которого я не ожидал. Синхронизировались даже последние открытые вкладки! Этого даже в одном браузере на разных компьютерах добиться трудно штатными средствами, а тут два разных браузера…
Управление своими закладками после регистрации в xMarks можно и через веб-интерфейс сервиса.
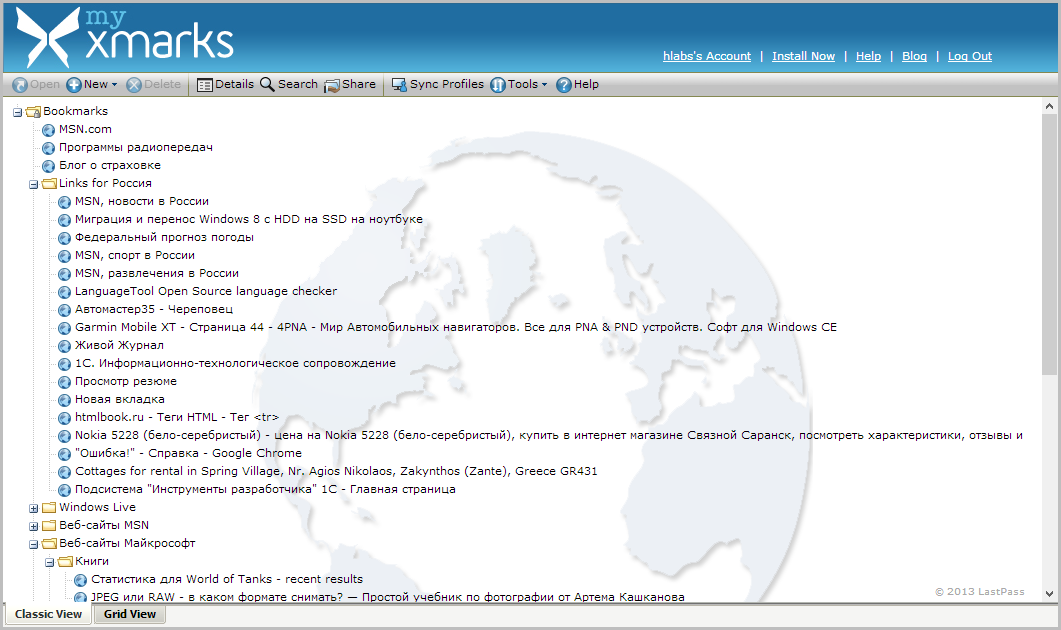
Как перенести закладки с одного браузера в другой? Способ 2. Сохранение закладок браузера в HTML-файл с последующим их копированием в другой браузер.
Данный способ решения вопроса о том, как перенести закладки с одного браузера в другой, работает почти во всех распространенных браузерах, в частности, в Google Chrome, Chromium, Яндекс.Браузер, Firefox, Opera, Safari, Internet Explorer.
Он может использоваться для переноса закладок как в пределах одного компьютера, так и для их копирования на другой компьютер, восстановления закладок после переустановки браузера, резервного копирования и др.
Главным недостатком способа является то, что он не подходит для браузеров, работающих на Андроид-устройствах, а также некоторых десктопных браузеров (Microsoft Edge).
В каждом конкретном браузере нужен свой порядок действий. Давайте рассмотрим всё по порядку.
Google Chrome, Яндекс.Браузер, Chromium.
- Зайдите в меню браузера (кнопка в виде 3-х параллельных черточек ≡ ) и пройдите по пути: «Закладки» ⇒ «Диспетчер закладок». Или же можно воспользоваться комбинацией клавиш Ctrl+Shift+O («О» — латинское);
- В открывшемся диспетчере закладок щелкните по пункту «Управление» или «Упорядочить» (в Яндекс.Браузере) и в выпадающем списке выберите «Экспортировать закладки в файл HTML» либо «Импортировать закладки из файла HTML», в зависимости от того, что нужно сделать.
Ну, а дальше все интуитивно понятно — укажите, куда нужно сохранить файл с закладками или же выберите существующий HTML-файл для импорта из него закладок в браузер.
Opera.
В браузере Opera есть возможность импорта закладок из файла HTML, но отсутствует возможность их экспорта. Проблема, как перенести закладки с одного браузера в другой, решается установкой специального дополнения с официального сайта, но об этом чуть ниже. Сначала рассмотрим порядок импорта закладок.
Импорт закладок:
- Щелкните мышкой по кнопке с логотипом Opera в левом верхнем углу окна браузера;
- В открывшемся меню пройдите по пути «Другие инструменты» ⇒ «Импорт закладок и настроек»;
- Далее в появившемся окне, в выпадающем списке, выберите пункт «HTML-файл закладок» и нажмите кнопку «Выберите файл», после чего продолжайте отвечать на вопросы до завершения импорта.
Экспорт закладок:
- Установите бесплатное дополнение «Bookmarks Import & Export», доступное на официальном сайте Opera на странице https://addons.opera.com/ru/extensions/details/bookmarks-import-export/. Указанную страницу необходимо открыть в браузере Opera и нажать там зеленую кнопку с названием «Добавить в Opera»;
- После установки дополнения в правом верхнем углу окна браузера появится значок , при нажатии на который оно запустится. Чтобы экспортировать закладки в файл HTML, необходимо нажать кнопку «Export» в окне дополнения (см. рис. ниже). Файл с закладками тут же будет создан в папке «Загрузки» (с названием Bookmarks.html).
Дополнение «Bookmarks Import & Export» можно использовать также и для импорта закладок в Opera из файла HTML (кнопка «Import»).
Mozilla Firefox.
- Зайдите в меню закладок, нажав кнопку , и выберите пункт «Показать все закладки». Можно также воспользоваться комбинацией клавиш Ctrl+Shift+b;
- В появившемся окне щелкните мышкой по пункту «Импорт и резервные копии», после чего откроется меню, из которого можно запустить экспорт или импорт закладок из HTML-файла (см. рис. ниже).
Safari.
- В левом верхнем углу окна браузера щелкните мышкой по пункту «Файл» (если этот пункт не отображается, нужно на клавиатуре нажать клавишу «Alt»);
- Затем в открывшемся меню выберите «Импорт закладок» или «Экспорт закладок», в зависимости от того, что нужно сделать (см. рис. ниже), и дальше продолжайте отвечать на вопросы до окончания процесса.
Internet Explorer.
- В левом верхнем углу окна браузера щелкните мышкой по пункту «Файл» и в появившемся меню выберите «Импорт и экспорт». Если пункт «Файл» в левом верхнем углу не отображается, нужно переместить указатель мышки над адресную строку браузера, нажать правую кнопку мышки и в появившемся списке выбрать пункт «Строка меню»;
- После щелчка по пункту «Импорт и экспорт» откроется окно с названием «Параметры импорта и экспорта». Пошагово отвечая на вопросы, можно экспортировать закладки в файл HTML, или импортировать их в браузер из уже существующего файла. При этом, нужно не забывать, что в Internet Explorer закладки называются «Избранное».
Как настроить синхронизацию данных Google Chrome.
Настройка синхронизации ваших данных из браузера Google Chrome с вашим аккаунтом в Google на самом деле простая.
Вам потребуется ваша учетная запись в сервисах Google. Если таковой у вас ещё нет, то рекомендую вам её завести (cсылка на регистрацию в сервисах Google: открыть). Нажмите там кнопку «Создать аккаунт»:
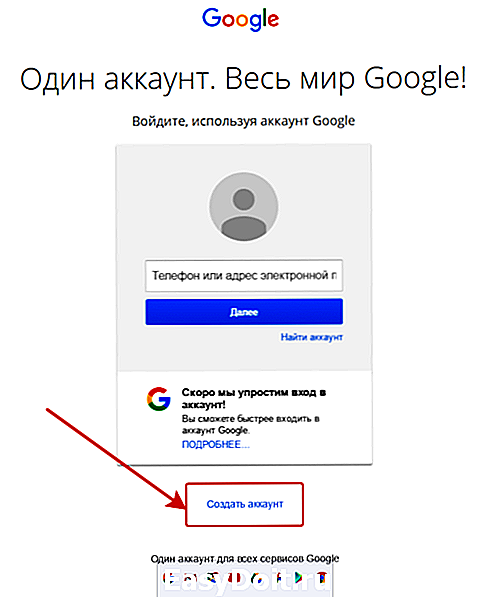
Почему я рекомендую завести аккаунт в Google? Во-первых вы сможете пользоваться самой надёжной и безопасной на сегодняшний день почтой от гугла, которая называется GMail, а во-вторых эту же учётную запись вы сможете использовать на всех остальных сервисах Google, а это всем известный Youtube, Google Диск, Google Карты, Google Фото, соц.сеть Google+ и ещё много других полезных сервисов.
Конечно, вы можете пользоваться большинством сервисов Google (например, картами, ютубом) и без учётной записи, но, войдя под своей учёткой, вы получаете больше возможностей и удобств!
Откройте меню браузера Google Chrome на вашем основном устройстве, где сохранены все нужные вам закладки, пароли и прочие данные этого браузера и перейдите в настройки.
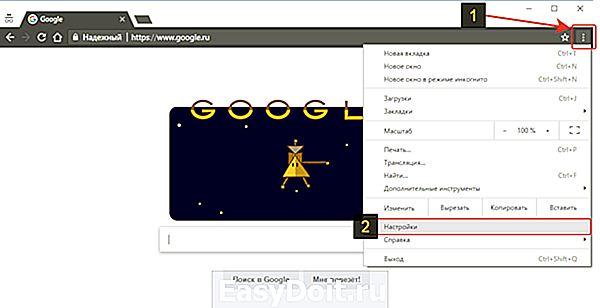
Нажмите «Войти в Chrome».
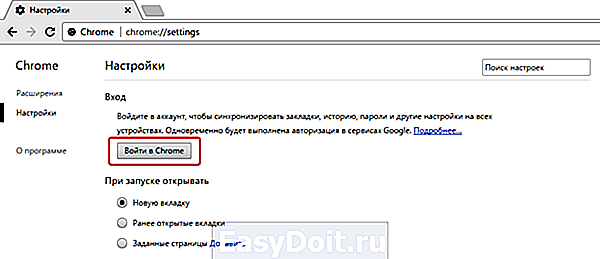
Поскольку пока что вход в аккаунт гугла через браузер у вас не выполнен (потому что если бы был выполнен, то инфа из данной статьи вам и не нужна), все данные, сохраняются на самом устройстве. А наша задача загрузить их в ваш аккаунт, чтобы потом с любого устройства иметь к ним доступ.
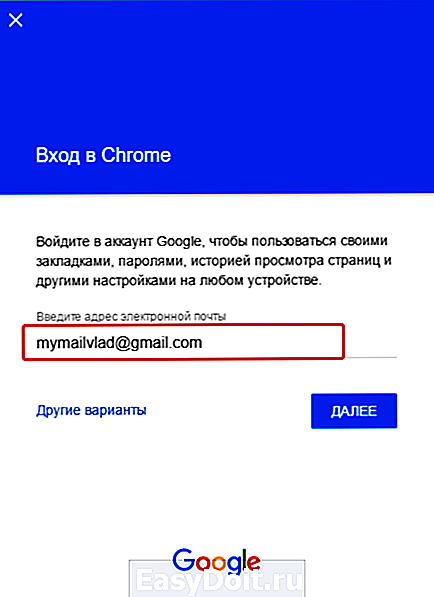
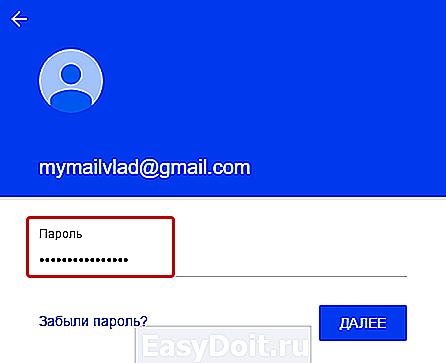
Появится окно, где сообщается о том, какие данные Google Chrome будут синхронизироваться с вашим аккаунтом в гугле. Нажмите «ОК» для завершения настройки.
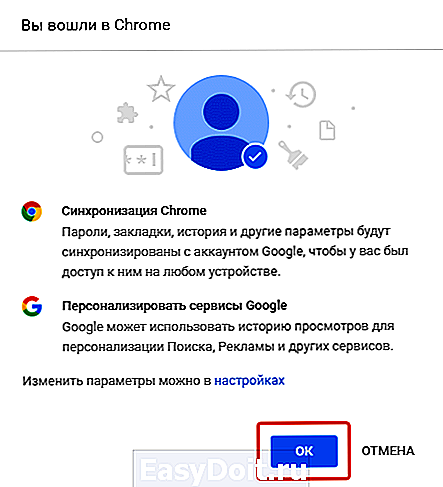
Теперь в настройках браузера, в разделе «Вход» должно отображаться, что вы вошли под таким-то аккаунтом и ниже будут кнопки для возможности отключиться от учётной записи и изменить настройки синхронизации.
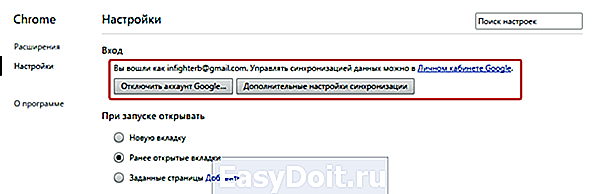
На этом всё! Сразу после подключения браузера Google Chrome к вашему аккаунту в Google, в этот аккаунт начнут загружаться все данные из браузера (закладки, пароли, история и всё остальное). Весь этот процесс займёт всего несколько минут, а бывает пролетает и менее чем за полминуты (зависит от количества информации, хранящейся в браузере).
Теперь вы можете сесть и работать в любом месте, с любого устройства, используя все те же настройки, закладки, пароли и другую информацию браузера Google Chrome, которая у вас уже сохранена в вашем аккаунте Google.
Если вы хотите, чтобы с вашим аккаунтом синхронизировались только какие-то определённые данные из браузера, например, только пароли и закладки, то в настройках Google Chrome вверху нажмите «Дополнительные настройки синхронизации».
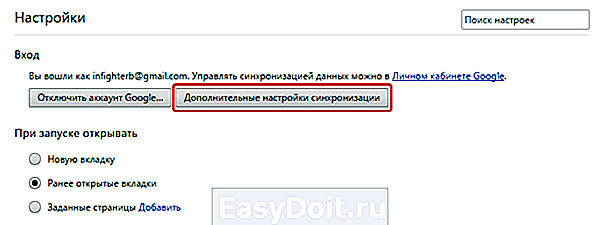
Далее, в верхнем списке выберите «Выбрать объекты для синхронизации» (1) и после этого, ниже (2) вы сможете выбрать, какую информацию браузер будет синхронизировать (то что отметите галочками).
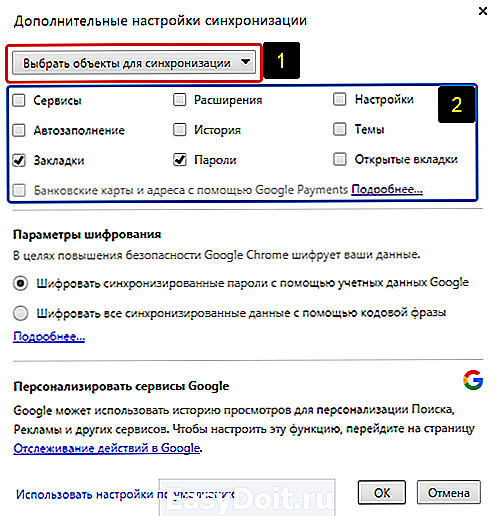
Если что-то меняли, не забудьте нажать «ОК» для сохранения настроек.
Я рекомендую оставить для синхронизации все данные, поскольку так вы ничего не потеряете, да и никакого смысла нет, как правило, настраивать выборочную синхронизацию!
Открытие настроек Google Chrome
Для синхронизации закладок между различными браузерами, такими как Google Chrome, необходимо открыть настройки браузера.
Чтобы открыть настройки Google Chrome, следуйте этим шагам:
- Откройте браузер Google Chrome на своем устройстве.
- Щелкните на иконку с тремя точками в верхнем правом углу окна браузера. Это откроет выпадающее меню.
- В выпадающем меню выберите пункт «Настройки».
После выполнения этих шагов откроется страница настроек Google Chrome.
Теперь вы готовы приступить к настройке и активации опции синхронизации, чтобы синхронизировать ваши закладки между различными устройствами, используя учетную запись Google.
Как синхронизировать закладки между браузерами Google Chrome?
Для начала процесса синхронизации закладок вам понадобится аккаунт Google. Итак, вот подробная инструкция, которая поможет вам выполнить синхронизацию закладок между разными браузерами Google Chrome:
- Установите Google Chrome, если его еще нет на вашем устройстве.
- Войдите в свою учетную запись Google на вашем устройстве.
- Убедитесь, что у вас есть доступ к интернету.
- Откройте настройки Google Chrome.
- Выберите опцию «Синхронизация» из списка настроек.
После выполнения указанных шагов, ваши закладки в Google Chrome будут автоматически синхронизироваться между разными устройствами. Теперь вы сможете легко и удобно организовывать и восстанавливать свои закладки на любом устройстве, где установлен Google Chrome.
Синхронизация закладок в Google Chrome — это отличный способ сохранить ваши любимые веб-страницы и медиа-контенты, которые вы часто используете. Теперь вы можете наслаждаться легким доступом к вашим закладкам с любого устройства, где установлен браузер Google Chrome, благодаря функции синхронизации.
Как синхронизировать закладки между браузерами Google Chrome
Для начала процесса синхронизации закладок вам понадобится учетная запись Google. Если у вас ее еще нет, зарегистрируйтесь на гугл. Вам потребуется адрес электронной почты и пароль для создания учетной записи.
Когда у вас есть учетная запись Google, установите браузер Google Chrome, если еще не сделали этого. Браузер Google Chrome можно загрузить с официального сайта https://www.google.com/chrome/. Установка браузера не займет много времени и сделает доступной функцию синхронизации.
После установки браузера Google Chrome войдите в свою учетную запись Google. Для этого нажмите на иконку профиля в верхнем правом углу браузера и выберите «Войти в Google Chrome». Введите ваш адрес электронной почты и пароль в появившемся окне.
Чтобы синхронизировать закладки между браузерами Google Chrome, вам нужно быть подключенным к интернету. Убедитесь, что вы подключены к Wi-Fi или имеете доступ к другому виду подключения к интернету, иначе синхронизация может не работать.
Окончательная настройка синхронизации закладок происходит в самом браузере Google Chrome. Откройте настройки, нажав на иконку с тремя точками в верхнем правом углу браузера и выберите пункт «Настройки».
В открывшемся окне настроек Google Chrome найдите пункт «Синхронизация» и нажмите на него. Здесь вы увидите все функции синхронизации, доступные вам, включая синхронизацию закладок.
Выберите опцию «Синхронизировать закладки» и включите ее, переместив переключатель в положение «Включено». Это запустит процесс синхронизации между вашими устройствами.
Теперь все ваши закладки будут синхронизированы между разными браузерами Google Chrome, которые вы используете. Вы сможете использовать свои закладки независимо от устройства и всегда иметь доступ к своим любимым сайтам и страницам.
Как создать кодовую фразу
Теперь, когда вы имеете более правильное представление о кодовой фразе для синхронизированных данных в браузере Google Chrome, имеет смысл переходить к основной части сегодняшней инструкции. И начать стоит с того, как создать кодовую фразу для Гугл Хром. Ниже будет представлен способ для персонального компьютера, а так же для смартфона.
На компьютере
Если вы захотите создать кодовую фразу для синхронизированной информации в браузере Google Chrome через персональный компьютер, то для этого вам понадобится выполнить такие действия:
- Cначала открываем браузер Гугл Хром на компьютере. Затем, вызываем главное меню. Для этого, щелкаем один раз левой клавишей мыши по значку в виде трех вертикально расположенных точек. Этот значок находится в правом верхнем углу любой страницы.
- В правой части действующей вкладки должно появиться продолжительное окошко. Находите в нем графу «Настройки» и клацаете по ней левой кнопочкой мыши.
- После чего, в браузере откроется новая страница с различными настройками. Находите там подраздел «Я и Google», а немного ниже будет пункт «Синхронизация сервисов Google». По данному пункту потребуется щелкнуть левой клавишей мышки.
- Как только вы выполните действие выше, откроется другой раздел для настроек синхронизации. На этой странице находите пункт «Параметры шифрования» и клацаете прямо по нему левой кнопкой мыши.
- После этого на странице появится два новых пункта. Вам необходимо будет нажать левой клавишей мышки по новой строке «Использовать кодовую фразу для шифрования синхронизированных данных».
- Теперь, пролистните страничку немного вниз, чтобы увидеть полноценную форму для создания кодовой фразы. От вас требуется заполнить две строки – «Кодовая фраза» и «Подтверждение кодовой фразы». Как только вы это сделаете, откроется доступ к пункту «Сохранить». Именно по нему и потребуется нажать левой клавишей мышки.
- Вот, собственно, и все. Если вы правильно выполните все указанные выше действия, то ваши синхронизированные данные в браузере Google Chrome получат дополнительную защиту в виде кодовой фразы.
На телефоне
Через мобильное устройство тоже можно активировать кодовую фразу для синхронизации Google Chrome. Чтобы это сделать, пользователю потребуется выполнить следующие действия:
- На смартфоне открываете официальное приложение Гугл Хром. Затем, нажимаете один раз по маленькой фотографии вашего профиля, которая находится в правой верхней части страницы.
- Таким образом, вы сможете открыть окошко с основной информацией о синхронизации сервисов Google. Там будет графа «Синхронизация». Именно по ней и потребуется щелкнуть один разок.
- После чего, пролистните страницу в самый низ. Там вы сможете увидеть пункт «Шифрование». Нажимайте прямо по нему.
- Как только вы это сделаете, вам перенаправит на новую вкладку для настройки шифрования синхронизированных данных в браузере Google Chrome. Просто кликните один раз по варианту «Задать кодовую фразу для шифрования синхронизированных данных».
- Затем, просто заполните две представленные строчки. В первую графу введите кодовую фразу, а во второй строке продублируйте указанную информацию.
- Для сохранения настройки нажмите один раз по кнопке «Отправить», которая находится в верхней правой части вкладки.
- Вот, собственно, и все. После выполнения всех вышеперечисленных действий, в вашем браузере будет активирована дополнительная защита синхронизированных сведений в виде кодовой фразы. Чтобы закрыть окошко для настройки синхронизации, просто щелкните по надписи «Готово».
delicious.com
И в завершение статьи еще один способ синхронизации закладок. Он претендует практически на полную универсальность: поддерживаются все основные десктопные браузеры, а также есть приложения для двух мобильных платформ: iOS и Android.
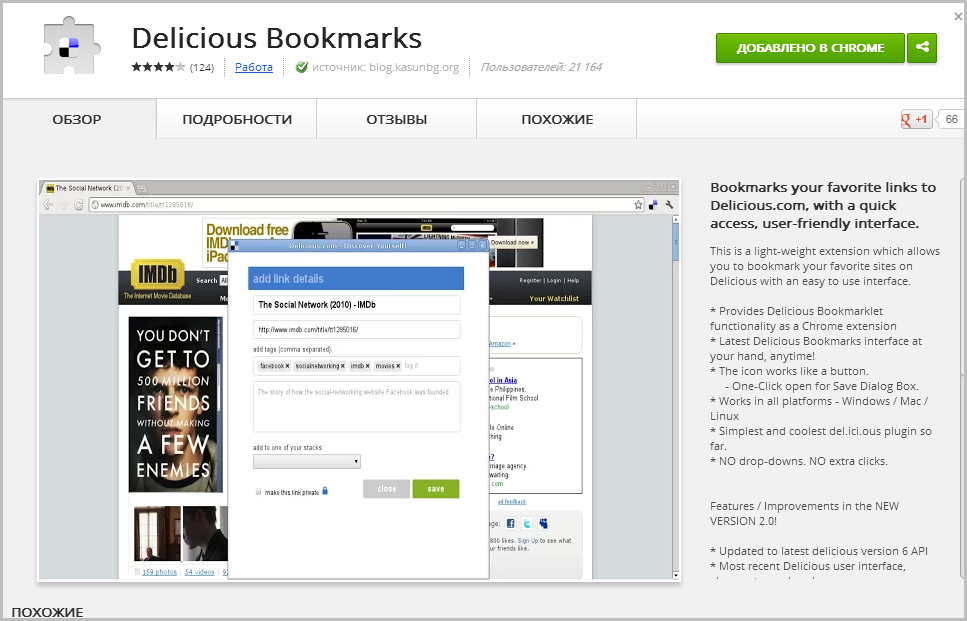
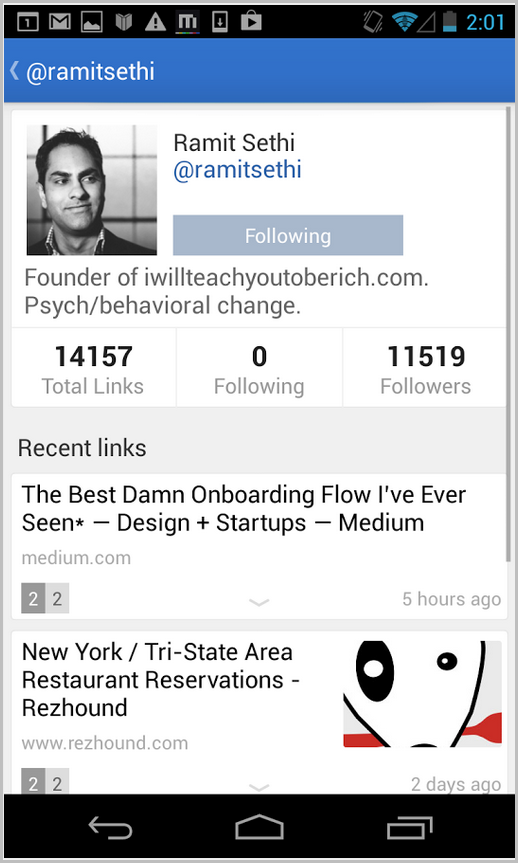
Когда вы переключаетесь между несколькими устройствами, вам нет необходимости беспокоиться о том, что вы можете потерять из виду ту или иную интересную веб-страницу.
C функцией синхронизации в браузерах Opera вы можете видеть ваши закладки, экспресс-панель, открывать вкладки с любого компьютера, а также с Android или iOS-девайса!
Прошел почти год с того момента, как мы представили синхронизацию в наших новых браузерах, и в одном из предыдущих мы рассказывали, как можно синхронизировать закладки в Opera. Сегодня мы хотели бы ответить на некоторые наиболее частые вопросы о синхронизации.
Что именно синхронизируется между моими устройствами?
С учетной записью в Opera вы можете синхронизировать ваши закладки, вкладки, экспресс-панель и многое другое!
В Opera для компьютеров:
Вы можете синхронизировать ваши закладки, историю, вкладки и экспресс-панель между вашим компьютером и мобильными устройствами. В дополнение, вы можете синхронизировать ваши настройки и пароли между компьютерами.
На Android:
В Opera для Android вы можете синхронизировать ваши закладки, вкладки, экспресс-панель и историю браузера.
В Opera Mini для Android можно синхронизировать закладки, открытые вкладки и экспресс-панель.
На iOS:
Если вы используете Opera Mini на iPhone или iPad, вы сможете синхронизировать закладки, вкладки и экспресс-панель.
Можно ли импортировать закладки из Chrome / Safari / Firefox ?
Да, конечно. В вашем компьютере вы можете легко импортировать ваши закладки и другие данные со всех основных браузеров, включая Opera 12. Вот, как вы можете это сделать:
- Зайдите в настройки Opera и выберите раздел Браузер.
- В строке Браузер по умолчанию кликните на Импорт закладок и настроек.
- Выберите браузер, с которого вы хотели бы произвести импорт, и нажмите Импортировать
.
Вот и все! Вы найдете импортированные закладки в специальной папке Импортированные закладки
в разделе закладок. Эта папка видна только в Opera для компьютеров, но как только вы переместите ваши импортированные закладки в Мои папки или Несортированные закладки, вы сможете просматривать их с любого устройства.
Как насчет Opera Link?
К сожалению, функция Opera Link была закрыта в декабре 2015 года. Так что убедитесь, что у вас установлена последняя версия браузера, чтобы начать синхронизировать!
Как я могу сохранить закладки, синхронизированные со старой учетной записью Opera Link?
- Скачайте Opera 12 .
- Импортируйте закладки Opera Link в Opera 12.
- Нажмите Файл > Импорт и экспорт > Экспортировать закладки Opera.
- Открыть/импортировать файл с закладками в самую последнюю версию Opera.
- Войдите в учетную запись и синхронизируйте
Возможна ли синхронизация в режиме реального времени?
Ваши действия на одном устройстве синхронизируются с вашим другим устройством за считанные секунды!
Если закладки синхронизируются между всеми устройствами, то экспресс-панель и вкладки синхронизируются с каждым отдельным устройством. Это позволяет вам иметь разные экспресс-панели и открытые вкладки на вашем компьютере и телефоне. Но вы по-прежнему можете открывать их с других ваших устройств. История вашего браузера синхронизируется между компьютером и Opera для Android, тогда как сохраненные пароли синхронизируются только между компьютерами.
Развитие технологий позволяет вытворять со своими цифровыми устройствами просто невероятные вещи. Вспомните только, как еще несколько лет назад при покупке нового телефона приходилось судорожно копировать данные на флэш-карты, а номера телефонов на SIM. Однако сейчас достаточно просто войти под своей учетной записью на новом гаджете, чтобы вновь получить доступ к своей информации.
Эти «облачные технологии», в которых данные хранятся не локально, а на удаленном защищенном сервисе, нашли свое отражение и в работе интернет-браузеров. Самое полезное нововведение в Firefox – синхронизация закладок, благодаря чему вы можете открывать свои избранные сайты на любом компьютере, а также на телефоне или планшете, не запоминая его адрес. Всё содержимое избранного передается через интернет на все устройства, в которых выполнен вход под одной учетной записью.
Благодаря некоторым сторонним сервисам, можно провернуть эту же операцию не только между браузерами одного производителя, однако, обо всём по порядку.
Синхронизация
Синхронизация данных – процесс «ликвидации» различий между двумя или более копиями информации.
Что это такое
Фоновая синхронизация в Хроме заключается в:
- регулярной передаче изменений в настройках, истории и прочей информации в браузере, касающихся текущей учётной записи, на серверы Google;
- автоматическом переносе и применении настроек с облака в Chrome на всех устройствах, где пользователь входит в учётную запись.
Можно выделить четыре принципа, особенности синхронизации в Chrome:
- Не различает мобильные и десктопные платформы – все информация с Хрома на смартфоне успешно переносится на компьютер и наоборот.
- Мгновенная «ликвидация» различий – изменения в Chrome на одном устройстве в течение пары секунд автоматически применяются ко всем иным, где запущен браузер, включена синхронизация и активно соединение с интернетом.
- Информация на серверах шифруется – никто не получит доступа к персональным данным (пароли, история, закладки, номера карточек) – и резервируется – проблемы с облачным хранилищем не отразятся на доступе к данным профиля.
- Возможность указать, какие сведения затрагиваются.
Что можно переносить между устройствами
При включении синхронизации в Хроме пользователь может указать затрагиваемые типы данных:
- службы;
- дополнения;
- закладки;
- журнал посещений;
- конфигурация;
- тему оформления;
- вкладки;
- логины с паролями для авторизации на сайтах;
- телефонные номера с адресами;
- платёжные сведения с Google Pay.
Плюсы опции: для чего она нужна
Включать синхронизацию в браузере рекомендуется по ряду причин:
- Получить «родное» окружение (настройки, расширения, закладки) браузера на любом устройстве.
- Настройки профиля легко перенесутся на новый Хром, например, после переустановки Windows или смены девайса.
- Все параметры переносятся между обозревателями на любой платформе.
- Частичная поддержка синхронизации с Яндекс.Браузером.
Как включить
Включается синхронизация в Chrome через настройки программы. Предварительно необходимо войти в учётную запись Google, для чего потребуется активное сетевое соединение.
- Отключается или включается отслеживание действий пользователя – можно указать, что следует сохранять в профиле.
- Изменяются параметры шифрования (о настройках защиты читайте ниже).
Здесь выберите, переместив ползунок вправо, те данные, которые будут отправляться на сервер, а оттуда – на ваши устройства после авторизации в Google.
Как отключить
Для отключения синхронизации в Хроме откройте настройки браузера через главное меню либо по адресу chrome://settings/.
Щёлкните по кнопке «Отключить».
Почему не работает
Программное обеспечение, как практически любое творение человека, не работает без ошибок и проблем. После активации синхронизация в Chrome не всегда функционирует. В подобных случаях:
- Возможно функция отключена в настройках программы на всех устройствах, если нет – включите. Как это сделать на мобильном – читайте в конце публикации.
- Отсутствует соединение с интернетом – проверьте, есть ли доступ к сети.
- Откройте страницу для управления сведениями для синхронизации по адресу chrome://settings/syncSetup/advanced и включите отправку нужной или всей информации в облако, а оттуда – на все устройства.
Иногда помогает переустановка либо обновление браузера, сброс настроек, повторная авторизация в учётной записи.
Способы защиты передаваемых данных: кодовая фраза
Сетевое соединение между облачным сервером и Хромом защищено. Даже перехваченные злоумышленниками пакеты данных крайне сложно расшифровать. А вот на серверах информация не защищена, и компания может распоряжаться ею как угодно. Дополнительной защитой послужит кодовое выражение или фраза.
Устанавливается следующим образом:
- В настройках щёлкните «Синхронизация сервисов…».
- Разверните подраздел «Параметры шифрования».
- Перенесите переключатель в положение «Использоваться кодовую фразу…».
- Введите и подтвердите её.
- Нажмите «Сохранить».
Просмотр перенесенных данных
В Chrome можно просмотреть количество объектов по каждому сохранённому типу данных – сколько паролей, записей с журнала навигации, закладок и т. д. отправлено в облако.
delicious.com
И в завершение статьи еще один способ синхронизации закладок. Он претендует практически на полную универсальность: поддерживаются все основные десктопные браузеры, а также есть приложения для двух мобильных платформ: iOS и Android.
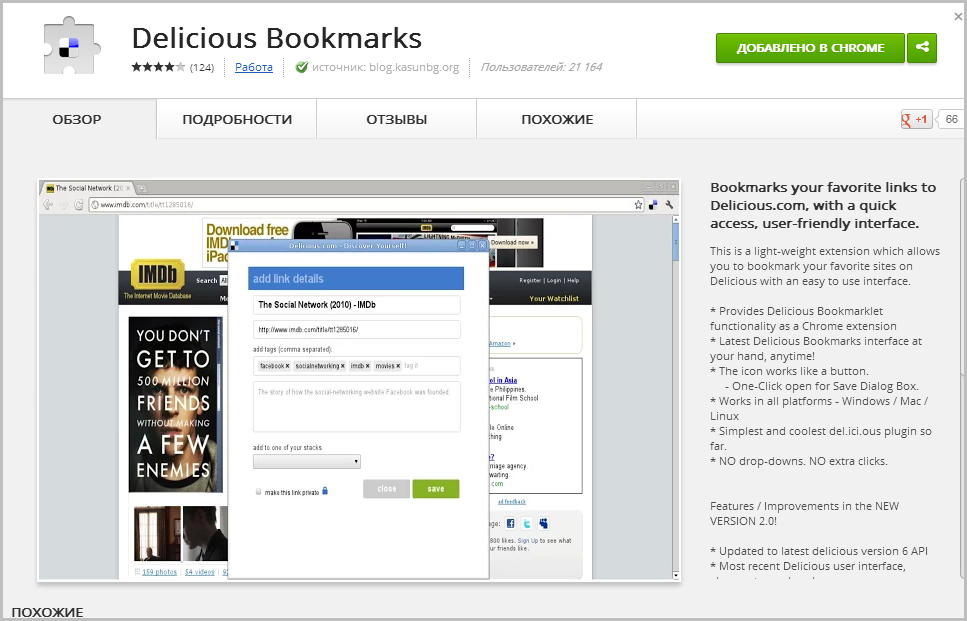
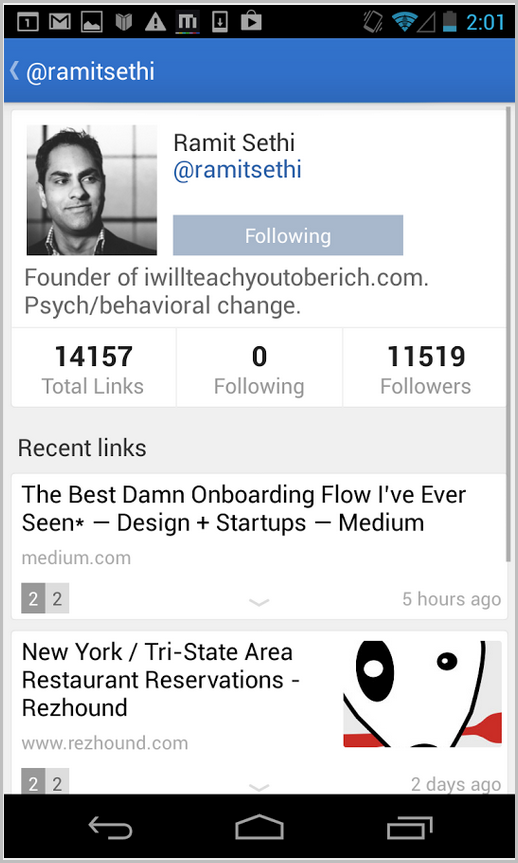
Практически все популярные браузеры на сегодняшний день имеют собственные системы синхронизации, с помощью которых вы можете всегда иметь одинаковый набор закладок, паролей, настроек при доступе с любого компьютера. Эти системы отлично работают в том случае, если вы везде и всегда используете один и тот же тип браузера. Проблемы начинаются тогда, когда вы пользуетесь несколькими браузерами одновременно, ведь кроссбраузерная синхронизация штатными средствами не предусмотрена ни в одном браузере. Однако на помощь придут специальные расширения, о которых вы узнаете чуть ниже.
Как синхронизировать закладки chrome: методы
Google Chrome – это один из самых популярных и распространенных браузеров, которыми пользуются потребители компьютеров и Android.
Для этого и было разработано работниками Google достаточно удобную систему синхронизации данных между разными устройствами. Благодаря этому вы без проблем переведете сохраненные закладки, вкладки и используемые пароли.
Для чего нужна синхронизация в GoogleChrome
В Google Chrome была разработана достаточно полезная функция. Вам нужно всего лишь однажды установить синхронизацию и после этого все ваши сохраненные закладки, пароли, расширения будут автоматически оказываться на всех связанных устройствах. Также будет сохраняться и ваша история.
Суть процесса синхронизации заключается в том, что вся информация «попадает» на гугл сервер и сохраняется там.
Войдя в Chrome под своим именем с другого устройства, данные, автоматически попадают с сервера к вам. В новых версиях теперь есть возможность синхронизировать рабочие вкладки. То есть при открытии многих вкладок на одном устройстве их без проблем можно открыть и на другом.
Сохранение закладок в Chrome при помощи синхронизации
Для нормальной работы синхронизации нужен обычный аккаунт в гугл хром. Для этого необходимо просто зарегистрироваться и завести почту на mail.ru, если на данный момент вы ее еще не имеете. После этого у вас появится учетная запись.
Дальше следуйте согласно инструкции:
- Откройте настройки хром.
- Выбираем «Войти в Chrome».
- Далее вам нужно войти в свой аккаунт, введя почту и пароль.
- Дальше нужно отметить параметры, которые будут взаимодействовать при синхронизации. Здесь можно выбрать, какие данные вам необходимы, и каким образом будет осуществляться доступ к информации.
Шифровать данные нужно для защиты информации между различными устройствами и Google. По сути, шифрование можно использовать только для паролей.
Также, для получения синхронизированных данных можно пользоваться не только паролем, но и кодовой фразой. Ее не стоит забывать, так как потом придется удалять много данных.
Получается, что для входа вам нужно вводить:
- Почту, пароль для синхронизирования с Google Chrome.
- Пароль использованного приложения.
- Возможен ввод вашей кодовой фразы.
Вся эта процедура является достаточно простой и легкой. После нее на вкладках в правом углу будет изображен имейл, который будет свидетельствовать о том, что вы находитесь в своем аккаунте.
Использования других методов закладок
Решить данный вопрос можно также при помощи установления визуальных закладок хром, которое можно осуществить за счет расширений.
При этом методе информация хранится на компьютере, но также подвергается возможной небезопасности.
Хоть этот способ и считают некоторые устаревшим, но он также продолжает использоваться. Для этого нужно использовать облако, в котором и будут сохраняться визуальные закладки.
Настройка для синхронизации в Chrome
Используя один и тот же аккаунт в Google, произведите вход в Chrome на ПК и в операционную систему.
Для операционных систем Windows, Mac OS и Linux
- Войдите в меню и найдите кнопку настроек.
- В разделе дополнительных настроек выберите галочкой необходимые для вас пункты.
- Для подтверждения и сохранения всех действий нажмите на кнопку ОК.
⇡ Заключение
Вне всякого сомнения, Xmarks — это очень полезный сервис, и то, что его история не завершилась банкротством, лишний раз это доказывает. Конечно, дальнейшее развитие синхронизатора во многом будет зависеть от того, что предложат разработчики в будущем, какими премиум-возможностями будут привлекать новых пользователей. Политика, избранная после объединения с LastPass, кажется нам вполне разумной. Все больше и больше людей пользуются портативными устройствами для выхода в Интернет, поэтому основное преимущество премиум-варианта — наличие версии для мобильных платформ — будет склонять к подписке новых пользователей.




























