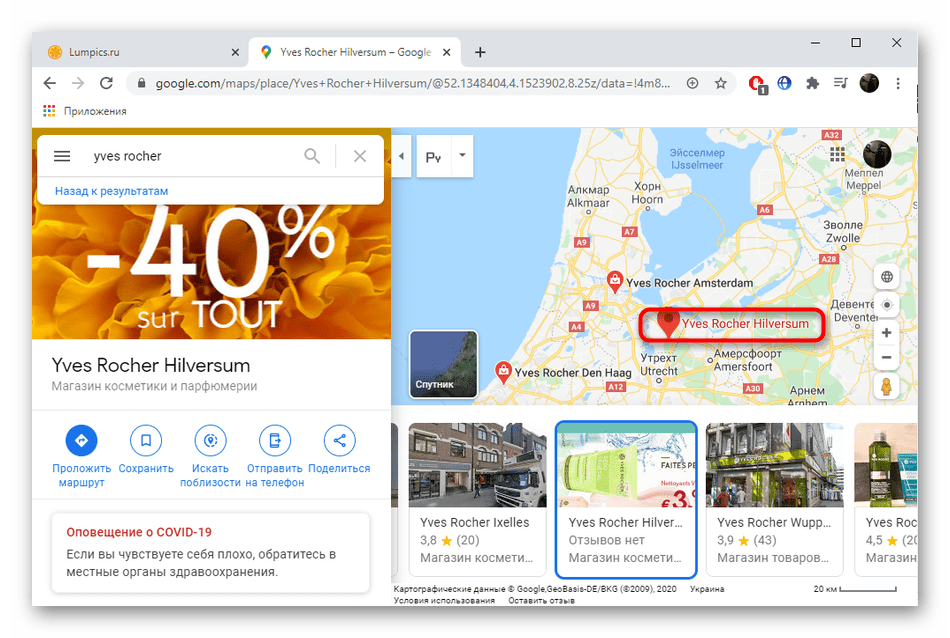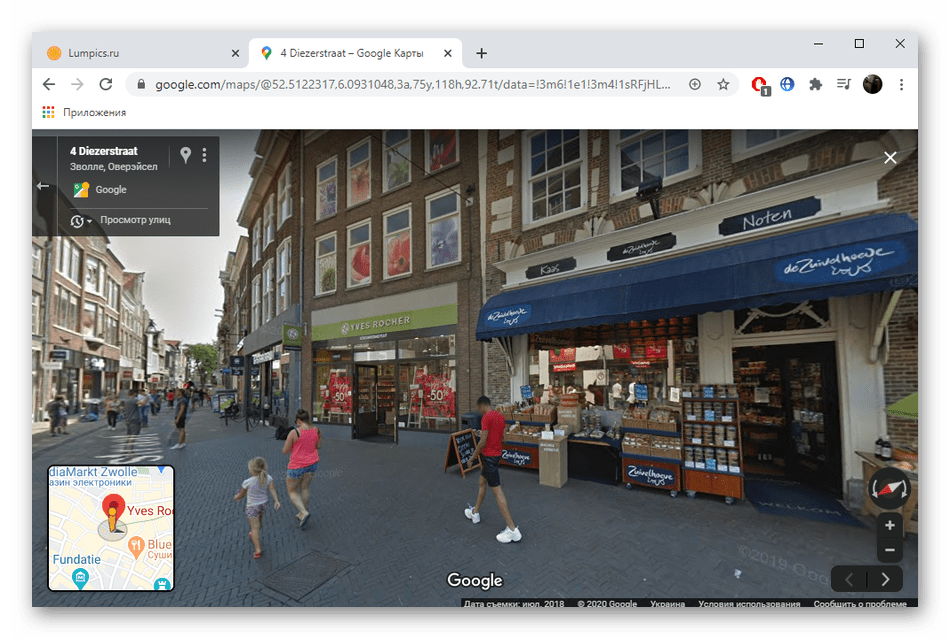Hashphotos, фоторедактор который может вычислить геолокацию
![]()
Навигация по годам, месяцам или событиям в приложении осуществляется легко и быстро. Переход к требуемым фотографиям или видеороликам возможен с минимальным количеством прокруток.
Самым эффективным способом узнать место по фото являются теги. Пользователи могут помечать свои фотографии тегами и осуществлять поиск по ним. Находя в любой момент именно то, что хотят увидеть.
Более того, существуют предопределённые теги и ключевые слова поиска, помогающие сузить результат поиска.
Если пользователи создают много альбомов, они могут создать папку и сгруппировать альбомы.
Управление папками возможно в HashPhotos. И эти папки будут синхронизированы между всеми устройствами и Mac с помощью iCloud Photo Library.
Иногда пользователи могут захотеть видеть на экране больше фотографий или, наоборот, несколько, но более крупные миниатюры.
По умолчанию все фотографии сортируются по дате создания. Но можно выбрать сортировку без даты, чтобы видеть все фотографии так же, как в приложении Photos.
А при установке значения “Сортировка в альбоме” возможно изменить порядок фотографий в альбоме.
Способ 1: просмотр метаданных
Метаданные фотографии — информация, которая сохраняется устройством во время снимка. Сюда относится не только дата, но и модель аппаратуры, на которую происходила съемка, а также данные GPS с координатами. Однако есть некоторые нюансы, при которых EXIF (метаданные), попросту не сохраняются.
- Если фотография сделана на профессиональную камеру, скорее всего, в ней отсутствует GPS-приемник, поэтому дату в EXIF найти не получится.
- После обработки фотографии через любой популярный графический редактор метаданные стираются при сохранении результата, что по умолчанию настроено в этих программах.
- Сведения можно легко подменить, используя специальный софт, поэтому доверять им на сто процентов никогда нельзя.
Однако проверить EXIF стоит в первую очередь, поскольку делается это проще всего. Сама фотография обязательно должна находиться в формате JPG, а далее остается выполнить такие действия:
- Отыщите снимок и кликните по нему правой кнопкой мыши.
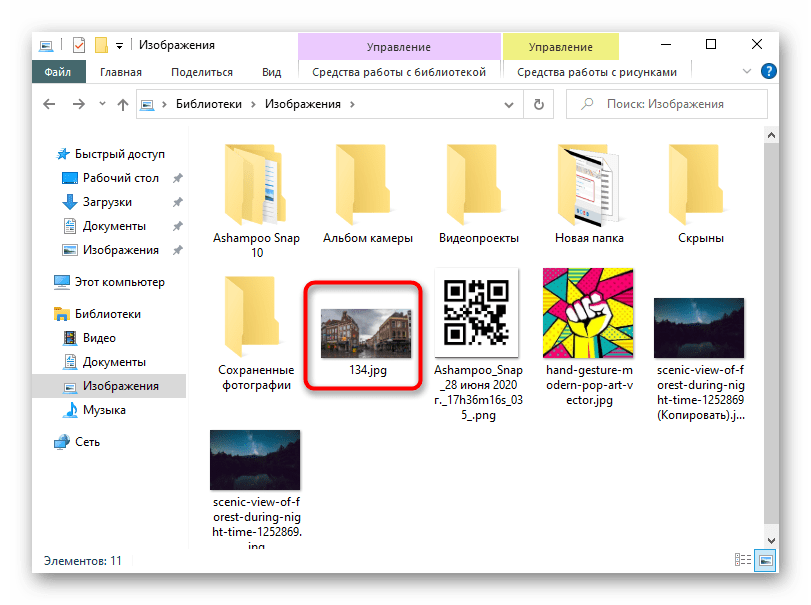
В открывшемся контекстном меню вас интересует пункт «Свойства».
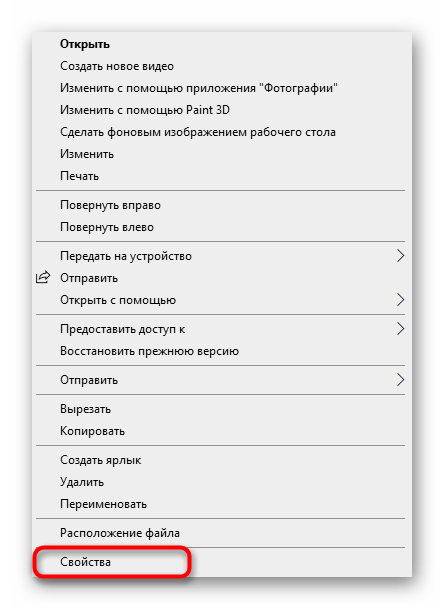
Переместитесь на вкладку «Подробно», где отыщите блок «GPS».
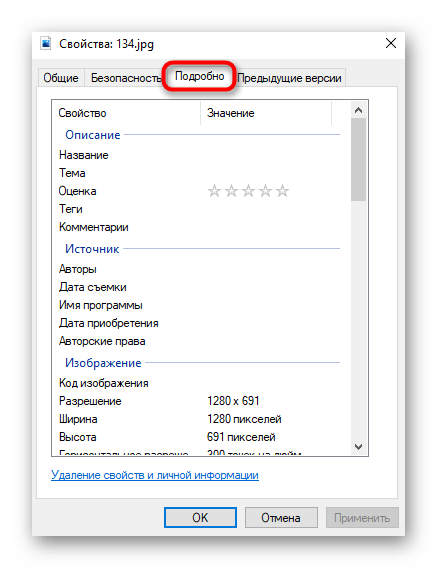
Если такой блок отсутствует, значит, данные о местоположении не были сохранены или стерлись при обработке. В случае, когда координаты все-таки удалось обнаружить, далее остается только пробить их через любую удобную карту. Развернуто о методах поиска по таким цифрам читайте в статьях по ссылкам ниже.
Подробнее:Поиск по координатам на Карте GoogleПоиск по координатам в Яндекс.Картах
Способ 2: использование поисковиков
Следующий метод — применение поисковых машин. Сначала рекомендуется просто задать запрос, описав те предметы, которые вы видите на фотографии. Сделать это можно сразу на нескольких сайтах, например, Google и Яндекс, поскольку результаты выдачи практически всегда отличаются.
Дополнительно такие поисковики поддерживают поиск по изображению, а это значит, что они могут найти точно такие же или похожие фотографии, предоставив информацию о месте, где она была сделана. Для этого исходный файл нужно загрузить в Гугл или Яндекс, а затем ознакомиться с результатами не только в картинках, но и в разделах с сайтами. Например, первой же строкой может идти страница в Wikipedia, где будет показано название улицы снимка.
Подробнее: Поиск информации и похожих изображений по изображению
Как посмотреть координаты GPS
Связанная статья: Как удалить скрытую личную информацию, которую Microsoft Office добавляет к вашим документам
Координаты GPS хранятся в виде «метаданных», встроенных в сами файлы фотографий. Все, что вам нужно сделать, это просмотреть свойства файла и найти их.
На самом деле метаданные имеют очень многие файлы: документы Microsoft Office, файлы PDF, музыкальные файлы, видео файлы и многие многие другие.
В Windows все, что вам нужно сделать, это щёлкнуть правой кнопкой мыши файл изображения, выбрать «Свойства», а затем перейти на вкладку «Детали» в окне свойств. Найдите координаты широты и долготы под GPS.
В macOS щелкните файл изображения правой кнопкой мыши (или нажмите «Control»+ щелкните его) и выберите «Получить информацию». Вы увидите координаты широты и долготы в разделе «Подробнее».
Конечно, вы можете увидеть эту информацию в приложении «EXIF viewer», но в большинстве операционных систем эта функция встроена.
GPS-координаты не встраиваются в каждую фотографию. Человек, сделавший фотографию, возможно, отключил эту функцию на своём телефоне или вручную удалил детали EXIF. Многие службы обмена изображениями в Интернете, но не все из них, автоматически убирают сведения о геолокации из соображений конфиденциальности. Если вы не видите этих подробностей, они были удалены (или никогда не включены в) из файла изображения.
Часто задаваемые вопросы
Что такое EXIF данные
EXIF – свойства медиа файла, которые включают в себя различную полезную информацию как то: модель камеры или мобильного устройства, параметры съемки (выдержка, диафрагма, ISO), геолокация и другие характеристики.
Почему в фото нет GPS данных
При многократном сохранении фото данные о местоположении могли исчезнуть из итогового файла. Это происходит, когда конвертер не сохраняет данные координат или пользователь умышленно отключил возможность хранения дополнительных метаданных в программе, где сохранялось фото. В частности, подобное редактирование EXIT-информации возможно в Photoshop, Lightroom или любом просмотрщике изображений. Онлайн-сервисы также предпочитают автоматически удалять конфиденциальную информацию как в копиях оригиналов, так и в эскизах.
Как узнать местоположение по координатам
Допустим, у вас есть долгота и широта, указанные в координатах фотографии. Как можно узнать местоположение на карте?
- Удобно использовать сервисы, упомянутые в обзоре.
- Второй вариант – мобильные приложения для Андроид / iOS
- Открыть файл в программе для просмотра фотографий. Скажем, встроенное приложение Photos для iPhone отображает сведения на карте в разделе Места (Places). Цифры координат вы также можете указать через поиск на сервисе Google Maps – отобразится точное местоположение, где была произведена съемка.
Ошибки с балансом в композиции фотографии
22. Кадр несбалансирован по объемам пространства или объектам. Надо строго соблюдать законы равновесия композиции, не допуская ошибок, отображающихся в зрительном дисбалансе. Ни одна ее часть не должна перевешивать другие. Например, большой объект слева должен быть по массе визуально уравновешен объектом или объектами справа.23. Воображаемое движение на фотографии должно быть уравновешено свободным пространством для его возможного продолжения. Например, если движущийся автомобиль упирается в рамку фотографии, это будет ошибкой ее композиции. Перед ним должно быть оставлено достаточно свободного для движения места.24. Нарушение требуемого дисбаланса фотографии. В кадре, где должна чувствоваться напряженность, баланс чего-либо наоборот, должен быть нарушен. Если, например, в композиции фотографии сбалансирован вес ее элементов, создается визуальное ощущение покоя, что в таком случае будет ошибкой.
Способ 3: Зацепки на фото
Само фото следует максимально тщательно изучить и отыскать все участки, которые помогут опознать место. Это могут быть номерные знаки автомобилей, номер трассы или дорожные знаки с обозначением населенных пунктов, вывески магазинов. На изображении ниже вы видите отмеченными все знаковые указатели, которые позволят с точностью до метра узнать место, где был сделан снимок.
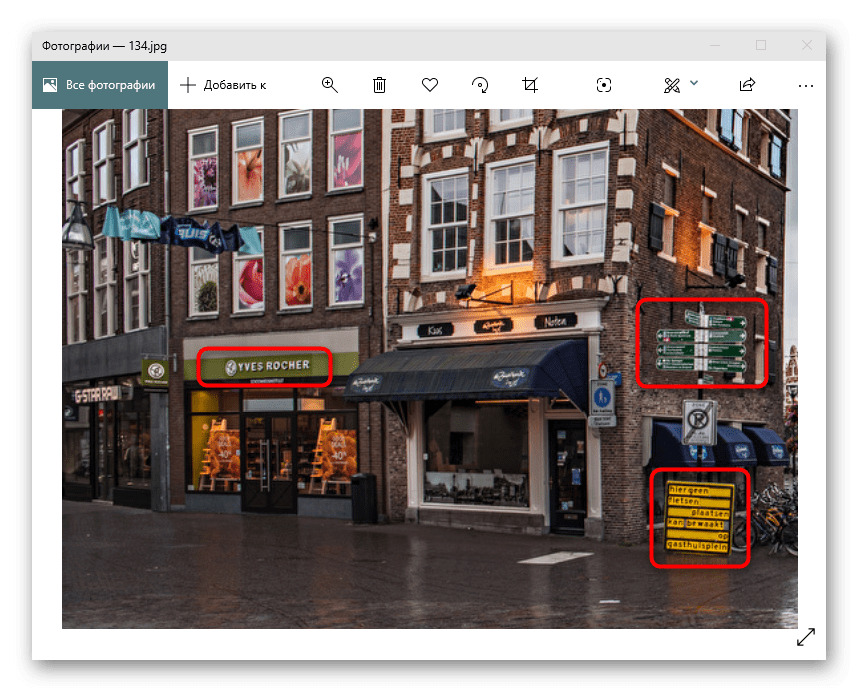
Остается только воспользоваться поисковиком, чтобы отыскать место на картах. О его исследовании и пойдет речь в двух следующих советах.
Использование режима просмотра улиц
Компания Google предоставляет возможность просмотреть улицы на карте через сайт или приложение Google Earth в 3D-режиме. Как раз это и поможет с точностью определить место снимка по уже имеющимся зацепкам. Для начала выполните поиск улицы, трассы или конкретного магазина на карте и приблизьте точку.
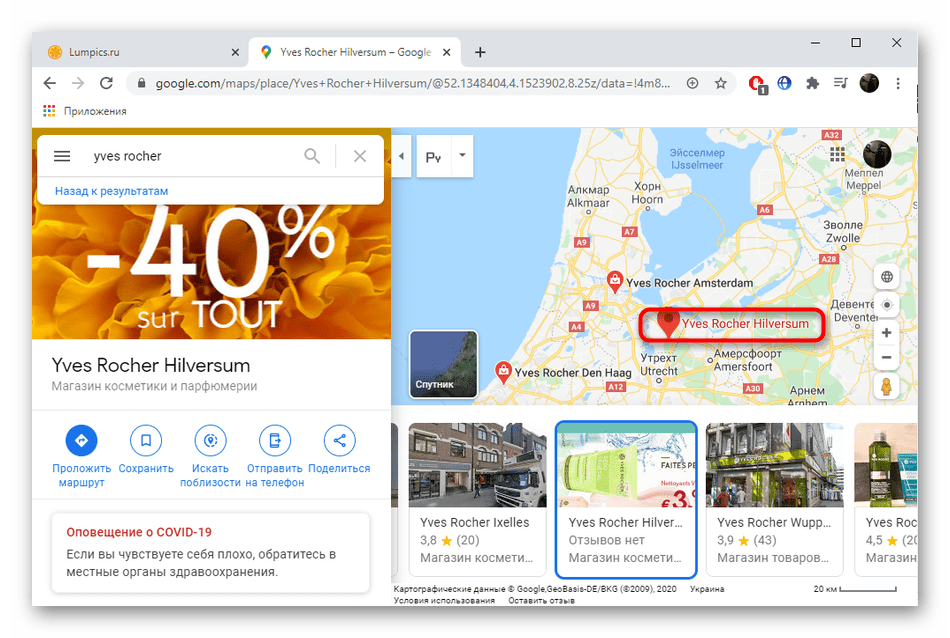
Далее остается только перейти в режим просмотра улиц и немного перемещаться по области, чтобы найти тот самый ракурс. Однако при этом стоит учитывать, что карты могли не обновляться или спустя некоторое время там уже возвели новые объекты. Тогда поиск немного усложнится или пользователь вовсе будет введен в заблуждение и подумает, что обнаружил место неправильно.
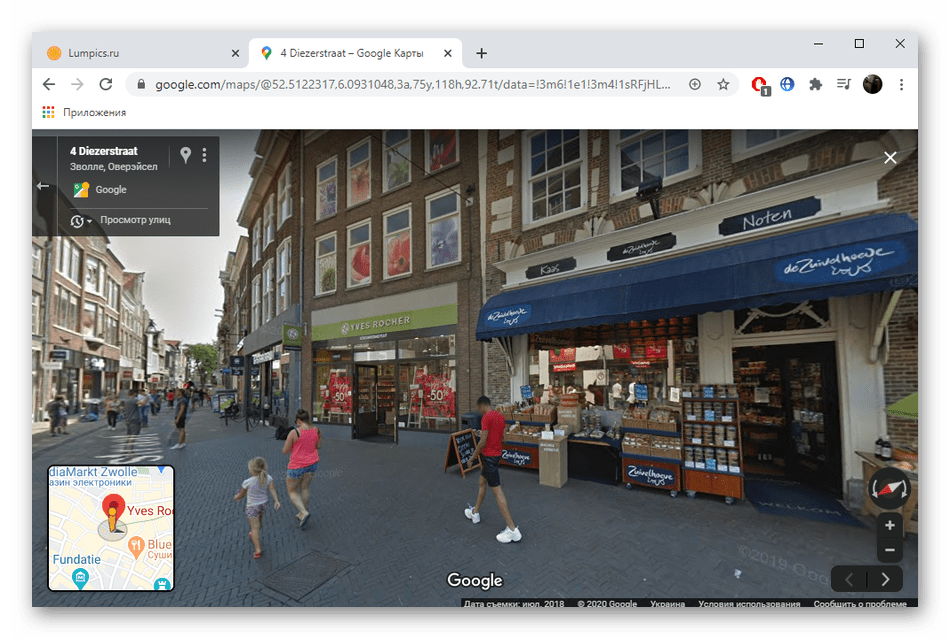
Поиск по Wikimapia
Последний вариант, который часто оказывается эффективным — использование сайта Wikimapia. Здесь можно выставить сортировку по категориям объектов и задать в поиске ключевые слова, о которых мы уже говорили при работе с поисковиками.
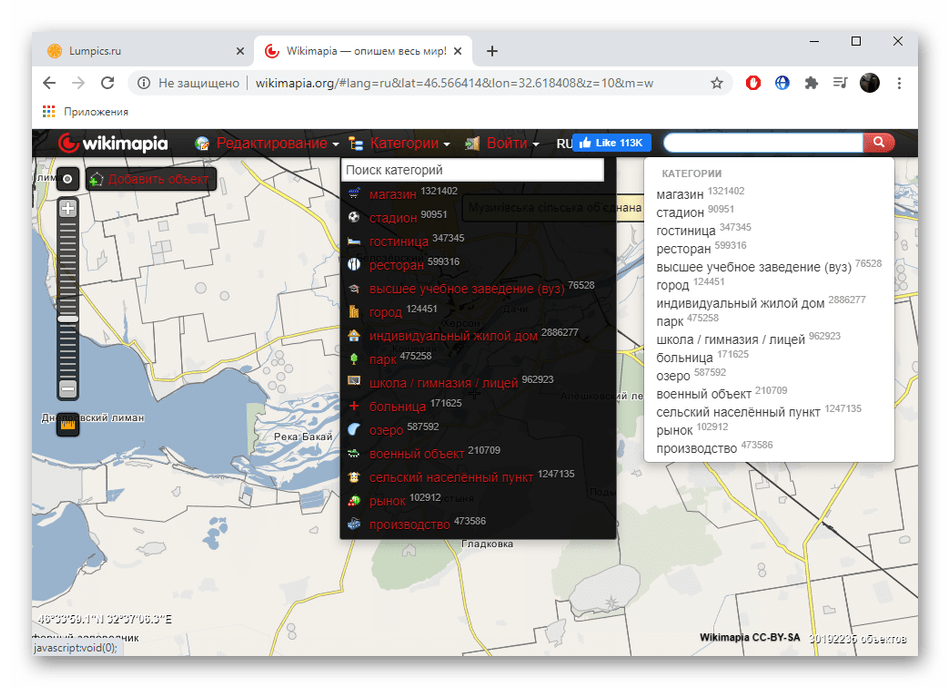
Преимущество Wikimapia заключается в том, что здесь все внимание сосредоточено именно на объектах самого разного значения, а база намного шире и включает в себя уже заброшенные или разрушенные строения, которые тоже можно отыскать по ключевым словам. Помогла ли Вам статья?
Да
Нет
Помогла ли Вам статья?
Да
Нет
Метаданные фотографии что это?
Рассмотрим понятие «метаданные» на очень простом и бытовом примере. Цифровая фотография (то, что мы видим и анализируем с внешней стороны) является своего рода пирогом, который испекла любящая мама и поставила на стол – мы видим его, но не знаем, что внутри. Метаданные – информация о том, как и где была сделана фотография, название города или достопримечательности, время, дата, устройство, т. е. другими словами – пирог в разрезе, когда уже можем сказать о структуре, цвете, о том какие ингредиенты внутри, в каком виде, количестве, объеме, какой у него вкус и т. д.
Метаданные цифровых фотографий – невидимая информация о свойствах и признаках, созданная в автоматическом режиме, с помощью фотоаппарата или мобильного устройства. По своей сути напоминает фингерпринт и, при необходимости, меняется с помощью графического редактора или другого специализированного программного обеспечения. Если раньше для того, чтобы определить, место съемки и, кто на ней изображен, люди подписывали фотокарточки с обратной стороны, то сейчас в этом нет никакой необходимости, просто потому, что цифровая фотография подписывается в автоматическом режиме.
Photo Map умеет распознавать места по изображениям
Программа Photo Map обладает множеством полезных функций. Оно позволяет хранить фотографии в локальной памяти устройства и облаке, сортировать их по дате съемки, создавать слайд-шоу и воспроизводить видеозаписи. Для того, чтобы идентифицировать локацию и определить местоположение на карте по цифровому снимку, нужно скачать мобильное приложение в AppStore или Google Play Store, а затем: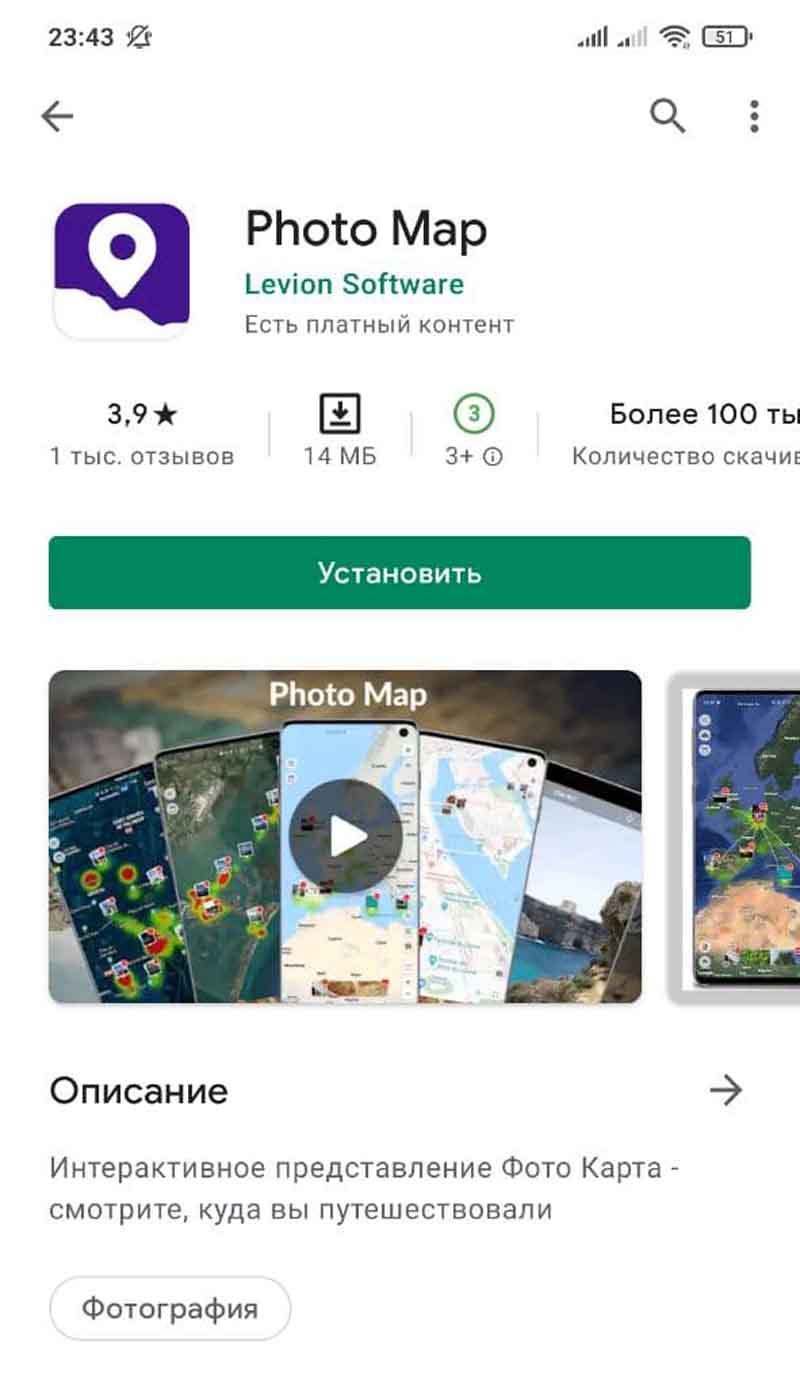
- Выполнить синхронизацию с сервисом Google Drive, указав данные для авторизации.
- Подключиться к Google Photos.
- После синхронизации Photo Map будет автоматически привязывать снимки к карте.
В Photo Map есть опция настройки отображения карты в режиме спутника, гибрида, рельефа или 3D. При просмотре сделанных фотографий через приложение можно удалять их, а также делиться в мессенджерах с друзьями и подписчиками. В бесплатной версии есть ограничение на 500 снимков. В случае приобретения платной версии пользователь получает в свое распоряжение место в облаке, которое позволяет хранить до 20 000 цифровых изображений. Кэширование фотографий происходит локально, что сводит до минимума риск хищения персональных данных.
Функции веб-браузера
Мы уже упоминали использование ассистента «Алиса» в Яндекс.Браузере. Но вот в том же Google Chrome, Mozilla Firefox и Opera он, к сожалению, недоступен. Но есть множество полезных расширений, которые пригодятся для нашей задачи. Сначала хотелось бы упомянуть плагин для просмотра EXIF-данных.
В качестве примера возьмем удобный «EXIF Viewer»:
- Страница загрузки для Google Chrome
- Страница загрузки для Mozilla Firefox
А для Opera есть аналогичное расширение «Edit this Image».
Принцип работы во всех случаях аналогичен тому, что мы описывали в разделе «Онлайн-сервисы». Вам достаточно открыть изображение с помощью расширения и посмотреть его местонахождение через данные EXIF, если эта информация была сохранена камерой.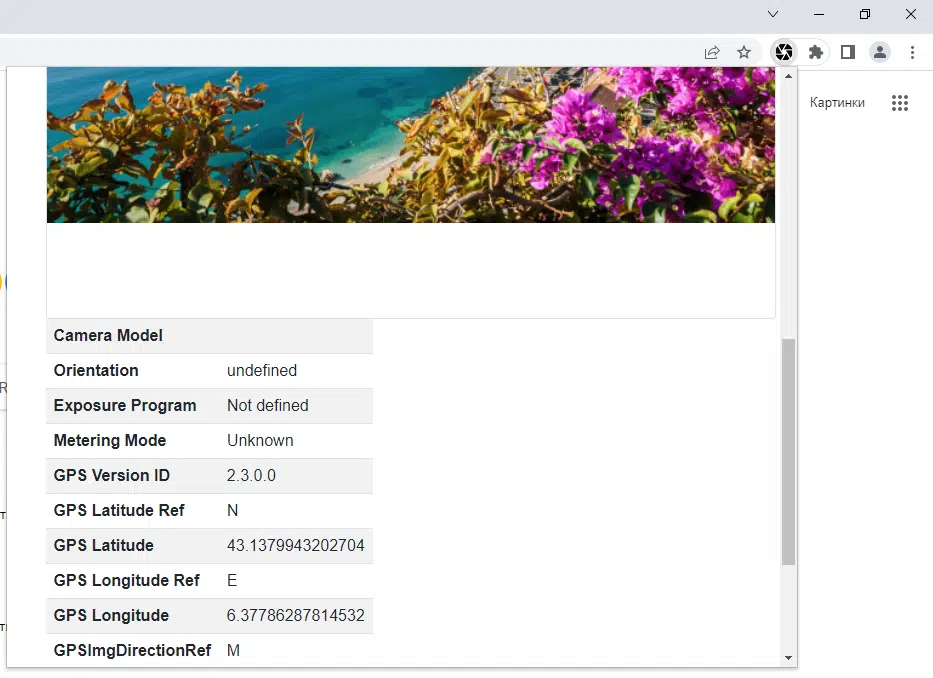
Мне нравитсяНе нравится
Мне нравится1Не нравится2
Программы для редактирования метаинформации под Windows и Linux
С помощью программ mat и mat2 можно просматривать и удалять метаданные файлов (поддерживается огромное количество типов файлов). Но что если вместо удаления нужно изменить метаданные в фотографии или в документе? Эти программы не помогут в данной задаче.
Но есть другие инструменты, которые могут менять GPS координаты, дату и время съёмки, информацию о камере и любую другую метаинформацию, которую только может содержать файл. Также они могут выборочно удалять те или иные теги. Например, можно удалить GPS координаты, но оставить информацию о камере. А можно наоборот добавить комментарии в метаинформацию, например, с описанием события и других замечаний о сделанном снимке.
Дополнительно мы разберёмся в различных способах записи координат — чтобы что-то записать или отредактировать, нужно в этом разбираться. Также мы научимся копировать значения координат из фотографии в карту, чтобы можно было просмотреть место съёмки без загрузки изображения на сторонние сервисы.
Ещё мы узнаем, как сохранять метаданные в файл, чтобы затем эти метаданные можно было записать в другую фотографию и как копировать метаданные между фотографиями.
Ну и бонусом мы научимся выводить только те метаданные, которые нам нужны и менять формат их вывода.
В этой инструкции мы рассмотрим сразу три потрясающих программы:
- ExifTool
- Exiv2
- Geotag
Они все работают и на Linux и на Windows — по ссылкам для каждой из них есть подробные инструкции по установке. У программы Geotag ещё и графический интерфейс! То есть спуфинг (подмена) GPS на фотографиях сводится к редактированию цифр в таблице.
Самой мощной из этих программ является ExifTool (кстати, оцените документацию по ней). При работе с редактированием географических координат, Geotag использует именно ExifTool, поэтому если вы используете Geotag на Windows вам нужно также установить и ExifTool и указать путь до исполнимого файла (в инструкциях по ссылкам выше всё уже есть). Кстати, mat2 для показа и удаления метаинформации также использует ExifTool. А Exiv2 использует, например, редактор фотографий GIMP для показа и редактирования метаинформации.
Также менять метаданные умеет программа jhead, но её возможности очень ограниченные — например, она не может менять GPS координаты в фотографии.
Виды метаданных цифровой фотографии
Любой тип файла (звук, текст, изображение, видео) имеет свой стандарт метаданных. Для цифровых фотографий, в основном, используют:
- EXIF (Exchangeable Image File Format) – техническая информация о деталях съемки сделанная фотокамерой;
- IPTC (International Press Telecommunications Council) – описание фото и данные об авторском праве;
- XMP (eXtensible Metadata Platform) – стандарт, разработанный Adobe позволяющий включать любую информацию;
- свойства файла – хранятся параметры и являются неотъемлемой частью фото.
Наиболее широкое распространение среди метаданных имеет стандарт EXIF, который является неотъемлемой частью цифровых изображений и содержит в себе полное описание настроек камеры, а именно:
- имя и версию программного обеспечения (камеры);
- дату и время съемки;
- данные о цифровой среде;
- диафрагму;
- географические координаты местоположения;
- фокусное расстояние;
- режим экспозиции;
- баланс белого;
- значение яркости;
- значение ISO;
- выдержку;
- схему сжатия;
- ориентация камеры (вертикальная или горизонтальная);
- размер матрицы;
- информация об авторе;
- и многое другое.
Любой параметр из перечисленных и не вошедших в этот список, имеет определенную категорию и формат. Ключевой фактор метаданных – четко организованная структура, что позволяет читать данные, как людям, так и технике. Такое разграничение позволяет работать с огромным количеством информации за малый промежуток времени, использовать полученные метаданные для сбора, хранения, поиска, обработки и объединения в автоматическом режиме.
Наглядным примером, является, например, сервис Google Images и Яндекс.Картинки. Достаточно добавить любое фото и поиск, благодаря метаданным, покажет идентичные или же похожие изображения по объектам, структуре, содержанию, цветовому оформлению и т. д.
Tracing Your Life Backwards#
My parents were not so lucky. Back in their days, smartphones didn’t even exist and they had to rely on traditional cameras to capture memories. We have so much tech available at our disposal. Capturing and storing essential data shouldn’t be hard if you know the right tools for the job.
Next up: Don’t want geolocation and EXIF data on every pic that you took on Android and iOS device? Here is a way to delete that info from your smartphone pics.
The above article may contain affiliate links which help support Guiding Tech. However, it does not affect our editorial integrity. The content remains unbiased and authentic.
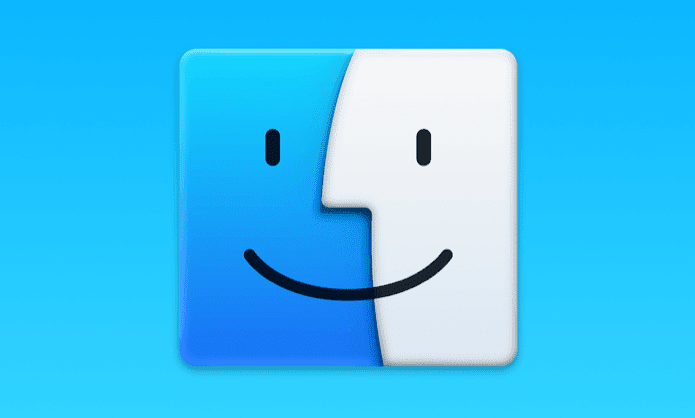
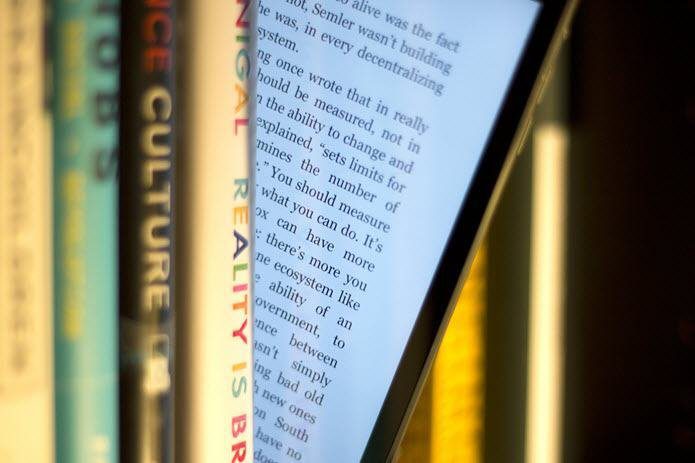



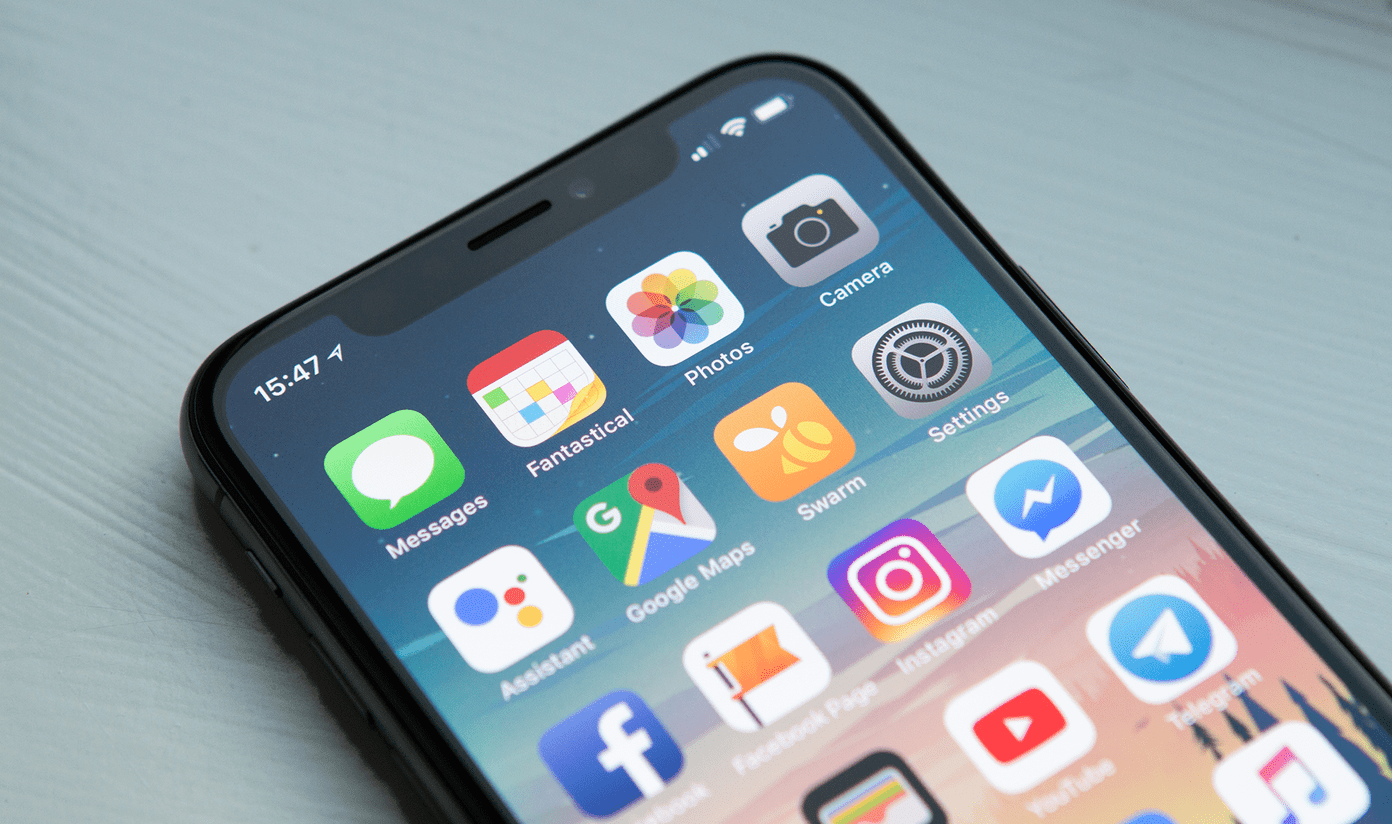

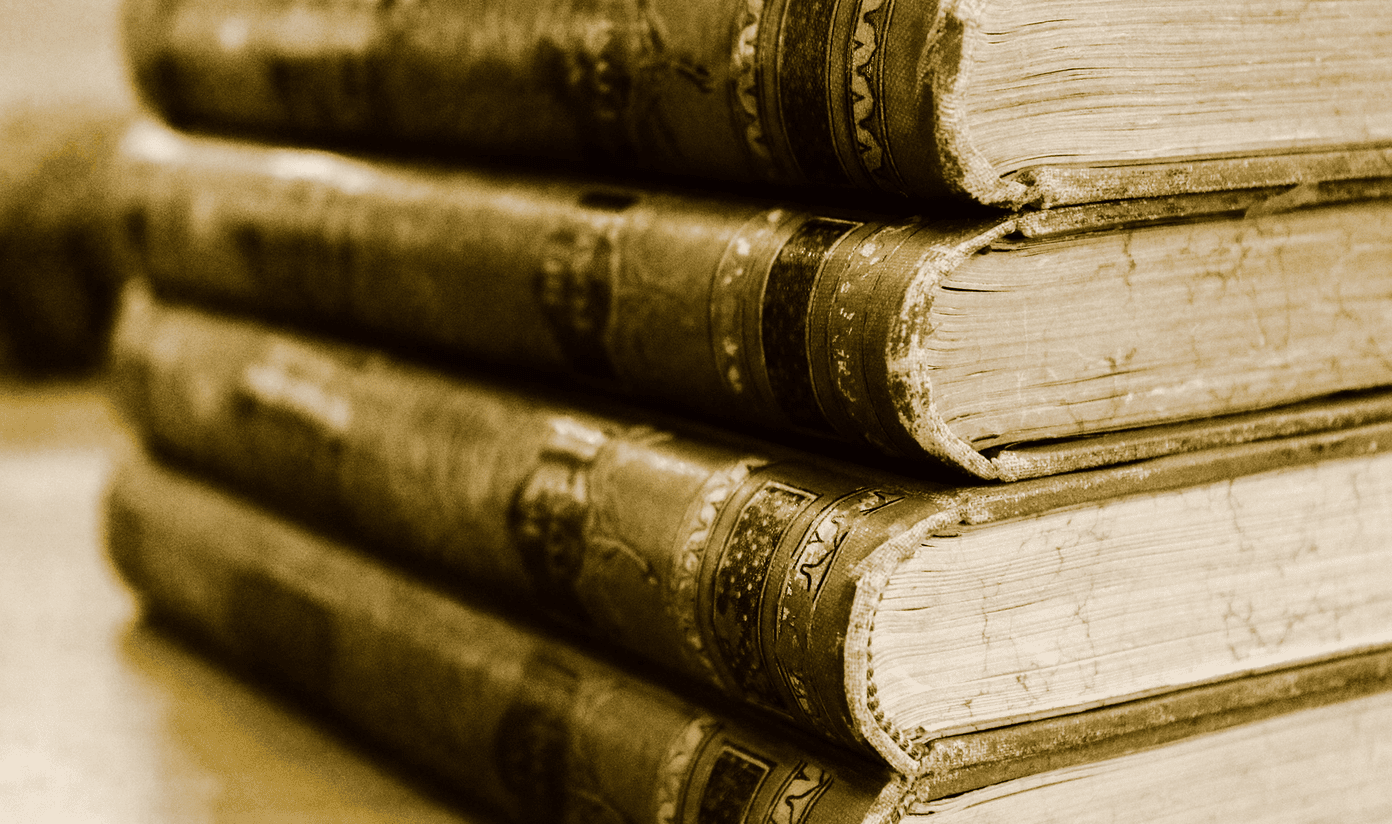
Как изменить или удалить информацию о приблизительном месте съемки
Важно! Вы можете изменять или удалять только информацию о приблизительном месте съемки. Эти действия недоступны, если место съемки добавлено камерой устройства
- Откройте приложение «Google Фото» на устройстве Android.
- Откройте фотографию или видео.
- Нажмите на значок «Ещё» «Редактировать» .
- Добавьте или выберите место съемки.
- Нажмите Удалить информацию о месте съемки, чтобы скрыть эти сведения.
Вы также можете изменить место съемки сразу для нескольких фотографий.
- Откройте приложение «Google Фото» на устройстве Android.
- Выберите нужные фотографии.
- Нажмите на значок «Ещё» Изменить место съемки.
- Добавьте или выберите место съемки.
- Нажмите Удалить информацию о месте съемки, чтобы скрыть эти сведения.
Примечание. Если вы выберете несколько фотографий или видео, возможно, появится сообщение о том, что Google Фото не может изменить информацию о месте съемки, так как она добавлена камерой вашего устройства. Чтобы продолжить, исключите из выбранных объектов те, у которых место съемки определено камерой устройства.
Поиск по картинке теперь простой и быстрый
С годами Интернет превратился из желания в необходимость почти каждого человека в этом мире. Мы видели, как технологии заменяют традиционные методы для решения различных проблем и получения точных результатов. Инструмент поиск по картинке — это часть современной технологии, которая дала людям уникальный и более эффективный способ поиска по своим запросам. Этот инструмент поиск по фото решает такие проблемы, и иногда его также называют поисковой системой по картинкам ….
Многие люди по всему миру интересуются поиск похожих фото) по разным причинам, например, для найти фото изображений с более высоким разрешением. Независимо от того, является ли инструмент поиска по изображению личной или профессиональной целью, этот инструмент чрезвычайно полезен в обоих сценариях. Этим инструментом пользуются миллионы людей, включая веб-мастеров, фотографов, путешественников и блогеров.
Функциональность этого инструмента такая же, как у систем Google, Bing и яндекс поиск по картинкам, все, что вам нужно сделать, это загрузить изображение, которое вы хотите найти, или вы можете выполнить поиск изображения по URL-адресу изображения. Этот продвинутый поисковик по картинкам представляет собой (CBIR) метод поиска изображений на основе контента, при котором системе CBIR выдается образец изображения.
Imgonline – описание сервиса
![]()
Imgonline – это онлайн-сервис для работы с изображениями. Который предлагает различные инструменты и функции для обработки фотографий.
Пользователи могут легко изменять размер изображений, конвертировать их в разные форматы, обрезать, поворачивать и применять различные эффекты.
Без необходимости скачивать и устанавливать специализированное программное обеспечение. Это делает сервис удобным и доступным для быстрых редактирований на ходу.
Кроме основных функций редактирования, Imgonline может предлагать специализированные инструменты. В зависимости от потребностей пользователя.
Интуитивный интерфейс и возможность работы прямо в веб-браузере делают этот сервис привлекательным для как новичков, так и более опытных пользователей.
Он является удобным решением для быстрого редактирования изображений без сложных настроек и долгого обучения.
Определение местоположения по фото: зачем это нужно?
Во-первых, определение местоположения по фото позволяет сохранить информацию о месте, где была сделана фотография
Это особенно полезно для путешественников, фотографов и любителей фотографии, которым важно запечатлеть каждую уникальную локацию. С помощью геотегированных фотографий можно легко вспомнить и поделиться воспоминаниями о поездках и приключениях
Во-вторых, определение местоположения по фото полезно для организации и структуризации фотоархива. При большом количестве фотографий нет необходимости запоминать, где и когда каждая из них была сделана. С помощью геотегирования можно легко отсортировать и найти фото по определенному местоположению или времени.
В-третьих, определение местоположения по фото может быть полезно для бизнеса. Например, рестораны и отели могут использовать геотегированные фотографии для привлечения клиентов, показывая им красивые и интересные места рядом с заведением. Туристические компании также могут использовать эту технологию для продвижения своих услуг.
В-четвертых, определение местоположения по фото может быть полезно для различных служб и организаций. Например, экстренные службы могут использовать геотегированные фотографии для быстрого определения местоположения происшествий или помощи в поиске пропавших людей.
В целом, определение местоположения по фото является важным инструментом, который позволяет легко сохранять и использовать информацию о географическом положении точки на фотографии. Он упрощает организацию фотоархива, помогает в путешествиях и может быть полезен для бизнеса и организаций различного профиля.
Как найти свои фотографии на карте
Вы можете посмотреть, где были сняты ваши фотографии и видео, на интерактивной карте.
Как найти представление «Карта»
- В нижней части экрана нажмите «Поиск» .
- В разделе с информацией о снимке нажмите на карту.
- Нажимайте на названия мест в заголовках с датами на основной сетке фотографий.
Как пользоваться представлением «Карта»
Сетка содержит снимки из вашей библиотеки, которые расположены в видимой части карты, в том числе сохраненные вами общие фотографии.
- Чтобы уменьшить или увеличить видимую область, коснитесь карты двумя пальцами и сведите их вместе или разведите их.
- Чтобы найти снимки, показанные в видимой области карты, прокрутите сетку или нажмите на тепловую карту.
Примечание. Черные точки на карте относятся к фотографиям, снятым в один день.
Как посмотреть хронологию
Благодаря хронологии вы можете посмотреть на карте, где были сделаны ваши снимки. Если вы прокрутите сетку с фотографиями, то увидите свой маршрут в определенный день.
Эта возможность доступна, только если в истории местоположений есть данные. Подробнее о том, как включить или отключить историю местоположений…
Чтобы включить или отключить хронологию:
- На карте нажмите на значок «Ещё» .
- Включите или отключите параметр Показывать хронологию.
Советы
- Доступны три режима просмотра карты – «По умолчанию», «Спутник» и «Рельеф».
- Чтобы посмотреть весь маршрут в выбранный день, нажмите на значок «Уменьшить масштаб» .
- Когда вы скрываете хронологию, данные из истории местоположений не удаляются. Подробнее о том, как удалить историю местоположений…
Яндекс Алиса найдет место по фотографии
Голосовой помощник Алиса от крупной и известной компании Яндекс завоевала любовь многих. Это не просто голосовой ассистент, которых уже и так много, это настоящий собеседник.
Алиса с легкостью найдет для вас любую информацию, поиграет с вами в слова или города, включит любимую музыку и даже поставит проигрывать сказку для ребенка. С ней можно просто разговаривать, а еще она умеет определять объекты на фотографии. Также, благодаря Алисе можно определить место, где был сделан снимок.
Что нужно сделать, чтобы Алиса нашла для вас нужную информацию? Голосовой помощник нельзя скачать и установить как отдельный софт. Она идет в комплекте с Яндекс Браузером для ПК и мобильных устройств.
- Зайдите в магазин приложений Play Маркет или App Store на вашем устройстве;
- Найдите через поиск «Яндекс Браузер», скачайте и установите его;
- После запуска найдите внизу экрана фиолетовую иконку. Это и есть голосовой помощник Алиса;
- Попросите Алису определить место, где сделана фотография;
- После в диалоговом окне с Алисой нажмите на значок камеры, и загрузите нужную фотографию;
- Искусственный интеллект проанализирует снимок и предоставит большой выбор похожих мест.
Так просто благодаря Алисе можно получить желаемую информацию.
Технология определения местоположения на карте по фотографии
В наше время технологии развиваются стремительными темпами, и среди них есть и такая, которая позволяет определить местоположение объекта на карте по его фотографии. Эта технология основывается на использовании геопространственных данных, которые содержатся в фотографии и связывает их с координатами на карте.
Как это работает?
Для определения местоположения объекта на карте по фотографии используется метод геопозиционирования. В процессе геопозиционирования осуществляется сопоставление геоданных, которые получены из фотографии, с геоданными на карте. Это позволяет определить точные координаты объекта на карте.
Наиболее распространенным и эффективным способом определения местоположения на карте по фотографии является использование GPS-данных. Современные смартфоны и фотокамеры обычно имеют встроенную функцию геометки, которая добавляет геоданные в метаданные фотографии. Эти геоданные содержат информацию о местоположении объекта в момент съемки.
Программное обеспечение и алгоритмы
Для определения местоположения на карте по фотографии необходимо использовать специальное программное обеспечение, которое обрабатывает геоданные и сопоставляет их с картой. Существует несколько алгоритмов, которые используются для этой цели:
- Алгоритмы сопоставления основываются на сравнении характерных признаков изображения, таких как геометрические детали, текстуры и цвета. С помощью этих признаков программа ищет совпадения на карте и определяет местоположение объекта.
- Алгоритмы машинного обучения используются для обучения программы определять местоположение объекта на карте на основе фотографий с известным местоположением. В процессе обучения программа анализирует характерные признаки изображения и связывает их с координатами на карте. После обучения программа может определить местоположение объекта на карте по новым фотографиям.
Технология определения местоположения на карте по фотографии находит применение в разных областях. Она может быть полезна для путешественников, которые хотят узнать точное местонахождение интересующего объекта на карте, или для службы доставки, которая может определить местоположение доставляемого товара.
IP-адрес загрузившего фотографию
Предположим, вы загрузили фотографию на файлообменник или хостинг картинок. И файлообменники, и хостинги картинок всегда сохраняют довольно много информации о загрузившем фотографию, включая его IP-адрес, дату и время загрузки. Некоторые файлообменники хранят эту информацию и о каждом просмотревшем или скачавшем файл.
Но и это еще не все. Некоторые файлообменники даже используют сотрудников и машинные алгоритмы для анализа загружаемых фотографий. Для простых пользователей это вряд ли несет серьезную угрозу, а вот курьеров-наркоторговцев немало попалось на этом.
Самый популярный способ продажи наркотиков предполагает продажу запрещенных товаров через закладки. Вкратце суть его такова: клиент звонит или пишет продавцу, делает заказ, оплачивает его. Затем курьер едет и в районе проживания клиента в каком-нибудь укромном месте делает закладку, например, приклеивает на скотч к гаражу. Дальше курьер при помощи телефона делает фотографию, заливает ее на хостинг картинок и отправляет ссылку менеджеру вместе с данными о месте закладки.
Иногда закладки раскладываются заранее, и клиенту сразу сообщают место. Нас в данном случае интересует фотография закладки, которую делает закладчик.
На самом крупном русскоязычном форуме, посвященном торговле наркотическими и психотропными средствами, появилась даже специальная тема. Вот ее дословный текст:
Уважаемые пользователи. Поступила неопровержимая информация о том, что сервис Радикал, активизировал программу борьбы с нарко-фотками
Если быть точнее, они устроили настоящую охоту за всеми фотографиями откровенных наркотиков, копий паспортов закладчиков (которые пишут подтверждения для каких-либо продавцов) и, что особо важно, мест закладок
Все вы знаете, что как минимум каждый второй продавец или клиент загружает подобные фотки именно на Радикал или ipicture. Когда-то причин для беспокойства не было, это удобные быстрые сайты и все ими пользовались без опасений. Но теперь эти сервисы работают напрямую с ФСКН, и все эти данные отправляют напрямую им.
По нашей информации, за данными фотографиями охотятся и живые сотрудники этих сервисов и специальные автоматизированные методы обнаружения. То есть фотки находят и спец-программы и специально обученные люди, модераторы Радикала.
Данные о фотографиях (сами фотки и ip адреса их запостивших) собираются и отправляются на изучение куда следует. Фотографии собираются и пересылаются оперативно, поэтому клиента на кладе уже может ждать наряд. И будет приём с поличным. Это более чем реально.
Что это означает для простых пользователей, не имеющих никакого отношения к наркобизнесу? Лишь то, что с высокой вероятностью загруженную картинку проанализируют, сохранят IP и, «если что», передадут, куда надо…
Не стоит исключать и возможность утечки данных с фотохостинга, тем более подобные примеры свежи в памяти. В свое время у популярного фотохостинга Imgur было украдено свыше 1,7 миллиона учетных записей, включая логины, пароли и информацию о пользователях. Самое неприятное в этой истории, что об утечке данных стало известно лишь спустя три года.
Pic2Map#
Another site for you to find location data from EXIF of any photo. Pic2Map works the same like other sites that we saw earlier. You can drag and drop the image or select file location to upload the image. Once you do, it will show you photo’s location and address along with an interactive map.
Like Metapicz, Pic2Map will also collect additional data from the photo like make and model of the device, ISO speed, focal length, shutter speed, GPS info, and so on. You will have to scroll a little below to find all this useful info.
Pic2Map goes a step further here and will also show a bunch of other images from nearby areas. I saw images from cities that were in the 600km radius. All the related pics were artistic in nature as if the developers wanted to refresh my memories.
Visit Pic2Map