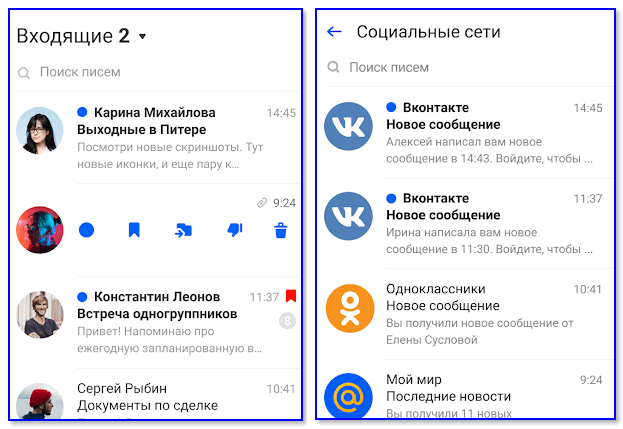Мультиаккаунт на мобильном устройстве
В Android и iOS версиях официального клиента присутствует функция работы с несколькими почтовыми адресами одновременно с мгновенным переключением между ними.
- После входа в учетную запись выполняем тап по кнопке с тремя горизонтальными стрелками, которая располагается в верхнем углу слева.
- Выбираем иконку с плюсом, находящуюся под аватаром профиля.
- Заполняем формы, как и в двух предыдущих случаях, и выполняем вход.
Переключение между учётными записями осуществляется той же кнопкой с тремя полосками. Перед плюсом появится новый аватар – тапаем по нему для посещения второй учётной записи.
Мы рассмотрели все основные способы входа в электронный почтовый ящик mail.ru за исключением сторонних приложений.
Сайт сервиса Mail.ru
Самый легкий и быстрый способ авторизации в личном электронном ящике – посещение системы Mail.ru в любом удобном браузере
Не столь важно, через какой гаджет планируется вход — соединение может быть осуществлено как с персонального компьютера, так и с планшета или смартфона:. Зайдите на главную страницу сайта Майл.ру — mail.ru. Необходимый блок «Почта» находится слева
Зайдите на главную страницу сайта Майл.ру — mail.ru. Необходимый блок «Почта» находится слева.
Обратите внимание на строки, которые нужно заполнить для входа. Вспомните свои регистрационные данные и внесите их в соответствующие поля, после чего нажмите на кнопку «Войти»
Если после знака @ следует bk.ru, list.ru или inbox.ru, выберите соответствующий пункт из выпадающего списка (появляется, если нажать на стрелочку в конце строки с логином).
Как только персональная информация внесена в поля, сохраните её с помощью клика по окошку «Запомнить» — в чекбоксе должна появиться галочка.
Завершите манипуляции нажатием кнопки «Войти»; буквально через секунду после того, как система получит запрос, браузер перенаправит вас на страницу с входящими письмами.
РЕШЕНИЕ ДЛЯ IMAP EMAIL SERVER НЕ РЕАГИРУЕТ
1. Исправьте подключение к Интернету.
Самая распространенная проблема, связанная с почтовым сервером IMAP, — это медленный или отключенный Интернет. Вы можете обратиться к исправить интернет-соединение проблема.
2. Временная недоступность сервера
IMAP постоянно нуждается в подключении к Интернету и активном сервере, чтобы поддерживать его работоспособность. Хотя нет решения для исправления почтового клиента-сервера, вы можете сохранить резервную копию своих электронных писем в таких трагических условиях, как сервер электронной почты IMAP не отвечает или недоступен.
3. Конфигурация настройки SSL
Прежде чем вводить конфигурацию SSL, давайте разберемся с SSL (Secure Socket Layer).
- Протокол интернет-безопасности на основе шифрования.
- Он обеспечивает зашифрованное безопасное соединение между приложением, например между веб-сервером и клиентом.
- Разработан Netscape в 1995 г.
- Использует TCP (протокол управления передачей) для сквозного шифрования.
Почему не удается настроить SSL
- Неправильная настройка SSL-сертификата во время установки
- Неверные данные в сертификате SSL. Чтобы проверить конфигурацию, воспользуйтесь бесплатными услугами SSL Checker компании Qualys SSL Labs.
- Цепочка доверенных сертификатов нарушена из-за истечения срока действия корневого центра сертификации или невозможности проверки.
- Несовпадение доменных имен при доступе до выдачи сертификата из CA.
Конфигурация SSL в IMAP
Чтобы установить соединение с использованием SSL, используйте эти порты
- Номер порта IMAP — 993
- Сервер исходящей почты (SMTP) — 465
Это решит проблему с настройкой SSL.
4. УДАЛИТЬ И СОЗДАТЬ УЧЕТНУЮ ЗАПИСЬ IMAP
Иногда учетная запись настроена неправильно. Поэтому вам нужно удалить и повторно добавить учетную запись. Выполните следующие действия, чтобы решить проблему, когда сервер IMAP не отвечает на запросы Outlook.
Откройте Панель управления, затем выберите Почту из доступных опций. Щелкните вкладку «Учетная запись электронной почты», чтобы открыть ее.
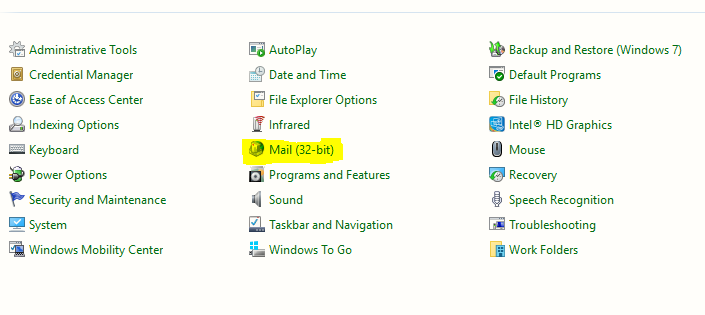
Выберите учетную запись и, нажав «Удалить», вы можете удалить учетную запись из списка учетных записей.
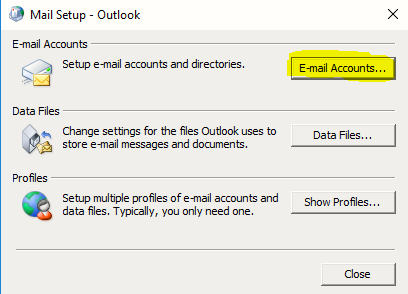
Затем нажмите «Новый», чтобы воссоздать профиль.
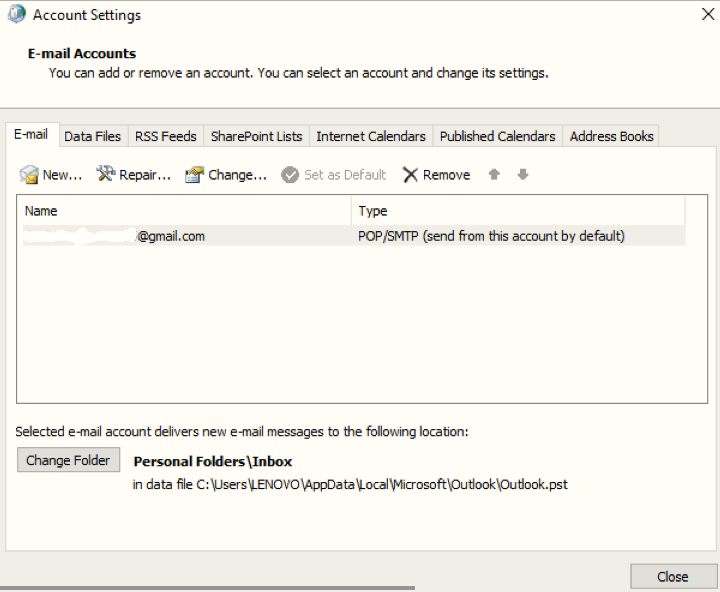
В новом окне «Добавить новую учетную запись электронной почты» вы должны будете попросить указать в нем сведения об имени, адресе электронной почты и пароле.
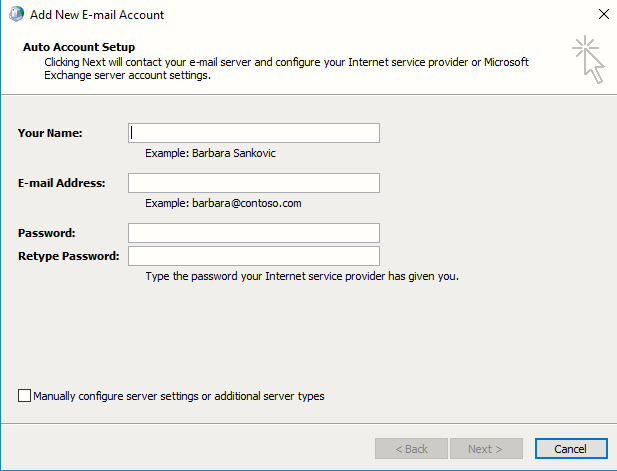
Вы можете установить флажок Вручную настроить параметры сервера >> Далее. Откроется новое окно. Выберите учетную запись электронной почты в Интернете, затем нажмите Далее.

Выберите POP3 или IMAP, чтобы создать учетную запись. Заполните данные домена в поле почтового сервера.
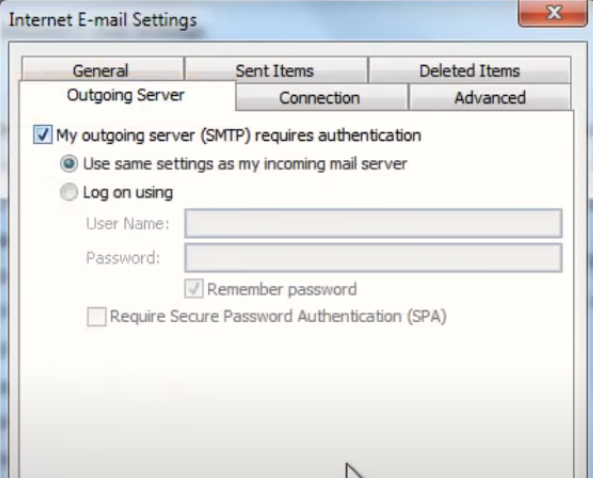
Нажмите на вкладку «Дополнительные настройки» >> «Дополнительно» и заполните поле «Порт для IMAP и SMTP».
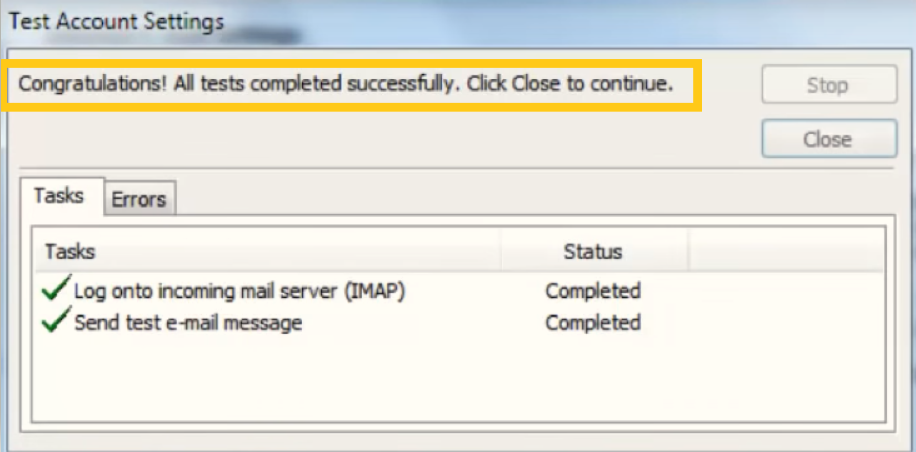
По умолчанию протокол IMAP поддерживает эти порты.
- Сервер входящей почты (IMAP) — 143
- Сервер исходящей почты (SMTP) — 465
Вы можете оставить то же самое, или, если вы хотите установить соединение SSL, используйте этот порт
- Сервер входящей почты (IMAP) — 993
- Сервер исходящей почты (SMTP) — 465
Затем щелкните вкладку «Сервер исходящей почты», установите флажок для параметра аутентификации и нажмите «ОК», чтобы применить изменения.
После настройки произошла настройка IMAP. Вы увидите сообщение об успешном завершении.
Вывод
IMAP — это усовершенствованный протокол почтового сервера, который широко используется большинством почтовых веб-клиентов. Но иногда почтовый сервер IMAP не отвечает. Проблема с Outlook возникает из-за множества технических ошибок и неправильной конфигурации. Мы обсудили исправления, которые могут решить эти проблемы. Эти ситуации неизбежны, но вы можете подготовиться к такой ситуации, если у вас есть полная загрузка почтового ящика на вашем компьютере. Он предоставит вам прямой доступ к вашим данным в любой момент.
Источник
Как быстро войти в почтовый сервис Mail
Существует два способа:
- Первый способ – не безопасный, но быстрый;
- Второй – немного длительный, но безопасный.
Для первого способа вам нужно поставить галочку напротив пункта «Запомнить» (при входе в почту).
Так вы всегда сможете за 1-2 секунды получить доступ к своей почте.
Учитывайте, что если вы пользуетесь общественным компьютером (совместно с другими людьми), то любой человек сможет прочитать ваши сообщения или ответить за вас.
Для второго способа вам нужно запомнить ваш логин, домен, пароль и вспоминать их очень быстро.
Вам придется каждый раз вводить данные, но все ваши письма и переписка будут в полной безопасности.
https://youtube.com/watch?v=z7RcQc2K8sk
Как зайти на почту с телефона?
Если вы можете выходить в интернет, используя ваш мобильный телефон, это означает, что и свой почтовый ящик вы сможете использовать везде, в зоне обслуживания вашего сотового оператора. Можно пользоваться электронной почтой, заходя с мобильного телефона, также как и с персонального компьютера, двумя способами. Через браузер с помощью веб-интерфейса почтового сервиса, и с помощью специализированных программ, под названием почтовые клиенты.
В свой почтовый ящик вы можете зайти с помощью веб-браузера вашего телефона. Для этого зайдите в браузер и впишите в адресную строку URL-адрес почтового сервиса. У некоторых веб-сайтов имеются мобильные аналоги. Адреса страниц у мобильных версий таких сайтов отличаются от адресов обычных аналогов буквой m в начале:
— «Рамблер» – m.rambler.ru и т.д.
На открывшейся странице, найдите ссылку для входа в ваш почтовый ящик. Введите логин и пароль, как обычно вы делаете это на своем компьютере. Установите, флажок в строчке «Запомнить меня». Щелкните по кнопке «Войти». Чтобы в дальнейшем, при входе на почту, не надо было бы постоянно вручную вводить URL-адрес, можно в браузере сохранить ссылку на страницу.
Если вы не помните URL-адрес мобильной версии вашего сайта не расстраивайтесь, используйте ваш обычный адрес. В то время, когда страница загрузится, произойдет автоматическое перенаправление в вашу мобильную версию. Другое дело, что мобильными версиями не всегда бывает удобно пользоваться, так как, иногда в них нет некоторых важных функций. Например, не получится посмотреть прикрепленные файлы. В таком случае, вам можно будет переключиться на полную версию. Для такого переключения, ссылки, чаще всего находятся внизу страницы.
Для работы с почтой, вы можете использовать программу-клиент. Для удобного использования мобильных телефонов, созданы программы-сборщики писем, такие же, как и для компьютеров. Применять их будет удобнее, если вы будете использовать несколько адресов электронной почты сразу. Вы можете создать в такой программе учетные записи соответственно, для каждого своего аккаунта, программа сама сможет собрать все письма. Такими встроенными функциями обладают многие из современных моделей телефонов. Если ваш мобильный не относится к таким, найдите подходящую версию программы-клиент в интернете.
Учтите, что многие известные почтовые службы — «Яндекс», Mail.ru, Gmail — выпускают свои мобильные приложения. Такие программы могут не только читать, но и отправлять письма, и обновить статус на вашей персональной странице. С помощью такой программы, вы сможете общаться с друзьями, которые находятся онлайн, сможете пользоваться картами и так далее.
Необходимо скачать программу с сайта вашего почтового сервиса. Это сделать, легче всего, если вы зайдете на страницу с помощью браузера телефона. Скорее всего, возможно, версию программы для нужной вам модели телефона, вам предложат автоматически установить. По завершению процесса установки, можно будет запустить приложение, и авторизироваться используя свой логин и пароль.
Зачастую мы не имеем доступа к домашнему компьютеру, чтобы проверить свой электронный ящик, а потому просматриваем его с мобильного устройства.
Данная статья поможет разобраться в том, как зайти в почту с телефона, а также что делать, если мы столкнёмся с какими-либо проблемами при авторизации.
Почему не открываются письма в почте майл. Не открываются полученные по электронной почте файлы
Практически каждый день, если не каждый час, Вам приходится по работе или дома получать почтовые сообщения с вложенными в них файлами. И всё чаще встречаются ситуации, когда вложенный файл ни в какую не хочет открываться. Причины неоткрытия любых файлов могут быть разными. Давайте рассмотрим по порядку наиболее часто встречающиеся.
1. Пришедший Вам файл мог быть создан в более современной версии программы. То есть файлы 2010 офиса могут не открываться в 2003. То же относится к файлам графики, если применяется новый формат сжатия или расширения. Если нет возможности установить более свежий редактор, то нужно попросить приславшего файл пересохранить его в своей программе с поддержкой Вашей старой версии. В каждой программе можно зайти меню «Файл» — пункт «Сохранить как» и указать для какой старой версии его пересохранить, после чего повторно переслать.
2. Пришедший файл видео или аудио может не открываться из-за отсутствия кодеков сжатия, подходящих для него. В этом случае необходимо скачать и установить пакет более свежих кодеков. 3. Файл может не открываться, если на Вашем ПК нет подходящей программы программы, или расширение пришедшего файла не сопостовляется ни с одной установленной программой автоматически (что такое расширение — читайте в предыдущих статьях). Если Вы точно знаете к какому виду информации относится пришедший файл, то Вы можете попытаться открыть его принудительно. Для этого по правой клавише мыши выбираем пункт «Открыть с помощью» и в появившемся списке программ пробуем открывать файл наиболее подходящими программами по очереди. 4. Встречается ситуация, когда пользователи по неопытности удаляют расширение из названия файла. То есть название есть, а трех букв расширения после точки — нет. В этом случае операционная система не может сопоставить файл ни с одной из установленных программ и просто игнорирует его открытие. Если Вы точно знаете к какой программе относится файл, то просто переименуйте его, добавив к названию в конце точку и расширение программы, которая будет его открывать (какие расширения принадлежат программам — читайте в предыдущих статьях). 5. Большинство пользователей не пользуются почтовыми программами, а просто заходят в свои ящики через поисковики. В связи с этим всё чаще возникает проблема, когда они из-за новых протоколов безопасности и нестыковки программ не могут открыть вложения напрямую из браузера интернет. И даже скачав вложение на ПК, если оно представляет из себя архив, то порой тоже нет возможности его открыть. То есть пользователь щёлкает дважды по архиву и видя список файлов пытается их открыть, но ничего не происходит. В подобной ситуации нужно скопировать почтовое вложение на ПК и, если это архив, то сначала распаковать его в текущую папку и уже затем открывать файлы, а не щёлкать по списку в архиве (подробно об архивировании читайте в предыдущих статьях).
Как вам известно, сайт mail.ru очень тяжелый и, наверное, самый глючный сайт. Постоянно возникают какие-то проблемы: то в аккаунт не пускает, то письма не отправляются, то еще что-нибудь. Сейчас появилась массовая проблема: не открываются письма на майл.ру
. Причем администрацией она не решается уже давно.
Я сам столкнулся с этой проблемой около полугода назад. Естественно, первым делом написал в техподдержку. Конечно же, ответа не дождался. Потом попытался поискать на форумах решения проблемы, но так ничего и не нашел. Потом методом «тыка» нашел несколько способов решения проблемы.
Не получается войти в почту
Иногда возникают проблемы со входом в почту Mail. Если логин и пароль введены верно, то причина может скрываться в сбое работы браузера или деятельности вирусного ПО на компьютере. Рассмотрим самые распространенные проблемы и способы их решения.
Очистка браузера
Обозреватель регулярно сохраняет куки-файлы и другую информацию для того, чтобы обеспечить быструю загрузку часто посещаемых страниц. Пользователи устанавливают расширения и плагины, которые могут нарушить работу сервисов. В первую очередь рекомендуется очистить браузер с помощью встроенных инструментов.
На примере браузера Google Chrome рассмотрим, как это сделать:
- Перейдите в главное меню, нажав на три вертикальные точки в углу справа.
- Откройте раздел с настройками.
- Найдите раздел «Конфиденциальность и безопасность» и выберите пункт «Очистить историю».
- В открывшемся окне выберите период и параметры очистки, затем кликните на кнопку «Удалить данные».
Вся сохраненная информация будет стерта, поэтому браузер сможет снова стабильно работать. Следует отметить, что все сохраненные логины и пароли также могут быть удалены, поэтому при входе на сервисы их придется вновь вводить.
Браузер Opera с VPN
Браузер Opera имеет особую функцию – VPN, которая представляет собой подключение через частную сеть, способную осуществить соединение с нужным сервером по защищенному каналу, скрывая реальный IP пользователя. В некоторых случаях, это помогает войти в почту Mail.
Для начала перейдите на главную страницу Mail.ru. Чтобы активировать VPN, достаточно нажать на соответствующую кнопку рядом с адресной строкой. Появится дополнительное окно с активацией и настройкой функции. Следует отметить, что при этом загрузка страниц может занимать больше времени, чем обычно.
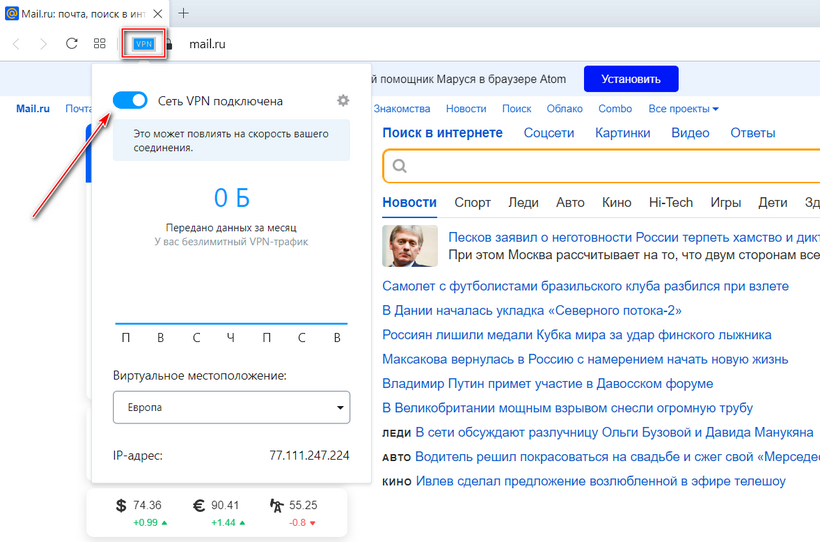
Наличие вирусов
Деятельность вирусов на ПК зачастую становится причиной неправильной работы программ и сбоев в Интернет-соединении. Рекомендуется регулярно проверять систему на наличие ПО с вредоносным кодом. На примере бесплатной программы AdwCleaner рассмотрим алгоритм действий:
- Скачайте программу на официальном сайте разработчика.
- Двойным щелчком левой кнопки мыши запустите AdwCleaner.
- В главном окне софта кликните по кнопку «Запустить проверку».
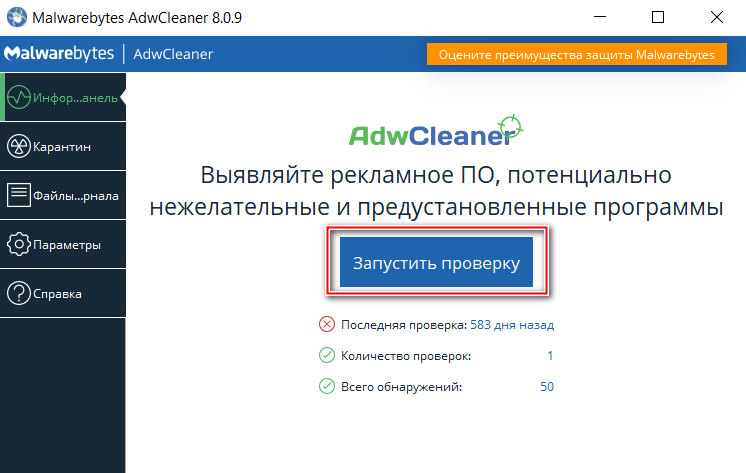
Проверка компьютера на вирусы может занять продолжительное время. Дождитесь окончания процедуры и перезагрузите устройство.
Шаг 7: В случае возникновения проблем – обратитесь в службу поддержки
Несмотря на то, что настройка почты на другом устройстве обычно проходит без проблем, иногда могут возникнуть некоторые сложности. Если у вас возникли трудности или вам не удается получить доступ к своей почте, рекомендуется обратиться в службу поддержки.
Служба поддержки всегда готова помочь решить любые проблемы с почтовым клиентом или веб-почтой. Обычно они предлагают несколько способов связи, таких как телефон, чат или электронная почта.
Перед обращением в службу поддержки, убедитесь, что у вас есть все данные, необходимые для идентификации вашей учетной записи, такие как имя пользователя, пароль, а также дополнительную информацию о настройках почты и используемом клиенте.
Опишите свою проблему как можно более подробно. Укажите, какие действия вы предпринимали до возникновения проблемы, и какие сообщения об ошибках вы видели на экране. Это поможет специалистам службы поддержки быстрее понять ситуацию и предложить наиболее эффективное решение.
В данной статье мы рассмотрели пошаговую инструкцию по входу в почту на другом устройстве. Основными этапами процесса были:
| 1. Открытие почтового клиента | Для начала нужно запустить почтовый клиент на устройстве, на котором хотите получить доступ к своей почте. |
| 2. Ввод логина и пароля | После запуска почтового клиента откроется форма входа, где вам потребуется ввести ваш логин и пароль от почтового аккаунта. |
| 3. Проверка настройки устройства | Если почтовой клиент отобразил ошибку при попытке входа, возможно, вам потребуется настроить устройство в соответствии с рекомендациями почтового провайдера. |
| 4. Проверка подключения к интернету | Убедитесь, что устройство, на котором вы пытаетесь открыть почту, имеет активное подключение к интернету. |
| 5. Проверка наличия новых сообщений | После успешного входа в почту на другом устройстве, проверьте наличие новых сообщений, обновив папку «Входящие». |
Следуя этим простым шагам, вы сможете войти в свою почту на любом устройстве и быть в курсе всех новостей и важных сообщений.
Мобильные приложения
Чтобы пользоваться Mail.ru на мобильном устройстве, необходимо зайти в маркет приложений (в зависимости от используемого девайса — Google Play или App Store) и установить специальное приложение. Выполняется эта процедура так:
1. Тапните на домашнем экране иконку Google Play.
2. В поисковой строке сделайте запрос — mail.
3. В выдаче по запросу тапните панель приложения «Почта Mail.ru».
4. Касанием пальца запустите команду «Установить».
5. По завершении инсталляции нажмите «Открыть».
6. Выберите в перечне почтовых сервисов — Mail.ru.
7. Авторизуйтесь: введите в поля учётные данные. Тапните «Войти».
8. В новом окне нажмите «Готово».
9. Чтобы открыть разделы почтового ящика, в панели приложения тапните иконку «три полоски».
Удобного вам пользования Mail.ru!
https://youtube.com/watch?v=SO_1PJ5E_ms
Основные возможности сайта
Теперь стоит разобраться с основными возможностями и функциями ресурса, которые вам наверняка будут интересны:
- Основное направление Mail.ru касается электронной почты. Чтобы перейти к ней, достаточно воспользоваться плашкой слева. Там сразу будут отображены входящие письма, а также будет выделена функция «Написать письмо». Если нажать на входящие письма, вы сразу попадете в окно работы с письмами. Здесь можно будет вести сортировку писем, распределять их по различным папкам, заполнять адресную книгу и просто вести переписку с другими пользователями.
- Возвращаемся на основную страницу и отметим сразу просторную плашку справа от почты, которая является новостной лентой. Здесь отображены самые актуальные новости, распределенные по категориям. Можно читать краткие сводки, а можно нажимать на новости и читать развернутую статью. Кстати, под новостями отображены экономические сводки и гороскоп.
- Вверху новостной ленты имеется поисковая строка. Действует она по принципу Яндекс или Google. Достаточно в нее ввести запрос и нажать «Найти», после этого вы будете перемещены на страницу результатов поиска.
- Еще выше предоставляется перечень дополнительных функций:
- Mail.ru – ссылка на основную вашу страницу электронной почты.
- Почта – перемещает вас сразу в почту, где отображены ваши электронные письма.
- Мой мир – небольшая социальная сеть от Mail.ru, которая предоставляет самые разные стандартные функции для общения. В ней можно делиться фотографиями, писать посты и искать друзей.
- Одноклассники – авторская социальная сеть, которая имеет более распространенный функционал. Это уже полноценный социальный инструмент с возможностью вступать в группы, листать ленту друзей, искать знакомых по критерию места обучения, загружать фотографии, смотреть ролики, слушать музыку и т.д.
- Игры – крупный раздел с играми от Mail.ru. В этом разделе есть возможность скачать крупные игровые многопользовательские проекты, а можно прямо в браузере поиграть в мини-игры, наподобие бильярда, карт, шашек и шахмат.
- Знакомства – специальный раздел социального плана, где вы можете зарегистрироваться, указать интересы и вкусы, и просто познакомиться с кем-нибудь для общения или создания отношений.
- Новости и поиск – это вполне стандартные ссылки, о которых мы уже говорили выше.
- Все проекты – специальный раздел куда вошли дополнительные сервисы: гороскоп, авто, недвижимость, поиск работы, облако хранения, дополнительные приложения для использования и многое другое.
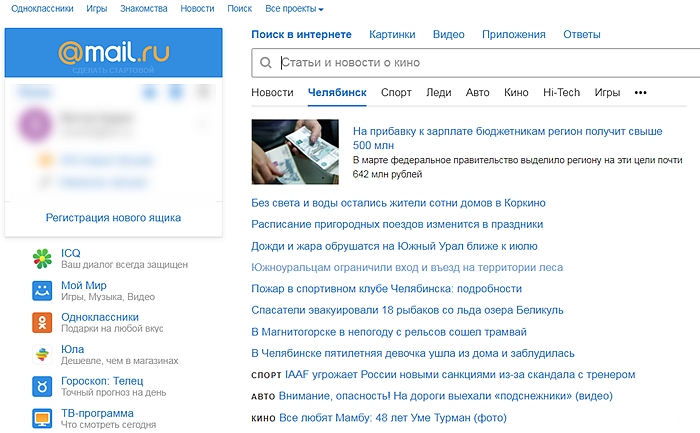
Основные возможности сайта
Как видите, возможностей у вас будет предостаточно и что самое интересное, как-то взаимодействовать с доступными сервисами вы сможете всего лишь благодаря одному аккаунту Mail.ru.
Как можно войти в почту Mail.ru
Вариант 1
Пожалуй, самый очевидный и простой вариант — перейти на главную страничку сервиса ? https://mail.ru/, и ввести свой логин и пароль. Далее, если данные верны, сервис проведет авторизацию, и вы получите доступ к своему ящику.
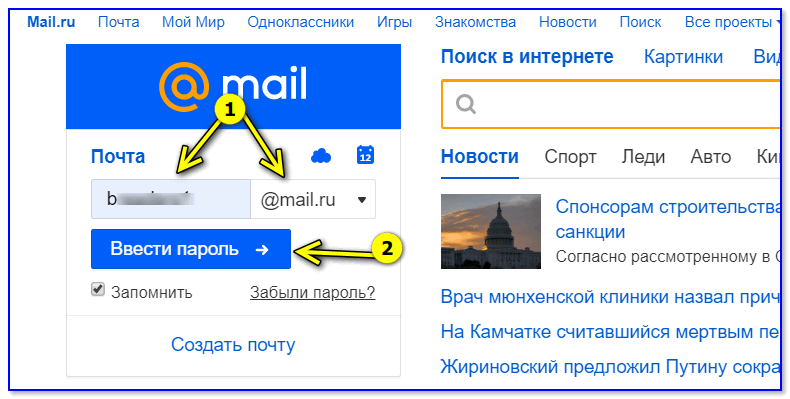
Главная страничка Mail.ru
Если главная страница у вас не открывается (от слова совсем) — переходите ко второй части статьи.
Кстати, если вы когда-то ранее уже заходили в свою почту, а сейчас не помните от нее пароль — возможно он сохранился в браузере. Как его разыскать и посмотреть — см. в статье, ссылку на которую привожу ниже.
Вариант 2
Еще одним «спасительным» вариантом может стать использование мобильного приложения (ссылка ? на почту Mail.ru в Play Market).
Установив его один раз на телефон и пройдя процедуру авторизации — ваш ящик будет всегда под-рукой, и обо всех сообщениях вы будете узнавать моментально (почта превратится в SMS, только куда с большим количеством функций).
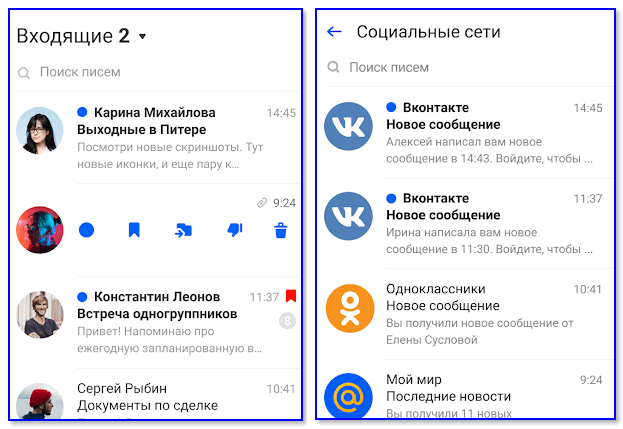
Скрины работы мобильного приложения от Mail.ru
Вариант 3
Для чтения почты с сервиса Майл.ру совсем не обязательно открывать их сайт. Можно пойти «иным путем»: настроить импорт писем в другой почтовый ящик (делается это достаточно просто)! Т.е. письма будут переадресовываться с одного ящика в другой (разумеется, в тот, к которому у вас есть доступ) .
Для примера возьмем международный сервис ? Gmail. Если у вас есть на нем почта, откройте ее настройки (если нет, предварительно пройдите регистрацию) .
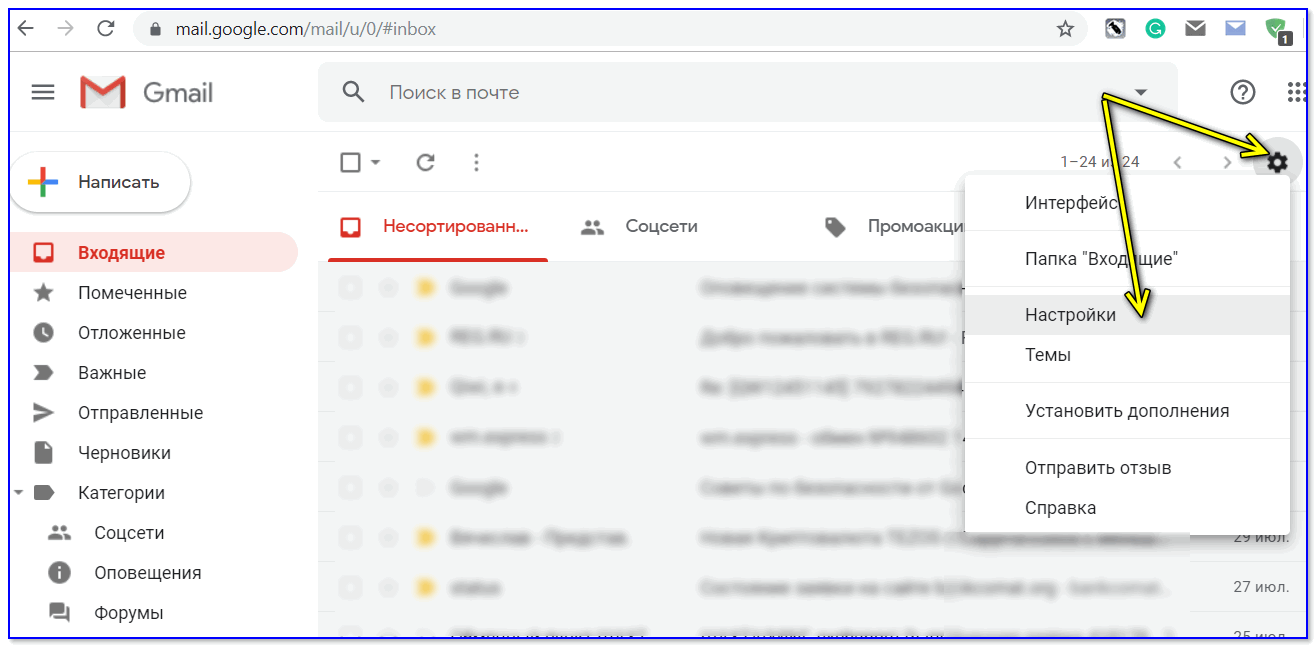
Gmail — открываем настройки
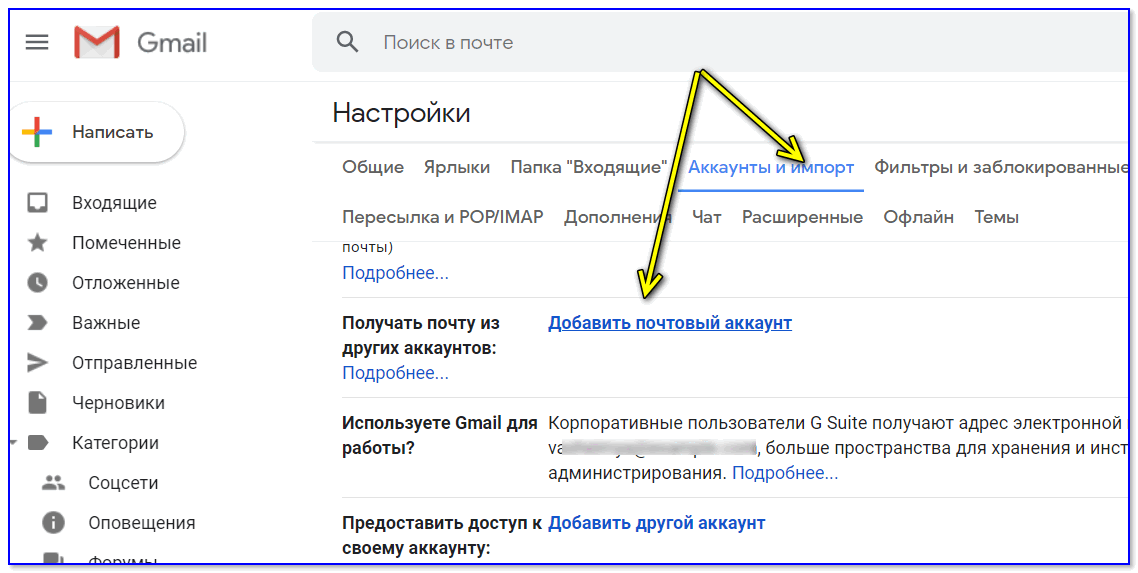
Аккаунты и импорт
После укажите адрес электронной почты и дайте разрешение на ее просмотр сервисом Gmail.
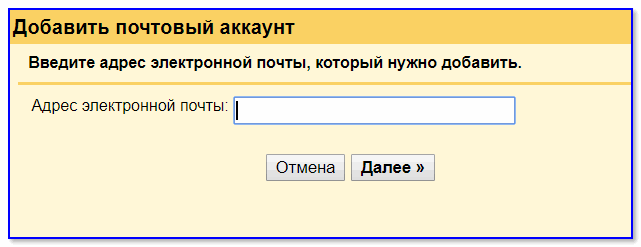
Адрес электронной почты
В общем-то, на этом и все: теперь все письма из ящика на Mail.ru будут автоматически попадать в ящик Gmail. Чем не выход.
Нажмите на кнопку «Войти»
Чтобы войти на свою почту Mail.ru с другого устройства, вам потребуется найти и нажать на кнопку «Войти». Эта кнопка обычно расположена в правом верхнем углу главной страницы почтового сервиса. Если вы видите страницу авторизации, прокрутите страницу вверх, чтобы увидеть кнопку «Войти».
Для удобства пользователей, кнопка «Войти» на Mail.ru обычно выделена крупным шрифтом и ярким цветом. Ее можно распознать по надписи «Войти» или значку, изображающему стрелку вправо. Если вы не обнаружили кнопку «Войти» сразу, поищите в разделе «Авторизация» или «Вход» на основной странице почты.
После того как вы найдете кнопку «Войти», щелкните на нее или нажмите клавишу «Enter» на клавиатуре. Это переведет вас на страницу авторизации, где вам потребуется ввести свой логин и пароль для входа в почтовый ящик.
Способ 2: Авторизация через другие сервисы
- Перейдите по вышеуказанной ссылке на страницу Почты Mail.Ru. Ее же в дальнейшем вы можете найти, просто зайдя на главную и нажав на кнопку «Почта» в верхней части окна.
- Здесь вам будет предложено несколько способов для входа: Яндекс, , Yahoo!. Здесь же можно авторизоваться с ящиком от Mail.Ru, а нажав на кнопку «Другой», вы сможете ввести почтовый ящик иных доменов, например, рабочих или зарубежных.
- При выборе определенного сервиса @ и домен будут подставлены автоматически. Вам остается только ввести логин и пароль, а затем нажать кнопку «Войти».
- В качестве дополнительной защиты сервис может потребовать повторить ввод пароля.
- Сервис авторизации (такой есть у Google, Яндекс и, возможно, у вашего почтового сервиса) сделает запрос на доступ к данным. Разрешите его.
- Появится уведомление о входе в почтовый ящик другого сервиса через интерфейс Mэйл.Ру. При желании можно поменять свои имя и фамилию, а затем нажать «Войти в почту».
- Поскольку для Mail.Ru этот вход первый, он предложит оптимизировать использование данного email под свой сервис. Это заключается в установке аватарки, добавлению подписи и выборе фона. Пройдите эти шаги, если планируете активно работать с письмами, или нажимайте кнопку «Пропустить» на каждом этапе.
- При первом входе письма могут не прогрузиться и ящик будет пустым.
Подождите некоторое время или перезагрузите страницу, чтобы список входящих/исходящих/черновиков/корзины обновился. В некоторых случаях проблема решается выходом и повторным заходом в ящик.
Сервисы майл ру
Вкладка «Контакты» является адресной книгой, где перечислены все адреса, с которыми у владельца ящика происходила переписка. Вкладка «Файлы» содержит все присланные на электронный адрес документы. Пункт «Ещё» позволяет менять внешний вид и оформление, содержит справку и новости почты.![]()
Верхняя строка содержит доступ к проектам майл.ру в качестве зарегистрированного пользователя. Все сервисы предоставляются на бесплатной основе, однако определенные функции могут быть доступны платно.
Мой мир и Одноклассники – крупные социальные сети русскоговорящего населения. Создав страницу, пользователь ищет новых и старых друзей, обменивается с ними текстовыми, голосовыми и видео сообщениями, загружает и слушает музыку и видеоматериалы, примыкает к сообществам по интересам, участвует в играх онлайн с другими пользователями сети.
Ссылка «Знакомства» помогает клиентам маил.ру находить новых друзей, флиртовать, заводить отношения. Аккаунт проверяется для исключения появления ненадлежащего контента.
Вкладка «Новости» открывает подборку категорированных новостей мирового и регионального значения. Доступны фото- и видео репортажи,
«Поиск» выводит на страницу поисковика mail.ru, где можно ввести запрос и получить список релевантных страниц.
Вкладка «Все Проекты» обеспечивает доступ к полному списку доступных пользователю разработок компании.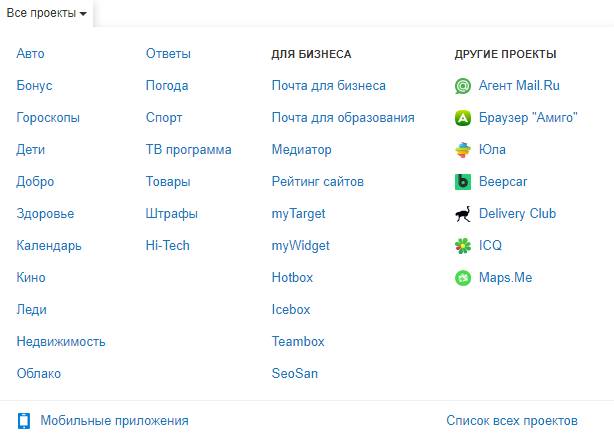
Mail.Ru предлагает разнообразные полезные и интересные сервисы, интерфейс которых прост и понятен. Удобство использования и вариативность обеспечивают компании популярность и доверие клиентов.
Ошибка IMAP в Mail ru
При настройке или перестройки почтовой программы, используется специальный почтовая-служба IMAP. Данный процесс позволяет соединятся с серверами и выполнять (запрашивать) функцию отправки.
Убедитесь, что выставлен порт IMAP 993. Раньше Меил Ру использовали нестандартный, но сейчас все изменилось. Протокол шифрования должен быть выбран SSL или TLS.
Убедитесь в наличии галочки «SMTP-серверу требуется проверка подлинности». Возможно она сбилась, как бывает в Outlook 2016.
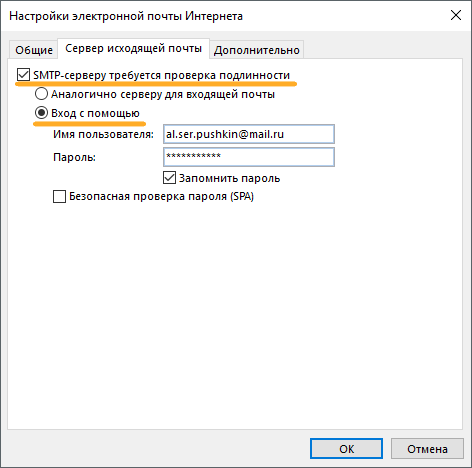
Полностью проверьте настройки серверов выставленных в программе. Они должны соответствовать скриншоту:
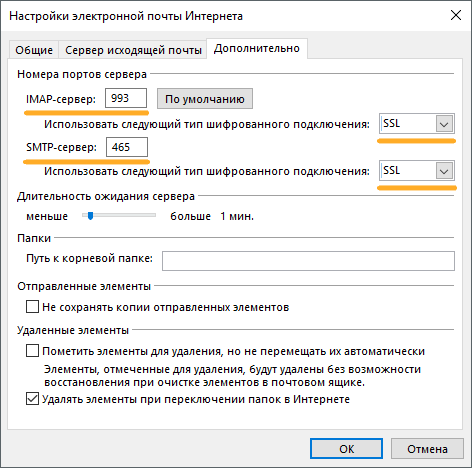
Проверьте связь и настройки почты
Если у вас возникли проблемы с доступом к почте Mail.ru с вашего телефона, вы можете выполнить несколько шагов для проверки связи и настроек почтового ящика:
-
Проверьте подключение к интернету:
Убедитесь, что ваш телефон подключен к Wi-Fi или мобильным данным. Попробуйте открыть другие веб-сайты или приложения, чтобы убедиться, что интернет-соединение работает нормально.
-
Проверьте настройки почтового аккаунта:
Убедитесь, что вы ввели правильные данные для входа в почтовый ящик, такие как адрес электронной почты и пароль. Если возможно, попробуйте войти в почту с помощью другого устройства или компьютера, чтобы убедиться, что проблема не связана только с вашим телефоном.
Также проверьте настройки безопасности вашего аккаунта, такие как включен ли двухэтапная аутентификация или наличие блокировки для доступа с неизвестных устройств.
-
Проверьте настройки почтового клиента:
Если вы используете сторонний почтовый клиент на своем телефоне, убедитесь, что у вас правильно настроены параметры входящей и исходящей почты. Обычно, для почты Mail.ru используется протокол POP3 или IMAP для получения писем и SMTP для отправки.
Проверьте следующие настройки:
- Имя пользователя: ваш адрес электронной почты
- Пароль: ваш пароль для почты Mail.ru
- Входящий сервер: imap.mail.ru (для IMAP) или pop.mail.ru (для POP3)
- Исходящий сервер: smtp.mail.ru
- Порт: 993 (для IMAP) или 995 (для POP3)
- Безопасность: SSL или TLS
-
Попробуйте очистить кэш и данные почтового клиента:
Иногда проблема может быть связана с неправильно сохраненными данными или кэшем почтового клиента на телефоне. В настройках вашего телефона найдите раздел «Приложения» или «Управление приложениями», выберите почтовый клиент и попробуйте очистить кэш и данные.
Если после выполнения всех этих шагов вы все равно не можете войти в почту Mail.ru с вашего телефона, рекомендуется связаться с технической поддержкой Mail.ru для получения дополнительной помощи и инструкций в вашей конкретной ситуации.
Введите свой логин и пароль
Для того чтобы войти на почту Mail.ru с другого устройства, вам необходимо ввести свой логин и пароль. Пожалуйста, убедитесь, что вы правильно вводите данные и не допускаете опечаток.
1. Перейдите на сайт Mail.ru.
2. Нажмите на кнопку «Войти» в верхнем правом углу страницы.
3. В появившемся окне введите ваш логин и пароль в соответствующие поля. Логин представляет собой вашу почту на Mail.ru (например, example@mail.ru). Пароль следует ввести так, чтобы никто не смог его угадать.
4. После того, как вы ввели все необходимые данные, нажмите на кнопку «Войти».
5. Если вы ввели правильный логин и пароль, вы будете автоматически перенаправлены на свою почту Mail.ru.
Теперь вы успешно вошли на почту Mail.ru с другого устройства! Пожалуйста, будьте осторожны и не делитесь своими логином и паролем с посторонними лицами, чтобы сохранить безопасность своего аккаунта.
Создание почты Mail.ru
Чтобы создать аккаунт потребуется посетить сайт https://mail.ru/ сайт после чего нажать на «Создать почту».
После заполняем следующие поля:
- Имя;
- Фамилия;
- Дата рождения;
- Пол;
- Имя аккаунта. Именно к нему будет прибавлена приставка @mail.ru. Соответственно, если ввести seopulses, то почта будет seopulses@mail.ru;
- Пароль;
- Подтверждение пароль. Необходимо продублировать введенный выше пароль;
- Номер мобильного телефона. На него будет отправлено смс-сообщение с кодом для подтверждения права владения номером.
После этого получаем СМС и вводим ее в соответствующее поле и нажимаем на кнопку «Зарегистрироваться».
Вводим капчу.
Все готово.
Далее заполняем ту же форму, но вместо номера можно указать запасной адрес почты, в том числе созданный, например, через Коннект.