Небольшое введение
Пользователи некоторых ноутбуков довольно часто сталкиваются с проблемой, когда изображение с Web-камеры их ноутбука перевернуто. То есть камера показывает вверх ногами. Подобное положение вещей правильным назвать трудно и данную проблему нужно решить. Как это сделать будет описано в данной статье.
Существует три способа решить данную проблему:
- Поиск и установка других драйверов. Подробней об этом написано в данном руководстве: Поиск и установка драйверов на Windows. Подробно останавливаться на этом способе не буду;
- Правка файла с описанием драйвера (.inf-файла). Дело в том, что при установке драйвера камеры настройки считываются именно из этого файла. Вариант вполне рабочий и простой;
- Изменение настроек камеры в реестре Windows. Способ довольно быстрый, но все равно нужно будет чуть поискать.
И так. Перейдем к рассмотрению последних двух способов.
Переворот камеры в Скайпе
Существуют два основных способа, переворота камеры: встроенный и программный. Первый из них не требует загрузки дополнительных плагинов, поскольку после нескольких переходов пользователь получает возможность развернуть изображение в любом направлении.
Второй вариант используется либо при проблемах с реализацией первого (что бывает весьма часто), либо при желании дополнить изображение какими-либо иными эффектами.
Способ 1: вращение картинки с камеры через настройки Скайпа
Наиболее простой вариант – использование средств мессенджера для обработки видео. К сожалению, компьютеры с Windows 8, 8.1 и 10 имеют ряд проблем с его реализацией, поскольку перечисленные операционные системы не предоставляют доступ к соответствующему оборудованию (особенно если речь идет о встроенной веб-камере ноутбука).
Счастливым же обладателям Windows 7 на борту ПК можно перевернуть картинку следующим способом:
- Открыть общее меню параметров Скайпа через панель «Инструменты» и вкладку «Настройки».
- Перейти ко вкладке «Управлениекамерой» и переместить ползунок в строке «Разворот» на значение 180° (при необходимости – на другое значение).
Способ 2: использование дополнительного программного обеспечения
Как уже было отмечено выше, на последних версиях Windows встречаются проблемы с доступом Скайпа к изменению параметров камеры (заметить это можно на неактивных полях пункта 3 предыдущей инструкции).
Решение проблемы с переворотом изображения в такой ситуации очевидно – установка специальных программ. Существует их достаточно много, но рассмотрен механизм налаживания взаимодействия со Skype будет на приложении «ManyCam»:
- Загрузить дополнение с официального сайта, установить и запустить.
- Перейти к разделу «Видео» через правую панель.
- Нажать иконку смены ракурса картинки в правой части опций.
- Открыть параметры Скайпа и подгруппу «Настройки видео» аналогично пунктам 1 и 2 предыдущей инструкции, после чего в списке камер выбрать «ManyCam Virtual Webcam».
Разнообразить видеоконференцию и произвести необычное впечатление на собеседников нестандартным ракурсом – отличная идея для дружеского непринужденного общения. Изменить положение изображения в Skype можно и встроенными инструментами, однако наиболее эффективным и надежным вариантом будет работа с дополнительным программным обеспечением.
Как перевернуть камеру в Скайпе, если она передает видеозапись в зеркальном положении? С этим явлением сталкиваются многие пользователи, впервые совершающие звонок в мессенджере.
Решение 2. Обновите драйвер веб-камеры
Если предыдущее решение не помогло вам, я рекомендую вам установить последнее обновление для вашей веб-камеры прямо с сайта вашего производителя.
Если проблема с перевернутой камерой вызвана недавним обновлением, вам следует вернуться к предыдущей версии программного обеспечения веб-камеры.
Некоторые пользователи также предлагают проверить аппаратный идентификатор вашей веб-камеры перед ее обновлением. Вы можете сделать это, выполнив следующие действия:
-
Нажмите Windows Key + X, чтобы открыть меню Win + X, и выберите « Диспетчер устройств» из списка.
- Когда откроется диспетчер устройств, найдите драйвер веб-камеры и дважды щелкните его, чтобы открыть его свойства.
-
Перейдите на вкладку « Сведения » и выберите « Аппаратные идентификаторы» в списке свойств. Вы увидите несколько значений в поле Значение. Эти значения представляют ваши драйверы, и в нашем случае желаемый драйвер — 1BCF & PID_0005, но это значение будет другим на вашем ПК.
Получив идентификатор оборудования, просто посетите веб-сайт производителя веб-камеры и введите идентификатор, полученный на шаге 3, в поле поиска. После этого вы сможете найти нужный драйвер.
Теперь вам просто нужно скачать и установить драйвер, и проблема должна быть решена.
Если вы не можете найти веб-камеру в диспетчере устройств, ознакомьтесь с этой краткой статьей, которая поможет вам быстро решить проблему.
Если вы хотите решить проблемы с аппаратным и периферийным оборудованием, важно постоянно обновлять драйверы, но загрузка драйверов вручную может быть долгим и утомительным процессом. Поэтому вы можете использовать это программное обеспечение обновления драйверов, которое автоматически загружает и устанавливает необходимые драйверы
Этот инструмент одобрен Microsoft и Norton Antivirus
Поэтому вы можете использовать это программное обеспечение обновления драйверов, которое автоматически загружает и устанавливает необходимые драйверы. Этот инструмент одобрен Microsoft и Norton Antivirus.
После нескольких испытаний наша команда пришла к выводу, что это лучшее автоматизированное решение. Ниже вы можете найти краткое руководство, как это сделать.
- Загрузите и установите TweakBit Driver Updater
- После установки программа начнет сканирование вашего компьютера на наличие устаревших драйверов автоматически. Driver Updater проверит установленные вами версии драйверов по своей облачной базе данных последних версий и порекомендует правильные обновления. Все, что вам нужно сделать, это дождаться завершения сканирования.
- По завершении сканирования вы получите отчет обо всех проблемных драйверах, найденных на вашем ПК. Просмотрите список и посмотрите, хотите ли вы обновить каждый драйвер по отдельности или все сразу. Чтобы обновить один драйвер за раз, нажмите ссылку «Обновить драйвер» рядом с именем драйвера. Или просто нажмите кнопку «Обновить все» внизу, чтобы автоматически установить все рекомендуемые обновления.
Примечание. Некоторые драйверы необходимо устанавливать в несколько этапов, поэтому вам придется нажимать кнопку «Обновить» несколько раз, пока не будут установлены все его компоненты.
Отказ от ответственности: некоторые функции этого инструмента не являются бесплатными.
Способ 1
В правом верхнем углу, в окошке поиска, вводим буквы, обозначающие модель вашего ноутбука и жмём клавишу «Enter». Как узнать модель своего ноутбука – читайте в нашем блоге.
Из появившегося списка моделей выберите модель своего лэптопа. А после загрузки следующей страницы откройте вкладку «Драйверы и утилиты».
Указывайте разрядность вашего ноутбука, которую можно проверить в его свойствах и выбирайте версию Windows. Если версия Windows не указана, выбираете любую из предложенных. Главное – разрядность, отвечающая параметрам вашего ноутбука.
В появившемся окне вы увидите весь перечень драйверов для модели вашего компьютера. Нам нужны драйвера, отвечающие только за веб-камеру, поэтому нажимаем на «-» возле строчки под названием «Camera».
Ищем интересующий нас драйвер, после чего, снизу жмём на значок дискеты, чтобы скачать файл.
По завершению загрузки, установите драйвер по стандартной схеме.
Перезагрузите ваш ноутбук и проверьте камеру. Изображение должно нормализоваться.
Обратитесь в профессиональный сервисный центр по ремонту ноутбуков ASUS, если вам не помог данный способ. Также существует второй вариант.
Что делать, если в Skype камера перевернута на ноутбуке Asus?
Многие обладатели ноутбуков Asus сталкиваются с проблемой перевернутого изображения встроенной веб камеры. И проявляется это не только в программе Skype, но и в любом другом приложении, использующем камеру ноутбука. Почему это происходит и как исправить данную проблему вы узнаете в данной статье.
Причины перевернутого изображения с камеры в ноутбуках Asus
Причиной проблемы является отсутствующий или неправильный драйвер веб камеры. Обычно такая ситуация получается после переустановки Windows, когда пользователь забывает или попросту не знает, что на веб камеру в ноутбуках Asus нужно обязательно ставить оригинальный драйвер, а не оставлять тот, который поставила система автоматически.

Перевернутое изображение с камеры в Skype
Данная ситуация еще усугубляется тем, что в диспетчере устройств не будет компонентов с отсутствующим драйвером.
Данный факт попросту нужно помнить. Ноутбуки Asus требуют установки оригинального драйвера веб камеры, чтобы изображение с камеры в скайпе и других программах, использующих ее, не было перевернутым.
Что же делать?
Как было написано выше нужно просто установить драйвера на веб камеру, предназначенные для вашей модели ноутбука Asus.
Алгоритм поиска и установки драйвера веб камеры в ноутбуках Asus:
Драйвер веб камеры на сайте asus
После этого камера перестанет быть перевернутой в Skype на ноутбуке Asus.
helpadmins.ru
Способ 4. Переустановите драйвер веб-камеры
Исправить это сейчас!Исправить это сейчас!
Для восстановления поврежденной системы необходимо приобрести лицензионную версию Reimage Reimage.
Если ни один из предыдущих методов не помог исправить перевернутую камеру Skype, вам может потребоваться переустановить драйвер веб-камеры:
- Ударил Клавиша Windows + X и выберите Диспетчер устройств из списка.
- Когда в Dменеджер по обслуживанию, найдите драйвер веб-камеры и щелкните его правой кнопкой мыши.
- Выбирать Удалить устройство вариант из списка.
- в Удалить устройство коробка, вы могли бы увидеть Удалите программное обеспечение драйвера для этого устройства флажок. Отметьте галочку рядом и нажмите Удалить кнопка.
- Когда драйвер будет удален, вы можете либо щелкнуть Сканирование на предмет изменений оборудования в Диспетчере устройств или перезагрузите компьютер, чтобы запустить автоматическую установку отсутствующего драйвера.
Когда ОС Windows переустанавливает дайвера, вы должны проверить, были ли устранены проблемы с камерой Skype. Если проблема все еще существует, есть пятый способ, который может помочь — модификация реестра.
Настройка отображения
Если на вашем компьютере стоят нужные драйвера или же после их переустановки ничего не изменилось, и вебка все равно снимает вверх ногами, то в таком случае следует поискать решение в ее настройках. Если вы не знаете, как ее настроить, то не стоит беспокоиться – все достаточно просто!
Чтобы быстро попасть в настройки веб-устройства необходимо:
- Открыть skype;
- Перейти в «Инструменты/Настройки/Видео;
- Под своей картинкой нажать «Настройки камеры»;
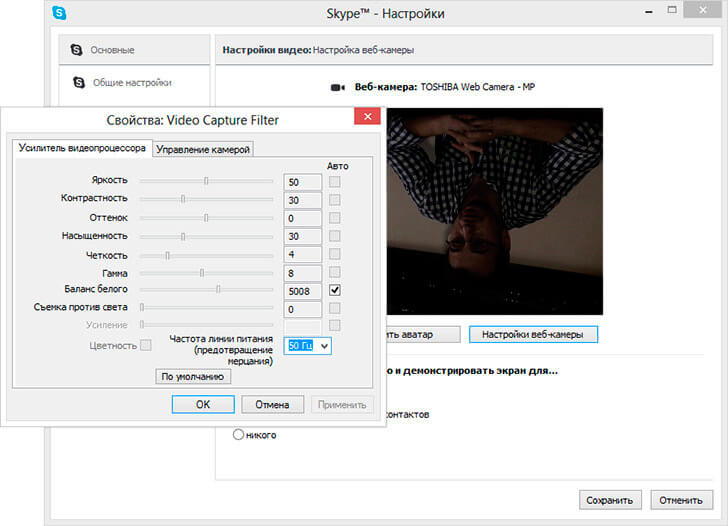
После того, как вы проделаете вышеперечисленные действия, откроется новое окно. В этом окне необходимо найти функцию поворота изображения, которая присутствует в большинстве устройств. На английском она называется Flip Vertical, что в переводе обозначает «отразить по вертикали», или Rotate (поворот).
Это самый простой способ, однако для его реализации вам потребуется скайп, который есть у большинства пользователей. Если же вы не входите в их число, то есть еще один вариант – специальная программа, с помощью которой можно управлять вебкой. Обычно она загружается на компьютер вместе с драйверами. В ней вы найдете точно такую же функцию поворота или вертикального отображения, которая была описана выше.
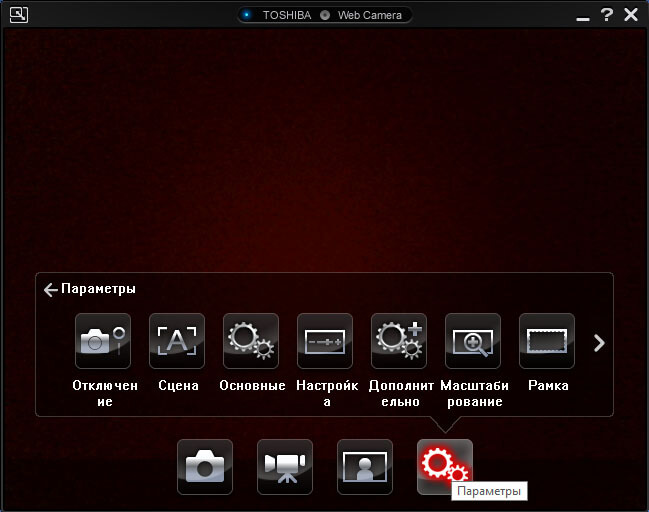
Как перевернуть камеру на ноутбуке Asus
После обновлений или переустановки операционной системы на новую версию, в ноутбуках Asus возникла ошибка, связанная с перевернутой камерой.
Причиной, почему камера переворачивает изображение, в основном стали драйверы. Это можно решить, через переустановку утилит, обратившись к официальному сайту.
Как обновить драйвер:
- Перейти к поиску – ввести: «Диспетчер устройств».
- Найти текущее работающее приложение «Web Camera» – нажать правой кнопкой мыши.
- Выбрать: «Удалить» – вернуться к поиску и ввести: «dxdiag».
- Выполнить команду – посмотреть изготовителя и модель ноутбука/компьютера.
- Перейти в браузер – найти сайт поддержки разработчика и изготовителя.
- Воспользоваться поиском драйверов для своей модели – установить заново драйвер на видеокамеру.
Проще осуществлять поиск, если сразу указать модель и искать по запросу: «Скачать драйвера для нотбука/компьютера». Появится список сайтов, которые предлагают утилиты даже для устаревших версий ПК.
Программе Skype: как перевернуть изображение
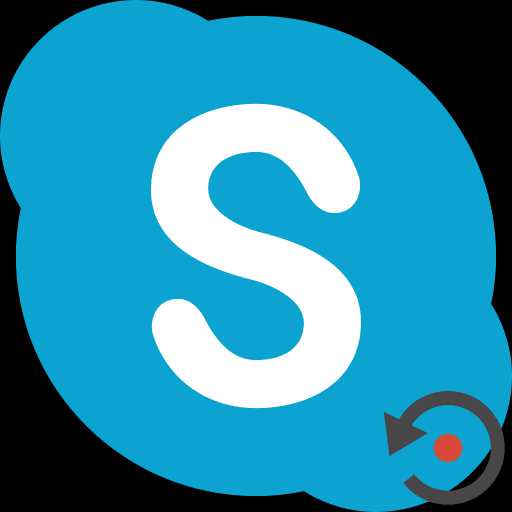
При работе в Скайп, иногда по каким либо причинам может быть перевернуто изображение, которое вы передаете собеседнику. В этом случае, закономерно встает вопрос о возвращении изображения в первоначальный вид. Кроме того, бывают ситуации, когда пользователь намеренно хочет перевернуть камеру вверх ногами. Выясним, как перевернуть изображение на персональном компьютере или ноутбуке при работе в программе Skype.
Переворот камеры стандартными инструментами Skype
Прежде всего, разберемся, как можно перевернуть изображение стандартными инструментами программы Скайп. Но, сразу предупредим, что этот вариант подойдет не для всех. Вначале, заходим в меню приложения Скайп, и переходим по его пунктам «Инструменты» и «Настройки».
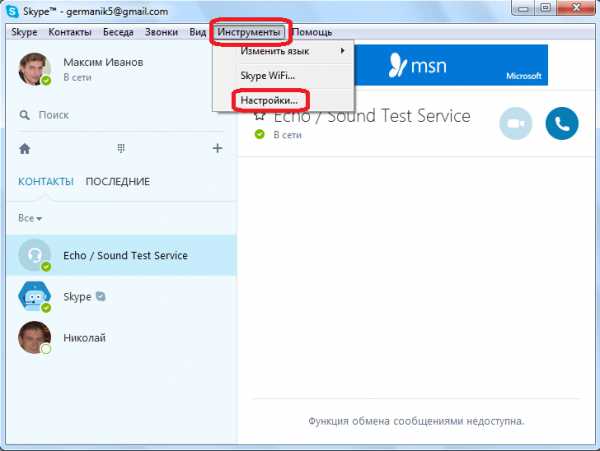
Затем, переходим в подраздел «Настройки видео».
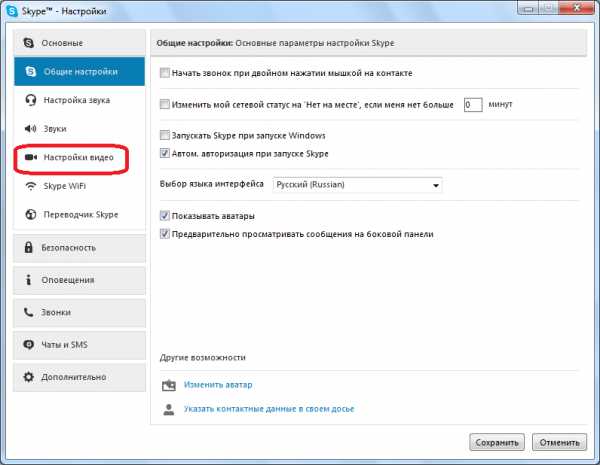
В открывшемся окне, жмем на кнопку «Настройки веб-камеры».
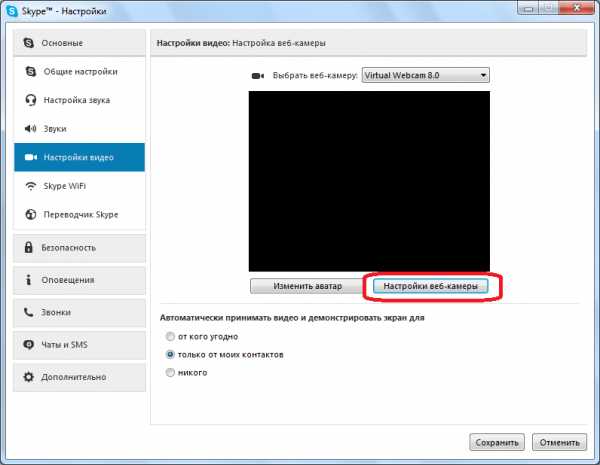
Открывается окно параметров. При этом, у различных камер набор функций доступных в данных настройках может существенно отличаться. Среди этих параметров может находиться настройка под названием «Разворот», «Отображение», и с тому подобными названиями. Вот, поэкспериментировав с этими настройками, можно и добиться поворота камеры. Но, нужно знать, что изменение данных параметров приведет не только к изменению настройки камеры в Skype, но и к соответствующему изменению настроек при работе во всех других программах.
Если же вы так и не сумели отыскать соответствующий пункт, или он оказался неактивен, то можно воспользоваться программой, которая поставлялась вместе с установочным диском для камеры. С большой вероятностью, можно сказать, что функция поворота камеры у этой программы должна быть, но вот выглядит и настраивается эта функция у различных устройств по-разному.
Переворот камеры с помощью сторонних приложений
Если же вы все-таки не нашли функцию переворота камеры ни в настройках Скайпа, ни в стандартной программе данной камеры, то, можно установить специальное стороннее приложение, обладающее данной функцией. Одной из лучших программ данного направления является ManyCam. Установка данного приложения не вызовет сложностей ни у кого, так как она стандартна для всех подобных программ, и интуитивно понятна.
После установки, запускаем приложение ManyCam. Внизу расположен блок настроек «Повернуть & Отразить». Самая последняя кнопка в этом блоке настроек «Перевернуть по вертикали». Кликаем по ней. Как видим, изображение перевернулось.
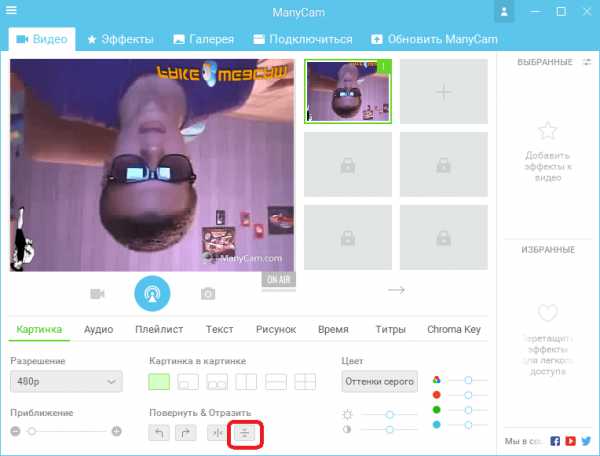
Теперь возвращаемся в уже знакомые нам настройки видео в Скайпе. В верней части окна, напротив надписи «Выбрать веб-камеру», выбираем камеру ManyCam.
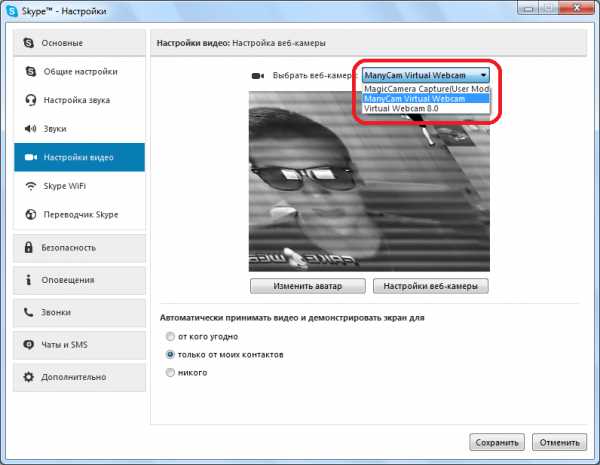
Теперь и в Скайпе мы имеем перевернутое изображение.
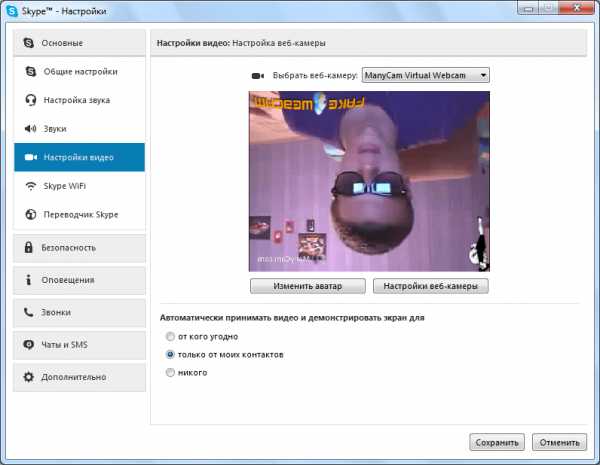
Проблемы с драйверами
Если вы хотите перевернуть изображение просто потому, что оно у вас располагается вверх ногами, то тут, скорее всего, проблема с драйверами. Это может случиться при обновлении операционной системы до Windows 10, когда стандартные драйвера этой ОС заменяют собой оригинальные драйвера, которые поставлялись с камерой. Чтобы решить данную проблему, нам следует удалить, установленные драйвера, и заменить их оригинальными.
Чтобы попасть в Диспетчер устройств, набираем на клавиатуре сочетание клавиш Win+R. В появившееся окно «Выполнить» вводим выражение «devmgmt.msc». Затем жмем на кнопку «OK».

Попав в Диспетчер устройств, открываем раздел «Звуковые, видео и игровые устройства». Ищем среди представленных наименований название проблемной камеры, кликаем по ней правой кнопкой мыши, и в контекстном меню выбираем пункт «Удалить».
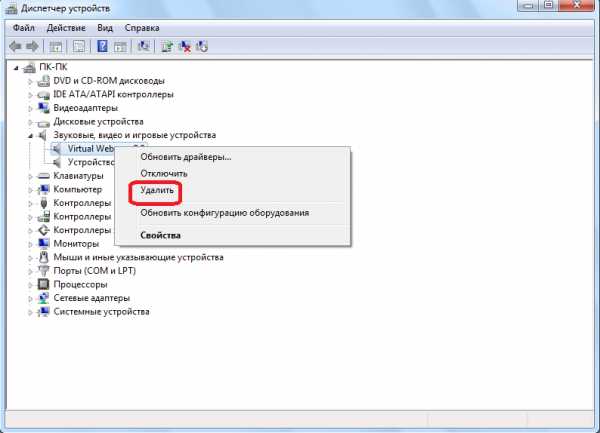
После удаления устройства, устанавливаем драйвер заново, либо с оригинального диска, который поставлялся вместе с веб-камерой, либо с сайта производителя этой веб-камеры.
Как видим, существует несколько кардинально разных способов перевернуть камеру в Skype. Каким из этих способов воспользоваться, зависит от того, чего вы хотите достичь. Если вы хотите перевернуть камеру в нормальное положение, так как она находится вверх ногами, то, прежде всего, нужно проверить драйвера. Если же вы намерено хотите произвести действия по изменению позиции камеры, то тогда, вначале попробуйте сделать это внутренними инструментами Скайпа, а в случае неудачи, используйте специализированные сторонние приложения.
Мы рады, что смогли помочь Вам в решении проблемы.
Редактирование записей реестра
Второй способ, о котором было рассказано выше, предполагает внесение изменений непосредственно в , а не в файл драйвера.
Мало кто из пользователей знает о существовании реестра, но по факту это главное хранилище системной информации, которая используется для управления:
- компьютером;
- его комплектующими;
- подключенными устройствами;
- установленными программными средствами.
Для того чтобы запустить его, в ранних версиях требовалось сначала из стартового меню запустить команду «Выполнить»
, а уже в открытом окне вводить название запускаемого файла.
Теперь для того же эффекта необходимо лишь в строке поиска меню «Пуск» написать это название – «regedit»
.
При этом важно правильно установить раскладку, чтобы введенные символы были латинскими. После того как команда запустится, будет открыто окно с названием «Редактор реестра». В нем потребуется найти пункт «Правка»
и в подменю выбрать пункт «Найти»
В нем потребуется найти пункт «Правка»
и в подменю выбрать пункт «Найти»
После того как команда запустится, будет открыто окно с названием «Редактор реестра»
. В нем потребуется найти пункт «Правка»
и в подменю выбрать пункт «Найти»
.
После этого откроется диалог, в котором нужно указать ключевое слово «flip»
.
В результате в основном окне будет отражен список всех записей реестра, где подразумевается использование этого параметра.
По аналогии с правкой файла драйвера здесь также потребуется вносить изменения в записи.
Для этого на требующей правок записи необходимо сделать двойной щелчок мыши и после этого в открытом окне заменить значение ноль на единицу или единицу на ноль.
По завершении внесения изменений необходимо закрыть запись, сохранить изменения и перезагрузить компьютер, чтобы внесенные правки актуализировались.
Рис. 4 – Окно системной утилиты «Редактор реестра»
Иногда случается так, что при совершении очередного видеозвонка пользователь видит перевернутое вверх ногами изображение собеседника. Сразу возникают вопросы, отчего это происходит, и как перевернуть камеру в Скайпе?
Основных причин может быть три:
- сбой в драйверах видеосистемы;
- сбой в настройках веб-камеры;
- сбой в настройках Скайпа .
Соответственно, нужно и исправлять ситуацию, исходя из первопричины.
Сбой в драйверах
Сбой может быть вызван некорректным обновлением драйверов видеокарты или их повреждением. Выхода в данной ситуации может быть два: переустановка драйверов с установочного диска или скаченных из Интернета, а также обновление их с официального сайта производителя. Некоторые пользователи берут «волшебные» обновления со сторонних ресурсов, поверив обещаниям, будто новые драйверы ускорят видеосистему компьютера в несколько раз. Безусловно, подобным обещаниям верить нельзя. В лучшем случае, это окажутся самые обыкновенные обновления. В худшем же велик риск занести на компьютер зловредную программу.
Есть способ вручную отредактировать драйвер. Для этого в папке со свежескаченным драйвером нужно найти файл с расширением.inf и отредактировать в Блокноте, заменив в каждой строке параметр 0 на 1. Например, в строке «Flip,0x00010001,0» заменить на «Flip,0x00010001,1». Точно также требуется отредактировать и параметры «Mirror». Потребуются эксперименты с постепенной заменой параметров, пока не будет достигнут нужный результат. Файл всякий раз сохраняется, а драйвер устанавливается заново.
Сбой в настройках камеры
Любая веб-камера поставляется с набором утилит, которые помогают улучшить изображение. Скорее всего, по каким-либо причинам сбились настройки внутри утилиты. Следует поискать пункт «Отразить по вертикали» или что-то в этом роде. Камер, как и утилит, сегодня существует великое множество, так что общие рекомендации для всех дать сложно. Также существует сторонние приложения, позволяющие проводить настройку «вебки». Например, ManyCam и ее аналоги.
Сбой в настройках Скайпа
Непосредственно приложение Скайп также позволяет провести настройку камеры. Для этого нужно в главном меню выбрать пункт «Инструменты» — «Настройки» — «Настройки видео» — «Настройки веб-камеры», а затем во вкладке «Управление камерой» подвигать ползунок «Разворот», если он доступен.
Что делать, если в Скайпе перевернуто изображение, как исправить эту ошибку и почему она могла возникнуть – расскажем сегодня в нашем обзоре. Видеосвязь между абонентами в мессенджере занимает большое место в ежедневном общении пользователей, ведь это одна из основных функций приложения, поэтому мы постарались разобраться в этой проблеме, как можно подробнее.
Редактирование реестра (RegEdit)
Этот способ уже поинтереснее, по крайней мере для меня, потому что я не люблю лазить в реестре и вообще я в этом не очень разбираюсь. Но инструкцию нашел на ютубе, там всё просто и понятно.
Понадобится приложение RegEdit. Это стандартное приложение. Можете запустить его либо через команду Выполнить, либо через поиск.
Кстати вот чем мне нравится моя windows 10: через поиск рядом с кнопкой «Пуск» можно быстро найти любое приложение.
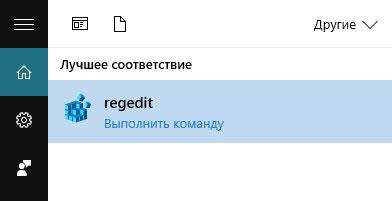
Вот инструкция:
- Переходим в приложение RegEdit.
- Заходим в меню Правка, далее Поиск
- Ищем слово Flip (надо найти параметр autoflip, flip_horizontal, flip_vertical или что-то вроде этого)
- Кликаем по найденному параметру
- Изменяем значение с 1 на 0 либо с 0 на 1
- Готово
Но я не смог изменить этот параметр, выдавалась ошибка. Не знаю, в чем причина. Запускал RegEdit от имени администратора. Не получилось, значит идем дальше
Переворот камеры в Скайпе
Существуют два основных способа, переворота камеры: встроенный и программный. Первый из них не требует загрузки дополнительных плагинов, поскольку после нескольких переходов пользователь получает возможность развернуть изображение в любом направлении.
Второй вариант используется либо при проблемах с реализацией первого (что бывает весьма часто), либо при желании дополнить изображение какими-либо иными эффектами.
Способ 1: вращение картинки с камеры через настройки Скайпа
Наиболее простой вариант – использование средств мессенджера для обработки видео. К сожалению, компьютеры с Windows 8, 8.1 и 10 имеют ряд проблем с его реализацией, поскольку перечисленные операционные системы не предоставляют доступ к соответствующему оборудованию (особенно если речь идет о встроенной веб-камере ноутбука).
Счастливым же обладателям Windows 7 на борту ПК можно перевернуть картинку следующим способом:
- Открыть общее меню параметров Скайпа через панель «Инструменты» и вкладку «Настройки».
- Перейти ко вкладке «Управлениекамерой» и переместить ползунок в строке «Разворот» на значение 180° (при необходимости – на другое значение).
Способ 2: использование дополнительного программного обеспечения
Как уже было отмечено выше, на последних версиях Windows встречаются проблемы с доступом Скайпа к изменению параметров камеры (заметить это можно на неактивных полях пункта 3 предыдущей инструкции).
Решение проблемы с переворотом изображения в такой ситуации очевидно – установка специальных программ. Существует их достаточно много, но рассмотрен механизм налаживания взаимодействия со Skype будет на приложении «ManyCam»:
- Загрузить дополнение с официального сайта, установить и запустить.
- Перейти к разделу «Видео» через правую панель.
- Нажать иконку смены ракурса картинки в правой части опций.
- Открыть параметры Скайпа и подгруппу «Настройки видео» аналогично пунктам 1 и 2 предыдущей инструкции, после чего в списке камер выбрать «ManyCam Virtual Webcam».
Разнообразить видеоконференцию и произвести необычное впечатление на собеседников нестандартным ракурсом – отличная идея для дружеского непринужденного общения. Изменить положение изображения в Skype можно и встроенными инструментами, однако наиболее эффективным и надежным вариантом будет работа с дополнительным программным обеспечением.
5 способов, как перевернуть изображение с вашей веб камеры в скайпе
Всем привет!
Вчера договорился поговорить с мамой и сестрой в скайпе. Мама сейчас приехала в Москву в гости к моей сестре Римме и ее мужу Камилю.
Римма два месяца назад родила своего первого ребенка, мальчика. Назвали его Карим.
У меня идея: кто первый угадает, почему назвали именно Карим, тому приз 50 рублей на wmr кошелек вебмани.
Ну так вот. Созвонились мы вчера, а у меня в скайпе перевернутое изображение!
Устранить эту проблему за пару минут не получилось, поэтому решили, что пообщаться можно и так
Поговорили — всё отлично! Но я не мог это оставить просто так и решил всё-таки исправить этот ЛЯП. Изначально думал, что решу эту проблему за пару минут, но в итоге провозился больше часа.
Итак, в этой статье я расскажу вам, как перевернуть изображение веб камеры в скайпе.
Основные способы
Именно в этой последовательности я перепробовал все способы. Помог мне только последний способ. А использовать его я очень не хотел: не люблю устанавливать программы на свой ноутбук без необходимости.
Настройки в самом скайпе
Это самый простой вариант. Еще в процессе разговора по скайпу я пытался перевернуть изображение именно этим способом.
Что нужно делать:
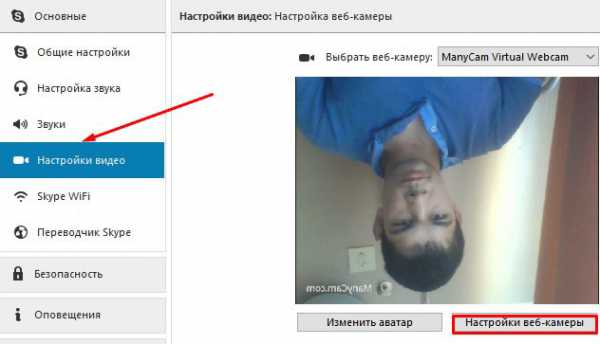
Возможно, вам повезет больше. И вы, поставив одну галочку, решите проблему. Но мне не повезло.
Знатоки в интернете говорят, что это зависит от модели web-камеры или от драйвера.
Установка драйвера с официального сайта
Этот вариант тоже довольно прост, но уже требует немного больше времени и есть несколько нюансов.
Предварительно требуется узнать идентификатор Pid для вашей камеры. Чтобы его узнать:
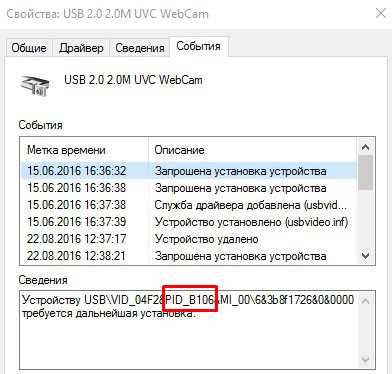
И еще: удалите старый драйвер через диспетчер устройств.
Инструкция:
Например, у меня ноутбук ASUS.
На этом всё. Кому-то это поможет, но мне не помогло…
Редактирование реестра (RegEdit)
Этот способ уже поинтереснее, по крайней мере для меня, потому что я не люблю лазить в реестре и вообще я в этом не очень разбираюсь. Но инструкцию нашел на ютубе, там всё просто и понятно.
Понадобится приложение RegEdit. Это стандартное приложение. Можете запустить его либо через команду Выполнить, либо через поиск.
Кстати вот чем мне нравится моя windows 10: через поиск рядом с кнопкой «Пуск» можно быстро найти любое приложение.
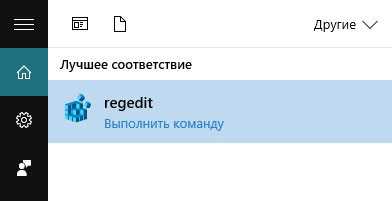
Вот инструкция:
- Переходим в приложение RegEdit.
- Заходим в меню Правка, далее Поиск
- Ищем слово Flip (надо найти параметр autoflip, flip_horizontal, flip_vertical или что-то вроде этого)
- Кликаем по найденному параметру
- Изменяем значение с 1 на 0 либо с 0 на 1
- Готово
Но я не смог изменить этот параметр, выдавалась ошибка. Не знаю, в чем причина. Запускал RegEdit от имени администратора. Не получилось, значит идем дальше
Редактирование файла с расширением.inf в папке с драйвером
Этот способ я бы назвал гибридом предыдущих двух.
Вот его алгоритм:
- скачиваем драйвер с официального сайта
- распаковываем архив
- находим в папке файл с расширением.inf и открываем его
- выполняем поиск по слову «flip»
- заменяем значения с 1 на 0 либо с 0 на 1
- сохраняем изменения
- старый драйвер удаляем
- Новый драйвер ставим
- Перезагружаем компьютер
Но мне и это не помогло:- (
Пришлось обратиться к последнему способу, которого я изначально специально пытался избежать.
Программа ManyCam
Скачал я эту программу просто в интернете, никакого официального сайта не нашел.
Читатели, напоминаю вам: будьте осторожны, скачивая что-либо из интернета. Обязательно используйте антивирусы с обновленными базами.
Кстати моя Windows 10 не доверяла этой программе ManyCam, пришлось взять ответственность на себя и всё равно ее установить.
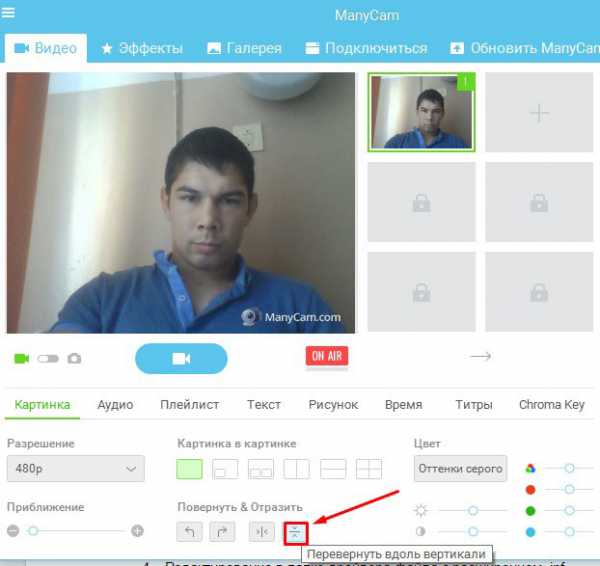
Этот способ мне помог.
Теперь эта чудо программка висит у меня в трее.
Заключение
Как вы могли заметить, способов перевернуть изображение с веб камеры довольно много, но они не дают 100%-ной гарантии на успех. Поэтому пробуйте и у вас обязательно что-нибудь да получится.
Также подписывайтесь на обновления моего блога, чтобы в дальнейшем получать на почту мои статьи, которые научат вас многим премудростям интернета и, конечно же, заработку в интернете.
Всем пока и до скорых встреч!
С уважением! Абдуллин Руслан
Понравился блог? Подпишись, чтобы получать новые статьи на почту и быть в курсе всех событий!
Достаточно часто возникает такая проблема, когда камера на ноутбуке показывает вверх ногами. Почему такое происходит и как это исправить? Мы предлагаем три эффективных способа, которые обязательно вам помогут. Не переживайте, предложенные способы подходят как для пк, так и для ноутбуков, независимо от производителя.
Редактирование реестра
Системный реестр компьютера отвечает за множество программ, в том числе за некоторые ошибки Skype. Рассмотрим, как его отредактировать, чтобы повернуть съемку.
- Заходим в параметры компьютера и в инструменте «Выполнить» вбиваем команду «regedit». Нажимаем на клавиатуре кнопку Enter.
Как включить микрофон в Скайпе
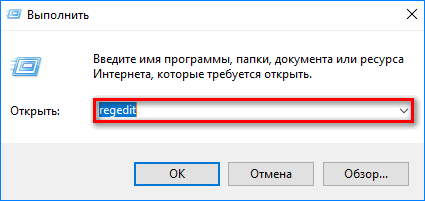
- В окне открываем вкладку «Правка», затем нажимаем кнопку «Найти».
- Вводим команду «flip» и дожидаемся пока реестр осуществит поиск.
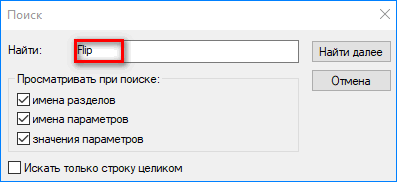
- 4. Далее делаем двойной клик по найденному файлу, в поле значение устанавливаем цифру «0» или «1». Нажимаем «Ок».
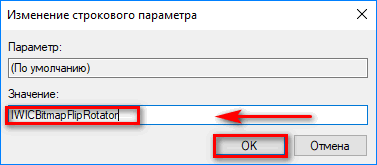
После подобных настроек все данные должны сохраниться, что положительно повлияет на работу камеры.

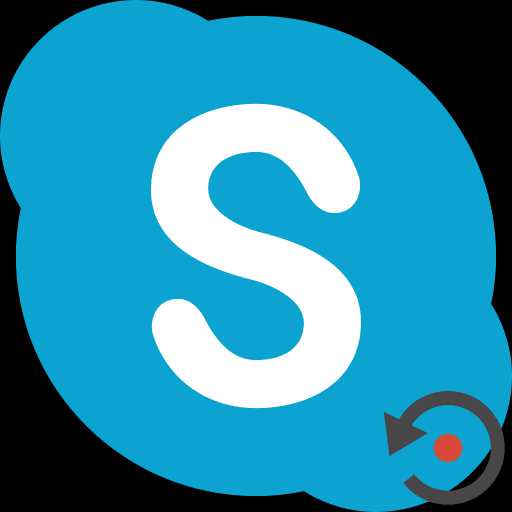




















![Скайп камера перевернута [простейшие решения] - исправлять 2024](http://lakfol76.ru/wp-content/uploads/d/b/4/db41cf4d20f77aef256ff411100bdaac.png)








