Битые данные в файле
Проблемы с открытием загруженного файла Excel могут возникать из-за наличия битых данных в самом файле. Битые данные могут появиться в результате ошибок при сохранении файла, повреждения носителя данных или ошибок при передаче файла.
Битые данные в файле Excel могут привести к непредсказуемому поведению программы и невозможности открытия файла. В некоторых случаях, Excel может отказываться открывать файл вообще, или открывать его, но с ошибками и потерей данных.
Если у вас возникла проблема с открытием файла Excel из-за битых данных, есть несколько вариантов решения проблемы:
- Попробуйте открыть файл на другом компьютере или с помощью другой версии Excel. Иногда проблемы с битыми данными могут быть связаны с конкретной версией программы.
- Восстановите файл из последней резервной копии. Если у вас есть регулярные резервные копии файлов, вы можете попробовать восстановить файл Excel из последней сохраненной копии.
- Используйте программы для восстановления данных. Существуют специальные программы, которые могут помочь восстановить данные из поврежденного файла Excel. Эти программы могут сканировать файл и попытаться восстановить поврежденные данные.
- Свяжитесь с технической поддержкой Microsoft. Если ни одно из вышеперечисленных решений не помогло, вы можете обратиться в техническую поддержку Microsoft для получения дополнительной помощи и рекомендаций по восстановлению файла.
Важно помнить, что попытки решить проблему с битыми данными в файле могут привести к дополнительному повреждению файла, поэтому перед предпринятием каких-либо действий рекомендуется сделать резервную копию файла
Как восстановить Excel 2021
Как отремонтировать .xlsx или .xls файл, который не удалось исправить с помощью MS Excel 2021? Есть 2-а метода исправления поврежденных файлов, если MS Excel 2021 не справился:
- Восстановление Excel файла с помощью специальных утилит
- Онлайн восстановление Excel файла
Специальные утилиты восстановления Excel файлов
Все утилиты, предназначенные для восстановления поврежденных Excel файлов, разработаны для работы на компьютерах Windows или Mac. Иногда есть версии одной и той же программы и для Windows и для Mac одновременно. Все эти утилиты исключительно платные и стоят от $30 до $150-$300. Функционал таких программ очень похож:
- Сначала пользователь скачивает и устанавливает ДЕМО версию программы с вебсайта разработчика утилиты
- Запускает программу
- Выбирает на первой странице файл с расширением *.xls, *.xlt, *.xlsx, *.xlsm, *.xltm, *.xltx или *.xlam
- Запускает процесс восстановления
- Далее пользователю предоставляется:
- или предварительный просмотр восстановленных данных, выполненный в виде похожим на таблицу Excel с ячейками и страницами
- или сохраненный на диске восстановленный ДЕМО файл, в ячейках которого вместо данных записано DEMO
![]()
Если пользователь удовлетворен восстановлением, то он опять возвращается на сайт разработчика программного обеспечения и покупает Лицензию. Далее он активирует ключ, заново восстанавливает файл и сохраняет восстановленный Excel файл без слов ДЕМО и прочих ограничений.
Самым простым и доступным примером такой программы может быть Recovery Toolbox for Excel: https://excel.recoverytoolbox.com/ru/
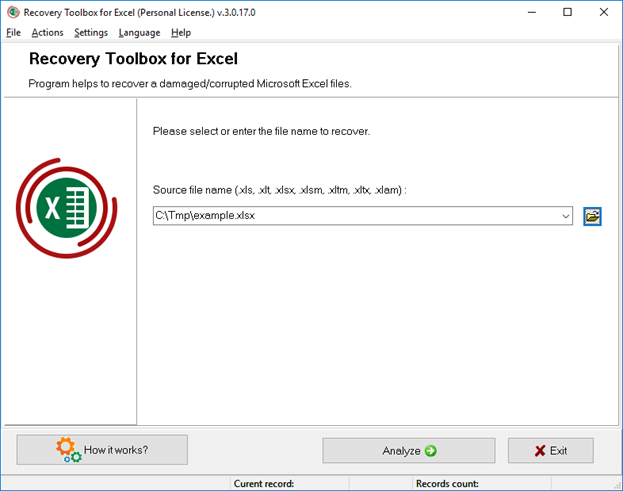
Преимущества Recovery Toolbox for Excel по сравнению с другими утилитами:
- Низкая цена в $27 – меньше, чем у всех остальных конкурентов
- Удобный предварительный просмотр восстановленных данных
- Наличие онлайн версии утилиты
В компании Recovery Toolbox не стали создавать отдельно версии для Windows, Android, Mac, iOS и прочих операционных систем. Они поступили проще: сделали универсальное восстановление в режиме онлайн большого количества типов файлов данных, в том числе Excel файлов. Например, если у Вас повредился Excel 2021 файл, то открываете в любом браузере на любом устройстве следующую ссылку https://excel.recoverytoolbox.com/online/ru/ и выбираете поврежденный файл. Далее за пару кликов получаете ДЕМО версию восстановленного Excel файла. Если файл восстановился хорошо, то за $10 можете скачать полностью восстановленный файл.
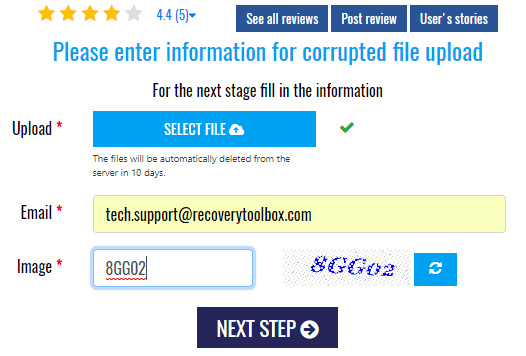
Онлайн восстановление Excel 2021 удобно тем, что:
- не требуется устанавливать какой-либо сторонний софт
- необходим минимум действий для восстановления файла
- у сервиса доступная цена для восстановления 1-го файла
- работает на всех устройствах
- работает в различных системах: Windows, Android, Mac, iOS
Онлайн сервис это по как бы бесплатная ДЕМО версия программы Recovery Toolbox for Excel для всех типов устройств. Так же это упрощает процесс тестирования утилиты восстановления, исключая из общего процесса шаги по скачиванию и установке утилиты на компьютере с Windows. Этот сервис универсален и очень прост для восстановления поврежденных файлов Excel 2019.
Онлайн сервисы восстановления Excel файлов
Все онлайн сервисы работают как вышеприведенный сервис https://excel.recoverytoolbox.com/online/ru/. Отличия заключаются только в цене и качестве восстановления поврежденных файлов с расширениями *.xls, *.xlt, *.xlsx, *.xlsm, *.xltm, *.xltx или *.xlam.
Цена за онлайн восстановление у разных сервисов составляет от $5 до $39. Качество работы каждого сервиса надо тестировать именно на конкретно вашем поврежденном файле. Это обусловлено тем, что разные сервисы по-разному справляются с разными типами повреждений Excel таблиц.
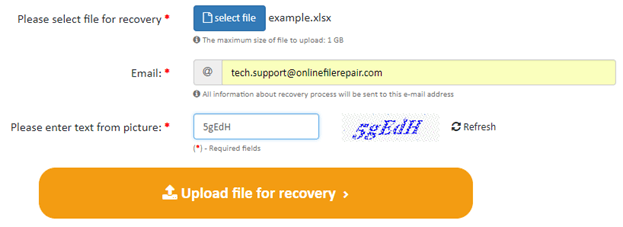
Сервис работает так же, как и все остальные, но стоит всего $5 за восстановление 1-го файла. Ниже цен просто не существует, ну кроме встроенной бесплатной функции Microsoft Excel 2021.
Иногда происходят курьезные случаи, когда пользователь удалил Excel файл и потом очистил «Корзину» в Windows. Спохватившись, пользователь с помощью специальных программ восстановил удаленные файлы и получал назад очень важный Excel файл. Но Microsoft Excel отказывался его открывать, выдавая следующие сообщения:
Пользователь далее пытается восстановить файл с помощью онлайн сервиса. Как результат восстанавливает или часть данных или сервис информирует пользователя о том, что восстановить файл не удалось. Детальный анализ таких файлов впечатляет. Внутри якобы Excel файла может быть все что угодно: обрывки текстов, документов Adobe Acrobat, разные базы данных, куски архивов, картинки JPEG и прочее. Иными словами восстановление из «Корзины» было некорректным.
Вариант 8. Выключите надстройки
Надстройки Excel и COM также могут вызывать эту проблему. Эти два вида надстроек расположены в разных папках. Для тестирования отключите и изолируйте конфликт, отключив каждую надстройку по одному. Для этого выполните следующие действия:
- В меню Файл выберите пункт Параметры, затем Надстройки.
- В списке Управление в нижней части экрана выберите элемент Надстройки COM, затем выберите Перейти.
- Очистите одну из надстроек в списке, затем выберите OK.
- Перезапустите Excel, дважды щелкнув значок или имя файла для книги, которую вы пытаетесь открыть.
- Если проблема сохраняется, повторите шаги 1-4, за исключением выбора другой надстройки в шаге 3.
- Если проблема сохраняется после того, как вы очистите все надстройки COM, повторите шаги 1-4, за исключением выбора Надстройки Excel в шаге 2. Затем попробуйте каждую из надстроек Excel по одной на шаге 3.
Если Excel загружает файл, надстройка, которую вы выключили последней, вызывает проблему. В этом случае мы рекомендуем вам посетить веб-сайт производителя надстройки, чтобы узнать, доступна ли обновленная версия надстройки. Если новая версия надстройки недоступна или вам не нужно использовать надстройку, вы можете оставить ее выключенной.
Если Excel не открывает файл после выключения всех надстроек, проблема имеет другую причину.
Если ни один из вышеперечисленных вариантов не работает, убедитесь, что Excel не находится в режиме совместимости.
Если вы все еще испытываете эту проблему после того, как попробуете все способы, обратитесь в службу поддержки Майкрософт для получения дополнительной помощи по устранению неполадок.
Об Excel, не отвечающем на Windows 10
Microsoft Excel – одна из самых распространенных, необходимых и мощных компьютерных программ, которые используется во всем мире на рабочем месте.
Тем не менее, Microsoft Excel имеет тенденцию зависать, давать сбой или прекращать работу во время сложных электронных таблиц. В такой ситуации пользователи получают сообщение об ошибке: « Excel не открывается в Windows 10 ″, « Excel не работает » или «Excel перестал работать». Это может произойти, если вы обновили Windows 7,8 до Windows 10.
Обычно люди начинают паниковать, когда видят такие сообщения об ошибках. Не о чем беспокоиться, поскольку мы предоставляем вам методы, которые помогут вам исправить программу Microsoft Excel от зависания или отсутствия ответа после обновления Windows 10.
Чтобы исправить не отвечающий файл Excel, мы рекомендуем этот инструмент:
Это программное обеспечение предотвратит повреждение и повреждение данных книги Excel, таких как данные бизнес-аналитики, финансовые отчеты и другую аналитическую информацию. потеря данных. С помощью этого программного обеспечения вы можете восстановить поврежденные файлы Excel и восстановить каждое визуальное представление и набор данных в исходное неповрежденное состояние за 3 простых шага:
- Загрузить инструмент восстановления файлов Excel с оценкой Отлично от Softpedia, Softonic и CNET.
- Выберите поврежденный файл Excel (XLS, XLSX) и нажмите Восстановить , чтобы начать процесс восстановления.
- Просмотрите исправленные файлы и нажмите Сохранить файл , чтобы сохранить файлы в нужном месте.
Просмотрите исправления, указанные ниже, а также узнайте причины, по которым Excel не работает после обновления Windows 10 проблема.
Проверка актуальности версии антивирусной программы и наличия конфликтов с Excel
Если антивирусная программа не обновлена, Excel может работать неправильно.
Проверка актуальности антивирусной программы
Для защиты от новых вирусов поставщики антивирусных программ периодически выпускают обновления, которые можно скачать из Интернета. Скачайте последние обновления, посетив сайт поставщика своей антивирусной программы.
Проверка наличия конфликтов антивирусной программы с приложением Excel.
Если антивирусная программа поддерживает интеграцию с Excel, вы можете столкнуться с проблемами производительности. В таком случае можно отключить интеграцию Excel с антивирусной программой. Вы также можете отключить все надстройки антивирусной программы, установленные в Excel.
Важно: Изменение параметров антивирусной программы может привести к уязвимости компьютера для вирусных, мошеннических или вредоносных атак. Корпорация Майкрософт не рекомендует изменять параметры антивирусной программы
Используйте это решение на свой страх и риск.
Возможно, вам придется обратиться к поставщику антивирусной программы, чтобы узнать, как настроить ее таким образом, чтобы исключить интеграцию с Excel или сканирование в Excel.
Дополнительные действия по устранению неполадок
Если описанные выше методы не помогли устранить проблему, возможно, она связана либо с файлами, либо в среде. В следующем разделе описано, как устранить дополнительные проблемы, которые могут привести к зависанию и сбою Excel.
Факторы окружающей среды так же важны, как содержимое файлов, и надстройки, возникающие при устранении проблем со сбоями. Вы можете помочь определить причину проблемы, выполнив указанные ниже действия.
Выполните основные действия по устранению неполадок.
Проверка файлов в самой ясной среде.
В следующих разделах описаны некоторые области, которые стоит изучить.
Где хранится файл
Перемещение файла на локальном экране поможет определить, есть ли что-то, что не так с файлом или с сохранением файла. При сохранении файла Excel по сети или на веб-сервере могут возникнуть некоторые проблемы. Рекомендуется сохранить файл локально. Это необходимо сделать в указанных ниже случаях.
• Перенаправление папки «Мои документы» на расположение
файлы • Открытие файлов из веб-папки или из
SharePoint • Удаленный классическое приложение
(Citrix) • Сетевые устройства
• Виртуализированная среда. Дополнительные сведения о программном обеспечении Майкрософт, которое выполняется в виртуализованной среде, можно найти в следующей статье: Политика поддержки для программного обеспечения Майкрософт, работающего в составе программного обеспечения виртуализации оборудования, отличного от Майкрософт.
Файлы Excel могут значительно увеличиваться, когда вы добавляете большое количество форматирования и фигур. Убедитесь в том, что в вашей системе достаточно памяти, чтобы запустить приложение. Требования к системе для наборов Microsoft Office содержатся в следующих статьях Microsoft.
требования к системе дляOffice 2010
В Office 2010 появились встроенные 64-разрядные версии продуктов Office, что позволяет использовать более крупные производственные мощности. Чтобы узнать больше о 64-разрядных выпусках Office, перейдите по следующим статьям Microsoft:
Принтеры и драйверы видео
При запуске Excel проверяет принтер и видеодрайверы по умолчанию, которые будут отображать книги Excel. В Excel используются ресурсоемкие принтеры, и при сохранении файлов Excel в режиме предварительного просмотра разбиения по страницам он будет работать медленнее. Тестирование файла с использованием различных принтеров, например драйвера принтера Microsoft XPS Document Writer, или видеодрайвера VGA, определяет, связана ли проблема с определенным принтером или драйвером видеоадаптера.
Если у вас по-прежнему возникают проблемы с зависанием или аварийным завершением работы в Excel после того, как вы просматриваете описанные здесь способы устранения неполадок, обратитесь в службу поддержки Майкрософт.
Проблемы с установленным программным обеспечением
Возможной причиной, по которой не удается открыть загруженный файл Excel, может быть наличие проблем с установленным программным обеспечением на компьютере. Это может включать в себя несовместимость версий программ, неправильные или поврежденные файлы установки, а также конфликты с другими установленными приложениями.
Если у вас возникают проблемы с открытием файлов Excel, первым шагом является проверка наличия и правильности установки Microsoft Office или другой программы, которая поддерживает формат Excel. Убедитесь, что у вас установлена актуальная версия программы и нет никаких конфликтов с другими установленными приложениями.
Если вы обнаружите, что у вас установлена неправильная или устаревшая версия программы, попробуйте обновить ее до последней доступной версии. Вы также можете попробовать переустановить программу или выполнить ее ремонт. Это поможет исправить возможные повреждения или проблемы с установкой.
Если проблема с открытием файла Excel сохраняется после выполнения этих шагов, рекомендуется обратиться в службу поддержки программного обеспечения или провести дополнительные исследования, чтобы найти более подробную информацию о причинах проблемы и возможных способах ее решения.
Важно помнить, что проблемы с установленным программным обеспечением могут быть причиной не только невозможности открыть файл Excel, но и других проблем, связанных с работой вашего компьютера. Поэтому рекомендуется внимательно следить за состоянием программ, устанавливать обновления и регулярно проверять их на наличие ошибок
Сопоставление
Проблема ассоциации программы и файла так может быть причиной ошибки открытия документа. Суть заключается в том, что для рабочей книги excel используется другой софт, а не стандартный редактор от microsoft. Такие моменты возникают, когда таблица эксель не открывается из outlook или подобного многофункционального планировщика. Для устранения такой неполадки делаете следующее:
- Через кнопку Пуск переходите к Панели управления.
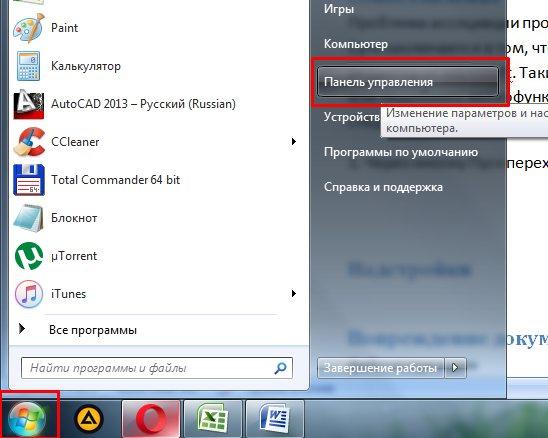
- Выбираете раздел Программы.
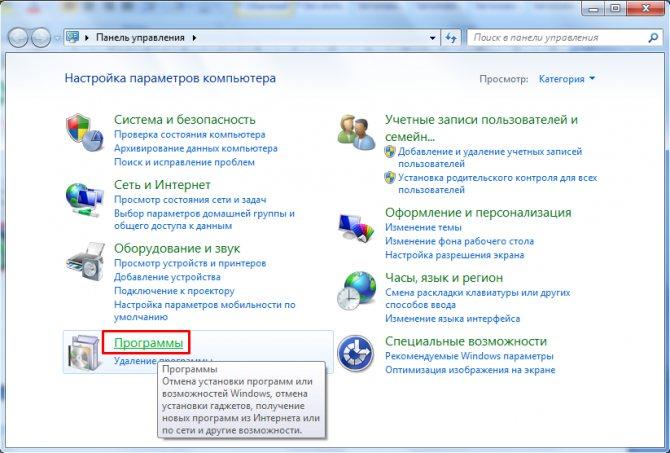
- В блоке программ по умолчанию ищете параметр назначения приложений для открытия файлов определенного типа.
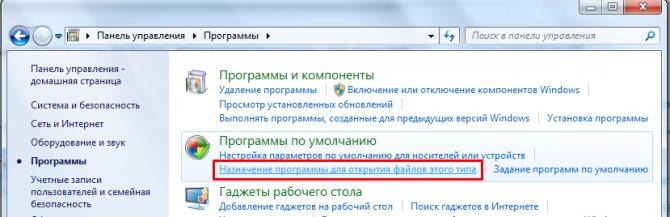
- Из длинного списка выбираете xls, xlsx,xlt и проверяете, чтобы вверху был именно Excel.
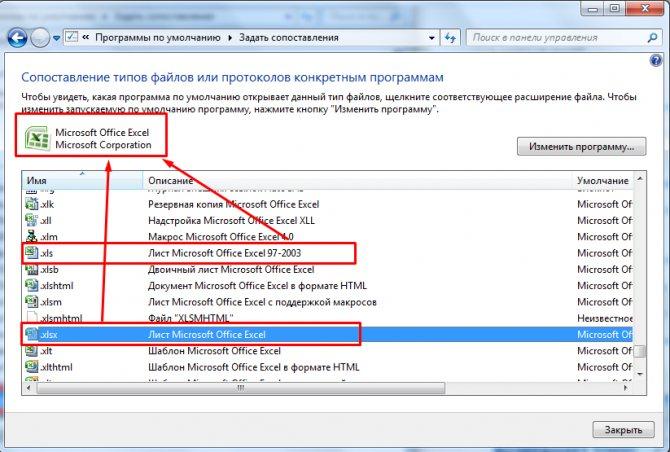
Если ассоциировано другое приложение, то необходимо изменить настройки соответствия при помощи отдельной кнопки.
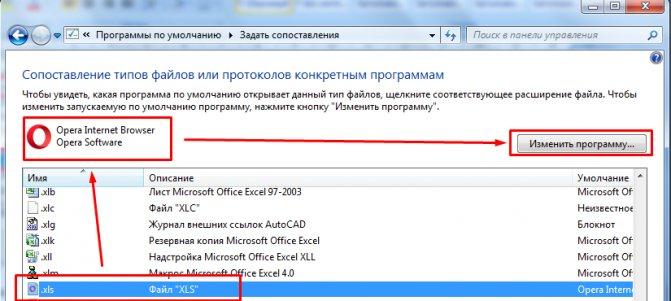
Из блока рекомендованного софта выбираете редактор от microsoft и нажимаете ОК.
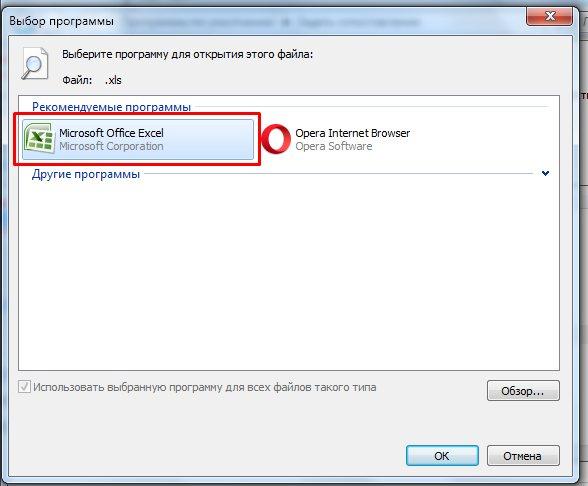
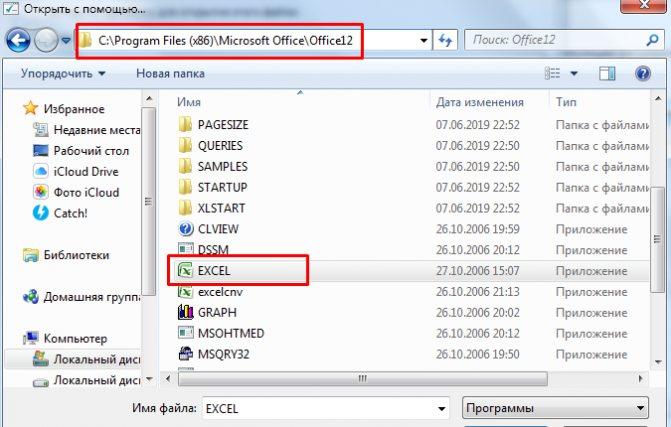
После проведения этой операции возвращаетесь на основное окно и проверяете соответствие формата приложению. Если все в порядке, нажимаете Закрыть
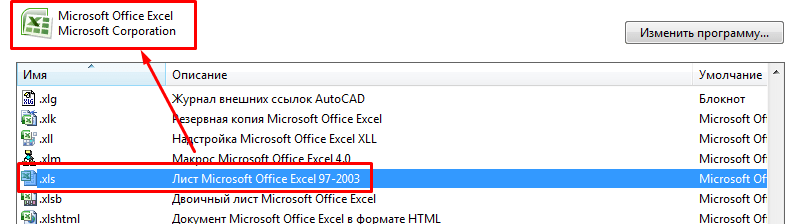
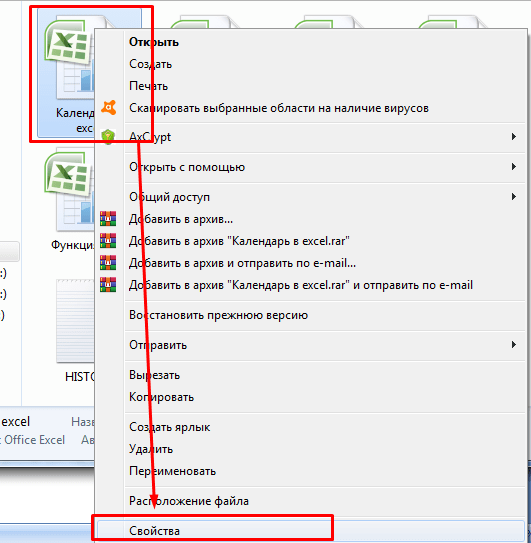
В новом окне проверяете строчку Приложение. Если стоит не эксель, то нажимаете кнопку Изменить справа и выбираете программу уже известным способом.

Как открыть ваш файл XLSX:
Самый быстрый и легкий способ открыть свой файл XLSX — это два раза щелкнуть по нему мышью. В данном случае система Windows сама выберет необходимую программу для открытия вашего файла XLSX.
В случае, если ваш файл XLSX не открывается, весьма вероятно, что на вашем ПК не установлена необходимая прикладная программа для просмотра или редактирования файлов с расширениями XLSX.
Если ваш ПК открывает файл XLSX, но в неверной программе, вам потребуется изменить настройки ассоциации файлов в вашем реестре Windows. Другими словами, Windows ассоциирует расширения файлов XLSX с неверной программой.
Загрузки программного обеспечения, связанные с расширением файла XLSX:
- FileViewPro* ()
- Excel Microsoft Office Open XML Format Spreadsheet (Microsoft Corporation)
* Некоторые форматы расширений файлов XLSX можно открыть только в двоичном формате.
В общем задача такая: Создать на стороне пользователя средствами JS excel файл. Сразу оговорюсь, что на стороне сервера это сделать нельзя, только так! Использовал для этого примерчик вот с этого сайта: jsfiddle.net/kmqz9/265
Однако есть проблема. При открытии такой файл выдаёт ошибку «Формат файла xls не соответствует разрешению файла. «, подскажите пожалуйста как решить эту проблему.
Многооконный режим
По умолчанию все книги Excel 2007 – 2013 открываются в одном окне. Вы можете изменить это, если работаете одновременно с несколькими документами. Более поздние версии уже открывают разные окна автоматически. Если ваш Office открывает книгу в одном и том же окне, зайдите через «Пуск» в главное меню и запустите еще один экземпляр программы. Теперь вы увидите на панели задач два ярлыка. Так их можно открыть сколько угодно.
Если все проблемы устранены, прочитайте о том, как использовать горячие клавиши в Excel.
Всем добрый вечер, сегодня хочу рассказать, что надо делать если при открытии exсel документа открывается только оболочка, а сам документ не открывается(хотя если перетащить этот самый фаил в открытую оболочку, то документ открывается моментально).
Надстройки
Еще одной причиной проблем с открытием является конфликт надстроек приложения друг с другом или с операционной системой. В этом случае необходимо найти и отключить проблемную подпрограмму.
- Переходите к параметрам Excel через кнопку Office и выбираете строку Надстройки.
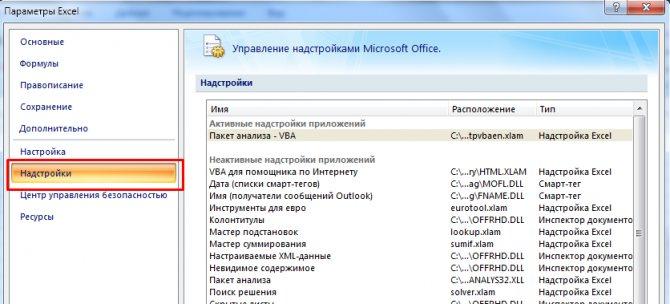
- Внизу правого поля ищете строку выбора Управление. Из списка выбираете Надстройки СОМ и щелкаете кнопку перейти.
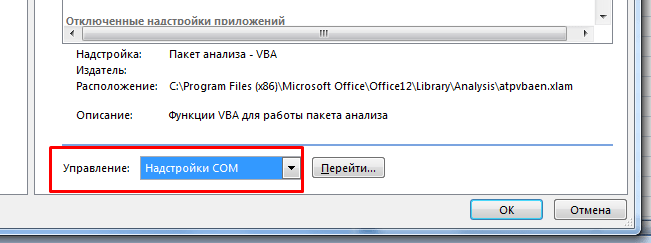
- В появившемся окне снимаете галочки со всех позиций и нажимаете ОК. Затем проверяете открытие рабочей книги. Если все в порядке, то поочередно включаете надстройки и ищете проблемную. После проведения такого анализа удаляете конфликтующую подпрограмму и продолжаете работу.
Метод 2: сброс ассоциаций файлов в Excel
Другое решение этой проблемы — вернуть ассоциации файлов Excel к настройкам по умолчанию. С учетом сказанного, просто следуйте этим инструкциям:
- Откройте Панель управления.
- Щелкните «Программы», затем выберите «Программы по умолчанию».
- Выберите Установить значения по умолчанию для приложения.
- Выберите Excel из списка программ по умолчанию.
- Нажмите «Выбрать по умолчанию для этой программы».
- Когда откроется экран «Установить связи с программами», щелкните поле рядом с «Выбрать все».
- Щелкните «Сохранить», затем щелкните «ОК».
«пустых белых страниц в Excel»
Приложение не содержит вредоносных программ и разработано специально для решения проблемы, описанной в этой статье. Просто скачайте и запустите его на своем ПК. бесплатная загрузка
Разработано Auslogics
Auslogics является сертифицированным разработчиком приложений Microsoft Silver. Microsoft подтверждает высокий опыт Auslogics в разработке качественного программного обеспечения, отвечающего растущим требованиям пользователей ПК.
Устранение
Причины данной ошибки могут быть самые различные. Поэтому не будем вдаваться в подробности, почему появилась ошибка и проделаем поочередно способы ее устранения.
Отключение функции «Игнорировать DDE запросы»
В первую очередь попробуйте отключить данную функцию в параметрах Excel:
- Откройте приложение, нажмите «Файл».
- Перейдите в раздел «Параметры».
- Откройте вкладку «Дополнительно» → в разделе «Общее» снимите галочку с «Игнорировать DDE-запросы от других приложений» и нажмите «OK».
- Закройте Excel и попробуйте открыть нужный вам документ.
Открытие xls с помощью Excel по умолчанию
Присвоем файлам с расширениями .xls (.xlsx) программу, которая будет их открывать по умолчанию:
- Откройте «Выполнить» (сочетание клавиш Win+R) и выполните команду
- В открывшейся «Панели управления» сделайте «Просмотр: Крупные (или мелкие значки)» и откройте «Программы по умолчанию».
- Выберите пункт «Сопоставление типов файлов или протоколов с конкретными программами».
- Ожидайте, пока загрузятся все расширения.
- Найдите расширения .xls и .xlsx, выделите их и нажмите «Изменить программу».
- Выберите Excel в качестве программы, которая будет открывать файлы данного расширения по умолчанию. Нажмите «ОК».
Выделите Excel.exe и нажмите «Открыть».
Установка полного пакета обновлений
Ошибка возможна из-за багов, которые уже исправлены в новых патчах Microsoft Office. Если вы не обновляли ваш софт после установки на ПК, запустите Центр Обновления Windows и нажмите «проверку наличия обновлений». В случае наличия обновлений, вы можете установить их, перезагрузить компьютер и проверить наличие ошибки.
Этот пункт выполнять не обязательно, но желательно. Если вы полностью отключили обновление системы по собственным причинам, можете попробовать другие варианты устранения ошибки.
Отключение аппаратного ускорения
Данный способ поможет временно решить ошибку при направлении команды приложению Excel:
- Откройте программу Word или PowerPoint Microsoft Office.
- Выберите «Файл» → «Параметры».
- Перейдите в раздел «Дополнительно», в раздел «Экран».
- Установите галочку напротив «Отключить аппаратное ускорение обработки изображения» и нажмите «ОК».
Проверяйте работоспособность файла.
Полная переустановка Microsoft Office
Если из перечисленных способов ни один не справился с проблемой, попробуйте переустановить MS Office. Для полного удаления:
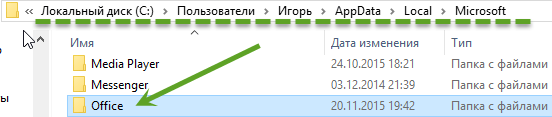
Перезагрузите ПК и установите Excel и другие программы заново.
Всем добрый вечер, сегодня хочу рассказать, что надо делать если при открытии exсel документа открывается только оболочка, а сам документ не открывается(хотя если перетащить этот самый фаил в открытую оболочку, то документ открывается моментально).
Данная проблема решается следующим образом:
В 2003 офисе:
- Открываем Exсel
- Заходим Меню Сервис->Параметры->-Общие
- И в строке Игнорировать DDE -запросу от других приложений убираем галочку
- Вот и все.
В 2010 офисе:
- Открываем Exсel
- Заходим в меню файл->Параметры->Дополнительно-> Общее (В самом низу)
- И в строке Игнорировать DDE -запросу от других приложений убираем галочку
- Вот и все
Лучшее Мягкий Программное обеспечение, чтобы исправить ошибку Excel, не отвечающую на проблему с Windows 10
Поскольку ручные методы требуют много времени и технических средств, они не охватят больше, если вы не разбираетесь в компьютере. Чтобы решить проблему, связанную с Excel, рекомендуется использовать MS Excel Repair Tool , чтобы исправить ошибки Excel.
Этот инструмент не только устраняет все виды проблем, ошибок и повреждений в книгах Excel, а также восстановить удаленные данные Excel. Он очень прост в использовании и может использоваться как с операционными системами Windows, так и с Mac. Этот инструмент поддерживает все версии Excel.
Приведенные ниже методы помогут вам исправить ошибку MS Excel, не отвечающую на Windows 10 .
Причины и решения
Как и в любой другом проблемном моменте, поиск выхода из ситуации с неполадками при открытии книги Эксель, кроется в непосредственной причине её возникновения. Поэтому, прежде всего, нужно установить именно факторы, которые вызвали сбои в работе приложения.
Чтобы понять, в чем первопричина: в самом файле или в программных неполадках, попытайтесь открыть другие документы в этом же приложении. В случае если они откроются, можно сделать вывод, что первопричина проблемы — повреждение книги. Если же пользователя и тут постигнет неудача при открытии, то значит, проблема кроется в неполадках Excel или операционной системы. Можно сделать и по-другому: попробовать открыть проблемную книгу на другом устройстве. В этом случае её успешное открытие будет свидетельствовать о том, что с документом все в порядке, а проблемы нужно искать в ином.
Причина 1: проблемы совместимости
Наиболее частая причина неудачи при открытии книги Excel, если она кроется не в повреждении самого документа, это проблема совместимости. Она вызвана не поломкой ПО, а использованием старой версии программы для открытия файлов, которые были сделаны в более новой версии. В то же время нужно отметить, что далеко не каждый сделанный в новой версии документ будет иметь проблемы при открытии в предыдущих приложениях. Скорее наоборот, большинство из них запустятся нормально. Исключения составят только те, где были внедрены технологии, с которыми старые версии Эксель работать не могут. Например, ранние экземпляры этого табличного процессора не могли работать с циклическими ссылками. Поэтому книгу, содержащую данный элемент, старое приложение открыть не сможет, но оно запустит большинство других документов, сделанных в новой версии.
В данном случае решений проблемы может быть только два: либо открывать подобные документы на других компьютерах, имеющих обновленное ПО, либо установить на проблемном ПК одну из новых версий пакета Microsoft Office вместо устаревшей.
Обратной проблемы при открытии в новой программе документов, которые были сформированы в старых версиях приложения, не наблюдается. Таким образом, если у вас установлена последняя версия Excel, то проблемных моментов, связанных с совместимостью при открытии файлов более ранних программ, быть не может.
Отдельно следует сказать о формате xlsx. Дело в том, что он внедрен только начиная с версии Excel 2007. Все предыдущие приложения по умолчанию с ним работать не могут, ведь для них «родным» форматом является xls. Но в этом случае проблему с запуском такого вида документа можно решить даже без обновления приложения. Это можно сделать, установив на старую версию программы специальный патч от Microsoft. После этого книги с расширением xlsx будут открываться нормально.
Причина 2: неправильная настройка параметров
Иногда причиной проблем при открытии документа может быть неправильная настройка конфигурации самой программы. Например, при попытке открыть любую книгу Эксель двойным щелчком левой кнопки мышки может появиться сообщение: «Ошибка при направлении команды приложению».
При этом приложение запустится, но выбранная книга не откроется. В то же время через вкладку «Файл» в самой программе документ открывается нормально.
Взаимодействие с читателем
Комментарии
Excel не открывает файл из папки, в которой он был сохранен… но его можно открыть с помощью кнопки «Недавние» на вкладке «Файл» в Excel 2010. Возможно, соединение отсутствует, но я заметил, что оно запускается после обновления на Windows 10. Я перепробовал все приемы, советы и изменения настроек, которые смог найти в Интернете. Любая помощь будет оценена по достоинству. Заранее спасибо.
Майк Комптон говорит
Excel не открывает файл из папки, в которой он был сохранен… но его можно открыть с помощью кнопки «Недавние» на вкладке «Файл» в Excel 2010. Возможно, соединение отсутствует, но я заметил, что оно запускается после обновления на Windows 10. Я перепробовал все приемы, советы и изменения настроек, которые смог найти в Интернете. Любая помощь будет оценена по достоинству. Заранее спасибо.
Спасибо за этот совет, он сработал очень хорошо.
Спасибо. Моя проблема сложнее: на некоторых компьютерах файл открывается, а на других нет. Все под управлением Windows 10 и Office 365 полностью обновлены. Есть предложения? Еще раз спасибо
Ну, это очень неприятная ситуация, так как вы не сможете получить доступ к файлу Excel или просмотреть его содержимое. Но вам не о чем беспокоиться, так как здесь, в этой статье, мы описываем возможные обходные пути, чтобы легко восстановить файл ошибки Excel, открывающий пустую проблему.
Здесь, через этот пост, вы получите лучшие исправления для решения проблемы с невозможностью открыть файл Excel двойным щелчком. Таким образом, вы можете просто дважды щелкнуть значок Excel и получить доступ к своим книгам.
FAQ по ошибке «Excel не может открыть файл, потому что расширение файла является недопустимым»
Следующие четыре часто задаваемых вопроса очень важны при ошибке «Excel не может открыть файл, потому что расширение файла является недопустимым». Если у вас встретились какие-либо из этих проблем, то вы можете найти методы решения здесь.
Как исправить недопустимый формат файла или расширение файла?
Вы можете попробовать исправить ошибку «Excel не может открыть файл, потому что расширение файла является недопустимым», изменив разрешение файла:
Шаг 1. Откройте файл Excel. На панели задач выберите «Файл», а затем выберите «Параметры» > «Экспорт» > «Изменить тип файла».
Шаг 2. Вы можете напрямую изменить расширение файла в зависимости от установленной версии Excel. Щелкните «Сохранить как». Затем проверьте, устранена ли ошибка «Excel не может открыть файл».
Как я могу восстановить документ Excel или расширение файла, являющееся недопустимым?
Вы можете восстановитьExcel файл, формат или расширение которого недопустимо в предыдущих версиях.
Выберите поврежденный файл. Щелкните по нему правой кнопкой мыши и выберите «Свойства» > «Предыдущие версии». Появится список предыдущих версий; вам нужно выбрать интересующий вас вариант и нажать «Восстановить» для восстановления. Предыдущие версии взяты из истории файлов или точек восстановления.
Что означает недопустимое расширение файла?
Excel не может открыть файл'(имя файла)’ .xlsx, потому что формат файла или расширение является недопустимым» это распространенная ошибка, с которой могут столкнуться многие пользователи при открытии файла .xlsx, особенно при открытии электронной таблицы, полученной по электронной почте. Возможными причинами этой проблемы могут быть:
- Файл Excel испорчен или поврежден.
- Файл Excel несовместим с используемой вами версией MS Excel.
Почему я не могу открыть файл XLSX?
Когда файл Excel поврежден, несовместим с версией Excel, заражен вирусом или получен по электронной почте, это распространенные причины проблемы «Excel не может открыть файл, так как формат файла или расширение файла являются недопустимыми». При появлении любой из этих проблем вы не сможете открыть свой файл XLSX.
Что делать, если Word или Excel открываются пустыми (или не открываются вообще)?
Даже с изменениями версий Office и форматов файлов вы сможете открывать и работать со старыми файлами в Microsoft Word и Excel. Однако, если Word или Excel не открываются или открывают пустой файл, вам может потребоваться изменить настройки или выполнить ремонт.
Инструкции в этой статье относятся к версиям Microsoft Word и Excel 2019, 2016, 2013, 2010 и Word или Excel для Office 365.
Настройки блокировки файлов
Если у вас включены определенные параметры блокировки файлов, вы не сможете открывать или редактировать старые файлы MS Office. Проверка этих настроек и изменение их при необходимости может решить ваши проблемы.
Если в настройках Блокировка файла выбран параметр Открыть , программа блокирует тип файла и запрещает его открытие (или открывает его в защищенном режиме).
-
Нажмите Файл .
-
Нажмите Параметры . Откроется окно Параметры Word или Параметры Excel .
-
Нажмите Центр управления безопасностью на левой панели.
-
Нажмите Настройки центра управления безопасностью . Откроется окно Центр управления безопасностью .
-
Нажмите Настройки блокировки файлов на левой панели.
-
Убедитесь, что тип файла, который вы хотите открыть, не выбран в столбце Открыть .
-
Нажмите на любые выбранные флажки, чтобы очистить их.
-
Нажмите ОК , чтобы применить изменения.
-
Закройте окна, чтобы вернуться в Word или Excel и попытайтесь открыть файл.
Восстановить поврежденный файл
Если файл поврежден, вы не сможете открыть его в Excel или Word. Использование инструмента «Открыть и восстановить» может решить эту проблему.
-
Откройте Excel или Word (в зависимости от программы, в которой вы не можете открыть файл).
-
Выберите Файл > Открыть .
-
Перейдите к месту, где хранится поврежденный файл. Нажмите на название файла один раз.
-
Нажмите стрелку раскрывающегося списка рядом с Открыть.
-
Нажмите Открыть и восстановить .
Сброс файловых ассоциаций
Если сопоставление файлов по умолчанию для файлов Word или Excel было изменено, программа может не открыться должным образом при попытке открыть файл. Сброс этих ассоциаций файлов может быть простым исправлением. Настройки, необходимые для внесения этих изменений, находятся в Windows.
-
Введите Панель управления в поле поиска Windows.
-
Нажмите Панель управления в списке результатов поиска. Откроется окно панели управления.
-
Убедитесь, что вы просматриваете панель управления в представлении категорий, и нажмите Программы.
-
Нажмите Программы по умолчанию.
-
Нажмите Установить программы по умолчанию. Откроется окно Настройки с выбранными приложениями по умолчанию .
-
Нажмите Установить значения по умолчанию для приложения . Список программ откроется.
-
Прокрутите вниз до Word или Excel и выберите его.
-
Нажмите Управление .
-
Выберите тип файла, который не связан с программой MS Office, и выберите программу, которую вы хотите использовать для открытия файла этого типа.
Ремонт MS Office
В некоторых случаях Word или Excel не открываются из-за проблемы с самой программой. Восстановление программы может быть лучшим решением.
-
Введите Панель управления в поле поиска Windows.
-
Нажмите Панель управления в списке результатов поиска. Откроется окно Панель управления .
-
Убедитесь, что вы просматриваете Панель управления в разделе Вид по категориям и нажимаете Программы.
-
Нажмите Удалить программу. Откроется окно Удалить или изменить программу .
-
Нажмите на свою версию Microsoft Office в списке программ.
-
Нажмите Изменить .
-
Выберите Онлайн-ремонт и нажмите Восстановить.
-
Перезагрузите компьютер после завершения процесса восстановления.
-
Дважды щелкните файл Office, который вы хотите открыть.
Проверка наличия обновлений Excel
Если после всех предыдущих действий файл Excel все еще не открывается, необходимо убедиться, что ваше приложение Excel имеет последнюю версию. Обновления приложения Microsoft Excel не только выявляют и исправляют ошибки в программном обеспечении, но и улучшают его производительность и функциональность.
Чтобы проверить, есть ли доступные обновления для вашего приложения Excel, выполните следующие действия:
- Запустите приложение Microsoft Excel.
- Перейдите на вкладку «Файл» и выберите «Счетчик» в меню слева.
- Нажмите на «Параметры Excel».
- Выберите «Обновление» в левой панели навигации.
- Нажмите на «Проверить обновления».
- Если доступно обновление, выполните инструкции для загрузки и установки обновления.
После установки обновления повторите попытку открыть файл Excel. Если файл по-прежнему не открывается, обратитесь в техническую поддержку Microsoft или посетите онлайн-форум, где вы можете получить помощь у сообщества пользователей Excel.

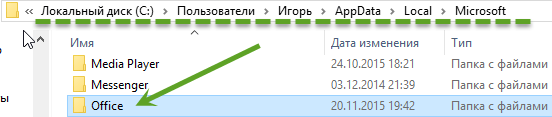









![[исправлено] excel не может открыть файл, так как формат файла или расширение файла являются недопустимыми](http://lakfol76.ru/wp-content/uploads/d/4/c/d4caea595477ec1d0fa4c28001a1209a.png)



![Как восстановить файл excel? [3 способа] — [pc-assistent.ru]](http://lakfol76.ru/wp-content/uploads/a/5/3/a53658d68c4bf30eb416c452fd740ae6.png)
![[исправлено] excel не может открыть файл, потому что расширение файла является недопустимым - easeus](http://lakfol76.ru/wp-content/uploads/e/c/9/ec9aee3ea6b64d6f177a309f6b29db4c.png)











