Добавим ещё один шаг к нашей задаче…
Представьте, что наш исходный файл с данными data.csv создаётся автоматически каким-то процессом и сохраняется на диске всегда в одном и том же месте. Например, C:Datadata.csv – путь к файлу с обновляемыми данными. Процесс открытия этого файла и импорта данных из него тоже можно записать в макрос:
- Откройте файл шаблона, в котором мы сохранили макрос — FormatData.
- Создайте новый макрос с именем LoadData.
- В процессе записи макроса LoadData сделайте импорт данных из файла data.csv – как мы это делали в предыдущей части урока.
- Когда импорт будет завершён, остановите запись макроса.
- Удалите все данные из ячеек.
- Сохраните файл, как шаблон Excel с поддержкой макросов (расширение XLTM).
Таким образом, запустив этот шаблон, Вы получаете доступ к двум макросам – один загружает данные, другой их форматирует.
Если есть желание заняться программированием, Вы можете объединить действия этих двух макросов в один – просто скопировав код из LoadData в начало кода FormatData.
Создание макроса – практический пример
Для примера возьмём самый обычный файл CSV. Это простая таблица 10х20, заполненная числами от 0 до 100 с заголовками для столбцов и строк. Наша задача превратить этот набор данных в презентабельно отформатированную таблицу и сформировать итоги в каждой строке.
Как уже было сказано, макрос – это код, написанный на языке программирования VBA. Но в Excel Вы можете создать программу, не написав и строчки кода, что мы и сделаем прямо сейчас.
Чтобы создать макрос, откройте View (Вид) > Macros (Макросы) > Record Macro (Запись макроса…)
Дайте своему макросу имя (без пробелов) и нажмите ОК.
Начиная с этого момента, ВСЕ Ваши действия с документом записываются: изменения ячеек, пролистывание таблицы, даже изменение размера окна.
Excel сигнализирует о том, что включен режим записи макроса в двух местах. Во-первых, в меню Macros (Макросы) – вместо строки Record Macro (Запись макроса…) появилась строка Stop Recording (Остановить запись).
Во-вторых, в нижнем левом углу окна Excel. Иконка Стоп (маленький квадратик) указывает на то, что включен режим записи макроса. Нажатие на неё остановит запись. И наоборот, когда режим записи не включен, в этом месте находится иконка для включения записи макроса. Нажатие на неё даст тот же результат, что и включение записи через меню.
Теперь, когда режим записи макроса включен, давайте займёмся нашей задачей. Первым делом, добавим заголовки для итоговых данных.
Далее, введите в ячейки формулы в соответствии с названиями заголовков (даны варианты формул для англоязычной и русифицированной версии Excel, адреса ячеек – всегда латинские буквы и цифры):
- =SUM(B2:K2) или =СУММ(B2:K2)
- =AVERAGE(B2:K2) или =СРЗНАЧ(B2:K2)
- =MIN(B2:K2) или =МИН(B2:K2)
- =MAX(B2:K2) или =МАКС(B2:K2)
- =MEDIAN(B2:K2) или =МЕДИАНА(B2:K2)
Теперь выделите ячейки с формулами и скопируйте их во все строки нашей таблицы, потянув за маркер автозаполнения.
После выполнения этого действия в каждой строке должны появиться соответствующие итоговые значения.
Далее, мы подведем итоги для всей таблицы, для этого делаем ещё несколько математических действий:
Соответственно:
- =SUM(L2:L21) или =СУММ(L2:L21)
- =AVERAGE(B2:K21) или =СРЗНАЧ(B2:K21) — для расчёта этого значения необходимо взять именно исходные данные таблицы. Если взять среднее значение из средних по отдельным строкам, то результат будет другим.
- =MIN(N2:N21) или =МИН(N2:N21)
- =MAX(O2:O21) или =МАКС(O2:O21)
- =MEDIAN(B2:K21) или =МЕДИАНА(B2:K21) — считаем, используя исходные данные таблицы, по причине указанной выше.
Теперь, когда с вычислениями закончили, займёмся форматированием. Для начала для всех ячеек зададим одинаковый формат отображения данных. Выделите все ячейки на листе, для этого воспользуйтесь комбинацией клавиш Ctrl+A, либо щелкните по иконке Выделить все, которая находится на пересечении заголовков строк и столбцов. Затем нажмите Comma Style (Формат с разделителями) на вкладке Home (Главная).
Далее, изменим внешний вид заголовков столбцов и строк:
- Жирное начертание шрифта.
- Выравнивание по центру.
- Заливка цветом.
И, наконец, настроим формат итоговых значений.
Вот так это должно выглядеть в итоге:
Если Вас все устраивает, остановите запись макроса.
Поздравляем! Вы только что самостоятельно записали свой первый макрос в Excel.
Чтобы использовать созданный макрос, нам нужно сохранить документ Excel в формате, который поддерживает макросы. Для начала необходимо удалить все данные из созданной нами таблицы, т.е. сделать из неё пустой шаблон. Дело в том, что в дальнейшем, работая с этим шаблоном, мы будем импортировать в него самые свежие и актуальные данные.
Чтобы очистить все ячейки от данных, щёлкните правой кнопкой мыши по иконке Выделить все, которая находится на пересечении заголовков строк и столбцов, и из контекстного меню выберите пункт Delete (Удалить).
Теперь наш лист полностью очищен от всех данных, при этом макрос остался записан. Нам нужно сохранить книгу, как шаблон Excel с поддержкой макросов, который имеет расширение XLTM.
Важный момент! Если Вы сохраните файл с расширением XLTX, то макрос в нём работать не будет. Кстати, можно сохранить книгу как шаблон Excel 97-2003, который имеет формат XLT, он тоже поддерживает макросы.
Когда шаблон сохранён, можно спокойно закрыть Excel.
Включить макросы постоянно в надежном расположении
Вместо того, чтобы манипулировать глобальными параметрами макроса, вы можете настроить Excel так, чтобы он доверял определенным расположениям на вашем компьютере или в локальной сети. Любой файл Excel в надежном расположении открывается с включенными макросами и без предупреждений безопасности, даже если Отключить все макросы без уведомления опция выбрана в . Это позволяет запускать макросы в определенных книгах, когда все остальные макросы Excel отключены!
Пример таких файлов в личной книге макросов — все коды VBA в этой книге доступны для использования при каждом запуске Excel, независимо от настроек макроса.
Чтобы просмотреть текущие надежные расположения или добавить новое, выполните следующие действия:
- Нажмите Файл > Опции.
- На левой панели выберите Центр доверияа затем щелкните Настройки центра управления безопасностью… .
- в Центр доверия диалоговое окно, выберите Надежные местоположения с левой стороны. Вы увидите список надежных местоположений по умолчанию. Эти расположения важны для корректной работы надстроек Excel, макросов и шаблонов и не должны изменяться. Технически вы можете сохранить свою книгу в одном из мест Excel по умолчанию, но лучше создать свое собственное.
- Чтобы настроить доверенное местоположение, нажмите Добавить новое местоположение… .
- в Надежные расположения Microsoft Office диалоговом окне выполните следующие действия:
- Нажмите на Просматривать кнопку, чтобы перейти к папке, которую вы хотите сделать надежным расположением.
- Если вы хотите, чтобы какая-либо вложенная папка выбранной папки также считалась доверенной, установите флажок Подпапки этого расположения также являются доверенными. коробка.
- Введите краткое уведомление в поле Описание поле (это может помочь вам управлять несколькими местоположениями) или оставьте его пустым.
- Нажмите ХОРОШО.
- Нажмите ХОРОШО дважды, чтобы закрыть остальные диалоговые окна.
Сделанный! Теперь вы можете поместить свою книгу с макросами в собственное надежное место и не беспокоиться о настройках безопасности Excel.
Советы и примечания:
- Пожалуйста, будьте очень осторожны при выборе надежного места. Поскольку Excel автоматически активирует все макросы во всех книгах, которые хранятся в надежных местах, они становятся своего рода лазейками в вашей системе безопасности, уязвимыми для макровирусов и хакерских атак. Никогда не делайте никакую временную папку доверенным источником. Также будьте осторожны с Документы папку, а создайте подпапку и назначьте ее надежным расположением.
- Если вы по ошибке добавили определенную папку в список надежных расположений, выберите ее и нажмите кнопку Удалять кнопка.
Как запустить макрос из другого макроса?
Предположим, что существует макрос (процедура) с именем Name1, который необходимо запустить из другого макроса (процедуры) с именем Test.
Макросы находятся в одном модуле
В программном коде макроса Test необходимо вписать имя макроса (процедуры) который должен быть запущен, то есть Name1
Макросы находятся в одном проекте, но в разных модулях
Если макрос Test расположен в модуле Module1, а макрос Name1 находится в модуле Module2, но в пределах одного проекта, то в программном коде необходимо вписать имя модуля и сразу за ним поставить точку, после этого вписать имя макроса (процедуры) вручную либо выбрать из списка всплывающей подсказки, чтобы получилось Module2.Name1
Макросы находятся в разных проектах
Если макрос Test расположен в модуле Module3 проекта Normal.dotm, то в кавычках указывается имя проекта (имя файла), имя модуля и имя макроса, а также используется команда Application.Run, в итоге получается:
Application.Run «Normal.dotm!Module3.Name1»
Макрос – это одна из важнейших составляющих офисного приложения Excel, позволяющая без знания языка программирования создавать специальные команды , запуская которые удаётся быстро выполнять операции, предусмотренные производственными задачами.
Макрокоманды позволяют выполнять некоторые действия на полном автомате
Макросы значительно сокращают время, необходимое на выполнение однотипных заданий. Именно это объясняет такую высокую заинтересованность в их использовании со стороны большинства пользователей. Однако при первом запуске Excel, запустить макрос не удастся, поскольку по умолчанию функция воспроизведения макрокоманд отключена.
Желая повысить эффективность своей работы, многие стараются изучить информацию, как писать макросы в Excel, однако специалисты настоятельно рекомендуют первоначально разобраться, как включить макросы в Excel.
В Excel макрокоманды включаются несложно, но первоначально следует пользователю выяснить, какой офис у него инсталлирован на компьютере, поскольку порядок действий, как запустить макрос в Excel в разных офисах немного отличается.
Office 2003
Чтобы включить макросы в Excel 2003, первоначально потребуется открыть непосредственно сам табличный редактор. Далее на самой верхней панели, среди предложенных инструментов меню, необходимо найти «Сервис», кликнув по которому, откроется контекстное меню, в перечне которого нужно найти пункт «Макрос».
Наведя курсор мышки на эту строку, открывается новое контекстное меню, среди которого выбор следует сделать на строке «Безопасность». Кликнув по нему, на экране отобразится диалоговое окно, предлагающее пользователю выбрать уровень безопасности. По умолчанию чаще всего переключатель установлен на высоком или очень высоком уровне безопасности, при котором макрокоманды просто так не запускаются.
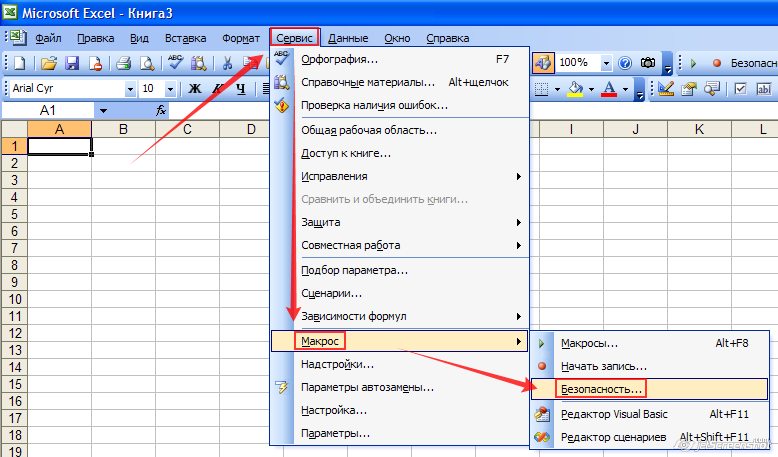
Переставив переключатель в позицию среднего или низкого уровня безопасности, пользователю удастся впоследствии писать, запускать и редактировать макрокоманды.
Чтобы все произведённые изменения вступили в силу, необходимо перезапустить Excel, просто закрыв и сразу же его открыв.
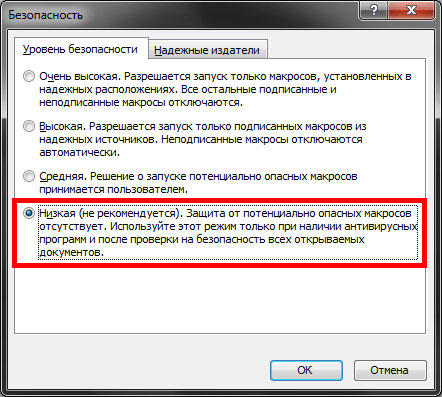
Ознакомившись с информацией, как создать макрос в Excel, пользователь сможет практически сразу приступить к созданию команд, в которых так часто нуждается. Автоматическое выполнение функциональных команд сэкономит рабочее время и не спровоцирует усталость вследствие выполнения однообразной работы.
Что такое макросы в Excel?
Макросы в Excel представляют собой функциональность, которая позволяет автоматизировать выполнение повторяющихся действий в таблицах Excel. Макросы записывают и воспроизводят последовательность команд, которые выполняются над ячейками и объектами в документе.
С помощью макросов можно автоматизировать такие задачи, как форматирование данных, вычисления, фильтрация, сортировка, создание отчетов и многое другое. С их помощью можно значительно упростить и ускорить работу с данными в Excel.
Макросы записываются и выполняются в рамках среды программирования VBA (Visual Basic for Applications), которая является интегрированной в Excel. Синтаксис VBA похож на язык программирования Visual Basic и позволяет создавать сложные макросы со счетчиками, циклами, условными операторами и другими конструкциями.
Макросы в Excel можно запускать не только вручную, нажимая на соответствующую кнопку или команду в интерфейсе программы, но и при определенных событиях, например, при открытии документа или изменении ячейки.
Использование макросов в Excel дает ряд преимуществ, таких как:
- Автоматизация повторяющихся задач, что сокращает время, затрачиваемое на их выполнение и снижает вероятность ошибок.
- Возможность создания пользовательских функций, которые расширяют стандартный функционал Excel.
- Упрощение работы с большими объемами данных и сложными таблицами.
- Возможность создания интерактивных элементов управления, таких как кнопки, списки выбора и т. д., которые упрощают использование документов Excel для пользователей.
Однако использование макросов в Excel имеет и некоторые недостатки:
- Сложность создания и редактирования макросов, так как требуется знание языка программирования VBA.
- Возможность появления ошибок при записи макросов, особенно при работе с большими и сложными таблицами.
- Потенциальная угроза безопасности, так как макросы могут содержать вредоносный код и быть использованы злоумышленниками.
- Ограничения на использование макросов в некоторых организациях и на компьютерах с ограниченными правами доступа.
В целом, макросы в Excel представляют собой мощный инструмент для автоматизации работы с данными и повышения эффективности использования программы. Однако перед использованием макросов необходимо учитывать их особенности, а также потенциальные риски и ограничения.
2.4.8. Создание и использование простых формул
Как уже говорилось, таблица может содержать как основные,так ипроизводныеданные. Достоинство электронных таблиц заключается в том, что они позволяют организовать автоматическое вычисление производных данных. Для этой цели в ячейках таблицы используютформулы.
Программа Excelрассматривает содержимое ячейки как формулу, если оно начинается со знака равенства (=). Тем самым, чтобы начать ввод формулы в ячейку, достаточно нажать клавишу «=», Однако вводить формулы более удобно, если в строке формул щелкнуть на кнопке Изменить формулу. В этом случае непосредственно под строкой формул открывается Палитра формул, содержащая вычисленное значение указанной формулы.
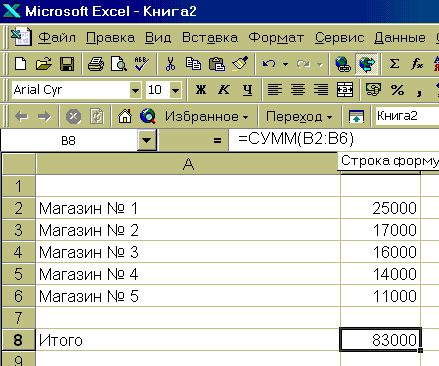
Не стоит пугаться слова «формула». Под формулой понимается всего лишь набор чисел и ссылок на числовые ячейки, соединенных знаками математических операций. Чтобы задать ссылку на ячейку, надо указать в формуле ее имя. Это можно сделать вручную или щелчком на соответствующей ячейке по ходу ввода формулы.
По окончании ввода формула в таблице не отображается. Вместо нее в ячейке размещается вычисленное значение. Однако если сделать ячейку с формулой текущей, то формулу можно увидеть в строке формул.
При работе с Excelважно не производить никаких вычислений «в уме». Даже если рассчитать значение, хранящееся в ячейке, совсем нетрудно, все равно надо использовать формулу
Если ячейка таблицы содержит производные данные, следует занести в нее формулу, которая их вычисляет. Вычисление результата в уме и занесение его в таблицу в виде числа — это неправильная операция, последствия которой проявляются далеко не сразу и могут вызвать ошибки при дальнейшей работе с таблицей.
Приветствую всех.
В этом посте я расскажу, что такое VBA и как с ним работать в Microsoft Excel 2007/2010 (для более старых версий изменяется лишь интерфейс — код, скорее всего, будет таким же) для автоматизации различной рутины.

VBA (Visual Basic for Applications) — это упрощенная версия Visual Basic, встроенная в множество продуктов линейки Microsoft Office. Она позволяет писать программы прямо в файле конкретного документа. Вам не требуется устанавливать различные IDE — всё, включая отладчик, уже есть в Excel.
Еще при помощи Visual Studio Tools for Office можно писать макросы на C# и также встраивать их. Спасибо, FireStorm.
Сразу скажу — писать на других языках (C++/Delphi/PHP) также возможно, но требуется научится читать, изменять и писать файлы офиса — встраивать в документы не получится. А интерфейсы Microsoft работают через COM. Чтобы вы поняли весь ужас, вот Hello World с использованием COM.
Поэтому, увы, будем учить Visual Basic.
Отображение в Microsoft Office 2007 и 2010
Включить макрокоманды можно и в табличном редакторе нового поколения, только придётся воспользоваться несколько иными инструкциями, потому что панель инструментов, расположение меню офисов различных лет выпуска отличаются между собой.
Office 2007
По сути, включить макрокоманды в табличном редакторе офиса 2007 можно таким же самым способом, как и в Excel 2003. Отличие заключается лишь в том, что для открытия диалогового окна «Параметры макросов» приходится проделать несколько иной путь.
В офисе 2007 первоначально необходимо зайти в Меню, расположенное в верхнем левом углу, после чего сразу же осуществить переход в «Параметры Excel».
Вслед за этим на экране компьютера появится диалоговое окно «Центр управления безопасностью», визуально изучив которое можно без труда обнаружить строку «Параметры центра управления безопасностью», по которой нужно сразу же кликнуть левой клавишей мышки.
После осуществления последовательных переходов на экране отобразится подменю «Параметры макросов», предоставляющее возможность вносить изменения в процесс отображения, написания и запуска различных макрокоманд.
В новом открывшемся окне переключатель нужно установить на последней строке «Включить все макросы». Система, конечно, предупредит, что такие действия могут позволить осуществлять запуск и опасных программ. Однако если пользователь уверен в своих действиях, на компьютере установлена надёжная противовирусная защита, то опасаться такого предупреждения нет смысла.
Также включить и отключить макрокоманды в Excel 2007 можно более простым способом, ничем не отличающимся от включения их в Excel 2010.
Office 2010
Включить и отключить макрокоманды в Excel 2010 можно, воспользовавшись меню «Разработчик». Однако данное меню не всегда активно в табличном редакторе 2010, особенно в момент первого запуска офисного приложения, поэтому первоначально следует совершить определённые действия, чтобы создать данное меню на панели инструментов. Специалисты рекомендуют выносить на панель инструментов подменю, к которым приходится достаточно часто обращаться в процессе выполнения различных задач.
Для этого необходимо кликнуть по меню «Файл», далее перейти в «Параметры», а затем в «Настройку ленты». С правой стороны будет находиться список, среди предложенных вариантов пользователь может выбрать те меню, в которых он наиболее часто будет нуждаться, а потому желает, чтобы они постоянно были отображены на панели инструментов. В частности, в этот момент необходимо установить переключатель на строке «Разработчик» и нажать «Ок». После этого данное меню отобразится в верхней части Excel 2010.
Теперь включить и отключить макрокоманды будет несложно, достаточно будет навести курсор на «Разработчик», далее перейти на строку «Безопасность макросов», после чего откроется уже знакомое меню «Параметры макросов», в котором выбирается последний пункт.
Проделав все вышеописанные действия по включению макрокоманд, у пользователя уже не возникнут вопросы, как отключить макросы в Excel 2010, поскольку все шаги остаются такими же, только меняется их последовательность на обратную.
Чтобы создать собственную автоматическую подпрограмму, пользователь должен освоить некоторые азы программирования. Однако если это совершенно невозможно, поскольку нет никаких навыков в этой области, пользователь не настроен на прохождение обучения программированию, можно начать писать макрокоманды, в которых возникла острая необходимость.
Писать такие команды в Excel 2010 несложно, достаточно кликнуть по строке «Начать запись», а дальше производить те действия, которые ранее выполнялись пользователем, и которые он желал бы осуществлять автоматически. Завершив выполнение действий, нажимается кнопка «Завершить». Теперь созданная подпрограмма будет отображаться в списке доступных, кликнув по ней, запустится процесс, идентичный тому, что был выполнен пользователем вручную.
Достаточно создать только первую макрокоманду в Excel 2010, как пользователь поймёт, что ничего сложного в этом нет, а также ощутит заметные преимущества, которыми станет сопровождаться его работа. Благодаря этому появляется желание писать новые подпрограммы и совершенствовать процесс выполнения производственных задач.
Итак, макрокоманды в табличных редакторах 2003, 2007 и 2010 способны восприниматься большинством пользователей в качестве лучших помощников, позволяющих рутинную работу автоматизировать и повысить её результативность.
Активация и выключение макросов во вкладке Разработчика
Сразу стоит отметить, что в процессе выполнения данной задачи у некоторых пользователей могут возникнуть проблемы. Это связано с тем, что вкладка «Разработчик» по умолчанию отключена, и ее необходимо предварительно включить.
- Щелкните левой кнопкой мыши в меню «Файл».
- Затем выберите опцию «Параметры» внизу выпадающего списка».
- В параметрах программы нас интересует элемент «Раскладка ленты». Далее поставьте галочку напротив вкладки «Разработчик». Теперь подтверждаем действие нажатием кнопки ОК».
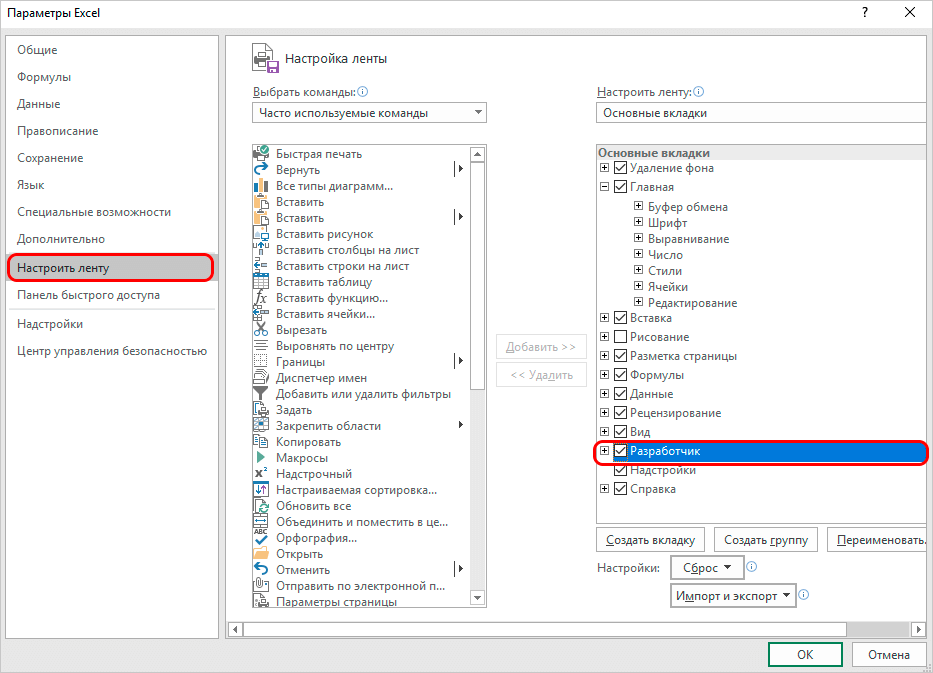
После того, как вы выполните эти шаги, вкладка «Разработчик» станет доступной. Теперь вы можете начать включать макросы.
- Нажмите на вкладку «Разработчик». В левом углу будет нужная часть, где нажимаем кнопку «Макробезопасность» в виде восклицательного знака.
- В появившемся окне настроек вы можете включить все макросы сразу. Для этого выберите опцию «Включить все макросы» из всех предложенных вариантов. Нажав кнопку «ОК», подтверждаем внесенные изменения и выходим из параметров.
Однако следует знать о том, что разработчики Microsoft не рекомендуют выбирать этот вариант, так как есть вероятность запуска опасной программы, которая может нанести вред вашему компьютеру. Поэтому при выполнении данной операции помните, что вы действуете на свой страх и риск.
Отключение макросов происходит в этом же диалоговом окне. Но при его отключении пользователю будет предложено три варианта одновременно с разной степенью безопасности.
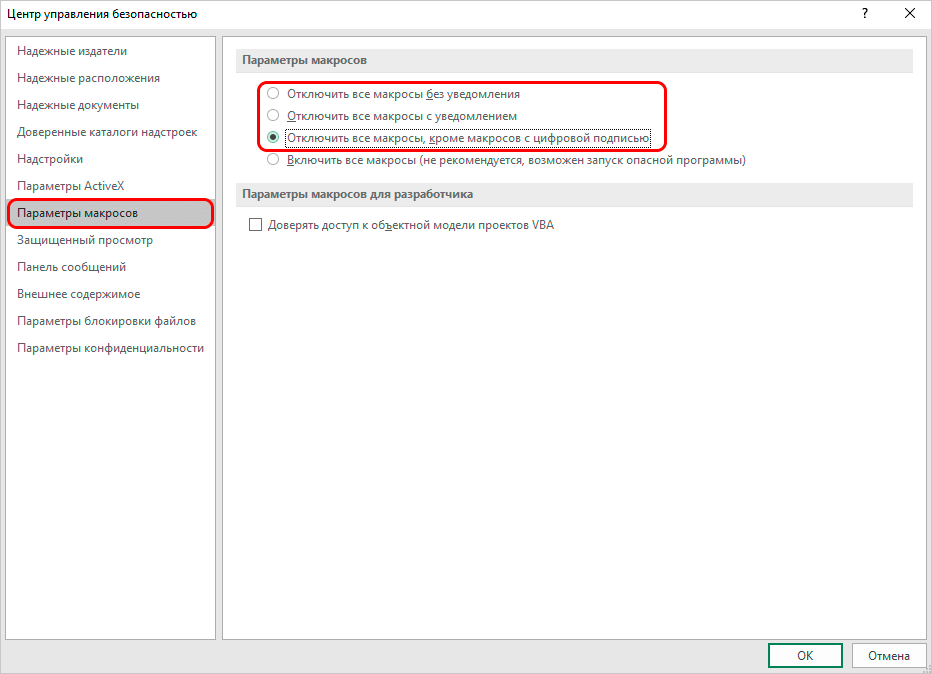
Как следует из названия, в самом низком варианте все макросы, имеющие цифровую подпись, будут работать корректно. А в первых двух вариантах они будут отключены полностью. После того, как мы сделали выбор, нажимаем кнопку «ОК».
В каком порядке запускается макрос?
Когда макрос выполняется, код читается сверху вниз. Это похоже на обычное чтение. Вы начинаете с верхней части страницы и идете вниз.
Только одна строка кода выполняется / оценивается одновременно, и каждая строка кода оценивается по порядку. Как только VBA завершает оценку строки кода или выполняет действие, он переходит на следующую строку.
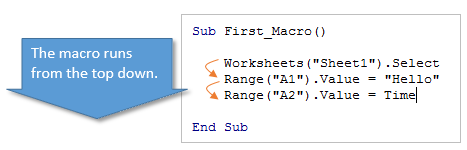
Вы можете
пройти и запустить каждую строку кода, поместив текстовый курсор в любое место
макроса и нажав клавишу F8 на клавиатуре.
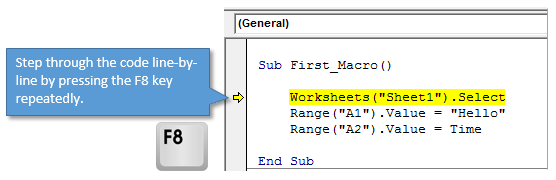
Это основы, но все может быть сложнее. Мы можем использовать операторы в VBA для управления порядком выполнения кода. Оператор типа If Then Else, Select Case, loop и GoTo может указать VBA пропустить, повторить или перейти к различным разделам кода.
Вы также можете вызывать другие макросы и функции из макроса
и запускать этот код. Когда другой макрос вызывается из макроса, VBA запустит
весь этот макрос, затем вернется к вызывающему макросу и продолжит выполнение
кода.
Основной принцип все тот же. VBA будет запускать / оценивать
только одну строку кода одновременно сверху вниз.
Создать макрос в Excel в редакторе Visual Basic.
В этом способе мы рассмотрим, как создать макрос в Excel через редактор программ на VBA который, как я говорил выше, встроен в любую версию Excel.
Запуск редактора программ на VBA происходит по-разному, в зависимости от версии вашей программы Excel:
-
в версиях Excel 2003 и более старше
, нам нужно в меню «Сервис»
, выбрать пункт «Макрос»
и нажать «Редактор Visual Basic»
; -
в версиях Excel 2007 и более новее
, нам нужно на вкладке «Разработчик»
нажать кнопку «Редактор Visual Basic»
. В случае когда вы не находите эту вкладку вам нужно ее активировать выбрав пункт меню «Файл» — «Параметры» — «Настройка ленты»
и в диалоговом окне флажком активируем вкладку «Разработчик»
.
 В открывшемся окне вы можете лицезреть интерфейс редактора VBA, здесь все написано по-английски и русификаторов не существует, можете не искать, а просто смиритесь и работайте, тем более что это только поначалу непонятно, а потом всё будет привычно.
В открывшемся окне вы можете лицезреть интерфейс редактора VBA, здесь все написано по-английски и русификаторов не существует, можете не искать, а просто смиритесь и работайте, тем более что это только поначалу непонятно, а потом всё будет привычно.
Итак, как же, работать в редакторе VBA, где что хранится и как создать макрос в Excel. Вопросы такого характера возникают сразу же, как только вы увидите редактор и сейчас все их будем рассматривать.
Все наши макросы будут храниться в так называемых программных модулях
. В любой из книг любой версии Excel нам доступно создание любых программных модулей в любом количестве и размещать в них все созданные нами макросы. Один модуль в состоянии содержать в себе любое количество нужных вам или созданных макросов. Модули доступны в окне «Project Explorer»
и размещаются в верхнем левом углу редактора макросов (так же его можно вызвать комбинацией клавиш CTRL+R
).
Программные модули в редакторе VBA существуют в нескольких видах и используются для разных вариантов и ситуаций:
Собственно сам макрос при работе в стандартном модуле выглядит следующим образом: 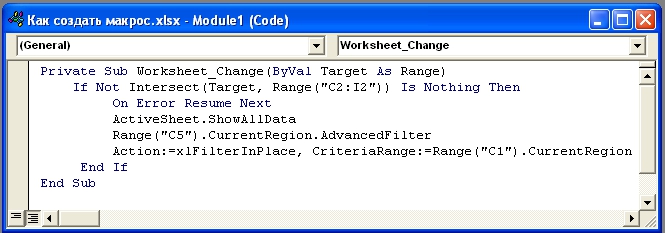
Рассмотрим на примере работающего макроса :
- Все макросы в обязательном порядке будут начинаться с оператора Sub
, после которого следует имя вашего макроса и список аргументов в скобочках. В случаях, когда аргументы отсутствуют скобки нужно оставить пустыми; - В обязательном порядке все макросы заканчиваются оператором End Sub
; - Данные что находятся между операторами Sub
и End Sub
, является телом макроса, которое будет работать при запуске макроса. В примере, макрос проверяет и при вводе данных находит их в списке базы данных и , выводя указанное по критериям значение.
Как видите второй способ более труден в использовании и понимании, если у вас отсутствует опыт в программировании вообще или в частности в VBA. Очень сложно понять и разобраться какие команды и как вводятся, какие аргументы он использует для того чтобы макрос начал выполнять свою работу в автоматическом режиме. Но дорогу осилит идущий, как говорили древние мудрецы и поэтому и вам не стоит опускать руки, а следовать заповедям дедушки Ленина…
Создание кнопки для запуска макросов в панели инструментов
Как я говорил ранее вы можете вызывать процедуру макроса горячей комбинацией клавиш, но это очень утомительно помнить какую комбинацию кому назначена, поэтому лучше всего будет создание кнопки для запуска макроса. Кнопки создать, возможно, нескольких типов, а именно:
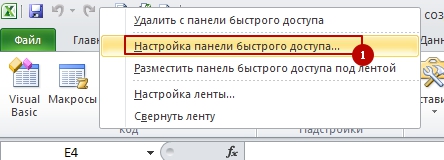
Данный способ доступен для любой из версий MS Excel и заключается он в том, что мы вынесем кнопку прямо на наш рабочий лист как графический объект. Для этого вам нужно:
-
В MS Excel 2003 и более старше
переходите в меню «Вид»
, выбираете «Панель инструментов»
и нажимаете кнопку «Формы»
. -
В MS Excel 2007 и более новее
вам нужно на вкладке «Разработчик»
открыть выпадающее меню «Вставить»
и выбрать объект «Кнопка»
.
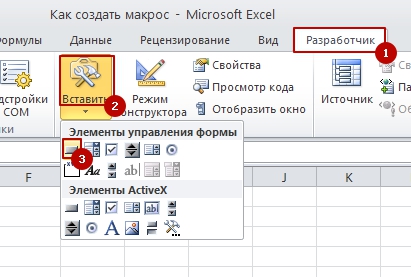 После всего этого вы должны нарисовать кнопку на вашем листе при зажатой левой кнопке мыши. После окончания процесса рисования включится автоматически окошко, где вам нужно будет выбрать тот макрос, который обязан, выполнятся при нажатии на вашей кнопке.
После всего этого вы должны нарисовать кнопку на вашем листе при зажатой левой кнопке мыши. После окончания процесса рисования включится автоматически окошко, где вам нужно будет выбрать тот макрос, который обязан, выполнятся при нажатии на вашей кнопке.
Как создать пользовательские функции на VBA
В принципе, создание, так называемых, пользовательских функций не особо отличаются от создания обычного макроса в стандартном программном модуле. Разница между этими понятиями заключается в том что макрос будет выполнять заложенные в нём действия с объектами книги или листа (это формулы, ячейки, и т.д), а вот пользовательская функция работает только со значениями которые она получает от нас и являются аргументами они же начальные данные для вычислений.
Расширение файлов Excel, которые содержат макросы
Когда вы записываете макрос или вручную записываете код VBA в Excel, сохраните файл с расширением файла с поддержкой макросов (.xlsm).
До Excel 2007 было достаточно одного формата файла, .xls. Но с 2007 года расширение .xlsx было введено в качестве расширения файла по умолчанию. Файлы, сохраненные как .xlsx, не могут содержать макросы. Поэтому, если у вас есть файл с расширением .xlsx, и вы пишете/записываете макрос и сохраняете его, он предупредит вас о сохранении в формате с поддержкой макросов и покажет вам следующее диалоговое окно:
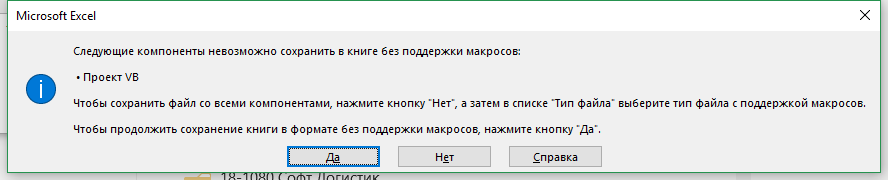
Если вы выберете Нет, Excel сохранит файл в формате с поддержкой макросов. Однако, если вы нажмете «Да», Excel автоматически удалит весь код из книги и сохранит файл как книгу .xlsx. Поэтому, если в вашей книге есть макрос, вам нужно сохранить его в формате .xlsm, чтобы сохранить этот макрос.
Дополнительные сведения
Вы всегда можете задать вопрос специалисту Excel Tech Community , попросить помощи в сообществе Answers community , а также предложить новую функцию или улучшение на веб-сайте
Макросы программы Microsoft Excel позволяют значительно ускорить работу с документами в этом табличном редакторе. Это достигается путем автоматизации повторяющихся действий, записанных в специальный код. Давайте разберем, как создать макросы в программе Excel, и как их можно отредактировать.
Макрос можно записать двумя способами:
- автоматически;
- вручную.
Воспользовавшись первым вариантом, вы просто записываете определенные действия в программе Microsoft Excel, которые выполняете в данный момент времени. Потом, можно будет воспроизвести эту запись. Данный способ очень легкий, и не требует знания кода, но применение его на практике довольно ограничено.
Ручная запись макросов, наоборот, требует знаний программирования, так как код набирается вручную с клавиатуры. Но, грамотно написанный таким образом код, может значительно ускорить выполнение процессов.






























