Обработка электронной почты mail.ru
теперь давайте произведем сортировку входящей почты на mail.ru. В моем примере я буду, это делать для писем от ЦИАН. Как видите у меня от них много писем. Чтобы найти правила обработки входящей почты, вам нужно в левом нижнем углу перейти в настройки.
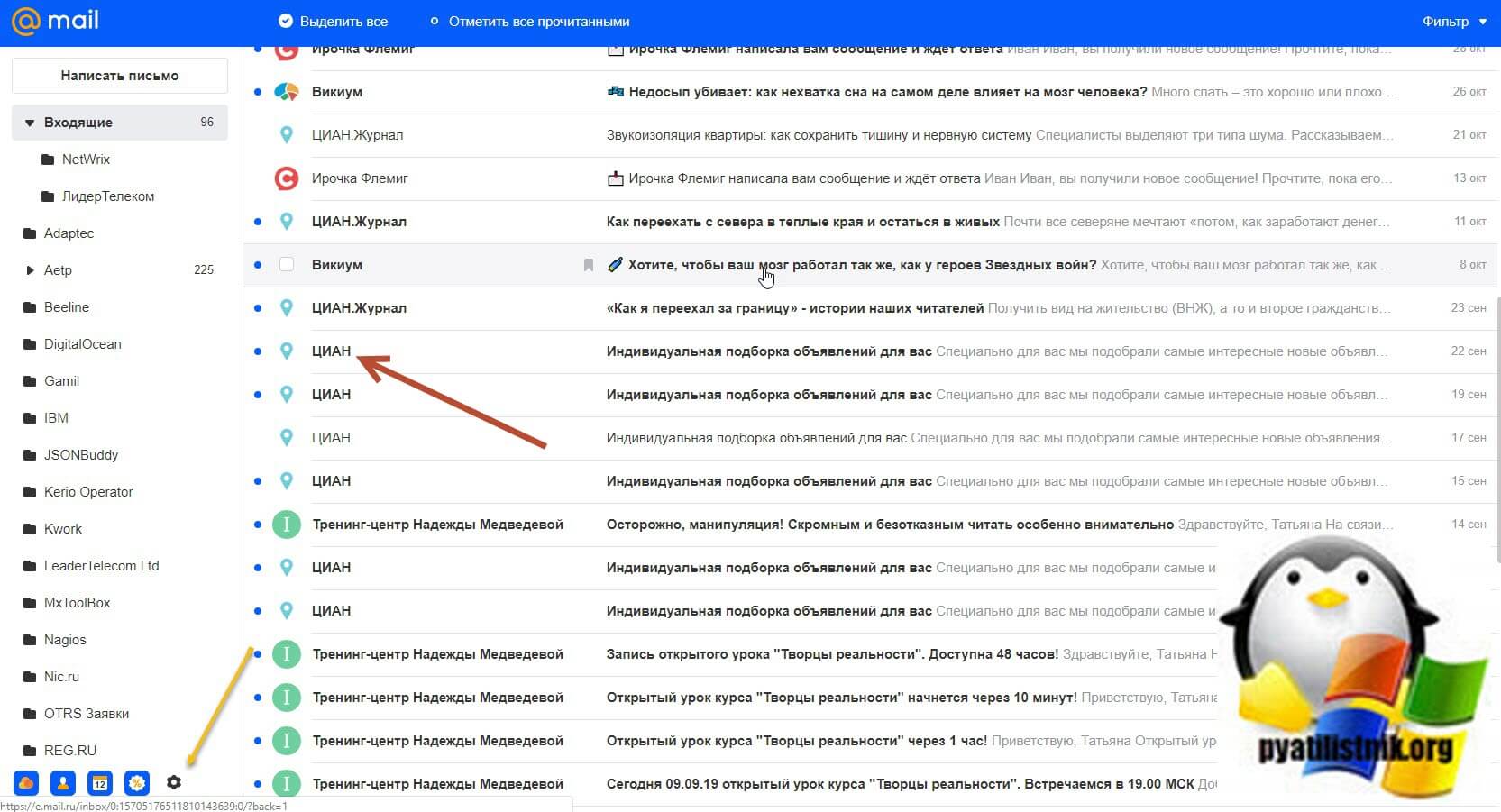
У вас откроется окно с общими настройками,
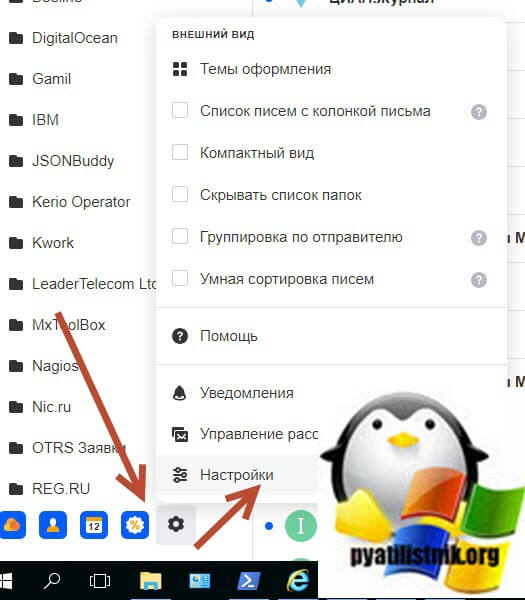
тут будет пункт «Правила фильтрации»
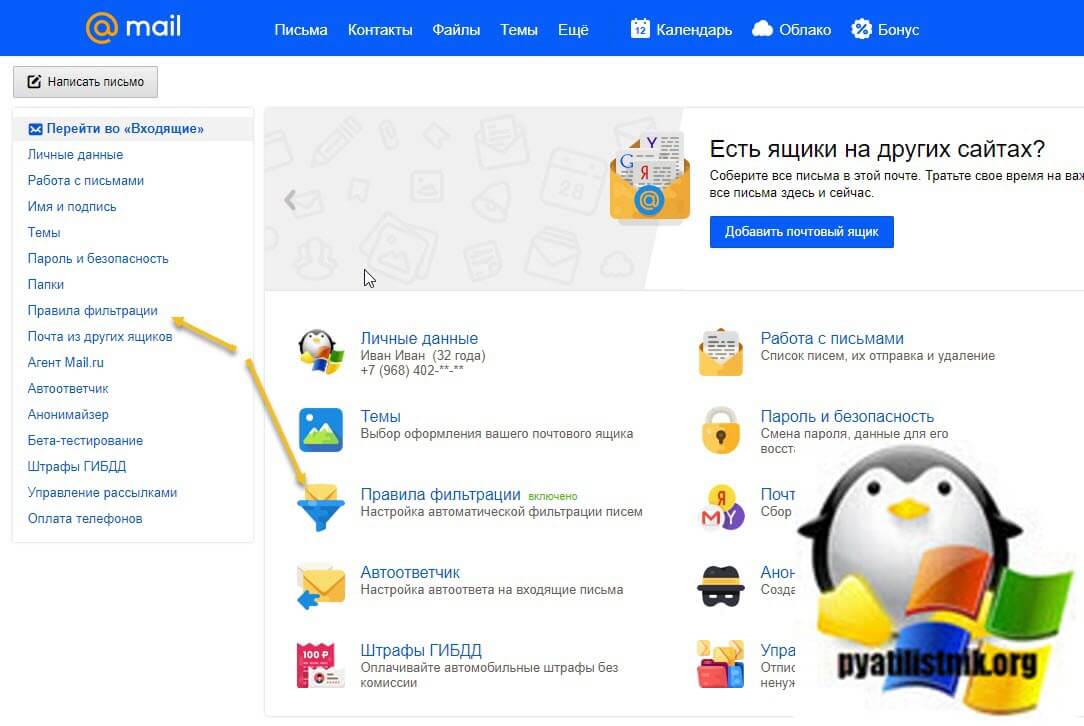
В правилах фильтрации, добавляем новый фильтр.
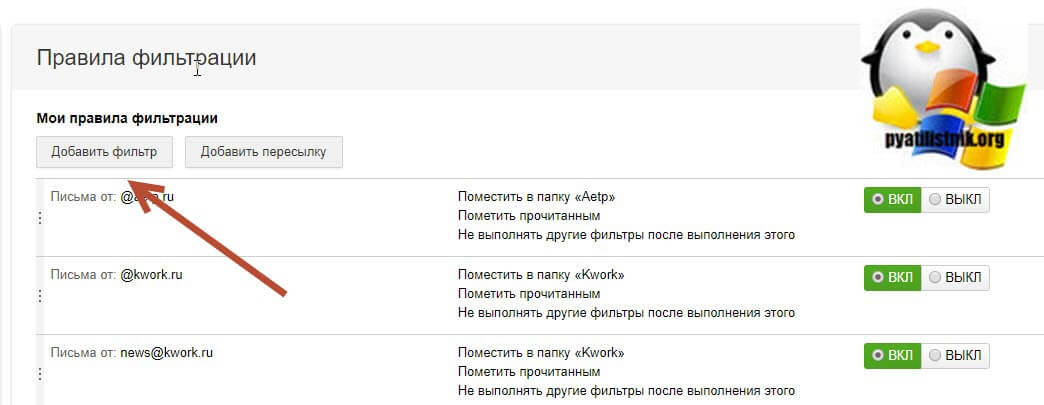
Тут все очень похоже, на правила обработки почты Яндекса. Первое что нужно выбрать, это условие:
- Поле от
- Поле кому
- Поле тема
- Поле копии
- Поле перенаправлено от
- Поле Переадресовано для
- Размер
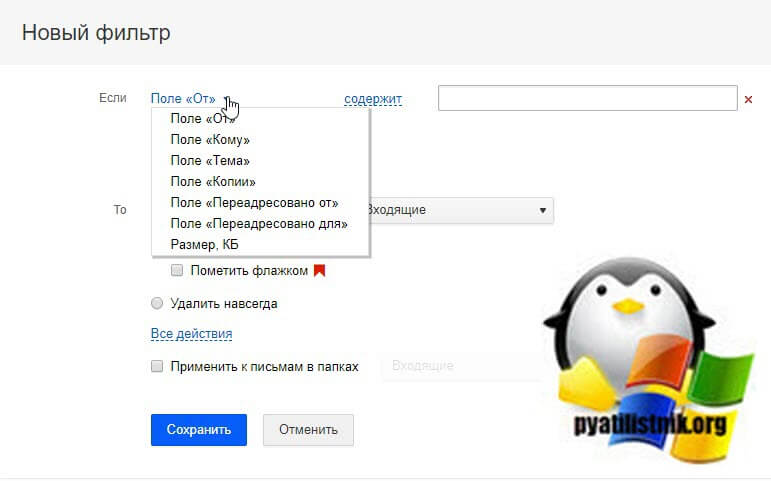
В моем примере я укажу, что если содержится в поле от кого слово cian, то нужно применять действие. Я хочу, чтобы у меня письма перекладывались в отдельную папку. Раскрываем выпадающий список, если вы до этого не создавал папку, то тут есть для этого отдельная кнопка.
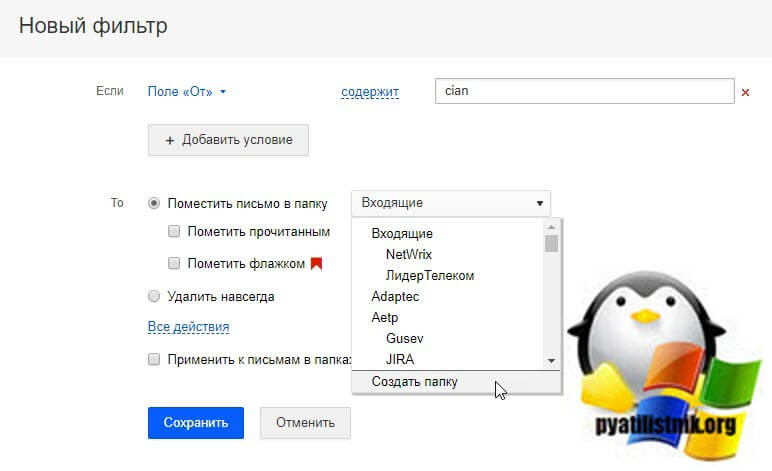
В новом окне вы задаете имя папки, у меня это cian. Указываете уровень вложения папки, я выбрал, что она будет частью папки входящие. При желании вы можете для доступа к ней поставить пароль.
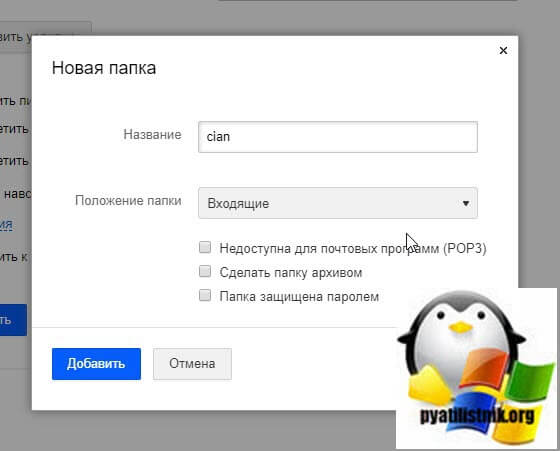
Далее вы указываете дополнительные действия обработки почты:
- Пометить флажком
- Удалить навсегда
- Переслать копию сообщения на адрес
- Отвечать автоматически
- Применить другие фильтры
- Применить к письмам в папках, я обязательно ставлю эту галку, чтобы перебрать уже полученные письма. Нажимаем сохранить.
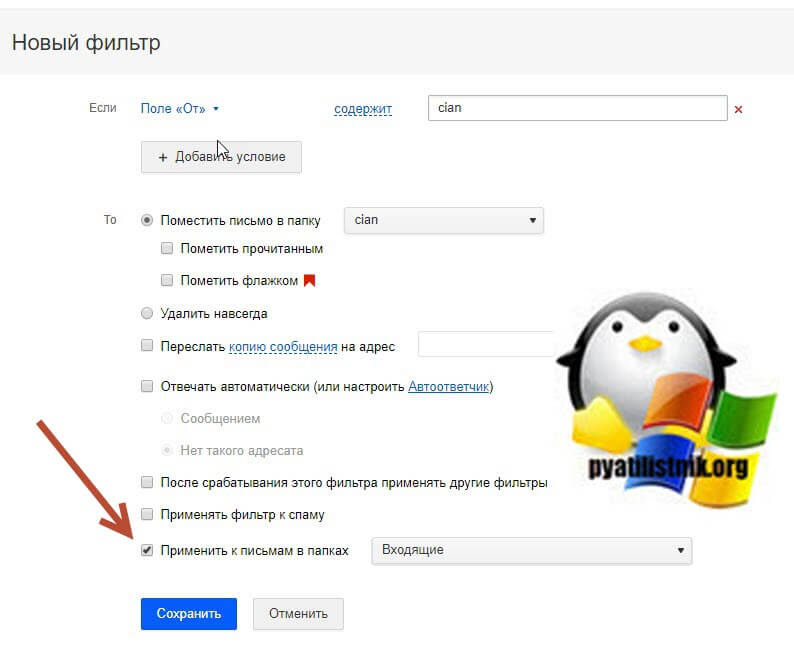
Все правило обработки почты в mail.ru создано. Оно появится в самом верху, вы его можете выключить, запустить в ручную, изменить настройки.

В итоге в нашей новой папке вы можете наблюдать перенесенные письма по ранее заданным критериям, все прекрасно работает.

Обработка электронной почты Яндекс
В России самой популярной почтовой системой является Яндекс почта, тут нет ничего удивительного, это лидер в отечественном сегменте. Давайте научимся создавать правила обработки почты. Открываем почтовый сервис (https://mail.yandex.ru/). Предположим, что я хочу чтобы все письма с домена reddit попадали в соответствующую папку. Для этого переходим к настройкам, найти их можно нажав значок шестеренки на против пункта «Создать метку».
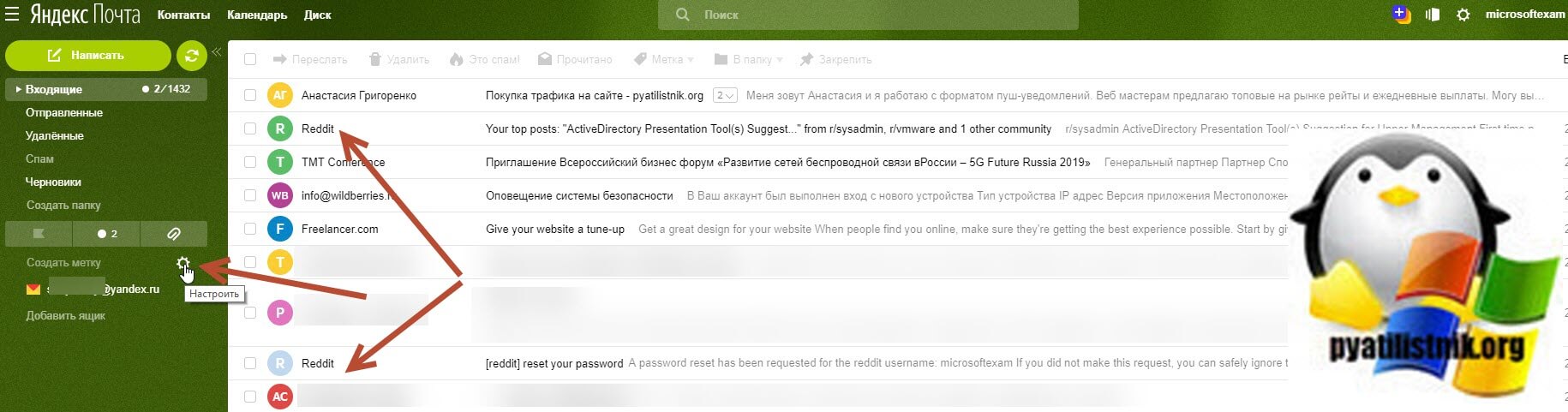
У вас откроются все настройки почтового ящика. Первым делом я вам советую создать отдельную папку под нужный домен или почту по критериям, у меня это будет сервис reddit. Создаю в папке «Входящие» новую папку, для этого нажимаем соответствующую кнопку.
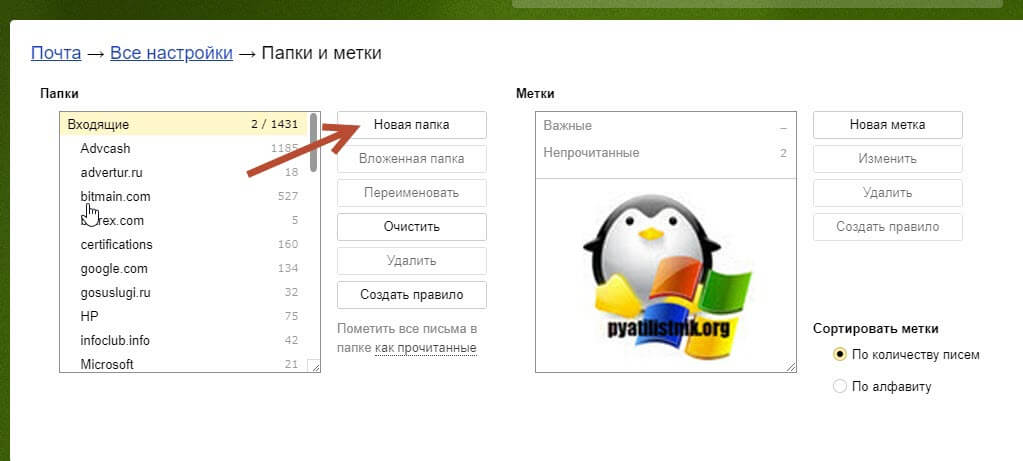
Задаем имя новой папки.
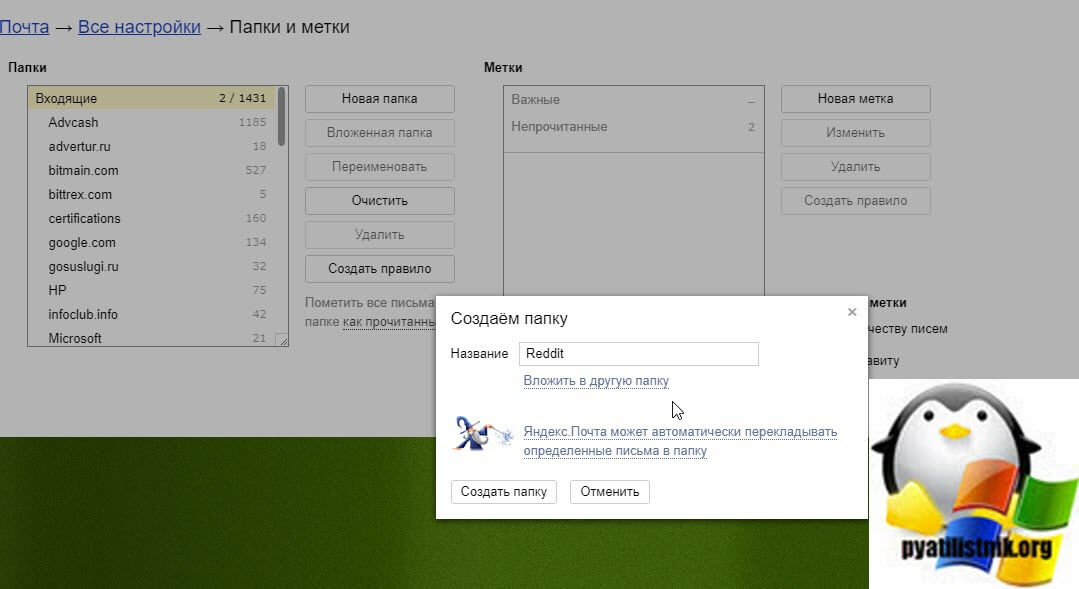
Теперь, когда нам есть куда переносить нашу почту, давайте настроим ее обработку. Для этого выберите пункт «Правила обработки почты»
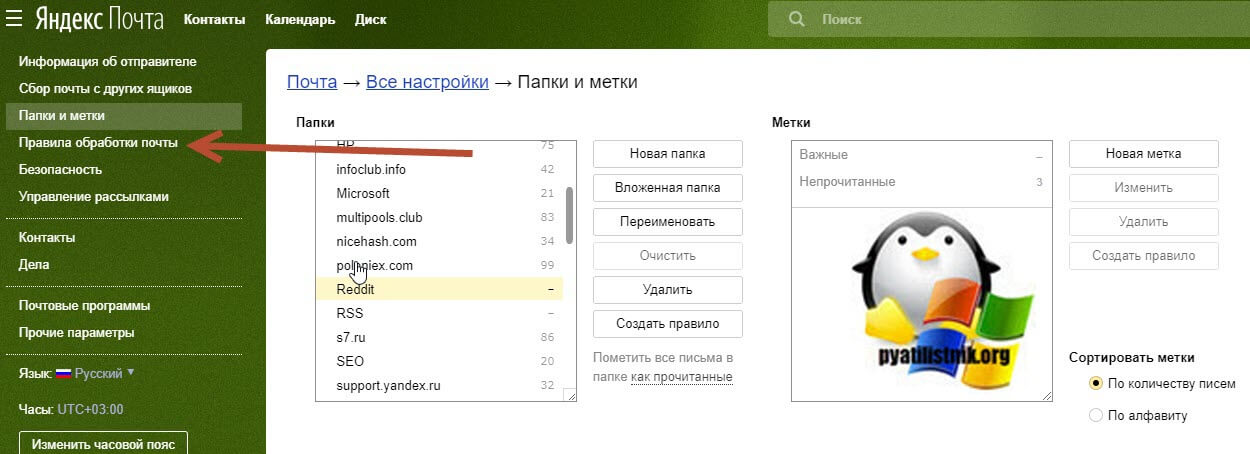
Нажимаем кнопку «Создать правило».
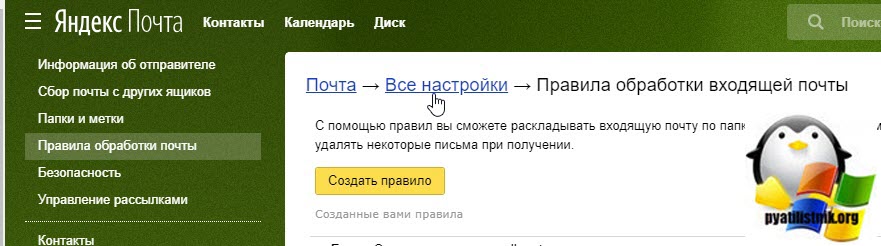
У вас откроется окно для обработки почты по вашим критериям. Первое, что вы должны задать, это условие «Если». Тут Яндекс позволяет задать:
- От кого
- Кому или копия
- Кому
- Копия
- Тема
- Тело письма
- Название вложения
- Заголовок
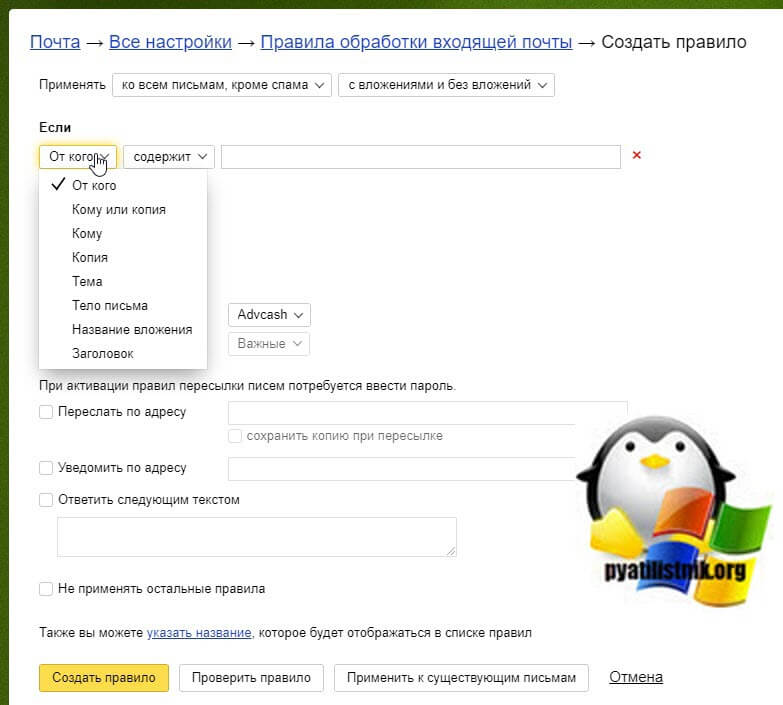
Чаще всего вы будите использовать функцию «От кого» и «Тема». Я оставляю пункт «От кого». Далее вы выбираете, тип совпадений:
- Совпадает с — это точное совпадение
- Не совпадает с
- Содержит — частичное содержание, например часть доменного имени
- Не содержит
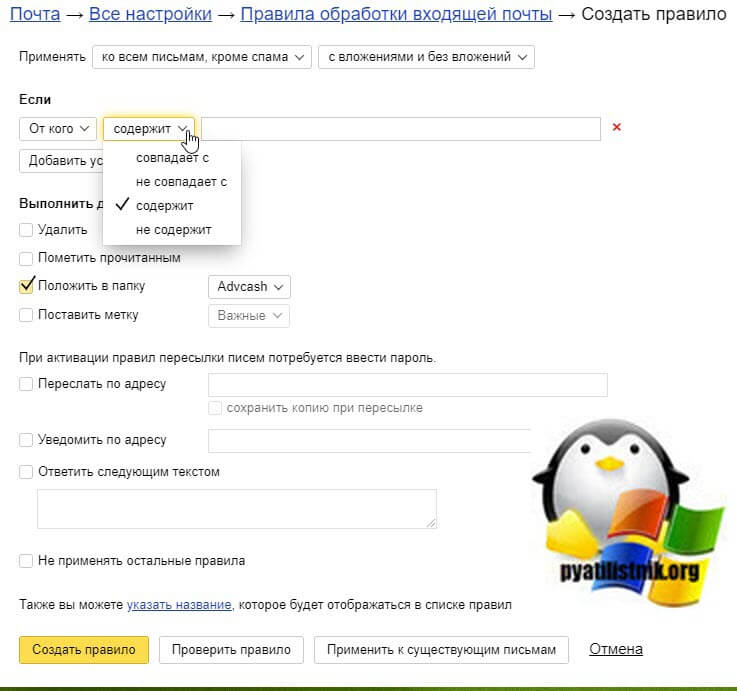 Я оставлю пункт «Содержит». Далее правила обработки почты потребуют ввести значение которое будет сопоставляться с письмами в вашем ящике. Напоминаю, что я хочу получать письма с Reddit в соответствующую папку. Для этого я в нужном поле пишу «reddit». При желании вы можете добавить еще условие, например, что в теме письма есть слово Active Directory.
Я оставлю пункт «Содержит». Далее правила обработки почты потребуют ввести значение которое будет сопоставляться с письмами в вашем ящике. Напоминаю, что я хочу получать письма с Reddit в соответствующую папку. Для этого я в нужном поле пишу «reddit». При желании вы можете добавить еще условие, например, что в теме письма есть слово Active Directory.
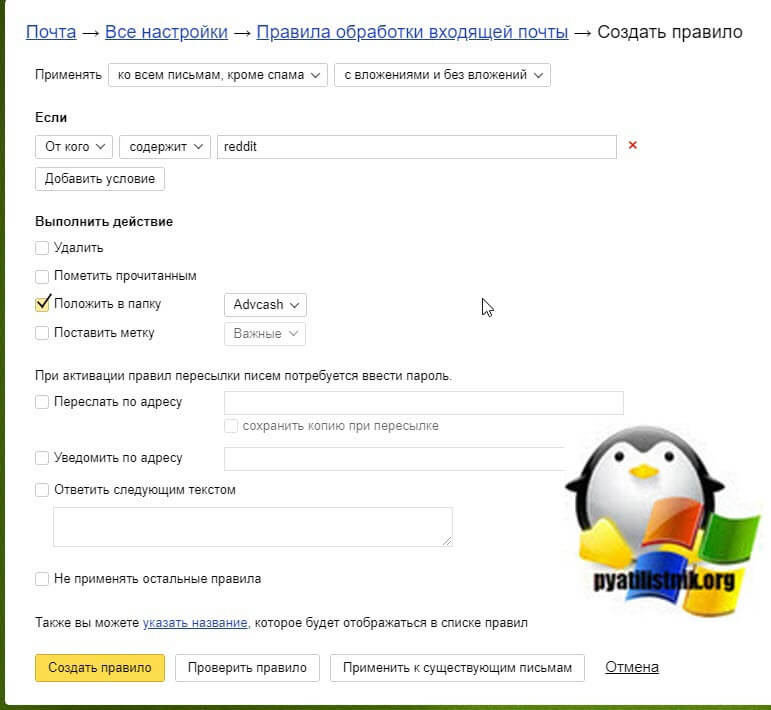 Далее наша фильтрация писем подразумевает выполнение некоего действия с письмом:
Далее наша фильтрация писем подразумевает выполнение некоего действия с письмом:
- Удалить
- Пометить как прочитанное
- Положить в папку, это самое востребованное, я выберу тут папку Reddit
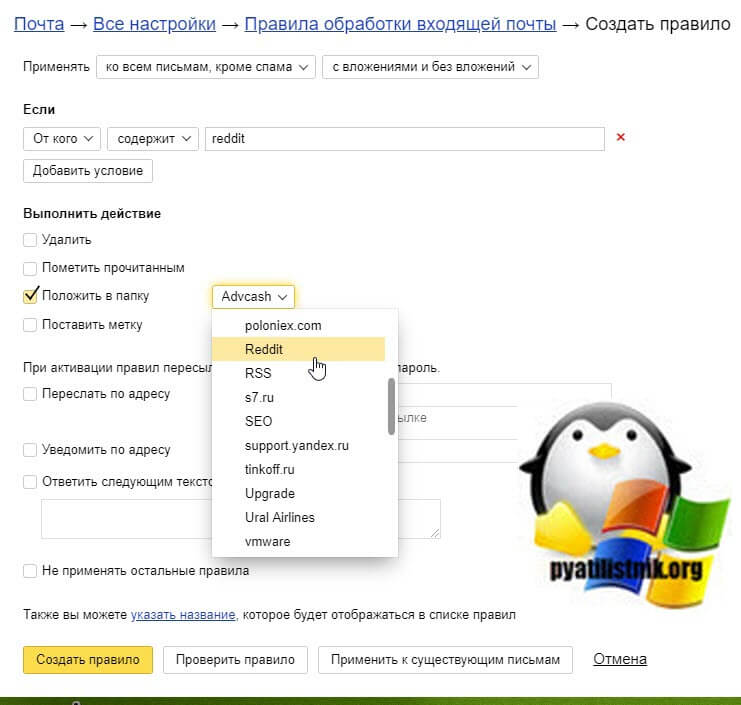
Поставить отметку, например важное или свою
Переслать по адресу
Уведомить по адресу, просто придет уведомление. что пришло письмо
Ответить следующим текстом, по сути автоответ
Не применять остальные правила, если их несколько. Если хотите
чтобы правило отработало к уже имеющемся правилам, то нажмите кнопку «Применить у существующим письмам», я выберу именно данный пункт. Благодаря таким правилам у вас будет упрощена фильтрация писем и вы сможете легко все для себя находить. Кстати новое правило окажется в самом низу в общем списке, при желании его можно удалить, выключить или отредактировать
Если хотите. чтобы правило отработало к уже имеющемся правилам, то нажмите кнопку «Применить у существующим письмам», я выберу именно данный пункт. Благодаря таким правилам у вас будет упрощена фильтрация писем и вы сможете легко все для себя находить. Кстати новое правило окажется в самом низу в общем списке, при желании его можно удалить, выключить или отредактировать.
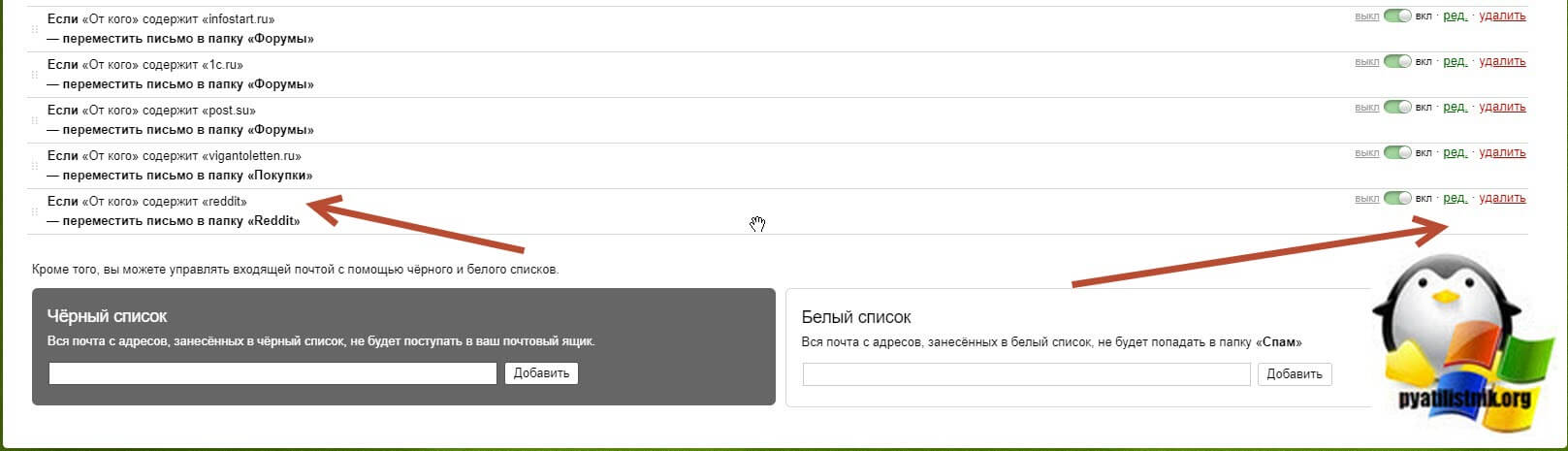
Обратите внимание, что в данном же разделе есть возможность управления входящей почтой Яндекса с помощью чёрного и белого списков. Это более высокая настройка, которая позволяет вам осуществлять обработка почты Яндекс до ваших правил
Так вы можете полностью удалять из получаемых и обрабатываемых писем почтовые адреса явных спамщиков и неугодных вам лиц. Черный список будет иметь наивысший приоритет. Вы даже не узнаете. что с этих ящиков вам писали. Для примера я добавил свой тестовый адрес в данный список. В итоге я письмо отправил, gmail видит, что оно ушло, но на Яндекс почте, о нем ни малейшей информации, сервер его просто удалил.
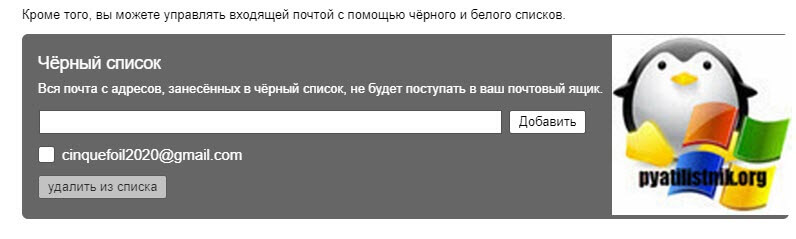
Заходим в ранее созданную папку «Reddit» и видим, что письма попадающие под правила обработки почты, были переложены в нее. И все вновь входящие будут туда попадать сразу. Фильтрация писем работает корректно.
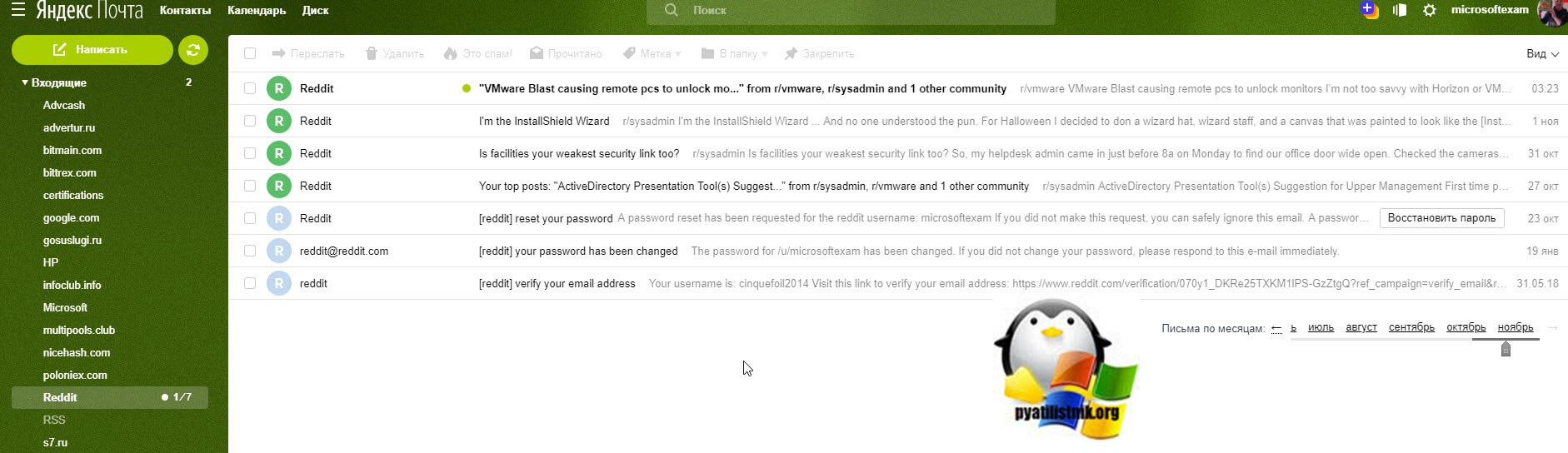
Таким вот простым методом вы можете легко выстраивать структуру папок с нужным содержимым. Переходим к другому сервису.
По году и месяцу
Разработчики Яндекс Почты предусмотрели также дополнительный вариант фильтрации писем в почтовом ящике, о котором нельзя не рассказать в этой статье. Он предусматривает выборку нужных сообщений только по месяцу и году.
Сразу надо отметить, что такой фильтрации посланий в мобильной версии web-сайта или в мобильном приложении на данный момент нет. Она доступна только в полноценной версии сайта. Чтобы сделать выборку сообщений при помощи этого функционала, надо будет использовать следующую инструкцию:
- Открываем в браузере Яндекс Почту и авторизуемся при помощи имени пользователя, кода доступа.
- После этого в своем почтовом ящике выбираем необходимую папку с сообщениями.
- Затем пролистываем страничку вниз и находим под сообщениями фильтрацию по месяцу и году.
Далее необходимо только задать нужный год и месяц. Система автоматически отобразит все полученные письма в этот период на экране.
После получения полного списка сообщений, можно воспользоваться формой поиска и ввести имя нужного абонента. Таким образом, можно сузить круг поиска, узнать сколько писем было отправлено абонентом за этот период.
Количество доступных лет и месяцев для фильтрации полученных или отправленных писем напрямую зависит от срока использования почтового аккаунта. Этот метод поиска посланий можно использовать абсолютно для всех папок, включая папку «Спам».
Как искать сообщения в журнале электронной почты
Используя поиск в журнале электронной почты, можно находить потерявшиеся электронные письма и выяснять, почему письма не доставлены. Кроме того, можно проверять статус писем после доставки, в том числе сведения об их ярлыках, местоположении, а также о том, помечено ли письмо как спам и удалено ли оно после доставки.
При поиске в журнале электронной почты применяются условия различных типов:
- отправители или получатели в вашей организации;
- адрес электронной почты, IP-адрес или домен;
- заданный временной диапазон (стандартный или определенный вами);
- группа сотрудников вашей организации, которым разослано письмо, например группа Google или другой список рассылки.
Советы по поиску в журнале электронной почты
Ниже приведены советы, которые помогут вам находить письма с помощью поиска в журнале электронной почты.
Ограничения для писем, отправленных или полученных более 30 дней назад
В отношении поиска писем, отправленных или полученных более 30 дней назад, действуют следующие ограничения:
- Нельзя выполнить поиск по адресу электронной почты группы Google.
- Адрес электронной почты получателя и идентификатор сообщения обязательны.
- В найденных записях журнала электронной почты указывается только , а сведения о недоступны.
Ограничение результатов поиска
За один раз в журнале электронной почты можно найти:
- до 1000 писем;
- до 15 000 записей в журнале на сообщение.
В записях журнала для письма указывается его статус на каждом этапе доставки. Как правило, на одно письмо приходится по 5–7 записей для каждого получателя. Для писем, отправленных группам с большим количеством получателей, в журнале может быть более 15 000 записей.
Время поиска зависит от того, сколько писем соответствует вашему запросу. Если писем много, поиск в журнале электронной почты может длиться до одного часа.
Как сузить поиск
При поиске письма с большим количеством получателей может появиться сообщение Найдено слишком много сообщений. Уточните поисковый запрос.
Чтобы сузить поиск, задайте получателя как единственное условие. Если вы ищете конкретное письмо, разосланное многим получателям, укажите только его идентификатор и одного из получателей.
Кроме того, для сужения поиска можно добавить дополнительные условия или выбрать меньший диапазон дат.
Сортировка писем в Gmail.com
Лично для меня почта на gmail.com является основной, и главной причиной тут выступает, то что она подходит для регистрации на любом сайте в мире в отличие от российских доменов. У gmail нет такого понятия как папка, куда можно перенаправлять письма, у них есть «Ярлыки». Перед тем как производить настройку сортировки, вам нужно создать нужный ярлык.
Ярлык должен нести в названии для вас какую-то информация, например «Хлам» или «Youtube». Давайте я покажу, как их создавать. В левой части найдите раздел с письмами и в самом низу нажмите «Создать ярлык».
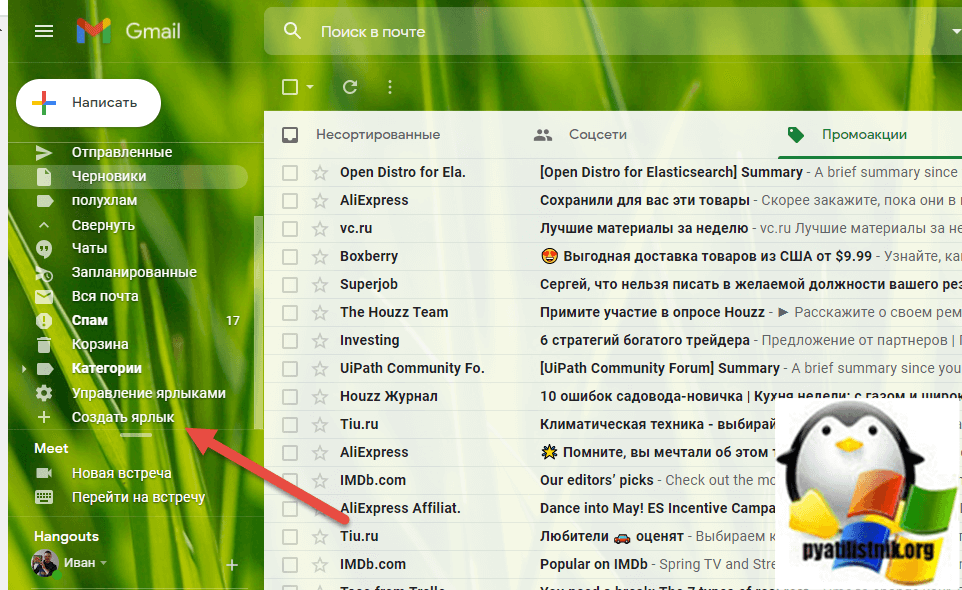
Вам потребуется указать имя для ярлыка, в моем примере это будет «Youtube».
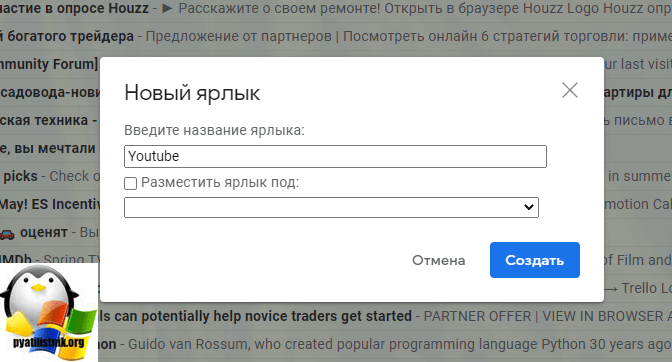
Проверяем, что в левой части у вас в списке появился ваш новый ярлык.
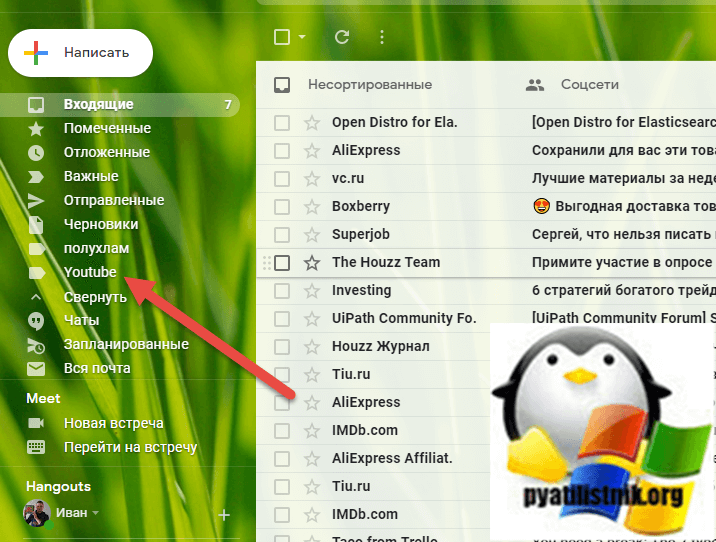
Далее вам в gmail.com вам нужно создать правило, которое бы помещало письмо по заданным правилам в данный ярлык. Для этого нажмите на ярлык «Управление ярлыками».
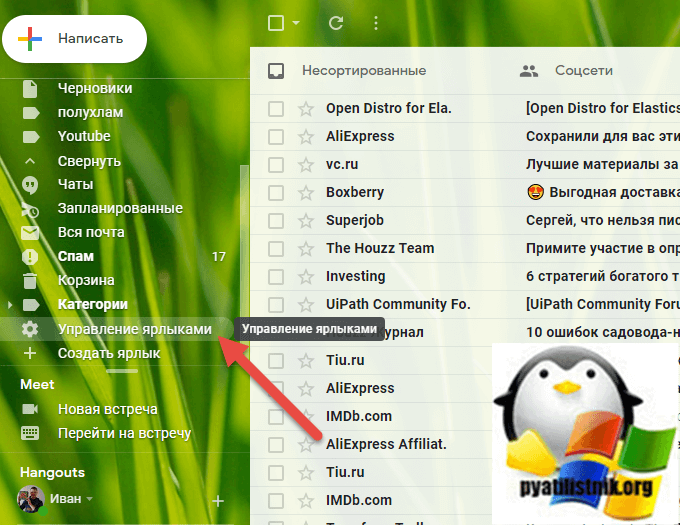
Выбираете пункт «Фильтры и заблокированные адреса», тут будут отображаться ваши правила сортировки писем. В самом низу будет кнопка «Создать новый фильтр».
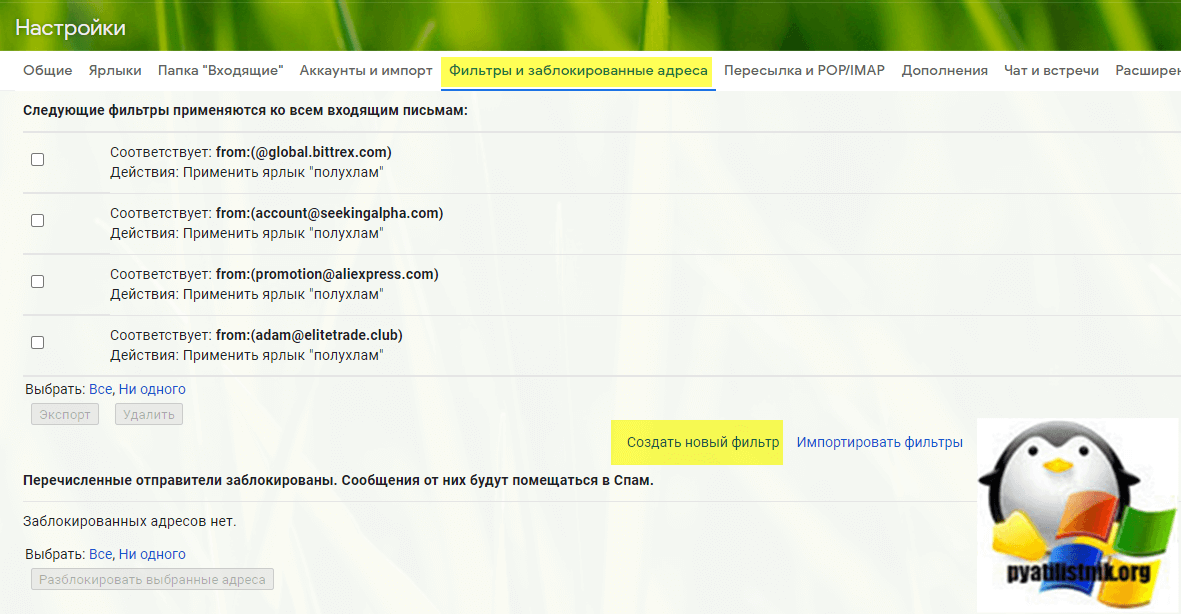
Далее нужно указать первое условие фильтра, я выберу поле «От кого», там я укажу, что если в адресе отправителя есть «@youtube.com», то нужно обрабатывать это письмо. Нажмите создать фильтр.
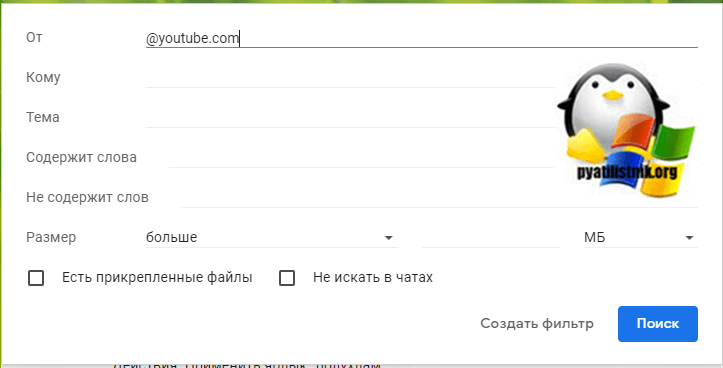
Теперь вам нужно с этими письмами, что то сделать у вас будет выбор:
Пропустить входящие (архивировать)
Отметить как прочитанное
Пометить
Применить ярлык:
Переслать
Добавить адрес пересылки
Удалить
Никогда не отправлять в спам
Всегда помечать как важное
Никогда не помечать как важное
Добавить категорию:
Применить фильтр к 52 соответствующим цепочкам писем
В пункте «Применить ярлык» я выберу созданный ранее ярлык и применю правило для существующих 52 писем, выставив галку. Далее нажмите кнопку «Создать фильтр». После этого начнется его применение, и вы увидите отсортированные письма по нужному критерию.
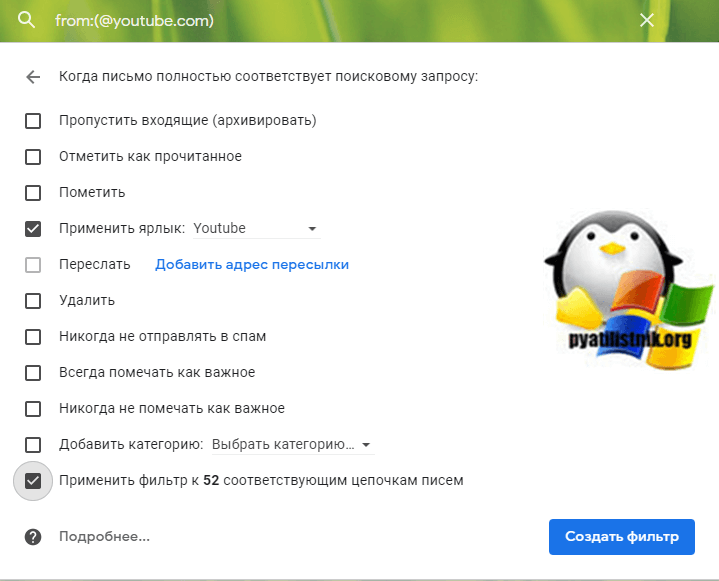
Теперь открыв ярлык «Youtube» вы увидите ваши отфильтрованные письма.
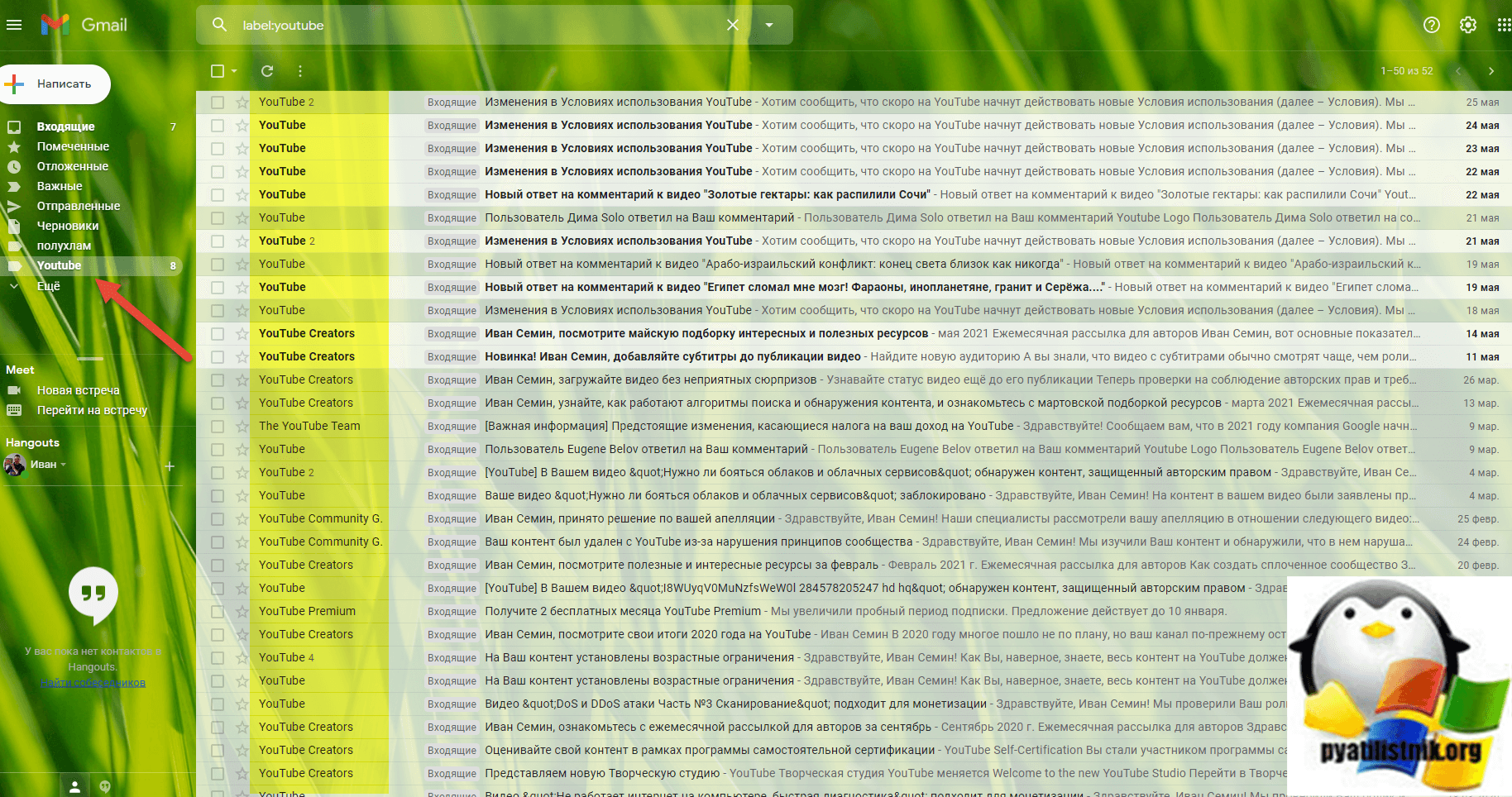
Кстати в общей массе, они так же будут помечены соответствующим ярлыком. Как видите фильтрация в Gmail настраивается очень просто.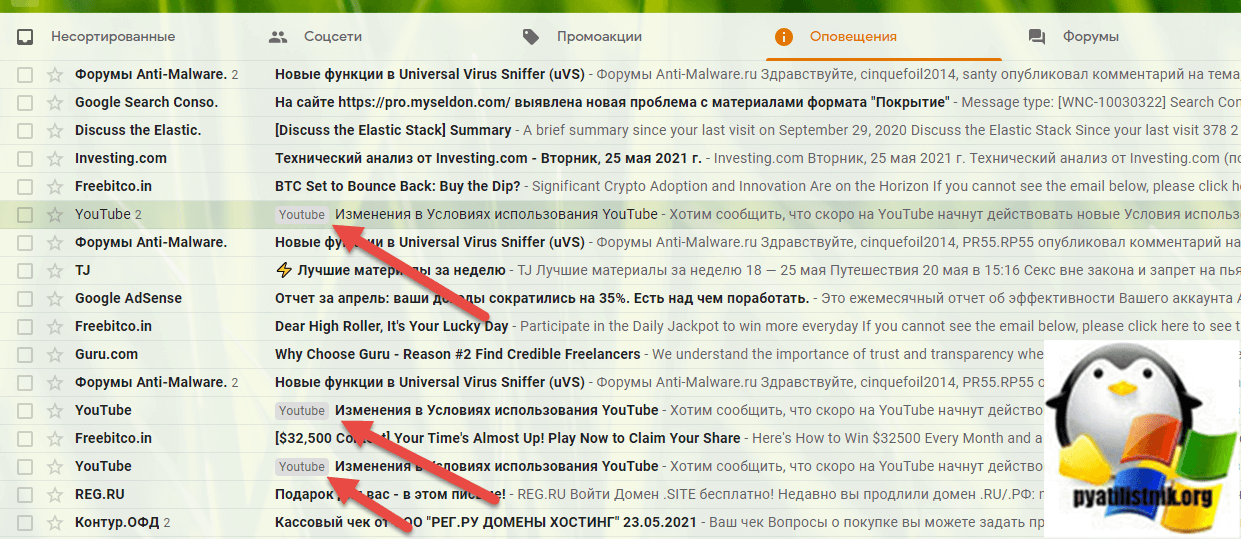
Фильтрация результатов поиска
Используйте поля Фильтры в левой панели, чтобы фильтровать сообщения, найденные при первоначальном поиске. Если вы щёлкните по элементу под «Папка», «Люди» или «Учётная запись», вам будет предложено указать, должно ли (или не должно) сообщение содержать элемент.
Представьте, что вы искали «Thunderbird» И «pages». Вы можете уточнить результаты поиска, выбрав сообщения, где вы были получателем (щёлкнув по флажку Для меня). Затем вы может ещё уточнить результаты, выбрав конкретных людей и почтовые папки связанные с сообщением (щёлкнув по тексту в левой панели). (Чтобы убрать выбранных людей или почтовые папки из критериев фильтра, щёлкните по тексту снова).
Как создать почту на компьютере и ноутбуке
Создание новой электронной почты на компьютере или ноутбуке — это несложный процесс, который реально пройти на несколько минут. Посмотрим, как это делается на нескольких основных сервисах. Для создания ящика на популярном в Рунете ресурсе mail.ru нужно проделать несколько следующих шагов:
- Первым делом необходимо перейти непосредственно на ресурс mail.ru.
- В левой верхней части находим кнопку, которая называется «Регистрация нового ящика».
- Станет доступной анкета, которую нужно заполнить, указав свои контактные данные. На приведённом образце примерно показано, каким образом это делается (см. картинку).
В поле «Имя и фамилия» можно указать настоящие данные, но можно и придумать. А вот дату рождения желательно указать правдивую. Потом следует прописать женский или мужской пол, выбрав соответствующий пол из списка. Теперь пришла очередь назначить адрес своей будущей почты. Система разрешит придумать исключительно уникальный адрес, состоящий из литер латиницы и цифр. К указанному адресу будет добавлено окончание доменного имени самого сервиса. После этого система попросит придумать пароль, который должен быть не менее 6 символов (латинские буквы и цифры). Необходимо учитывать не включён ли режим заглавных литер, поскольку это будет иметь значение при последующем входе.
- Останется ввести номер мобильного телефона, а после этого нажать на кнопку «Зарегистрироваться». На него поступит смс с кодом подтверждения — его следует прописать в соответствующем поле. В случае отсутствия мобильного телефона система предложит указать дополнительную электронную почту для подтверждения кодом.
- Электронный ящик создан и готов к работе.
- Переходим на ресурс Яндекса по указанному выше адресу.
- Справа вверху находим надпись «Завести почту» и нажимаем на неё.
- Снова перед нами появляется анкета участника в электронном виде, которую необходимо заполнить, после чего нажать на клавишу «Зарегистрироваться». Как это примерно будет выглядеть, можно увидеть на образце (см. картинку).
Как и в предыдущем примере, можно занести настоящие имя с фамилией, а можно вымышленные.
- На английском языке указывается логин, который будет составлять первую половину электронного адреса. В нём можно применять точку или короткий дефис, или подчёркивание. Для пароля следует подобрать не менее 6 латинских букв и цифр и создать из них комбинацию, которую нужно запомнить. Если такой логин окажется не новым, то есть, не уникальным, то система и сама может предложить комбинации с ним.
- В поле «мобильный телефон» указывают адрес сотового. По традиции, на него придёт SMS, в котором будет содержаться код подтверждения. Если же его номер не указывать, тогда нужно будет заполнять поле «контрольный вопрос и ответ».
- Если всё было корректно заполнено, то на экране будет открыто окно с новым почтовым ящиком. В нём присутствуют традиционные каталоги «Входящие, «Исходящие», «Отправленные» и т. д.
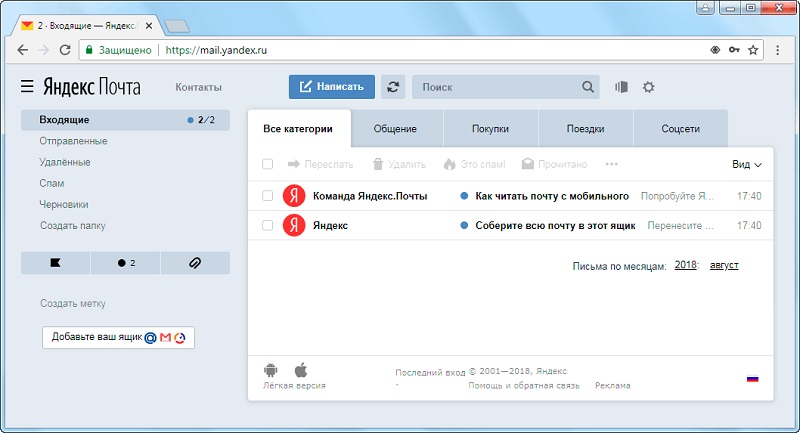
Итак, поэтапная инструкцию будет следующей:
В поле «Как Вас зовут» пользователь указывает свои имя и фамилию. Работая с Google, лучше всё-таки указать настоящие сведения, поскольку эта почта подвязывается под множество других сервисов.
- Имя пользователя — это не что иное, как будущее имя почтового аккаунта. Оно состоит строго из латинских букв, цифр, символов. После этого к нему будет добавлен «хвост» gmail.com, что и составит полный адрес почтового ящика.
- Далее нужно придумать пароль, к которому предъявляются повышенные требования. Это тот же латинский алфавит и не менее 8 символов. Ещё раз подтверждаем свой пароль.
- Указываем дату рождения, выбираем пол пользователя.
- Далее указывается номер мобильного и адрес вспомогательной почты (необходим для процедуры восстановления).
- Следующим этапом будет нажать на кнопку «Далее» на сайте в браузере и поставить галочку в графе «Принимаю» Политики конфиденциальности.
- Теперь e-mail зарегистрирован, о чём сообщит приветственное письмо почтового сервиса Гугл.
Таким образом, регистрация электронного ящика с нуля отнимет не более 30 минут времени.
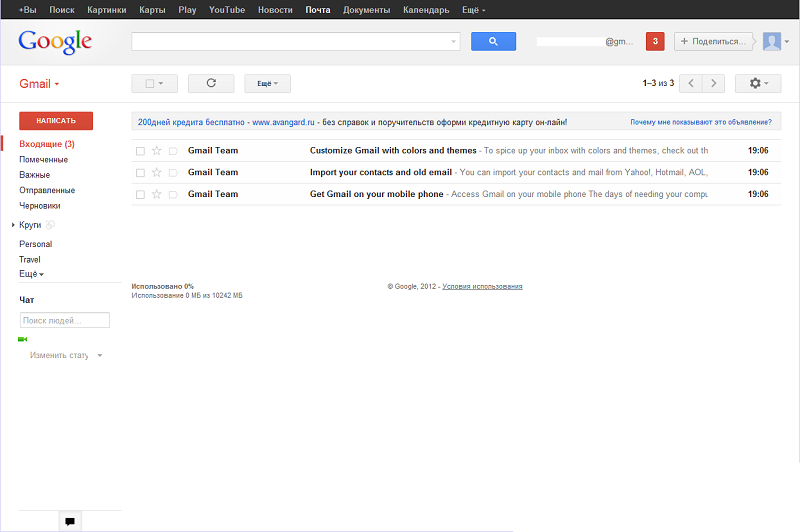
Как использовать базу электронных адресов для линкбилдинга?
Когда веб-мастер получает контактные данные потенциальных партнеров, ему нужно создать персональные письма. Типичный запрос на размещение ссылок, созданный по шаблону, вряд ли даст нужный результат.
Публичные темплейты можно использовать как фундамент. Если адресат увидит, что в письме есть шаблонные подходы, он может отказать в сотрудничестве или оставить запрос без ответа.
Условия размещения ссылок могут быть разными, но следует сфокусироваться на органичности связи
Это важно, потому что алгоритмы поисковиков постоянно обновляются для распознавания искусственных ссылок
Определить искусственные связи можно с помощью анкоров, атрибутов ссылок и подхода к интеграции ссылок в контент. Если ссылка на внешний ресурс не вписывается в контекст страницы, переходов по нему может не быть.
Формула успешного линкбилдинга с помощью аутрича состоит из нескольких компонентов:
- персонализированное письмо;
- польза для обеих сторон;
- использование правильных атрибутов ссылки.
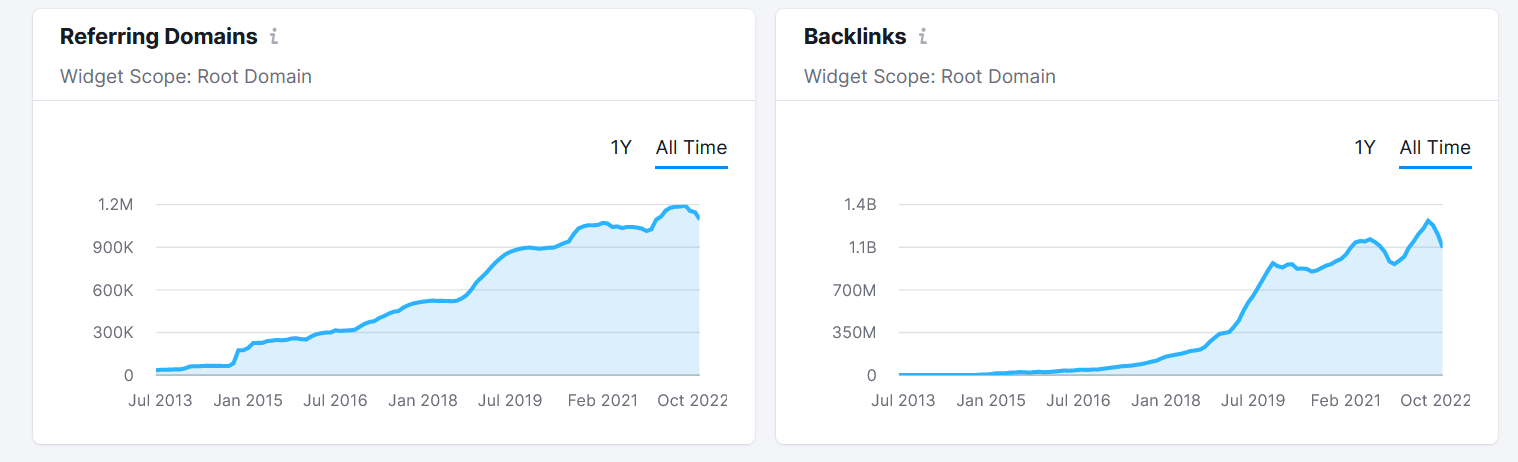
Органическая связь добавит баллов в ссылочный профиль ресурса
Если он выглядит подозрительно, сайт получит дополнительное внимание со стороны алгоритмов поисковиков. В этом контексте это не преимущество
Главная проблема применения аутрича состоит в сложности масштабирования процессов. Чтобы размещать 30–50 ссылок ежемесячно, придется поддерживать контакт с представителями сотен ресурсов. Это занимает много времени и финансов.
PRPosting предлагает клиентам более 44 000 площадок под разный бюджет. Владельцы сайтов заинтересованы в быстрой реакции, поэтому не тянут с ответом на предложение. Для старта линкбилдинга потребуется только список выбранных проектов и контент.
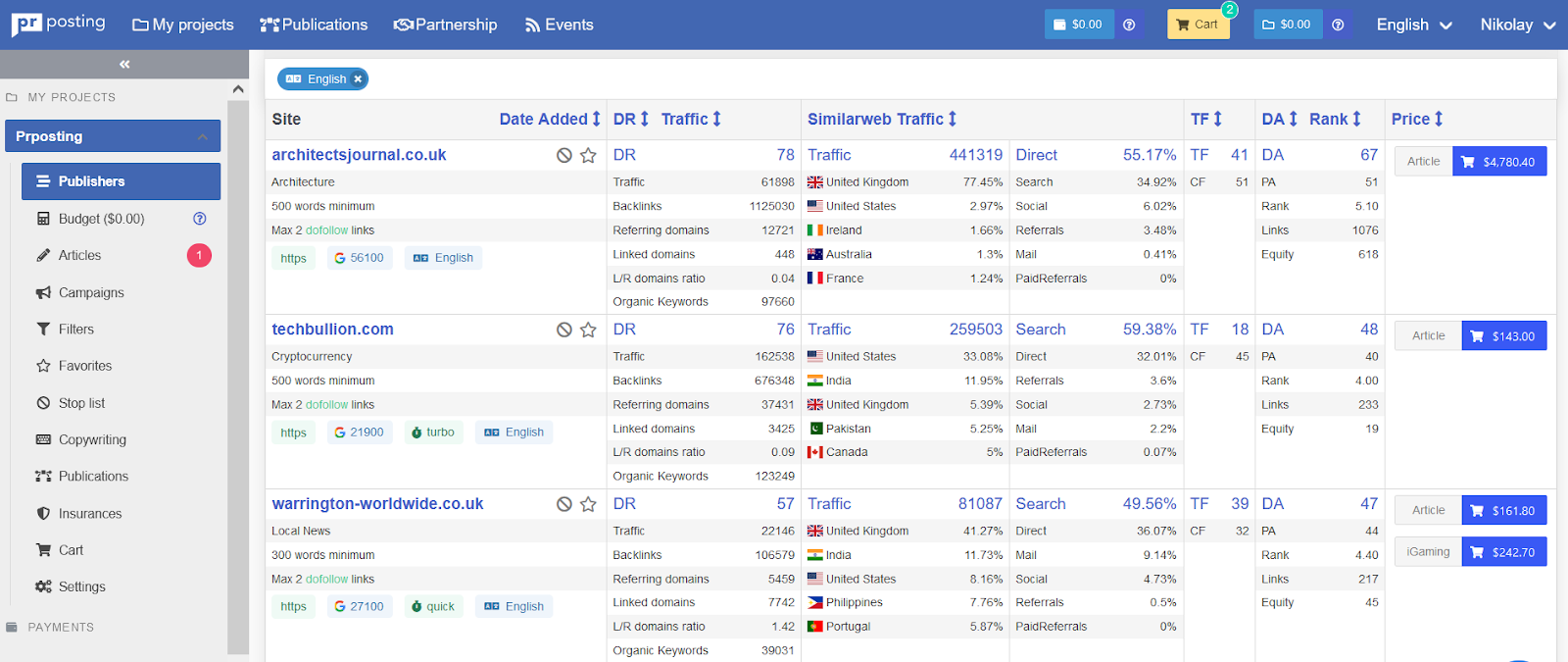
Работа через биржу позволяет сэкономить время, но требуется бюджет на размещение ссылок. Стоимость размещения зависит от авторитетности донора, объема трафика и запросов владельца проекта.
Воспользуйтесь контактной формой на сайте
На некоторых сайтах нет информации о команде или компании. Страницы с контактными данными тоже может не быть, если проект не предоставляет коммерческих услуг. Потому иногда найти актуальные каналы связи очень сложно.
Если владелец сайта не хочет публиковать контакты, он может создать форму отправки запроса. Тогда пользователи при необходимости ее используют, а веб-мастер получит письмо без каких-либо обязательств на ответ со своей стороны.
Если на сайте можно отправить запрос через форму, следует ею воспользоваться. Обычно нужно указать свое имя, почту и суть вопроса. А дальше остается ждать обработки письма и ответа, но эти процессы могут затянуться.
Крупные компании с несколькими подразделениями часто публикуют контакты в открытом доступе и указывают разные почтовые ящики для решения релевантных вопросов. Поэтому нет смысла писать менеджеру по продажам о сотрудничестве в информационной сфере.
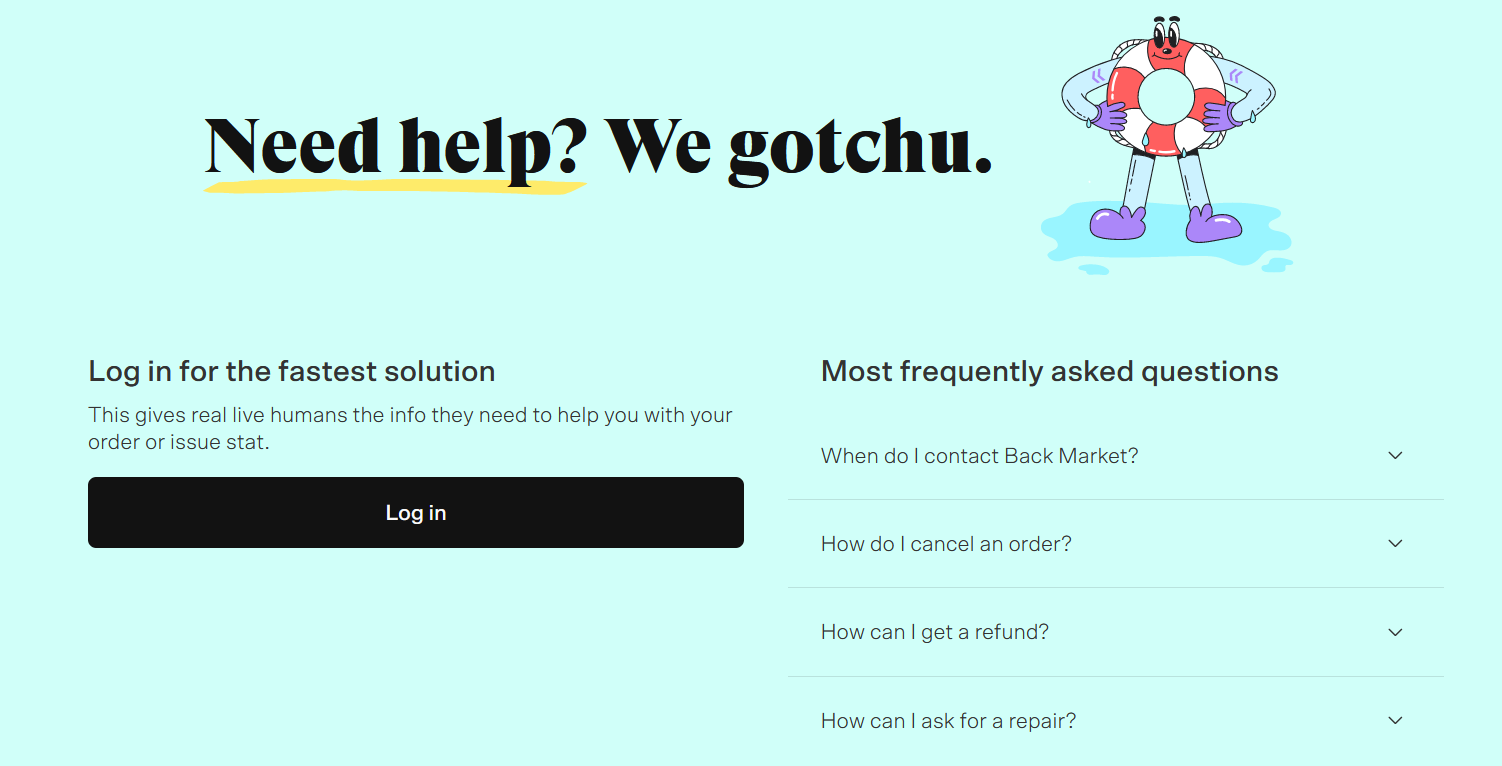
Коммерческие проекты, обрабатывающие много запросов от клиентов, пытаются сэкономить время и создают FAQ. В справочном разделе можно найти ответы на часто задаваемые вопросы.
Спамить на почту или в чат не стоит, потому что можно быстро попасть в черный список, а значит, упустить все шансы на скидку или размещение бэклинка в релевантном материале.
Операторы
С помощью операторов можно комбинировать условия в запросе, указать варианты слов для поиска, искать письма по точной цитате.
В одном запросе одновременно можно использовать несколько операторов, разделяя их пробелом. Например, «Масала из Индии» subject:чай from:кролик.
|
Оператор |
Описание |
Синтаксис |
Пример запроса |
|
Поиск писем, содержащих точную фразу (поиск по цитате). |
«слово1слово2 … словоN« |
«десяток невозможностей до завтрака» Будут найдены письма, в которых присутствует фраза «десяток невозможностей до завтрака». |
|
|
— |
Поиск писем, в которых отсутствует заданное слово. Исключается только слово, перед которым стоит оператор. Допустимо использовать несколько операторов — в одном запросе. |
слово1слово2 … -словоN |
чай -пуэр Будут найдены письма, в которых присутствует слово «чай», но нет слова «пуэр». subject:(чай -пуэр) subject:чай -subject:пуэр Будут найдены письма, в поле Тема которых присутствует слово «чай», но нет слова «пуэр». |
|
ИЛИ OR |
Поиск писем, в которых присутствует любое слово из запроса. Допустимо использовать несколько операторов OR в одном запросе. |
слово1 ИЛИ слово2 ИЛИ … ИЛИ словоN |
черный OR зеленый OR травяной Будут найдены письма, в которых присутствует хотя бы одно из слов запроса: «черный», «зеленый» или «травяной». |
|
() |
Группировка слов при сложных запросах. Внутри заключенной в скобки группы также могут быть использованы любые операторы. |
слово1 оператор (слово2 слово3 … словоN)
Наличие пробела перед символом ( определяется синтаксисом оператора, стоящего перед ним. |
(from:(just.mad.hatter OR Шляпник) OR text:»чайная церемония») AND before:11.10.16 Будут найдены письма, полученные до 11 октября 2016 года, в поле Отправитель которых есть «just.mad.hatter» или «Шляпник», в тексте — «чайная церемония». |
Условие Имя
Если вы даже приблизительно не помните текст темы сообщения или же самого сообщения, но помните, от кого оно пришло, удобнее воспользоваться условием Имя.
Пример 16.5. Ввод условия Имя
от…
Имя <Контакт>
От ->
ок
Одно существенное замечание. Если вы создавали список контактов самостоятельно, а не путем копирования адреса из приходящего сообщения, если вы редактировали имена после ответа, например добавляя к ним отчество, Outlook, скорее всего, не сможет выполнить поиск, удовлетворяющий вас. Это произойдет потому, что отправитель посылает сообщение со своим именем в поле От, которое может не совпадать с именем в вашем списке контактов. В таком случае введите с клавиатуры имя отправителя, его прозвище или электронный адрес.
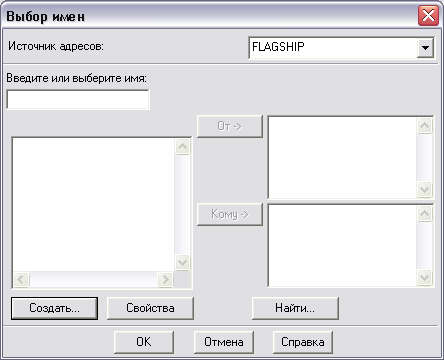
Рис. 16.6. Диалоговое окно Выбор имен
Аналогично полю От можно задавать контакты для поля Кому. Таким образом, заполнив эти два поля, можно найти все сообщения от одного контакта другому. Пользователь может вводить несколько имен в эти поля — Outloolc автоматически разделит их точкой с запятой.
При поиске адресованных лично вам сообщений можно либо ввести свое имя в поле Кому, либо установить флажок Искать сообщения и в раскрывающемся списке выбрать нужное:
- только с моим именем в поле Кому;
- с моим именем в поле Кому;
- с моим именем в поле Копия.
Здесь, как и в предыдущем случае, Outlook выдаст результат только в том случае, если ваше имя будет полностью совпадать с тем, как отправитель идентифицирует вас в своей записной книжке. Таким образом, для данного поиска имеет смысл варьировать свое имя в поле Кому, начиная от полного и заканчивая кратким или прозвищем.
Условие поиска с именем текущего пользователя можно комбинировать с любыми другими.
Что такое обратный поиск электронной почты?
У каждого периодически возникает необходимость написать кому-нибудь на электронную почту. Это может быть связано с учебой, бизнесом или другими задачами. Иногда имейл неизвестен и приходится искать информацию о нем в открытых источниках.
Пользователи не догадываются, что оставляют цифровой отпечаток благодаря своей активности. Каждый раз, когда они используют одинаковый имейл или никнейм, информация сохраняется в Сети, и ее можно найти с помощью специализированных платформ.
Инструменты обратного поиска почтовых ящиков отображают всю публичную информацию по адресу. Количество данных может отличаться, но имя и номер телефона находит большинство сервисов.
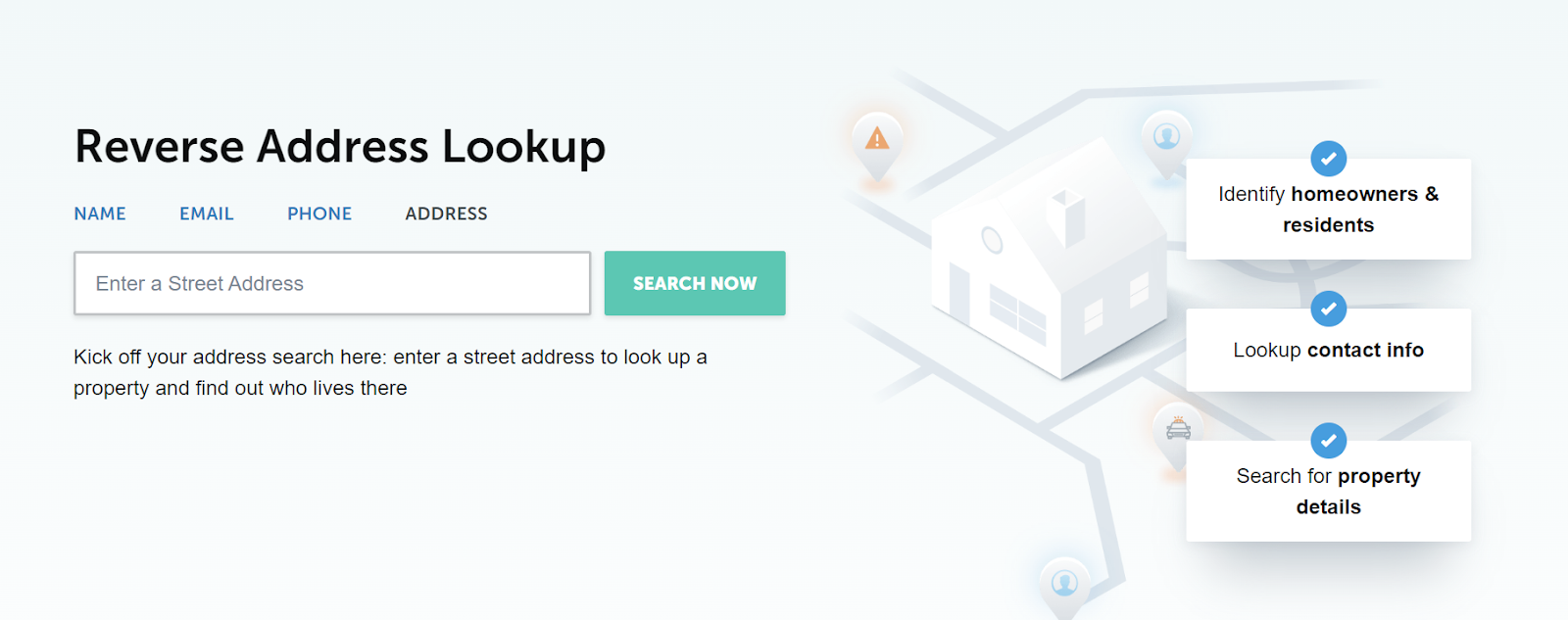
Главное преимущество этих инструментов состоит в простоте использования. В некоторых случаях пользователю даже не нужно регистрироваться. Он вводит адрес в строку и получает доступные данные.
Сервисы поиска имейла работают по одному принципу, но объемы данных в любом случае могут сильно отличаться. Это зависит от источника — небольшое количество платформ имеет собственные базы с периодическим обновлением, но большинство парсит публичную информацию.
Если искать данные о владельцах почтовых ящиков приходится постоянно, стоит найти платформу, которая решит эту задачу на 100%. Для этого нужно оценить возможности нескольких инструментов и выбрать тот, который лучше всего подойдет.
Как создать электронную почту
Это можно сделать на любом из доступных ресурсов, но лучше выбрать те, которые пользуются большей популярностью. У крупных агрегаторов больше возможностей, лучше защита, есть другие полезные функции, которые привязываются к аккаунту. Три популярных почтовых сайта в России это:
- Яндекс;
- Google;
- Mail.ru.
Одни системы гарантируют безопасность, защиту от спама, к другим можно привязать собственную платежную систему, третьи — просто удобны. Выбор всегда зависит от целей, для которых вы будете его применять и личных предпочтений. Ваш электронный адрес будет состоять из двух частей. Первая — придуманный вами или предложенный системой логин. Вторая часть — приставка, она будет относиться к сервису, на котором вы регистрируетесь. Приставка пишется после значка «собака».
Яндекс
https://youtube.com/watch?v=ZP3Gba_MTKg
Чтобы зарегистрировать аккаунт, зайдите на сайт yandex.ru. В правом углу на вкладке “Почта” есть функция создания. Для регистрации заполните короткую анкету, включающую фамилию, имя, название аккаунта и пароль, который нужно придумать. Персональные данные можно ввести как кириллицей, так и латиницей, а вот логин, который станет вашим адресом – на английском языке. Если название окажется занято, выберите из предложенных автоматически вариантов.
Пароль состоит из 6 или более символов. Важен регистр: с большой буквы вы пишете слово или с маленькой. Чтобы увидеть то, что вы вводите, кликните на символ глаза справа в строке.
Чтобы ящик был более надежным, он привязывается к мобильному телефону. В соответствующее поле вводится номер телефона и вам приходит сообщение с кодом, который нужно ввести для подтверждения. Если у вас нет мобильного или вы не хотите его вводить, то вместо этого создайте контрольный вопрос и ответ на него. Эти данные лучше записать. Если вы все сделали верно, то после ввода всех данных вы попадете в свой аккаунт сможете им пользоваться.
https://youtube.com/watch?v=qFbWR5ijWTg
Еще один популярный сервис – на базе Google, он называется gmail. Чтобы войти в него, нужно перейти на gmail.com – сразу откроется окно для входа. Если вы зашли впервые, то нужно кликнуть на вкладку “другие варианты” и выбрать “создать аккаунт”.
Анкета аналогична той, что вы заполняете на Яндексе. Имя, фамилия, название вашего почтового ящика, пароль. Данные могут быть любыми, а вот для пароля есть строгие требования. Он должен состоять минимум из 8 знаков, содержать только латинские буквы, цифры и некоторые знаки препинания.
Помимо указанных данных стоит ввести дату рождения, пол (можно выбрать “не указан”), контактный телефон, запасной адрес электронной почты. Также сервис предлагает выбрать страну, обычно она определяется автоматически по IP. После ввода всей информации откроется окошко с правилами, которые нужно принять. После этого почтой можно пользоваться.
Mail.ru
https://youtube.com/watch?v=TPnoVHC6U0g
Этот агрегатор писем остается одним из самых популярных в России. Чтобы создать аккаунт, нужно на главной странице сайта нажать на кнопку “регистрация нового ящика”. Это возможно после заполнения анкеты. Для этого нужно ввести данные:
- персональная информация: имя, фамилия;
- дата вашего рождения;
- пол;
- придуманный вами адрес;
- пароль;
- номер мобильного телефона.
Пароль состоит из шести и более цифр и латинских букв. Название почтового ящика пишется латиницей, содержит цифры, некоторые знаки препинания: нижнее подчеркивание, точку или дефис. Можно выбрать также доменную или вторую часть адреса: @mail.ru, @inbox.ru, @list.ru, @bk.ru
Это полезно, если логин уже занят на одном домене, но важно использовать именно его
Другие почтовые сервисы
Кроме самых популярных есть еще как минимум 4 системы, на базе которых можно создать бесплатный электронный адрес. Алгоритм создания такой же: нужно заполнить анкету с личными данными и придумать название. Либо, как в случае с Apple логин формируется автоматически на основе вашего ID.
- Rambler.ru – очень простой функционал, небольшое пространство для хранения писем;
- Outlook.com – актуален для пользователей Windows, высокая безопасность и 15 ГБ памяти;
- Yahoo! – большое пространство для хранения писем, но пользоваться нужно регулярно: через 6 месяцев отсутствия активности аккаунт удаляется;
- iCloud Mail – для пользователей устройств от Apple, создается автоматически при создании AppleID, дополнительно к ней можно привязать аккаунты с другой почты.
Полнотекстовый поиск по папкам
Но что делать, если мы хотим найти файл по его содержимому? Например, нам известна фамилия, которая упоминается в документе.
Если вы ищете среди текстовых документов, то многие программы могут вам помочь, например, Total Commander и Double Commander могут искать по содержимому текстовых файлов.
Но если это офисные документы, то всё становится сложнее, поскольку файлы .docx, .doc и другие офисные форматы представляют собой довольно сложные контейнеры.
К счастью, самый обычный проводник Windows умеет делать полнотекстовый поиск по всем офисным форматам MS Office.
Чтобы искать по содержимому офисных документов, перейдите в папку, где находятся файлы, среди которых вы хотите выполнить поиск. В поле «Поиск» введите искомое слово или фразу. Нажмите на слово «Поиск» под фразой «Средства поиска»:
Нажмите на кнопку «Дополнительные параметры»:
Нажмите «Содержимое файлов»:
В результате если файлов много, то поиск будет выполняться значительно дольше, чем поиск по именам файлов. Но зато теперь вы сможете найти документы по словам, которые содержатся в тексте офисных файлов.
Попытайтесь угадать правильный адрес электронной почты с помощью Permutator+
Ответ на вопрос о том, как найти адрес электронной почты по имени, очень прост. Также вместо ручного перебора можно использовать инструменты автоматизации. Сервис Permutator+ находит вариации ящиков на основании указанных данных.
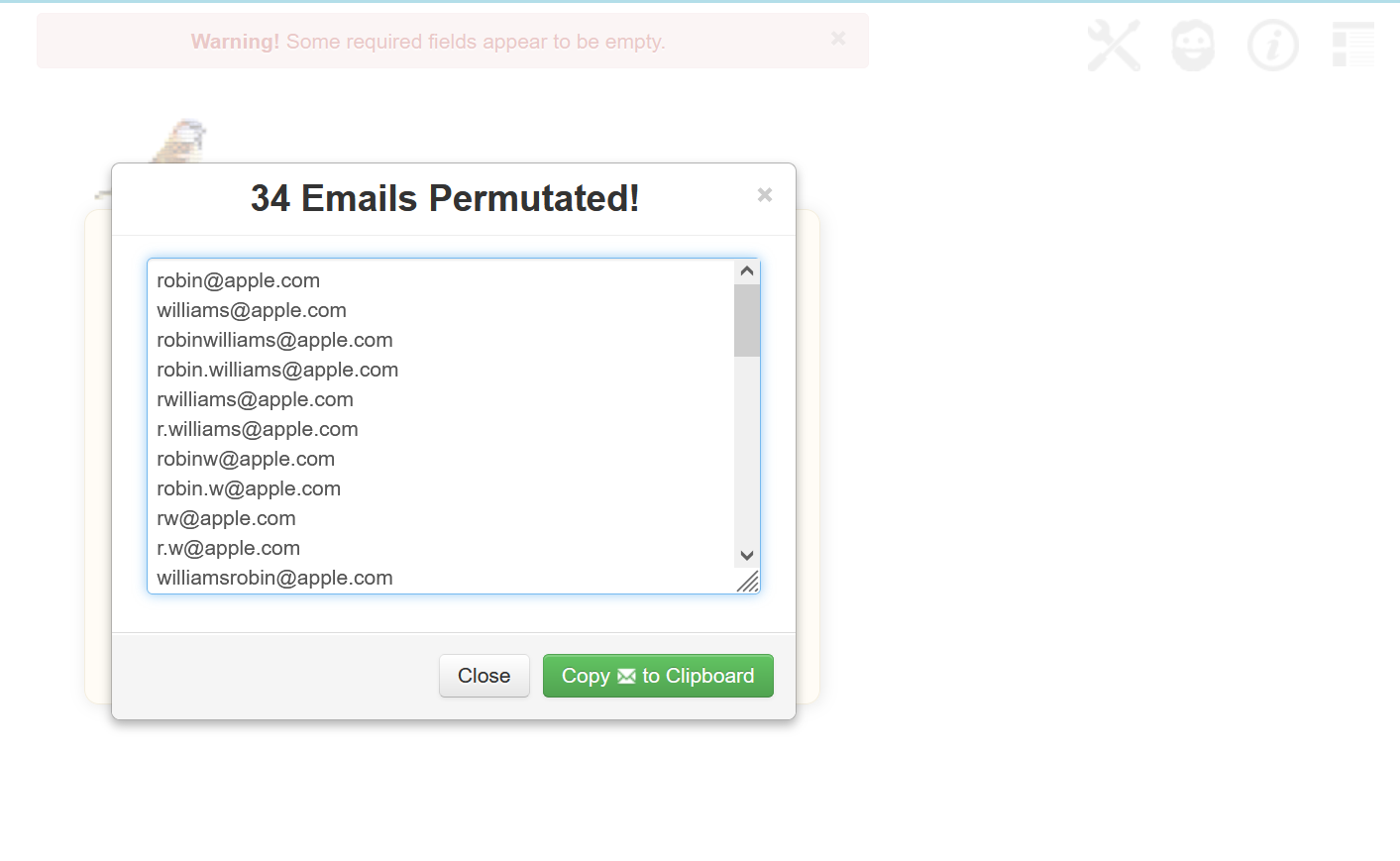
В ходе тестирования система сгенерировала 34 комбинации. Если задействовать верификаторы адресов, можно найти правильные ящики и добавить их в воронку продаж. Последующий результат зависит от подхода к взаимодействию с лидами.
Также можно использовать проверку почты в Gmail. Для этого достаточно создать черновик письма и навести мышь на адрес. Если появится пользовательский профиль, то комбинация правильная.
Как искать папку в Outlook?
После открытия почты откройте новое окно Advanced Find с помощью CTRL + SHIFT + F, новый инструмент поиска уже будет настроен для поиска в папке почты.
Станьте Excel Pro: Присоединяйтесь к нашему курсу!
Поднимите свои навыки от новичка до героя с помощью нашего курса Excel 365, предназначенного для того, чтобы сделать вас опытными в нескольких сессиях.
Зарегистрируйтесь здесь
Нажмите Обзор …
И бинго! Здесь вы можете увидеть иерархию, под которой находится папка.
Вернитесь в окно Outlook, перейдите в дерево папок в свою папку, и все готово.
Outlook найти папку по имени
Непосредственно искать папку по ее названию невозможно. Однако, если вы можете вспомнить какие-либо подробности об электронном письме, хранящемся в этой папке, например, имя получателя, электронное письмо отправителя, подробности текста, можно найти это письмо и посмотреть, в какой папке оно находится и где папка находится в иерархии папок с использованием параметров расширенного поиска Outlook.
Как восстановить потерянную папку в Outlook?
Невозможно найти папку по ее имени, например, если вы случайно переместили папку. Если в папке нет сообщений электронной почты, единственный способ найти папку — это просмотреть иерархию папок. Однако, если вы можете вспомнить какой-то текст одного электронного письма, находящегося в этой папке, вы можете найти папку «Электронная почта Outlook», как показано ниже.
В программе Outlook используйте окно поиска в правом верхнем углу окна. Там убедитесь, что все элементы Outlook активированы в раскрывающемся меню.
Поместите строку поиска, например часть сообщения, содержащегося в этой папке, в поле поиска, чтобы найти папку в Outlook.
Выполните поиск, и, используя опцию «по папке» результатов поиска, вы сможете найти папку, в которой находится электронная почта Outlook, посмотрев на имена папок, чтобы найти нужную папку.
Случайно переместил папку и не может найти ее — MSOutlook.info
Факторы, которые следует учитывать, выбирая инструмент для поиска электронной почты
Иногда необходимость идентифицировать адреса электронной почты актуальна постоянно. Тогда лучше заранее найти сервис, который сможет быстро предоставить информацию по запросу.
На рынке платформ обратного поиска имейлов высокая конкуренция. Пользователям без опыта сложно сделать выбор, потому что презентация преимуществ топовых платформ действительно впечатляет. Они предлагают дешевые тарифы, доступ к API, массовую проверку адресов и другие фишки.
Выбирать сервис нужно на основе следующих критериев:
- Скорость получения данных и объем. Большинство популярных сервисов предоставляют нужную информацию через несколько минут после запроса, но возможны задержки на 2–3 часа.
- Стоимость тарифов. Заплатить 50$ в месяц за полезный инструмент не проблема, если в нем есть необходимость каждый день. А вот если информация о владельце имейла нужна 1–2 раза в месяц, это уже не так выгодно.
- Существующие ограничения. Сервисам нужно зарабатывать деньги, поэтому они делают все, чтобы пользователи потратили как можно больше средств. Перед оплатой подписки следует убедиться, что лимитов достаточно для покрытия потребностей.
- Наличие дополнительных инструментов. Наличие API, расширения для браузера и других решений для ускорения работы является безусловным преимуществом.
Если ввести в поисковую строку Google или другого поисковика запрос, связанный с сервисами обратного поиска имейлов, в результатах будут десятки страниц. На анализ каждой платформы уйдет много времени, поэтому лучше пользоваться таблицей сравнения.































