Как настроить сценарий, подобный новому стандарту Outlook
Независимо от того, используете ли вы другой одноразовый Office 365, Office 2019, Office 2016 или более раннюю версию, если вы хотите указать последнюю учетную запись по умолчанию при отправке электронной почты и получать свои смартфон, слишком много конфигураций, которые нужно срочно настроить.
Создать учетную запись по умолчанию
Чтобы установить описание в качестве нового описания по умолчанию в Outlook, выполните следующие действия:
- Откройте Outlook.
- Щелкните “Файл”.
- Щелкните для получения дополнительной информации.
- Щелкните раскрывающееся меню “Настройки”.
-
Выберите параметр “Настройки учетной записи”.
- Перейдите на вкладку “Электронная почта”.
- Выберите фактор, который вы часто хотите сделать стандартом замены.
-
Нажмите кнопку “Использовать по умолчанию”.
- Нажмите кнопку «Закрыть».
- Перезапустите Outlook.
После выполнения этих действий Outlook установит учетную запись новичка в качестве нового сценария по умолчанию. Однако, если вы хотите установить, какие учетные записи будут использоваться по умолчанию для отправки электронной почты, или если вы хотите начинать с конкретной функциональной учетной записи каждый раз, когда вы запускаете свой информационный клиент, вам необходимо предпринять еще несколько шагов. .
Установить настройки по умолчанию для отправки сообщений
Если вы хотите всегда создавать новое электронное письмо с той же учетной записью по умолчанию, независимо от того, какую информацию вы просматриваете в Outlook, выполните следующие действия:
- Откройте Outlook.
- Щелкните “Файл”.
-
Щелкните “Параметры”.
- Нажмите Mail.Le.
-
В разделе “Отправлять сообщения” разрешите вам получить параметр “Всегда использовать учетную запись кредитной карты по умолчанию при каждом создании новых сообщений”.
- Нажмите эту кнопку ОК.
- Перезапустите Outlook.
После того, как вы завершили мой лестничный пролет, до Каждый раз, когда вы начинаете хорошее новое письмо, новый адрес по умолчанию автоматически добавляется в раздел От. Однако, если необходимо изменить адрес электронной почты отправителя, вы всегда можете выбрать уникальный адрес в раскрывающемся меню «От».
Настройте папку автозагрузки по умолчанию вверху
Если вы настроили несколько дат в Outlook и используете эту уникальную учетную запись чаще, чем другие, клиенты могут настроить эту учетную запись в качестве новой учетной записи, когда эти компании открывают приложение по умолчанию.
Чтобы открыть Outlook в новом плане (или папке) по умолчанию, выполните следующие действия:
- Откройте Outlook.
- Щелкните “Файл”.
-
Щелкните “Параметры”.
- Нажмите “Дополнительно”.
-
Ниже вы увидите поле с кнопкой «Начать и выйти из Outlook» и каждую кнопку «Поиск».
-
Выберите соответствующую папку для наиболее часто используемой учетной записи.
- Нажмите эту кнопку ОК.
- Еще раз нажмите “ОК”.
- Перезапустите Outlook.
В любом случае, то есть, хотя как только шаги будут выполнены, Outlook склонен открываться в учетной записи (или папке), которую владельцы часто использовали для более быстрого доступа к вашим текущим сообщениям электронной почты.
Если у вас несколько учетных записей, кроме папки по умолчанию, подумайте о том, чтобы переместить максимальную используемую учетную запись в верхнюю часть списка рассылки для более быстрого доступа. Щелкнув по этой ссылке, вы сможете создать чемпионский аккаунт и занять желаемую позицию.
Другие ресурсы по Windows 10
Для получения дополнительных полезных статей и обзоров, информации и ответов на часто задаваемые вопросы о Windows 10 ознакомьтесь со следующими 10 компонентами:
- Windows в Windows Central – все, что вам нужно знать
- Советы по Windows 10 в дополнение к хитростям, которые упростят вашу работу.
- Форумы Windows 10 в Windows Central
г.
Печать сообщения электронной почты, данных контакта, элемента календаря или задачи
Вы можете распечатывать отдельные элементы, например сообщения электронной почты, контакты и записи календаря, а также такие крупные представления, как календари, адресные книги или списки содержимого папок почты.
Процедура печати одинакова для почты, календаря и любых других папок Microsoft Outlook — все параметры и функции печати находятся в представлении Backstage. Чтобы открыть его, щелкните вкладку Файл.
-
Выберите элемент или папку в Outlook, которые необходимо напечатать.
-
Откройте вкладку Файл.
-
Нажмите кнопку Печать.
Дополнительные сведения см. в статье Печать элементов в Outlook.
В начало страницы
Подробный процесс добавления общего почтового ящика в Outlook
Основное требование заключается в том, чтобы учетная запись Microsoft 365 была успешно настроена для работы с приложением Microsoft Outlook. Затем администратор Microsoft 365 должен создать общий почтовый ящик, используя его интерфейс, а затем добавить пользователя в качестве члена почтового ящика. При перезапуске приложения Outlook в интерфейсе может отображаться отдельный узел почтового ящика. Если нет, то, будучи участником почтового ящика, вы можете добавить его самостоятельно, выполнив следующие действия.
Примечание. Перед выполнением описанной ниже процедуры рекомендуется сделать резервную копию PST-файла Outlook.
- Запустите версию Microsoft Outlook (с настроенной учетной записью Exchange), установленную в вашей системе.
- Ударь Файл и выберите «Настройки учетной записи»> «Настройки учетной записи».
- Откроется страница настроек учетной записи. Выберите Аккаунт биржи под Электронная почта вкладку, а затем нажмите на Изменять вариант.
- На следующей странице перейдите в правый нижний угол и нажмите Больше настроек вариант.
- Откроется диалоговое окно настроек Microsoft Exchange. Переключиться на Передовой вкладку и в разделе «Почтовые ящики» нажмите Добавлять.
- Теперь в диалоговом окне «Добавить почтовый ящик» укажите имя общего почтового ящика из выбранной учетной записи Exchange, а затем нажмите ХОРОШО.
- Нажмите на Применять для подтверждения этой настройки на Передовой вкладка настроек биржи.
- Дождитесь завершения процесса настройки.
- На странице «Изменить настройки учетной записи» нажмите Следующий сейчас.
- Появится страница подтверждения, на которой показано, что все настроено. Ударять Заканчивать чтобы завершить процесс.
- Теперь выйдите из диалогового окна «Настройки учетной записи».
- Теперь в главном интерфейсе Outlook можно просмотреть добавленный общий почтовый ящик.
Этот недавно добавленный общий почтовый ящик теперь можно использовать для отправки и получения электронной почты ряду пользователей с помощью приложения Outlook. Чтобы отправить письмо из этого общего почтового ящика, пользователям может потребоваться выбрать параметр «Другой адрес электронной почты» в поле «От» нового сообщения электронной почты (при составлении электронного письма), а затем выбрать добавленный адрес электронной почты общего почтового ящика. Это нужно делать только в первый раз. После этого адрес электронной почты будет виден в самом поле «От».
Примечание: С добавлением общего почтового ящика в клиентское приложение электронной почты автоматически добавляется общий календарь, доступ к которому и его изменение могут получить участники общего почтового ящика, посетив раздел «Календари» в приложении и выбрав общий почтовый ящик. То же самое и в случае с общим почтовым ящиком Контакты.
Учитывая простой процесс добавления общего почтового ящика в Outlook, это не так, но следует помнить об уязвимости к проблемам синхронизации между сервером общего почтового ящика и приложением Outlook. Некоторые ручные исправления ошибок синхронизации включают настройку нового профиля Outlook для общего почтового ящика, переименование OST-файла, изменение параметров кэширования, включение/отключение режима кэширования Exchange и т. д.
Иногда файл базы данных (PST) подвергается неблагоприятному воздействию в процедурах устранения неполадок или других процедурах с клиентским приложением и его настройками. Большинство ошибок в Outlook возникает из-за поврежденного файла Outlook PST, и для решения этой проблемы у нас есть наиболее перспективный Восстановление PST Outlook решение для всех. Это просто рекомендация; пользователи могут подтвердить свои решения, посетив веб-сайт программного обеспечения и ознакомившись с его функциями, а также из бесплатной пробной версии.
Скачать сейчас
Краткое содержание
Для доступа к общему почтовому ящику в почтовом клиенте Outlook требуется его индивидуальное добавление с помощью настроек учетной записи приложения. Требуемый процесс подробно описан в блоге с необходимыми шагами для добавления общего почтового ящика в Outlook, а эффекты синхронизации почтового ящика также упоминаются с эффективным сторонним решением в конце.
Программы для Windows, мобильные приложения, игры — ВСЁ БЕСПЛАТНО, в нашем закрытом телеграмм канале — Подписывайтесь:)
Outlook Express
Считается, что Outlook Express — своего рода облегченная версия классического Outlook. Частично это верно. У них один разработчик, и Express поставлялся в составе ОС от Microsoft до 2003 года. С выпуском Windows 7 распространение его прекратилось.
Отличия их в том, что классический входил в состав пакета Microsoft Ofice, в то время как Express был предустановлен в операционной системе. В последнем также нет различных дополнительных функций. Настройка Outlook Express состоит из следующих действий:
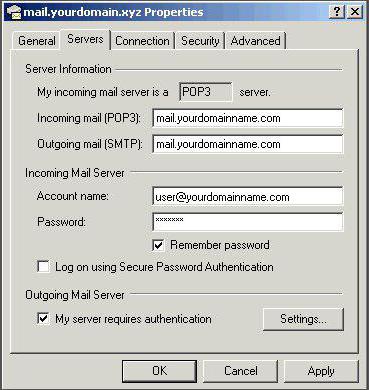
- Запустить приложение, открыть «Сервис», «Учетные записи».
- Выбрать вкладку «Почта».
- В «Добавить» кликаем на «Почту».
- Указать имя или псевдоним, который получатель увидит в строке «От кого».
- Ввести свой e-mail и «Далее».
- В перечне серверов для входящей почты выбрать РОРЗ.
- Указать параметры для исходящей почты.
- В «Учетной записи» набрать свой почтовый адрес.
- Ввести свой пароль.
- Нажать «Далее» для окончания настроек.
Обновлено: 11.07.2019
103583
Специальные настройки
Если же важно к Outlook подключить свой ящик, выполнявшим на протяжении многих лет все основные функции, знаний по общим настройкам может не хватить, поэтому полезно ознакомиться с рекомендациями, ориентированными на конкретные почтовые ресурсы
Настройка Яндекс почты
Прочитав информацию, как настроить Яндекс почту в Outlook, вы убедитесь, что процесс присоединения во многом подобен общим рекомендациям, существует лишь несколько отличительных особенностей.
Сначала перейдите на вкладку «Создание новой учётной записи», после этого выберите параметр «Настроить вручную параметры сервера». Теперь вам поступит предложение ввести ваши некоторые персональные данные, следуйте указаниям и заполняйте все предложенные поля.
В строках, где указывается информация о POP или SMTP, прописываются, соответственно, pop.yandex.ru и smtp.yandex.ru.
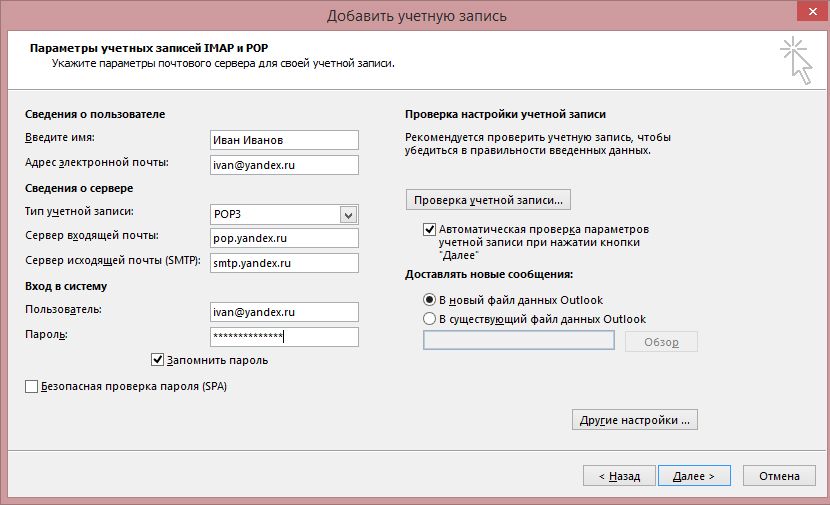
Заполните данные почтового ящика и почтового сервера
Следующий шаг предусматривает переход на вкладку «Настройка электронной почты», где будет находиться пункт «SMTP-сервер», возле которого располагается строка «Аналогично серверу для входящей почты». В чекбоксе установите галочку, продемонстрировав желание активировать этот параметр.
В завершение обязательно подтвердите своё желание относительно сохранения переписки также на самом сервере Яндекс
Это позволит подстраховаться и исключить потерю важной информации
Настройка Mail почты
Mail.Ru — это ещё одна интернет-компания, предлагающая услуги поисковика и почтовика. Ознакомившись с инструкцией, как настроить gmail в Outlook, легко понять, что и в этих манипуляциях никаких сложностей нет.
Открыв вкладку «Добавление новой учётной записи», точно также вы обязаны прописать все запрашиваемые сведения.
В строке «Тип записи» для почты Mail.Ru выбирается параметр «IMAP», соответственно, в строках серверов входящей и исходящей корреспонденции выбираются параметры imap.mail.ru и smtp.mail.ru.
Остаётся перейти в «Дополнительные настройки», где найти параметр «Использовать SSL», активировав его.
Напротив порта входящих и исходящих серверов укажите числовые показатели. Для входящих — 993, а исходящих — 465.
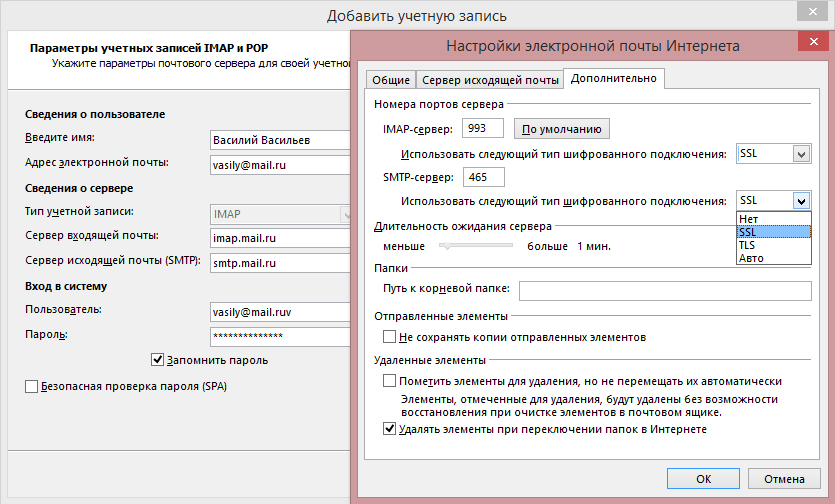
Пропишите порты и типы шифрования данных
Outlook Express и его настройка
Outlook Express является успешным преемником классического почтового приложения. Первоначально он являлся также частью офисного продукта Microsoft Offise, однако в последнее время разработчики внедрили его в состав самого Windows 7.
Желая узнать, как настроить Outlook Express для Mail.Ru, также полезно ознакомиться с соответствующей инструкцией.
Процесс настройки не сопровождается сложностями, поскольку вам также следует открыть в приложении вкладку «Сервис», перейти на «Учётные записи», выбрать «Почта», после чего заполнить все пустые строки, указывая сервера исходящей и входящей корреспонденции, логин и пароль электронного ящика. В завершении традиционно нажимайте «Ok» и наслаждайтесь работой почтового приложения.
Итак, настроить Outlook для gmail.ru, yandex.ru сможет самостоятельно без посторонней помощи любой желающий, независимо от его практического опыта владения ПК в целом и осуществления настроек почтовых программ
Важно только внимательно изучить инструкцию и чётко следовать каждому пункту
Лучшие практики для использования поцелуев в Outlook
Использование поцелуев в письмах может придать вашему письму дополнительную эмоциональную подоплеку и помочь установить дружественный тон общения с вашими контактами. Однако, при использовании поцелуев в Outlook есть несколько лучших практик, которые стоит учитывать:
1. Выберите подходящий поцелуй
Предварительно оцените своего получателя и его предпочтения. Используйте поцелуи, которые соответствуют его вкусам и настроению.
2. Не использовать слишком много поцелуев
Используйте поцелуи с умом и в меру. Слишком много поцелуев может создать неприятное впечатление и сделать ваше письмо излишне эмоциональным.
3. Проверьте совместимость поцелуя с Outlook
Не все графические элементы могут корректно отображаться в Outlook. Проверьте, что выбранный вами поцелуй обладает совместимостью с Outlook и правильно отображается в разных версиях клиента.
4
Обратите внимание на размер файла поцелуя
Слишком большой размер файла поцелуя может снизить скорость загрузки письма и вызвать проблемы с отображением. Убедитесь, что ваш поцелуй не превышает рекомендуемые размеры.
5
Тестируйте перед отправкой
Поскольку различные версии Outlook могут по-разному обрабатывать графические элементы, перед отправкой письма с поцелуем рекомендуется протестировать его отображение на различных устройствах и версиях Outlook.
Следуя этим лучшим практикам, вы сможете использовать поцелуи в Outlook эффективно и без проблем. Они помогут придать вашему общению с контактами уникальность и позволят выразить свои эмоции и отношение к ним.
Как настроить Mail.ru в Outlook
Печать Как настроить Microsoft Outlook?
Перед настройкой нужно убедиться в том, что интернет подключен, в меню «Настройки» почтового ящика на вкладке «Почтовые программы» необходимо отметить флажок в пункте « Я хочу получить доступ к почтовому ящику с помощью почтового клиента ».
Автоматическая настройка
- Запустить программу Microsoft Outlook.
- При первом запуске программа предложит создать учетную запись. Нужно нажать «Далее» и перейти к третьему шагу настройки почтового клиента.
- В разделе «Файл» нужно нажать на кнопку «Добавление учетной записи».
- В открывшейся форме «Автоматическая настройка учетной записи» ввести:
- имя;
- адрес электронной почты, выбранный при регистрации почтового ящика (к примеру, primer@rambler.ru);
- пароль, указанный при регистрации почтового ящика.
- Нажать «Далее» и дождаться соединения с почтовым сервером.
Если учетные данные введены правильно, программа выполнит оставшиеся настройки автоматически.
Если по каким-то причинам программе не удается выполнить автоматическую настройку или нужно изменить параметры, клиент можно настроить вручную.
-
- В окне настройки учетной записи нужно выбрать «Настроить вручную параметры сервера» и два раза нажать «Далее» (в нижнем правом углу окна).
-
- В открывшемся окне «Параметры электронной почты интернета» нужно проверить следующие данные (и исправить их в случае несоответствия):
- имя;
- адрес электронной почты (к примеру, primer@rambler.ru. В т.ч. для других доменов «Рамблер-Почты» – @lenta.ru, @ro.ru и др.);
- тип учетной записи – POP3;
- сервер входящей почты для протокола POP3 должен быть pop.rambler.ru (в т.ч. для других доменов «Рамблер-Почты» – @lenta.ru, @ro.ru и др.);
- сервер исходящей почты должен быть smtp.rambler.ru (в т.ч. для других доменов «Рамблер-Почты» – @lenta.ru, @ro.ru и др.);
- пользователь и пароль (адрес электронной почты и пароль, выбранный при регистрации ящика).
- В открывшемся окне «Параметры электронной почты интернета» нужно проверить следующие данные (и исправить их в случае несоответствия):
-
- Далее нужно нажать на кнопку «Другие настройки» (в нижнем правом углу окна).
- В открывшемся меню нужно перейти во вкладку «Сервер исходящей почты» и поставить галочку в поле «SMTP-серверу требуется проверка подлинности».
- Далее нужно перейти во вкладку «Дополнительно» и в случае необходимости настроить следующие параметры:
- поставить галочку в поле «Требуется шифрованное подключение (SSL)» для активации безопасного соединения;
- в выпадающем меню «Использовать следующий тип шифрованного подключения» выбрать SSL;
- установить галочку в пункте «Оставлять копии сообщений на сервере», если нужно сохранять на сервере копии своих писем.
-
- Теперь нужно нажать на кнопку «OK», затем «Далее» и «Готово».
-
- В окне настройки учетной записи нужно выбрать «Настроить вручную параметры сервера» и два раза нажать «Далее» (в нижнем правом углу окна).
-
- В открывшемся окне «Параметры электронной почты интернета» нужно проверить следующие данные (и исправить их в случае несоответствия):
- имя;
- адрес электронной почты (к примеру, primer@rambler.ru. В т.ч. для других доменов «Рамблер-Почты» – @lenta.ru, @ro.ru и др.);
- тип учетной записи – IMAP;
- сервер входящей почты для протокола IMAP должен быть imap.rambler.ru (в т.ч. для других доменов «Рамблер-Почты» – @lenta.ru, @ro.ru и др.);
- сервер исходящей почты должен быть smtp.rambler.ru (в т.ч. для других доменов «Рамблер-Почты» – @lenta.ru, @ro.ru и др.);
- пользователь и пароль (адрес электронной почты и пароль, выбранный при регистрации ящика).
- В открывшемся окне «Параметры электронной почты интернета» нужно проверить следующие данные (и исправить их в случае несоответствия):
-
- Далее нужно нажать на кнопку «Другие настройки» (в нижнем правом углу окна).
- В открывшемся меню нужно перейти во вкладку «Сервер исходящей почты» и поставить галочку в поле «SMTP-серверу требуется проверка подлинности».
- Далее нужно перейти во вкладку «Дополнительно» и в случае необходимости настроить следующие параметры:
- поставить галочку в поле «Требуется шифрованное подключение (SSL)» для активации безопасного соединения;
- в выпадающем меню «Использовать следующий тип шифрованного подключения» выбрать SSL;
- Теперь нужно нажать на кнопку «OK», затем «Далее» и «Готово».
Если настроить почтовый клиент не удалось, подробные обучающие материалы и справочную информацию можно найти в специальном разделе «Помощь» на сайте разработчика программы.
Что такое надстройки?
Однако большинство надстроек устанавливаются автоматически при установке программного обеспечения на свой компьютер. Вы можете никогда не использовать надстройки или даже знать, что они есть, но они (обычно) не являются вредоносными программами или чем-то неприятным. Они призваны облегчить вам использование продукта. Например, при установке Программа чтения PDF-файлов Adobe Acrobat , он устанавливает надстройку Outlook, которая позволяет создавать PDF-файлы из электронных писем.
Обычно нет необходимости удалять надстройки, но если Outlook начинает вести себя странно, особенно если он зависает, дает сбой или отказывается открываться, то отключение надстроек покажет вам, проблема ли в них.
Настройка почты Yandex в Outlook. Как настроить почту Яндекс во всех версиях Outlook — инструкция в картинках
Mail.Ru — это ещё одна интернет-компания, предлагающая услуги поисковика и почтовика. Ознакомившись с инструкцией, как настроить gmail в Outlook, легко понять, что и в этих манипуляциях никаких сложностей нет.
Открыв вкладку «Добавление новой учётной записи», точно также вы обязаны прописать все запрашиваемые сведения.
В строке «Тип записи» для почты Mail.Ru выбирается параметр «IMAP», соответственно, в строках серверов входящей и исходящей корреспонденции выбираются параметры imap.mail.ru и smtp.mail.ru.
Остаётся перейти в «Дополнительные настройки», где найти параметр «Использовать SSL», активировав его.
Напротив порта входящих и исходящих серверов укажите числовые показатели. Для входящих — 993, а исходящих — 465.
Outlook Express и его настройка
Outlook Express является успешным преемником классического почтового приложения. Первоначально он являлся также частью офисного продукта Microsoft Offise, однако в последнее время разработчики внедрили его в состав самого Windows 7.
Желая узнать, как настроить Outlook Express для Mail.Ru, также полезно ознакомиться с соответствующей инструкцией.
Процесс настройки не сопровождается сложностями, поскольку вам также следует открыть в приложении вкладку «Сервис», перейти на «Учётные записи», выбрать «Почта», после чего заполнить все пустые строки, указывая сервера исходящей и входящей корреспонденции, логин и пароль электронного ящика. В завершении традиционно нажимайте «Ok» и наслаждайтесь работой почтового приложения.
Итак, настроить Outlook для gmail.ru, yandex.ru сможет самостоятельно без посторонней помощи любой желающий, независимо от его практического опыта владения ПК в целом и осуществления настроек почтовых программ
Важно только внимательно изучить инструкцию и чётко следовать каждому пункту
4. Заполните поля:
| Введите имя | |
| Адрес электронной почты | Имя вашего почтового ящика |
| Тип учетной записи | IMAP |
| Свервер входящей почты | imap.mail.ru |
| Сервер исходящей почты | smtp.mail.ru |
| Пользователь | Имя вашего почтового ящика |
| Пароль |
6. Перейдите на вкладку «Сервер исходящей почты».
7. Установите галочку напротив «SMTP-серверу требуется проверка подлинности».
8. Выберите «Вход с помощью» и введите действующие имя пользователя и пароль от ящика.
9. Перейдите на вкладку «Дополнительно».
10. В выпадающих списках «Использовать следующий тип шифрованного подключения» для IMAP-сервера и SMTP-сервера выберите «SSL».
11. После того, как все дополнительные настройки произведены, нажмите «ОК».
Чтобы список папок в почтовой программе был аналогичен списку папок в вашем ящике, кликните правой кнопкой мыши имя только что созданной учетной записи и выберите «Обновить список папок».
Настроить по протоколу POP3
1. Откройте Microsoft Outlook 2016.
2. Выберите «Ручная настройка или дополнительные типы серверов» и нажмите «Далее».
3. Выберите «Протокол POP или IMAP» и нажмите «Далее».
4. Заполните поля:
| Введите имя | Имя, которое будет отображаться в поле «От:» для всех отправляемых сообщений |
| Адрес электронной почты | Имя вашего почтового ящика |
| Тип учетной записи | POP3 |
| Свервер входящей почты | pop.mail.ru |
| Сервер исходящей почты | smtp.mail.ru |
| Пользователь | Имя вашего почтового ящика |
| Пароль | Действующий пароль от вашего почтового ящика |
5. Нажмите кнопку «Другие настройки…».
6. Перейдите на вкладку «Сервер исходящей почты»
7. Установите галочку напротив «SMTP-серверу требуется проверка подлинности» и выберите поле «Аналогично серверу для входящей почты».
Для лучшей защиты данных, которые вы отправляете и получаете при помощи почтовой программы, необходимо включить шифрование.
8. Перейдите на вкладку «Дополнительно».
9. Установите галочку напротив «Требуется шифрованное подключение (SSL)», а в выпадающем списке «Использовать следующий тип шифрованного подключения» выберите «SSL».
10. Если вы хотите оставлять на сервере письма, скачанные почтовой программой, установите галочку напротив «Оставлять копии сообщений на сервере».
11. После того как все дополнительные настройки произведены, нажмите «ОК».
Фильтрация нежелательной почты
После настройки Outlook, установите параметры нежелательной почты.
Если вы обнаружили во «Входящих» письмо со спамом, откройте письмо, в группе «Удалить» на вкладке «Главная» нажмите «Нежелательные» и выберите «Заблокировать отправителя». В будущем письма от него будут сразу попадать в спам.
Если вы обнаружили в спаме обычное письмо, откройте письмо, в группе «Удалить» на вкладке «Главная» нажмите «Нежелательные» и выберите «Никогда не блокировать отправителя». В будущем письма от него будут сразу попадать во «Входящие».



















![Установка и настройка outlook: домашний почтовый ящик [2019]](http://lakfol76.ru/wp-content/uploads/8/3/8/8389357a1715330f62525c75706c5f0e.jpeg)










