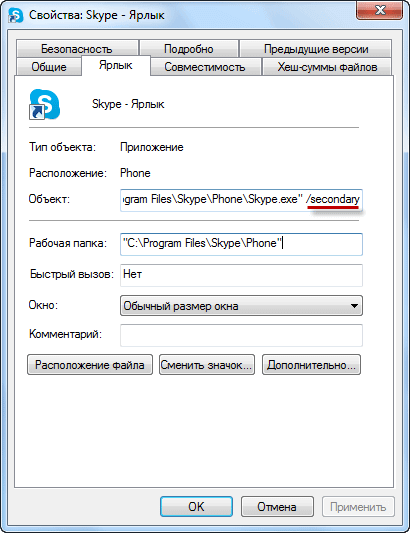Выбор плана и оплата Skype для бизнеса
Skype для бизнеса предлагает несколько планов для организаций разного масштаба. Выбор плана зависит от ваших бизнес-потребностей и числа пользователей в компании. Различные планы имеют свои преимущества и возможности.
Основные планы Skype для бизнеса:
1. Skype для бизнеса Online — облачный сервис, который не требует установки дополнительного оборудования и инфраструктуры. Он предлагает основные функциональные возможности для коммуникации и совместной работы.
2. Skype для бизнеса Server — решение, которое требует локальной установки на сервере и настройки инфраструктуры в компании. Этот план предоставляет широкий набор функций и возможностей для бизнеса.
3. Skype для бизнеса Online с Office 365 — пакет, который включает в себя Skype для бизнеса Online и дополнительные сервисы Office 365, такие как Outlook, SharePoint и другие. Этот план подходит для организаций, которые хотят получить полный набор инструментов для работы и коммуникаций.
Для оплаты выбранного плана Skype для бизнеса можно использовать различные способы:
— Банковский перевод. Такой способ оплаты подходит для компаний, которые предпочитают официальное оформление договора и платежей.
— Банковская карта. Если у вас есть банковская карта, вы можете оплатить выбранный план Skype для бизнеса через систему онлайн-платежей.
— Электронные платежные системы. Многие сервисы электронных платежей позволяют оплатить выбранный план Skype для бизнеса, используя аккаунт в электронной платежной системе.
При выборе плана и оплаты Skype для бизнеса рекомендуется обратиться к специалистам или представителям Skype для получения дополнительной информации о доступных вариантах и способах оплаты.
Установка
На Windows
Мессенджер можно установить на персональный компьютер и на мобильное устройство. Skype для корпоративного использования на ПК с операционной системой Windows возможно приобрести в качества составной части пакета приложений Office 365 бизнес. Для покупки набора программ следует обратиться к розничным продавцам или в отдел продаж компании Майкрософт.
Загрузку сервиса можно произвести здесь: https://products.office.com/ru-ru/skype-for-business/download-app?market=ru#desktopAppDownloadregion. Первый шаг для установки — нажать на кнопку “Download Skype for Business” (“Скачать Скайп для бизнеса”). Далее следует выбрать клиент для инсталляции, и произвести скачивание.
Бизнес-Скайп с урезанным набором функций можно загрузить бесплатно. Дистрибутив называется – Basic edition (базовое издание). Скачивание доступно на странице – https://support.microsoft.com/ru-ru/help/3139711/how-to-install-the-skype-for-business-basic-stand-alone-client. Возможен выбор языка приложения, среди которых английский, русский и украинский.
СПРАВКА! С помощью бесплатной версии можно отправлять текстовые сообщения, звонить по видео и аудиосвязи, организовывать собрания по сети и предоставлять общий доступ.
Чтобы установить бесплатную версию мессенджера для работы на Windows 10, необходимо:
- Удалить имеющиеся выпуски Скайпа для бизнеса.
- Кликнуть на нужную версию приложения.
- Запустить скачанный установочный файл.
- Последовать руководству мастера по установке.
ВНИМАНИЕ! Скайп для бизнеса на Linux не предусмотрен
На ПК от Apple
Для установки Скайпа для коммерческой деятельности на компьютер от компании Apple необходимо в первую очередь приобрести план Office 365 для бизнеса. После покупки пакета для инсталляции приложения на Mac OS нужно:
- Перейти на веб-ресурс https://admin.microsoft.com/.
- В пункте “Программное обеспечение” выбрать “Skype for Business”.
- Нажать “Install” или “Установить”.
- На панели закрепления кликнуть на “Загруженные файлы”.
- Выбрать “Open Finder”.
- Запустить установочный файл.
- Последовать инструкции по инсталляции.
После инсталляции можно выполнить первый вход в программу.
На Андроид
Скачать Skype для бизнеса на мобильное устройство на ОС Android можно с помощью Google Play. Чтобы выполнить инсталляцию, необходимо:
1. Воспользоваться ссылкой: https://play.google.com/store/apps/details?id=com.microsoft.office.lync15.
2. Кликнуть “Установить”.
3. После завершения инсталляции нажать “Открыть”.
ВАЖНО! Войти в приложение на Андроиде можно только при подключении к одной из лицензированных программ: Microsoft Lynk Server, Skype для бизнеса Server или Office 365
На iOS
Использование Скайпа для корпоративного использования на Айфоне возможно в том случае, если выполнена регистрация учетной записи в Skype для бизнеса или Lynk. Для установки приложения нужно проделать следующие действия:
- Перейти в App Store с помощью данной ссылки: https://apps.apple.com/ru/app/skype-%D0%B4%D0%BB%D1%8F-%D0%B1%D0%B8%D0%B7%D0%BD%D0%B5%D1%81%D0%B0/id605841731.
- Нажать “Загрузить”.
- Тапнуть “Установить”.
ИНФОРМАЦИЯ! После завершения установки необходимо ввести адрес для входа и пароль, и можно приступать к работе с программой.
Регистрация, редактирование и удаление учётной записи Skype
Интернет позволяет связываться людям по всему миру посредством социальных сетей, различных программ и приложений. Совершать международные звонки с телефона, отличающиеся своей дороговизной, не лучший вариант, поэтому альтернативным решением будет выбор такого приложения, как Skype (Скайп), адаптирующегося к системе любого устройства, на которое устанавливается.
Благодаря своим многочисленным преимуществам, программа Skype одна из самых востребованных пользователями на сегодня.
С помощью этого бесплатного приложения можно переписываться, передавать файлы, общаться в режиме ой связи, совершать видеозвонки в реальном времени как с одним, так и с несколькими абонентами одновременно.
Разобраться, как пользоваться Скайпом несложно даже неопытному пользователю, программа русифицирована, очень удобна и проста.
Для использования всего функционала программы обязательно наличие камеры, гарнитуры (микрофон и наушники), которые могут быть либо встроенными в устройство, либо подсоединёнными извне.
Как установить Skype
Принцип установки программы на всех устройствах одинаковый, будь то компьютер, планшет или телефон. С мастером установки не составит труда установить Скайп и зарегистрировать учётную запись.
- Сначала необходимо скачать загрузочный файл программы, лучше всего с официального сайта. Нежелательно использование программ, добытых на сомнительных ресурсах.
- Этот пункт для компьютеров. Запускаем установочный файл Skype из папки «Загрузки» на диске С, или из указанной вами папки при скачивании.
- Появившийся мастер установки инсталлирует программу сам, по ходу процесса предлагая вам выбрать язык и остальные параметры. Первоначальные настройки лучше не менять, они установятся автоматически.
После того как установить Скайп удалось, вы можете войти в свою учётную запись, введя логин и пароль в соответствующие поля. Если же у вас ещё нет своего аккаунта, рассмотрим, как зарегистрироваться в Скайпе.
Как создать учётную запись
- Чтобы зарегистрировать новый аккаунт, при запуске программы в окне входа нужно выбрать «Создать учётную запись».
- Откроется форма для регистрации.
Вы можете зарегистрироваться любым удобным для вас способом:
- используя номер телефона;
- используя существующий адрес электронной почты;
- создав новый почтовый ящик.
- После того как требующиеся данные введены, на почту или телефон придёт сообщение с кодом подтверждения, который тоже нужно будет ввести в соответствующее поле регистрации.
Как изменить или удалить учётную запись
При желании в любое время вы можете изменить или удалить введённые ранее данные двумя способами.
- На официальной странице,
- непосредственно в приложении.
В левом верхнем углу аккаунта находится аватар с именем пользователя, если кликнуть на имя или аватарку, появится информация о вашей учётной записи, которая доступна для редактирования. Также можно перейти на вкладку Skype, «Личные данные» и выбрать «Редактировать мои данные».
Здесь вы можете изменить свою фотографию, имя пользователя, адрес почты и другие введённые данные. Удалить и добавить новый материал можно для любого раздела личной информации.
К сожалению, единственное, что нельзя поменять — это логин.
Если стоит острая необходимость это сделать, самым быстрым решением будет перерегистрация, потому как изменить логин в Скайпе в обычном понимании не удастся.
Полностью удалить учётную запись вы тоже не сможете.
Можно разве что обратиться в техподдержку на сайте, чтобы аккаунт заблокировали, но тогда доступ к нему уже не возобновится и другого варианта, кроме как пользоваться Скайпом под новым логином, не будет.
Если не хотите, чтобы ваши данные просматривались с аккаунта, который решили удалить, можно отредактировать их до неузнаваемости и просто больше не входить под старым логином.
Одни и те же данные для авторизации Skype можно использовать на всех устройствах.
После того как пользоваться Скайпом вы станете более уверенно, можете начать разбираться, как использовать платные функции программы. Они могут быть очень полезны, например, когда нужного абонента нет в сети, а ему нужно срочно позвонить, или же вам будут переадресовываться звонки на телефон. Skype предоставляет много интересных функций, которые могут вам пригодиться.
Как создать вторую учетную запись в скайпе
Бывают ситуации, которые приводят к тому, что пользователь начинает задумываться о том, как создать вторую учетную запись в скайпе. Если человеку приходится много общаться как с родственниками и друзьями, так и с партнерами по бизнесу, то лучше будет провести разделение личных и деловых контактов.
Что дают две учетные записи?
Во-первых, это очень удобно: можно спокойно работать, не отвлекаясь на сообщения от друзей. А с последними уже пообщаться в спокойной обстановке через второй аккаунт.
А во-вторых, наличие двух аккаунтов позволит упорядочить информацию. Представьте, ежедневно вы получаете кучу писем и документов от разных людей. Причем среди них будут как письма личного характера, так и деловая переписка. И вот вам срочно понадобился какой-то документ или ответ на важный вопрос по бизнесу.
Мы листаем переписку, а там все о том «как дела и какие планы на выходные». Как же в таком случае отделить зерна от плевел? Как найти нужную информацию? Согласитесь, искать будет легче среди только деловой переписки.

Итак, как же создать вторую учетную запись в скайпе? Оказывается, очень просто! Процесс регистрации будет таким же, как и при создании первичного профиля. Отличие лишь в том, что нам понадобится второй почтовый ящик. При регистрации мы привязывает аккаунт к конкретному почтовому ящику – вторую учетную запись привязать к этой же почте не получится.
Таким образом, путь создания профиля в скайпе дополнится еще одним шагом – созданием нового почтового ящика. Причем новоявленный шаг будет первым.
Есть еще один нюанс при создании второго аккаунта в скайпе: перед тем как начать регистрацию необходимо выйти из «предыдущей версии».
В появившемся окне авторизации выбираем вкладку «У вас пока нет логина» и регистрируемся по новой, следуя вышеприведенной инструкции.
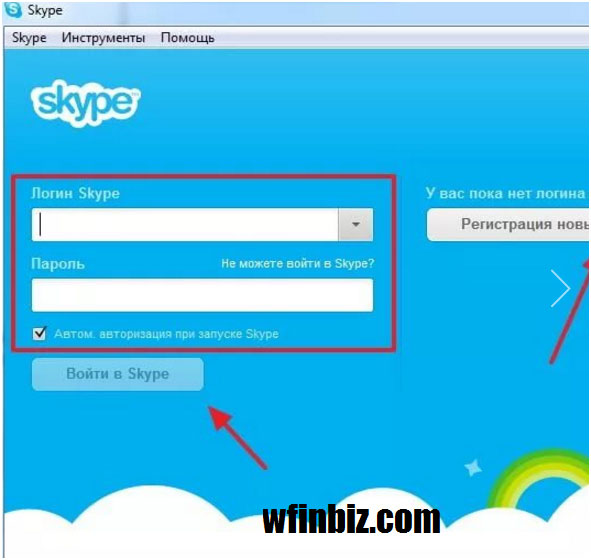
Ну, вот и все. Теперь вы можете общаться в двух аккаунтах, делая коммуникацию более удобной и продуктивной.
Это все хорошо, но не все так просто: вариант создания второго профиля с обязательным выходом из первого подойдет для разовой смены пользователя. Для ведения бизнеса такая манипуляция не подойдет. В этом случае удобнее будет создать сразу несколько активных профилей на одном компьютере, чтобы работать в них синхронно.
Создаем несколько активных учетных записей в скайпе на одном компьютере
Для того чтобы создать два и более рабочих профиля в скайпе необходимо заново запустить программу. При этом понадобятся следующие действия:
1.Синхронно нажимаем клавиши R и Windows.
2.В появившемся окне вводим комбинацию %programfiles(x86)%/skype/phone/ и нажимаем ОК.
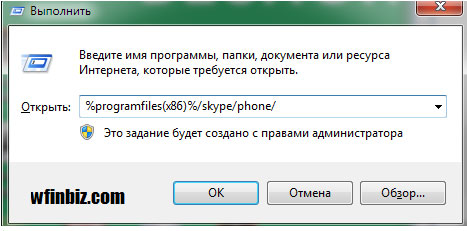
В случае ошибки повторяем попытку еще раз, но уже с кодом %programfiles%/skype/phone/.
3.Кликнув правой кнопкой мыши ярлык Скайпа, выбираем «Отправить -Рабочий стол (создать ярлык)».
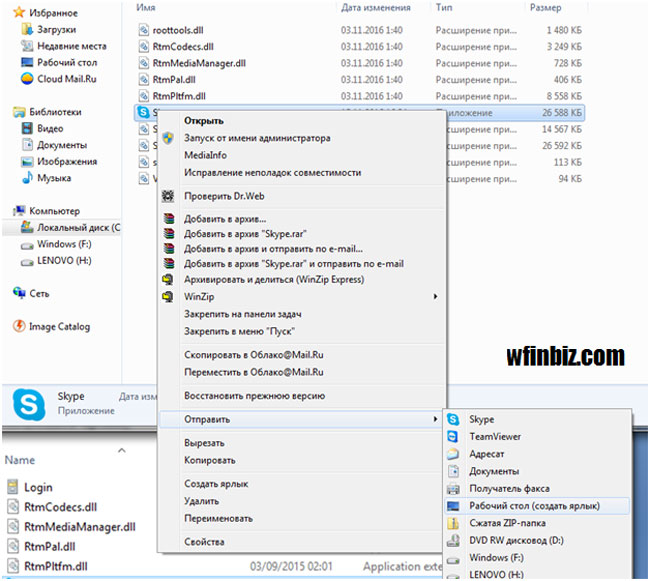
4. Созданная ссылка появится на рабочем столе. Кликнув на нее правой кнопкой мыши, выбираем «Свойства».
5. В поле «Объект» в конец пути добавляем /secondary и нажимаем ОК.
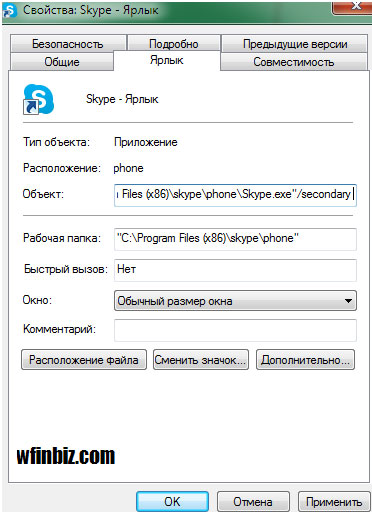
Теперь каждый раз при двойном нажатии на ярлык Скайпа на рабочем столе будет открываться новый скайп.
Работать станет удобнее и проще!
Смена данных на смартфоне
Поменять учетные данные в мобильной версии Скайпа еще проще. Основное удобство в том, что на смартфоне все корректировки вносятся сразу в программе, без открытия веб-браузера. Чтобы изменить почту, телефон, имя владельца аккаунта, используем меню настроек.
Аватар
Чтобы изменить изображение профиля, понадобится.
- Нажать на значок аватара.
- Затем коснуться круга с фотографией и выбрать из галереи нужное фото, либо сделать снимок для загрузки в профиль.
- Новая фотография отобразится в миниатюре профиля.
Название учетной записи
«Обозвать» себя по-новому в мобильной версии можно следующим образом.
- Коснуться изображения аватара по центру вверху дисплея.
- Нажать значок карандаша справа от имени аккаунта.
- Сменить название профиля, затем нажать «галочку» для подтверждения.
Электронная почта
- Также нажав на фотографию, открыть профиль.
- Пролистать вниз, коснуться адреса e-mail, выбрать команду «Изменить».
- Откроется страница смены реквизитов. Листаем ниже до раздела «Абонент».
- Находим «Основной адрес эл. почты», меняем реквизит.
Язык интерфейса программы, номер мобильного, рабочего или домашнего телефона устанавливается и изменяется в том же разделе личных данных. Менять адрес местонахождения, дату рождения и другие настройки в мобильном приложении также необходимо на данной странице.
Настройки профиля
Это отдельный подраздел учетной записи. В этом подменю можно задать настройку отображения своего логина в результатах поисковой выдачи, предложениях, разрешить или запретить разработчику отправку сообщений на электронный адрес. Чтобы попасть сюда, нажимаем по фото, касаемся любого реквизита, выбираем «Изменить». Прокрутив открывшуюся страницу ниже, увидим данный раздел.
Оформление Skype
Внешний вид приложения тоже можно менять. Если требуется поменять оформление, необходимо.
- Нажать на фото, затем по значку шестеренки в правом верхнем углу.
- Перейти на вкладку «Общие».
В подменю «Тема» выбирается цветовой оттенок элементов Скайпа и общая тональность (темная или светлая).
Цвет выбирается из шести вариантов. Для изменения нажмем на цветной кружок, а затем по синей галочке.
Язык устройства сменяется выбором соответствующего пункта. Доступно несколько десятков языков.
Кроме данных настроек, предлагается разрешить отправку местоположения поисковой системе Bing, а также загрузить дополнительные эффекты в программу, например, для создания забавных фотографий.
Смена аккаунта
Если требуется поменять одну учетную запись на другую, достаточно выйти из одного аккаунта и зайти в другой. Для этого.
Идем в профиль, листаем в конец списка, нажимаем «Выйти», подтверждаем действие.
На странице авторизации нажимаем надпись другой учетной записи.
Вводим почту, телефон или логин, а затем пароль от другого аккаунта для доступа к приложению.
Все действия по изменению личной информации в Скайпе выполняются в настройках. В мобильном приложении можно редактировать данные в интерфейсе Skype, а на компьютере правки вносятся через веб-браузер.
Настройка параметров безопасности и конфиденциальности
1. Двухфакторная аутентификация: Включение двухфакторной аутентификации добавляет дополнительный уровень безопасности к вашему аккаунту. Помимо ввода пароля, вы будете запрошены на ввод специального кода, который будет отправлен на ваш зарегистрированный телефон или адрес электронной почты. Это значительно снижает риск несанкционированного доступа к вашему аккаунту в случае, если ваш пароль будет скомпрометирован.
2. Безопасность общения: Skype для бизнеса предоставляет возможность зашифровать сообщения и голосовые вызовы, чтобы предотвратить их перехват и прослушивание. Включите данную функцию в настройках безопасности, чтобы убедиться, что ваше общение остается конфиденциальным и защищенным от потенциальных угроз.
3. Настройка приватности профиля: В качестве бизнес-пользователя Skype вы можете настроить уровень приватности вашего профиля. Убедитесь, что вы выбрали настройки, которые соответствуют вашим предпочтениям и безопасности вашей компании. Например, вы можете ограничить доступ к вашему профилю для определенных групп пользователей или скрыть ваше фото и детали контакта.
4. Управление контактами: Проверьте настройки приватности, связанные с управлением вашими контактами. Настройте, кто может добавлять вас в контакты и отправлять вам сообщения. Это поможет избежать получения нежелательных сообщений и связей от незнакомых пользователей.
5. Обновление и использование последней версии Skype: Регулярно проверяйте наличие обновлений и убедитесь, что вы используете последнюю версию Skype для бизнеса. Обновления обеспечивают исправление уязвимостей безопасности и добавляют новые функции для защиты ваших коммуникаций.
Не забывайте, что безопасность никогда не должна быть компромиссом. Используйте вышеуказанные настройки и рекомендации, чтобы обеспечить безопасность и конфиденциальность вашего аккаунта Skype для бизнеса.
Скачивание и установка Skype для бизнеса
Чтобы использовать Skype для бизнеса на ПК, компьютере Mac или мобильном устройстве, вам и другим пользователям в вашей организации нужно сначала скачать и установить Skype для бизнеса на своих устройствах.
-
Установка Skype для бизнеса. Инструкции по скачиванию приложения с Центр администрирования Microsoft 365 и его установке на пк или Mac.
-
Развертывание клиента Skype для бизнеса в Office 365. Инструкции по развертыванию приложения в крупных организациях.
-
Установка Skype для бизнеса. Скачивание, установка и вход в Skype для бизнеса на устройствах Android, iOS и телефонах с Windows.
-
Включение и отключение уведомлений на мобильном телефоне. Если на мобильном устройстве установлено приложение Skype для бизнеса, вы и другие пользователи в вашей компании можете получать оповещения о входящих и пропущенных мгновенных сообщениях.
Создание учетной записи
Шаг 2: Нажмите на кнопку «Попробовать бесплатно» или «Зарегистрироваться» в верхнем правом углу страницы.
Шаг 3: В открывшейся форме заполните следующие поля:
| Имя | Введите ваше имя. |
| Фамилия | Введите вашу фамилию. |
| Адрес электронной почты | Введите вашу действующую электронную почту. |
| Телефон | Введите ваш номер телефона. |
| Организация | Введите название вашей организации. |
| Страна/регион | Выберите вашу страну или регион из выпадающего списка. |
| Соглашение об использовании | Прочтите и согласитесь с условиями использования Skype для бизнеса. |
Шаг 4: Нажмите на кнопку «Продолжить» или «Зарегистрироваться».
Поздравляю! Теперь у вас есть учетная запись в Skype для бизнеса, и вы можете начать использовать его для своих деловых коммуникаций.
Как добавить в Skype второго пользователя
Вначале необходимо будет создать ярлык для запуска второго пользователя (профиля) Skype. Для этого вам нужно будет открыть расположение файлов программы Skype на вашем компьютере.
Файлы приложения Skype после установки на компьютер, находятся по такому пути — «Локальный диск (C:)» => «Program Files» => «Skype» => «Phone». В папке «Phone» находится приложение — «Skype.exe». По файлу приложения «Skype.exe» необходимо кликнуть правой кнопкой мыши, а в контекстном меню выбрать пункт «Отправить» => «Рабочий стол (создать ярлык)».
Можно сразу изменить название ярлыка для более удобного использования другой учетной записи Skype.
Далее от вас потребуется кликнуть по ярлыку правой кнопкой мыши, а в контекстном меню выбрать пункт «Свойства». После этого откроется окно «Свойства: Skype — Ярлык» (или уже измененное название ярлыка, например, Skype 2), в котором вам потребуется внести добавления в записи параметров ярлыка.
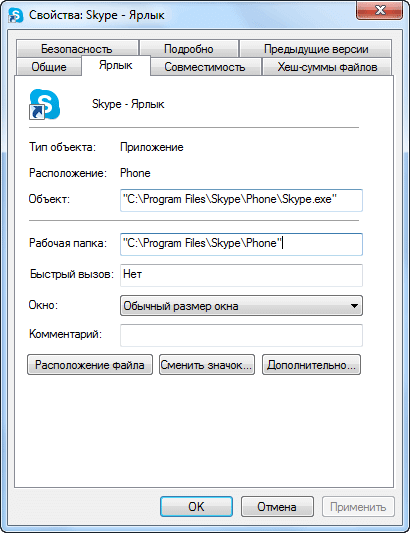
В этом окне, во вкладке «Ярлык», в поле «Объект:» после записи в кавычках (кавычки верхние), вам необходимо будет нажать на клавиатуре на клавишу пробел, а потом уже без кавычек добавить параметр «/secondary» (в переводе на русский — вторичный). После изменений поле «Объект:» будет иметь такой вид (кавычки верхние):
"C:\Program Files\SkypePhone\Skype.exe" /secondary
Далее нажимаете на кнопку «ОК».
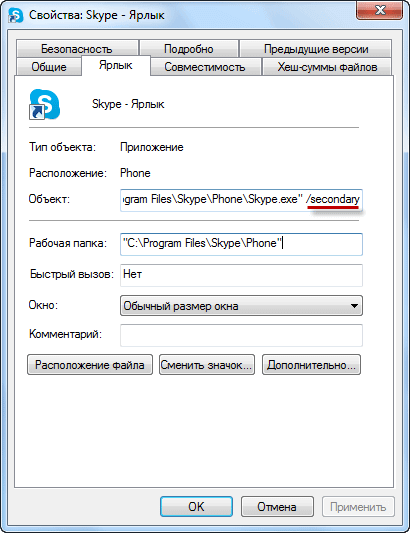
Теперь после запуска второго аккаунта Skype, после открытия окна программы вам необходимо будет ввести данные другой учетной записи в Скайпе, а затем войти в программу.
Для того, чтобы не путать программу разными типами учетных записей, вводить учетные данные лучше из аккаунта Skype, а не из учетной записи Microsoft. Новую учетную запись Skype можно создать из окна программы, если нажать для этого на ссылку «Зарегистрироваться».
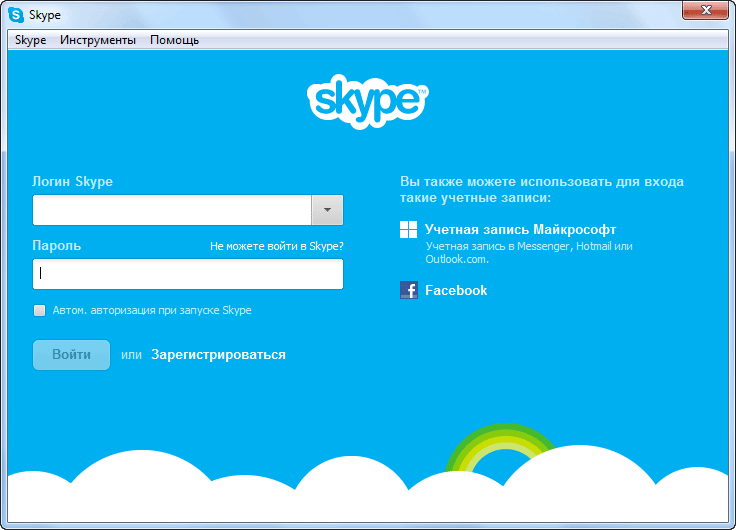
После этого два пользователя Скайп могут использовать свои аккаунты (учетные записи) одновременно, независимо друг от друга. Теперь им можно будет общаться со своими контактами, входя в Skype со своей учетной записи. В случае если пользователь будет один, то он может использовать несколько одновременно.
Также можно добавлять в скайп еще другие дополнительные аккаунты. Для этого потребуется создать новые ярлыки, а затем вводить в свойства ярлыков, например, такие параметры: /secondary1, /secondary2 и т. д.
Задать параметры для другого профиля Skype можно также еще другим способом. Для этого нужно щелкнуть правой кнопкой мыши по Рабочему столу, а в открывшемся контекстном меню нажать на пункт «Создать» => «Ярлык».
В окне «Создать Ярлык», около поля «Укажите расположение объекта» следует нажать на кнопку «Обзор…». В окне «Обзор папок и файлов» необходимо указать объект для ярлыка.
Программа Skype находится по такому пути – «Компьютер» => «Локальный диск (C:)» => «Program Files» => «Skype» => «Phone» => «Skype». Выделяете «Skype.exe» и нажимаете на кнопку «ОК». Дальше вводите параметр «/secondary», не забывая о том, что в этой записи необходимо сделать пробел перед параметром.
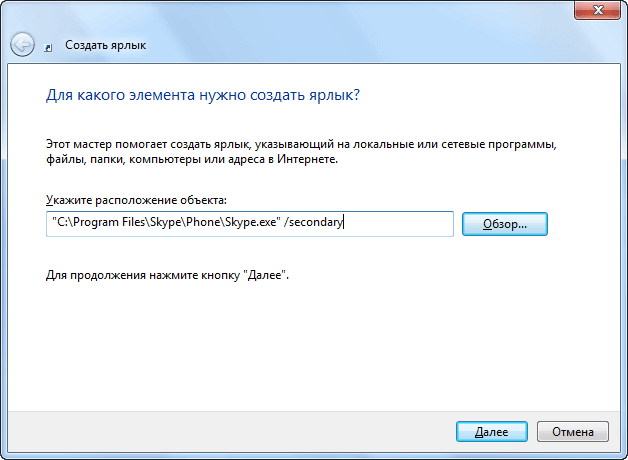
Затем нажимаете на кнопку «Далее», даете ярлыку новое имя, а потом нажимаете на кнопку «Готово».
При использовании программы Skype каждый раз вводить вручную данные своего аккаунта не очень удобно, поэтому этот процесс можно автоматизировать.
Обзор Федерации Skype для бизнеса и Skype
Одной из самых интересных и ожидаемых новинок, конечно, же федерация Skype for business со Skype ☻. Конечно же, федерация Lync со Skype была и раньше, но в обоих системах использовались разные кодеки, не было поддержки видео, и самое главное, что мешало совместной работе — это то, что учетная запись Skype должна быть привязана к учетной записи Microsoft. У некоторых , это вызвало непонимание и как следствие неприязнь.

Теперь же проблема с кодеками и учетными записями успешна решена! Всего-то ничего прошло с 2011 года.
Итак, что необходимо сделать для того, чтобы учетные записи Skype можно было добавить в S4B:
С серверной стороны:
Обновить сервер(ы) переднего плана Lync до Skype for Business, как я рассказывал здесь и здесь. Теоретически нужно так же обновить серверы с ролью Director (если они у кого-нибудь есть)
Обновить пограничный сервер(ы) Lync до Skype for Business как я рассказывал здесь.
После того как инфраструктура будет обновлена, необходимо убедиться в наличие Федеративного поставщика SIP (SIP Federation Provider) и федеративного доступа.Сделать это можно из панели управления.
Политика внешнего доступа
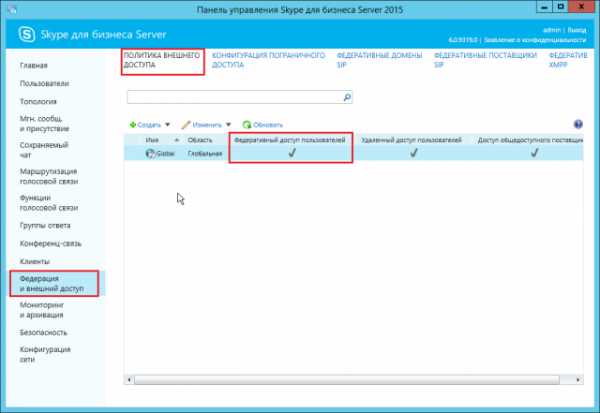
Конфигурация пограничного доступа
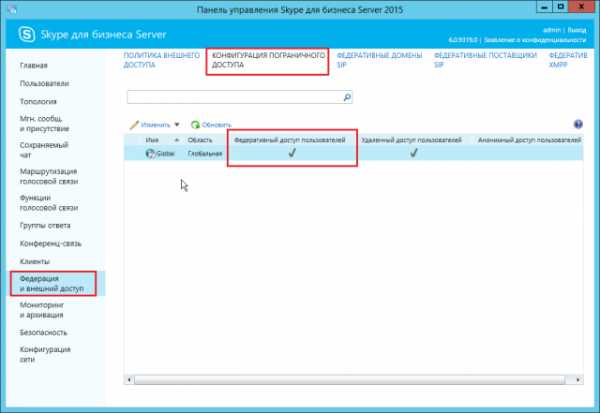
и сам поставщик SIP
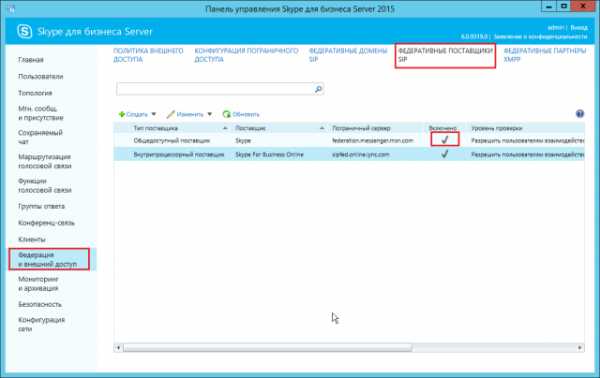
Если по какой-то причине поставщика Skype нет в списке то его можно создать. Лучше для этого использовать командлет S4B PowerShell:
New-CsPublicProvider -Identity Skype -ProxyFqdn federation.messenger.msn.com -IconUrl https://images.edge.messenger.live.com/Messenger_16x16.png -NameDecorationRoutingDomain msn.com -NameDecorationExcludedDomainList «msn.com,outlook.com,live.com,hotmail.com» -VerificationLevel UseSourceVerification -Enabled $true -EnableSkypeIdRouting $true -EnableSkypeDirectorySearch $true
Если провайдер был добавлен заново, то потребуется до 30 минут, чтобы изменения отобразились у пользователей.
С клиентской стороны:
Добавление контакта Skype очень простое. В строке поиска ввести Skype ID искомого пользователя и перейти в закладку «Справочник Skype».Среди найденных контактов найдите нужный и добавьте его. На моем примере это выглядит так:
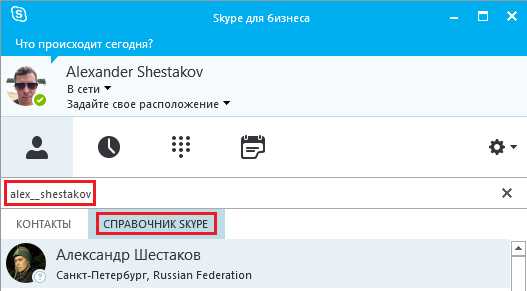
После того, как ваш запрос на добавления будет подтвержден, контакт можно будет увидеть в списке. Теперь можно совершать аудио и видео звонки, предоставлять доступ к рабочему столу и обмениваться мгновенными сообщения.
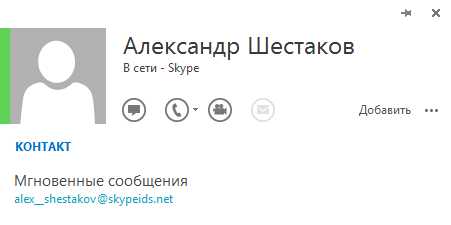
Кратенькая беседа (смайлики теперь общие, просто прелесть) В S4B:
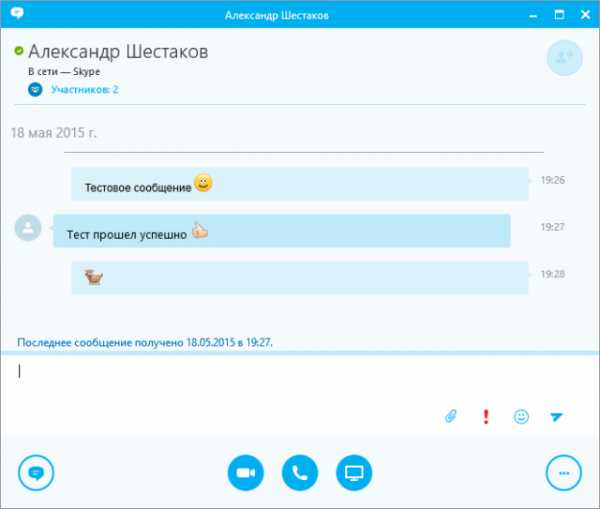
В обычном Skype

Видео теперь поддерживается и выглядит примерно так:
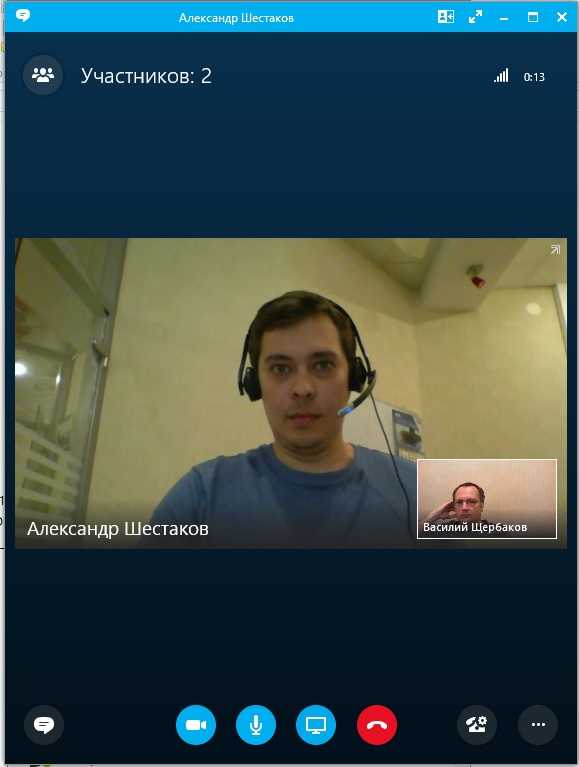
Одним словом, работает не плохо.
Ложки дегтя:
Все таки, несмотря на то, что Lync теперь Skype для бизнеса, он все таки оставется Lync’ом на процентов, наверное, 90%. И относительно федерации будут видны неприятные моменты, привычные пользователям Lync, но не привычные пользователям Skype.
Ну же! Неа, не могёт! Наследие Lync.
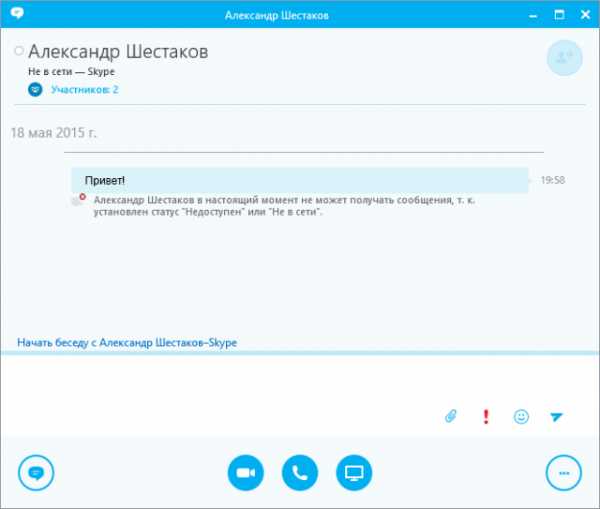
Отправка файла.
При попытке отправить файл пользователю Skype получается следующее:
«Ой!»
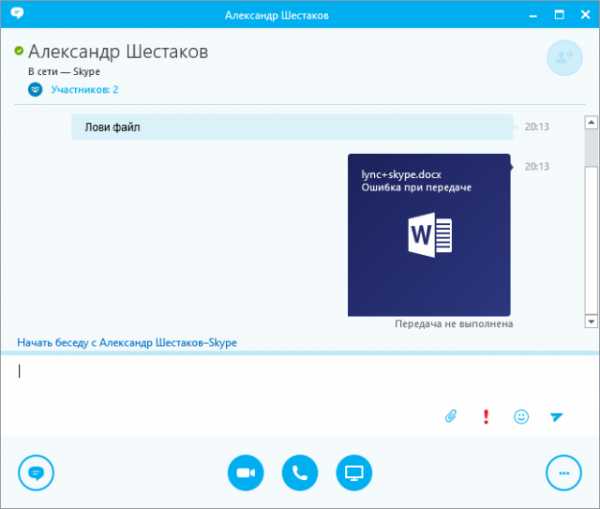
Мда, печалька!
Если не вдаваться в детали и взглянуть на картину в целом, то несмотря на некоторые недостатки, которые, впрочем, в будущем будут устранены, новое решение Skype for business с обновленной серверной и клиентской частью оставляет крайне благоприятное впечатление. Ждем апдейтов
Доверенные ПК
Строго говоря, концепция доверенного ПК не является новинкой, поскольку она больше относится к аспектам управления учетной записи Microsoft, нежели к Windows. Однако в Windows 8 появились возможности, которые работают только на доверенных ПК.
Зачем делать свой ПК доверенным?
Главный смысл доверенного ПК в том, чтобы упростить ряд действий, связанных с изменением и синхронизацией конфиденциальных данных.
С одной стороны, только между доверенными ПК с Windows можно синхронизировать учетные данные. В Windows 8 нужно было вручную делать ПК доверенным , а в Windows 10 — только при первом использовании конкретной учетной записи Microsoft на данном ПК. Другими словами, в Windows 10 после переустановки системы и входом с той же учетной записью Microsoft повторно делать ПК доверенным уже не нужно.
С другой стороны, с доверенного ПК можно изменять ряд параметров учетной записи без дополнительной аутентификации, хотя в некоторых случаях она все равно может понадобиться.
Как сделать свой ПК доверенным?
В Windows 10 перейдите в Параметры — Учетные записи — Ваши данные. Если вы не видите показанной на рисунке опции, ваш ПК уже доверенный.
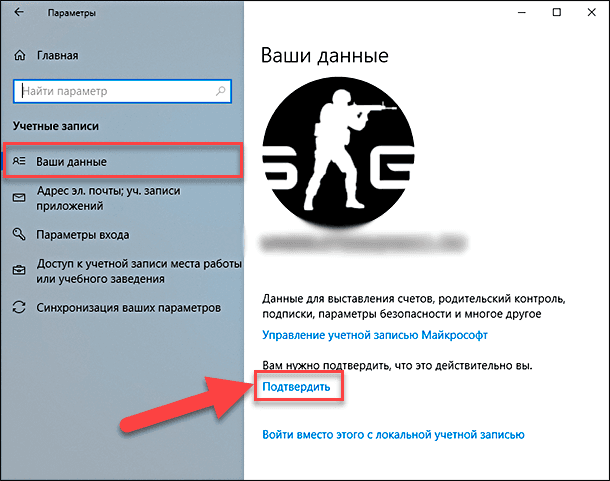
Вы также можете сделать это на сайте параметров учетной записи Microsoft, выполнив вход с этого ПК. Инструкции .
Как удалить доверенный ПК?
Удалить можно только все доверенные устройства сразу. Перейдите на эту страницу (требуется выполнить вход в учетную запись).