Как включить музыку во время Скайп-сессии?
Для более расслабленного или более веселого общения в Скайпе добавьте музыку, которую будут слышать все участники разговора. Для этого:
- Зайдите в настройки звука и просто включите стереомикшер. Он находится на вкладке звука. Нажмите кнопку “Свойства”.
- Когда откроется окно свойств внизу, нужно выбрать из раскрывающегося списка режим использования этого устройства.
- Нажмите “ОК”.
Еще одним способом включения музыки в мессенджере является использование программы «Pamela for Skype»:
- Скачайте с проверенного источника, например, отсюда: http://vsesam.org/programma-dlya-vosproizvedeniya-muzyki-v-skajpe/. Это своеобразный (в своей категории софта) менеджер для обработки звонков. Тут найдется множество других функций. Они непременно вам тоже понравятся (запись голосовых звонков, функция автоответчика…).
- Запустите Скайп и эту программу.
- В «Pamela for Skype» откройте меню инструментов.
- Выберите проигрывание эмоций.
- В открывшемся окне путем нажатия на зелененький плюсик вы сможете добавить трек из списка. Можно добавлять целые папки с музыкой!
- Воспроизвести (одновременно для себя и для своего собеседника) любой аудио трек теперь получится двойным нажатием на его названии.
Теперь вы знаете, как пользоваться Скайпом через телефон и с помощью компьютера.
Как пользоваться скайпом на компьютере, ноутбуке, телефоне пошаговая инструкция
Основное предназначение сетевой системы Скайп – осуществление голосовой и видео- связи. Поэтому от рассмотрения всех возможностей этой программы в данной статье мы воздержимся.
Для соединения с абонентом выберите его в
вашем сформированном списке контактов и нажмите кнопку «Голосовой звонок» – для общения в режиме обычной телефонной связи,
или на кнопку «Видеозвонок» – для
связи с абонентом в видеорежиме. Если абонент в данный момент находится в
системе Skype и будет готов разговаривать и видеться с вами, он «поднимет
трубку» и вы сможете общаться с ним практически неограниченное время, а самое
главное, – бесплатно.
Для передачи текстового сообщения абоненту
пользуйтесь нижней строкой экрана «Введите
сообщение».
Безопасность Skype
Часть мер безопасности, применяемых в Skype, можно отнести к стандартным. Например, это HTTPS-протокол для веб-версии мессенджера. Также к ним относится шифрование с помощью алгоритма AES-256.
Существуют и дополнительные меры защиты. В первую очередь, это алгоритм шифрования RSA, использующий 1024-, 1536- и 2048-битные сертификаты. Проще говоря, это должно гарантировать тот факт, что программу будет сложнее взломать.
С недавних пор Скайп начал поддерживать секретные чаты. При их активации используется end-to-end-шифрование, при котором данные доступны только собеседникам. Такая функция стала возможной благодаря протоколу Signal, используемому и другими провайдерами.
Проблемы с безопасностью
Несмотря на все вышеперечисленные меры, Skype едва ли можно назвать самым безопасным мессенджером. Причиной тому стали многочисленные скандалы, связанные с этим сервисом. Помимо нередко случавшихся сбоев в работе программы, неоднократно поступают сообщения о том, что разговоры пользователей могут прослушиваться.
Нарушение конфиденциальности в Skype связано, в первую очередь, с несколькими пунктами в условиях использования сервиса. Например, клиента уведомляют о том, что пересылаемые тексты сканируют, чтобы бороться со спамом и мошенничеством. Ещё компания открыто заявляет о том, что готова выполнять требования Суда США и предоставлять возможность для прослушивания разговоров в Скайпе. Вдобавок, известно о нескольких случаях утечки информации пользователей мессенджера, происходивших в разных странах. По этим или другим причинам сервис неоднократно пытались заблокировать в тех или иных государствах.
Сканируем интерфейс
После нажатия кнопки «Войти в скайп» запустится непосредственно сама программа. Мы сможем наблюдать окно, разделенное на два сектора. В левом столбике будет отображаться список контактов, пока там должен быть лишь один контакт по умолчанию. Справа в большом поле расположены будут популярные контакты (те, с кем вы больше всего общаетесь) и некое подобие статусной ленты друзей.
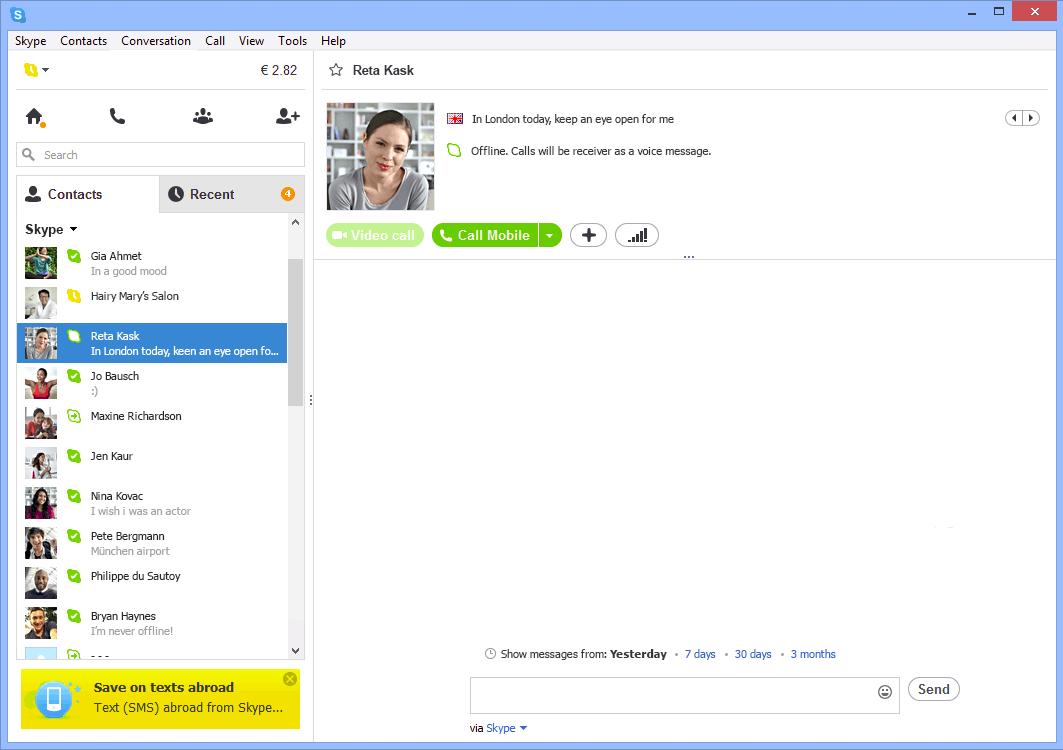
Главное окно интерфейса скайпа, отображаемое после входа в ваш аккаунта
Общаться текстовыми сообщениями вы сможете сразу после того, как добавите любого знакомого вам человека, который так же пользуется Skype. Для этого над полем контактов есть строка поиска. В нее вы можете вбивать адрес эл. почты или логин вашего друга. В окне результатов находим нужного нам человека и добавляем его в список контактов.
Как пользоваться Skype?
Перед тем как начать пользоваться Скайпом необходимо оценить его возможности, скачать установочный файл программы на свой компьютер и пройти регистрацию.
Скачать Скайп можно на официальном сайте программы или кликнув по кнопке ниже:
Также следует обратить внимание на требования, которые предъявляет Скайп к вашему компьютеру:
- Высокая скорость Интернета
- Наличие настроенной и подключенной веб-камеры
- Наличие подключенных наушников и микрофона.
Что касается функциональных возможностей программы, то Скайп позволяет:
- Бесплатно обмениваться текстовыми сообщениями.
- Совершать голосовые и видео звонки.
- Участвовать в обсуждениях в групповых чатах.
- Отправлять друзьям картинки, фотографии, музыку, видео-ролики и различные документы.
- Выражать свои эмоции при помощи смайлов и эмоджи.
- Редактировать список контактов, объединяя друзей в группы.
- Устанавливать Скайп на смартфоны, планшеты, ноутбуки, компьютеры, телевизор и даже Плейстейшн.
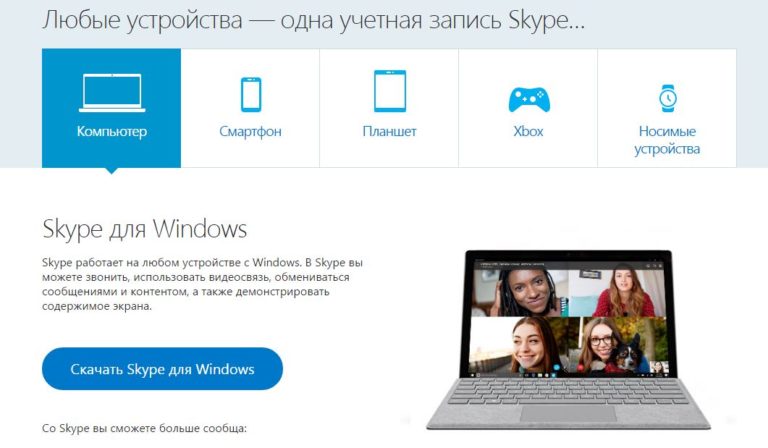
Кроме того, существует возможность общаться по Скайпу в режиме онлайн , без установки на устройство.
Для того, чтобы создать учетную запись в Скайпе, выполните следующие шаги:
- Установите Skype компьютер и запустите приложение.
- Заполните требуемые поля своими личными данными: введите имя, фамилию, адрес электронной почты и номер телефона.
- Подтвердите ввод данных, введя разовый пароль, пришедший на телефон или почту.
- Проведите настройку учетной записи.
Более подробную информацию о том, как зарегистрироваться в Скайпе , читайте на нашем сайте.
Звонок на стационарный телефон
Как было сказано ранее, в скайпе можно общаться не только с интернет-пользователями, но звонить на городские или мобильные телефоны. Эта услуга платная, зато разговаривать внутри сети Skype – бесплатно.
Чтобы разговаривать с компьютера в данной ситуации нужно все то же самое. Небольшая инструкция:
- Находим значок телефонной трубки над полем поиска.
- Откроется цифровая клавиатура.
- Выберем страну абонента (где государственный флаг).
- Наберем номер телефона.
- Нажмем кнопку Звонить или Отправить СМС.
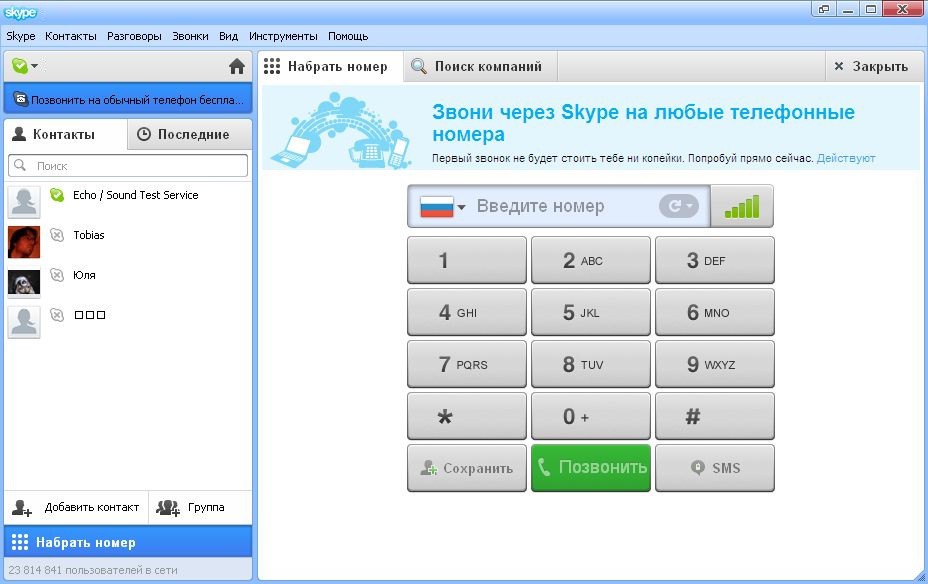
Пополнив ваш счет Skype, можно начинать звонить на любые телефонные номера
Живя в окружении самых современных технологий и сервисов, трудно ими не пользоваться, особенно, если они упрощают жизнь. Каждый человек должен знать, как пользоваться скайпом. Это очень полезно. Раньше мы не виделись с родственниками из дальних уголков нашей необъятной страны очень долго, теперь можно встретиться с сети при помощи одного клика.
Смартфоны и планшеты
Теперь разберемся с том, как пользоваться Скайпом на телефоне. Начать стоит с установки приложения и авторизации в нем. Все контакты синхронизированы между мобильным устройством и стационарной программой, а хранятся они на серверах Microsoft. Поэтому вручную ничего переносить не придется. Остановимся на нескольких пунктах:
- Отправка сообщений и звонки — интерфейс устроен аналогичным образом, что и его «настольный» собрат. В нижней части экрана имеет поле для вызова виртуально клавиатуры, сверху — значки голосового звонка и подключения видеосвязи.
- Удаление истории сообщений — предусмотрена ручная чистка переписок или полноценное удаление локального профиля в Skype.
- Блокировка контактов — для соответствующего действия выделите пользователя и выберите команду «Удалить…» или «Заблокировать…».
Процесс регистрации нового пользователя и авторизация в мобильной версии ничем не отличается от «настольной». Юзеру все также нужно заполнить обязательные поля, перечень которых представлен выше.
Как отправить голосовое сообщение в Skype?
Голосовые сообщения могут быть очень удобным способом связи в Skype. Они позволяют отправлять голосовые записи вместо написания текстовых сообщений. Если вы хотите отправить голосовое сообщение в Skype, следуйте этим простым шагам:
- Откройте Skype и войдите в свою учетную запись.
- В левой панели выберите контакт, которому хотите отправить сообщение.
- В правом нижнем углу окна Skype найдите поле для ввода текста.
- Нажмите на кнопку «Голосовое сообщение».
- Подготовьте микрофон для записи голосового сообщения.
- Нажмите на кнопку для начала записи голосового сообщения.
- Говорите свое сообщение в микрофон.
- Когда закончите запись, нажмите на кнопку для остановки записи.
- Прослушайте свое голосовое сообщение для проверки качества.
- Если вы довольны результатом, нажмите на кнопку для отправки сообщения.
Теперь вы знаете, как отправить голосовое сообщение в Skype. Этот способ может быть удобным, если вам неудобно писать текстовые сообщения или вы хотите передать более эмоциональное и живое сообщение. Попробуйте отправить голосовое сообщение в Skype и наслаждайтесь удобством этой функции.
Как писать голосовое письмо и отправить его в Skype
Голосовые сообщения в Skype позволяют быстро и удобно передавать информацию, не прибегая к печати текста. Чтобы написать и отправить голосовое сообщение в Skype, следуйте инструкциям ниже:
- Откройте приложение Skype и войдите в свою учетную запись.
- В левой панели выберите контакт, которому вы хотите отправить голосовое сообщение.
- В правом нижнем углу окна Skype найдите поле для ввода текста. Нажмите на значок микрофона, чтобы начать запись голосового сообщения.
- Подготовьтеся к записи голосового сообщения. Убедитесь, что ваш микрофон работает исправно и громкость настроена правильно.
- Нажмите и удерживайте кнопку записи, чтобы начать голосовую запись. Говорите четко и ясно в микрофон, чтобы ваше сообщение было понятно.
- Когда вы закончите запись, отпустите кнопку записи.
- Прослушайте свое голосовое сообщение, чтобы убедиться, что оно звучит правильно и передает весь необходимый контекст.
- Если вы не удовлетворены результатом, вы можете записать голосовое сообщение заново, нажав на кнопку записи еще раз.
- Когда вы довольны своим голосовым сообщением, нажмите кнопку «Отправить», чтобы отправить его выбранному контакту в Skype.
Теперь вы знаете, как писать и отправлять голосовые сообщения в Skype. Этот удобный способ связи позволяет передать информацию более полно и эффективно, особенно в случаях, когда печать текста может быть неудобной или невозможной.
Как написать и отправить сообщение в Skype
1. Откройте Skype и войдите в свою учетную запись.
2. В левой панели выберите контакт, которому хотите отправить сообщение.
3. В правом нижнем углу окна Skype найдите поле для ввода текста.
4. Напишите свое сообщение в поле для ввода текста.
5. Если хотите добавить форматирование текста, выделите нужный фрагмент и используйте соответствующие инструменты в верхней панели.
6. Когда ваше сообщение готово к отправке, нажмите клавишу Enter или кликните на кнопку «Отправить».
7. Ваше сообщение будет отправлено выбранному контакту в Skype.
Вы также можете отправить голосовое сообщение в Skype:
1. Подготовьте микрофон для записи голосового сообщения.
2. В окне диалога с контактом найдите кнопку «Голосовое сообщение».
3. Кликните на кнопку «Голосовое сообщение» и начните говорить в микрофон.
4. Когда закончите запись, отпустите кнопку «Голосовое сообщение».
5. Ваше голосовое сообщение будет отправлено выбранному контакту в Skype.
Теперь у вас есть все необходимые знания, чтобы писать и отправлять сообщения в Skype!
Проведение опросов
Самая «свежая» возможность Скайпа — проведение опросов для пользователей. Опросы по Скайпу позволяют оценить качество проведения уроков и занятий, усвоение материала, например, в случае преподавания английского. Или качество того, как преподаватель проводит занятия. Так можно оценить даже уровень звука компьютера: всем ли участникам слышно лектора. На пробных уроках можно опрашивать аудиторию о проведенной встрече. Обратная связь всегда идет на пользу процессу обучения.
Помимо прочего, у Скайпа есть еще козыри в рукаве: его пользователи легко планируют звонки — оповещения приходят всем потенциальным участникам заранее. Также можно закрепить контакты в графе «Избранное» и выбрать способы оплаты дополнительных функций. А если нужно показать какую-то презентацию или документ без отправки, используйте функцию «Демонстрация экрана».
Пользоваться Скайпом и организовать уроки через интернет сможет каждый. Нужно только бесплатно установить программу. В отличие от обычных занятий в учебных заведениях, дистанционное обучение через Скайп гарантирует мобильность: вы сможете учиться даже через телефоны.
Что это такое и для чего нужна эта программа
Skype – это один из самых популярных и старейших
мессенджеров, предоставляющих разносторонний сервис бесплатного общения между
людьми в среде Интернета посредством персональных компьютеров или смартфонов.
Скайп, как средство общения между людьми,
имеет множество возможностей, описание которых достойно отдельной статьи. Отметим
наиболее существенные из них:
- обеспечение бесплатного общения с любыми пользователями сети Скайп в режиме голосовой или видеосвязи;
- бесплатный, практически мгновенный, обмен между абонентами текстовыми или видео- сообщениями даже при отсутствии установленной прямой связи;
- организация общения с несколькими абонентами одновременно (конференц-связь);
- передача файлов между абонентами в любых форматах (существует ограничение объема разовой передачи в 300 Мб, но многие умудряются передавать файлы гораздо более значительных размеров);
- обеспечение связи с абонентами, не включенными в сеть Skype, на платной основе, но по доступным тарифам, гораздо более низким, чем при обычной мобильной связи;
- настройка списка контактов по своим предпочтениям, возможность установить статус своей доступности для общения.
История создания кратко
Скайп, как программный продукт, был разработан еще в 2003 году североевропейской компанией Skype Technologies, зарегистрированной в Швеции, основателями которой стали гражданин Швеции, Никлас Зеннстрем, и гражданин Дании, Янус Фриис. В разработке приняли активное участие программисты Эстонии, Ахти Хейнла, Прийт Казесалу и Яан Таллин.
Skype, как одно из самых первых аналогичных бесплатных средств связи, сразу стал необычайно популярен, благодаря своим необычным на то время возможностям.
В дальнейшем сеть непрерывно совершенствовалась, добавлялись новые функции и возможности, и в своем основном нынешнем своем виде она сформировалась где-то к 2008-2009 годам.
Функционал Skype
На сегодняшний день этот мессенджер может похвастаться широким выбором функций. Например, к ним относятся возможность обмениваться текстовыми мгновенными сообщениями, редактировать и удалять их. Кроме того, текст можно делать жирным, курсивом и моноширинным. Также у пользователей есть возможность прикреплять файлы различного формата, включая геолокацию, опросы, голосовые сообщения и моментальные фото и видео, которые можно сделать специально для Скайп. Доступен и поиск в чате, а все вложения всегда можно просмотреть отдельно.
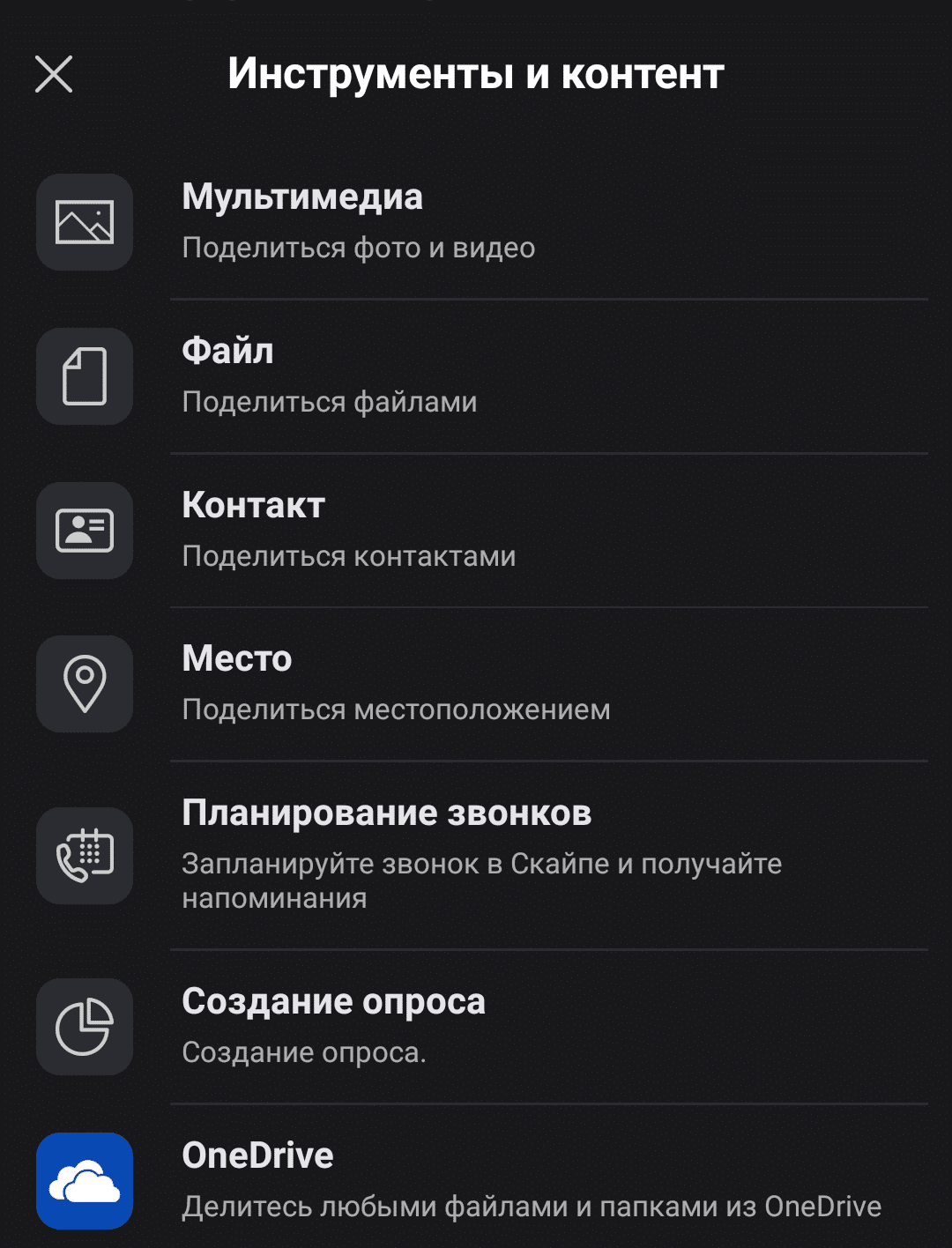
Изначально Skype был ориентирован на звонки, поэтому им уделено особенное внимание. Так, с помощью мессенджера можно совершать бесплатные аудио- и видеозвонки, а также пользоваться платными тарифами для звонков на обычные номера телефона
Дополнительно, мессенджер даёт возможность проводить видеоконференции с более чем 20 участниками (лимит планируют увеличить до 50) и демонстрировать экран своего устройства. Также можно создавать секретные чаты, записывать звонки, включать субтитры и даже переводчик. Доступны переадресация, автоответчик, удобный интерфейс для звонков с 9 участниками и размытие или замена фона (во время видеозвонков). Тем не менее, многие пользователи недовольны качеством сигнала и частыми обрывами связи.
В плане работы с аккаунтами пользователей Skype предлагает следующие возможности. Например, существует несколько способов поиска и добавления новых собеседников: от импорта контактов с SIM-карты и до QR-кода. Кроме того, пользователя можно добавить в избранное и заблокировать. Дополнительно, есть возможность создавать группы — чаты с несколькими участниками. Помимо этого, можно запланировать звонок тому или иному собеседнику — иными словами, создать напоминание.
Есть и другие дополнительные функции, доступные в Скайп. Например, к ним относится встроенный фоторедактор. Также в мессенджере есть анимированные эмодзи. Однако создавать свои стикеры нельзя.
Компьютеры и ноутбуки
На данный момент Microsoft предлагает пользователям обновленную версию программы, которая отличается от классической измененным внешним видом и наличием новых функций, таких как уведомления о прочтении сообщений. Но в то же время многие пользователи остаются верными старому Skype. Разберем нюансы использования для каждого из случаев..
Случай 1: Старая программа
Как только вы запустите Skype, появится окно аутентификации (это не относится к современной версии). Здесь вам нужно предоставить информацию из аккаунта или зарегистрировать новый. Профиль Microsoft идеально подходит в качестве учетной записи. Процедура создания «учетной записи» ничем особо не примечательна:
- Щелкните точку регистрации.
- Есть два варианта на выбор: привязка профиля к адресу электронной почты или номеру телефона. Укажите тот, который вам будет наиболее удобен.
- В другом поле нужно ввести пароль.
- Осталось только активировать профиль.
Указав максимальный объем информации, вашим знакомым будет проще найти «аккаунт» и увеличить шансы на продолжение случайных разговоров в групповом «чате».
После авторизации перед пользователем открывается главное окно программы, выполненное в лаконичном стиле
Перед поиском родственников и видеозвонками важно убедиться, что ваши записывающие и воспроизводящие устройства работают. Дальнейшие действия представлены ниже:
- Переходим во вкладку «Инструменты», нажимаем на пункт «Настройки…».
- Выбираем «Настройки звука», регулируем громкость микрофона, динамиков.
- Система позволяет проверить работу устройства, аналогичная процедура предусмотрена для веб-камеры (при ее наличии).
- В списке контактов вы можете найти пункт «Эхо / Звук…». Это специальный бот для проверки связи. Зайдите в диалог с ним, затем нажмите на значок трубы.
Теперь вы знаете, как совершать звонки, и одновременно можете протестировать работу наушников и микрофона.
Процесс добавления нового пользователя в контакты потребует следующих манипуляций:
- Чуть ниже имени пользователя есть строка «Поиск».
Щелкните по нему и введите свое имя пользователя. - Вступаем с ним в диалог и нажимаем «Добавить в список…».
На этом первое знакомство с возможностями мессенджера Skype можно считать прошедшим.
Случай 2: Новый Скайп
При первом запуске, как и в предыдущем случае, пользователю нужно будет либо войти в свою учетную запись, либо создать новую. Мы уже подробно рассмотрели процесс регистрации здесь и теперь предлагаем краткую версию:
- Нажмите кнопку «Войти или создать».
- Теперь нажмите «Создать!».
- Здесь введите свой номер телефона или пройдите регистрацию по электронной почте.
- Заполните обязательные поля и подтвердите процедуру, введя код из SMS или электронного письма.
Затем сразу же начнется настройка учетной записи. Сначала вам будет предложено загрузить аватар.
Но этот шаг можно пропустить, нажав соответствующую кнопку. Затем отобразится страница управления звуком. Попробуйте говорить в микрофон и слушать через динамики / наушники. Затем аналогичная процедура выполняется с веб-камерой.
После завершения всех настроек появится главное окно программы. Попробуем добавить первый контакт для связи. Нажмите на форму поиска, введите ник, номер телефона или адрес электронной почты вашего друга и перейдите в раздел «Люди».
Откройте страницу нужного пользователя и отправьте ему любые сообщения. Он будет автоматически зарегистрирован в адресной книге, когда примет приглашение (оно автоматически пересылается).
Коротко о главном
Skype — популярное приложение для обмена пользовательскими файлами, мгновенными текстовыми и голосовыми сообщениями. Пользователю дается возможность совершать звонки как участникам платформы, так и знакомым на смартфоны и стационарные устройства. Хоть такая услуга и платная, но тарифы значительно ниже абонентской платы операторов мобильной связи.
Помимо вышеназванных «сильных» сторон, мы обязаны упомянуть еще несколько:
- Высокая производительность — адаптация под популярные платформы прошла незаметно, программная реализация радует «плавностью» эксплуатационного процесса.
- Бесплатная основа — на официальном сайте проекта представлены дистрибутивы для актуальных платформ.
- Защищенность — автоматическое шифрование данных препятствует прослушиванию и изыманию материалов для дальнейшего использования (ограничение распространяется и на правоохранительные органы).
- Кроссплатформенность — установочные файлы представлены для большинства популярных систем.
Материально-техническая база корпорации Microsoft способна вывести Skype на принципиально новый уровень существования.
Отдельно стоит рассмотреть нюансы использования сервиса на ПК и мобильных платформах. Этим мы далее и займемся. В случае с компьютерами речь пойдет и о новой, и о старой версии Скайпа.
Как настроить скайп на ноутбуке или компьютере?
Сначала планировалось, что скайпом будут пользоваться на компьютерах, но после широкого применения планшетов и смартфонов ситуация изменилась. Постепенно начали появляться версии скайпа и для этих устройств.
После того, как программа успешно инсталлировалась, а затем вы прошли аутентификацию, нужно будет позаботиться о настройках звука и видео. При этом каждый пользователь Скайпа в своем контактном листе будет иметь специальный контакт Echo. Необходимо открыть его и нажать кнопку «Позвонить»
После совершения звонка не забудьте оценить качество звука. При возникновении явных проблем с микрофоном, необходимо перейти в
- Инструменты->
- Настройки, а затем войти в настройки звука.
- Необходимо убедиться и в том, что программой видится подключенный микрофон. Иначе надо позаботиться об установке драйверов на оборудование, а после перезагрузить программу.
- Тема настройки звука стала особенно актуальной среди владельцев стационарных ПК. Для тех, кто владеет ноутбуками, планшетами или смартфонами таких проблем возникнуть не должно.
Не видите изображение с вебки? Не знаете, где настраивается камера в Skype? Есть специальная вкладка «Настройки видео» напротив надписи «Веб камера», там должно отобразиться название вашей камеры. Если вы его не обнаружите, то, как и в случае с микрофоном вам нужно установить специальные драйвера на веб-камеру.
Для тех, кто владеет ноутбуками, могут скачать специальные утилиты с сайта производителя портативных мобильных компьютеров. Не нужно использовать USB-интерфейсы на передней части системного блока, чтобы подключить веб камеру.
Итак, настройки звука и видео мы откорректировали. Переходим к другим настроечкам. Допустим во время установки программы, вы разрешили ей стартовать вместе с загрузкой операционной системы, а затем передумали, то, чтобы убрать Skype из автозагрузки нужно открыть:
- «Общие настройки» и снять галку «Запускать Skype при запуске windows».
- Эта же вкладка настроек позволяет выбирать язык интерфейса.
Далее переходим во вкладку с названием «Skype Wi-Fi» и делаем деактивацию одноименной функции.
По умолчанию программа Skype будет показывать вам рекламу от Microsoft. Надумали от нее избавиться? В этом нет сложности.
- Заходим в раздел «Безопасность» и раскрываем вкладку «Настройки безопасности»,
- затем снимаем галочку с пункта «Разрешить показ целевой рекламы», не забываем сохранить.
Лишние уведомления легко отключаются в настройках оповещений, там можно и вовсе отключить звуковые оповещения, для этого есть кнопка «Отключить все звуки».
Программа Skype имеет и своеобразный фаервол от пользователей, которые надоедают. Если вы хотите, чтобы звонки принимались только от тех, кто есть в вашем контактном листе, то заходим во вкладку «Настройки звонка», отыскиваем графу «Принимать звонки», ставим триггер в положение «Только от моих контактов». Там же будет и вкладка, которая позволит принимать звонки автоматически.
Вкладка «Чаты и SMS» может пригодиться вам для отключения смайлов («Визуальное оформление»,)а также сделать запрет на прием сообщений от пользователей, которые не существуют в вашем контактном листе(«Настройки чата»).
Отключение автоматических обновлений в дополнительных настройках программы делать вовсе не обязательно. К тому же если вас версия полностью устраивает, то можно зайти в «Автообновление» и отключить их. Но на такие действия вам понадобятся права администратора.
Теперь настройки Skype на Пк завершены, но вашим аккаунтом можно пользоваться где угодно. Это можно сделать на ПК, на смартфоне и даже на планшете.
На заметку! Можете еще почитать статью о том как в скайпе поменять логин или как в скайпе показать свой экран.
Обновление Skype
Корпорация Microsoft выпустила новую версию приложения Skype для всех популярных платформ: Windows 10, Linux, macOS, Android, iOS. Помимо множественных исправлений, в версии 8.55 мессенджера и VoIP-клиента также появились новые функции, в частности Meet Now («Встречаемся сейчас»). Она позволяет пользователю начать сеанс видео- или аудиосвязи с другим человеком, даже если у того нет аккаунта в Skype или самого приложения.
В сообщении, опубликованном на портале поддержки Skype, говорится, что развертывание обновления стартовало 10 декабря 2019 г. и осуществляется поэтапно. В течение ближайших нескольких дней все пользователи Skype получат доступ к новым возможностям.
Пошагово узнайте, как зарегистрироваться и начать использовать Skype Web, чтобы пользоваться платформой из браузера.

Если вы осмеливаетесь и хотите попробовать веб-версию этой платформы, мы поделимся пошаговым руководством по как зарегистрироваться и начать пользоваться Skype Web чтобы наслаждаться им из браузера. Для начала, сначала убедитесь, что у вас есть учетная запись Microsoft, поскольку именно через него можно начать. Следовательно, если у вас его нет, вам просто нужно следовать процессу регистрации, который указывается при переходе на создать электронную почту Outlook или Hotmail.
В этом смысле шаг за шагом:
- Перейти в Skype Web.
- Если у вас есть аккаунт, войти в скайп.
- Экран завести аккаунт из скайпа.
- Вы можете создать свой аккаунт используя номер телефона.
- Если вы не хотите сообщать эту информацию, вы можете создайте его через свой адрес электронной почты. Для этого нажмите на Вместо этого используйте адрес электронной почты, и вы перейдете к экрану, где вам нужно будет ввести имя для вашего нового адреса электронной почты.
- Вам следует написать электронное письмо, законченное в , или же . Убедитесь, что выбранный вами адрес не занят, иначе он не позволит вам продолжить.
- Пришло время Создайте свой пароль. Вам просто нужно написать пароль, который вы предпочитаете, который должен соответствовать минимальным требованиям, установленным платформой.
- Нажать на Следующий.
- Тогда пора укажите свое имя, фамилию и дату рождения чтобы продолжить создание вашего профиля.
- Заполните требуемые поля и всегда обязательно нажимайте Следующий продолжить.
- В конце показана процедура, в которой вы должны доказать, что вы не бот, написав серию кодов.
- Skype откроется. Там выберите изображение своего профиля и прочтите введение, чтобы ознакомиться с платформой. Кроме того, вы можете настроить камеру или импортировать контакты и все. Теперь вы можете начать пользоваться Skype Web.





























