Месторасположение скриншотов на компьютере
Как изменить кнопку для создания скриншотов в Steam
Если клавиша F12 как-то задействована в игре, то при каждом ее нажатии будет создаваться скриншот, что очень неудобно. Рекомендуем переформатировать ключи либо в самой игре, либо в Steam. Для этого вам нужно:
- Запустите клиент Steam;
- Нажмите кнопку «Steam» в левом верхнем углу экрана;
- В выпавшем меню выберите «Настройки»;
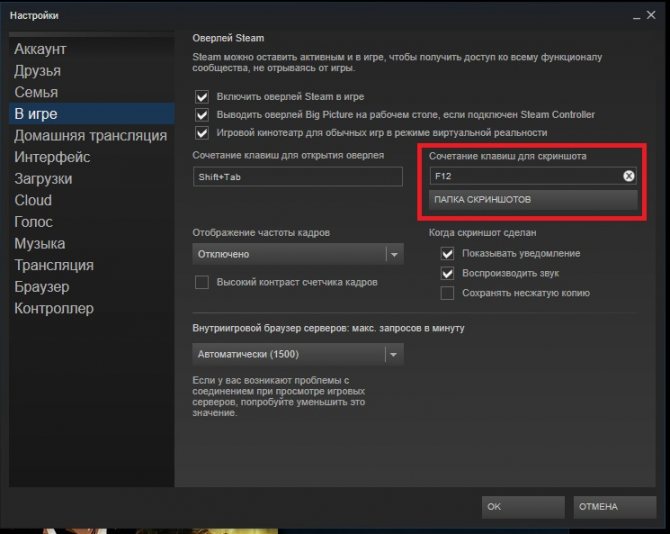
- Перейти в раздел «В игре»;
- Теперь нажмите на крестик в поле «Ярлык для скриншота»;
- Когда поле будет пустым (там должно быть написано «Нет»), нажмите на него левой кнопкой мыши, затем нажмите на клавишу на клавиатуре, которую хотите настроить для создания скриншотов в Steam;
- Нажмите «ОК.
Обратите внимание, что в меню настроек экрана вы также можете изменить сочетание клавиш для вызова оверлея, настроить звук при создании скриншота, показать уведомления, а также процесс сохранения несжатой копии
Место сохранения скриншотов Steam
Steam – это популярная игровая платформа, где участники не только играют, но и общаются, хвастаются достижениями, обмениваются предметами. В том числе размещают в своём профиле скриншоты удачных моментов в игре либо какой-то ситуации, которая может впечатлить других геймеров. Если же вы хотите использовать изображения на каком-то стороннем сервисе, необходимо знать, где хранятся скриншоты Steam.
Создать скриншоты в Стиме во время игры предельно просто:
- По умолчанию в настройках скрины делаются нажатием кнопки F12. Но переназначить клавишу можно в настройках клиента:
- зайдите в «Настройки» и выберите раздел «В игре»;
- в поле «Сочетание клавиш для скриншотов» введите удобную для вас кнопку или комбинацию.
- В некоторых играх клавише F12 назначена функция быстрого сохранения, а потому делать снимки она не будет. И при попытке сделать скрин будет происходить только сохранение игры. У вас два варианта действий: отключить функцию быстрого сохранения либо использовать стандартную клавишу Print Screen:
- . Игровой момент будет записан в буфер обмена. Если на компьютере установлены какие-либо приложения по работе со скриншотами, то, возможно, вам будет предложено сохранить скрин в какой-то папке. Если же нет, переходите к следующему пункту;
- откройте любой графический редактор и нажмите «Создать», затем в новом документе «Вставить». Некоторые редакторы сразу предложат создать новый файл из буфера обмена;
- сохраните скриншот в удобной вам папке.
При втором способе изображения лежат в обозначенном вами месте, но информация, куда сохраняются скриншоты после нажатия кнопки F12, нигде не отображается. Второй способ неудобен, поэтому гораздо лучше переназначить клавишу сохранения скриншотов, если в игре для F12 предусмотрена какая-то другая функция. Или освободить её в настройках игры.
Как найти скриншоты
Необходимость найти скриншоты может возникнуть в разных ситуациях:
- вы хотите наполнить свой профиль Стим красивыми игровыми моментами;
- поделиться на сторонних сервисах, например, в соцсетях, фотографией какого-то оружия, которое нашёл или приобрёл в игре;
- добавить изображение из сторонней игры либо чужой скрин в свой профиль Steam.
Способы, как найти скриншоты Steam:
- Самый простой вариант – это использовать интерфейс приложения Стим. Чтобы наполнить свой профиль или поделиться фото в соцсетях, вам даже не нужно знать, в каком месте на диске Steam сохраняет изображения:
- Откройте клиент.
- Зайдите в меню «Просмотр».
-
Выберите «Скриншоты».
Скриншоты в программе Steam
Если вы хотите использовать изображения за пределами платформы, то на этапе пункта 3 нажмите не «Загрузить», а «Показать на диске». Откроется папка со всеми сохранёнными снимками из этой игры. Вы можете записать путь к ней или вывести ярлык на рабочий стол, чтобы обеспечить быстрый доступ в будущем. Это самый простой и удобный вариант, не требующий усилий.
- Можно пойти более сложным путём и вручную найти, где хранятся сделанные в программе Стим скриншоты:
- Перейдите на системный диск.
- Зайдите в Program Files.
-
Найдите папку Steam, а в ней Userdata.
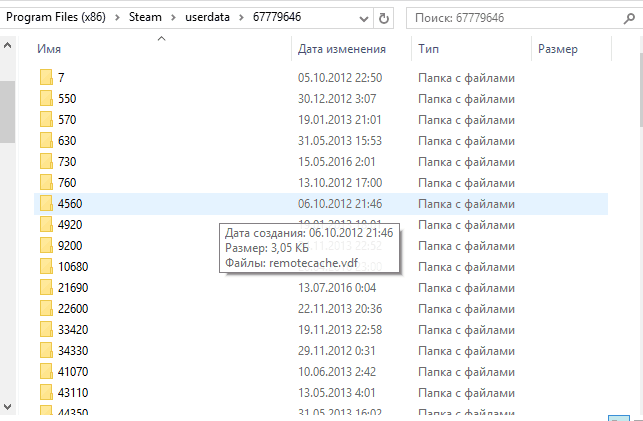
Расположение скриншотов Steam на компьютере
Эти наборы чисел соответствуют внутреннему обозначению игр, поэтому очень сложно среди них найти нужный снимок, ведь названия там не фигурируют. Папка «thumbnails» содержит снимки в сжатом качестве для представления в окне предпросмотра.
Чтобы облегчить себе в дальнейшем обращение к снимкам, вы можете сами определить, где будут сохраняться скриншоты, сделанные в игре Стим:
- Откройте клиент.
- Зайдите в меню «Настройки».
- Выберите пункт «В игре».
-
Найдите кнопку «Папка скриншотов» или подобного названия, в зависимости от вашей версии ПО.
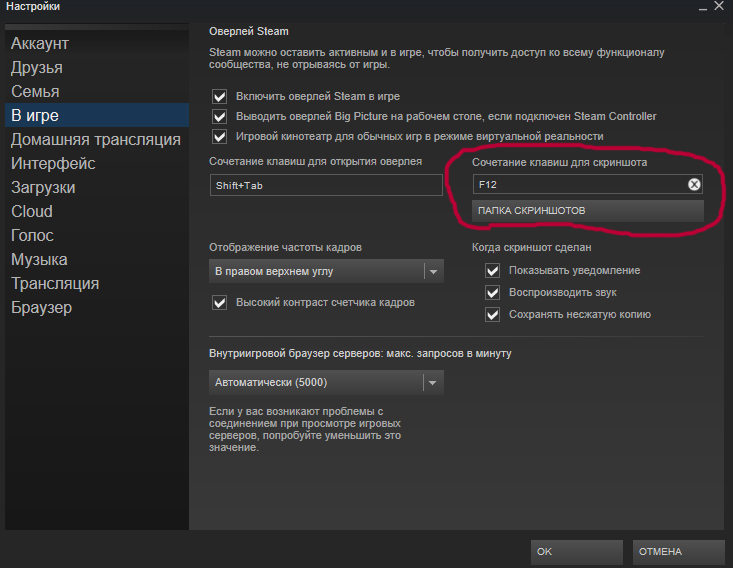
Определяем место хранения скриншотов
Как сделать скриншот экрана в Windows 7 куда сохраняется скриншот?
Место сохранения снимка экрана в Windows 7 определяет фактор, с помощью которого он был создан: с помощью встроенных средств операционной системы или с помощью специализированных сторонних программ. Далее мы подробно рассмотрим этот вопрос.
Утилита «Ножницы»
В Windows 7 есть встроенный инструмент для создания скриншотов — «Ножницы». В меню «Пуск» он находится в папке «Стандартные».
Снимок экрана, сделанный с помощью этого инструмента, отображается сразу после его создания в графическом интерфейсе.
Затем пользователь может сохранить его в любом месте на жестком диске, но по умолчанию этот каталог является папкой «Изображения» текущего профиля пользователя.
Стандартные средства Windows
Но большинство пользователей по-прежнему используют стандартную форму для снятия скриншотов без использования сторонних программ: PrtScr для захвата всего экрана и Alt+PrtScr для захвата активного окна. В отличие от более поздних версий Windows, которые открывают окно редактирования изображения, в Windows 7 нет видимых изменений при использовании этих комбинаций. Поэтому у пользователей возникают закономерные вопросы: был ли вообще сделан скриншот, и если да, то куда он был сохранен.
На самом деле созданный таким образом экран хранится в буфере обмена, который является частью оперативной памяти ПК. Это не сохраняется на жестком диске. Но скриншот будет только в оперативной памяти, пока не произойдет одно из двух событий:
- Перед выключением или перезагрузкой ПК;
- Пока новая информация не попадет в буфер обмена (в этом случае старая информация будет автоматически удалена).
То есть, если после того, как вы сделали снимок экрана с помощью, например, PrtScr или Alt+PrtScr, вы скопируете текст из документа, то снимок экрана будет удален из буфера обмена и заменен другой информацией. Чтобы не потерять изображение, его нужно как можно быстрее вставить в любую программу редактирования графики, например, в стандартную программу Windows — Paint. Алгоритм процедуры вставки зависит от конкретного ПО, которое будет обрабатывать изображение. Но в большинстве случаев подойдет стандартное сочетание клавиш Ctrl+V.
После того, как изображение вставлено в графический редактор, вы можете сохранить его в любом доступном расширении в выбранной вами директории на жестком диске ПК.
Как видите, каталог для сохранения скриншотов зависит от того, что именно вы используете для их создания. Если манипуляции проводились с помощью сторонних программ, изображение можно сразу сохранить в выбранное место на жестком диске. Если вы используете стандартный метод Windows, то экран сначала сохраняется в часть оперативной памяти (буфер обмена), и только после ручной вставки в графический редактор вы можете сохранить его на жесткий диск.
Опишите, что не сработало для вас.
Наши специалисты постараются ответить как можно быстрее.
Варианты создания скриншотов
Делать скриншоты можно как стандартными средствами Windows, так и встроенным функционалом Steam. В первом случае во время игры используется кнопка PrintScreen , а получившееся изображение сохраняется в любом редакторе (Paint, PhotoShop). Во втором случае используется кнопка F12 , и изображения сохраняются сразу на жесткий диск.
Именно со вторым вариантом у пользователей и возникают сложности. Дело в том, что получить файлы скриншотов для дальнейшего использования можно либо самостоятельно найдя их на жестком диске, либо через меню Steam. И если разобраться в меню довольно легко, то найти файлы на диске практически невозможно.
В подробностях разберем оба варианта поисков сделанных в Steam скриншотов.
https://youtube.com/watch?v=UjvbycV4T4U
Меняем горячую клавишу
Бывает и такое, что F12 может по каким-то причинам нам не подходить, а ее использование — затруднять общий игровой процесс. В таком случае мы всегда можем привязать функцию снимка скриншота к другой клавише. Для этого делаем следующее:
- Запускаем Steam.
- Заходим в меню настроек и переходим в следующий подраздел, который называется «В игре».
- Теперь нужно подобрать новую клавишу для фото. В этом нам поможет строка «Сочетание клавиш»: наводим на нее курсор, жмем по крестику и кликаем по любой понравившейся кнопке на клавиатуре.
Кстати, в этом же разделе меняются и другие настройки, например, звук, проигрывающийся во время фотографирования или показа всплывающих уведомлений.
4. Power cycle your network router or use other networks
Users often forget that routers should be turned off from time to time. In some cases, a constantly running router can lead to packet loss and Steam may experience uploading problems. The quickest way to reset things is to power cycle it: turn the router and/or model off, unplug it/them from power, then plug them/it back in after a few minutes. Wait for the lights to come on WAN, LAN, and other necessary functions. Test the upload again. If that is unfruitful, try unrelated connections such as a mobile hotspot from cellular data or another trusted network. That will eliminate any router firewall and port blocking issues.
Настройки фиксации и сохранение
Как вы уже знаете, фиксируются скриншоты в Steam по кнопке «F12»
Это сделано специально, чтобы вы могли снимать интересные моменты в игре, обращать на них чьё-то внимание или делиться своими достижениями
Переназначением этой функции вы можете воспользоваться в клиентских настройках.
Для того чтобы в них переместиться, нужно в верхнем горизонтальном меню поместить курсор на «Просмотр», после чего в выпавшем вертикально списке перейти в самый низ и активировать нужную строчку:
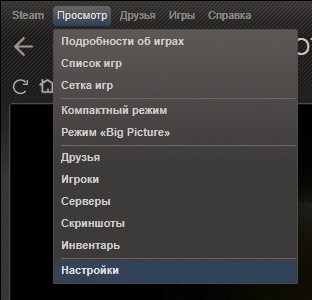
Перейдя к разделу «В игре», вы увидите назначенную клавишу, которую можно изменить:
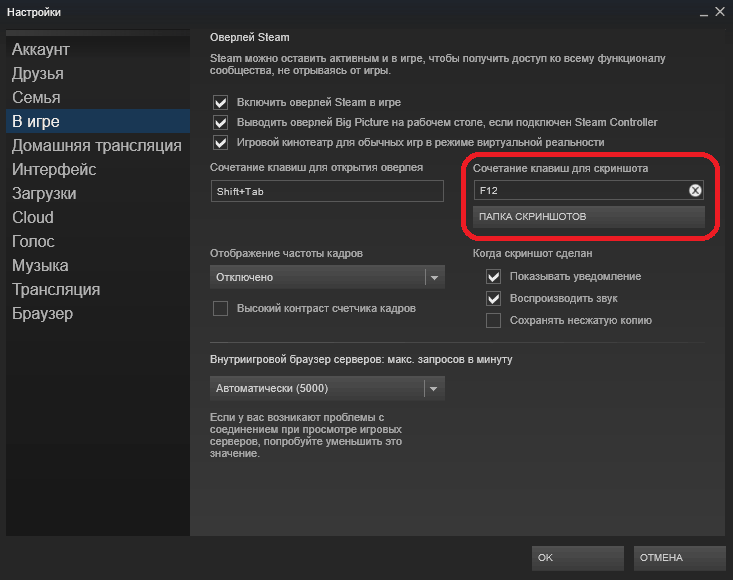
У многих любителей Стим возникают трудности с поиском отснятых скриншотов из-за сложного и непонятного пути к ним.
Для избавления от этого мучения можно указать своё удобное хранилище для них (на картинке находится под кнопкой для фиксации скринов).
Кроме того, вы всегда можете использовать кнопку «PrtScn», после чего изображение с экрана сосредоточится в вашем буфере обмена.
Вставить это изображение можно, например, открыв из «Стандартных» программу «Paint» и перейдя к «Редактированию» (сохранять рекомендуется в формате JPG).
Размещение картинок
Если мы хотим поделиться своими фото или картинками с обществом Steam, то можно это сделать через свой профиль в «Иллюстрациях». Добавляем их таким образом:
- во-первых, скачать файл можно будет, если только он сохранён в формате PNG, JPG или GIF;
- во-вторых, страница диалога для загрузки потребует от вас ввода его имени и дескрипции (описания);
- ну, и в-третьих, указания пути для скачивания
Внизу окна присутствуют параметры открытости добавляемого материала и подтверждение о законности ваших прав на него:
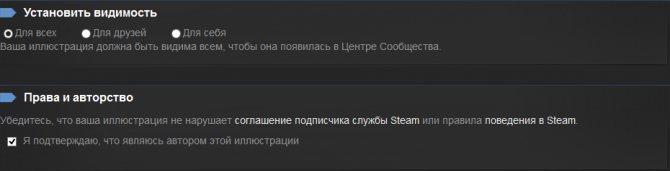
Параметры открытости добавляемого материала в Steam
После окончания ввода требуемых данных и установки необходимых параметров выбирается команда:
Saving a Screenshot
sh: 1: —format=html: not found Troubleshooting issues may require providing a screen shot to Steam Support
Select your Operating System to learn how:
Please follow the instructions below to save a screenshot to your desktop:
- Recreate the error or unexpected behavior.
- Press the PrtScn key to save a copy of what is being displayed to the clipboard.
- Open the Paint program (Start button > Programs > Accessories > Paint) and go to Edit > Paste to paste the contents of the clipboard.
- Go to File > Save As… and save the file to your desktop (JPG format is preferred).
Screenshots of Game Issues
- Load the game and navigate or play to the point at which the issue occurs.
- Press F12 (this is the default Screenshot key) to save a screenshot.
- After closing the game, Steam’s Screenshot Uploader window will appear. Select the Show on Disk button. This will open the folder on your hard drive that has the screenshot(s) for the game.
Sending your screenshot to Steam Support
- View your open help request by clicking on the unique link that Steam emailed you (or use https://help.steampowered. com to narrow down to your issue and create a new help request)
- At the bottom of the message form, click «Browse for a file» or drag and drop your image on to the message area.
- Once it’s been added, you’ll see the name and size of the attachment
Multiple attachments may be added.
Make sure to submit your message once you have finished attaching the file(s).
Please follow the instructions below to save a screenshot to your desktop:
- Recreate the error or unexpected behavior.
- Hold down the APPLE ⌘ and SHIFT keys.
- Press 3 for a screen shot of the entire screen.
- Press 4 to get «Crosshairs» so you can select just a section of the screen you want a screenshot for.
- Press the space bar after you press 4 if you want it to automatically size the screenshot so that it perfectly matches the window it’s over. After you press the space bar, a camera icon should come up.
- The resulting file will be placed on your desktop.
Attaching your screenshot to a Steam Support ticket on mobile
Adding attachments is not currently supported within the Steam Mobile App.
Please follow the instructions below to save a screenshot to your Android device:
- Android devices support a number of different methods of screen capturing. The one below is supported by most Android devices, but you have to check for other alternatives if it does not work.
- Recreate the error or unexpected behavior.
- Press and hold both the Power button and the Volume Down button simultaenously to save the image to your photo library.
- Select the image and export it to the computer you are using to correspond with support.
Какие еще программы позволяют делать скриншоты?
Есть много других программных решений, которые геймеры используют для создания скриншотов экрана и даже записи игрового видео. Одной из самых известных программ для этой цели является Fraps. Имеет простой интерфейс и минимальное количество настроек, что позволяет легко управлять им любому пользователю. Рассматривая эту программу со стороны нашего вопроса, замечаем, что пользователь сам выбирает папку для сохранения скриншотов, поэтому вы никогда не потеряете кадр, сделанный в игре!
Надеемся, что вы нашли в этой статье ответ на вопрос многих игроков о том, куда сохраняются скриншоты. Удачных съемок и отличного выступления! В мире современных качественных игр в плане графики сложно обойтись без скриншотов, ведь глядя на них, всегда можно вспомнить те ощущения, которые дарит вам игровой процесс.
Часть 2: Лучший альтернативный способ сделать снимок экрана Steam
Для скриншота геймплея встроенная функция — не лучший вариант. Он просто делает снимок экрана для вашей игры, но не предоставляет других функций, таких как редактирование изображений. Если вы ищете лучший способ сделать скриншот игры Steam, попробуйте Vidmore Screen Recorder напрямую. Это универсальное решение для сохранения важных моментов
Что еще более важно, он довольно прост в использовании и не требует каких-либо технических навыков
Основные характеристики лучшего инструмента для создания снимков экрана Steam
- Сделайте снимок экрана игрового процесса Steam в один клик.
- Бесплатно и доступно для Windows и Mac.
- Редактируйте скриншот в реальном времени.
Короче говоря, это лучший выбор, если вы хотите снимать скриншоты игрового процесса Steam в высококачественных изображениях.
Как легко сделать снимок экрана Steam
Шаг 1: Настроить инструмент для создания снимков экрана
Запустите лучший инструмент для создания снимков экрана в Steam после его установки на свой компьютер. Есть еще одна версия для Mac. Если вы хотите установить папку со скриншотами Steam, нажмите Меню значок и выберите Предпочтения. Затем перейдите в Выход вкладку, щелкните значок папки рядом с Расположение файлов скриншотов и установите правильный каталог. Вы также можете установить формат снимка экрана и горячую клавишу во всплывающем диалоговом окне. Нажмите в порядке и вернемся к основному интерфейсу.
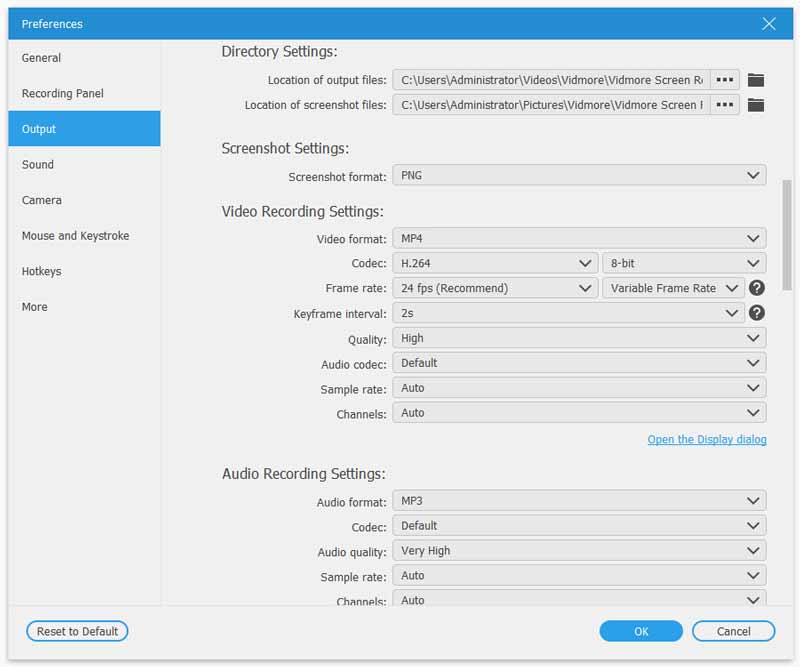
Шаг 2: Сделать снимок экрана
Когда вы дойдете до момента игрового процесса Steam, который хотите запечатлеть, переключитесь на утилиту и нажмите Скриншот вариант. Затем ваш курсор изменится на крест. Щелкните окно Steam, чтобы сделать снимок экрана.
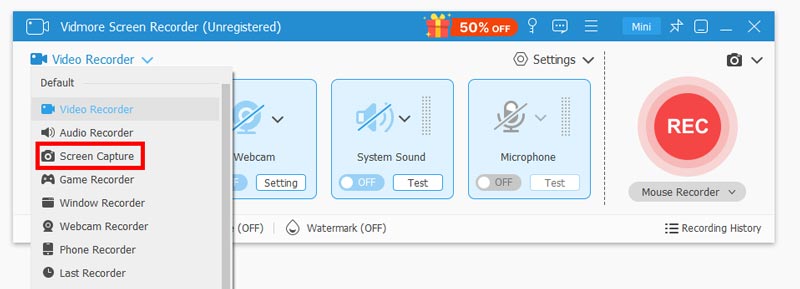
Шаг 3: Отредактируйте и сохраните скриншот Steam
Как только вы отпустите левую кнопку мыши, появится панель инструментов. Здесь вы можете отредактировать скриншот:
Добавление формы: выберите форму, например круг, прямоугольник или линию, выберите свой любимый цвет и поместите его в нужное место.
Добавить текст: выберите значок T, установите шрифт, размер и другие параметры, щелкните снимок экрана и введите текст.
Добавить картину: выберите Ручка значок и выберите цвет, затем нарисуйте на скриншоте.
По окончании редактирования нажмите кнопку Сохранить кнопку, чтобы экспортировать снимок экрана Steam на ваш жесткий диск. Альтернатива, выберите Буфер обмена значок, чтобы отправить его в буфер обмена.
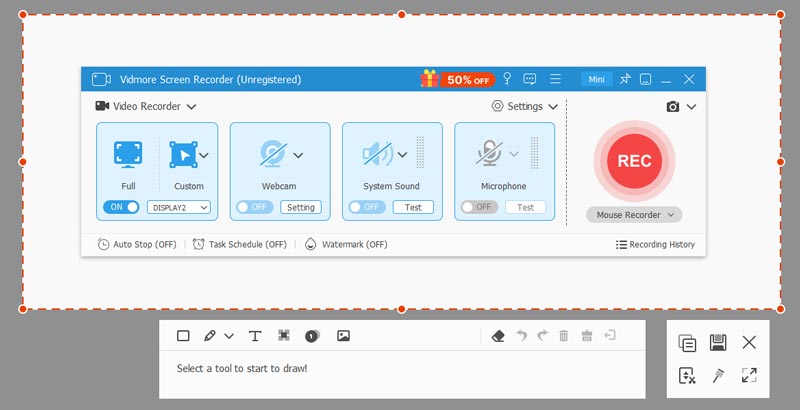
Le marketing digital : qu’est-ce que c’est ?
Au cours des vingt dernières années, la place du marketing digital a explosé au sein des entreprises. Il est devenu un levier de performance indispensable. Un outil indissociable des nombreuses stratégies commerciales de notre ère 2.0.
En quoi consiste le Marketing Digital ?
Le marketing digital regroupe toutes les pratiques marketing utilisées sur les supports et canaux digitaux. Appelé également « e-marketing » ou encore « marketing numérique », il est référencé, de près au de loin, à toutes les actions mobilisées par les entreprises sur la toile.
À l’heure où la digitalisation est devenu un moyen incontournable de communication, les entreprises font appel à des spécialistes en la matière pour soigner leur image et leur e-réputation. Le marketing digital désigne ainsi l’ensemble des actions dont l’objectif premier est de promouvoir une entreprise, happer les nouveaux clients via différents supports numériques comme les sites internet, les médias sociaux, etc.
Les objectifs du Marketing Digital
Il y a plusieurs raisons de faire appel à une stratégie de marketing digital. Dans un premier temps, pour augmenter le trafic de votre site.
Le constat est assez simple, si vous souhaitez avoir un portefeuille client qui s’étoffe jour après jour, il serait judicieux d’attirer nativement un plus grand nombre de clients potentiels sur votre site. Vous pourrez augmenter votre chiffre d’affaires. Oui, ça parait évident, mais il faut malgré tout le préciser.
L’augmentation du trafic va faciliter le taux de conversion et de transformation par le biais de votre site marchand ou votre site vitrine. Également, cette stratégie va vous permettre d’améliorer votre relation client en introduisant de nouveaux liens commerciaux.
En facilitant les échanges et en jouant la carte de la transparence, vous augmentez vos chances de fidéliser votre clientèle. Qui dit fidélisation, dit collecte de données plus importante. Vous connaîtrez donc mieux votre audience et cela vous permettra de vous ajuster en conséquence. Tout est lié !
Des outils évolutifs
90 % des utilisateurs web passent aujourd’hui deux fois plus de temps en ligne qu’il y a 10 ans. Ce constat permet de réaliser un changement des modes de consommation et de communications de la population.
En d’autres termes, la technologie est au profit des entreprises et de leur visibilité. Le marketing digital en utilise tous les leviers pour jouer des coudes sur un marché devenu très concurrentiel.
Si on observe le Rapport Digital Annuel de We are social et Hootsuite, nous constatons que le digital n’est plus une option, mais une stratégie obligatoire en 2022 si vous vous lancez et que vous souhaitez perdurer.
Ce rapport nous donne les dernières données internationales du digital, des réseaux sociaux et de l’e-commerce pour l’année 2019. Voici quelques chiffres qui devraient finir de vous convaincre :
- Pour le mois de janvier : on comptabilise plus de 5 milliards d’utilisateurs mobiles uniques dans le monde. Ce chiffre est en augmentation de 2 % par an et équivaut à 100 millions d’utilisateurs.
- 4,39 milliards, c’est le nombre d’utilisateurs Internet. Ce chiffre est en augmentation de 9 % en comparaison avec l’année précédente.
- Les réseaux sociaux comptabilisent un nombre d’usagers de 3,5 milliards, soit 10 % de plus que pour l’année 2018.
- Enfin, ce sont 3,26 milliards de personnes qui utilisent les réseaux sociaux par le biais de leurs appareils mobiles. Un chiffre, lui aussi, en pleine croissance. Nous enregistrons une augmentation de 10 % comparé à l’année précédente.
Ça en fait, des clients potentiels !
Pour résumer, si vous ne vivez pas dans une grotte et que vous vous lancez dans l’entrepreneuriat, vous aurez forcément besoin de gérer tous ces outils avant de se lancer dans la fosse. Que vous optiez pour une stratégie digitale basée sur le l’inbound marketing ou du content marketing, tout ce qu’il faut retenir, c’est de bien s’entourer. Collaborer avec des spécialistes en marketing digital est la meilleure solution pour survivre sur le marché et générer des leads.
Настройки фиксации и сохранение
Как вы уже знаете, фиксируются скриншоты в Steam по кнопке «F12»
Это сделано специально, чтобы вы могли снимать интересные моменты в игре, обращать на них чьё-то внимание или делиться своими достижениями
Переназначением этой функции вы можете воспользоваться в клиентских настройках.
Для того чтобы в них переместиться, нужно в верхнем горизонтальном меню поместить курсор на «Просмотр», после чего в выпавшем вертикально списке перейти в самый низ и активировать нужную строчку:
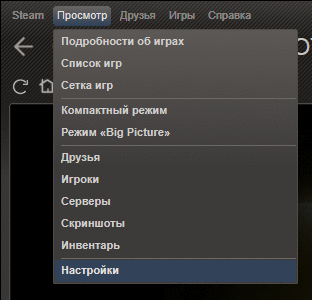
Перейдя к разделу «В игре», вы увидите назначенную клавишу, которую можно изменить:
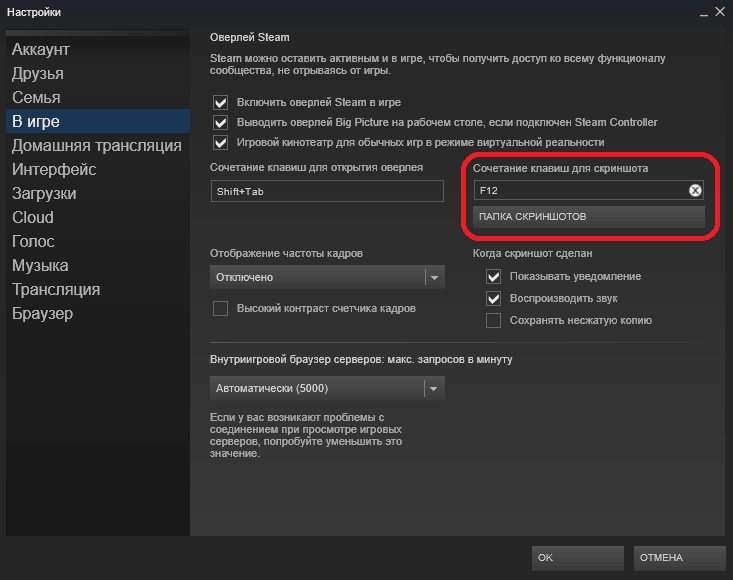
У многих любителей Стим возникают трудности с поиском отснятых скриншотов из-за сложного и непонятного пути к ним.
Для избавления от этого мучения можно указать своё удобное хранилище для них (на картинке находится под кнопкой для фиксации скринов).
Кроме того, вы всегда можете использовать кнопку «PrtScn», после чего изображение с экрана сосредоточится в вашем буфере обмена.
Вставить это изображение можно, например, открыв из «Стандартных» программу «Paint» и перейдя к «Редактированию» (сохранять рекомендуется в формате JPG).
Все свое всегда с собой
Возвращаемся к программе Steam. Здесь у каждого пользователя имеется возможность просмотра всех сделанных им скринов. Помимо этого, вы имеете право выкладывать снимки в сообщества игр. Прямо из программы.
Где находятся скриншоты в «Стим»? Пройдите в приложении авторизацию, после чего на панели управления выберите пункт «Вид». У вас появится длинный список со множеством строчек. Для того чтобы увидеть свои снимки экрана, нажмите на «Скриншоты». Далее — в появившемся окне открываете параметр «Показать…», выбираете там нужную игру, а затем просматриваете то, что будет предложено
Важно — вы не увидите в списке тех игрушек, в которых не делались скрины. Не пугайтесь, так и должно быть
- Не делает скриншоты в стиме, игра кс 1.6.
- Делайте скрин как угодно, просто потом кидайте его соответствующую папку со скринами, перезагружаете клиент и загружаете свои скрины на сервера стима.
Steamcommunity.com
- В общем, как и написал в названии, не делаются скриншоты в стиме, именно в этой игре.
- Или же вы можете вручную делать скриншоты за пределами клиента Steam с помощью клавиши PrintScreen в Windows, или инструмент, упомянутый в видео вы упомянули в своем…
Steamcommunity.com
Скриншот через игру: заходишь в dota2 -> насройки(гайка сверху слева) -> управление -> прочее->скриншот(ставишь кнопку по желанию, по дефолту стоит F6) Скриншот через стим: заходишь в steam -> настройки -> в игре -> горячая клавиша для скриншота…
Steamcommunity.com
- Здравствуйте, меня интерисует как сделать скриншот в самом Steam, без всяких программ.
- При желании можно запихнуть такой скриншот и в Стим, но потребуются некоторые манипуляции с файлами. #2.
Steamcommunity.com
- Не делаются скриншоты в игре cs1.6. В настройках стима поумолчанию стоит F12. На жимаю что бы сделать скрин не получается.
- пойми одну вешь cs 1.6 заранее забинденая игра на все действия это значит что настройки steam не влеяют на бинды в игре получается что делать…
Steamcommunity.com
А сделать это очень просто. Выбираем в своей библиотеке Steam любую игру, где вы уже делали скриншоты. Если у вас такой нет, боюсь, ради обеспечения надежности расположения скриншотов, сделайте хотя бы один в любой игре.
Steamcommunity.com
И всё равно скрины не сохраняет, даже не делает, можно сказать. Техподдержка пока предлагает стандартные варианты — удалить steam.dll и ClientRegistry.blob, перезагрузить ПК, запустить СТИМ не по ярлыку.
Forums.steampowered.com
- Скриншот ножа в стиме, мне кажется — это приличное доказательство.
- 1) Находим в интернете скриншот любого чужого ножа (а лучше несколько скринов одного и того же). 2) Заходим в игру и делаем любой скриншот.
- В этой статье мы рассмотрим такой, казалось бы, элементарный вопрос «Как делать скриншоты в CS GO?».
- Если не делается скриншот на «F5», смотрим кнопку в настройках стима (там можно и папку со скриншотами найти): Второй способ.
После выхода из игры откроется окно сохраненных скриншотов за последнюю сессию (последнее время игры) . В появившемся окне нажмите «Загрузить». Все загруженные скриншоты можно посмотреть в своем профиле Стим.


















![[решено] где и как найти и изменить папку со снимками экрана steam](http://lakfol76.ru/wp-content/uploads/6/d/5/6d558363d6e08a94121b0561dc8b494d.jpeg)









