Как сделать скриншот в Стиме на ПК
Существует несколько способов, как сделать скрин в Стиме. Выбор походящего варианта зависит от имеющегося оборудования, задач и знаний пользователя. Рассмотрим каждый из методов подробнее.
Через Steam
Многие пользователи делают скриншоты непосредственно в Стим. Для этого необходимо нажать на кнопку F12. Для проверки горячей клавиши сделайте следующее:
Войдите в Steam, а далее Вид и Настройки.
- Перейдите в раздел В игре.
- Найдите пункт Сочетание клавиш для скриншота.
Если кнопка задана правильно, но делать скрины в Стиме не получается, возможны следующие причины:
- Отключен оверлей. Для решения проблемы войдите в настройки, перейдите в пункт В игре, а там поставьте отметку в поле Включить оверлей Steam в игре.
- Разные значения расширения в dsfix.ini и настройках софта. Войдите в игровой софт и посмотрите на установленное в нем расширение. К примеру, если там стоит 1280х1024, запомните или запишите информацию. После этого найдите файл dsfix.ini в корневой папке с игрой, откройте его блокнотом, а там найдите RenderWidth и RenderHeight. В первом введите 1280, а во втором 1024. После этого сохранитесь и закройте документ.
После выполнения рассмотренных шагов вы сможете создать скриншот в Стиме по рассмотренному выше алгоритму.
С помощью кнопки на клавиатуре
Второй вариант — сделать фотографию экрана с помощью кнопки PrtSc на клавиатуре. Сделайте следующее:
- Откройте нужный момент.
- Жмите на PrtSc.
- Войдите в любой редактор.
- Жмите правой кнопкой мышки и выберите Вставить или Ctrl+V.
- Внесите необходимые правки и сохраните файл.
Далее вы можете добавить скрин в Стиме через Профиль в разделе Иллюстрации.
С помощью программы
При рассмотрении вариантов, как делать скриншот в Стиме, нельзя забывать о способе с программой. Сделайте следующие шаги:
- Установите необходимое приложение на ПК / ноутбук, к примеру, Fraps.
- Запустите программу.
- В разделе Screenshots укажите папку для хранения изображений и клавишу для создания.
- Запустите игру и в нужном месте жмите заданную кнопку (если ничего не менять, это будет F10).
Через функционал Windows
При желании можно сфотографировать экран и сделать витрину скриншотов в steam с помощью возможностей Windows. Алгоритм такой:
- Войдите в параметры Виндовс путем нажатия Win+I и перехода в нужный раздел.
- Перейдите в раздел Игры.
- Войдите во вкладку Меню игры и убедитесь, чтобы тумблер вверху был переведен в правую сторону.
- В соответствующем меню выберите нужные кнопки для создания скрина.
С помощью NVIDIA
Если необходим скриншот с большим разрешением, используйте возможности производителя видеокарты NVIDIA. В частности, спросом пользуется NVIDIA Ansel. С помощью этой опции можно сфотографировать экран и получить изображение с разрешением 63360 х 35540 пикселей. При этом скрин легко сделать в формате 3D. Сделайте следующие шаги:
- Обновите драйвера.
- Установите GeForce Experience с официального сайта.
- Запустите игровой софт и жмите комбинацию Alt+F2.
- Поверните изображение для получения нужного ракурса.
- Жмите на Snap.
По умолчанию фото экрана сохраняется в папку Изображения на ПК / ноутбуке.
Где находятся скриншоты Steam и как получить доступ к скриншотам

Во время игры в Steam вы нажимаете клавишу F12, чтобы сделать снимок. Позже, если вы не можете найти папку скриншотов Steam, в которой вы сохранили скриншоты Steam, то понятное дело нужно эти скриншоты найти. Иногда пользователи сталкиваются с этой проблемой, когда они задаются вопросом, где сохранены скриншоты Steam или где Steam сохраняет скриншоты .
Если вы тоже имеете дело с такой проблемой и думаете, где найти папку Steam, то вы попали по адресу. Мы покажем простое решение. Вы можете использовать примеры из этой статьи для размещения папки Steam Screenshot. Эта статья также ответит на такие вопросы:
- Где Steam размещает скриншоты?
- Как изменить папку скриншотов Steam?
- Где хранятся скриншоты?
- Как скачать скриншоты Steam?
Как получить доступ к папке скриншотов Steam
Есть два способа найти папку скриншотов Steam. Либо вы можете использовать менеджер скриншотов, чтобы найти местоположение скриншота. Или вы можете получить к ним доступ через хранилище на жестком диске, которое включает в себя доступ к папке Steam.
Метод 1 — Диспетчер скриншотов
Следуй этим шагам:
- Откройте Steam .
- Нажмите на «Вид» в меню, которое проходит горизонтально в верхней части окна Steam
Спуститесь вниз и нажмите «Скриншоты» из выпадающего меню. Это открывает инструмент Steam Screenshot Uploader.
Выберите любое изображение из эскизов предварительного просмотра с правой стороны, затем нажмите кнопку «Показать на диске». Steam автоматически откроет папку Windows, где сохраняются и хранятся скриншоты Steam.
Инструмент загрузки скриншотов Steam классифицирует все игры вместе с количеством сохраненных скриншотов. Вы также можете удалить Steam скриншоты, если они для вас нежелательны.
Кроме того, вы также можете загрузить папку со снимками Steam или любую картинку в облаке для более безопасного хранения. Для этого просто выберите скриншот игры и нажмите кнопку «Загрузить». Вскоре вы нажмете на кнопку Steam, которая загружается, и ваша картинка будет сохранена в облаке.
Метод 2 — Найти папку скриншотов Steam вручную на ПК
Вы можете обойти Steam и найти папку скриншотов физически. Чтобы найти эту папку, вы должны найти, куда вы установили Стим. Расположение меняется в зависимости от пользователей, это может быть на жестком диске C, D или E.
Но вы можете найти его в Program Files \ Steam \ userdata \ * Steam ID * \ 760 \ remote \.
В моем случае я нашел папку Steam Screenshots на
Вам понадобится steam ID, чтобы найти папку с скриншотами steam. Этот идентификатор является эксклюзивным для вашего входа в Steam. Если у вас установлено несколько игр, то у каждой игры будет свой Steam ID.
- В Steam нажмите «Просмотр» в верхнем меню и выберите «Настройки».
- Выберите «Интерфейс» в левом меню.
- Убедитесь, что вы установили флажок «Отображать URL-адрес Steam, когда он доступен» и нажмите «ОК» в нижней части окна.
Нажмите на имя своего профиля Steam и в раскрывающемся меню выберите «Профиль».
В URL-адресе, который появляется в верхней части окна чуть ниже меню с надписью «Магазин», «Библиотека», «Сообщество» и т. Д., Укажите длинный номер формы. Номер — это ваш Steam ID.
Где хранятся скриншоты в Steam?
Ранее мы объяснили, где хранятся скриншоты steam. Теперь, если вы хотите определить пользовательское место, где вы хотите сохранить скриншот Steam, выполните следующие действия;
- Загрузите Steam.
- Нажмите на опцию «Просмотр» в горизонтальном меню.
- В раскрывающемся меню прокрутите вниз и нажмите «Настройки».
- В появившемся окне «Настройки» нажмите «В игре» в меню, которое идет вниз по левой стороне.
- Прямо под раскрывающимся меню «Сочетания клавиш снимка экрана» нажмите «ПАПКА СКРИНА».
- Выберите, где вы хотите, чтобы Steam сохранял скриншоты, выбрав папку.
Разные значения расширений в настройках игры и dsfix.ini-файле
Когда настройки оверлея восстанавливаются, но пользователь по-прежнему не может сделать скриншот, вероятно, причина в самой игре.
Пользователю необходимо зайти в настройки игры и посмотреть варианты расширения экрана (например, это 1280х1024). Это значение нужно запомнить или записать и тогда можно выходить из игры.
Затем сравните эти параметры с параметрами, указанными в файле dsfix.ini. Найти его можно в папке, где находится сама игра. Либо приходится открывать проводник и начинать поиск файла по имени.
Вы можете открыть файл блокнотом. Текст в файле будет содержать параметры RenderWidth и RenderHeight с указанными значениями. Это разрешение экрана. Если параметры отличаются от указанных в настройках игры, необходимо ввести те, которые были указаны в игре. Затем нужно сохранить изменения и закрыть файл.
Регистрация и вход в аккаунт Steam
Шаг 2: Нажмите на кнопку «Вход» в правом верхнем углу страницы. Если у вас еще нет аккаунта, нажмите на ссылку «Создать аккаунт».
Шаг 3: Заполните необходимые поля в форме регистрации: введите свой электронный адрес, создайте пароль и подтвердите его, а также введите капчу для доказательства, что вы не робот. Нажмите на кнопку «Принять» для продолжения.
Шаг 4: Steam отправит письмо на указанный вами электронный адрес для подтверждения. Проверьте свою почту и откройте полученное письмо. Следуйте инструкциям в письме, чтобы подтвердить свой аккаунт.
Шаг 5: После подтверждения аккаунта вам будет предложено войти в Steam, используя свои данные для входа.
Шаг 6: Введите свой адрес электронной почты и пароль, которые вы указали при регистрации, и нажмите на кнопку «Вход».
Поздравляем! Теперь вы со своим аккаунтом Steam и можете начать пользоваться всеми возможностями этой платформы для игр. Не забудьте настроить свой профиль и добавить скриншоты, чтобы делиться своими игровыми моментами с друзьями и сообществом Steam.
Как поделиться dayz в стиме
Valve Corporation. Все права защищены. Все торговые марки являются собственностью соответствующих владельцев в США и других странах. Политика конфиденциальности | Правовая информация | Соглашение подписчика Steam | Возвраты
Можно ли поделиться игрой в Steam с другом
Расшарить игру в Steam другу получится без особых сложностей, но только придется передать другому человеку все данные от своей учетной записи, включая логин, пароль и защитный ключ Steam GUARD. Но также существует несколько ограничений, с которыми желательно ознакомиться перед изменением настроек:
- Пользоваться чужим приложением возможно до того момента, пока владелец аккаунта не решит запустить какую-то программу. Если это произойдет, то другого человека автоматически «выкинет» из учетной записи буквально через пять минут.
- Общей получится сделать только целую библиотеку, а не отдельную игру.
- Использовать вашу библиотеку можно только на 10 устройствах (пяти профилях). При этом нужно знать, что у одного пользователя одновременно может быть сразу несколько компьютеров.
- Даже после передачи приложения другу региональные ограничения продолжают по-прежнему действовать.
- Если человек, которому вы передали программу, решил заниматься мошенничеством и прочими незаконными действиями, то блокируется не только профиль другого пользователя, но и ваш аккаунт.
Как поделиться своей библиотекой Steam?
Шаг 1. Зайдите в свой Steam аккаунт на компьютере, на котором вы хотите получить игры из своей библиотеки
(Придется передать вашему другу логин, пароль и ключ защиты Steam GUARD) ВНИМАНИЕ: Не давайте данные своего аккаунта незнакомым людям! Они могут воспользоваться вашим инвентарем или балансом кошелька Steam
Если на этом компьютере заходили с нескольких аккаунтов, то вы можете поставить галочки напротив конкретного аккаунта, с которым вы хотите поделиться играми.
После этого человек, компьютер которого вы авторизовали у себя в аккаунте, заходит обратно в свой аккаунт и видит слева вкладку с вашими играми.
Как поделиться игрой с другом
Мы выяснили, можно ли передавать игры в Стиме другу, а значит пришло время узнать, как же это сделать. И самое главное ограничение заключается в том, что отдать игру в Стиме другу получится только в том случае, если предварительно аккаунт был привязан к Steam GUARD. Как правило, для установки дополнительной защиты нужно всего лишь подтвердить собственный номер телефона и адрес электронной почты. Когда всё готово, переходим к пошаговой инструкции:
Заходим в свою учетную запись с компьютера, который будет использовать ваш товарищ или родственник. Для этого придется ввести все личные данные, включая логин, пароль и защитный ключ.
Открываем вкладку «Steam» и выбираем «Настройки»
Обращаем внимание на боковое меню, где располагаются все доступные пункты.
Для сохранения изменений кликаем «Ок» и закрываем страницу.
Что же, теперь вы знаете, как поделиться играми в Steam с другом
А что же нужно сделать другому пользователю, чтобы запустить одну из ваших программ? А просто выполнить авторизацию в своем профиле и обратить внимание на библиотеку со всеми сервисами. Именно там и абудут расположены приложения, взятые с вашей учетной записи
Итак, мы подробно рассмотрели, как передать игру другу в Стиме. На самом деле всё завязано на использовании полезной опции Family Sharing, доступной каждому пользователю магазина Steam. Но в целях безопасности мы не рекомендуем сообщать свои личные данные большому количеству людей. Если есть возможность, то лучше самостоятельно войти с компьютера нужного человека для предоставления доступа.
Здравствуйте, можно ли поделиться игрой с другом, если он играет на своём компьютере, а я на своем, и в предполагаемую игру играть не собираюсь?
FAQ
Как загружать скриншоты в Steam 2020?
Чтобы загрузить скриншоты в Steam 2020, вам нужно сначала открыть игру, которую вы хотите запечатлеть. Как только игра будет открыта, нажмите F12 на клавиатуре, чтобы сделать скриншот. Скриншот будет сохранен в стандартном месте для скриншотов на вашем компьютере. Теперь вам нужно вернуться в Steam 2020 и нажать «Upload Screenshot». После нажатия кнопки «Upload Screenshot» должно появиться окно с несколькими вариантами.
Как загрузить скриншот в Steam 2021?
Чтобы загрузить скриншот в Steam, вам нужно войти в систему и перейти на вкладку «Мои игры». Затем нажмите на игру, скриншот из которой вы хотите загрузить. В правой части экрана будет кнопка «скриншот». Нажав на нее, вы откроете другое окно, где сможете выбрать скриншот и загрузить его.
Как опубликовать скриншот?
Чтобы опубликовать скриншот, вы можете воспользоваться функцией «Поделиться» на вашем устройстве. Например, если вы используете iOS, нажмите кнопку Home, а затем проведите пальцем вверх, чтобы открыть Центр управления. Нажмите на кнопку Поделиться, чтобы сделать снимок экрана. Чтобы поделиться им с Quora, нажмите на стрелку в левом нижнем углу экрана. Выберите Quora из списка доступных вариантов, а затем нажмите Post, чтобы отправить снимок на Quora.
Как сделать снимок экрана на компьютере?
Существует множество способов сделать снимок экрана на ПК, но самый простой — это нажать клавишу Print Screen на клавиатуре. Это позволит скопировать изображение всего экрана, включая все открытые окна, в буфер обмена. Затем вы можете вставить его в любую программу, принимающую изображения.
Как отправить снимок экрана в качестве вложения?
Чтобы отправить снимок экрана в качестве вложения, сначала нажмите кнопку питания на устройстве, чтобы перевести его в спящий режим. Затем одновременно нажмите и удерживайте кнопку питания и кнопку «Домой», пока не появится мигающий экран или пока телефон не завибрирует. После этого вы должны увидеть опцию «поделиться» или «отправить» снимок экрана. Если вы используете Android, также появится возможность сохранить его.
Как отправить снимок экрана на фотографию?
Есть несколько различных способов сделать это. Вы можете воспользоваться встроенной функцией скриншота в телефоне, а затем отправить его по электронной почте или текстовым сообщением. Вы также можете загрузить изображение на сервис, такой как Dropbox, Google Drive и т.д., а затем поделиться им оттуда.
Как сохранить снимок экрана в виде фотографии?
Если вы используете компьютер, вы можете воспользоваться кнопкой Print Screen на клавиатуре, чтобы сделать снимок всего экрана. Если вы хотите сохранить только одно окно, нажмите Alt+Print Screen. Затем вы можете открыть Paint или другую программу для редактирования фотографий и вставить снимок экрана.
Как загрузить фотографию в Steam?
1) Найдите изображение, которое вы хотите загрузить, на своем компьютере.2) Щелкните правой кнопкой мыши и выберите «Скопировать адрес изображения».3) Откройте Steam и перейдите на вкладку «Сообщество».4) Нажмите «Создать новое сообщение» и нажмите «Вставить изображение».5) Вставьте адрес изображения в появившееся поле.
Как сохранять скриншоты из Steam?
Вы можете сохранять скриншоты из клиента Steam, нажав F12. Это позволит сохранить скриншот текущего окна в локальную папку рабочего стола.
Просмотр сохраненных скриншотов Steam
Как получить доступ к папке скриншотов Steam
Есть два способа найти папку скриншотов Steam. Либо вы можете использовать менеджер скриншотов, чтобы найти местоположение скриншота. Или вы можете получить к ним доступ через хранилище на жестком диске, которое включает в себя доступ к папке Steam.
Метод 1 — Диспетчер скриншотов
Следуй этим шагам:
- Откройте Steam .
- Нажмите на « Вид » в меню, которое проходит горизонтально в верхней части окна Steam
Спуститесь вниз и нажмите « Скриншоты » из выпадающего меню. Это открывает инструмент Steam Screenshot Uploader.
Выберите любое изображение из эскизов предварительного просмотра с правой стороны, затем нажмите кнопку «Показать на диске ». Steam автоматически откроет папку Windows, где сохраняются и хранятся скриншоты Steam. Инструмент загрузки скриншотов Steam классифицирует все игры вместе с количеством сохраненных скриншотов. Вы также можете удалить Steam скриншоты, если они для вас нежелательны.
Кроме того, вы также можете загрузить папку со снимками Steam или любую картинку в облаке для более безопасного хранения. Для этого просто выберите скриншот игры и нажмите кнопку «Загрузить». Вскоре вы нажмете на кнопку Steam, которая загружается, и ваша картинка будет сохранена в облаке.
Метод 2 — Найти папку скриншотов Steam вручную на ПК
Вы можете обойти Steam и найти папку скриншотов физически. Чтобы найти эту папку, вы должны найти, куда вы установили Стим. Расположение меняется в зависимости от пользователей, это может быть на жестком диске C, D или E.
Но вы можете найти его в Program Files Steam userdata * Steam ID * 760 remote .
В моем случае я нашел папку Steam Screenshots на
Вам понадобится steam ID, чтобы найти папку с скриншотами steam. Этот идентификатор является эксклюзивным для вашего входа в Steam. Если у вас установлено несколько игр, то у каждой игры будет свой Steam ID.
Но если вы не можете найти свой Steam ID, вы можете открывать каждую папку до тех пор, пока не получите доступ к точной папке скриншотов. Или вы можете выполнить следующие шаги, чтобы отследить свой идентификатор:
- В Steam нажмите « Просмотр » в верхнем меню и выберите « Настройки».
- Выберите « Интерфейс » в левом меню.
- Убедитесь, что вы установили флажок « Отображать URL-адрес Steam, когда он доступен » и нажмите « ОК » в нижней части окна.
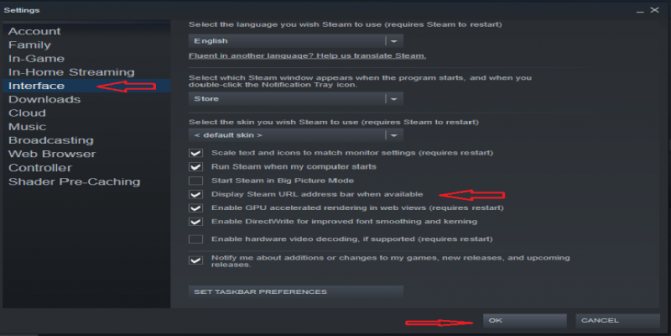
Нажмите на имя своего профиля Steam и в раскрывающемся меню выберите « Профиль ».
В URL-адресе, который появляется в верхней части окна чуть ниже меню с надписью « Магазин », « Библиотека », « Сообщество » и т. Д., Укажите длинный номер формы. Номер — это ваш Steam ID.

Каждый пользователь Steam может без труда делать скриншоты во время игрового процесса. После этого ему остается загрузить созданные снимки в свое персональное облако, при необходимости настроить параметры приватности. Все обработанные таким образом изображения будут доступны для просмотра всем или определенным кругам юзеров. Вместе с этим скриншоты сохраняются и на жесткий диск. Для быстрого получения картинок в исходном виде или при случайной отмене загрузки в Steam Cloud их всегда можно найти в одной из локальных папок Стим.
Размещение картинок
Если мы хотим поделиться своими фотографиями или изображениями с сообществом Steam, мы можем сделать это через наш профиль в разделе «Иллюстрации». Добавляем их так:
- во-первых, скачать файл можно будет, только если он сохранен в формате PNG, JPG или GIF;
- во-вторых, на странице диалога загрузки потребуется ввести имя и описание);
- ну и в третьих указать путь для скачивания
Внизу окна есть параметры прозрачности добавляемого материала и подтверждения законности ваших прав на него:

Параметры прозрачности добавляемого материала в Steam
После завершения ввода необходимых данных и установки необходимых параметров выбирается команда:
Авторизация
Для того чтобы открыть семейный доступ в Steam другу, следует авторизоваться на его компьютере. После авторизации человек, которому открыли семейный режим, сможет осуществить просмотр клиента. Чтобы авторизоваться на чужом ПК, следует:
- Открыть платформу.
- Ввести логин и пароль библиотеки, доступ к которой открывается.
- Зайти в раздел настроек.
- Кликнуть на пункт Family.
- Когда откроется окно с добавленными устройствами, выбрать необходимое стационарное устройство.
- Активировать кнопку «Авторизовать».
- Дать название компьютеру.
Впоследствии пользователь увидит, какое приложение и кем запускалось из открытой библиотеки.
Не можете загрузить изображение в чат Steam? Узнайте, как это исправить здесь
- Выход из Steam
- Используйте Steam Online
- Отключить компактный список друзей и просмотр чата
- Отключить брандмауэр
- Запустите Steam от имени администратора .
- Обновите Steam и отключите антивирус
- Отправка изображений через сторонний хост
- Используйте альтернативное приложение для голосового чата
1. Выход из Steam
Один из способов исправить эту ошибку – выйти из своей учетной записи Steam в клиенте Steam и снова войти в нее. Похоже, что это сработало для многих пользователей с ошибкой загрузки изображения.
- Запустите Steam и в правом верхнем углу нажмите свое имя Профиль .
- Выберите « Выйти из аккаунта».
- После этого выйдите из Steam и перезапустите его.
- Войдите в систему, используя свои учетные данные Steam, и посмотрите, можете ли вы отправлять изображения через чат Steam.
2. Используйте Steam Online
Вы можете получить доступ к своей учетной записи Steam онлайн с помощью веб-браузера. Даже если вы не можете отправлять и загружать изображения через настольный клиент Steam, вы все равно можете отправлять изображения через веб-клиент Steam.
- Войдите в веб-клиент Steam . Введите специальный код безопасности, если будет предложено.
- Нажмите Чат , чтобы открыть окно чата.
- Выберите друга и загрузите изображение, которое хотите отправить.
- Это оно! Вы должны иметь возможность отправлять изображения через клиент веб-чата Steam, если клиент настольного компьютера Steam не исправлен.
3. Отключить компактный список друзей и просмотр чата
Чтобы улучшить игровой процесс в чате, в настройках чата добавлена опция «Компактный список друзей и просмотр чата». Однако известно, что эта функция также приводит к ошибке загрузки изображения в Steam.
Эта функция по умолчанию отключена. Однако, если вы включили его случайно или намеренно, попробуйте отключить его. Вот как это сделать.
- Запустите Steam.
- Нажмите «Друзья и чат» в правом нижнем углу экрана.
- В окне “Друзья и чат” нажмите Настройки (значок Cog).
- В окне настроек перейдите на вкладку Размер и масштабирование .
- Убедитесь, что параметр Компактный список друзей и просмотр чата отключен .
- Закройте окно настроек. Выйдите из Steam и перезапустите его. Попробуйте снова загрузить изображение и посмотреть, устранит ли это ошибку.
Также читайте: 7 лучших программ для записи игр для младших компьютеров
4. Отключить брандмауэр
Также проверьте защиту брандмауэра. Брандмауэр может ошибочно пометить соединение и заблокировать доступ. Попробуйте на мгновение отключить брандмауэр, чтобы проверить, можете ли вы загружать изображения.
- Для этого нажмите Пуск> Настройки> Обновление и безопасность.
- Нажмите Безопасность Windows> Брандмауэр и защита сети.
- Выберите Сеть и выключите брандмауэр.
5. Запустите Steam от имени администратора
Выйдите из Steam и попробуйте запустить клиент Steam с правами администратора.
- Введите Steam в строку Cortana/Search.
- Нажмите правой кнопкой мыши на Steam и выберите Запуск от имени администратора.
- Откройте Steam Chat и загрузите изображение. Проверьте на любые улучшения.
Также читайте: 7 программ для записи игр для YouTube, чтобы вывести свою игру в онлайн
6. Обновите Steam и отключите антивирус
Если это известная ошибка, Steam может выпустить обновление с патчем.
- Запустите Steam и нажмите Steam.
- Выберите « Проверить обновление клиента Steam ».
Если антивирусная программа по какой-либо причине блокирует соединение с сервером Steam, это может привести к ошибке загрузки изображения. Временно отключите антивирус и проверьте наличие улучшений.
7. Отправка изображений через сторонний хост
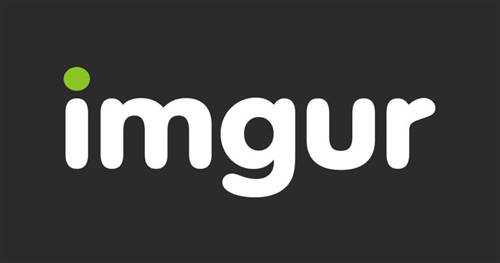
Теперь это не исправление, а обходной путь, пока Steam не исправит проблему. Вы можете попробовать загрузить изображения на любые общедоступные сайты, например Imgur, Tinypic и т. Д. Загрузите изображения на сайты и поделитесь ссылкой на изображение в своем чате.
Это удобно, если вы хотите срочно поделиться изображением с другом.
8. Используйте альтернативное приложение голосового чата

Возможно, вы не хотите этого слышать, но если вы уже давно столкнулись с этой ошибкой, вы можете попробовать другое популярное приложение для игрового чата.
Такие приложения, как Discord, являются одними из самых популярных приложений для голосового и текстового чата для геймеров и игровых сообществ с серверами исключительного качества. Вы можете прочитать наше руководство по лучшему приложению для голосового чата для геймеров, чтобы найти лучших VoIP-клиентов для улучшения вашей игры.
Настройки фиксации и сохранение
Как вы уже знаете, фиксируются скриншоты в Steam по кнопке «F12»
Это сделано специально, чтобы вы могли снимать интересные моменты в игре, обращать на них чьё-то внимание или делиться своими достижениями
Переназначением этой функции вы можете воспользоваться в клиентских настройках.
Для того чтобы в них переместиться, нужно в верхнем горизонтальном меню поместить курсор на «Просмотр», после чего в выпавшем вертикально списке перейти в самый низ и активировать нужную строчку:
Перейдя к разделу «В игре», вы увидите назначенную клавишу, которую можно изменить:
У многих любителей Стим возникают трудности с поиском отснятых скриншотов из-за сложного и непонятного пути к ним.
Для избавления от этого мучения можно указать своё удобное хранилище для них (на картинке находится под кнопкой для фиксации скринов).
Кроме того, вы всегда можете использовать кнопку «PrtScn», после чего изображение с экрана сосредоточится в вашем буфере обмена.
Вставить это изображение можно, например, открыв из «Стандартных» программу «Paint» и перейдя к «Редактированию» (сохранять рекомендуется в формате JPG).
Получение доступа
Следующим шагом мы проделываем всё то же самое, но на компьютере друга. Входим с него в свой аккаунт (единовременно, далее этого делать не придётся, и не ставьте галочку запоминания пароля) и проделываем эту операцию снова. Всё, доступ получен. Таким образом, можно раздать игры на пять аккаунтов, какому из них разрешить прямо сейчас можно выбирать в том же меню «Семьи» ставя или убирая, галочки.
Вместо постскриптума стоит написать, что если у вас подключен «Steam Guard», то вам также придётся включить ПК друга в список разрешённых устройств. При первой авторизации с его компьютера вам на почту придёт пароль, который стоит ввести, и поставить галочку «Запомнить это устройство». Но не ставьте такую же галочку возле формы ввода пары логин\пароль. Таким образом, он останется разрешённым для просмотра, но зайти, не имея ваших данных, не сможет. И в случае наличия вируса или иных шпионских программ ваш аккаунт останется в безопасности.
Выберите скриншот для загрузки в Steam
Перед тем, как загружать скриншот в Steam от другого пользователя, необходимо выбрать подходящий скриншот
Важно, чтобы изображение соответствовало требованиям Steam и было интересным для других пользователей
Вот несколько полезных советов для выбора скриншота:
Выберите скриншот с высоким разрешением. Чем лучше качество изображения, тем лучше оно будет выглядеть на странице активности Steam.
Избегайте скриншотов, содержащих неприемлемый контент
Steam имеет правила и ограничения по содержанию, поэтому убедитесь, что ваш скриншот не нарушает их.
Выбирайте скриншоты, которые наиболее ярко отражают игровой процесс или привлекают внимание
Это может быть эпическая сцена, выигрыш важного сражения или просто красивый пейзаж.
Помните о контексте
Если вы загружаете скриншот для определенной игры или события, старайтесь выбирать изображения, которые наиболее связаны с этим контекстом. Это поможет другим пользователям лучше понять, о чем идет речь.
Не бойтесь быть оригинальными
Вместо того, чтобы загружать очередной скриншот из битвы, попробуйте выбрать нечто уникальное или интересное, что выделит ваш скриншот из остальных.
После выбора идеального скриншота вы будете готовы к загрузке его в Steam от другого пользователя. Не забудьте описать изображение и выбрать соответствующую категорию или тэги. Наслаждайтесь процессом и позвольте другим насладиться ваших творчеством!





























