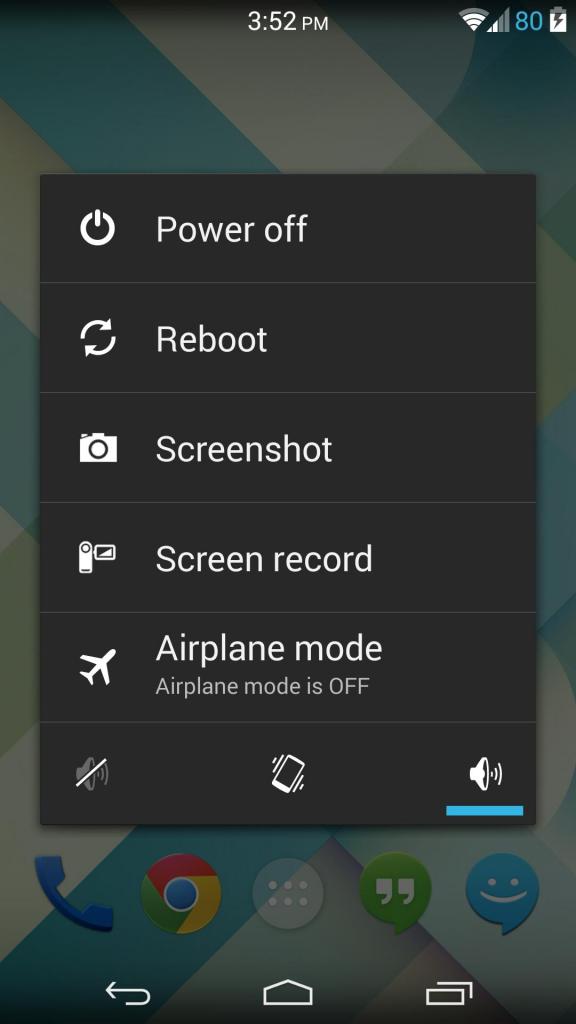Легкое создание скриншота с помощью LightShot
Если надо оперативно решать вопросы доработок сайта, есть гораздо удобнее инструмент. И как я заметил им пользуются многие веб-разработчики, программисты. верстальщики и веб-дизайнеры. Называется он LightShot. Название полностью себя оправдывает. Попробовав раз, вы уже не захотите пользоваться тяжелым фотошоповским способом.
Подавляющее большинство скриншотов отправляется через Интернет. Следовательно уже должны быть придуманы способы для такого популярного действия. И они есть!
Как сделать скриншот и отправить?
- создание скриншота полного окна
- сделать скрин выделенной области
- создать скриншот активного окна
- встроенный редактор, чтобы сразу добавить какую-нибудь надпись например
- создать анимацию или видео Ну и другие возможности о которых можете почитать на официальных сайтах. Кстати о сайтах и программах. Вот они:
Ещё существуют такие сайты, зайдя на которые можно сразу совершить все нужные действия. Принцип: жмем кнопку «Принт Скрин», заходим на сайт, вставляем прямо туда скриншот, редактируем как надо и даём ссылку другим. Круто? Дааа… Вот такой вот буржуйский сайт и его русскоязычный аналог —
Пользоваться или нет программами для снятия скриншотов и последующей «выкладкой» в интернет — решать Вам. С одной стороны это немного быстрее, а с другой обычным способом как-то безопаснее, хотя… кому как.
Всем привет. Оказывается, многие даже и не предполагают, как отправить скриншот в вк через компьютер и телефон, а ведь эта казалось бы небольшая фишка нужна в очень многих случаях. И сегодня я расскажу вам, как это сделать быстрее и проще всего, используя несколько проверенных методов.
Я не буду распинаться о том, как сделать скриншот, так как подробнее я описывал об этом в своей . Но если вы этого не знаете, то обязательно прочитайте.
Способов это сделать целая куча, как и встроенных, так и программных. Но я не рекомендовал бы это дело через старый добрый Paint. Ко всему моему уважению, этот метод уже актуален также, как сейчас Nokia 3310 или Siemens A35, если вы понимаете, о чем я говорю. Пользуйтесь специальными программами для создания снимков экрана. Лично мне в этом плане больше всего нравится программа LightShot
иJoxi .
Пробуем создать, отредактировать и отправить скрин в ВК, с программой SnagIt
Ниже я выкладываю ссылку на установочный файл, триальной версии программы. Вы всегда можете купить полную версию, на сайте разработчика. А для наших целей хватит бесплатной версии.
Устанавливаем программу. После этого, клавиша PrtScr, будет автоматически запускать захватчик экрана SnagIt.
Итак, давайте попробуем сделать скриншот моей страницы в ВК, где будут показаны шаги, которые нужно проделать, чтобы перейти к настройкам профиля.
Зайдем Вконтакт, перейдем на мою страницу. Откроем меню в правом верхнем углу, и наведем курсор мыши на пункт » Настройки «. Вот эту картинку нам нужно сфотографировать.
Наш скрин автоматически загрузиться в редактор SnagIt. Давайте оформим его, указав два необходимых шага:
Среди инструментов редактора выберем » Стрелка «. В правом блоке меню можно выбрать варианты оформления. Теперь с помощью мыши поставим две стрелки на изображение.
Затем выберем инструмент » Последовательность «, и отметим порядок шагов, установив два маркера. Теперь остается сохранить созданный скриншот.
Теперь давайте представим, что скрин с инструкцией по открытию настроек, мы делали для нашего приятеля. Самое время отправить ему изображение.
Кстати, если вы скинете собеседнику ошибочные данные, всегда можно удалить отправленное сообщение. Но на это есть только 24 часа.
Различные способы
Если вы продолжите искать информацию по этой теме в интернете, то наткнётесь на множество различных способов. Вам будут предлагать самостоятельно искать и скачивать из интернета темы, а потом применять их, в настройках своего браузера. Что порой очень непросто и утомительно. Особенно, если вы дорожите своим временем. Если есть час-другой свободного времени, можете, конечно, поступить так. Мы уже описывали один из таких способов в материале «Как изменить фон ВКонтакте». Тем не менее, автор данной статьи спешит поделиться с вами альтернативным способом изменить скин ВКонтакте. Этот способ не заберёт у вас более пять минут! Все, кто попробовали сделать это, остались довольны. Предлагаем и вам присоединиться к числу этих людей.
Отправляем снимок экрана прикрепленным файлом
Самый простой и в то же время самый неудобный на мой взгляд способ — это отправлять всё посредством прикрепленных файлов. Для этого достаточно сделать этот самый снимок и сохранить его в формате JPG.
После этого заходите в любой диалог или беседу в ВК, нажимаем на значок скрепки и выбираем пункт «Фотография». Также мы можем нажать на значок фотоаппарата и также выбрать картинку. Отличие этих двух пунктов только в том, что в случае со скрепкой вы можете выбрать картинку не только с компьютера, но и из любого вашего альбома вконтакте, а также сделать снимок на веб-камеру.
Далее, ищем тот самый снимок экрана (можно несколько) на жестком диске вашего компьютера, после чего отправляйте сообщение.
Если вам принципиально, чтобы качество не терялось, хотя для скриншотов это врядли применимо, то можете отправлять фотографии как документ. Для этого снова нажмите на значок скрепки и выберите пункт «Документ». А дальше точно также выбираем картинки с нашего компьютера.
Подготовка скриншотов и фото
Загрузка изображений из Интернета
Предположим, вам очень понравилась на каком-то сайте какая-то картинка, и вы хотите переслать её по почте другу/подруге.
В таком случае первым делом, эту самую картинку нужно «перетянуть» на диск своего компьютера. Выполняется эта нехитрая процедура так:
1. Разверните изображение в полном масштабе (как правило, эта функция приводится в действие щелчком левой кнопки мыши или специальной опцией непосредственно на сайте).
2. Наведите курсор на изображение. Нажмите правую кнопку мыши.
4. В появившемся системном окне щёлкните папку, созданную под картинки.
5. В строке «Имя файла» наберите своё название картинки.
6. Кликните кнопку «Открыть».
7. Дождитесь завершения загрузки.
Если требуется скачать несколько картинок, повторно выполните данную инструкцию. Но не забудьте в ходе загрузки указывать одну и ту же папку. Иначе вам придётся потом искать изображения в других директориях.
Скриншоты
Или скрины — незаменимая вещь, в тех случаях, когда требуется продемонстрировать техподдержке какого-либо сервиса или товарищу неполадку, произошедшую в системе или программе. Или напротив, предоставить инструкцию к действию. Ведь всё-таки лучше «подкрепить» прочитанную информацию наглядной картинкой, согласитесь.
Делается и сохраняется скриншот на ПК при помощи специальных утилит — Clip2Net, FastStone Capture, IrfanView и др. Многие из них распространяются бесплатно. Установить и запустить их в системе не составляет особенного труда.
Алгоритм их использования сводится к следующему:
- Запустите утилиту.
- Активируйте функцию «Захват области изображения» (в FastStone Capture она называется Capture Rectangle Region).
- Выделите необходимую область дисплея и сделайте снимок.
- Сохраните скрин, выберите формат (в зависимости от того, в каком виде хотите скинуть файл — JPEG, PNG).
Архивация изображений
Внимание! Перед выполнением нижеследующей инструкции убедитесь в том, что на ПК установлена программа-архиватор — WinRAR, ZIP, 7-Zip или др. Посмотреть список проинсталлированных программ можно в системе: Пуск → Панель управления → Программы → Программы компоненты
Чтобы заархивировать картинки, выполните следующее:
Примечание. Архивация выполняется в программе WinRAR.
1. Откройте папку с файлами, подготовленными к отправке.
2. Выделите их: нажмите комбинацию клавиш «CTRL + A».
3. Наведите курсор на одну из выделенных картинок, нажмите правую кнопку.
4. В системном меню клацните «Добавить в архив… ».
5. Дайте название архиву (поле «Имя… »).
Совет! Если вы решили передать конфиденциальную информацию, защите доступ к архиву паролем. В панели настроек архивации нажмите кнопку «Установить… » и задайте ключ. А затем по телефону или через мессенджер сообщите адресату пароль от архива.
6. Щёлкните «OK».
7. По окончании операции в этой же папке появится архив с картинками. В таком виде «весить» они уже будут меньше — как минимум, на 10-20% от исходного объёма.
На телефонах Samsung
Снимаем
В большинстве последних моделей телефонов Самсунг Галакси скриншот снимается комбинацией клавиш Домой и Питание, зажатых одновременно.
Если все правильно, пользователь услышит щелчок камеры, и внизу появится пиктограмма снимка экрана.
Редактируем
Нажав на появившуюся иконку со снимком или кнопку с карандашом, открываем редактор картинок Samsung.
Наиболее нужные инструменты: обрезка и рисование. Можно отрезать лишнее, обвести нужные объекты и нанести поясняющие надписи.
Скрываем конфиденциальную информацию
Прежде, чем отправить скриншот по электронной почте или через социальную сеть, уберите конфиденциальную информацию. Скрыть ее можно с помощью Пера.
Выберите инструмент Кисть, яркий цвет, подходящий размер и замажьте номера карт, адрес электронной почты и телефон на рисунке.
Получится что-то вроде такой картинки.
Номера карт замазаны, важные сообщения скрыты.
Отправляем
Чтобы поделиться снимком экрана или отредактированным рисунком, нажмите показанную на рисунке кнопку.
Доступно более десятка разных вариантов отправки картинки электронной почтой, WhatsApp, ВКонтакте, Facebook.
Куда сохраняются скриншоты
На телефоне Samsung Galaxy запустите приложение Мои файлы, найдите папку Картинки.
В ней найдете папку Screenshots. Здесь и сохраняются снимки экрана.
Какими кнопками можно сделать скриншот?
На клавиатуре есть специальная клавиша, которая подписана Prt Scr или Print Scrn.
Когда-то эта кнопка использовалась для моментальной печати содержимого экрана (отсюда и название: print – печать, screen – экран), сейчас она используется для сохранения копии изображения экрана в буфер обмена.

Клавиша Print Screen на клавиатуре для снимка экрана
Итак, вот клавиши, которые помогут создать скриншот:
PrtScr – создается снимок всего экрана (кроме курсора).
Alt+PrtScr – создаётся скриншот активного окна
Win+PrtScr — создаётся снимок всего экрана и автоматически сохраняется в папку «ИзображенияСнимки экрана» (только в Windows 8 и 8.1).
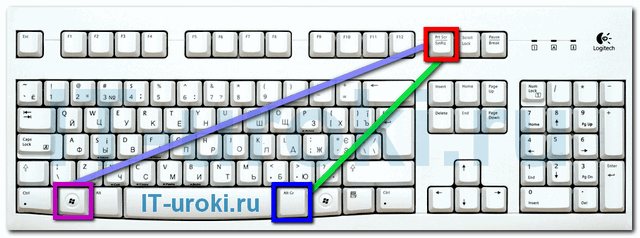
Три кнопки, которыми можно сделать скриншот (снимок экрана)
Чаще всего нужно сделать скриншот только активного окна запущенной программы, поэтому, запомните сочетание Alt+PrtScr (нужно нажать кнопку Alt и, не отпуская её, нажать кнопку PrtScr).
Создание скриншота в телефоне
В современных смартфонах функция создания скриншота интегрирована в операционную систему. Чтобы ею воспользоваться требуется только нажать нужное сочетание физических клавиш, расположенных на корпусе. Поскольку комбинация зависит от версии ОС, имеет смысл рассмотреть вопрос детальнее.
В смартфонах на Андроиде
Для телефонов, работающих на базе Android, существуют следующие варианты создания изображения экрана:
- Зажать кнопку «Домой» и «Питание». Обычно применяется на ранних смартфонах Samsung.
- Одновременно нажать и несколько секунд удерживать кнопки выключения телефона и понижения громкости. Порой последнюю следует заменить на клавишу повышения громкости.
- Довольно редким вариантом является одновременное нажатие кнопки «Домой» и «Назад». Обе расположены под экраном смартфона.
- В некоторых новых моделях мобильных устройств скриншот создается посредством жеста. Ребром ладони нужно провести над дисплеем слева направо.
Чтобы скинуть полученное изображение в чат ВКонтакте – открыть диалог и прикрепить изображение, выбрав в качестве источника память телефона.
В смартфонах Apple
Методика создания и отправки скриншота в iOS схожа, а комбинация клавиш зависит от модели смартфона:
- В iPhone X и прочих новых моделях работает такое сочетание: нажать и удерживать клавишу «Питание», затем нажать «Повышения громкости», после чего отпустить обе кнопки.
- Для iPhone 8 и более ранних моделей применяется комбинация кнопок «Домой» и «Питание».
- В планшетах iPad скриншот создается так: нажимается и удерживается верхняя клавиша, затем нажимается «Увеличение громкости», после отпускаются обе кнопки.
Подведем итоги. При необходимости создать скриншот, можно воспользоваться несколькими вариантами выполнения задачи. На компьютере более удобен вариант с применением специальной программы, а на смартфонах снимок сохраняется нажатием соответствующих клавиш.
Как вставить скрин в диалог ВК
Итак, чтобы Вам вставить скрин в сообщение ВК сначала нужно установить программу для создания скриншотов Joxi, Яндекс или другую утилиту. Иначе, скриншот сделать будет невозможно. Дело в том, что не у всех в операционных системах Windows, работает клавиша Print Screen. С помощью этой клавиши захватывается область на экране с компьютера.
После получения скриншота мы можем перейти к решению вопроса, как вставить скрин в диалог ВК.
Как отправить скрин в ВК с компа
Чтобы отправить скрин в ВК с компьютера запустите программу для создания скриншотов и нажмите клавишу – Preent Scrin либо CTRL+Print. (На примере мы будем рассматривать – Joxi). Затем выделяете ту часть экрана компьютера, которую хотите сохранить. Тогда скриншот появится на рабочем столе компьютера.
А теперь его можно отправить сообщением, в ВК. Как это сделать? Откройте Вашу страницу Вконтакте, раздел сообщения. Потом выбираете любой диалог и нажимаете на «прикрепить фото», чтобы загрузить срин с компьютера. (Рисунок 1)
Выбираете с рабочего стола скрин и отправляете его в диалоги. Таким образом, Вы отправите скрин Вашему другу, знакомому в диалог ВК.
Создание скриншота на компьютере
Сделать скрин ВКонтакте с ноутбука или настольного компьютера получится двумя методами. Каждый содержит свои преимущества и недостатки. Рассмотрим их подробнее.
Сохранение снимка без программ
Чтобы создать скриншот экрана не устанавливая в систему стороннее программное обеспечение необходимо:
- Открыть страницу в браузере, снимок которой требуется сделать.
- На клавиатуре отыскать и нажать клавишу «Print Screen».
- Выбрать диалог для отправки, поставить курсор в поле ввода текста и нажать сочетание клавиш Ctrl+V. Произойдет загрузка изображения на сервера ВК.
- Отобразится миниатюра скриншота. При необходимости, перед отправкой ее можно отредактировать. Для этого нужно кликнуть по картинке, навести курсор на ссылку «Еще» и выбрать требуемое действие:
- Фоторедактор – позволит добавить текст на изображение, обрезать его до нужных размеров, наложить фильтр и т.д.
- Поворот вправо или влево – развернет картинку в выбранном направлении.
- Указать место – позволяет отметить локацию на карте.
- Открыть оригинал – с помощью этой опции картинка сохраняется в памяти компьютера. После того как она откроется в новом окне, нужно нажать по ней правой кнопкой мышки и выбрать пункт «Сохранить как…».
Когда все необходимые изменения выполнены, скриншот можно отправить собеседнику.
Такой метод хорош тем, что работает на любом ПК под управлением Windows и не требует затрат времени на установку дополнительной программы. Однако если требуется отправить только определенную область экрана, придется использовать встроенный редактор ВК.
Сохранение снимка через программу
Вариант предполагает скачивание и установку специальной программы. Алгоритм действий:
- После интеграции в систему, в правом нижнем углу экрана появится значок программы. После нажатия на него, необходимо зажать левую кнопку мышки и указать область для сохранения скриншота. Дальше появится панель редактирования изображения, в которой присутствуют опции добавления текста, выделения фрагментов, установки нумерации и т.д.
- Когда все готово, следует нажать на галочку, расположенную рядом с панелью редактирования. Изображение загрузится на сервер программы, а в буфер обмена будет скопирована ссылка для доступа к картинке.
- Осталось открыть диалог ВКонтакте и нажать сочетание клавиш Ctrl+V. Собеседник получит ссылку на скриншот. Если нужно сохранить картинку в память ПК, то достаточно открыть ссылку в браузере и повторить действия пункта 4.4 предыдущего списка.
Несмотря на то, что метод требует установки программы, он обеспечивает больше свободы при сохранении скрина: можно сразу выделить нужную область, а не сохранять весь экран. Кроме того, присутствует панель редактирования, благодаря которой получится быстро указать на важную часть изображения, вписать текст, обвести элемент и т.д. Для каждого добавленного объекта допустимо изменение размера и цвета.
Создание снимков на телефоне с Андроид
Если Вы заходите в свой профиль Вконтакте с телефона или планшета, тогда сделать скриншот можно следующим образом. Откройте на экране устройства ту страницу, которую нужно сфотографировать.
Дальше все зависит от модели Вашего телефона или планшета. Сделать скрин можно несколькими способами:
- зажать кнопку питания и громкости (уменьшения звука),
- или зажать кнопку питания и домой,
- или зажать кнопку питания и свернуть все окна.
У меня, например, в области уведомлений есть кнопочка «Снимок экрана». Нажав на нее, получается фотография текущего экрана.
После этого, фотка будет сохранена на устройстве. У меня в «Галереи» появилась папка, которая так и называется «Скриншоты».
Отправляем скриншот ВКонтакте
Есть несколько вариантов, как можно скинуть скрин. Давайте подробно рассмотрим каждый из них.
Способ 1: Вставка изображения
Если снимок экрана делался при помощи специальной клавиши PrintScreen, после ее нажатия нужно зайти в диалог и нажать клавиши Ctrl+V. Скрин загрузится и останется нажать кнопку «Отправить» или Enter.
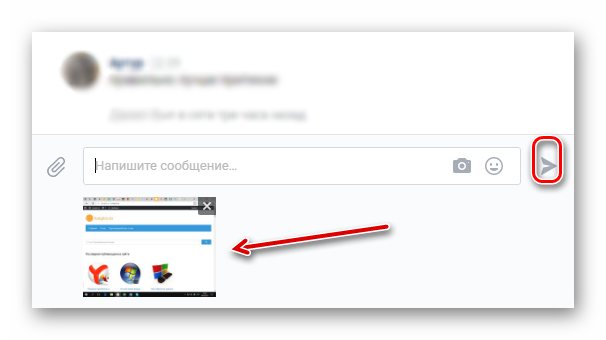
Способ 2: Прикрепить фотографию
По сути, скриншот — это тоже изображение и его можно прикрепить в диалоге, как обычную фотографию. Для этого:
- Сохраняем скрин на компьютере, заходим в ВК, выбираем вкладку «Друзья»и выбираем того, кому хотим отправить файл. Возле его фото будет надпись «Написать сообщение». Нажимаем на нее.
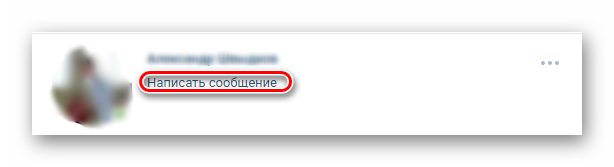
В открывшемся диалоговом окне нажимаем на значок фотоаппарата.
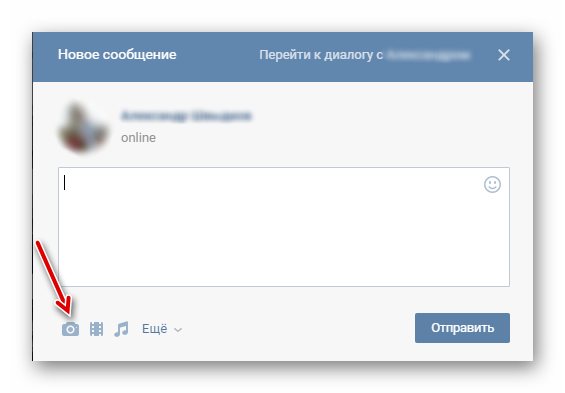
ВКонтакте при загрузке любых изображений сжимает их, тем самым, ухудшая качество. Этого можно избежать следующим путем:
- В диалоговом окне нажимаем на кнопку «Еще».
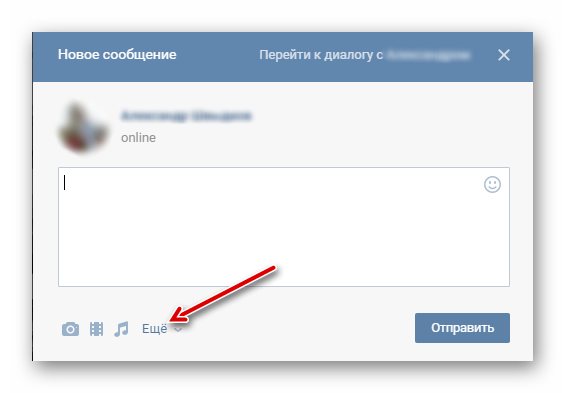
Выпадет меню, в котором выбираем «Документ».
Далее выбираем нужный скриншот, загружаем и отправляем. Качество при этом не пострадает.
- Загружаем скрин на любое облачное хранилище, например, Google Диск.
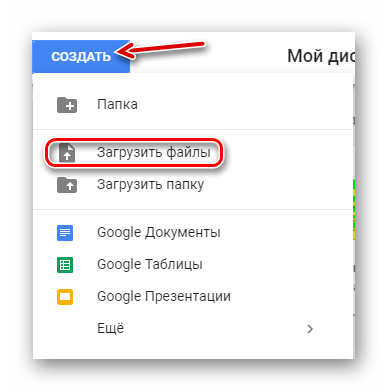
Справа внизу появится уведомление. Кликаем по нему левой кнопкой мыши.
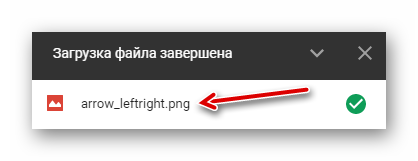
Далее сверху справа нажимаем на три точки и выбираем «Открыть доступ».
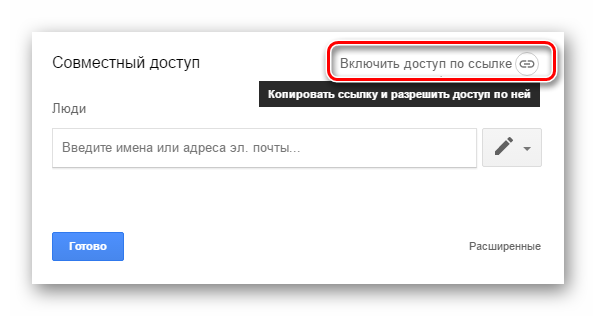
Копируем предоставленную ссылку.
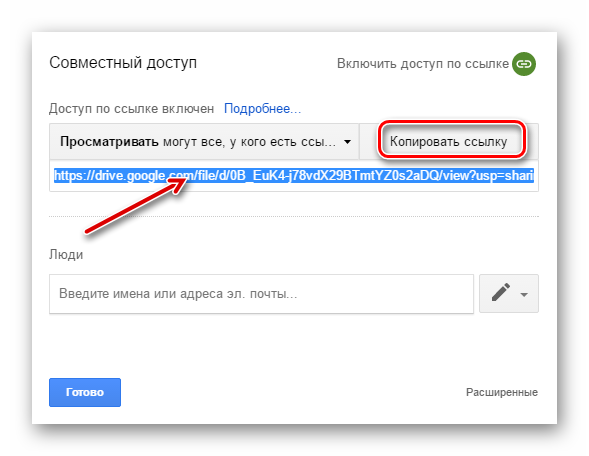
Отправляем ее сообщением нужному человеку ВКонтакте.
Заключение
Теперь вы знаете, как отправить сделанный скриншот ВКонтакте. Используйте понравившийся вам метод.
Создание скриншота (чёткое отображение всего, что есть на экране) – самое простое дело, какое только может быть.
Отправка через Облако
Конечно, это далеко не самый удобный способ, но и он имеет право на жизнь. Единственным плюсом здесь наверное можно назвать то, что скриншоты можно уложить в одной ссылке. Правда не сказать, что это крутая функция. Давайте рассмотрим ее на примере яндекс диска.
- Для начала делаем скриншоты любым из известных способов, после чего заходим на сам яндекс диск.
- Далее, создаем папку, если не хотите, чтобы файлы с изображениями были в кучи. Для этого, как вы уже наверное догадались, нужно нажать на кнопку «Создать», а затем выбрать пункт «Папку». После этого просто обзовем ее как-нибудь, например «Снимки», и заходим в нее.
- Далее, нажимаем «Загрузить» и выбираем один или несколько файлов изображений, чтобы поместить их всех в одну папку.
Теперь всё будет зависеть от количества файлов с картинками. Если картинка всего одна, то нажмите на нее правой кнопкой мыши и выберите пункт поделиться. И даже здесь у вас будет два выбора:
- Скопировать ссылку и отправить ее в диалог, чат или на стену в вк
- Нажать на пункт «Вконтакте». Данный пункт работает по принципу репоста. То есть, вы можете поделиться скриншотом личным сообщением, у себя на стене или в одном из своих пабликов или групп.
Если вдруг изображений несколько, то вам нужно будет сделать то же самое, только на папке. Для этого выходим на созданную нами папку, нажимаем на ней правой кнопкой мыши и жмем точно такой же пункт «Поделиться». Ну а дальше всё по плану: либо копируйте ссылку, либо делитесь с друзьями по принципу репоста.
Как сделать скриншот на разных устройствах: предварительная процедура
Итак, первым делом необходимо создать тот самый снимок или, если хотите, «сфотографировать» то, что в данный момент отображается на экране компьютерного или мобильного устройства. Если речь идет именно о компьютерной технике, проще всего (за неимением установленного специального программного обеспечения) выполнить такое действие можно даже средствами самой операционной системы, используя для этого клавиатуру.
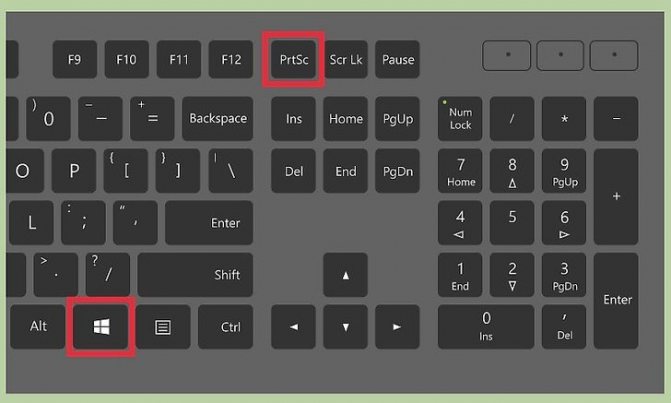
На стандартных клавиатурах PS/2 для этого предусмотрена специальная кнопка Print Screen (PrntScr), которая может использоваться либо отдельно, либо в сочетании с клавишами Alt или Win (для Windows-систем). В случае с ноутбуками ситуация практически аналогична предыдущей, только в качестве второй клавиши используется Fn.
На мобильных устройствах для таких целей тоже предусмотрены некоторые варианты действий, но в зависимости от типа установленной операционной системы или даже ее версии они могут разниться весьма существенно.
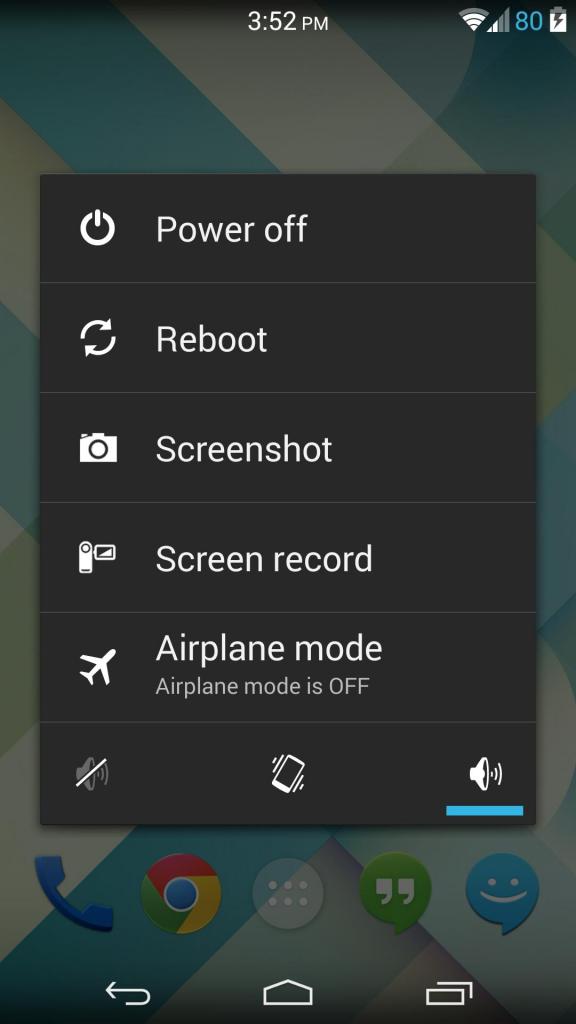
Наиболее простой методикой, скажем, для Android-девайсов с версией ОС 4.4 и ниже принято считать долгое нажатие кнопки питания с выбором из появившегося меню создания снимка экрана, который, кстати сказать, будет сохранен автоматически прямо в памяти устройства. Само собой разумеется, что в данный момент на экране должно отображаться именно то, что вы хотите «сфотографировать» (активное приложение, уведомление, картинка и т. д.).
Чтобы сделать скриншот:
1. Откройте страницу или папку/документ, картинку или что-то еще, что хотите “сфотографировать”. Перед вами должно быть сейчас именно то, что вы хотите кому-то отправить или сохранить себе на компьютер.
2. Нажмите клавишу “Print Screen”, либо она называется у вас на клавиатуре “Prt sc”, расположена обычно на верхнем ряде клавиатуры:

3. Откройте Paint.
Paint можно открыть нажав на Пуск и ввести в строке поиска слово “Paint”, после чего нажать на него (выглядит так или похоже):
4. В левом верхнем углу нажмите “Вставить”, либо можете использовать комбинацию клавиш cntr + V (нажимать одновременно) так быстрее:
Скриншот
5. У вас появился скриншот! Поздравляю! Выглядит в paint, например, так:
6. Чтобы сохранить его нажмите на крестик в правом верхнем углу и у вас вылезет окошко сохранения, после чего нажмите слева на “Рабочий стол”, чтобы у вас сохранилась картинка на него (либо выберите другую папку, куда вам надо) и назовите картинку в поле “Имя файла”, после чего нажмите кнопку “Сохранить”:
Ваш скриншот сохранился на Рабочем столе! Поздравляю!
Надеюсь моя статья помогла вам!
Ставьте большой палец вверх и подписывайтесь на канал!
– я вам обязательно отвечу, а для самых частых вопросов как сделать что-то на компьютере и в интернете – выпущу отдельную статью.
Как отправить скриншот во вконтакте с телефона на Android
В этом случае также нет никаких сложностей. Вам достаточно в зависимости от его модели и отправить его.
Простая отправка
Вам никто не помешает точно также зайти в сообщения, в чат или на стену группы и нажать на ту же самую скрепочку, после чего нужно будет выбрать раздел «Фотографии»
и выбрать сохраненное изображение в памяти вашего смартфона на Android или айфоне.
Мобильное приложение LightShot
Самое интересное, что в Google Play вы также сможете найти отличное приложение Lightshot, благодаря которому вы не только сможете делать скриншоты всего экрана целиком, но и обрезать только нужную область. Поэтому установите программу и рассмотрим все на живом примере.
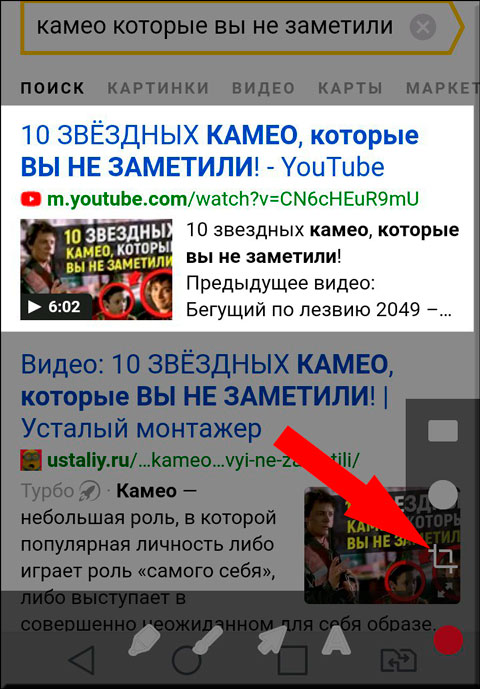
Теперь, когда фрагмент обрезан. У вас будет 3 пути:
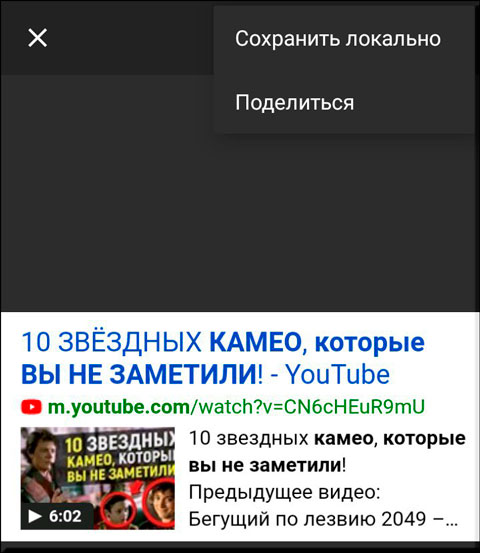
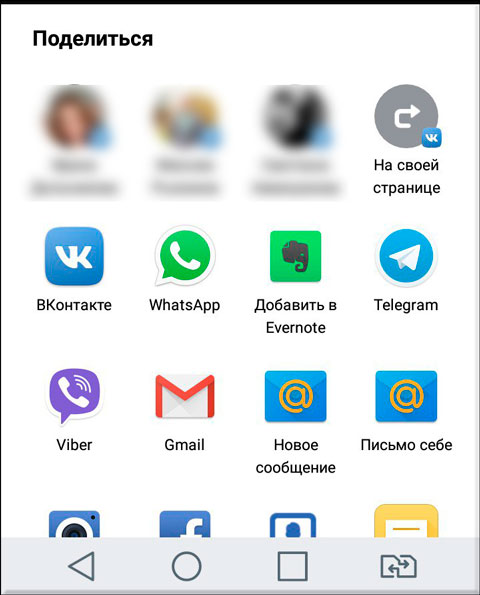
Редактирование снимка, отправка
Коррекция полученного скриншота возможна с помощью специальных приложений, к примеру, Paint. Этот графический редактор и его интерфейс логичен и интуитивно понятен. Среди основных доступных функций:
Чтобы отправить скриншот конкретному человеку в ВК, понадобится сделать следующее:
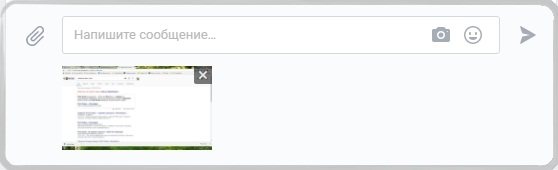
Функция создания скриншотов в ВК доступна на большинстве современных девайсов. Однако способы работы сними могут значительно отличаться в зависимости от: используемого ПО, установленной ОС, а также конкретной версии операционной системы. Более детальные методы по совершению снимков экрана можно найти на официальном сайте компании-изготовителя ноутбука, ПК, планшета, смартфона и т.д. либо производителя программного обеспечения.
Источник
Как прикрепить картинки к письму?
Процессы загрузки отдельных изображений и архива с изображениями ничем не отличаются друг от друга. Также чтобы отправить фото по электронной почте, в независимости от используемого сервиса, необходимо выполнить практически идентичный набор действий.
1. Откройте раздел «Почта», нажмите «Написать письмо».
2. Заполните форму для отправки письма (подробно об этой процедуре читайте здесь).
3. После того как подготовите текст послания:
Чтобы загрузить изображения с диска ПК:
- щёлкните «Прикрепить файл»;
- кликом мышки выберите картинку, нажмите «Открыть».
Для загрузки контента с хранилища:
- кликните рядом с кнопкой значок «облако»;
- в дополнительной панели выберите файлы/архив;
- нажмите «Прикрепить».
Yandex.ru
- Под полем для ввода текста письма клацните «Прикрепить файлы».
- В окне Windows перейдите в папку с подготовленными фото или архивом, выделите объекты кликом мышки.
- Нажмите «Открыть».
Чтобы скинуть файлы из Яндекс.Диск щёлкните значок «летающая тарелка». Затем в панели «Мой диск» выберите изображения (выделите их щелчком) и клацните «Прикрепить».
Gmail
1. В аккаунте сервиса щёлкните кнопку «Написать».
2. Оформите сообщение (укажите адрес получателя, заголовок, напечатайте и отредактируйте текст).
3. Чтобы закачать фото с ПК, в нижней панели нажмите кнопку «скрепка».
Если же необходимо отправить картинки с Google.Диск клацните соседнюю кнопку (логотип сервиса). Отметьте кликом мышки необходимые файлы и нажмите «Добавить».
1. Если в папке много картинок, чтобы не ошибиться с выбором, щёлкните в правой части верхней панели системного окна иконку «картинка» (Изменить представление) и установите посредством ползунка режим отображения «Огромные значки» или «Крупные… ».
2. Если требуется выбрать несколько картинок в директории, чтобы многократно не выполнять операцию загрузки, сделайте следующее:
- удерживая клавишу «Ctrl», кликом левой кнопки отметьте изображения, которые нужно отослать адресату;
- кликните «Отправить» (они все сразу загрузятся на сервер).
3. Чтобы загрузить группу фотографий, которые расположены рядом с друг другом:
удерживая клавишу Shift, щелчком мыши выделите первое фото группы и последнее;
клацните «Открыть»;
дождитесь завершения закачки выбранной группы картинок на почтовый сервис.
Итог
Не вижу смысла в том, чтобы писать еще пять способов, как отправить ваш скриншот в вк через компьютер, так как и этих трех вам хватит за глаза. Лично мне больше всего понравился второй способ, с простыми копированием и вставкой, так как он самый быстрый и удобный. Но возможно, что вы со мной не согласитесь, поэтому хотелось бы узнать у вас, какой из методов больше всего понравился именно вам.
Здравствуйте, друзья! Вам знакома ситуация, когда нужно показать человеку, который находится не рядом с Вами изображение, которое Вы видите на компьютере? В этой статье мы и затронем данную тему.
Скриншот – это снимок экрана компьютера, ноутбука, телефона или планшета, который в точности покажет картинку, которую Вы видите на своем устройстве.
Сделать фотографию страницы Вконтакте может понадобиться, если Вы обращаетесь в тех поддержку. Видя, как отображается у Вас на устройстве страница с проблемой, вам помогут быстрее ее решить. А может Вам нужно сделать скрин личной переписки, или страницы с заинтересовавшим Вас товаром.
В общем, давайте научимся, как можно сделать снимок экрана в вк используя различные устройства, и как отправить его в виде документа человеку, или быстро скинуть сделанный скрин сообщением.
Итог
Не вижу смысла в том, чтобы писать еще пять способов, как отправить ваш скриншот в вк через компьютер, так как и этих трех вам хватит за глаза. Лично мне больше всего понравился второй способ, с простыми копированием и вставкой, так как он самый быстрый и удобный. Но возможно, что вы со мной не согласитесь, поэтому хотелось бы узнать у вас, какой из методов больше всего понравился именно вам.
1. Что такое скриншот?
2. Как сделать скриншот?
4. 4 шага создания скриншота.
1. Что такое скриншот?
Скрин, скриншот (от англ. «screen» — экран) — это снимок с экрана. Снимок того, что вы видите в данный момент на мониторе вашего компьюьера. Делая скриншот, вы как бы фотографируете изображение с монитора.
2. Как сделать скриншот?
Скриншоты можно делать с помощью специальных програмам, например snagit
, одна из самых простых и удобных. Программы, в первую очередь, необходимы тем, кому приходится много и часто делать скриншоты. Найти и скачать программы можно в интернете. Если у вас нет программы, или вы делаете скриншоты не часто, рассмотрим здесь, как сделать скриншот вручную.
Для этого надо нажать клавишу Prt Scr (Print Screen)
и скриншот скопируется в буфер обмена.
При этом, при нажатии только клавиши Prt Scr (Print Screen)
«сфотографируется» весь экран целиком (см. скрин внизу с «обрамлением» из иконок и вкладок).
Если же вы нажмете одновременно клавиши Alt + Print Screen
, тогда получится снимок только активного окна, без лишних деталей.
3. О форматах сохранения скриншота.
Специалисты советуют сохранять скриншоты:текст — в формате
PNG
текст + картинка — в формате
PNG
картинка — в формате JPEG
Тип формата вы можете выбрать при сохранении файла.
4 шага создания скриншота.
Шаг 1. Нажимаем Print Screen
или Alt + Print Screen
,
затем идем в любой редактор изображений: Paint, Abode Photoshop и другие.
Для примера рассмотрим, как сделать скрин в редакторе
Paint
, который имеется практически на каждом компьютере.
Шаг 2. Открываем Paint: Пуск — Программы — Стандартные — Paint
Шаг 3. Нажимаем кнопку Вставить
(или жмем на клавиатуре клавиши Ctrl+v).
Картинка вставляется из буфера обмена. Все, скриншот сделан.
Шаг 4. Сохраняем скриншот.
Чаще всего это делается так Файл -> Сохранить как. Присваиваете файлу имя и сохраняете на своем компьютере,
выбирая формат сохранения согласно п. 3:текст — в формате
PNG
текст + картинка — в формате
PNG
картинка — в формате JPEG
Тип формата выбирается при сохранении файла.
5. Как вставить скриншот в сообщение?
Скриншот вставляется в сообщение, как картинка с вашего компьютера.
Если вы хотите сделать скрин не со всего изображения на экране, а лишь сделать фрагмент скриншота
(т.е. часть текста с экрана или картинку), то вы можете вырезать нужный «кусок» следующим образом:
После нажатия кнопки Вставить (шаг 3 создания скриншота), вы увидите на экране все изображение, которое «сфотографировали». Нажмите далее кнопку Выделить, выделите курсором нужным фрагмент и нажмите кнопку Обрезать.
На экране останется только выделенная часть изображения. Далее сохраните файл (шаг 4).
И получаем вырезанную картинку
И еще. Если вы работаете с программой Dropbox
, то можете делать скриншоты с ее помощью. Dropbox снимает скрины по умолчанию в формате PNG, и отправляет скрин в облако. Надо только поставить галочку в настройках.
Другие форматы можно выбрать в приложении Ножницы (%windir%\system32\SnippingTool.exe) и сохранять при необходимости вырезку в любом формате.