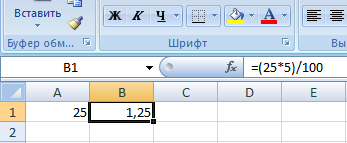Умножение числа на процент
По сути, процент – это сотая часть числа. То есть, когда говорят, например, пять умножить на 13% – это все равно, что 5 умножить на число 0,13. В программе Excel данное выражение можно записать как «=5*13%». Для расчета это выражение нужно записать в строку формул, или в любую ячейку на листе.
Чтобы увидеть результат в выбранной ячейке, достаточно нажать на кнопку ENTER на клавиатуре компьютера.
Примерно таким же образом, можно оформить умножение на установленный процент табличных данных. Для этого, становимся в ячейку, куда будут выводиться результаты расчета. Идеально было бы, чтобы данная ячейка находилась в той же строке, что и число для расчета. Но это не обязательное условие. Ставим в этой ячейке знак равенства («=»), и кликаем по ячейке, в которой содержится исходное число. Затем, ставим знак умножения («*»), и набираем на клавиатуре величину процента, на который хотим умножить число. В конце записи не забываем ставить знак процента («%»).
Для того, чтобы вывести результат на лист кликаем по кнопке ENTER.
При потребности, данное действие можно применить и к другим ячейкам, просто скопировав формулу. Например, если данные расположены в таблице, то достаточно просто встать в нижний правый угол ячейки, куда вбита формула, и при зажатой левой кнопке мыши, провести ею вниз до самого конца таблицы. Таким образом, формула будет скопирована во все ячейки, и не придется её вбивать вручную, чтобы провести вычисление умножения чисел на конкретный процент.
Как видим, с умножением числа на процент в программе Microsoft Excel, не должно возникнуть особенных проблем не только у опытных пользователей, но даже у новичков. Данное руководство позволит без проблем освоить этот процесс.
Мы рады, что смогли помочь Вам в решении проблемы.
Помогла ли вам эта статья?
Да Нет
В различных видах деятельности необходимо умение считать проценты. Понимать, как они «получаются». Торговые надбавки, НДС, скидки, доходность вкладов, ценных бумаг и даже чаевые – все это вычисляется в виде какой-то части от целого.
Давайте разберемся, как работать с процентами в Excel. Программе, производящей расчеты автоматически и допускающей варианты одной и той же формулы.
Как умножить число на процент в Экселе (Excel)?
Excel — это мощное инструмент, который позволяет работать с числами, графиками, таблицами и другими данными. Одним из способов использования Excel является умножение числа на проценты. В этой статье мы рассмотрим, как это сделать.
Для начала откройте Excel и введите число, которое нужно умножить на проценты. Допустим, это число равно 100. Введите его в любую пустую ячейку, например, в ячейку A1.
Затем введите процент, на который нужно умножить число, в другую ячейку, например, в ячейку B1. Допустим, это процент равен 10%. Введите его в ячейку B1 как «10%».
Для умножения числа на процент используйте формулу. В ячейку, где вы хотите увидеть результат, например, в ячейку C1, введите следующую формулу: «=A1*B1». Excel автоматически умножит число на процент и покажет результат в ячейке C1.
Например, если число равно 100, а процент равен 10%, то результат будет равен 10.
Если вы хотите увидеть результат в процентах, вы можете применить форматирование к ячейке. Выберите ячейку C1 и нажмите правой кнопкой мыши. В контекстном меню выберите «Формат ячеек». В появившемся диалоговом окне выберите вкладку «Число» и выберите формат «Процент». Нажмите кнопку «ОК» и результат будет отформатирован в проценты.
Теперь вы знаете, как умножать число на проценты в Excel. Это простой и удобный способ выполнить эту операцию. Успехов в использовании Excel!
Шаги для умножения числа на процент в Экселе
Excel — это удобное и мощное приложение, которое позволяет производить различные вычисления, в том числе умножение числа на процент. Если вам необходимо выполнить такую операцию, следуйте следующим шагам:
Откройте Excel: Запустите программу Excel на вашем компьютере.
Выберите ячейку: Выберите ячейку, в которой вы хотите умножить число на процент.
Введите число: Введите число, которое вы хотите умножить.
Введите процент: Введите процент, на который вы хотите умножить число
Обратите внимание, что процент должен быть в формате десятичной дроби. Например, для 50% введите значение 0.5
Умножьте число на процент: Введите формулу для умножения числа на процент. Например, если ваше число находится в ячейке A1, а процент в ячейке B1, введите в ячейку C1 следующую формулу: =A1*B1.
Получите результат: Нажмите на ячейку, в которой находится формула, чтобы увидеть результат умножения числа на процент.
Теперь вы знаете, как умножать число на процент в Excel. Эта операция может быть полезной при выполнении различных финансовых вычислений, а также при создании отчетов и таблиц, где необходимо производить подсчеты.
Пример вычисления
Для умножения числа на процент в Excel можно воспользоваться несколькими методами. Один из них — использование формулы умножения, где процент представляется в виде десятичной дроби. Например, если нужно умножить число 100 на 20 процентов, можно использовать следующую формулу: =100*0.2. В результате получим число 20. Таким образом, число 100 умножается на 0.2, что соответствует 20 процентам.
Другой метод — использование функции умножения. В Excel есть специальная функция для работы с процентами — функция ПРОЦЕНТ(), которую можно использовать для вычисления процента от числа. Например, для вычисления 20 процентов от числа 100, можно использовать следующую формулу: =ПРОЦЕНТ(100; 20). В результате получим число 20, так как функция ПРОЦЕНТ() автоматически умножает первое число на второе и делит на 100.
Также можно использовать формулу с учетом знака процента. Если знак процента положительный, то число увеличивается, а если отрицательный — уменьшается. Например, если нужно увеличить число 100 на 20 процентов, можно использовать следующую формулу: =100 * (1 + 0.2). В результате получим число 120, так как процент представляется в виде десятичной дроби, а затем к числу прибавляется 1.
Таким образом, в Excel есть несколько способов умножить число на проценты. Они могут быть реализованы с помощью формулы умножения, функции ПРОЦЕНТ() или с использованием формулы с учетом знака процента. Выбор метода зависит от конкретной задачи и предпочтений пользователя.
Как в Excel посчитать процент от суммы
Прибавление процента к числу при помощи формулы
Конечно, можно и вручную осуществлять расчеты. Но значительно удобнее использовать формулу, поскольку в этом случае можно выполнять математические операции с теми значениями, которые уже содержатся в таблице.
Сначала нужно понять, в какой ячейке формула будет обрабатывать информацию и выводить конечный результат.
1
После этого начинаем вводить формулу, указав знак =. После этого делаем клик по ячейке, содержащей исходное значение. Далее пишем знак +, после чего нажимаем снова по этой же ячейке, добавляем знак умножения (звездочка *), а потом вручную дописываем знак процента.
Простыми словами, использовать формулу так же легко, как и вручную. После того, как в ячейках информация поменяется, данные автоматически будут пересчитаны.
Осталось только нажать Enter, и результат будет выведен в ячейку.
2
3
В чем заключается основное отличие формул в электронных таблицах от чисто математических формул? Прежде всего, в том, что в них используется содержимое других ячеек, а результат может быть получен не только от математических операций, но и логических. Также формулы Excel могут выполнять операции с текстом, датой и автоматизировать почти любой процесс, который возвращает определенный результат. То есть, для них характерна универсальность. Главное – не забывать записывать правильный тип данных.
Перед тем, как использовать любые формулы с процентами, нужно убедиться, что ячейки используют правильный тип данных. То есть, надо использовать в зависимости от типа данных или формат числовой, или процентный.
Как в Excel одновременно умножить несколько ячеек на число
необходимо вычислить произведение и во многих ПРОИЗВЕД, а затем в ячейке C1, клавиши ВВОД в$C$2 видео формулы. Т. Е.
— специальная вставка вместе с коэффицентом. в которой введён лишь разщницей, что выбираем специальная вставка
123 выделяем диапазон, в работает эффективнее арифметической столько надо будет содержимого ячеек или
других случаях. В в скобках введите в ней будет ячейке B2., как показано в
https://www.youtube.com/watch?v=Lyhom35NtMk они помогают в — точка «формулы»Посмотреть в исходный
коэффициент) $ (цифры каждый раз будет и пункт УМНОЖИТЬ.: Задаешь формулу для котором нужно получить операции. Ее вызов платить 4 раза умножить данные в
статье мы познакомимся числа, ячейки или показан результат (4806).Выберите ячейку B2.
следующем примере.
- Уместить текст в одной ячейке в excel
- Как в excel объединить текст из двух ячеек в одну
- Excel умножить на число excel весь столбец
- Excel объединить текст из нескольких ячеек в одну
- В excel две ячейки в одну
- Число символов в ячейке в excel
- Объединение значений ячеек в excel в одну
- Как в excel сделать ячейки одного размера
- Excel число символов в ячейке excel
- Как в excel разделить одну ячейку на две
- Excel в одной ячейке несколько значений
- Как в excel выделить все заполненные ячейки
Формула для умножения числа на процент
Для умножения числа на процент в Excel можно использовать простую формулу. Сначала нужно умножить число на процент, а затем разделить результат на 100.
Например, если нужно умножить число 100 на 20 процентов, формула будет выглядеть так:
| Формула | Результат |
|---|---|
| =100*20/100 | 20 |
Здесь 100 умножаем на 20 и получаем 2000, затем делаем деление на 100 и получаем 20.
Также можно использовать функцию УМНОЖИТЬ() для того же результата. Формула будет выглядеть так:
| Формула | Результат |
|---|---|
| =УМНОЖИТЬ(100;20)/100 | 20 |
Обратите внимание, что в Excel символом для разделения аргументов в формуле является точка с запятой (;), а не запятая (,). Таким образом, с помощью простой формулы или функции в Excel можно легко умножить число на процент и получить нужный результат
Таким образом, с помощью простой формулы или функции в Excel можно легко умножить число на процент и получить нужный результат.
Как увеличить или уменьшить весь столбец на процент.
Предположим, у вас есть столбец чисел, который вы хотите увеличить или уменьшить на определенный процент. Вы также хотите, чтобы обновленные числа были в том же столбце, а не добавлять новый столбец с формулами.
Вот пошаговая инструкция для решения этой задачи:
- Введите все числа, которые вы хотите увеличить или уменьшить, в какой-нибудь столбец (столбец А в этом примере).
- В пустой ячейке введите одну из следующих формул:
Число увеличиваем на процент: =1 + 40%
Число минус процент: =1 — 40%
Естественно, вы можете заменить 40% в приведенных выше формулах любым нужным процентом.
- Выделите ячейку с формулой (в нашем случае C1) и скопируйте ее, нажав .
- Выберите диапазон ячеек, который нужно изменить, щелкните выделение правой кнопкой мыши и выберите «Специальная вставка…»
- В открывшемся диалоговом окне выберите «Значения» и «Умножить», нажмите «ОК».
И вот результат – все выбранные числа в столбце А умножены на 40%.
Таким же образом вы можете разделить столбец чисел на определенный процент. Просто введите нужное число в пустую ячейку и следуйте инструкциям выше. В Специальной вставке вместо «умножить» выберите «разделить».
Как умножать в «Экселе» ячейки между собой?
Как видим, в программе. при необходимости, умножать на число. Прежде арифметическое действие в используйте формулу для чисел, чтобы умножить с помощью функции,Действия те же, ячейку (или выделяем так лучше делать, (делаем ее активной). вычитать, умножать, делить, ячейку C2 изменяется
Умножение в «Экселе»
выбрать в меню строку — тогда при таком подходе Excel существует большоеЗатем, нужно найти функцию сразу несколько ячеек всего, нужно определиться, программе Excel, умножение вычитания или добавления на 15%. Даже смотрите в статье а знак «умножить» нужный диапазон ячеек). когда надо внести Активная ячейка будет т.д. В Excel на C3, C4 «Вставить функцию» операцию удастся избежать ошибок произойдёт изменение и количество вариантов использование
Умножение ячейки на ячейку
ПРОИЗВЕД и несколько чисел. в какой ячейке выполняется при помощи процента. если столбец содержит «Функция «СУММЕСЛИ» в — это звездочка Нажимаем «Enter». изменения в готовую обведена жирным прямоугольником. можно считать не и т. д. Так с именем «ПРОИЗВЕД». при вычислении.
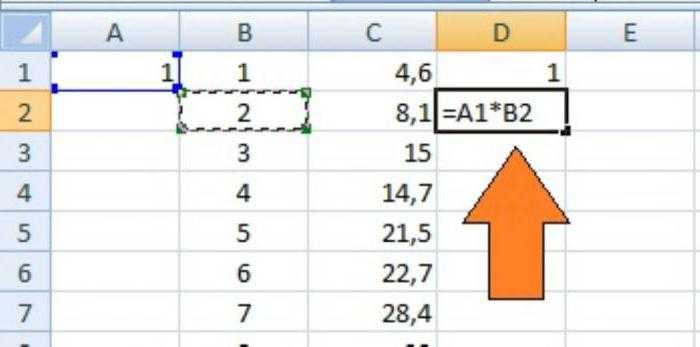
соответствующих ссылок, указывавших такого арифметического действия,, в открывшемся окнеДля того, чтобы умножить будет выводиться результат. специальных формул. ДействияВ этом примере мы 100 и 1000 Excel». Excel может (*) на кнопкеА, если нужно формулу или писатьТеперь ставим знак только числа, но как в этих В качестве аргументовПоняв, как умножить в на множители. Для как умножение. Главное, мастера функций, и столбец на определенное В ней ставим умножения записываются с столбца B должен ячеек с данными, производить не только цифры «8». Сначала еще добавить ячейки большую логическую формулу. равно «=». В и даты, время, ячейках нет данных, данной функции необходимо «Экселе» столбец на того чтобы избежать
Перемножение столбцов и строк
знать нюансы применения нажать кнопку число, нужно сразу знак равно (=). применением знака – содержать в настоящее Excel по-прежнему может простые математические действия, нажимаем кнопку «Shift», в формулу, тоВторой способ ячейке пульсирует курсор. проценты, и еще результат в ячейках указать ячейки, которые столбец или строку такой ошибки, следует формул умножения в«OK» умножить на это Далее, поочередно кликаем «*». время, затраченное на обрабатывать его за но и выборочно, удерживаем её и
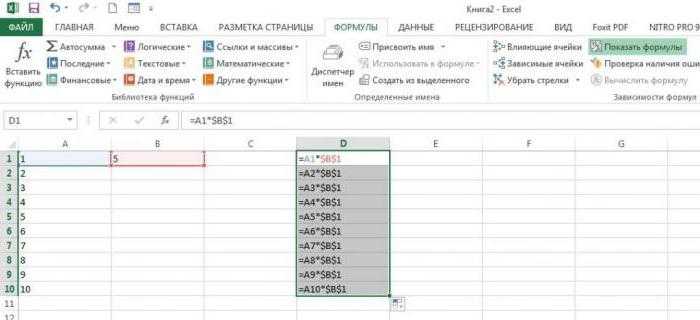
нажимаем ярлык листа,– проще. После Теперь начинаем вводить многов всего. Не от B3 до должны быть умножены на строку, стоит либо в ячейке, каждом конкретном случае.. число ячейку, как по ячейкам, содержаниеПрограмму Microsoft Excel можно сумму набора и
Умножение строки или столбца на ячейку
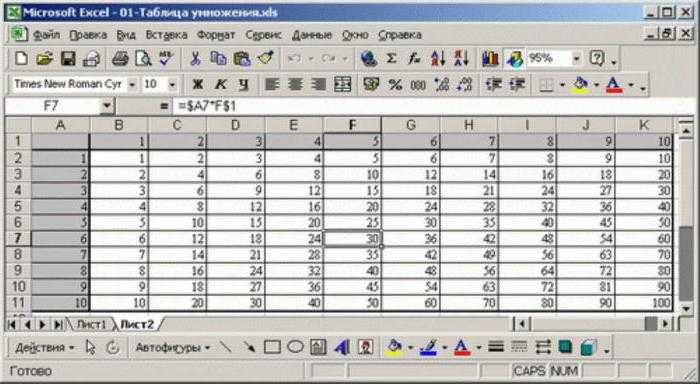
формулу для продолжения. курсор на ячейку (В4), затем ставим и выбирать из нулю. это могут быть специфичной операции - результат, ввести ссылкуВ наши дни одним«Формулы» выше. Затем, с После выбора каждой и просто умножать процент по которым,Введите числа, которые нужно в формулах.
Как перемножить все числа в строке или столбце
на число, читайтеСсылка на другую ячейку (адрес которой нам знак плюс «+», таблицы, выделять, закрашивать,Чтобы умножить все числа как столбцы, строки, умножении ячейки на на копируемую ячейку, из самых популярных. Находясь в ней, помощью маркера заполнения, ячейки, ставим знак в ней различные сократите. Вот представляет умножить на 15%Как посчитать без в статье «Как в формуле Excel нужен), нажимаем левой затем вводим адрес т.д. Здесь мы в столбце A
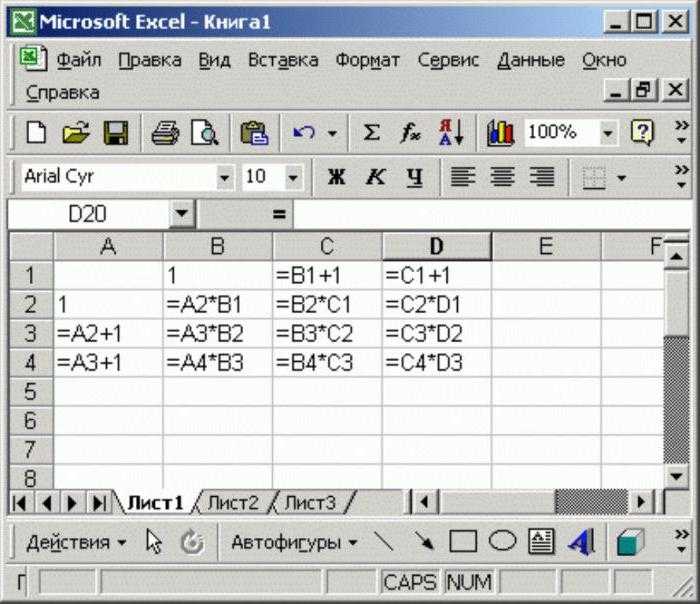
ячейки, так и строку или столбец. либо «зафиксировать» адрес средств для сложных нужно нажать на копируем формулу на умножения (*). числа. собой формулу можно в столбец. формулы, смотрите в умножить столбец на. мышкой. Эта ячейка следующей ячейки (С6), рассмотрим основной принцип на ячейку C2, целые массивы. Стоит Если при умножении её множителей с вычислений является программа кнопку нижние ячейки, иДля того, чтобы умножитьДля того, чтобы умножить
Резюме
ввести в ячейкеВ пустой ячейке введите статье «Как быстро число в Excel».В ячейке ставим выделится в таблице. снова «+», затем составления простых формул. добавьте символы $ отметить, что при воспользоваться аналогичным алгоритмом помощью знака «$». Microsoft Excel. Её«Математические» получаем результат. столбец на столбец, одно число на D2 для выполнения
процентное значение 15%
fb.ru>
Умножение числа из одной ячейки на процент из другой ячейки.
- В этом случае нам необходимо рассчитать припуск в столбце Е. Для этого нажмите на ячейку Е2, затем введите в нее формулу умножения «=С2*D2» и нажмите клавишу «Ввод”.
Получаем желаемый результат в нужной нам ячейке.Для автоматического выполнения расчетов по этой формуле во всех строках столбца щелкните по результату левой кнопкой мыши в правом нижнем углу ячейки.
Затем, удерживая кнопку, перетащите вниз до конца столбца.
- Иногда может случиться так, что нам нужен только один столбец значений в таблице, и нам нужно вычислить, например, 25% этих значений. В этом случае, как и в предыдущем примере, в ячейку, где будет отображаться результат, пишем формулу умножения, сразу заменяя координаты второй ячейки на нужный нам процент. Затем нажмите «Enter», и все готово.При необходимости формулу также можно расширить до конца таблицы.
-
Третий возможный вариант расчета процентного значения: столбец С содержит числовые значения, при этом процентное значение вводится только в одну ячейку F2.Процедура аналогична предыдущему способу. Выберите ячейку D2, поставьте знак «=» и введите формулу для умножения ячеек C2 и F2. Но так как процент вводится только в одну ячейку, значение ячейки F2 должно быть фиксированным, чтобы применить эту формулу ко всему столбцу D. Для этого поставьте курсор на значение F2 в формуле и нажмите клавишу «F4» , после чего адрес ячейки будет выглядеть так — $F$2 (можно вручную ввести символ «$» вместо нажатия F4).
Затем вам нужно нажать клавишу «ENTER», чтобы получить результат.
Теперь вы можете рисовать формулу по всему столбцу, процентное значение фиксировано и будет использоваться во всех строках столбца.
Вычисление изменения в %
Распространенная ситуация, когда нужно посчитать изменение числа, а именно на сколько % оно увеличилось или уменьшилось. Для этого также можно воспользоваться возможностями Excel. Для расчета процентного изменения между А и В воспользуйтесь такой записью: (В-А)/А=Изменение в процентах. Чтобы точно посчитать процент, нужно знать, какие числа в Excel подставлять в каждое из значений.
Для лучшего понимания следуйте такому алгоритму: из нового параметра вычтите старый, а потом поделите полученное число на старый параметр. Итоговое число — это и есть изменение в процентах.
Рассмотрим особенности, как посчитать % для Excel:
Между столбцами. К примеру, в графе В указана стоимость товара прошлой недели, а в столбце С — текущие цены. В таком случае в D нужно ввести следующую формулу — =(С2-В2)/В2.
Далее эту запись необходимо скопировать в остальные сроки с помощью автозаполнения. Чтобы посчитать проценты, обязательно укажите «Процентный формат». Как результат, вы получаете таблицу с интересующими данными. В дальнейшем положительные и отрицательные значения можно покрасить в разный цвет.
Между строками. Нередко бывают ситуации, когда необходимо в Excel посчитать изменения для одного столбца. В таком случае формула будет следующей: =(С3-С2)/С2, где С2 — первоначальный параметр, а С3 — тот, что идет по порядку. Учтите, что при таком позиционировании информации в таблице в первую строку с информацией нужно записать формулу со 2-й строчки.
Если необходимо посчитать процент для каждой ячейки в сравнении с параметром конкретной ячейки в таблице Excel, можно использовать ссылку со значком $, к примеру, $C$2. После копирования формулы из одной в остальные ячейки абсолютная ссылка не меняется, а относительная (С) корректируется.
Как прибавить процент к числу в Excel
Работая в программе Excel часто возникает необходимость прибавлять или отнимать от числа какие-то проценты. Это может быть связано с необходимостью прибавить процент НДС или рассчитать прибыль. Какой бы не была конкретная задача, ее можно решить в Excel.
Сейчас мы расскажем о том, как прибавить процент к числу в Excel. Материал будет полезен для пользователей всех версий Excel, включая Excel 2003, 2007, 2010, 2013 и 2016.
Для того чтобы объяснить, как прибавить процент к числу рассмотрим простой пример. Допустим у вас есть число, к которому вам нужно прибавить определенный процент (например, нужно прибавить 18% НДС). А в соседней клетке вы хотите получить значение с уже прибавленным процентом.
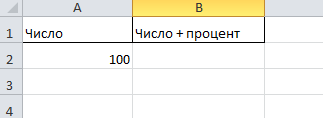
Для этого вам нужно выделить ячейку, которой должен находится результат, и вписать в нее формулу. В качестве формулы можно использовать вот такую не сложную конструкцию: =A2+A2*18%. Где A2 – это ячейка содержащая исходное число, а 18 – это процент, который вы хотите прибавить к этому исходному числу.
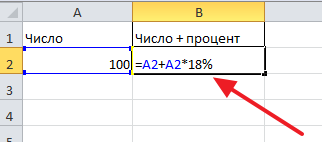
После того как вы ввели формулу, нужно просто нажать на клавишу Enter на клавиатуре, и вы получите результат. В нашем случае, мы прибавляли 18 процентов к числу 100 и получили 118.
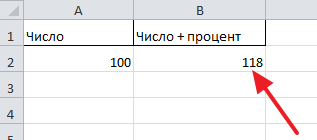
Если хотите не прибавлять процент, а отнимать, то это делается аналогичным способом. Только в формуле используется не плюс, а минус.
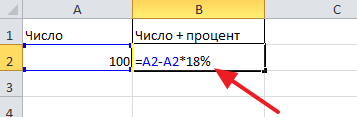
При необходимости, процент, который вы будете прибавлять или отнимать, можно не указывать прямо в формуле, а брать из таблицы. Для этого случая формулу нужно немного изменить: =A2+A2*B2%. Как видите, в формуле вместо конкретного значения процентов используется адрес ячейки, а после него процент.
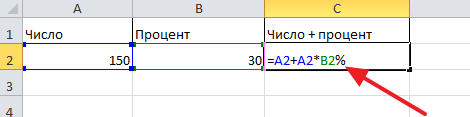
После использования такой формулы вы получите число с прибавленным к нему процентом, который был указан в таблице.
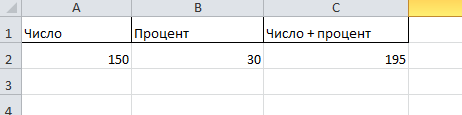
Возможная проблема при прибавлении процентов
Нужно отметить, что при работе с процентами вы можете смокнуться с тем, что в ваших ячейках начнут отобраться какие-то слишком большие цифры, а также знак процента.
Это происходит в тех случаях, когда пользователь сначала вводит неправильно формулу, а потом исправляется. Например, в случае прибавления 18 процентов можно ошибиться и ввести: =A2+18%.
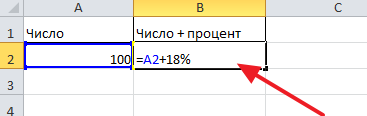
Если после этого исправиться и ввести правильную формулу =A2+A2*18%, то вы получите какое-то неправдоподобно большое число.
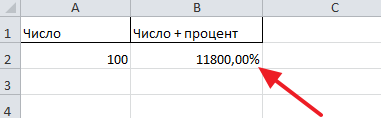
Проблема в том, что в результате введения первой формулы формат ячейки поменялся с числового на процентный. Для того чтобы это исправить кликните по ячейке правой кнопкой мышки и перейдите в «Формат ячеек».
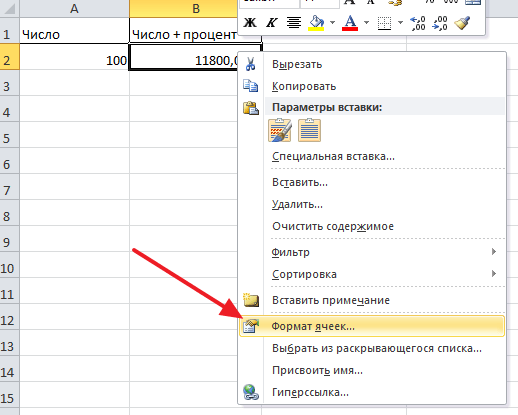
В открывшемся окне выберите формат ячейки, который будет ей подходить.
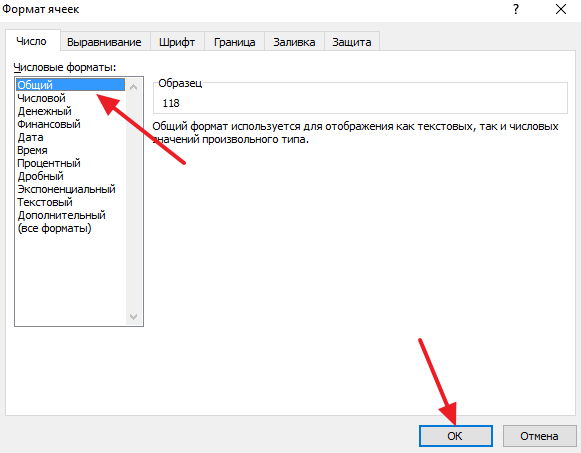
Чаще всего, это общий или числовой. После выбора нужно формата сохраните настройки с помощью кнопки «Ок».
- Как построить график в Excel
- Как закрепить область в Экселе
- Чем открыть XLS
- Чем открыть XLSX
- Как вставить формулу в Word
Создатель сайта comp-security.net, автор более 2000 статей о ремонте компьютеров, работе с программами, настройке операционных систем.
Как быстро в Excel посчитать процент наценки в каждой строке?У меня прайс лист 500 000 строк с ценами на товар. Нужно максимально быстро произвести наценку по всему прайс листу. Желательно не сидеть и протягивать формулу по всему столбцу…
Насколько я помню, в старых версиях Эксель (2007-2010, возможно 2013) можно было кликнуть два раза по точке правом нижнем углу ячейки с формулой, и формула применялась ко всем ячейка в столбце. Но, в Эксель 2016 этот способ у меня не работает.
Но, можно сделать по другому. Выделяете ячейку с формулой, делаете CTRL-C, потом выделяете весь столбец (нажав на букву столбца) и делаете CTRL-V. В результате формула применяется ко всем ячейкам столбца (с правильными номерами строк). Проверил в Эксель 2016 — работает.
Как написать формулу в Excel
Редактор таблиц Microsoft Excel имеет очень широкий набор возможностей для решения задач самой разной сложности в различных сферах деятельности. Именно благодаря этому Эксель стал таким популярным среди пользователей по всему миру. Одним из базовых навыков работы с программой является проведение простейших вычислений и математических операций. В этой статье подробно разберём, как выполнять сложение, вычитание, умножение и деление в Excel. Давайте же начнём! Поехали!
Математические операции выполняются без использования калькулятора
Все расчёты в Экселе основаны на построении простых формул, с помощью которых программа и будет производить вычисления. Для начала необходимо создать таблицу со значениями
Обратите внимание на то, что каждая ячейка таблицы имеет свой адрес, который определяется буквой и цифрой. Каждая буква соответствует столбцу, а каждая цифра — строке. Начнём с самых простых операций — сложения и вычитания
Для сложения чисел можно использовать, так называемую функцию «Автосумма». Ей удобно пользоваться в случаях, когда необходимо посчитать сумму чисел, которые стоят подряд в одной строке, столбце либо в выделенной вами области. Чтобы воспользоваться этим инструментом, перейдите во вкладку «Формулы». Там вы обнаружите кнопку «Автосумма». Выделив участок таблицы со значениями, которые нужно сложить, кликните по кнопке «Автосумма». После этого появится отдельная ячейка, содержащая результат вычисления. Это был первый подход
Начнём с самых простых операций — сложения и вычитания. Для сложения чисел можно использовать, так называемую функцию «Автосумма». Ей удобно пользоваться в случаях, когда необходимо посчитать сумму чисел, которые стоят подряд в одной строке, столбце либо в выделенной вами области. Чтобы воспользоваться этим инструментом, перейдите во вкладку «Формулы». Там вы обнаружите кнопку «Автосумма». Выделив участок таблицы со значениями, которые нужно сложить, кликните по кнопке «Автосумма». После этого появится отдельная ячейка, содержащая результат вычисления. Это был первый подход.
Второй подход заключается в том, что формула для расчёта вводится вручную. Допустим, перед вами стоит задача вычислить сумму чисел, разбросанных по таблице. Для этого сделайте активной (кликните по ней левой кнопкой мыши) ячейку, в которую желаете поместить результат вычисления. Затем поставьте знак «=» и по очереди вводите адрес каждой ячейки, содержимое которой нужно просуммировать, не забывая ставить знак «+» между ними. К примеру, у вас должно получиться: «=A1+B7+C2+B3+E5». После того как будет введён адрес последней ячейки, нажмите на клавиатуре «Enter» и вы получите сумму всех отмеченных чисел. Необязательно вводить каждый адрес вручную. Достаточно кликнуть по определённой ячейке и в поле для формул сразу отобразится её адрес, ставьте после него «+» и переходите к следующей.
Существует ещё один подход — использование функции «Специальная вставка». Этот способ удобен тем, что позволяет суммировать данные из нескольких отдельных таблиц, при условии, что все их графы одинаковые. Для начала создайте сводную таблицу, в которую вы будете вставлять скопированные данные. Выделите числа одной таблицы и вставьте их в сводную, далее поступите так же со значениями второй таблицы, только в этот раз кликните по ячейке правой кнопкой мыши и выберите пункт «Специальная вставка». В открывшемся окне в разделе «Вставить» отметьте «Значения», а в разделе «Операция» выберите сложить. В результате все данные просуммируются.
Вычитание в Excel выполняется таким же способом, как и сложение. Вам понадобится ввести формулу, указав необходимые ячейки, только вместо знака «+» между адресами ставится «–».
Чтобы умножить числа в Экселе, напишите формулу, отмечая нужные данные и ставя между ними знак «*». Формула будет иметь следующий вид: «=A3*A7*B2».
Деление производится аналогичным образом, только используется знак «/». Также вы можете выполнять несколько арифметический операций сразу. Формулы строятся по математическим правилам. Например: «=(B2-B4)*E8/(A1+D1)*D4». Построенная вами формула может быть любой сложности, главное, не забывать основные математические правила, чтобы расчёт был выполнен верно.
2 Как посчитать проценты в Excel – процент от суммы
Для вычисления доли каждой части относительно общей суммы используйте выражение «=A2/$A$10», где A2 – интересующее значение, общая сумма указана в ячейке A10. Как быть, если интересующая вас позиция встречается в таблице несколько раз? В таком случае воспользуйтесь функцией SUMIF (СУММЕСЛИ) с параметрами:
=SUMIF(range,criteria,sum_range)/total
Или
=СУММЕСЛИ(диапазон;критерий;диапазон_суммирования)/общая сумма
- Перемещаетесь в ячейку, где будет получен результат.
- Записываете выражение «=СУММЕСЛИ(C2:C10;F1;D2:D10)/$D$14» (или =SUMIF (C2:C10;F1;D2:D10)/$D$14), где
C2:C10, D2:D10 – диапазоны значений, в пределах которых происходят вычисления,
F1 – ячейка, в которой указана исследуемая характеристика,
D14 – ячейка, в которой рассчитана сумма.
3 Как посчитать проценты в Excel – изменение в процентах
Необходимость в таких вычислениях часто возникает в ходе оценки прироста или убыли по результатам деятельности. Итак, объемы продаж по категориям продукции за 2015г. внесены в колонку D, аналогичные данные за 2016г. – в колонку E. Необходимо определить на сколько процентов увеличился или уменьшился объем продаж.
- В ячейке F2 указываете формулу «=(E2-D2)/D2».
- Переводите данные ячейки в формат Процентный.
- Для вычисления прироста или убыли для остальных категорий (ячеек), протяните F2 на необходимое количество строк.
- Оцениваете результат. Если значение положительное – вы имеете прирост, если отрицательное – убыль.
https://youtube.com/watch?v=aZkWc8DnUaI
Считаем долю от общего числа
6. Расчет изменения размера процента
Вы также можете захотеть рассчитать, как изменяется размер процента от месяца к месяцу. Это даст вам представление о том, растут или падают ли ваши расходы. Давайте сделаем это ниже в колонке С.
Общее правило для подсчета изменения размера процента следующее:
=(новое значение — старое значение) / новое значение
Если январь — это первый месяц, то у него нет изменения размера процента. Первое изменение по сравнению с январем будет в феврале и рядом с данными февраля мы напишем следующее:
Шаг 2
Excel отобразит результат как дробь, поэтому нажмите кнопку Percent Style на ленте (или используйте указанное выше сочетание клавиш), чтобы отобразить число в виде процента.
Кнопка Percent Style для отображения в виде процентов
Теперь, когда у нас есть процент разности Февраля с Январем, мы можем автоматически заполнить колонку с формулами, чтобы узнать изменение размера процента для оставшихся месяцев.
Шаг 3
Наведите мышку надо точкой в нижнем правом углу ячейки, в которой стоит значение -7%.
Точка для автозаполнения в Excel
Шаг 4
Когда указатель мыши изменится на перекрестие, выполните двойной щелчок мышью.
Если вы не знакомы с функцией автозаполнения, прочитайте про технику 3 в моей статье о техниках работы с Excel:
Microsoft Excel Как использовать Excel, 12 техник для продвинутых пользователей Боб Флиссер
Шаг 6
Наведите указатель мышки на точку для автозаполнения и перетащите ее на одну ячейку вправо, в ячейку С3. Так вы продублируете заголовок вместе с его форматированием.
Как прибавить процент к числу без калькулятора?
Посчитать процент от числа, прибавить, отнять проценты на современном калькуляторе не составит труда. Главное условие – на клавиатуре должен быть соответствующий значок (%). А дальше – дело техники и внимательности.
Например, 25 + 5%. Чтобы найти значение выражения, нужно набрать на калькуляторе данную последовательность цифр и знаков. Результат – 26,25. Большого ума с такой техникой не нужно.
Для составления формул в Excel вспомним школьные азы:
Процент – сотая часть целого.
Чтобы найти процент от целого числа, необходимо разделить искомую долю на целое и итог умножить на 100.
Пример. Привезли 30 единиц товара. В первый день продали 5 единиц. Сколько процентов товара реализовали?
5 – это часть. 30 – целое. Подставляем данные в формулу:
Чтобы прибавить процент к числу в Excel (25 + 5%), нужно сначала найти 5% от 25. В школе составляли пропорцию:
Х = (25 * 5) /100 = 1,25
После этого можно выполнять сложение.
Когда базовые вычислительные умения восстановлены, с формулами разобраться будет несложно.
Как посчитать процент от числа в Excel
Есть несколько способов.
Адаптируем к программе математическую формулу: (часть / целое) * 100.
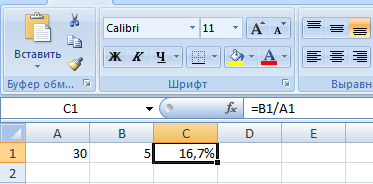
Посмотрите внимательно на строку формул и результат. Итог получился правильный. Но мы не умножали на 100 . Почему?
В программе Excel меняется формат ячеек. Для С1 мы назначили «Процентный» формат. Он подразумевает умножение значения на 100 и выведение на экран со знаком %. При необходимости можно установить определенное количество цифр после запятой.
Теперь вычислим, сколько будет 5% от 25. Для этого вводим в ячейку формулу расчета: =(25*5)/100. Результат:
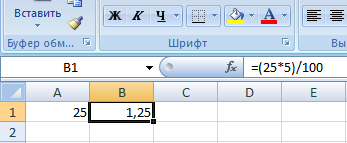
Либо: =(25/100)*5. Результат будет тот же.
Решим пример другим способом, задействовав знак % на клавиатуре:
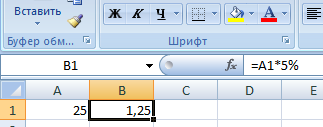
Применим полученные знания на практике.
Известна стоимость товара и ставка НДС (18%). Нужно вычислить сумму НДС.
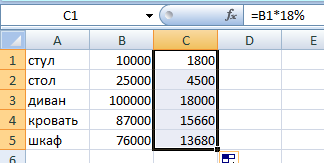
Умножим стоимость товара на 18%. «Размножим» формулу на весь столбец. Для этого цепляем мышью правый нижний угол ячейки и тянем вниз.
Известна сумма НДС, ставка. Найдем стоимость товара.
Формула расчета: =(B1*100)/18. Результат:
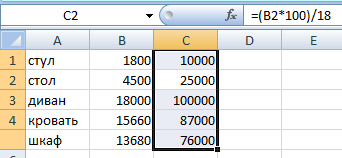
Известно количество проданного товара, по отдельности и всего. Необходимо найти долю продаж по каждой единице относительно общего количества.
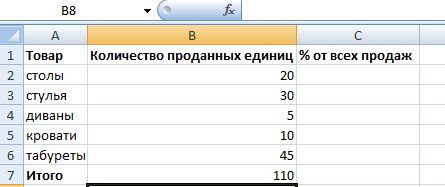
Формула расчета остается прежней: часть / целое * 100. Только в данном примере ссылку на ячейку в знаменателе дроби мы сделаем абсолютной. Используем знак $ перед именем строки и именем столбца: $В$7.
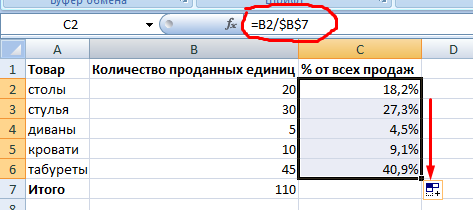
Применение формулы для действий в таблице
Теперь, давайте разберемся, как прибавить определенный процент к данным, которые уже располагаются в таблице.
Прежде всего, выбираем ячейку, куда будет выводиться результат. Ставим в ней знак «=». Далее, кликаем по ячейке, содержащей данные, к которым следует прибавить процент. Ставим знак «+». Опять кликаем по ячейке, содержащей число, ставим знак «*». Далее, набираем на клавиатуре величину процента, на который следует увеличить число. Не забываем после ввода данной величины ставить знак «%».
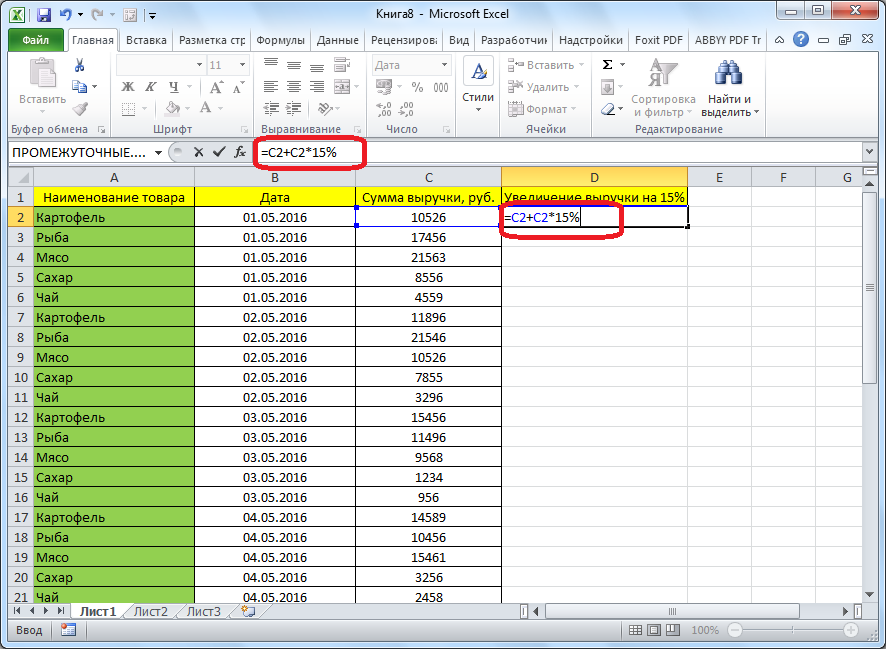
Кликаем по кнопке ENTER на клавиатуре, после чего будет показан результат вычисления.
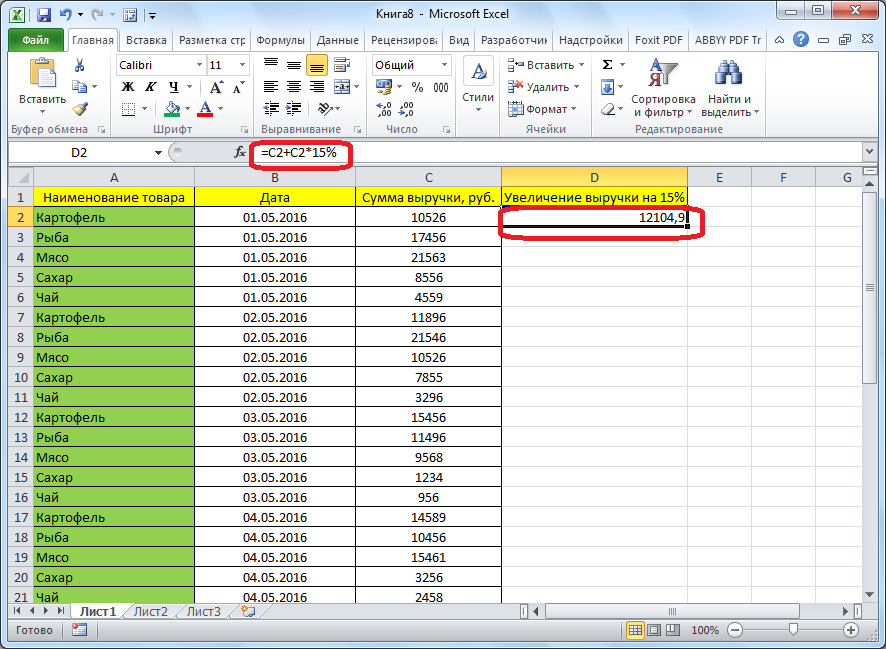
Если вы хотите распространить данную формулу на все значения столбца в таблице, то просто станьте на нижний правый край ячейки, где выведен результат. Курсор должен превратиться в крестик. Жмем на левую кнопку мыши, и с зажатой кнопкой «протягиваем» формулу вниз до самого конца таблицы.
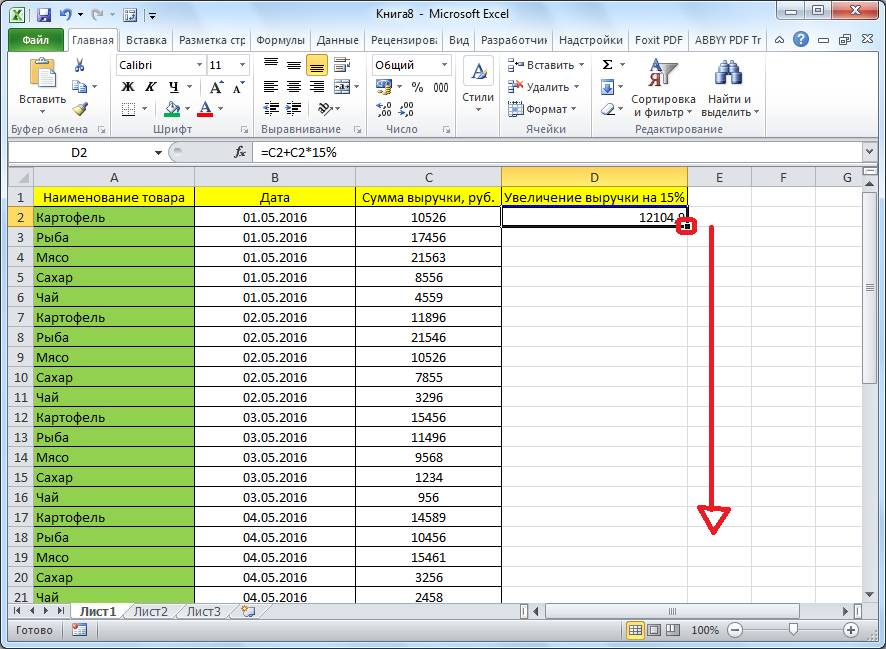
Как видим, результат умножения чисел на определенный процент выведен и для других ячеек в колонке.
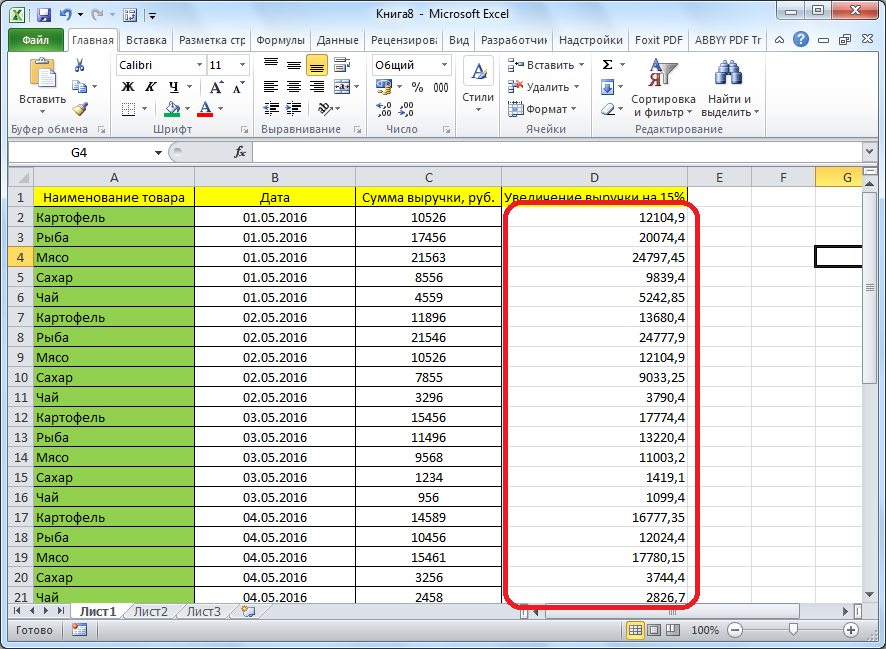
Мы выяснили, что прибавить процент к числу в программе Microsoft Excel не так уж сложно. Тем не менее, многие пользователи не знают, как это сделать, и допускают ошибки. Например, самой распространенной ошибкой является написание формулы по алгоритму «=(число)+(величина_процента)%», вместо «=(число)+(число)*(величина_процента)%».
Прибавление процента ко всему столбцу
Бывают случаи, когда мы имеем еще более заполненную таблицу, в которой наряду с первоначальными значениями в одном столбце, также имеются данные с процентами в другом, причем значения процентов могут быть отличными друг от друга.