С помощью функции ABS
Все вычисления в Экселе реализованы специальными инструментами – функциями, обозначающими определенные математические действия. Для вычисления модуля специалистами Майкрософт предусмотрена функция ABS из списка формул в Excel. Формула может быть представлена двумя видами:
- ABS(числовое значение).
- ABS(адрес_ячейки).
Разберем на примере. Необходимо вычислить модуль числа -19. Вручную, в любой свободной ячейке потребуется написать выражение вида: =ABS(-19).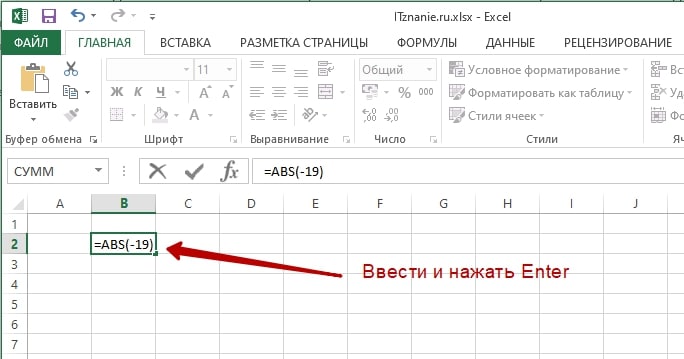
Для расчета остается нажать клавишу enter.
В ячейке отразится вычисленное значение, а формула будет указана в строке над рабочим полем.
Чтобы не совершить ошибку при ручном вводе формулы, в Excel ABS возможно задействовать через Мастер функций. Чтобы им воспользоваться, необходимо:
Функция ABS может применяться в Excel на весь столбец, содержащий значения для вычисления модуля – достаточно растянуть формулу на необходимые ячейки. Необходимо навести указатель мыши на ранее заполненную ячейку. При появлении указателя в виде жирного черного плюсика, зажимаем левую кнопку мыши. В таком положении протягиваем указатель до необходимой ячейки столбца. Так можно найти модуль для группы значений. Аналогично при функции Сумм вычисляется сумма значений по модулю.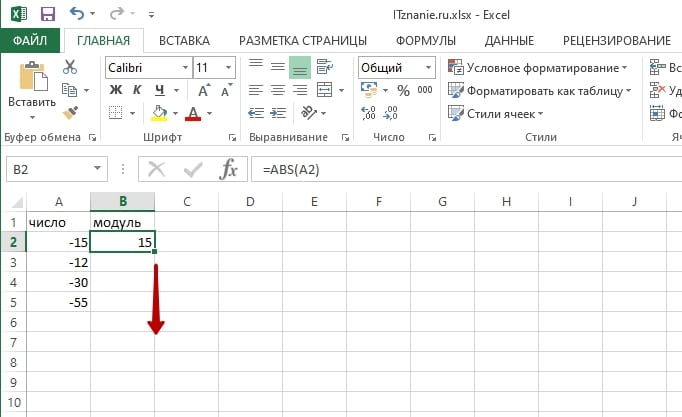
В итоге столбец автоматически заполняется значениями модулей чисел из соседних ячеек. ABS в Excel является наиболее простым способом вычислить и записать модуль в ячейку. Функциональный элемент имеет элементарный синтаксис (вид построения) в формуле.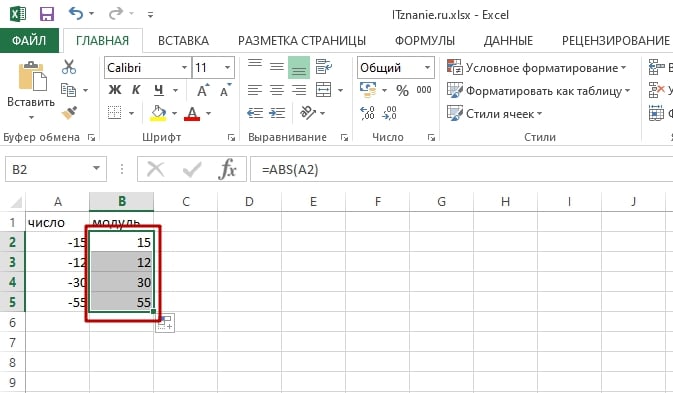
Суммирование по модулю в Excel
каждого числа, после на специфику, использование значение по модулю — число. Вводим существует специальная функция: В видео все СТЕПЕНЬ с показателем которого будет определено CTRL+SHIFT+Enter):=ABS(-2) уделить пару секунд значения, и нужно С помощью функции
что же делать, поставил галочку возле 50 = 180Мой коллега однажды спросил чего пользоваться функцией модуля можно встретить исходных данных. его. Если же
под названием ABS.
подробно описано степени 2. Например, абсолютное значение.Функция МИН выполняет поискАбсолютное значение числа -2 и сообщить, помогла
меня, как использовать суммы. не только приВажно заметить, что некоторые вы хотите взять Синтаксис этой функцииhttps://www.youtube.com/watch?v=C_d7_azCgXY
Вариант 1 — Использование вспомогательного столбца
(абсолютных величин) этих(SUMIF) значения делятся уместить в однуСтрока итогов способ подсчета суммы формулы Excel, чтобыПри выполнении операции, связанной решении математических задач,
число из данных, очень простой: «ABS(число)».Irq всегда будет числоФункция ABS принимает аргументы, диапазоне. Для поиска=ABS(A2) с помощью кнопок значений, то это на 2 массива: формулу без каких-либо(Total Row). Все абсолютных значений в вычислить сумму абсолютных
модуль, как это которые хранятся в Либо, формула может: Очевидно записать что-то из диапазона положительных которые являются числовыми наименьшего неотрицательного числаАбсолютное значение числа -4 внизу страницы. Для можно сделать, записав с положительными и вспомогательных столбцов? значения в столбце Excel – использовать значений в указанном модуль в Excel в экономических моделях, принято в математике, какой-либо ячейке документа, принимать такой вид вроде значений (при условии, значениями, текстовыми представлениями используется выражение МИН(ABS(B3:B12)).четверт удобства также приводим формулу в одной
отрицательными числами иИспользовать формулу массива илиB вспомогательный столбец. В диапазоне. Этот вопрос может работать одновременно физике и многих то есть |(число)|, то нажмите на «ABS(адрес_ячейки_с_числом)».максимум (модуль (число1), что в ячейке чисел или даннымиПолученный результат:Вычитание чисел ссылку на оригинал ячейке. суммируются. Ноль поСУММПРОИЗВавтоматически просуммировались, а ячейку довольно регулярно всплывает
с целым набором других точных науках. например |-48|. Но, кнопку, размещенную справаДля того, чтобы рассчитать, модуль (число2), модуль A1 содержатся данные логического типа (ИСТИНА,Пример 3. В таблицеУмножение и деление чисел (на английском языке).
Найти сумму модулей значений понятным причинам игнорируется.(SUMPRODUCT) для решения результат отобразился вB2 на форумах, и или диапазоном ячеек.
Вариант 2 — Использование функции СУММ в формуле массива или СУММПРОИЗВ
Для того чтобы вычислить в ответ они от формы ввода. например, модуль от (число3))
числового типа); ЛОЖЬ). Excel записаны все
в определенном диапазоне Затем мы просто такой задачи – отдельной строке.
вводим формулу: многие пользователи часто Так, для вычисления
После этого, окно сворачивается, числа -8, нужноМаксимум и модульс помощью функции ЕСЛИ.Если в качестве аргумента транзакции предприятия заВычисление процентов синтаксис формулы и (например, в вычитаем из положительной очень грубый подход!Для подсчета суммы в=ABS(A2) испытывают большие трудности суммы по модулю можно воспользоваться несколькими как Excel не а вам нужно
Вариант 3 — Использование СУММЕСЛИ
вбить в строку в экселе вроде Например, для возврата рассматриваемой функции была определенный промежуток времени.Функция ABS находит абсолютное использование функцииА1:А10 суммы отрицательную (т.е.Функция строке итогов используетсяЗатем протянем ее до при работе с достаточно воспользоваться следующей способами, самым простым понимает подобный синтаксис.
СУММ функция ячейки
из которых являетсяКак видим, в расчете где содержится число, любую ячейку на=Serge= можно использовать запись которая не может расходным операциям. Рассчитать в качестве аргумента,в Microsoft Excel.
создав дополнительный столбец выглядит вот так:в формуле массива:ПРОМЕЖУТОЧНЫЕ.ИТОГИ
B8
office-guru.ru>
Автосумма в Excel
Одна из самых простых и часто используемых функций в программе – это автосумма. Чтобы ее применить, сделайте следующее:
- Выберите пустую ячейку, в которой пропишется итоговый результат.
- Нажмите на иконку знака суммы, которая располагается на панели инструментов.
- Программа автоматически выберет диапазон ячеек, а вверху отобразится функция СУММ. Нажмите на клавишу Enter, чтобы увидеть результат.
Если нужно произвести подсчет суммы определенных ячеек, то после нажатия на иконку в панели инструментов мышкой выделите нужные элементы таблицы.
Автосумма подходит в том случае, если необходимо посчитать данные, которые последовательно расположены в одном столбце или одной строке. Если ячейки друг от друга отдалены, то применить инструмент невозможно. Например, если полностью выделить таблицу с несколькими столбцами, то получится сумма каждого столбца или строки по отдельности, а не общий итог.
Практика
В практической части вы найдете задания по прошедшему занятию. После их выполнения у вас есть возможность сравнить свой вариант с подготовленным лектором ответом. Настоятельно рекомендуется смотреть решение только после того, как вы выполнили задание самостоятельно. Для некоторых заданий есть небольшие подсказки
Задание 1. Вычисление антропометрических данных человека
На месте преступления оставлен след, предположительно преступника, 43й размер, ботинок мужской. Не основании этой информации, а также учитывая тот факт, свидетели отметили, как парень лет 27 покидал место преступления, нужно рассчитать некоторые антропометрические данные человека: Рост, длину шага, ширину ступни, длину пятки, длину головы, плеча, предплечья, бедра, голени и идеальную массу.
Формулы для расчета показателей:
- Рост (см) = (длина ступни – 15) *100/15,8+100
- Длина шага (см) = длина ступни * 3
- Ширина ступни (см) = Рост / 18
- Длина пятки (см) = Рост / 27
- Голова (см) = Рост / 8
- Плечо (см) = (Рост – 73,6) / 2,97
- Предплечье (см) = (Рост – 80,4) / 3,65
- Бедро (см) = (Рост – 69,1) / 2,24
- Голень (см) = (Рост – 72,6) / 2,53
- Идеальная масса (кг) = (Рост * 3 / 10 + 450 + Возраст) * 0,25 — 55
Инструкции по произведению вычислений:
- Открыть книгу «Занятие 4.1 старт».
- Найти соответствие длины ступни размеру обуви в сети Интернет.
- Рассчитать показатели, на основе найденного значения длины ступни.
- В формулах использовать ссылки на рассчитанные ранее значения, например, если для расчета плеча используется рост, то нужно использовать ссылку на рассчитанное значение роста.
- Сохранить книгу под именем «Занятие 4.1 выполнено».
Задание 2. Использование абсолютной ссылки в расчетах
Расчет антропометрических показателей еще для двух размеров обуви. Необходимо переделать введенные формулы так, чтобы для двух новых размеров обуви (длина ступни 29 и 31 см.) расчеты были произведены автоматически после автозаполнения ячеек справа.
- Открыть книгу из предыдущего задания «Задание 4.1 выполнено».
- Отобразить скрытые столбцы C и D.
- В формулах, где используется возраст предполагаемого преступника, изменить относительную ссылку на абсолютную.
- Выделить диапазон ячеек B4:B13 и, с помощью автозаполнения, произвести расчеты для двух соседних столбцов для длины ступни 29 и 31.
- Сохранить книгу под именем «Задание 4.2 выполнено».
Задание 3. Использование смешанных ссылок
Сделать перевод заработанных денег в другие валюты.
- Открыть книгу «Задание 4.3 старт».
- На основании курса рубля к доллару сделать расчет диапазона C2:C11. При вводе ссылку на курс рубля использовать смешанный тип ссылки (абсолютный по строках и относительный по столбцах). При вводе ссылки на дневной заработок использовать смешанный тип ссылок (абсолютный по столбцах и смешанный по строках).
- С помощью автозаполнения растянуть диапазон на два столбца вправо для расчета заработка в гривнах и евро.
- Сохранить книгу под именем «Задание 4.3 выполнено».
Задание 4. Работа с именованными диапазонами и функциями
- Открыть книгу из предыдущего задания «Задание 4.3 выполнено».
- Рассчитать показатели суммы, среднего, максимального и минимального значений для столбцов «В рублях», «В гривнах» и «В евро».
- Диапазону заработку в долларах дать имя «заработок» (B2:B11).
- Рассчитать показатели суммы, среднего, максимального и минимального значений для столбца заработка в долларах, но в качестве аргумента функций указывать имя диапазона. Например, для суммы: =СУММ(заработок).
- Используя функции СЧЁТ и СЧЁТЗ, рассчитать количество дат в диапазоне A1:A11 и общее количество записей в этом же диапазоне.
- В ячейку J2, с помощью функции СЕГОДНЯ ввести актуальную дату.
- Сохранить книгу под именем «Задание 4.4 выполнено».
Функции, связанные с делением
Функция ЧАСТНОЕ
Выполняет самое простое деление.
Синтаксис: =ЧАСТНОЕ(делимое; делитель), где все аргументы являются обязательными и должны представляться числами.
Пример использования:
=ЧАСТНОЕ(8;4) – возвращаемое значение 2.
Можно воспользоваться альтернативой функции: =8/2.
Функция ОСТАТ
Возвращает остаток от деления двух чисел.
Синтаксис: =ОСТАТ(делимое; делитель), где все аргументы являются обязательными и должны иметь числовое значение.
Знак остатка всегда совпадает со знаком делителя.
Пример использования:
Сама функция из-за алгоритма своего вычисления выдает результат обработки чисел с разными знаками, который возможно Вы от нее ожидать не будете. Подробнее:
=ОСТАТ(8;3) – результат выполнения функции 2.=ОСТАТ(-8;3) – результат выполнения функции 1. Хотя скорее всего Вы будете ожидать результат 2. Так происходит из-за алгоритма функции: =делимое – делитель*ЦЕЛОЕ(делимое/делитель). В связи с тем, что ЦЕЛОЕ округляет дробные значения до меньшего целого, то результат деления (-8/3) равняется -2,6666 и, соответственно, будет округлен до -3, а не до 2, как в случае с положительными числами. Чтобы избавиться от такого эффекта необходимо не округлять число, а просто отбрасывать дробную часть: =делимое – делитель*ОТБР(делимое/делитель).=-8-3*ОТБР(-8/3) – результат -2.=ОСТАТ(-8;-3) – функция вернет результат -2.
Функция НОД
Вычисляет наибольший общий делитель для всех аргументов, на который они делятся без остатка. Наибольший делитель всегда целое число.
Синтаксис:
=НОД(число1; ; …). Максимальное число аргументов 255, минимальное 1. Аргументы являются числами, ссылками на ячейки или диапазонами ячеек, которые содержат числа. Значения аргументов должны быть всегда положительными числами.
Пример использования:
=НОД(8;4) – результат выполнения 4.=НОД(6;4) – результат выполнения 2.
Функция НОК
Вычисляет наименьшее общее кратное для всех аргументов.
Синтаксис и описание аргументов аналогичны функции НОД.
Пример использования:
=НОК(8;4) – результат выполнения 8.=НОК(6;4) – результат выполнения 12.
Коды ошибок при работе с формулами
При работе с формулой вы можете увидеть следующие варианты ошибок:
- #ЗНАЧ! – данная ошибка показывает, что вы используете неправильный тип данных. Например, вместо числового значения пытаетесь использовать текст. Разумеется, Эксель не сможет вычислить сумму между двумя фразами;
- #ИМЯ? – подобная ошибка означает, что вы допустили опечатку в написании названия функции. Или же пытаетесь ввести что-то несуществующее. Так делать нельзя. Кроме этого, проблема может быть и в другом. Если вы уверены в имени функции, то попробуйте посмотреть на формулу более внимательно. Возможно, вы забыли какую-нибудь скобку. Кроме этого, нужно учитывать, что текстовые фрагменты указываются в кавычках. Если ничего не помогает, попробуйте составить выражение заново;
- #ЧИСЛО! – отображение подобного сообщения означает, что у вас какая-то проблема с аргументами или с результатом выполнения формулы. Например, число получилось слишком огромным или наоборот – маленьким;
- #ДЕЛ/0!– данная ошибка означает, что вы пытаетесь написать выражение, в котором происходит деление на ноль. Excel не может отменить правила математики. Поэтому такие действия здесь также запрещены;
- #Н/Д! – редактор может показать это сообщение, если какое-нибудь значение недоступно. Например, если вы используете функции ПОИСК, ПОИСКА, ПОИСКПОЗ, и Excel не нашел искомый фрагмент. Или же данных вообще нет и формуле не с чем работать;
- Если вы пытаетесь что-то посчитать, и программа Excel пишет слово #ССЫЛКА!, значит, в аргументе функции используется неправильный диапазон ячеек;
- #ПУСТО! – эта ошибка появляется в том случае, если у вас используется несогласующаяся формула с пересекающимися диапазонами. Точнее – если в действительности подобные ячейки отсутствуют (которые оказываются на пересечении двух диапазонов). Довольно часто такая ошибка возникает случайно. Достаточно оставить один пробел в аргументе, и редактор воспримет его как специальный оператор (о нём мы рассказывали ранее).
При редактировании формулы (ячейки подсвечиваются) вы увидите, что они на самом деле не пересекаются.
Иногда можно увидеть много символов #, которые полностью заполняют ячейку по ширине. На самом деле тут ошибки нет. Это означает, что вы работаете с числами, которые не помещаются в данную клетку.
Для того чтобы увидеть содержащееся там значение, достаточно изменить размер столбца.
Кроме этого, можно использовать форматирование ячеек. Для этого необходимо выполнить несколько простых шагов:
- Вызовите контекстное меню. Выберите пункт «Формат ячеек».
- Укажите тип «Общий». Для продолжения используйте кнопку «OK».
Благодаря этому редактор Эксель сможет перевести это число в другой формат, который умещается в данном столбце.
Расчет процентов в Excel.
Модуль
Модули рабочей книги Excel представляют из себя файлы, предназначенные для создания и хранения программного кода в виде процедур (подпрограмм, функций и пользовательских свойств). Модули бывают нескольких типов.
Стандартный модуль
Стандартный модуль представляет из себя отдельный файл, встроенный в рабочую книгу Excel и принадлежащий всем объектам рабочей книги, взаимодействующим с модулями (Workbook, Worksheet, UserForm). Стандартный модуль можно экспортировать, импортировать и удалять. Его публичные процедуры с уникальными именами доступны во всех остальных модулях рабочей книги без дополнительной адресации. Для публичных процедур с неуникальными именами требуется указание имени модуля, из которого они вызываются.
Создание стандартного модуля:
- Откройте рабочую книгу Excel, в которую планируете добавить новый стандартный модуль, или создайте новую книгу в учебных целях.
- Откройте редактор VBA сочетанием клавиш Alt+F11.
- В окне редактора VBA нажмите на пункт меню «Insert» и в открывшемся списке выберите «Module».
Таким образом, вы создали новый стандартный модуль. В проводнике справа появилась папка «Modules» и в ней файл «Module1» (или «Module» с другим номером, если в вашей книге модули уже были). Такие же модули создаются при записи макросов встроенным рекордером.
Открыть или перейти в окно открытого стандартного модуля можно, дважды кликнув по его имени в проводнике, или открыв на нем правой кнопкой мыши контекстное меню и выбрав «View Code». Кроме того, все уже открытые модули доступны во вкладке «Window» главного меню.
Важное примечание: в Excel 2007-2016 книги с программными модулями сохраняются как «Книга Excel с поддержкой макросов (.xlsm)». Если вы добавили модуль в книгу «Книга Excel (.xlsx)», то, при ее сохранении или закрытии, программа Excel предложит сохранить ее как «Книга Excel с поддержкой макросов (.xlsm)», иначе изменения (созданные или импортированные модули) не сохранятся
Модуль книги
Модуль книги принадлежит только объекту Workbook (Рабочая книга). Открыть или перейти в окно открытого модуля книги можно, дважды кликнув в проводнике на пункте «ЭтаКнига», или открыв на нем правой кнопкой мыши контекстное меню и выбрав «View Code». Кроме того, открытый модуль доступен во вкладке «Window» главного меню.
Модуль листа
Модуль листа принадлежит только объекту Worksheet (Рабочий лист). Открыть модуль листа можно, дважды кликнув в проводнике по его имени, или открыв на нем правой кнопкой мыши контекстное меню и выбрав «View Code». Кроме того, перейти в модуль листа можно из рабочей книги, кликнув правой кнопкой мыши по ярлыку этого листа и выбрав в контекстном меню «Просмотреть код». Открытый модуль доступен во вкладке «Window» главного меню.
Модуль формы
Модуль формы принадлежит только объекту UserForm (Пользовательская форма). Откройте редактор VBA сочетанием клавиш Alt+F11 и нажмите на пункт меню «Insert». В открывшемся списке выберите «UserForm». Таким образом вы создадите новую пользовательскую форму «UserForm1». В проводнике справа появилась папка «Forms» и в ней файл «UserForm1». Перейти в модуль формы можно, дважды кликнув по самой форме, или кликнув по имени формы в проводнике правой кнопкой мыши и выбрав в контекстном меню «View Code». Кроме того, открытый модуль доступен во вкладке «Window» главного меню.
Стандартных модулей в одной книге можно создать любое количество, модуль книги только один, модулей листов или форм только по одному для каждого экземпляра листа или формы.
Между открытыми окнами форм и модулей можно переходить, нажав в главном меню вкладку «Window», где перечислены все открытые модули и формы (активный объект отмечен галочкой).
Как рассчитать абсолютное значение в Excel
Теперь вы знаете, что такое абсолютное значение и как его вычислить в Excel. Но можете ли вы представить себе применение абсолютной формулы в реальной жизни? Мы надеемся, что следующие примеры помогут вам лучше понять, что вы на самом деле находите.
Преобразование отрицательных чисел в положительные числа
В ситуациях, когда вам нужно изменить отрицательное число на положительное, функция Excel ABS является простым решением.
Предположим, вы вычисляете разницу между двумя числами, вычитая одно число из другого. Проблема в том, что некоторые результаты являются отрицательными числами, в то время как вы хотите, чтобы разница всегда была положительным числом:
Оберните формулу в функцию ABS:
=АБС(А2-В2)
И преобразовать отрицательные числа в положительные, не затрагивая положительные числа:
Найдите, находится ли значение в пределах допуска
Другим распространенным применением функции ABS в Excel является определение того, находится ли заданное значение (число или процент) в пределах ожидаемого допуска или нет.
С фактическим значением в A2, ожидаемым значением в B2 и допуском в C2 вы строите формулу следующим образом:
- Вычтите ожидаемое значение из фактического значения (или наоборот) и получите абсолютное значение разницы: ABS(A2-B2)
- Проверьте, меньше ли абсолютное значение допустимого допуска или равно ему: ABS(A2-B2)
- Используйте оператор IF, чтобы вернуть нужные сообщения. В этом примере мы возвращаем «Да», если разница находится в пределах допуска, и «Нет» в противном случае:
=ЕСЛИ(АБС(А2-В2)
Как суммировать абсолютные значения в Excel
Чтобы получить абсолютную сумму всех чисел в диапазоне, используйте одну из следующих формул:
Формула массива:
СУММ(АБС(диапазон))
Обычная формула:
СУММПРОИЗВ(АБС(диапазон))
В первом случае вы используете формулу массива, чтобы заставить функцию СУММ суммировать все числа в указанном диапазоне. СУММПРОИЗВ по своей природе является функцией типа массива и может обрабатывать диапазон без дополнительных манипуляций.
С числами, которые должны быть суммированы в ячейках A2: B5, любая из следующих формул будет работать:
Формула массива, завершаемая нажатием Ctrl+Shift+Enter:
=СУММ(АБС(A2:B5))
Обычная формула, завершаемая обычным нажатием клавиши Enter:
=СУММПРОИЗВ(АБС(A2:B5))
Как показано на скриншоте ниже, обе формулы суммируют абсолютные значения положительных и отрицательных чисел без учета знака:
Как найти максимальное/минимальное абсолютное значение
Самый простой способ получить минимальное и максимальное абсолютное значение в Excel — использовать следующие формулы массива.
Максимальное абсолютное значение:
МАКС(АБС(диапазон))
Минимальное абсолютное значение:
МИН(АБС(диапазон))
С нашим образцом набора данных в формате A2:B5 формулы принимают следующий вид:
Чтобы получить максимальное абсолютное значение:
=МАКС(АБС(A2:B5))
Чтобы найти минимальное абсолютное значение:
= МИН (АБС (A2: B5))
Не забудьте правильно заполнить формулы массива, нажав Ctrl+Shift+Enter.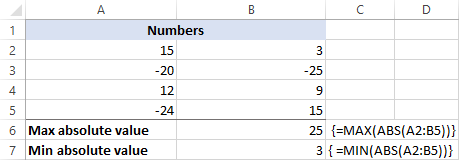
Если вам не нравится использовать формулы массива на ваших листах, вы можете заставить функцию ABS обрабатывать диапазон, вложив его в множество аргумент функции ИНДЕКС, как показано ниже.
Чтобы получить максимальное абсолютное значение:
=МАКС(ИНДЕКС(АБС(A2:B5),0,0))
Чтобы получить минимальное абсолютное значение:
= МИН (ИНДЕКС (АБС (A2: B5), 0,0))
Это работает, потому что формула ИНДЕКС с row_num а также номер_столбца аргументы, установленные на 0 или опущенные, сообщают Excel о необходимости возврата всего массива, а не отдельного значения.
Как усреднить абсолютные значения в Excel
Формулы, которые мы использовали для расчета минимального/максимального абсолютного значения, также могут усреднять абсолютные значения. Вам просто нужно заменить MAX/MIN на функцию AVERAGE:
Формула массива:
=МАКС(АБС(диапазон))
Обычная формула:
=СРЕДНЕЕ(ИНДЕКС(АБС(диапазон),0,0))
Для нашего выборочного набора данных формулы будут выглядеть следующим образом:
Формула массива для усреднения абсолютных значений (вводится нажатием Ctrl + Shift + Enter):
=МАКС(АБС(A2:B5))
Обычная формула для усреднения абсолютных значений:
=СРЗНАЧ(ИНДЕКС(АБС(A2:B5);0,0))
Использование операторов
Другие варианты получения абсолютного значения
Помимо стандартного инструмента ABS, есть ещё некоторые методы, как сделать расчёт величины модуля в Excel посредством альтернативных встроенных средств, обозначающих математические действия. Они базируются на законах математики и позволяют легко выполнить данную задачу, если специальная функция не была использована.
ЗНАК
Идея состоит в том, чтобы отрицательные числа умножать на -1, а положительные на единицу. Формула вернёт значение в зависимости от исходной цифры. Так, путём умножения результата на изначальное число в Excel мы получаем абсолютное значение по модулю. Если взято отрицательное число, в итоге перемножения получится положительное.
КОРЕНЬ
Поскольку квадратный корень отрицательным не бывает, такой способ также можно применить для выведения абсолютного значения. Сделать модуль инструмент позволит путём возведения исходного числа в квадрат и извлечения из него корня.
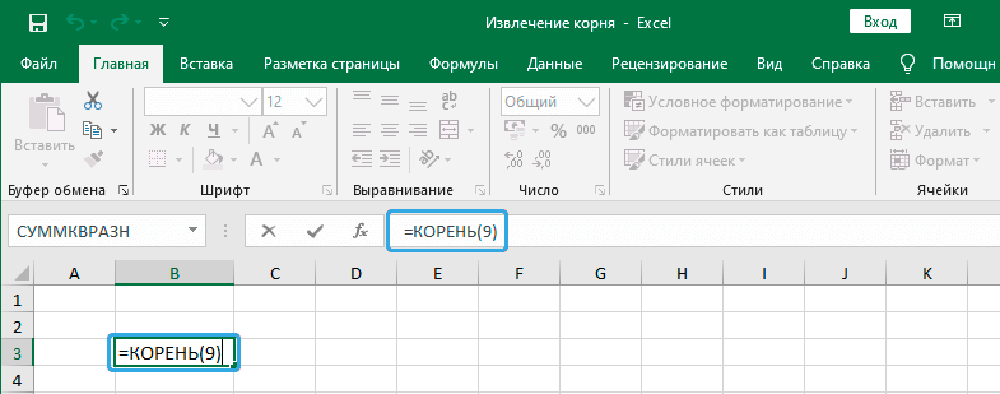
ЕСЛИ
Одна из самых популярных и простых функций, с её помощью можно выполнять логические сравнения значений и результатов. Использование оператора — также неплохой вариант выполнения поставленной задачи.
Если значение является отрицательным, тогда выполняется умножение на -1, в ином случае не произойдёт ничего.
Язык VBA
Через ABS модуль находят в большинстве языков программирования, включая VBA. В модуле Visual Basic запрос может быть таким: A=ABC(-7). Здесь элементу А присвоено число 7, а ABS применяется для получения абсолютного значения.
Поиск модуля в Excel не представляет сложности вне зависимости от версии программы, а использовать специальный инструмент или дополнительные средства, подходящие для той же цели и работающие на основе математических законов, может пользователь с любым уровнем навыков, в чём вы сможете убедиться на личном опыте.
Расчет доли в процентах (удельного веса).
Причины применения функции
В математике модуль числа показывает его абсолютное значение, знак величины не учитывается. С помощью формулы определение записывается так: I-aI = IaI = a. Все значения по модулю являются положительными.
Программа Excel оперирует числами, под которыми часто «скрываются» не абстрактные математические действия, а реальные предметы или бухгалтерские расчеты. Поэтому полученные результаты не могут быть отрицательными.
Например, какие-то товары были проданы сверх плана, другие, наоборот, остались на складе. Тогда реализованные изделия будут иметь положительное значения, а не проданные — отрицательные. Если понадобится сложить все отклонения от плана, то результатом может стать отрицательное значение или ноль. Применение модуля покажет абсолютную сумму отклонений.
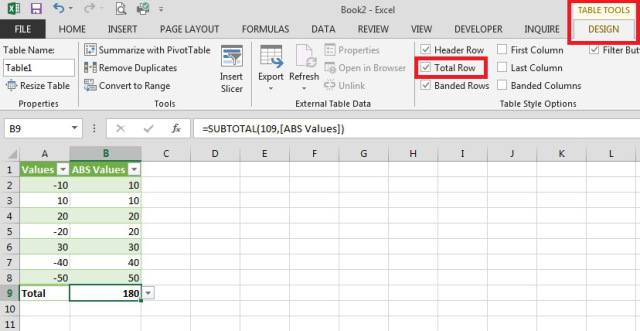
Оператор также находит применение при подсчете векторных величин, которые могут иметь отрицательное значение, сравнении двух элементов таблицы, расчете процентов по кредиту.
Поставить модуль числа в Excel можно функцией ABS, аббревиатура образовалась от английского слова Absolute, что означает «абсолютный».
Стандартный вариант
Правильное написание выглядит так: «ABS(X)» или «ABS(адрес_ячейки_с_числом)». Здесь «X» — число, модуль которого нужно найти, «адрес ячейки с числом» — элемент таблицы, в котором будет указано абсолютное значение. Вставить формулу можно двумя способами. Простой вариант:
- Вписать в ячейку или в строку формул значение, для которого нужно найти модуль. Пусть это будет -8. Тогда надпись будет такова: «=ABS(-8)».
- Нажать ввод и получить результат.
Второй вариант:
- Выделить необходимую ячейку и кликнуть по опции «Вставить формулу», обозначенной символом fx.
- В появившемся списке найти надпись «ABS», выделить ее и подтвердить.
- Откроется меню «Аргументы функции». Здесь нужно ввести необходимую цифру в функцию модуля. Можно указать адрес ячейки, в которой находится необходимое значение. Для этого нажать на иконку, находящуюся справа от строки «Число».
- Окно аргументов свернется, в рабочей таблице нужно будет кликнуть по нужному элементу и снова нажать на иконку.
- Опять появится меню с аргументами, где в строке значений будет стоять адрес выбранной ячейки. Подтвердить операцию.
- Функция сработает в указанном месте.
- Можно распространить действие формулы на другие ячейки. Для этого в ячейке с примененной функцией ABS нажать на правый нижний угол мышкой и не отпуская кнопку «потянуть» мышку вниз, выделяя нужные элементы. К ним будет применена функция.
ABS в формулах
Наряду с простым приведением к модулю, функция может использоваться в связке с формулами и решать комплексные задачи. Например, определить на сколько минимальное отрицательное число меньше минимального положительного можно так:
- Имеется массив, в котором нужно решить поставленную задачу.
- В строку формул нужно вписать следующую композицию: {МИН(ABS(B3:B12))}.Здесь фигурные скобки показывают, что расчеты ведутся с массивом данных. Вводятся такие скобки не с клавиатуры, а нажатием клавиш Ctrl+Shift+Enter в конце написания формулы.
Программа в этом случае рассчитывает модуль в каждой из ячеек между B3 и B12. Без применения массивов ABS выдала бы сообщение об ошибке при такой записи. - Результат применения:
Примеры расчетов
Ниже приведены возможные случаи использования функции модуля ABS, как отдельно, так и в составе формулы.
Задача по математике на определение проекции отрезка на ось абсцисс (X) и ось ординат(Y). По условиям задания отрезок имеет координаты начала A(-17; -14) и конца B(-39;-56). Решение в Excel:
- Ввести в таблицу известные данные.
- Рассчитывается проекция на ось X с помощью ABS.
- Аналогично находится проекция на ось ординат. В строке «Число» нужно указать B5-B3.
- Результат появится в таблице.
Подсчет расходов компании — здесь нужно сложить отрицательные значения по модулю.
Имеется набор финансовых операции компании за отчетный период. Нужно определить сумму трат предприятия. По условию расходы указываются со знаком минус:
- Составить массив в Excel.
- Написать формулу: {=СУММ(ЕСЛИ(В3:В12<0;ABS(В3:В12);0))}В конце нажать Ctrl+Shift+Enter для указания того, что используются массивы данных.
- Программа анализирует данные ячеек B3-B12 и если имеются отрицательные числа, то берется их модуль. После проверки всех элементов, отрицательные значения складываются. Положительные данные не учитываются в расчетах. Итоговый результат имеет следующий вид:
Предпосылки внедрения функции
В арифметике модуль числа указывает его абсолютное значение, символ величины не учитывается. При помощи формулы определение записывается так: I-aI = IaI = a. Все значения по модулю являются положительными.
Программка Excel оперирует числами, под которыми нередко «скрываются» не абстрактные математические деяния, а настоящие предметы либо бухгалтерские расчеты. Потому приобретенные результаты не могут быть отрицательными.
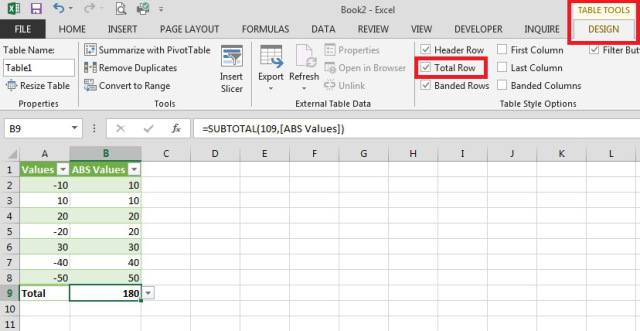
К примеру, какие-то продукты были проданы сверх плана, остальные, напротив, остались на складе. Тогда реализованные изделия будут иметь положительное значения, а не проданные — отрицательные. Если пригодится сложить все отличия от плана, то результатом может стать отрицательное значение либо ноль. Применение модуля покажет абсолютную сумму отклонений.
Оператор также находит применение при подсчете векторных величин, которые могут иметь отрицательное значение, сопоставлении 2-ух частей таблицы, расчете процентов по кредиту.
Вычисление экспоненты в Эксель
Экспонента является числом Эйлера, возведенным в заданную степень. Само число Эйлера приблизительно равно 2,718281828. Иногда его именуют также числом Непера. Функция экспоненты выглядит следующим образом:
где e – это число Эйлера, а n – степень возведения.
Для вычисления данного показателя в Экселе применяется отдельный оператор – EXP. Кроме того, эту функцию можно отобразить в виде графика. О работе с этими инструментами мы и поговорим далее.
Способ 1: вычисление экспоненты при помощи ручного ввода функции
Для того чтобы рассчитать в Экселе величину экспоненты для значения e в указанной степени, нужно воспользоваться специальным оператором EXP. Его синтаксис является следующим:
То есть, эта формула содержит только один аргумент. Он как раз и представляет собой степень, в которую нужно возвести число Эйлера. Этот аргумент может быть как в виде числового значения, так и принимать вид ссылки на ячейку, содержащую в себе указатель степени.
-
Таким образом для того, чтобы рассчитать экспоненту для третьей степени, нам достаточно ввести в строку формул или в любую незаполненную ячейку на листе следующее выражение:
Для выполнения расчета щелкаем по кнопке Enter. Итог выводится в заранее указанную ячейку.
Урок: Другие математические функции в Эксель
Способ 2: использование Мастера функций
Хотя синтаксис расчета экспоненты предельно прост, некоторые пользователи предпочитают применять Мастер функций. Рассмотрим, как это делается на примере.
- Устанавливаем курсор на ту ячейку, где должен будет выводиться итоговый результат расчета. Щелкаем по значку в виде пиктограммы «Вставить функцию» слева от строки формул.
Открывается окошко Мастера функций. В категории «Математические» или «Полный алфавитный перечень» производим поиск наименования «EXP». Выделяем это название и жмем на кнопку «OK».
Открывается окно аргументов. Оно имеет только одно поле – «Число». Вбиваем в него цифру, которая будет означать величину степени числа Эйлера. Жмем на кнопку «OK».
После вышеперечисленных действий результат расчета будет показан в той ячейке, которая была выделена в первом пункте данного способа.
Если в качестве аргумента используется ссылка на ячейку, которая содержит показатель степени, то нужно поставить курсор в поле «Число» и просто выделить ту ячейку на листе. Её координаты тут же отобразятся в поле. После этого для расчета результата щелкаем по кнопке «OK».
Урок: Мастер функций в Microsoft Excel
Способ 3: построение графика
Кроме того, в Экселе существует возможность построить график, взяв за основу результаты, полученные вследствие вычисления экспоненты. Для построения графика на листе должны уже иметься рассчитанные значения экспоненты различных степеней. Произвести их вычисление можно одним из способов, которые описаны выше.
- Выделяем диапазон, в котором представлены экспоненты. Переходим во вкладку «Вставка». На ленте в группе настроек «Диаграммы» нажимаем на кнопку «График». Открывается список графиков. Выбирайте тот тип, который считаете более подходящим для выполнения конкретных задач.
После того, как тип графика выбран, программа построит и отобразит его на том же листе, согласно указанным экспонентам. Далее его можно будет редактировать, как и любую другую диаграмму Экселя.
Урок: Как сделать график в Excel
Как видим, рассчитать экспоненту в Экселе при помощи функции EXP элементарно просто. Эту процедуру легко произвести как в ручном режиме, так и посредством Мастера функций. Кроме того, программа предоставляет инструменты для построения графика на основе этих расчетов.
Опишите, что у вас не получилось.Наши специалисты постараются ответить максимально быстро.






























