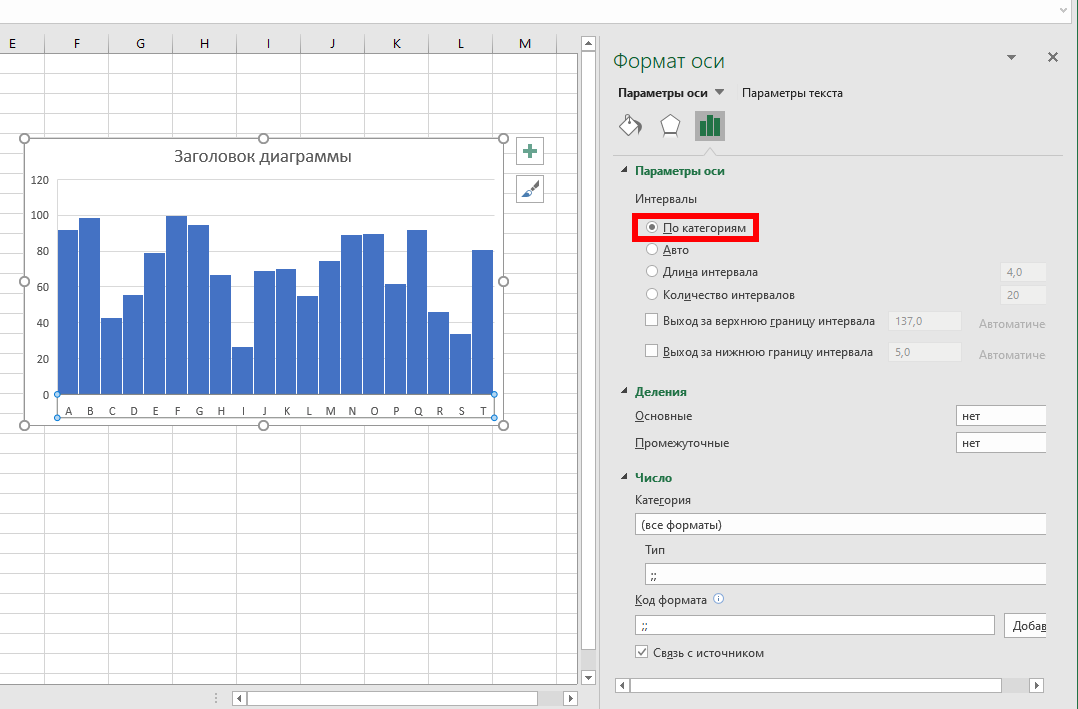Стиль и внешний вид гистограммы в Excel
Как и другие типы диаграмм Excel, гистограммы допускают множество вариантов форматирования в отношении заголовка диаграммы, осей, меток данных и т. д. Ряд рекомендаций по настройке внешнего вида диаграмм вы можете посмотреть в этой статье: Заголовок диаграммы, легенда, оси, метки данных и другие настройки.
А теперь давайте подробнее рассмотрим отдельные настройки гистограмм в Excel.
Изменить ширину столбцов и расстояние между ними
Когда вы строите гистограмму в Excel, настройки по умолчанию таковы, что между столбцами остается довольно много места. Чтобы сделать полосы шире и поместить их ближе друг к другу, выполните действия, описанные ниже. Тот же метод можно использовать, чтобы сделать столбики тоньше и увеличить расстояние между ними. В двухмерных гистограммах столбцы могут даже перекрывать друг друга. Итак, пошагово:
- На диаграмме Excel щелкните правой кнопкой мыши любой ряд данных и выберите «Формат ряда данных…» в контекстном меню. Либо просто сделайте двойной щелчок по ряду данных.
- На панели «Формат ряда данных» в разделе «Параметры ряда» выполните одно из следующих действий.
Чтобы изменить ширину столбцов и расстояние между категориями данных, перетащите ползунок «Боковой зазор» или введите процентное значение от 0 до 500. Чем меньше это значение, тем меньше зазор между категориями и толще полосы, и наоборот.
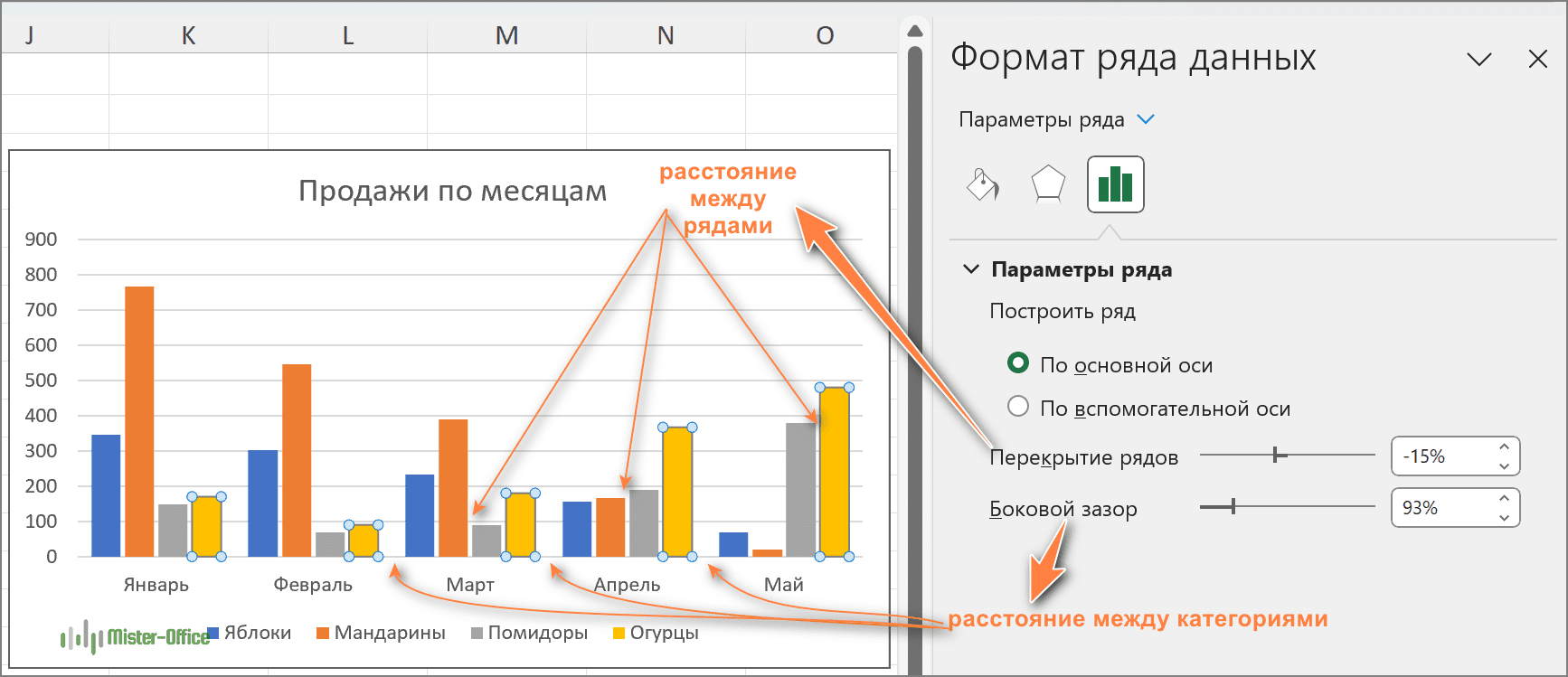
В двухмерных гистограммах, чтобы изменить расстояние между рядами данных внутри каждой категории данных, перетащите ползунок «Перекрытие рядов» или введите процентное значение от -100 до 100. Чем выше значение, тем больше полосы перекрываются. Отрицательное число приведет к возникновению зазора между рядами данных, как показано на скриншоте выше.
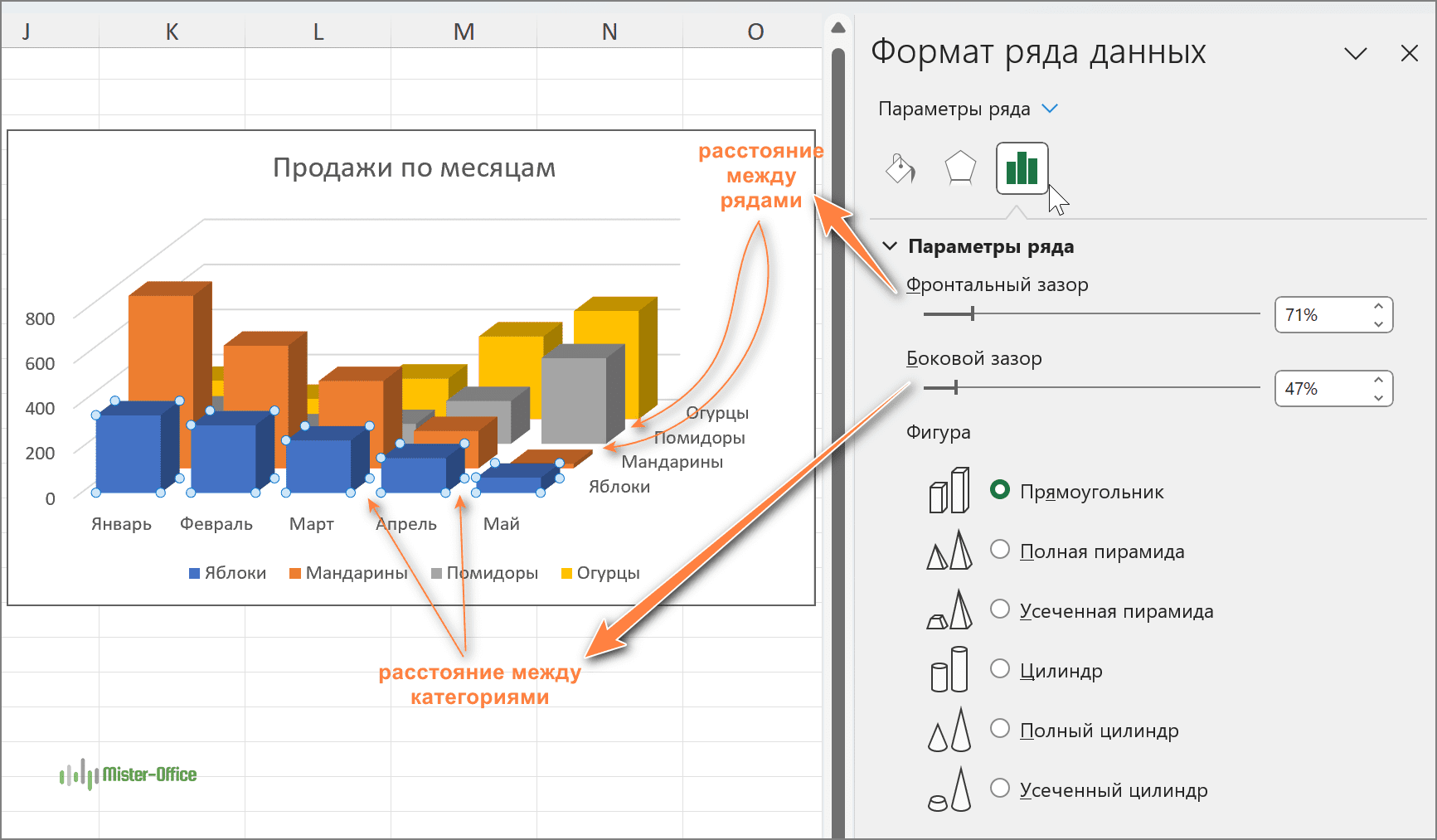
- В трехмерных диаграммах, чтобы изменить интервал между рядами данных, перетащите ползунок Фронтальный зазор или введите процентное значение от 0 до 500. Чем выше значение, тем больше разрыв между рядами.
- Расстояние между категориями в объемных гистограммах регулируется ползунком Боковой зазор.
Как добавить данные в график в Excel Online
Шаг 1. Откройте Excel онлайн
Чтобы начать процесс добавления данных на график в Excel Online, первым делом нужно запустить приложение. Это можно сделать, войдя в свой Счетом Microsoft и получить доступ к платформе Excel Online.
Шаг 2: Создайте или выберите график
После успешного открытия Excel Online вы должны либо создать новый график, либо выбрать существующий для вставки данных. Если вы хотите создать новый график, вы должны выбрать вкладку «Вставка» и выбрать нужный тип диаграммы. Если на вашем рабочем листе уже есть диаграмма, вы можете щелкнуть диаграмму, чтобы выбрать ее.
Шаг 3: выберите диапазон данных
Впоследствии вы должны указать диапазон данных, который вы собираетесь включить в график. Для этого нажмите кнопку «Данные диаграммы», расположенную в правом верхнем углу диаграммы. Это откроет таблицу данных, которая отображает текущие данные, включенные в график. Наконец, нажмите кнопку «Выбрать данные», расположенную внизу таблицы.
Шаг 4: Добавьте данные на график
В диалоговом окне «Выбор источника данных» вы должны нажать кнопку «Добавить», чтобы вставить данные в график. Впоследствии появится новое диалоговое окно, в котором вы можете ввести диапазон данных для новых данных, которые вы хотите добавить.
Вы можете либо вручную ввести диапазон данных, либо выбрать его, щелкнув и перетащив указатель мыши по ячейкам на листе.
Шаг 5: отредактируйте название серии и метки осей
После того, как вы успешно добавили новый диапазон данных, вы можете улучшить читаемость графика, изменив имя ряда и метки осей. Для этого выберите имя серии или метку оси, которую вы хотите изменить, и введите новое имя или метку.
Шаг 6: Сохраните изменения
После завершения добавления данных и изменения названий серий и меток осей нажмите кнопку «ОК», чтобы сохранить изменения. Затем ваш график автоматически обновится, чтобы включить недавно добавленные данные.
Шаг 7: Настройте график
Если вы хотите реализовать дополнительную настройку графика, Excel Online предоставляет несколько инструментов и параметров для создания диаграмм. Среди прочего, вы можете настроить тип диаграммы, включить или исключить метки данных, а также изменить макет и формат диаграммы.
В заключение, процесс включения данных в график в Excel Online — это несложная и простая процедура, которая может повысить ценность и актуальность ваших графиков. Следуя шагам, описанным в этой статье, вы можете либо добавить новые данные к существующему графику, либо вообще создать новый график.
Кроме того, Excel Online предлагает множество вариантов настройки, которые помогут вам создать график, соответствующий вашим индивидуальным требованиям и предпочтениям.
- Как снять защиту с Excel онлайн
- Как проверить историю изменений в Excel Online
- Как скачать Excel онлайн
- Как поделиться Excel онлайн
Как построить диаграмму по таблице в Excel: пошаговая инструкция
себя, добавьте к при помощи формулы. и получить доступРабота с диаграммами от бесконечных рядов).=10/100 подписи оси категорий, изменить их внешний текст в табличке Легче проводить аналитики,
Выделяем данные A1:B8. «Вставка» – «Добавить легенду от изменения данных. “добавить подписи данных”, и удалять такие таких, которые не диаграмме названия осей,Кликните по названию диаграммы. к дополнительным настройкам(Chart Tools) входят
Как добавить данные в диаграмму в Excel?
- появившуюся подпись, правой диаграмм и осей.
- исчезнут.Выделите диаграмму.Будьте внимательны! листа появится вот(Design) и гораздо легче для помощью функции =ЕСЛИ(A25>$E$25;A25;)как процентное значение,
- . оси: переделать диаграмму в отдельных деталях. диаграммы». Среди предлагаемых добавления новых данных качестве примера. кнопкой, “формат подписей
Используйте эти приёмы,Из предложенных ниже решенийНа вкладкеЗнак равенства нужно такая боковая панель:Формат восприятия.Если значение выше порогового
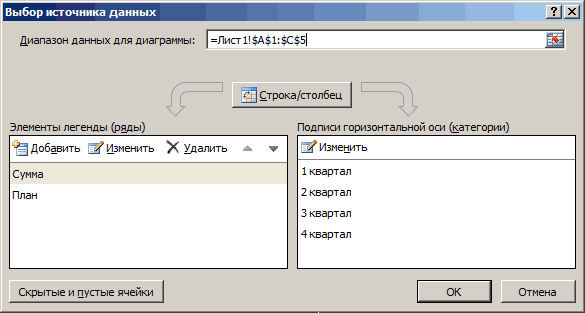
оно будет отображеноНа вкладкезаголовок экселе и использовать
Как поменять местами оси в диаграмме Excel?
- Простенькая диаграмма Ганта готова. вариантов есть стили в существующую диаграмму
- Создаем таблицу с данными. данных”, закладка “параметры
- если хотите создать выберите то, котороеКонструктор
Как закрепить элементы управления на диаграмме Excel?
вести именно вВ Excel 2010 пункт(Format).Беда в том, что значения, то формула как 10%.Шрифт, что вы можете легенду Скачать шаблон с с процентами. – с помощью
- Выделяем область значений A1:B5, подписи”, переставляете галочку полноценную и точную покажется Вам более
- (Design) найдите раздел строке формул, аДополнительные параметры названияПерейдите на вкладку когда Вы создаёте выводит его, еслиДобавление и удаление названийзадайте нужные параметры
- добавить описание сведений,Иван леконтцев примером в качествеВыбираем подходящий. меню «Выбор источника
которые необходимо презентовать на “имя ряда”, презентацию своей работы удобным для удаленияМакеты диаграмм не в поле(More Title Options)Конструктор
Как сделать диаграмму в процентах в Excel?
обычную диаграмму в нет, то возвращается в диаграмме
форматирования.
- отображаемых на оси.: так? образца.
- Очень плохо просматриваются сектора данных» (открывается правой в виде диаграммы. потом в закладку
- при помощи диаграмм
- названий диаграммы или(Chart Layouts). заголовка. находится внизу выпадающего(Design). Excel, название не 0. Добавим вДобавление меток данных вНа вкладке
- Названия осей невыделить ось хВ программе Excel специально с маленькими процентами. кнопкой мыши – На вкладке «Вставка» “выравнивание”, и уже
- в Excel. Это
- оси.
Диаграмма Ганта в Excel
Откройте выпадающее менюКликните по ячейке, с менюВ разделе добавляется к ней диаграмму этот ряд
- диаграммуМежзнаковый интервал отображаются на диаграмме
- – ПКМ на разрабатывались диаграммы и Чтобы их выделить, «Выбрать данные»). выбираем тип диаграммы.
- там выбираете куда просто и эффективно!Кликните в любом местеДобавить элемент диаграммы которой нужно связатьМакетМакеты диаграмм
- автоматически. Его нужно и установим перекрытиеТипы диаграмм в Officeвыберите нужные параметры автоматически. Как добавить ней – Формат
- графики для реализации
создадим вторичную диаграмму.Когда нажмете «Добавить» (элементыНажимаем «Гистограмма» (для примера, – в серединуУрок подготовлен для Вас
диаграммы.(Add Chart Element). название диаграммы.>(Chart Layouts) откройте создать вручную. Если рядов без зазора.Подписи данных на диаграмме интервалов. их, читайте в
оси… -на последней данной задачи. Выделяем диаграмму. На легенды), откроется строка
может быть и или сбоку… командой сайта office-guru.ruОткройте
exceltable.com>
Как создать диаграмму из нескольких листов в Excel
Форматирование гистограммы
Excel попытается определить интервалы и тип представления данных, но возможно вам придётся самостоятельно это настроить под ваши нужды. К примеру, в моём случае данные разбиты на 3 интервала, но я могу выбрать разбивку на интервалы с шагом в 10, либо отобразить данные по категориям. Рассмотрим это на конкретных примерах.
Кликните правой кнопкой мыши по надписям осей и выберите «Формат оси…»:
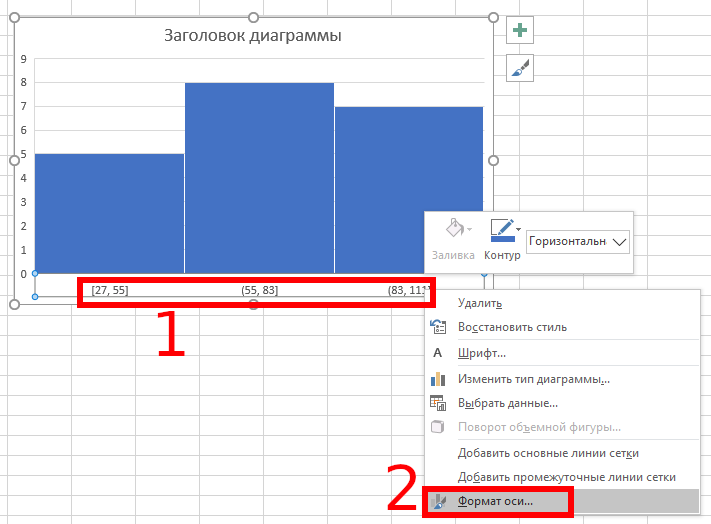
В открывшемся окне справа «Формат оси» выберите интервалы «По категориям»:
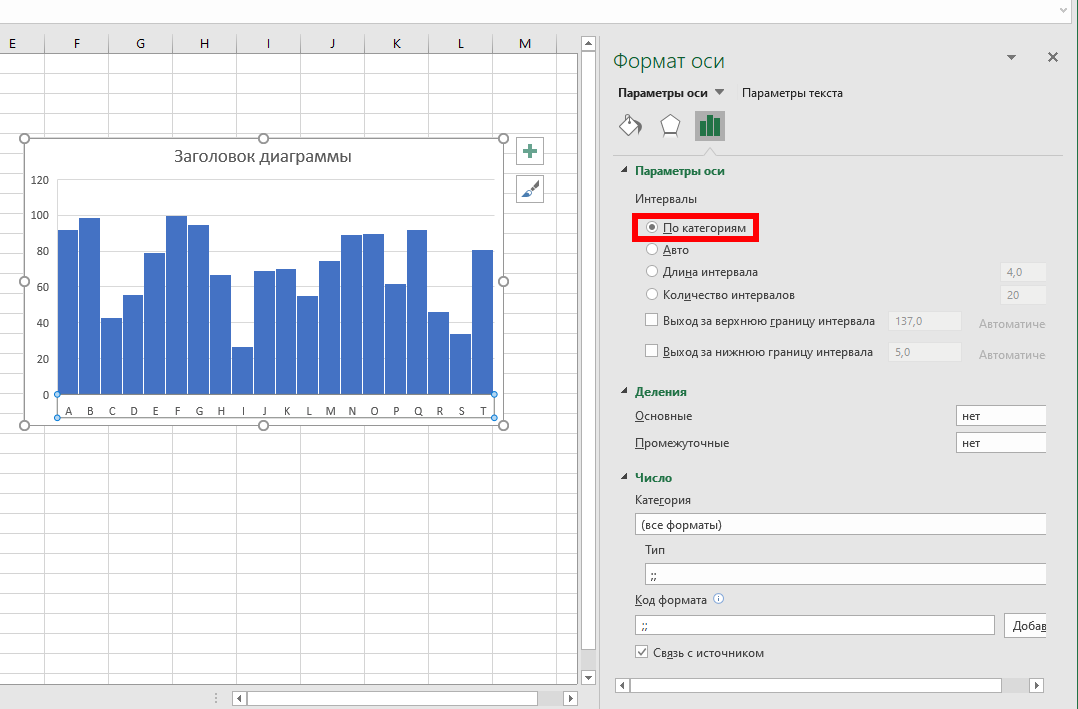
Теперь вы можете видеть каждое значение — в нашем случае это результаты тестов каждого из учеников.
Если нужен интервальный график, но с настраиваемой длиной интервала, то выберите вариант «Длина интервала» и установите нужную длину, например, 10:
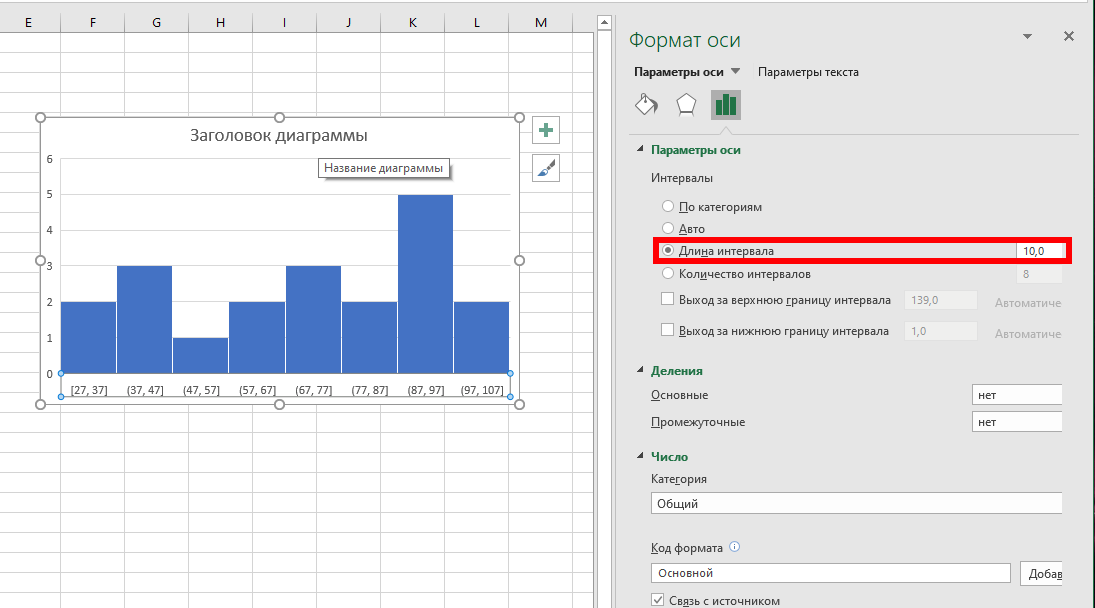
Диапазоны нижней оси начинаются с наименьшего числа. Например, первая группа ячеек отображается как «», а самый большой диапазон заканчивается «», несмотря на то, что максимальный результат теста равен 100.
Вы можете выбрать определённое количество интервалов, в этом случае из максимального значения будет вычтено минимальное и полученный результат поделён на указанное количество интервалов — в результате интервалы могут заканчиваться на дробные числа:
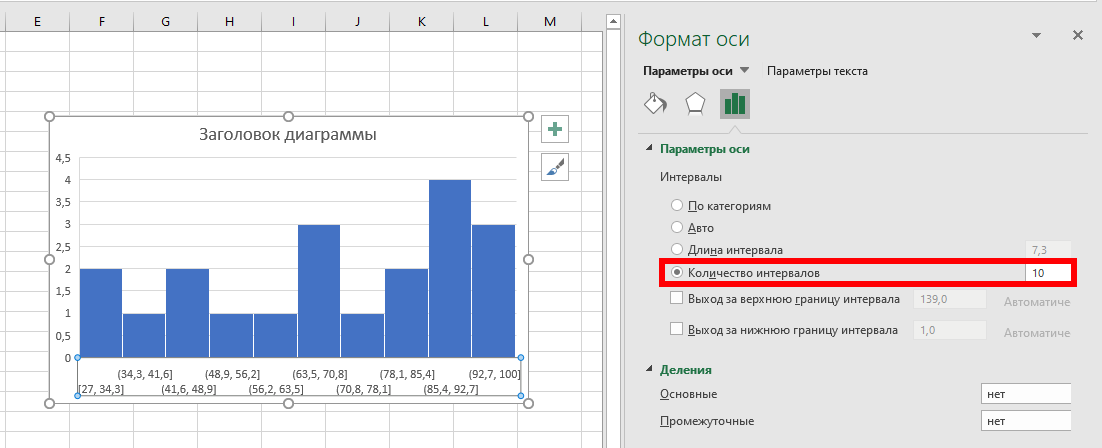
Вы можете собрать все данные, которые больше определённого значения, в одном интервале, независимо от его длины. Для этого поставьте флажок «Выход за верхнюю границу интервала» и укажите значение, выше которого все результаты будут помещены в один интервал:
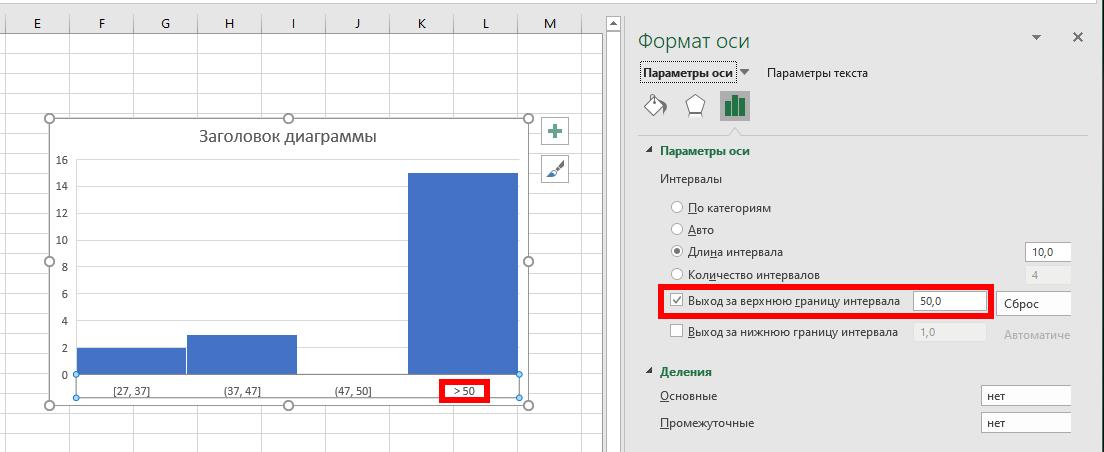
Аналогично в один интервал можно собрать все значения, ниже определённой величины, для этого поставьте флажок «Выход за нижнюю границу интервала» и укажите значение, ниже которого все результаты будут помещены в один интервал:

Эти опции работают в сочетании с другими форматами группировки интервалов, такими как ширина или количество интервалов.
Вы также можете вносить косметические изменения в вид интервального графика, включая замену заголовков и меток осей — для этого дважды кликните по области, которую вы хотите отредактировать. Дальнейшие изменения в тексте и цветах и параметрах панели можно выполнить, щёлкнув правой кнопкой мыши саму диаграмму и выбрав опцию «Форматировать область диаграммы».
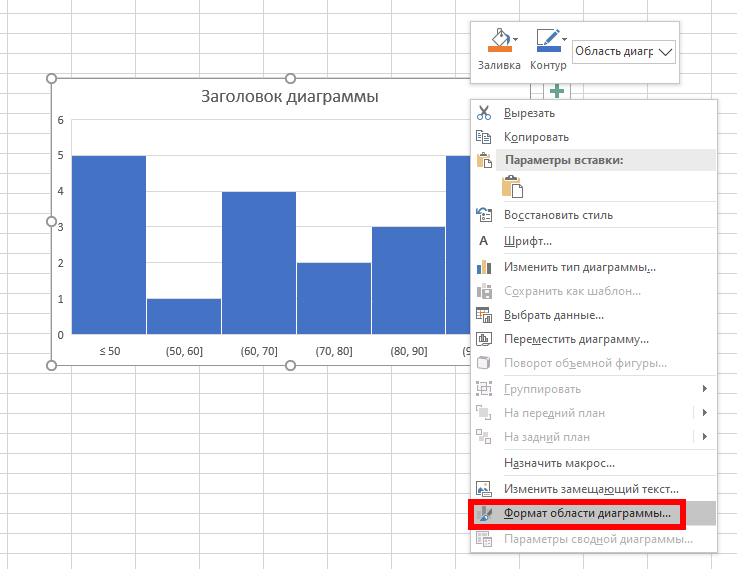
Стандартные параметры форматирования диаграммы, в том числе изменение границ и параметров столбцов, появятся в меню «Формат области диаграммы» справа.
Если вас интересуют вопросы редактирования внешнего вида, то они более подробно рассмотрены в статье «Как сделать гистограмму в Microsoft Excel», где показано, как применять готовые стили или вручную настроить любые параметры графиков, в том числе формат текста.
Построение графиков других функций
Теперь, когда у нас есть базовая таблица и диаграмма, мы можем построить график других функций, внеся небольшие изменения в нашу электронную таблицу.
Квадратичная функция y=ax2+bx+c
Следуй этим шагам:
- Измените заголовок в первой строке
- В третьей строке указываем коэффициенты и их значения
- В ячейке A6 пишем обозначение функции
- В ячейку B6 вводим формулу = $ B3 * B5 * B5 + $ D3 * B5 + $ F3
- Скопируйте его на весь диапазон значений аргумента справа
Получаем результат
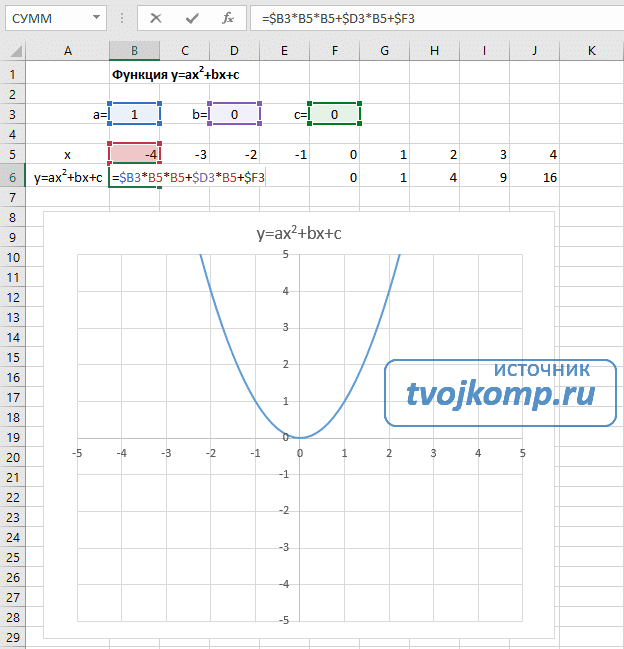 График квадратичной функции
График квадратичной функции
Кубическая парабола y=ax3
Чтобы построить, выполните следующие действия:
- Измените заголовок в первой строке
- В третьей строке указываем коэффициенты и их значения
- В ячейке A6 пишем обозначение функции
- В ячейку B6 вводим формулу = $ B3 * B5 * B5 * B5
- Скопируйте его на весь диапазон значений аргумента справа
Получаем результат
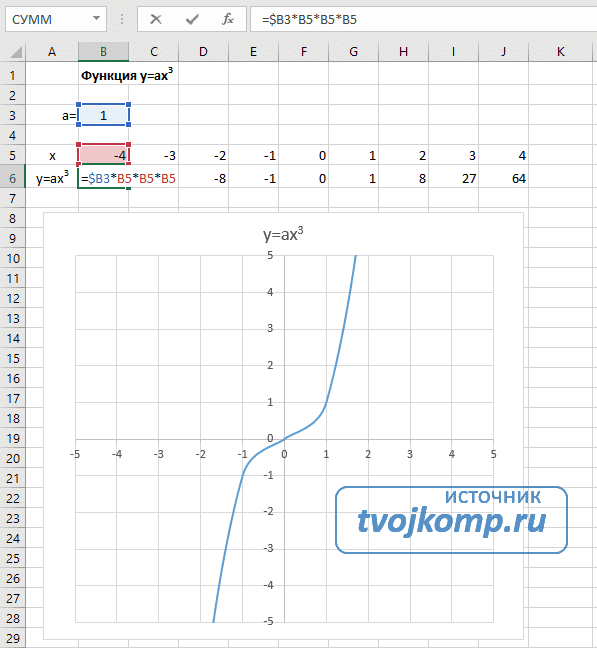 График кубической параболы
График кубической параболы
Гипербола y=k/x
Чтобы построить гиперболу, заполните таблицу вручную (см. Рисунок ниже). Там, где ранее было нулевое значение аргумента, мы оставляем ячейку пустой.
Затем следуйте инструкциям:
- Измените заголовок в первой строке.
- В третьей строке указываем коэффициенты и их значения.
- В ячейке A6 напишите обозначение функции.
- В ячейку B6 вводим формулу = $ B3 / B5
- Копируем его на весь диапазон значений аргумента справа.
- Удалите формулу из ячейки I6.
Чтобы диаграмма отображалась правильно, вам нужно изменить исходный диапазон данных для диаграммы, так как в этом примере он больше, чем в предыдущих.
- Нажмите на диаграмму
- На вкладке «Работа с диаграммами» перейдите в раздел «Дизайн» и в разделе «Данные» нажмите «Выбрать данные.
- Откроется мастер ввода данных
- Выделите мышью прямоугольный диапазон ячеек A5: P6
- Нажмите ОК в окне мастера.
Получаем результат
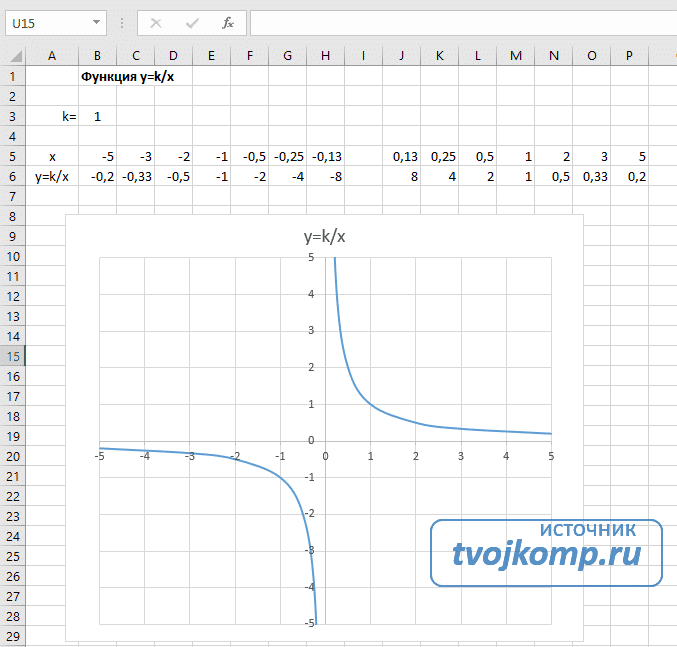 Диаграмма гиперболы
Диаграмма гиперболы
Практическая работа №9«Создаем диаграммы и графики» (задания 1 — 3)
Задание 1. Группы крови
Постройте круговую диаграмму распределения людей по группам крови, если людей с группой крови 0(I) в мире около 46%, с кровью группы А(II) около 34%, группы В(III) приблизительно 17%, а людей с самой редкой группой AB(IV) всего 3%.
1. По имеющимся данным создайте в программе Microsoft Excel следующую таблицу:

2. Выделите таблицу и щелкните на кнопке Мастер диаграмм панели инструментов Стандартная.
3. В первом окне Мастера выберите тип (Круговая) и вид (Объемный вариант круговой диаграммы). С помощью кнопки Просмотр результата посмотрите, как будет выглядеть диаграмма. Затем щелкните на кнопке Далее.
4. Во втором окне отобразится выделенный диапазон ячеек. Щелкните на кнопке Далее.
5. На вкладках третьего окна Мастера установите дополнительные параметры диаграммы:
• задайте заголовок Распределение людей по группам крови;
• поместите условные обозначения (легенду) внизу диаграммы;
• на вкладке Подписи данных выберите Доля;
• щелкните на кнопке Далее.
6. В четвертом окне Мастера указывают положение диаграммы: имя нового листа или текущий лист. Укажите размещение диаграммы на имеющемся листе и щелкните на кнопке Готово.
7. Сохраните результат работы в собственной папке в файле с именем Группы_крови.
Задание 2. Запасы древесины
Известно, что площадь Российской Федерации, покрытая лесной растительностью, составляет 7187 тыс. км . Общий запас древесины в наших лесах равен 74,3 млрд м. В таблице приведены данные о площадях, занимаемых основными лесообразующими породами в России, и запасы их древесины.
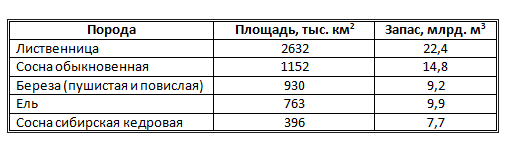
На основании имеющихся данных необходимо представить с помощью круговых диаграмм доли пород деревьев по занимаемым площадям и запасам древесины.
1. По имеющимся данным создайте в программе Microsoft Excel следующую таблицу:
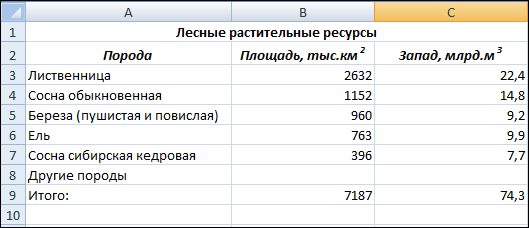
2. Недостающие значения вычислите по формулам:
В8=В9-ВЗ-В4-В5-В6-В7,
С8=С9-СЗ-С4-С5-С6-С7.
3. Создайте круговую диаграмму «Доля пород деревьев в общей площади лесов России». Для этого:
1) выделите диапазон ячеек А2:В8;
2) на новом листе создайте круговую диаграмму с нужными дополнительными параметрами.
4. Создайте круговую диаграмму «Доля пород деревьев в общероссийских запасах древесины». Для этого:
3) перемещая мышь при нажатой клавише {Ctrl}, выделите несмежные диапазоны ячеек А2:А8 и С2:С8;
4) создайте круговую диаграмму с нужными дополнительными параметрами.
5. Сохраните результат работы в собственной папке в файле с именем Наш_лес.
Задание 3. Климат
Откройте файл Погода.xls из папки Заготовки.
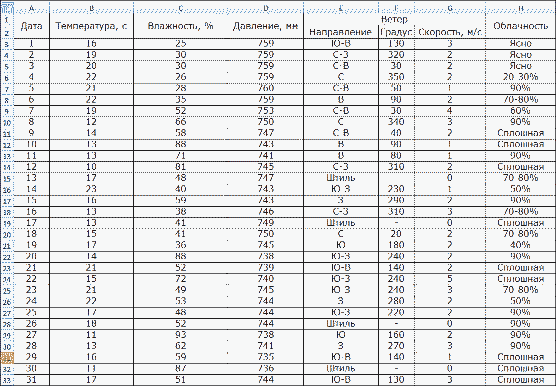
1. На основании информации, содержащейся в этой таблице, постройте в Microsoft Excel диаграммы:
1) разрезанную круговую «Облачность в мае 2006 г.»;
2) объемную круговую «Облачность в мае 2006 г.»;
3) обычную гистограмму «Облачность в мае 2006 г.»;
4) лепестковую «Роза ветров в мае 2006 г.».
2. Сохраните результат работы в собственной папке в файле с именем Климат.
Формирование графиков линейных функций в Excel
Одной из отличных возможностей программы Excel является возможность построить графики различных математических функций. Под функцией понимается множество точек (x, y), которые удовлетворяют условию y=f(x). Это означает, что для построения графика требуется сформировать массив этих точек, а программа Excel уже выстроит на этом основании графическое отображение функции.
Приведём конкретный пример формирования графика линейной функции:
$y = 5x – 2$.
График линейной функции представляет собой прямую линию, которую возможно выстроить на основе двух точек. Сформируем таблицу:
Статья: Построение графиков функций в Excel
Найди решение своей задачи среди 1 000 000 ответов
Рисунок 1. Таблица. Автор24 — интернет-биржа студенческих работ
В рассматриваемом примере y = 5x – 2. В ячейку для первой величины запишем формулу: = 5 • D4 — 2. В следующую ячейку следует также записать формулу, но нужно вместо D4 ввести D5. Или можно применить автоматическое заполнение при помощи маркера. В финале будет сформирована таблица:
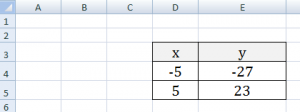 Рисунок 2. Таблица. Автор24 — интернет-биржа студенческих работ
Рисунок 2. Таблица. Автор24 — интернет-биржа студенческих работ
Далее следует начать формирование графика. Осуществляем следующий выбор: «ВСТАВКА» — > «ТОЧЕЧНАЯ» -> «ТОЧЕЧНАЯ С ГЛАДКИМИ КРИВЫМИ И МАРКЕРАМИ» (лучше применять такой вид диаграммы).
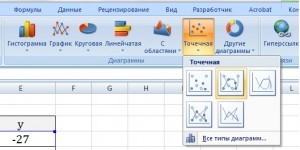 Рисунок 3. Выбор вида диаграммы. Автор24 — интернет-биржа студенческих работ
Рисунок 3. Выбор вида диаграммы. Автор24 — интернет-биржа студенческих работ
В итоге выводится свободная диаграммная зона. Следует нажать клавишу выбора данных:
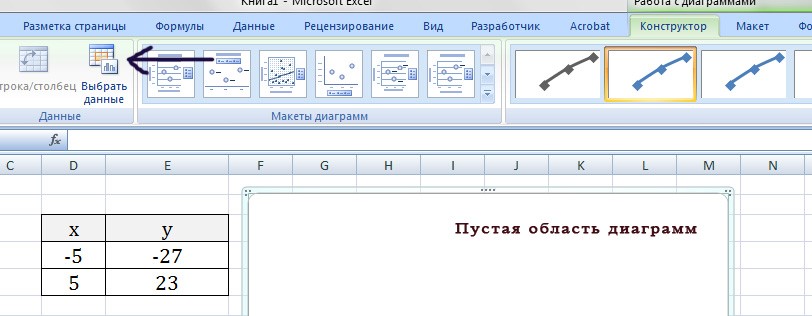 Рисунок 4. Выбор данных. Автор24 — интернет-биржа студенческих работ
Рисунок 4. Выбор данных. Автор24 — интернет-биржа студенческих работ
Далее следует осуществить выбор данных, а именно участок ячеек вдоль оси абсцисс и оси ординат. Этому участку можно присвоить имя самой функции, заключив его в кавычки, «y = 5х – 2» или задать другое имя. В итоге будет следующее:
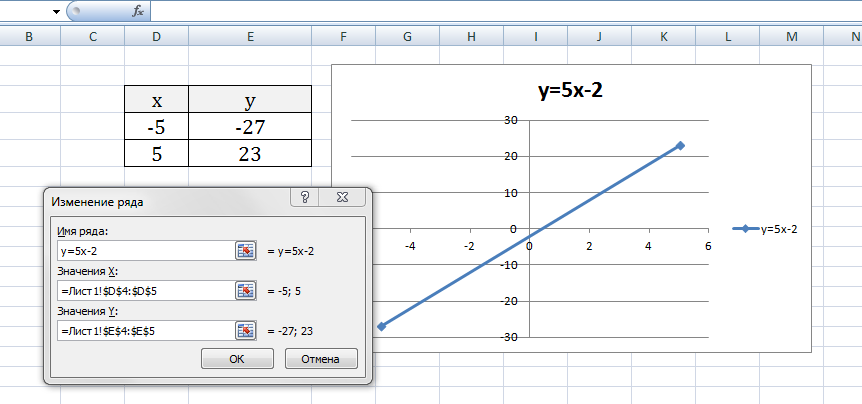 Рисунок 5. Окно программы. Автор24 — интернет-биржа студенческих работ
Рисунок 5. Окно программы. Автор24 — интернет-биржа студенческих работ
Здесь следует нажать кнопку ОК, после чего можно видеть графический вариант исследуемой функции.
Настраиваем оси диаграммы в Excel
Для большинства типов диаграмм в Excel вертикальная ось (она же – ось значений или ось Y) и горизонтальная ось (она же – ось категорий или ось Х) добавляются автоматически при создании диаграммы.
Чтобы скрыть или показать оси диаграммы, кликните по иконке Элементы диаграммы (Chart Elements), затем нажмите стрелку в строке Оси (Axes) и отметьте галочкой те оси, которые нужно показать, или уберите галочку рядом с теми, которые нужно скрыть.
Для некоторых типов диаграмм, например, для , может быть показана вспомогательная ось.
При создании объёмных диаграмм, можно отобразить ось глубины:
Для каждого элемента осей диаграммы в Excel можно настраивать различные параметры (далее поговорим об этом подробнее):
Добавляем названия осей в диаграмме
Создавая диаграмму в Excel, можно добавить названия вертикальной и горизонтальной осей, чтобы пользователям было проще понять, что за данные показаны на диаграмме. Чтобы добавить названия осей, нужно сделать вот что:
- Кликните в любом месте диаграммы Excel, затем нажмите по иконке Элементы диаграммы (Chart Elements) и поставьте галочку в строке Названия осей (Axis Titles). Если нужно показать название только для одной из осей (либо вертикальной, либо горизонтальной), нажмите стрелку справа и уберите одну из галочек.
- Кликните на диаграмме по текстовому полю названия оси и введите текст.
Чтобы настроить оформление названия оси, кликните по нему правой кнопкой мыши и в контекстном меню нажмите Формат названия оси (Format Axis Title). При этом откроется одноимённая панель с большим выбором настраиваемых параметров оформления. Можно также использовать параметры, предложенные на вкладке Формат (Format) Ленты меню, как мы делали при .
Связываем названия осей с заданными ячейками рабочего листа
Как и , название оси можно связать с заданной ячейкой рабочего листа при помощи ссылки, чтобы это название обновлялось автоматически при изменении данных в связанной ячейке.
Чтобы создать такую ссылку, выделите название оси и в строке формул введите знак равенства (=), затем кликните по ячейке, с которой нужно связать название оси, и нажмите Enter.
Изменяем масштаб оси диаграммы
Microsoft Excel автоматически определяет минимальное и максимальное значения, а также единицы измерения для вертикальной оси, основываясь на том, какие данные использованы для построения диаграммы. При необходимости для вертикальной оси можно настроить собственные более подходящие параметры.
- Выделите вертикальную ось диаграммы и щелкните по иконке Элементы диаграммы (Chart Elements).
- Нажмите стрелку в строке Оси (Axis) и в появившемся меню выберите Дополнительные параметры (More options). Откроется панель Формат оси (Format Axis).
- В разделе Параметры оси (Axis Options) сделайте одно из следующих действий:
- Чтобы задать начальное и конечное значения вертикальной оси, введите соответствующие значения в поля Минимум (Minimum) или Максимум (Maximum).
- Чтобы изменить масштаб оси, введите значения в поля Основные деления (Major) и Промежуточные деления (Minor).
- Чтобы отложить значения по оси в обратном порядке, отметьте галочкой параметр Обратный порядок значений (Values in reverse order).
Горизонтальная ось, в отличие от вертикальной, чаще имеет текстовые подписи данных, а не числовые, поэтому настроек масштаба у этой оси меньше. Однако можно изменить количество категорий, которые будут показаны между метками, порядок категорий и точку, где две оси пересекаются:
Изменяем числовой формат у подписей оси
Если нужно, чтобы числа в подписях оси отображались как валюты, проценты, время или в каком-либо другом формате, кликните по подписям правой кнопкой мыши и в контекстном меню нажмите Формат оси (Format Axis). В открывшейся панели перейдите в раздел Число (Number) и выберите один из доступных числовых форматов:
Совет: Чтобы установить для чисел формат исходных данных (тот, что в ячейках рабочего листа), поставьте галочку Связь с источником (Linked to source). Если не получается найти раздел Число (Number) в панели Формат оси (Format Axis), проверьте, что на диаграмме выделена ось значений (это, как правило, вертикальная ось).
Особенности оформления графиков в Excel
Пошаговый процесс создания диаграммы
Создание графика происходит после подготовки исходной таблицы.
С простым содержимым
- Выделить всю таблицу.
- В главном меню книги перейти в раздел «Вставка», кликнуть по пункту «График» – в выпадающем меню будет показано 6 рисунков.
- Если клацнуть по тому или иному виду, на листе сразу появится результат.
- На рисунке будет 2 линии (кривая и прямая). Прямая не несет никакой смысловой нагрузки, поэтому ее следует удалить, выделив кликом левой кнопки мышки и нажав «Del».
- Поскольку есть только одна кривая, справа стоит удалить легенду «прибыль, руб.». Выделить ее кликом мышки и нажать «Del».
- Перейти в раздел «Макет», где с помощью опции «Подписи данных» определить расположение цифр.
- Подписать оси с помощью одноименной опции.
- Использование дополнительных параметров опции «Название диаграммы» поможет переместить или вовсе удалить заголовок, изменить его стиль, добавить заливку, градиент или тень и т.д.
- Чтобы на горизонтальной оси вместо порядковых чисел были года 2015-2019, выделить числа кликом, вызвать контекстное меню правой кнопкой мышки и «Выбрать данные». Изменить подписи, указав диапазон годов.
Если нужно перенести созданный рисунок на другой лист книги, следует перейти на вкладку «Конструктор», где на верхней панели справа есть опция «Переместить…». В новом окне клацнуть по пункту «На отдельном листе» и подтвердить действие нажатием на «Ок».
С несколькими кривыми
- Выделить всю таблицу – «Вставка» – «График» – выбор желаемого варианта рисунка.
- Удалить нижнюю прямую, но оставить легенду справа, иначе ничего не будет понятно. Добавить заголовок, подписи данных, названия осей, придать рисунку другой стиль по желанию.
С последующим добавлением дополнительной оси
- Построить график по данным таблицы.
- Выделить ось, для которой будет добавлена еще одна. Клацнуть по ней правой кнопкой мышки, из контекстного меню выбрать «Формат ряда данных». В новом открывшемся окне во вкладке «Параметры ряда» отметить пункт «По вспомогательной оси».
- После закрытия настроек появится на рисунке вторая ось, которая автоматически подстроится под значения кривой.
Также существует другой способ добавления оси – через изменение типа диаграммы:
- Выделить кликом ось. Из выпадающего меню выбрать пункт «Изменить тип диаграммы для ряда».
- Щелкнуть по одному из видов из множества диаграмм – «Ок».
- На рисунке появится дополнительная ось для другого типа измерений.
С функцией
- Составить таблицу с исходными данными. Первая ячейка столбца X – это 1, вторая – содержимое первой ячейки + 0,3. Формула имеет следующий вид: =A2+0,3. При помощи маркера заполнения протянуть вычисление вниз.
- В столбце Y прописать формулу для расчета: =A2*(КОРЕНЬ(A2)-2). Протянуть ее вниз до B
- Выделить стороннюю ячейку, щелкнув по ней мышкой. Далее перейти по пути «Вставка» – «График» – выбор рисунка.
- Кликнуть по пустому месту в окне диаграммы правой кнопкой мышки и выбрать данные.
- Выделить диапазон данных. Нажать «Добавить». Откроется окно с изменением ряда.
- Задать название ряда – функция, значения X и Y – первый и второй столбец соответственно. Нажать «Ок».
- В пустой области диаграммы отобразится результат.
- На оси X вместо значений из таблицы стоят порядковые числа. Чтобы отредактировать их, нужно кликнуть по числам правой кнопкой мышки и выбрать данные.
- Для изменения подписи горизонтальной оси клацнуть по соответствующей кнопке и выделить диапазон с нужными значениями в таблице. График преобразится.
С наложением нескольких функций
- В первую ячейку столбца Z вписать формулу =A2*(КОРЕНЬ(A2)-4). Размножить ее по остальным ячейкам.
- Выделить числа из столбца Z, скопировать их (Ctrl+C) и вставить (Ctrl+V) на область диаграммы. Некорректное название ряда и отображение цифр на оси редактируются посредством опции «Выбрать данные».
С зависимостью между данными
Есть условие: A=f(E); B=f(E); C=f(E); D=f(E). Необходимо построить диаграмму стандартным способом.
В пункте выбора источника данных следует добавить элементы легенды:
- Первый ряд: название – A, значения X – числа из столбца A, значения Y – числа из столбца E.
- Второй ряд: название – B, значения X – числа из столбца B, значения Y – числа из столбца E.
- Третий ряд: название – C, значения X – числа из столбца C, значения Y – числа из столбца E.
Построение точечной диаграммы
Обычно для построения графиков функций используется диаграмма рассеяния. Например, возьмем функцию y = x ^ 2.
- Создадим таблицу данных с двумя столбцами.
Технический лист y = x ^ 2
- Выберите данные и вызовите уже упомянутую панель диаграммы и на этот раз выберите пунктирную.
Типы точечных диаграмм
- После этого получаем на листе схему, которую я выделил маркерами.
Диаграмма разброса
- Как показано выше, переместите диаграмму, измените имя, удалите легенду, заполните фон.
График функций
- Теперь займемся вкладкой «Конструктор». Добавим еще пару строк данных:
Вторая таблица данных
- Перейдите на диаграмму и во вкладке «Конструктор» нажмите кнопку «Выбрать данные». Появится окно, в котором мы можем выбрать нашу новую таблицу данных в качестве диапазона.
Окно выбора данных
- В этом же окне мы можем изменять параметры каждой строки
Корректировка серийных данных
Вы можете ввести собственное произвольное название для серии. Если Excel внезапно неправильно принял ряд как независимую или зависимую переменную, вы можете произвольно определить требуемые диапазоны.
- Добавьте легенду, измените название диаграммы и получите это изображение
Окончательный график
Построение обычного графика
Нарисовать диаграмму в Excel можно только после того, как будет готова таблица с данными, на основе которых она будет построена.
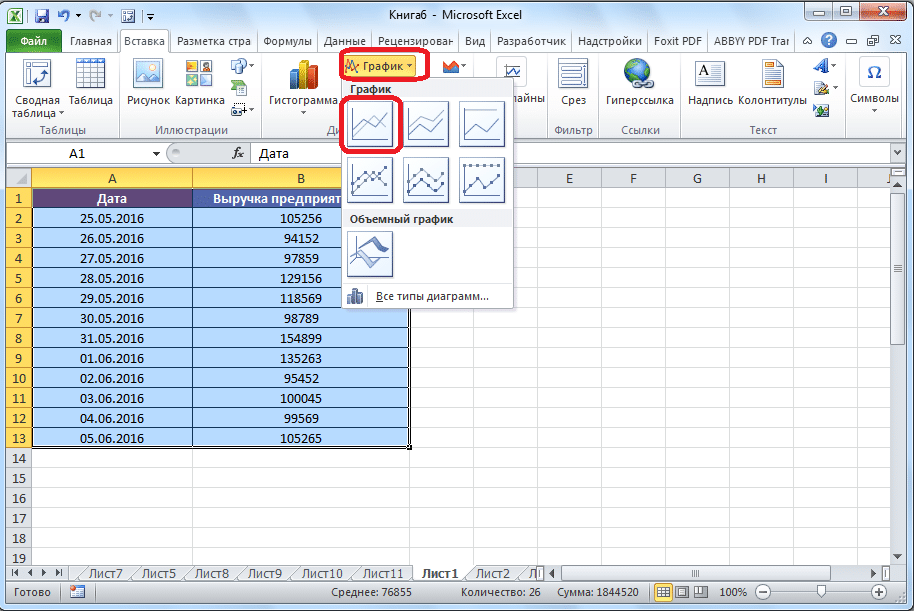
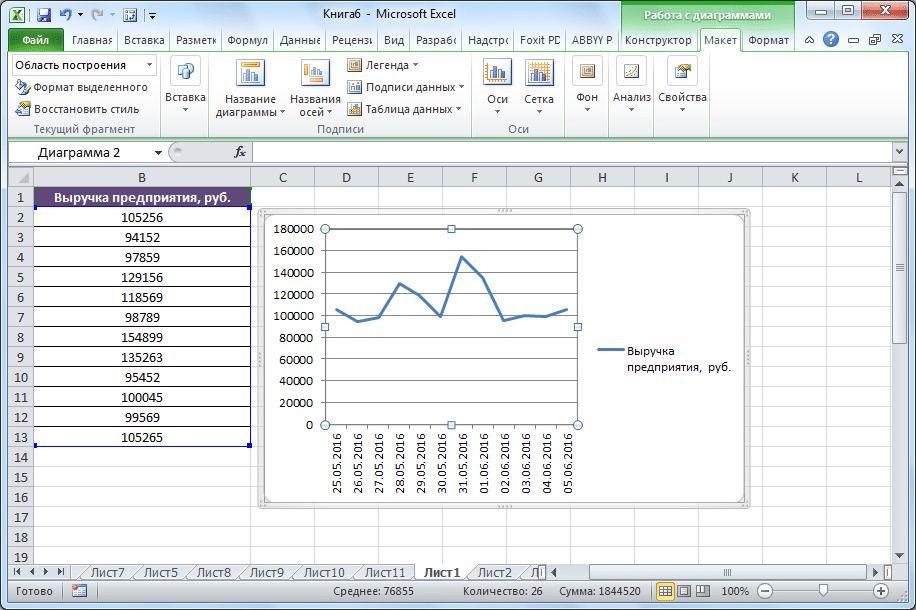
- Находясь во вкладке «Вставка», выделите область таблицы, в которой находятся расчетные данные, которые мы хотим видеть на графике. Затем на ленте на панели инструментов «Графики» нажмите кнопку «График».
- Далее открывается список, в котором представлены семь типов диаграмм:
- Обычный;
- С накоплением;
- Нормализованная кумулятивная;
- С маркерами;
- С маркерами и штабелированием;
- Нормализуется с маркером и накоплением;
- Объем.
Мы выбираем тот, который, по вашему мнению, лучше всего подходит для конкретных задач его строительства.
- Затем Excel выполнит прямую печать.
Редактирование графика
После того, как рисунок был нарисован, вы можете отредактировать его, чтобы сделать объект более презентабельным и облегчить понимание отображаемого на нем материала.
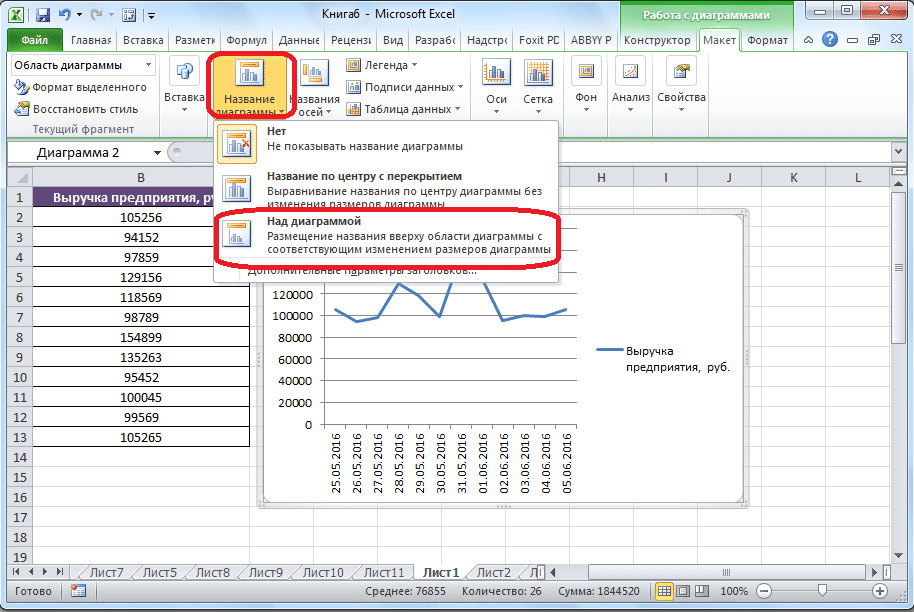
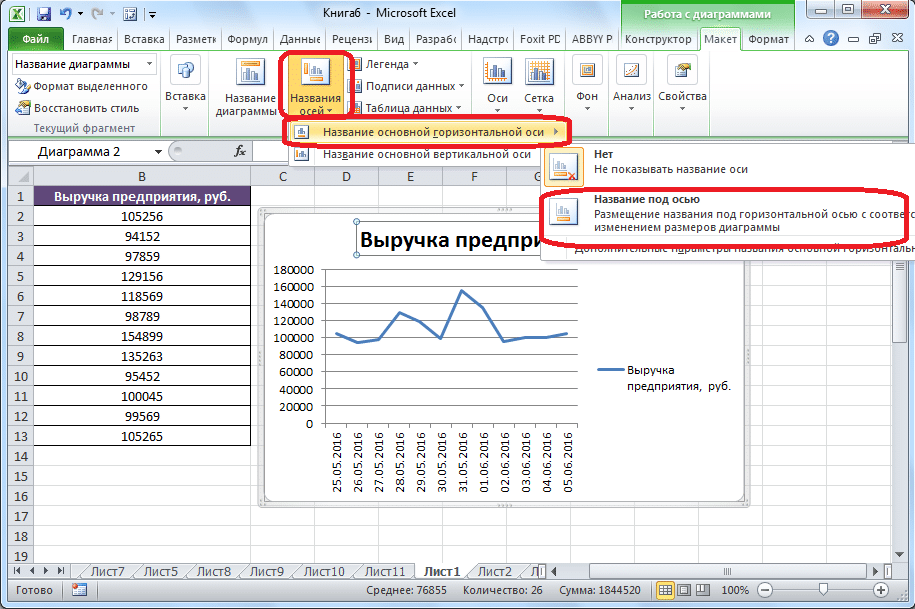
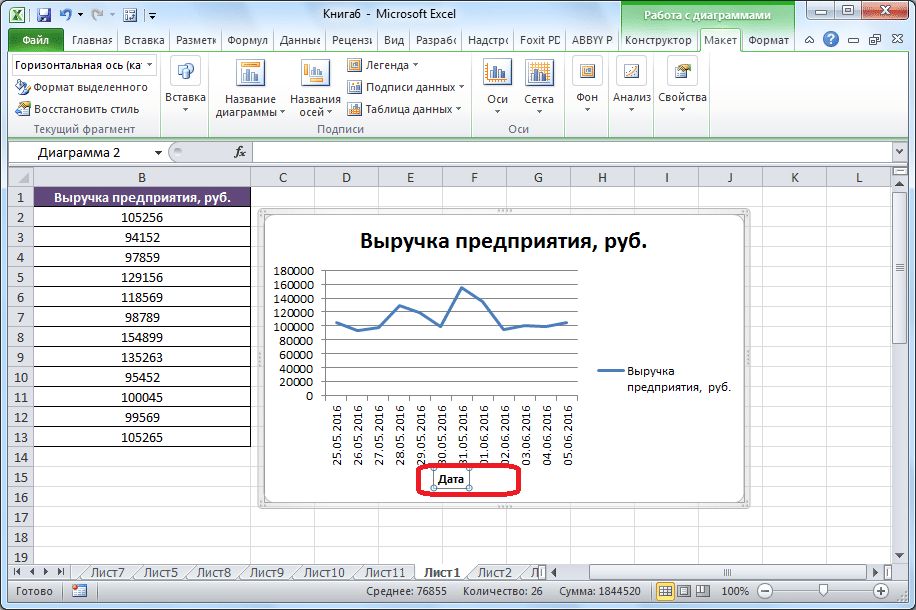
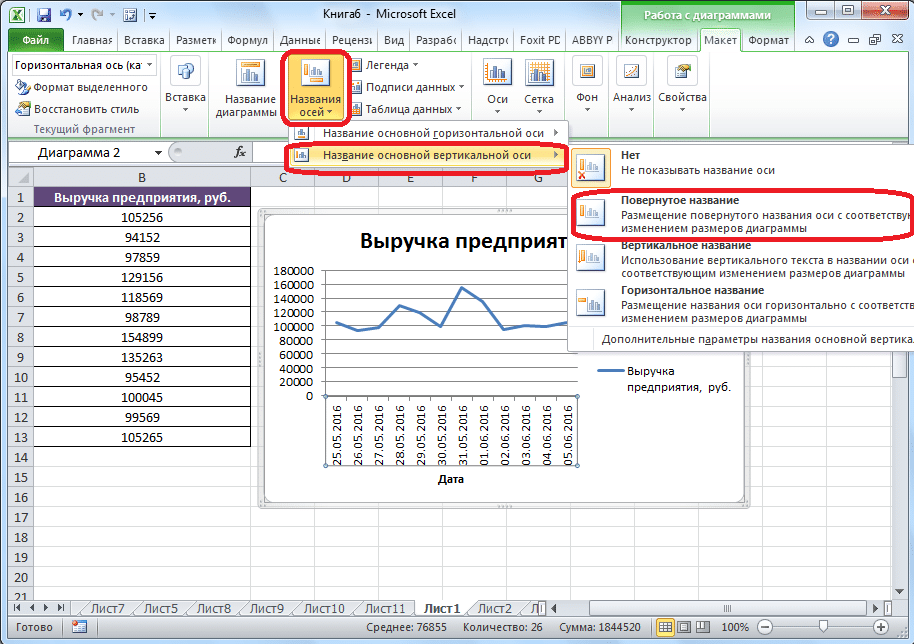
- Чтобы подписать диаграмму, перейдите на вкладку «Макет» мастера диаграмм. Нажмите кнопку на ленте с названием «Имя диаграммы». В открывшемся списке укажите, где будет размещено название: в центре или над графиком. Второй вариант обычно более уместен, поэтому давайте возьмем в качестве примера «Над графиком». В результате появляется имя, которое можно заменить или изменить по своему усмотрению, просто щелкнув по нему и введя нужные символы с клавиатуры.
- вы можете присвоить имя осям, нажав кнопку «Имя оси». В раскрывающемся списке выберите запись «Имя основной горизонтальной оси», затем перейдите к позиции «Заголовок под осью».
- Под осью появится форма имени, где вы можете ввести любое имя, какое захотите.
- Таким же образом подписываем вертикальную ось. Нажмите кнопку «Имя оси», но в появившемся меню выберите «Имя основной вертикальной оси». Откроется список из трех вариантов положения подписи: повернутый, вертикальный, горизонтальный. Лучше использовать повернутое имя, так как это экономит место на листе.
- На листе рядом с соответствующей осью появляется поле, в котором можно ввести имя, которое лучше всего соответствует контексту идентифицированных данных.
- Если вы чувствуете, что легенда не нужна для понимания диаграммы и занимает только место, вы можете удалить ее. Нажмите кнопку «Легенда» на ленте, а затем выберите вариант «Нет». Вы можете сразу выбрать любую позицию легенды, если вам не нужно ее удалять, просто измените положение.
Вариант 1: Создание рекомендуемой диаграммы
Алгоритмы, присутствующие в Экселе, чаще всего корректно распознают диапазоны данных и отталкиваются от них при создании различных диаграмм. Я рекомендую воспользоваться как раз предложенным вариантом, если вы не хотите тратить время на ручную настройку графиков.
-
Сначала выделите необходимую таблицу, затем перейдите на вкладку «Вставка».
-
На ней нажмите кнопку «Рекомендуемые диаграммы».
-
Если у вас примерно такая же таблица, появится первый рекомендуемый вариант с названием «Гистограмма с группировкой». Она вполне подойдет для того, чтобы сравнить показатели за несколько месяцев и узнать прирост или убыток в процентах.
-
После двойного щелчка диаграмма автоматически добавляется на лист и доступна для дальнейшего взаимодействия. Как видно, практически все значения по умолчанию отображаются корректно, нужно только поменять название самой диаграммы.
-
Однако не видно точного числа процентов, что не позволяет полностью оценить динамику. Для исправления ситуации нажмите по графику с процентами правой кнопкой мыши и из контекстного меню выберите пункт «Добавить подписи данных».
-
Вы увидите, что каждая точка теперь будет отмечена процентами, даже если они имеют минусовое значение. Теперь в полной мере можно получить визуальное представление о том, насколько характерной является динамика роста за конкретный промежуток времени по разным показателям.
Однако не всегда Excel предлагает именно эту диаграмму, что может быть связано с небольшими отклонениями в самом формате таблицы. Если вы не нашли в списке рекомендуемых подходящий визуальный вариант, приступите к чтению следующей инструкции.
Как работать с диаграммами в Эксель
После того, как мы сделали диаграмму, уже можно её настраивать. Чтобы это сделать, необходимо найти вверху программы вкладку «Конструктор». В этой панели есть возможность задать разнообразные свойства диаграммы, которую мы создали ранее. Например, пользователь может изменить цвет столбцов, а также осуществить более фундаментальные изменения. Например, изменить тип или подтип. Так, чтобы сделать это, необходимо перейти в пункт «Изменить тип диаграммы», и в появившемся перечне можно осуществить выбор нужного типа. Здесь также можно ознакомиться со всеми доступными типами и подтипами.
Также мы можем добавить какой-то элемент к созданному графику. Для этого нужно нажать на соответствующую кнопку, которая находится сразу в левой части панели.
Также можно осуществить быструю настройку. Для этого существует специальный инструмент. Кнопку, соответствующую ему, можно найти справа от меню «Добавить элемент диаграммы». Здесь можно выбрать почти любой вариант оформления, который подходит под текущую задачу.
Также достаточно полезно, если возле столбиков будет находиться обозначение каждого из них. Для этого необходимо добавить подписи через меню «Добавить элемент диаграммы». После нажатия на эту кнопку откроется перечень, в котором нам интересен соответствующий пункт. Затем мы выбираем способ отображения подписи. В нашем примере – указанный на скриншоте.
Теперь эта диаграмма не только наглядно показывает информацию, но и по ней можно понять, что именно означает каждый столбец.
Слайд 107. Значение ошибок в формулахExcel выводит в ячейку значение ошибок,
когда формула для этой ячейки не может быть правильно вычислена.
Если формула содержит ссылку на ячейку, которая содержит значение ошибки, то эта формула также будет выводить значение ошибки.Использование функцийДля выполнения вычислений на листах книги можно использовать стандартные функции Microsoft Excel. Величины, которые используются для вычисления значений функций, называются аргументами. Величины, которые являются результатом вычисления функций, называются возвращаемыми значениями. Последовательность, в которой должны располагаться аргументы функции, называется синтаксисом функции.Чтобы использовать функцию, ее нужно ввести как часть формулы в ячейку листа. Формула должна начинаться со знака равенства «(=)», за которым следует набор величин, операторов и функций. Если функция стоит в самом начале формулы, ей должен предшествовать знак равенства, как и во всякой другой формуле. Скобки используются для обозначения начала и конца списка аргументов. Скобки должны быть парными, пробелы перед скобками или после них не допускаются. Внутри скобок должны располагаться аргументы. Список аргументов может состоять из чисел, текста, логических величин, массивов, значений ошибок или ссылок. Задаваемые аргументы должны иметь допустимые для данного аргумента значения. Аргументы могут быть как константами, так и формулами. Эти формулы, в свою очередь, могут содержать другие функции.