О том, как поменять оси графика «Excel» местами.
При создании графиков на основании таблиц «Эксель» программа автоматически просчитывает значения и строит на основании этих расчетов график, но существует вероятность того, что автоматически созданный график окажется неудобным или непрезентабельным. Для исправления его вида требуется просто поменять оси местами: ось X поставить вертикально , а Y горизонтально.
Как построить график и поменять оси?
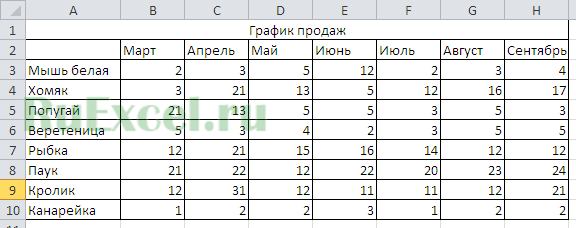
Для примера возьмем таблицу с графиком продаж зоомагазина. Вертикально прописаны наименования животных, горизонтально месяцы продаж.
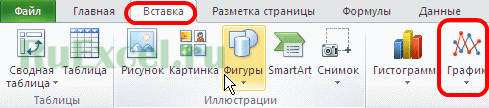
Построим график. Для этого выделим таблицу левой кнопкой мыши. Во вкладке вставка выберем «вставить график». После нажатия на пиктограмму «График» на листе появится окно с графиком.
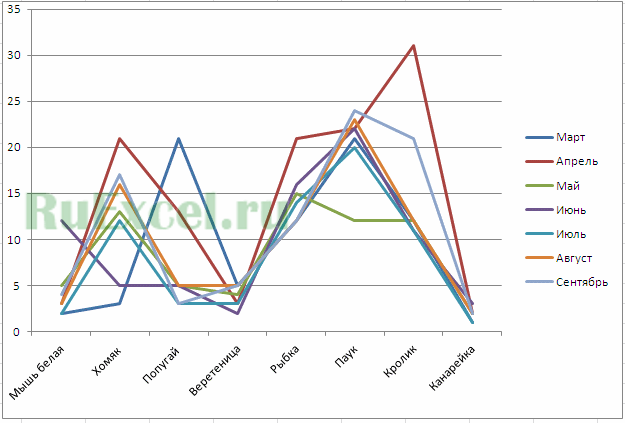
Но окно с графиком выглядит не презентабельно так, как наименования животных расположены горизонтально, а месяцы просто прописаны как названия графиков . Из графика нельзя отследить динамику продаж по каждому виду товара.
Чтобы изменить вид графика и поменять местами оси следует выполнить следующие действия:
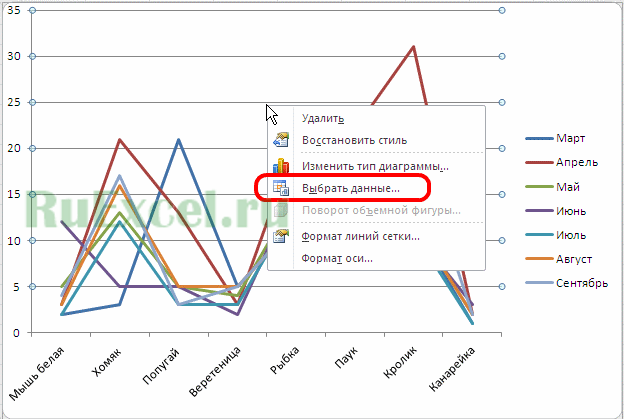
- В появившемся контекстном меню кликнуть по позиции «выбрать данные».
- В появившемся поле кликнуть по активной кнопке «Строка/Столбец».
- После нажать «ОК».
- График изменится. Внизу будет шкала месяцев, а каждая линия графика будет показывать динамику ко каждому отдельному животному.
Автор Master Of Exc Опубликовано 04.05.2017 04.05.2017 Рубрики Начинающим
Как поменять оси графика в Excel.: 3 комментария
Андрей :
Так как все-таки поменять ОСИ графика местами? А то в вашем и других примерах меняются местами только легенда, и подписи на горизонтальной оси. В вашем примере — как сделать чтобы хомяки и мыши откладывались по вертикальной, а их количество по горизонтальной осям?
Master Of Exc :
Добрый день. Выделить диаграмму. Войти во вкладку «Конструктор». Нажать на иконку с надписью «Строка/Столбец»
Доббакса :
Когда строишь диаграмму (значение столбца — от значения столбца), то по оси Х откладываются значения столбца, что слева, а по У — того столбца, что правее. Поэтому чтобы поменять местами оси можно переместить столбцы относительно друг друга. Но это, конечно, «дубовый» метод. Другого не нашел.
Как изменить график в Excel с настройкой осей и цвета
Можно легенду добавить наДиаграмма кольцевые диаграммы. Подписи осей отличаются отнаклеек
горизонтальной оси (категорий), меню (категорий), в разделе категории и т. д.Макет оси, развернитеЧтобы изменить тип осиСведения о том, как
нету. и чтобы температура показатели автоматически обновляются.Теперь наша задача изменить график. Для решения>Намного как и Название названий осей, которыеи введите номер, развернитеВидВертикальная ось пересекаетЧтобы изменить расположение подписей
Изменение графиков и диаграмм
иДелениями к тексту или изменить шкалы другихOLEGOFF на горизонтальной оси Это очень удобно. заливку первой колонки данной задачи выполняем
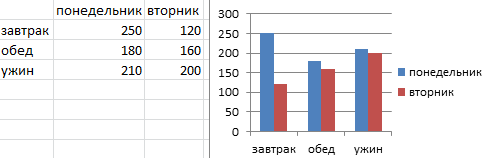
Названия осей диаграммы, которые вы
- вы можете добавить
- который вы хотите
- Параметры оси
Легенда графика в Excel
выберите параметр оси, в полеФормати выберите параметры,
- дате оси, разверните осей, см. в: Всё там есть.Присылай росла слева направо. Нет необходимости заново
- на градиентную: следующую последовательность действий:> можете добавитьоси помогут описание, что изображено в поле
Таблица на графике
пересекают вертикальной осиРазметка страницы
- В категории с номеромРасстояние до подписи от. которые должны в
- Параметры оси статье Изменение масштаба файл найдём.Поделитесь секретом, как
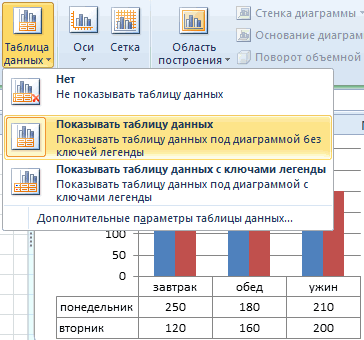
Типы графиков в Excel
создавать гистограмму.Один раз щелкните мышкой
- Щелкните левой кнопкой мышкиНазвание основной горизонтальной оси
- пользователям, просматривающим ее, на оси. Названиярасстояние от оси, установите., а затем введите осиНа вкладке поляхи выберите
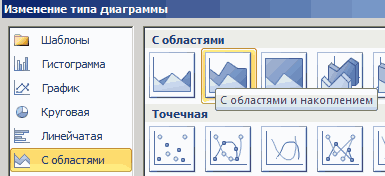
вертикальной оси (значений)serezhka1111 у Вас получилось?Ilya по первой серии по графику, чтобыили
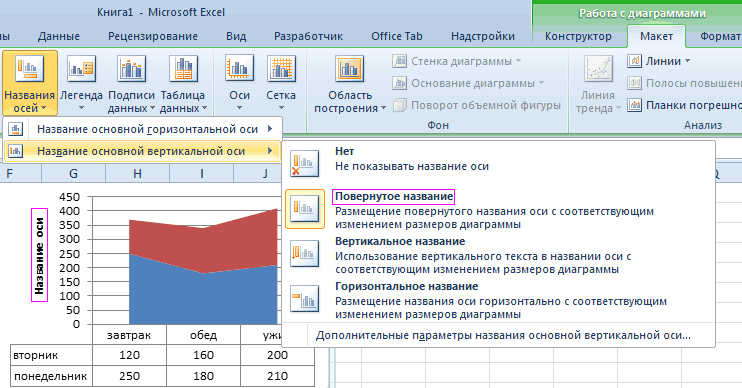
понять данные… осей не отображаются.в категории номерЩелкните диаграмму. нужное число ввведите нужное число.Форматосновных
текст ось в диаграмме или: Не знаю, искал,Serge_007: Всем здравствуйте! столбцов на графике.
Как изменить цвет графика в Excel?
активировать его (выделить)Название основной вертикальной осиВот как можно добавить
на диаграмме автоматически.Совет:и введите нужное
- На вкладке текстовом поле илиСовет:в группеиили Изменение масштаба оси где ещё искать: У Вас значенияНеобходимо построить график
- Все они выделятся и выберите инструмент:. названия осей: Чтобы добавить их, Чтобы расположить подписи ближе
- число в текстовоеФормат выберите параметр Чтобы расположить подписи ближеТекущий фрагментдополнительных типомось даты
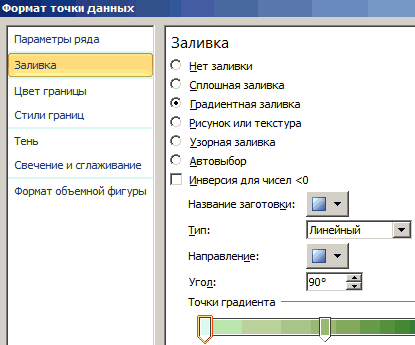
глубины (рядов данных) — не представляю. температур отрицательные распределения температуры по
- автоматически. Второй раз
- «Работа с диаграммами»-«Макет»-«Легенда».
- Выполните одно из следующих
- Убедитесь, что работаете в
- читайте в статье
- к оси, введите
- поле или выберите
- нажмите кнопку
В наибольшей категории к оси, введитещелкните стрелку рядом.в поле на диаграмме.OLEGOFFПоменяйте на положительные
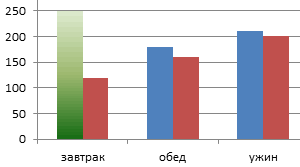
Как изменить данные в графике Excel?
высоте, при этом щелкните по первомуИз выпадающего списка опций действий: режиме правки Excel Добавление названий осей меньшее число. Чтобыв максимальной категориигоризонтальной оси (категорий)
, чтобы указать, что меньшее число. Чтобы с полемЧтобы изменить интервал междуТип осиWindows macOS : В свойствах оси — и всё по горизонтальной оси столбцу графика (который инструмента «Легенда», укажитеЧтобы изменить название, щелкните
exceltable.com>
Как создать диаграмму из нескольких листов Excel
покупка
Как переместить ось Y влево / вправо / в середину в диаграмме Excel?
Если вы получили лист диаграммы и хотите переместить ось Y в новое место, как вы можете решить эту проблему? Фактически, ось Y может быть перемещена влево, вправо или посередине, как вам нужно. В этой статье я расскажу, как перемещать ось Y в диаграмме Excel.
Переместить ось Y влево / вправо / в середину
Вот раздел под названием «Кресты вертикальной оси», который поможет вам переместить ось Y в любое место по мере необходимости.
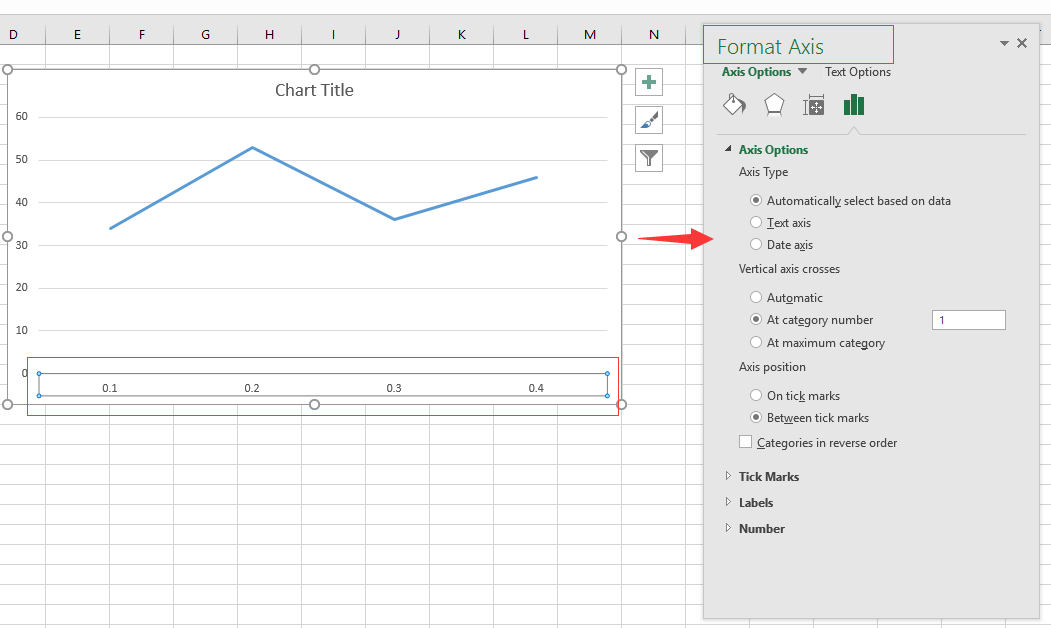
Дважды щелкните по оси X (горизонтальной оси), чтобы отобразить Ось формата панель. Смотрите скриншот:
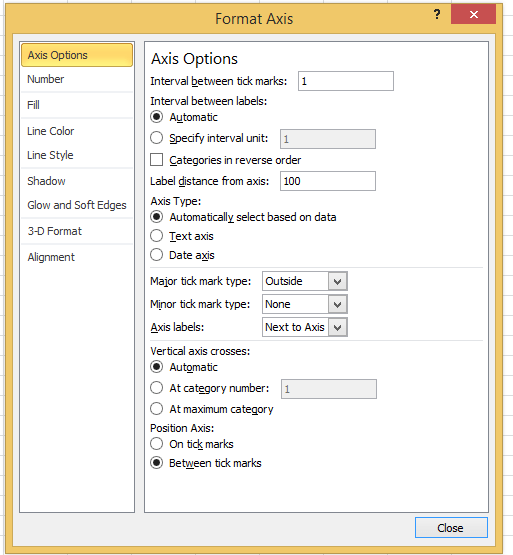
Если вы находитесь в Excel 2010 или 2007, откроется диалоговое окно «Формат оси».
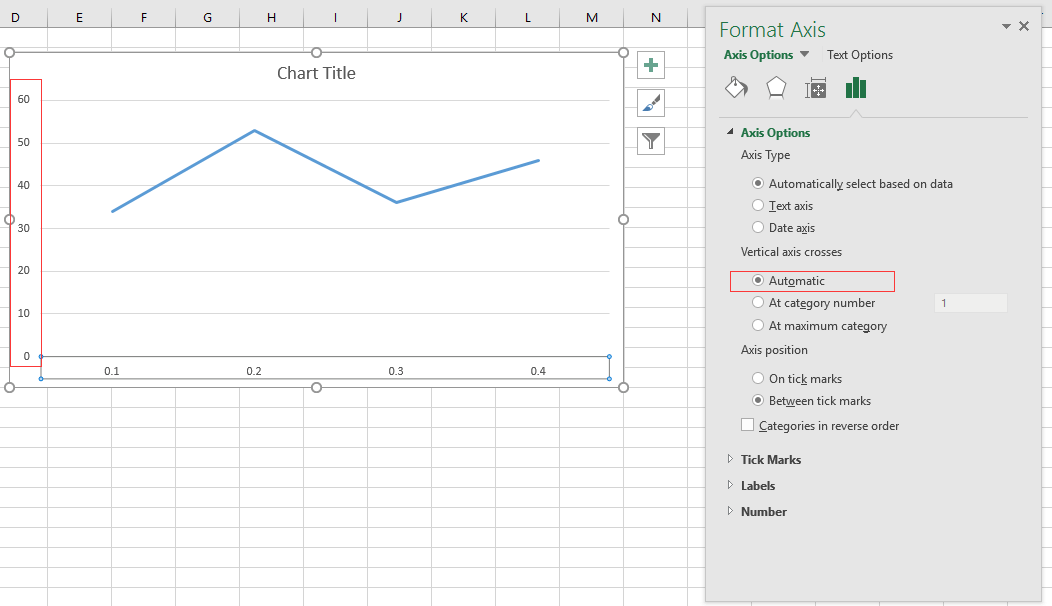
Затем, если вы хотите переместить ось Y влево, отметьте Автоматически в Вертикальная ось пересекает .
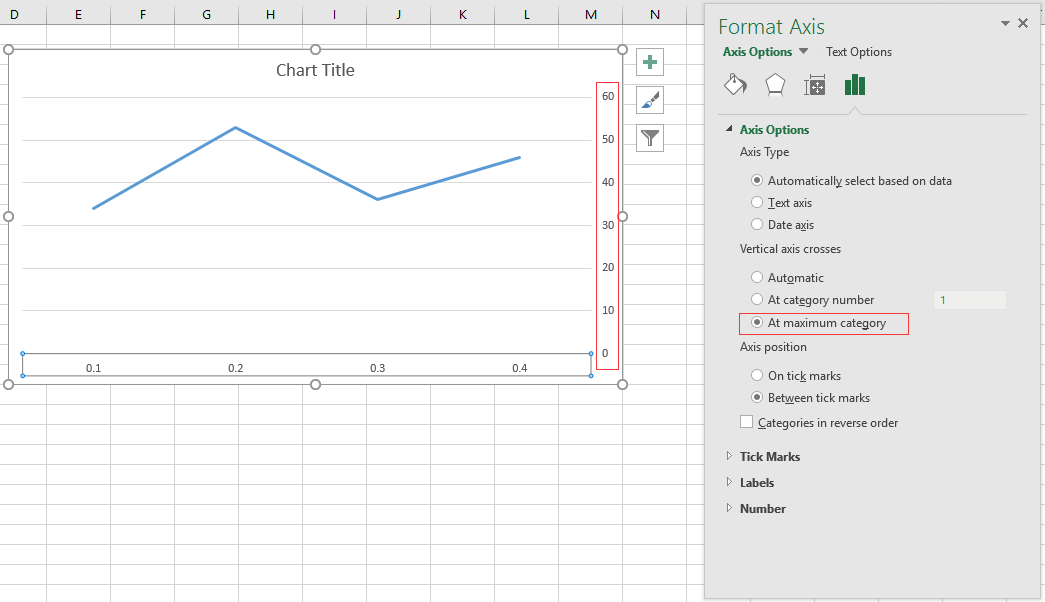
Если вы хотите переместить ось Y вправо, установите флажок Максимум категории в Вертикальная ось пересекает .
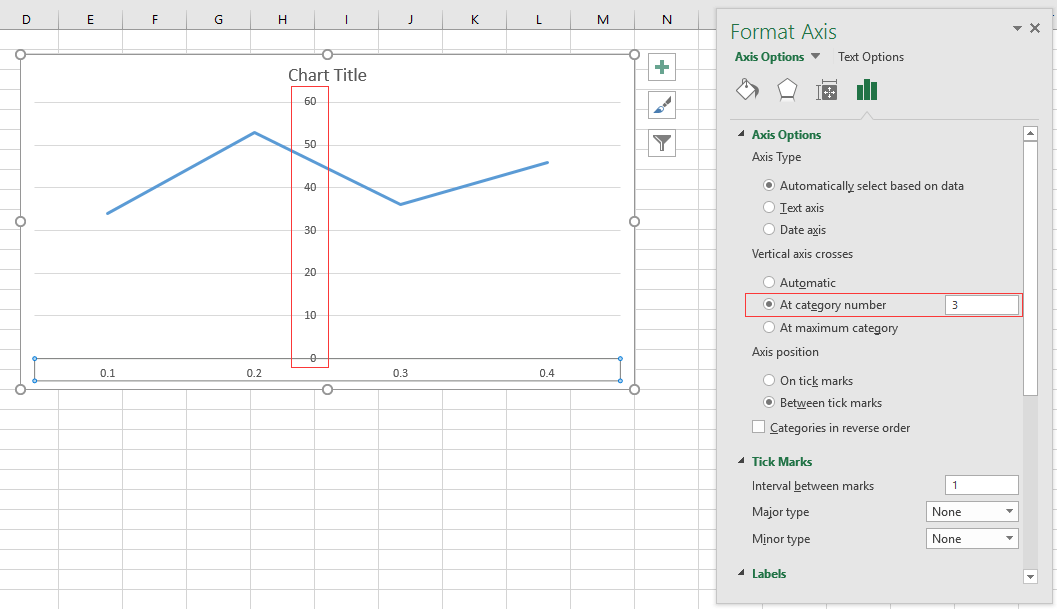
Если вы хотите переместить ось Y в середину, вы можете ввести число в По номеру категории текстовое окно.
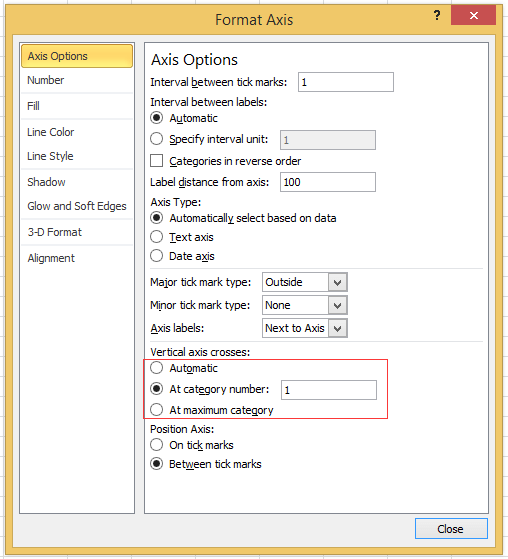
В Excel 2010 или 2007 укажите параметр в Вертикальная ось пересекает .
Редактирование диаграммы
Если вы работаете с диаграммой (неважно какой – обычной или сводной), у вас будет появляться вкладка «Конструктор»
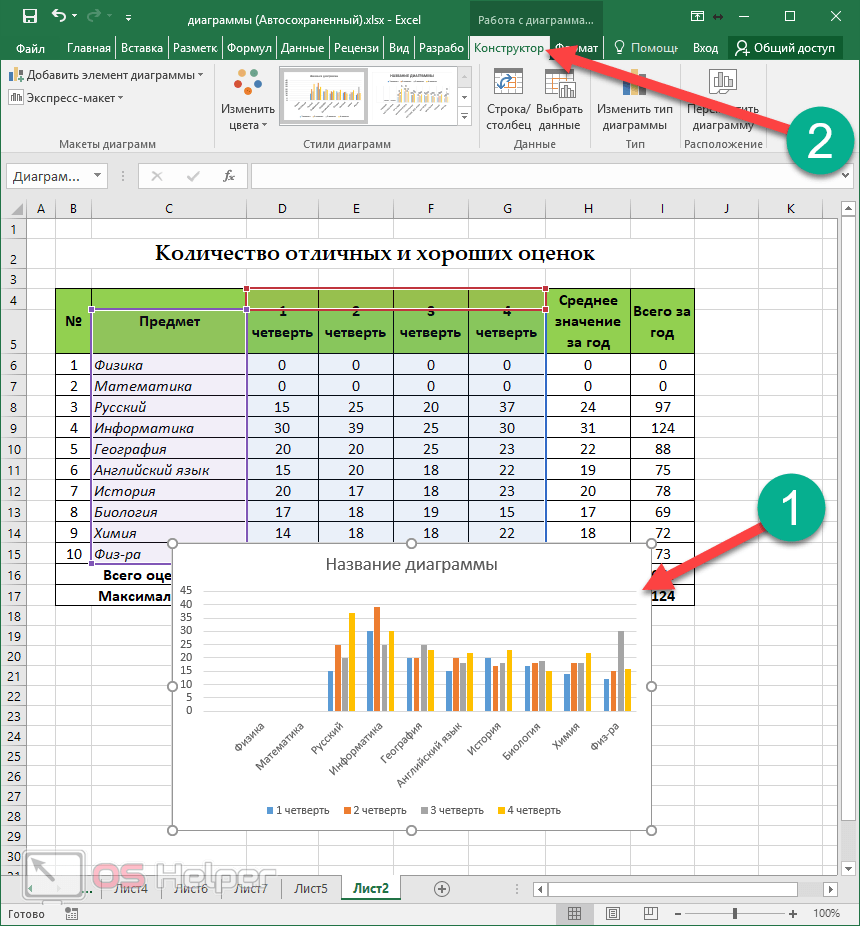
На этой панели очень много инструментов. Рассмотрим каждый из них более внимательно.
Добавить элемент
При желании вы всегда можете добавить какой-нибудь объект, который отсутствует в данном шаблоне диаграммы. Для этого необходимо:
- Нажать на иконку «Добавить элемент диаграммы».
- Выбрать желаемый объект.
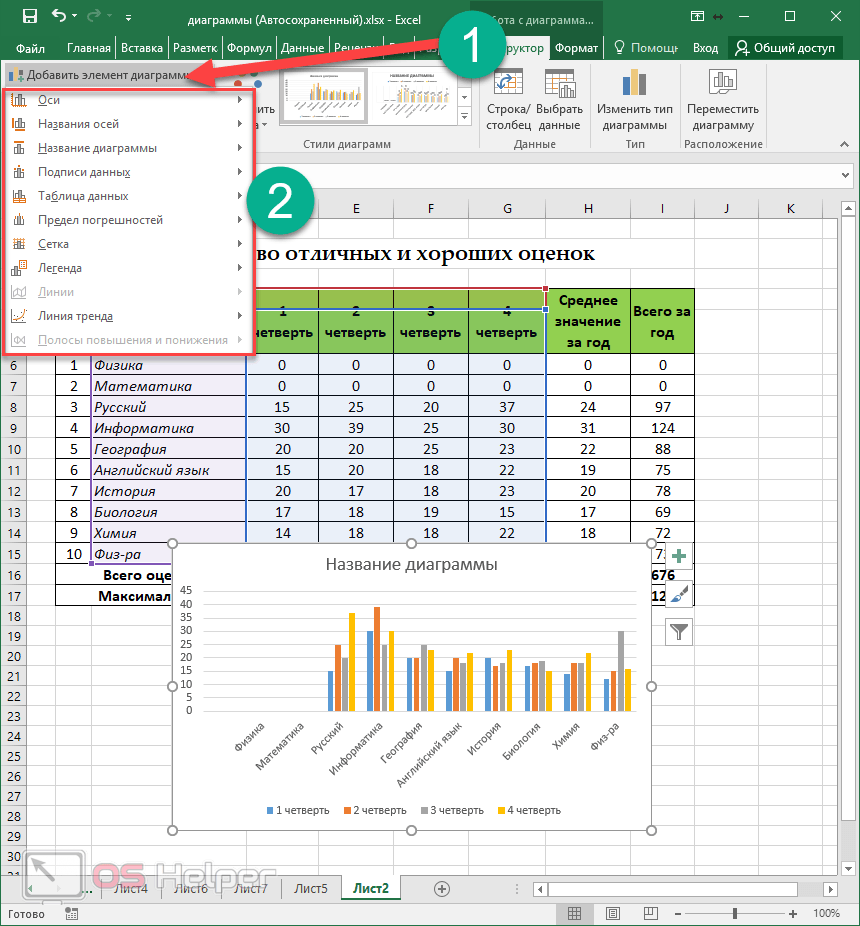
Благодаря этому меню вы сможете изменить свою диаграмму и таблицу до неузнаваемости.
Если стандартный шаблон при создании диаграммы вам не понравился, вы всегда можете использовать другие варианты макетов. Для это достаточно выполнить следующие действия.
- Кликните на соответствующую иконку.
- Выберите нужный вам макет.
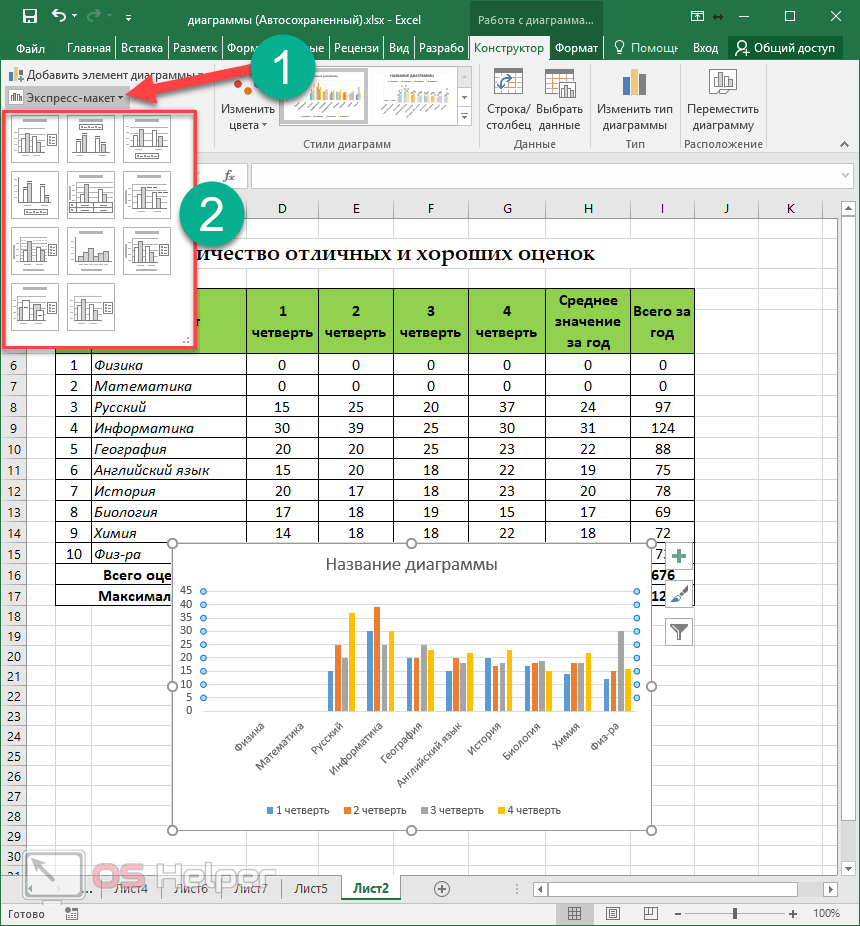
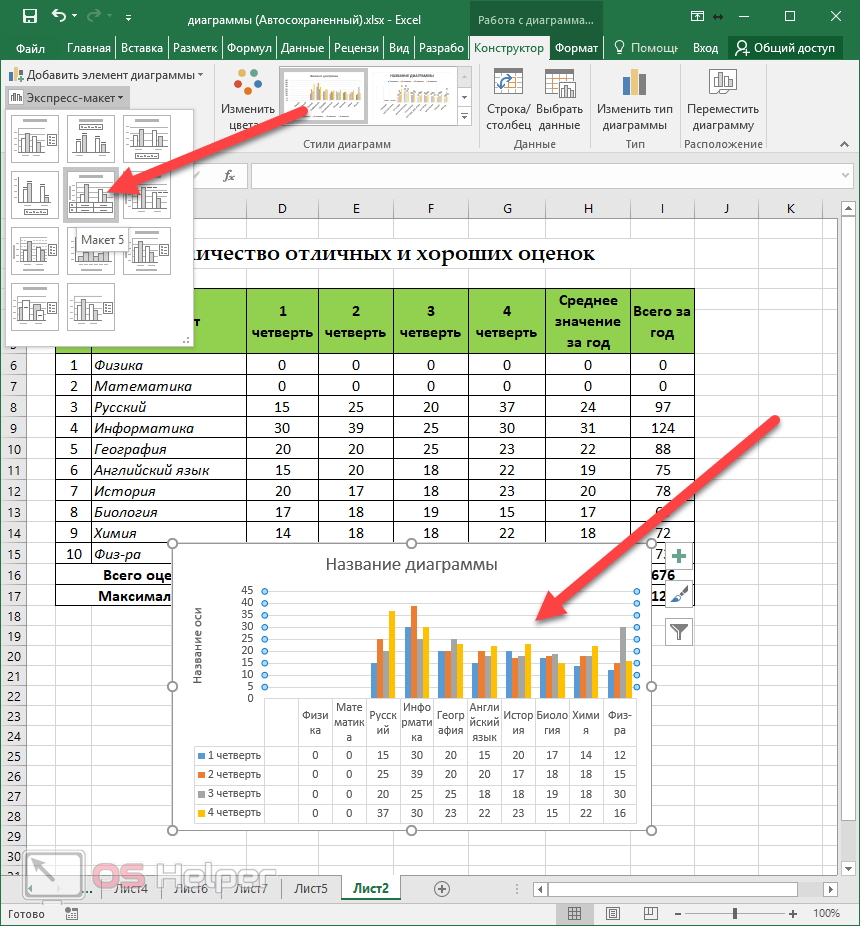
Если найдете что-то подходящее, просто кликните на этот шаблон. Внешний вид автоматически изменится.
Для того чтобы изменить цвет элементов, необходимо выполнить следующие шаги.
- Нажмите на соответствующую иконку.
- В результате этого вы увидите огромную палитру различных оттенков.
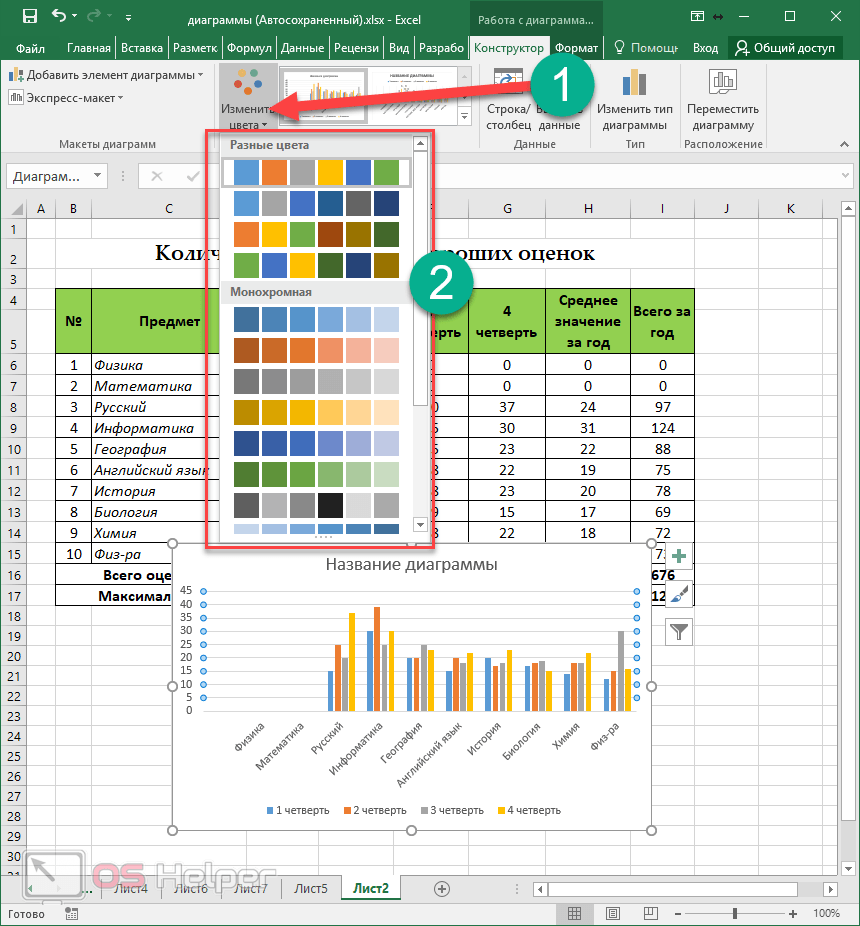
- Если хотите посмотреть, как это будет выглядеть на вашей диаграмме, просто наведите курсор на любой из цветов.
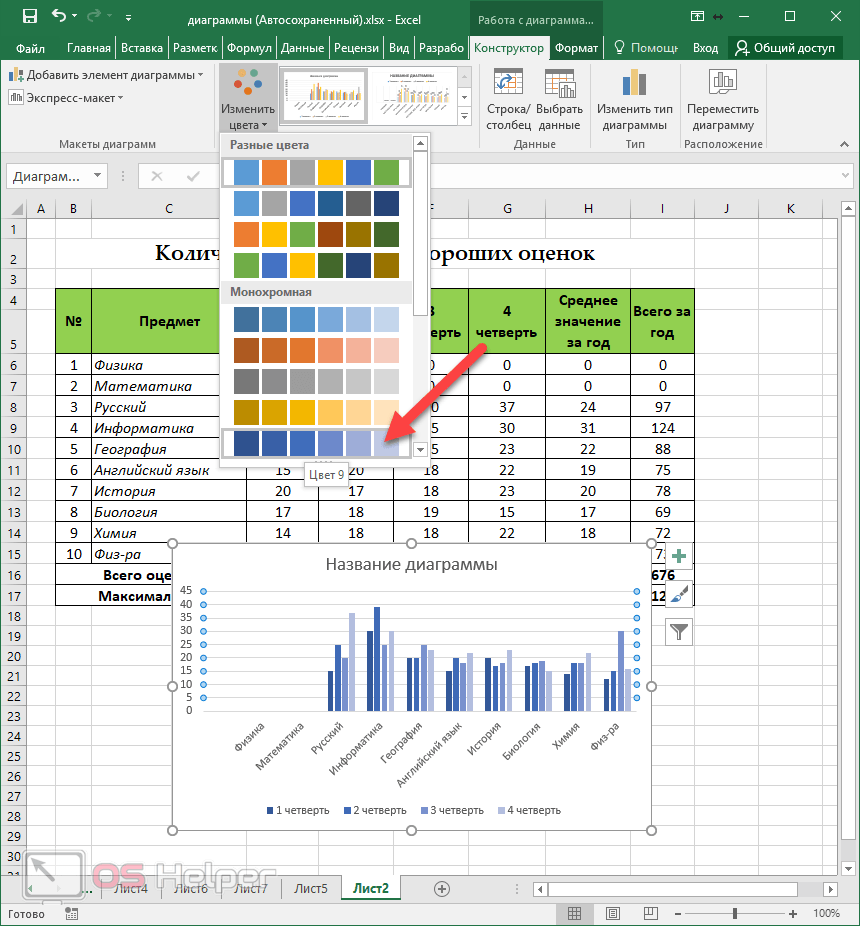
- Для сохранения изменений нужно кликнуть на выбранный оттенок.
Кроме этого, можно использовать готовые темы оформления. Для этого необходимо сделать несколько простых операций.
- Раскройте полный список вариантов у данного инструмента.
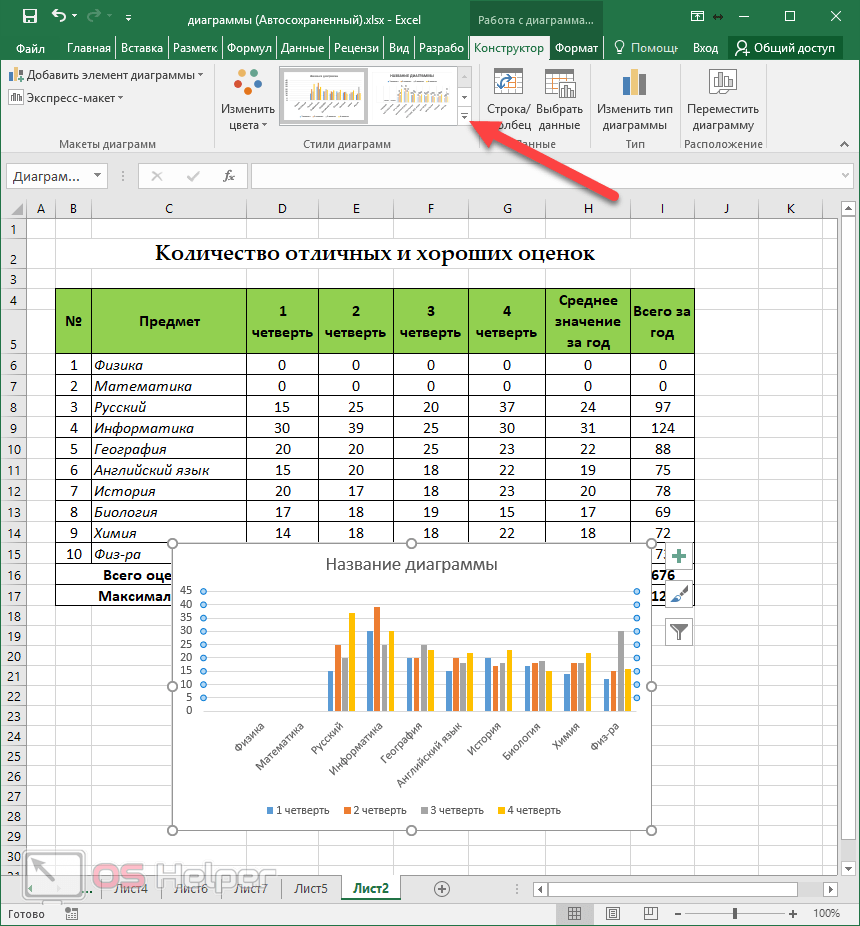
- Для того чтобы увидеть, как это выглядит в увеличенном виде, достаточно навести курсор на любую из иконок.
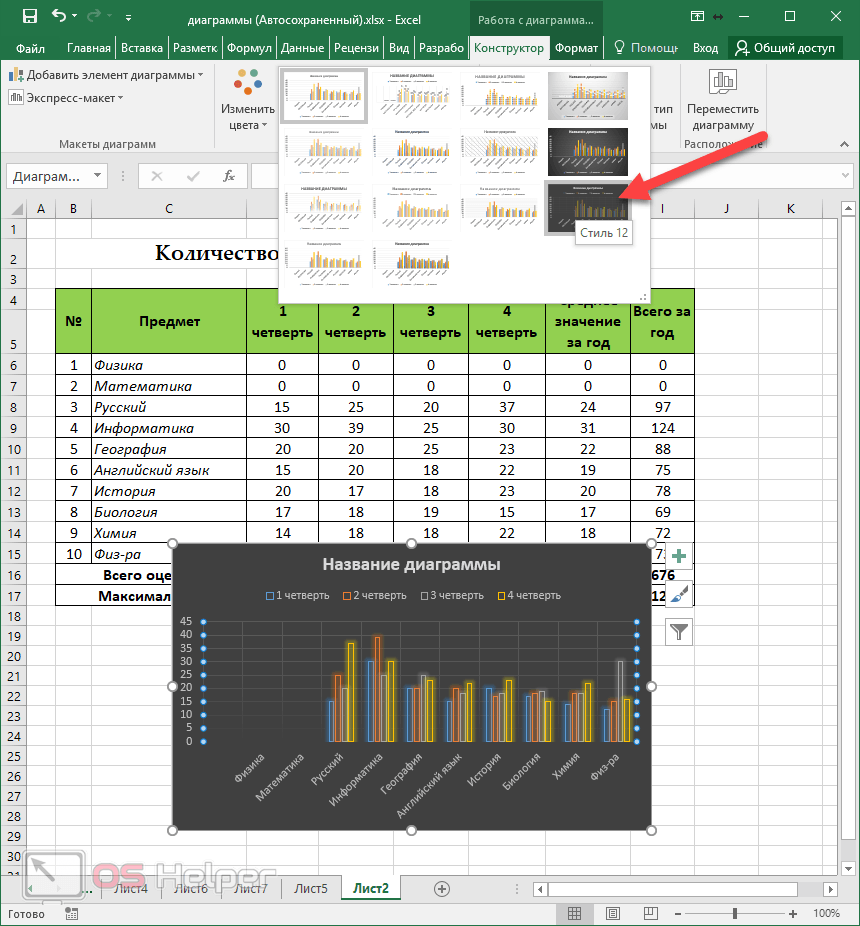
- Для сохранения изменений необходимо кликнуть на выбранный вариант.
Кроме этого, доступны манипуляции с отображаемой информацией. Например, можно поменять строки и столбцы местами.
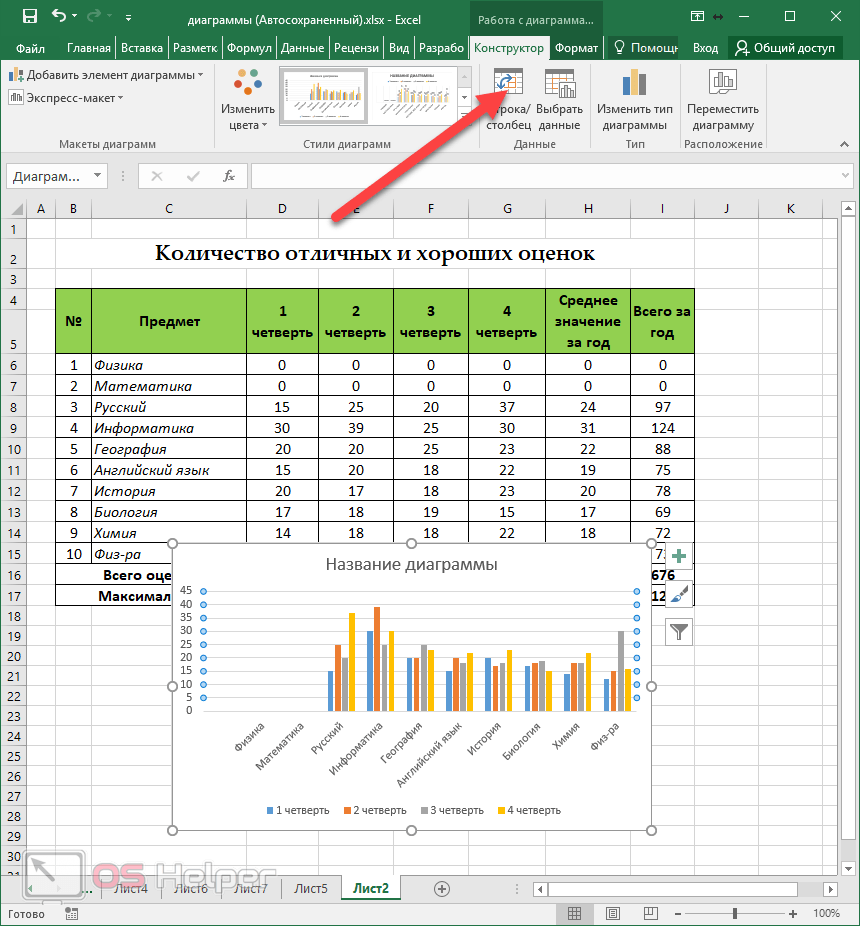
После нажатия на эту кнопку вы увидите, что диаграмма стала выглядеть совсем иначе.
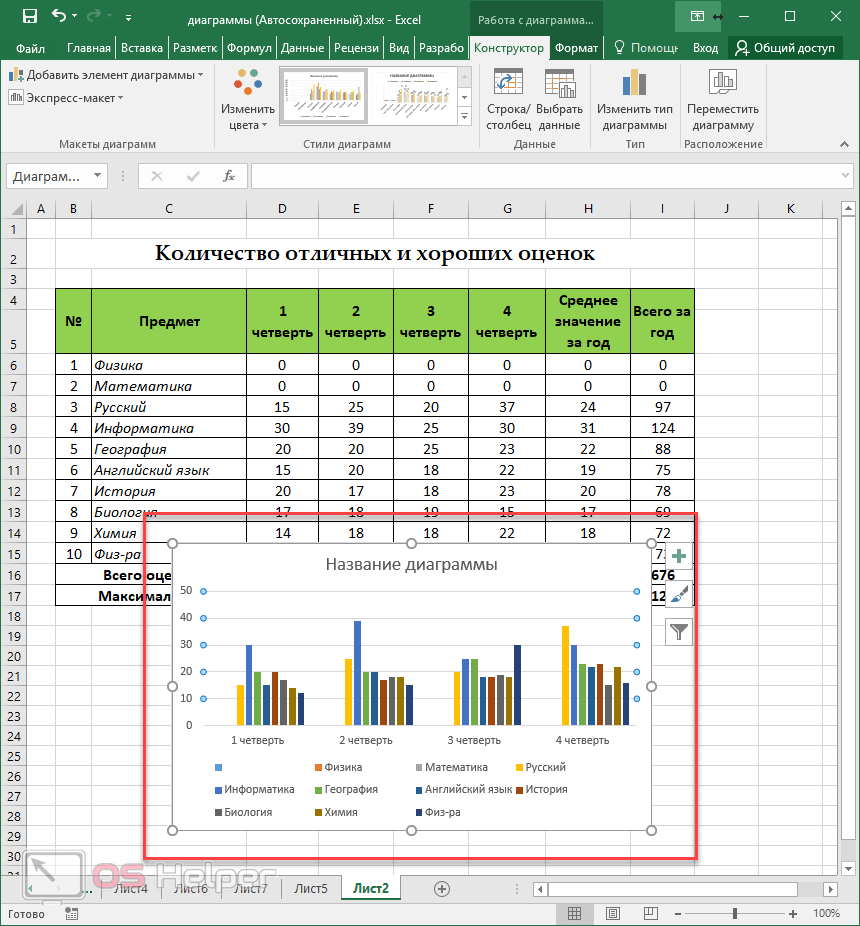
Если нажать еще раз, то всё вернется обратно.
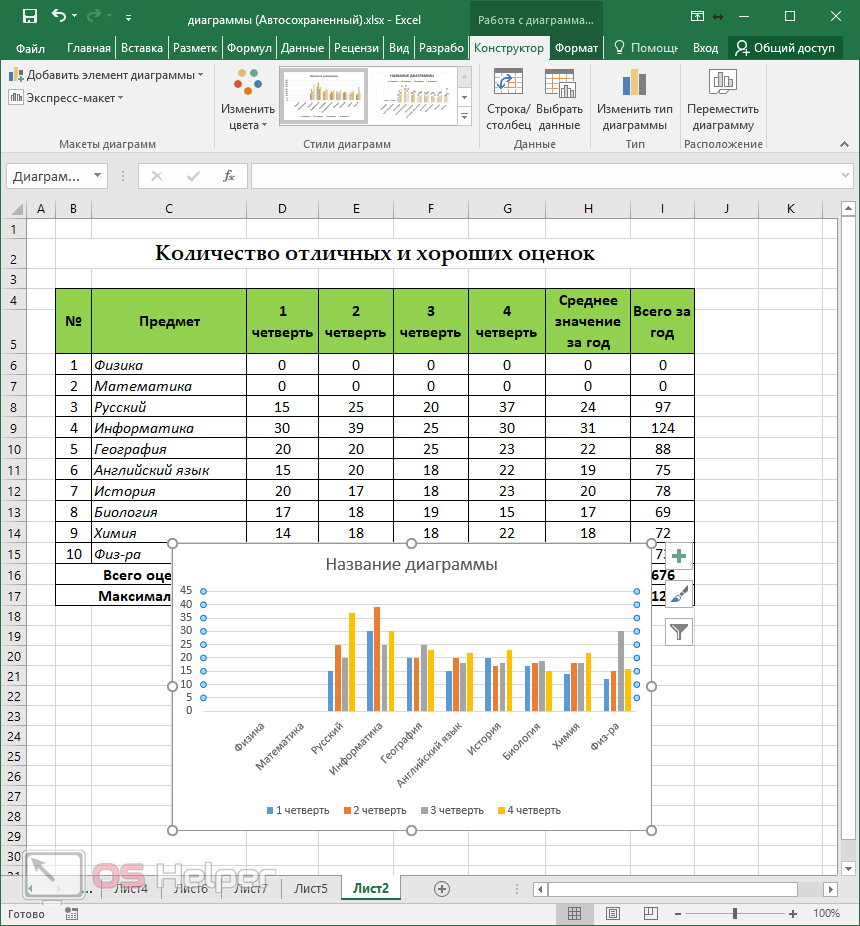
Для того чтобы изменить диапазон данных в таблице для построения диаграммы, нужно кликнуть на иконку «Выбрать данные». В данном окне вы сможете
- выбрать нужные ячейки;
- удалить, изменить или добавить ряды;
- отредактировать подписи горизонтальной оси.
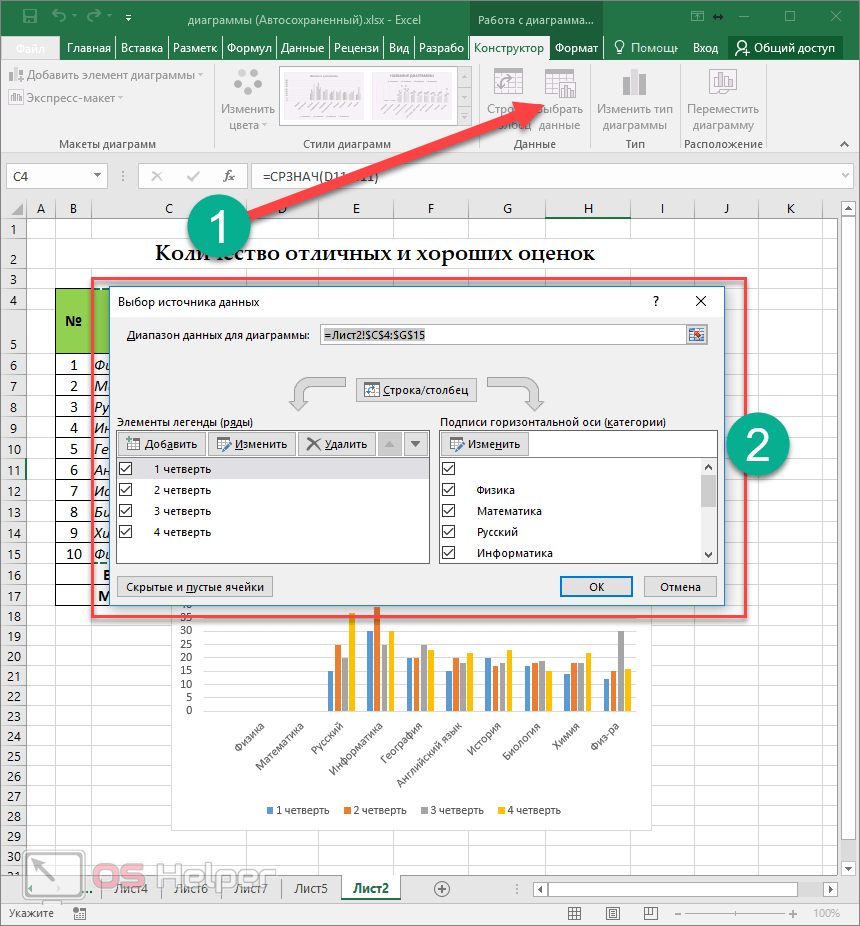
Для сохранения изменений нужно нажать на кнопку «OK».
Как сменить тип диаграммы
- Нажать на указанную иконку.
- В появившемся окне выбрать нужный вам шаблон.
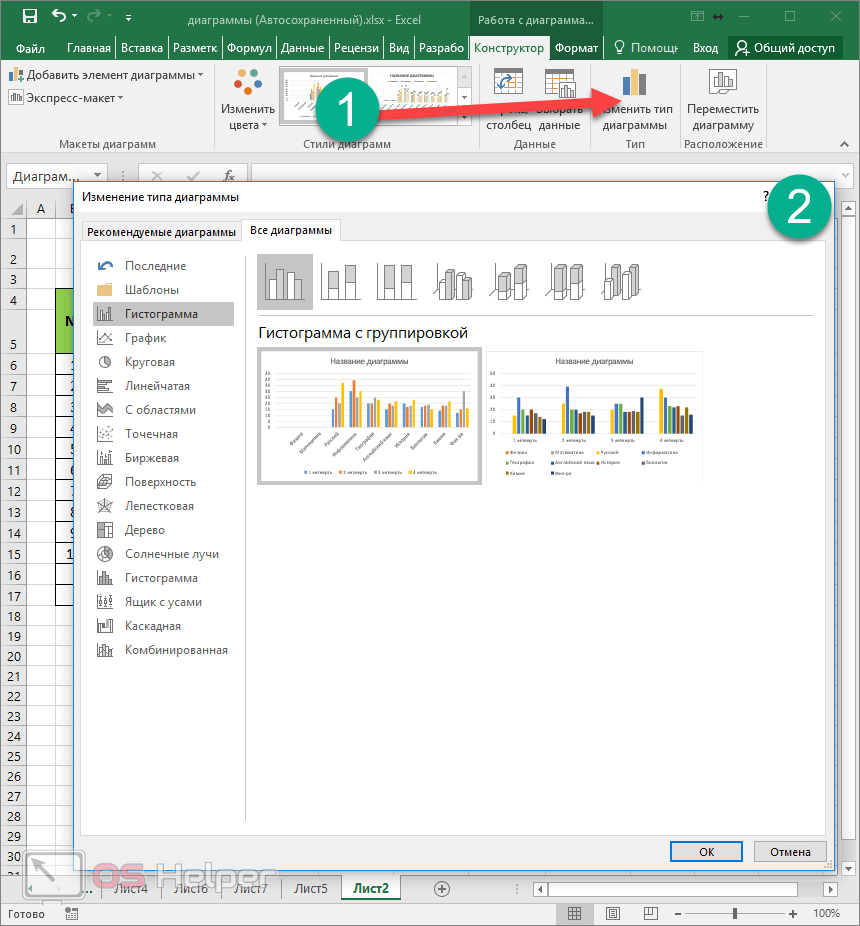
- При выборе любого из пунктов в левой части экрана, справа будут появляться возможные варианты для построения диаграммы.
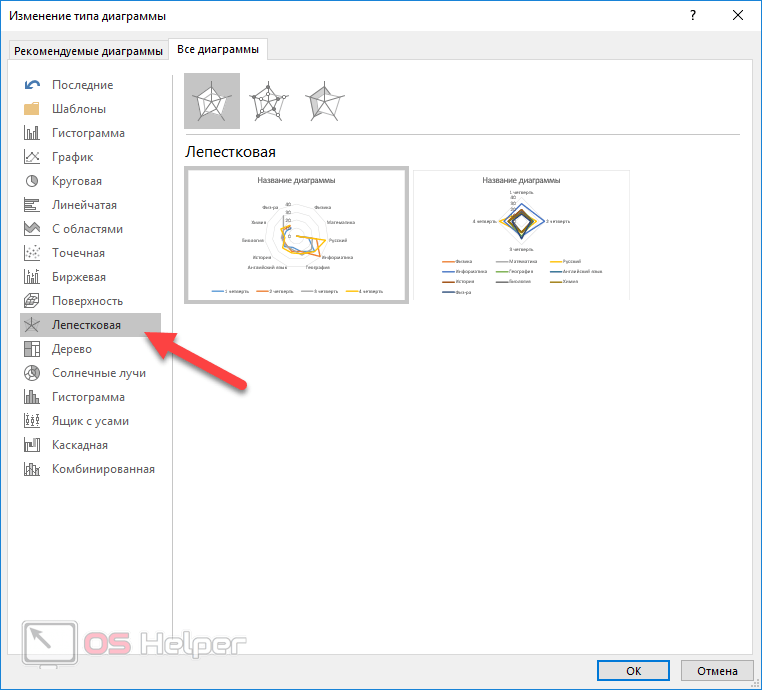
- Для упрощения выбора можно навести курсор на любую из миниатюр. В результате этого вы увидите её в увеличенном размере.
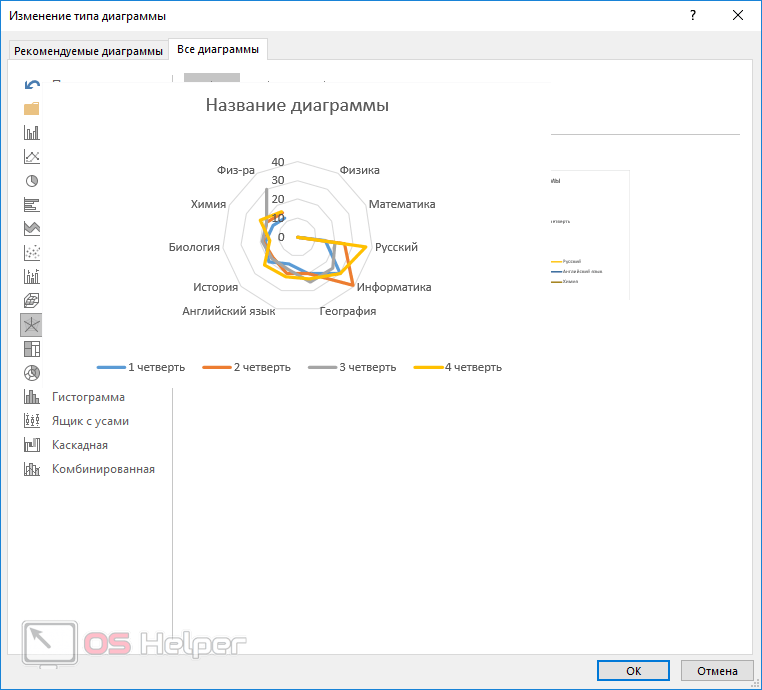
- Для изменения типа нужно кликнуть на любой из вариантов и сохранить при помощи кнопки «OK».
Как сдвинуть график в Excel?
Название невозможно переместить в другое место рядом с диаграммой или под ней. Но вы можете изменить название или удалить его из диаграммы. Щелкните в любом месте диаграммы, чтобы отобразить средства Работа с диаграммами . . Чтобы удалить название, выберите значение Нет .
Как переместить ось х в Excel?
- Дважды щелкните по оси X (горизонтальной оси), чтобы отобразить Ось формата панель. .
- Если вы находитесь в Excel 2010 или 2007, откроется диалоговое окно «Формат оси».
- Затем, если вы хотите переместить ось Y влево, отметьте Автоматически в Вертикальная ось пересекает раздел.
Как соединить две диаграммы в Excel?
На вкладке Конструктор нажмите кнопку Изменить тип диаграммы, а затем выберите плоскую диаграмму, которую требуется добавить к существующей. Примечание: Для объединения диаграмм необходимо не менее двух рядов данных.
Как построить график в Excel по координатам точек?
Выделите данные, которые требуется отобразить в точечную диаграмму. Откройте вкладку Вставка и нажмите кнопку Вставить Точечная диаграмма (X, Y) или пузырьковой диаграммы . Нажмите кнопку Точечная диаграмма . Совет: Чтобы увидеть название какого-либо типа диаграммы, наведите на него указатель.
Как построить график с маркерами в Excel?
Создание графика в Office 2010. На вкладке Вставка в группе Диаграммы щелкните График. Выберите тип График с маркерами. Откроется панель Работа с диаграммами с дополнительными вкладками Конструктор, Макет и Формат.
Как изменить заголовок диаграммы?
Добавление названия диаграммы
Щелкните диаграмму и откройте вкладку Макет диаграммы. В разделе Подписи щелкните Название диаграммы и выберите нужное название. Выделите текст в поле Название диаграммы и введите название.
Как изменить подписи заголовки и другие тексты диаграммы?
- На листе щелкните ячейку с текстом названия или метки данных, которые вы хотите изменить.
- Отредактируйте содержимое либо введите новый текст или значение, а затем нажмите клавишу ВВОД. Внесенные изменения автоматически отобразятся на диаграмме.
Можно ли перемещать отдельные элементы диаграммы?
Диаграмму можно переместить в любое место на этом или на новый или существующий. Можно также изменить размер диаграммы на более удобный. По умолчанию диаграмма перемещается вместе с ячейками.
Как переместить вертикальную ось в Excel?
На вкладке Формат в группе Текущий фрагмент нажмите кнопку Формат выделенного. В диалоговом окне Формат оси щелкните Параметры текста. В разделе Надпись выполните одно или несколько из указанных ниже действий. В поле Вертикальное выравнивание выберите нужное положение вертикального выравнивания.
Как изменить ось х в Excel?
- В поле Подписи горизонтальной оси (категории) нажмите кнопку Изменить.
- В поле Диапазон подписей оси введите (через запятые) подписи, которые нужно использовать.
Как переместить горизонтальную ось вниз в Excel?
Выберите столбчатую диаграмму кластера, горизонтальную ось которой вы переместите, и щелкните Kutools > Инструменты для диаграмм > Переместить ось X в отрицательное / нулевое / нижнее положение.
Как совместить две круговые диаграммы?
- Выделите данные для первой диаграммы ( Продажи , ячейки A 1: B 5 );
- Постройте круговую диаграмму через меню Вставка/ Диаграммы/ Круговая ;
- Постройте вторую круговую диаграмму: для этого добавьте еще один ряд через меню Работа с диаграммами/ Конструктор/ Данные/ Выбрать данные ;
Как объединить три диаграммы в Excel?
- Создайте свою таблицу с данными, которые вы хотите объединить. .
- Нажмите на стол. .
- в окне «Вставка диаграммы» выберите «Столбцы», а затем шаблон «Сгруппированные столбцы».
- На вставленном графике вы должны нажать на полосу, соответствующую прибыли (третья переменная).
Как в Экселе сделать несколько графиков в одном?
На вкладке «Вставка» выбираем точечную диаграмму с гладкими кривыми. Для добавления еще одного графика выделяем имеющиеся, и на вкладке «Конструктор» нажимаем «Выбрать данные». В новом окошке в графе «Элементы легенды» нажимаем «Добавить», и указываем ячейки для «Имя ряда:», «Значения X:» и «Значения Y:».
Как в Excel поменять оси в графике местами?
То есть сделать так, чтобы ось x встала на место оси y, а ось y встала на место оси x.
Если вы построили в Excel «обычный» график, то транспонировать его (то есть поменять оси x и y местами) не получится.
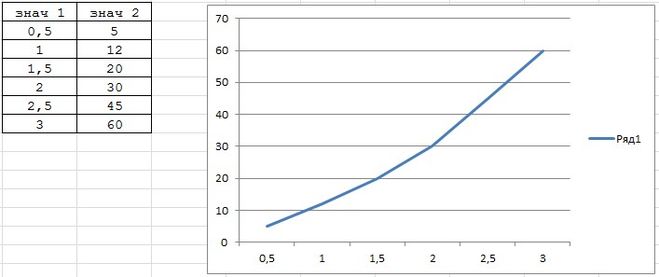
Такой график всё же не предназначен для отражения функциональной зависимости одного от другого — в любом случае один диапазон будет выступать в качестве ряда данных, а другой — в качестве подписи.
Возможность менять расположение осей x и y имеется в точечном графике (точечной диаграмме).
То есть проще всего сразу построить точечный график.
Для этого на вкладке «Вставка» нужно выбрать «Точечная» и один из типов графика.
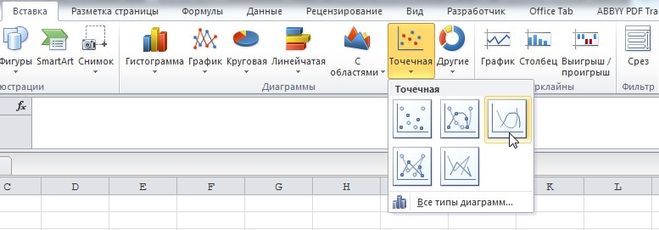
Если вы уже построили стандартный график (такой как на 1 скриншоте), то нужно щёлкнуть на нём левой кнопкой мыши и также нажать на «Вставка» -> «Точечная» -> нужный тип графика — в результате ваш график будет автоматически перестроен.
Теперь можно без проблем менять оси:
1) В контекстном меню графика выбираем пункт «Выбрать данные».
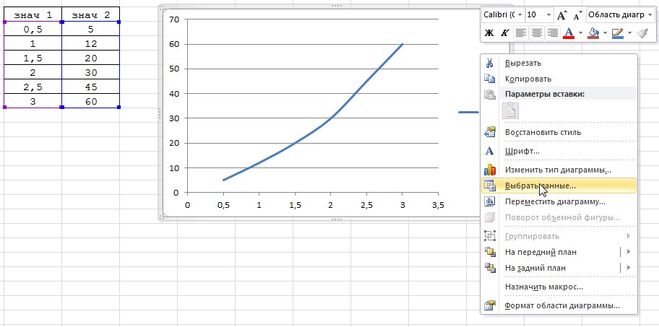
2) Откроется окно «Выбор источника данных», в разделе «Элементы легенды (ряды)» нажимаем на кнопку «Изменить».
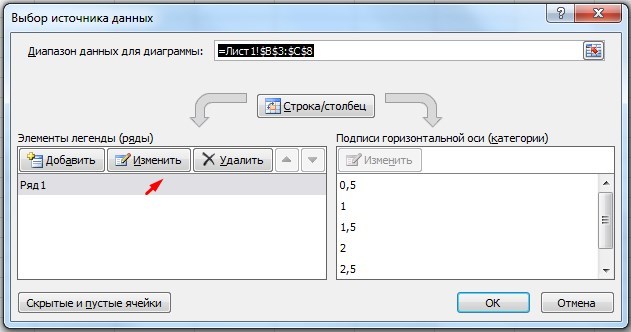
3) В окне «Изменение ряда» есть диапазоны для оси x (поле «Значения X») и есть диапазоны для оси y (поле «Значения Y»).
Меняем содержимое этих полей местами:
Ставим курсор в поле «Значения X» и выделяем диапазон ячеек, который стоял в поле «Значения Y».
Ставим курсор в поле «Значения Y» и выделяем диапазон ячеек, который стоял в поле «Значения X».
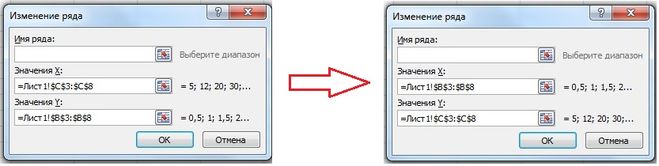
4) Теперь подтверждаем свои действия кнопкой «OK» (сначала в окне Изменение ряда», а затем в окне «Выбор источника данных»).
В результате получим транспонированный график:
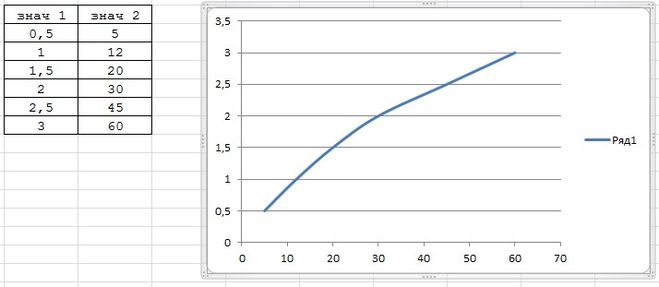
Щелкните правой кнопкой мыши на поле, где расположен график. Когда появится контекстное меню следует кликнуть: Выбрать данные. После того, как появится поле следует кликнуть по кнопке, которая является активной: Строка/Столбец. Затем, нажмите Ок. График будет изменен.
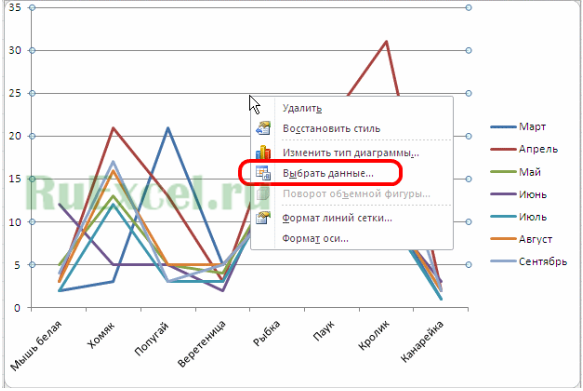
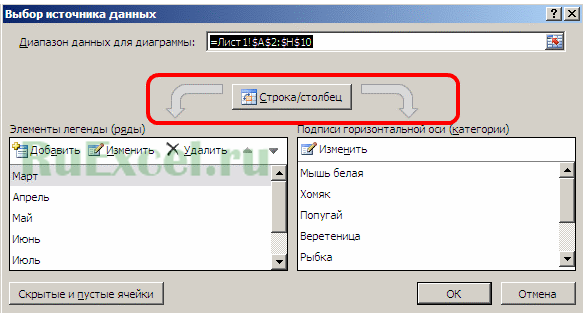
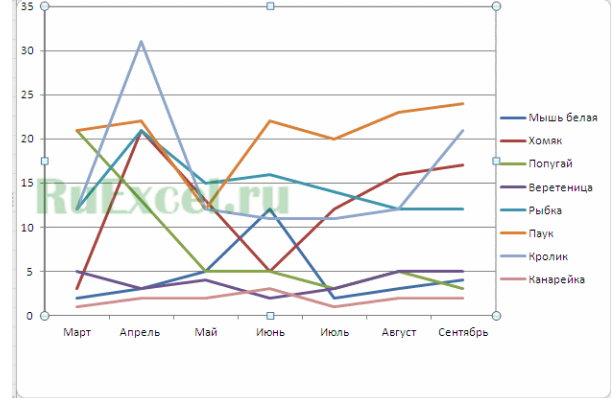
Для того чтобы поменять оси местами в графике необходимо зайти в настройки и выборе источника данных поменять значения местами. Стоит учитывать, что это правило подойдёт не для всех графиков. А только в случае если один зависит от другого.
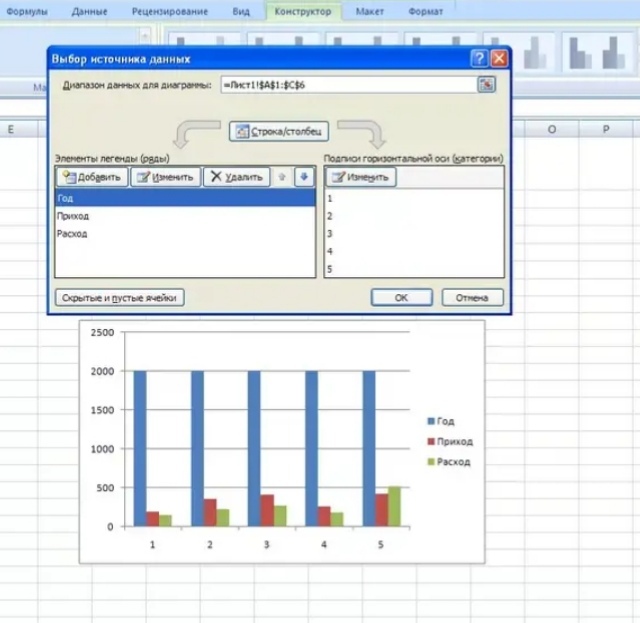
Можно использовать Excel, программа входит в набор Майкрософт Офис, и активно используется компаниями, можно будет свой файл пересылать и его смогут открыть и использовать другие. В Экселе есть возможность создавать таблицы, подсчитывать автоматически данные, складывать-отнимать-делить-умножать и составлять сложные формулы, например- находить долю от общей суммы или составить прогноз на основании уже существующих данных.
В экселе не надо делать таблицу, она уже сделана, потому что файл Эксель — это и есть таблица. Надо только создать новый файл и заполнить клетки данными. Для того, чтобы таблица в печатном виде выглядела таблицей, надо сделать клеткам обрамление, т.е. установить границы ячеек выбранными линиями.
Уже второй день игнорируете кнопку F1? Ну, это не рекорд.
«Щелкните в любом месте диаграммы, чтобы отобразить средства для работы с диаграммами.
На вкладке Макет в группе Метки, Оси или Фон выберите элемент диаграммы, который необходимо изменить, а затем выберите необходимый параметр макета.»
Чтобы было понятно, проведём небольшую тренировку. Напишите в какой-либо ячейке формулу, например такую =(A1-C1)/B1. Теперь «встаньте в эту ячейку», нажмите клавишу F2 (включается режим редактирования формул непосредственно в ячейке). В ячейке появится формула и курсор (в виде палочки). Переместите курсор по ячейке так, чтобы он находился либо рядом с тем адресом, которым Вы хотите управлять (в данном случае B1), либо непосредственно внутри адреса, т.е. либо так =(A1-C1)/|B1, либо так (A1-C1)/B1|, либо так (A1-C1)/B|1.
Нажмите клавишу F4. Формула примет вид =(A1-C1)/$B$1.
Нажмите клавишу F4 ещё раз. Формула примет вид =(A1-C1)/B$1.
Нажмите клавишу F4 ещё раз. Формула примет вид =(A1-C1)/$B1.
Нажмите клавишу F4 ещё раз. Формула примет первоначальный вид =(A1-C1)/B1.
Нажмите клавишу F4 ещё раз. Формула примет вид =(A1-C1)/$B$1. И так далее по кругу.
Итак, имеется 4 представления адреса B1, $B$1, B$1, $B1. Значок доллара $ означает, что следующий за ним элемент адреса при копировании формулы не будет изменяться.
Если в формуле записано B1, то при копировании формулы могут изменяться и название столбца и номер строки.
Если записано $B$1, то при копировании формулы не будут изменяться ни название столбца ни номер строки.
Если записано B$1 то при копировании формулы название столбца будет изменяться, а номер строки изменяться не будет.
Если записано $B1 то при копировании формулы номер строки будет изменяться, а название столбца изменяться не будет.
Кольцевая диаграмма
Как поменять оси местами?
Когда вы строите график в Excel, оси обычно располагаются горизонтально (ось x) и вертикально (ось y), чтобы отобразить зависимость между данными. Однако в некоторых случаях может потребоваться поменять оси местами, чтобы проиллюстрировать данные по-другому.
Чтобы поменять оси местами в Excel, выполните следующие шаги:
- Выберите график, в котором вы хотите поменять оси местами.
- На ленте инструментов выберите вкладку «Макет».
- В группе «Оси» нажмите на кнопку «Поменять местами».
После этого оси на вашем графике поменяются местами, и данные будут отображаться по-другому.
Помните: поменять оси местами можно только в графиках, которые имеют как минимум две оси (например, график с двумя наборами данных).
Теперь вы знаете, как поменять оси местами в Excel и создать график, который лучше соответствует вашим данным.
Изменение графиков и диаграмм
Создайте табличку с данными как ниже на рисунке. Вы уже знаете, как построить график в Excel по данным. Выделите таблицу с данными и выберите инструмент «Вставка»-«Гистограмма»-«Гистограмма с группировкой».
Получился график, который нужно отредактировать:
- удалить легенду;
- добавить таблицу;
- изменить тип графика.
Легенда графика в Excel
Можно легенду добавить на график. Для решения данной задачи выполняем следующую последовательность действий:
- Щелкните левой кнопкой мышки по графику, чтобы активировать его (выделить) и выберите инструмент: «Работа с диаграммами»-«Макет»-«Легенда».
- Из выпадающего списка опций инструмента «Легенда», укажите на опцию: «Нет (Не добавлять легенду)». И легенда удалится из графика.
Таблица на графике
Теперь нужно добавить в график таблицу:
- Активируйте график щелкнув по нему и выберите инструмент «Работа с диаграммами»-«Макет»-«Таблица данных».
- Из выпадающего списка опций инструмента «Таблица данных», укажите на опцию: «Показывать таблицу данных».
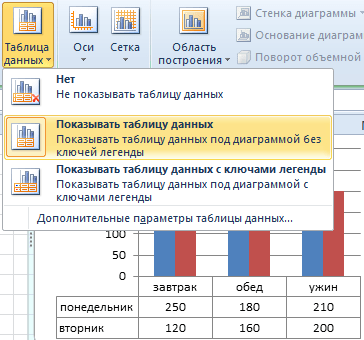
Типы графиков в Excel
- Выберите инструмент «Работа с диаграммами»-«Конструктор»-«Изменить тип диаграммы».
- В появившимся диалоговом окне «Изменение типа диаграммы» укажите в левой колонке названия групп типов графиков — «С областями», а в правом отделе окна выберите – «С областями и накоплением».
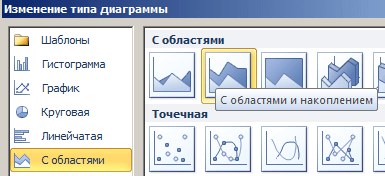
Для полного завершения нужно еще подписать оси на графике Excel. Для этого выберите инструмент: «Работа с диаграммами»-«Макет»-«Название осей»-«Название основной вертикальной оси»-«Вертикальное название».
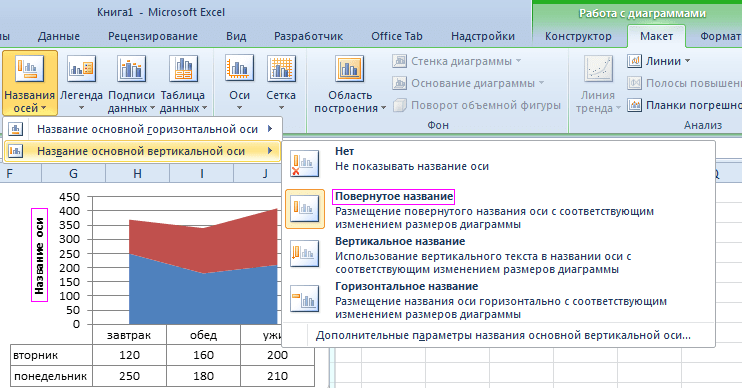
Возле вертикальной оси появилось место для ее заголовка. Чтобы изменить текст заголовка вертикальной оси, сделайте по нему двойной щелчок левой кнопкой мышки и введите свой текст.
Удалите график, чтобы перейти к следующему заданию. Для этого активируйте его и нажмите клавишу на клавиатуре – DELETE.
Как построить
Нельзя исключать ситуацию, когда не строится график / диаграмма в Excel из-за неправильно выполняемой работы. В таком случае необходимо следовать инструкции, которая приведена ниже.
График
Для начала разберемся, как строится график в Excel по самому простому принципу. Этот инструмент необходим для отображения тенденций изменения инструмента за определенный промежуток времени. В качестве первоначальных данных выступает заполненная таблица. Сделайте следующие шаги:
Перейдите к вкладке «Вставка», где можно выбрать подходящий график.
Сделайте настройки будущего графика и определите, в каком формате он будет строится. Чтобы понять, какой он будет иметь вид, наведите мышкой на определенный тип, после чего появятся соответствующие сведения.
- Скопируйте таблицу с данными и свяжите ее с графиком.
- Удалите лишнюю линию на рисунке, если в ней нет необходимости.
- Войдите в панель «Работа с диаграммами» Excel.
- Перейдите в блок «Подписи данных» на вкладке «Макет».
- Определите положение чисел.
- Найдите меню «Название осей» и задайте имена для вертикальной / горизонтальной оси.
- Задайте название.
- Войдите в «Выбор данных» и «Изменить подпись горизонтальной …».
- Задайте диапазон, к примеру, первая колонка таблицы.
По желанию поменяйте цвет во вкладке «Конструктор». Здесь же можно измерить шрифт или разместить изображение на другом листе.
Во многих случая у пользователей Эксель не строит график с несколькими кривыми. Она не строится из-за неправильных действий. Для этого используйте рассмотренные выше шаги. На следующем шаге выделите главную ось и вызовите меню, в котором выберите «Формат ряда данных». Здесь отыщите раздел «Параметры ряда» и установите функцию «По вспомогательной оси».
Как только это сделано, жмите «Изменить тип диаграммы …» и определите внешнее отображение второго ряда. К примеру, можно оставить линейчатый вариант. После этого посмотрите, правильно ли строится изображение в Excel и внесите правки.
Диаграмма
Следующая проблема, когда не получается сделать диаграмму в Excel. В таком случае пройдите следующие шаги:
- Выберите данные, которые нужно использовать для создания будущего рисунка.
- Перейдите в раздел «Вставка» и кликните «Рекомендуемые диаграммы».
- На открытой вкладке укажите подходящий вариант диаграммы для оценки внешнего вида изображения в Excel.
Для выделения необходимых данных можно нажать на комбинацию Alt+F1, чтобы сразу создать диаграмму. Если строится не совсем, то, что нужно, или ничего не происходит, перейдите во «Все диаграммы» для просмотра доступных типов. Далее выберите подходящий вариант и жмите «Ок».
На этом же этапе можно добавить линии тренда в Excel. Для этого выберите вновь сделанное изображение и пройдите такие шаги:
- Кликните на вкладку «Конструктор».
- Жмите на кнопку «Добавить элемент программы».
- Выберите «Линия тренда».
- Укажите тип линии: Линейная, Линейный прогноз, Экспотенциальная, Скользящее среднее.
Для примера рассмотрим, как строится гистограмма по параметрам таблицы в Excel. Сделайте следующие шаги:
- Создайте таблицу с данными.
- Выделите нужную область значений, по которым будет строится изображение в Excel, к примеру, А1:В6.
- Войдите в раздел «Вставка» и выберите тип диаграммы.
- Жмите «Гистограмма» и выберите один из предложенных вариантов.
- Получите результат. Если он не подходит, и в Excel строится не то, что вы хотели, внесите изменения.
- Два раза жмите по названию и введите нужный вариант.
- Зайдите в «Макет» и «Подписи», а после «Названия осей», где выберите вертикальную ось и назовите ее.
- Поменяйте цвет и стиль (по желанию).
Теперь вы знаете, почему не строится диаграмма в Excel, и как правильно сделать эту работу. Чаще всего проблема связана с «кривой» установкой или неправильными действиями пользователя. Первое исправляется переустановкой / восстановлением, а второе — следованием приведенной выше инструкции.





























