Как убрать названия во время поиска на Google Картах
- Откройте Google Карты на своем устройстве.
- Проверьте, что вы находитесь в режиме поиска. Если вы видите поле ввода для поиска, это означает, что вы находитесь в режиме поиска. Если нет, нажмите на значок поиска в правом верхнем углу экрана.
- Введите место или адрес, который вы хотите найти.
- После ввода места или адреса в поле поиска, на экране появятся результаты поиска.
- Нажмите на значок «Настройки» в правом верхнем углу экрана. Здесь вы найдете различные настройки и параметры карты.
- В меню «Настройки» выберите «Предпочтения карты».
- В разделе «Информация на картах» вы найдете опцию «Названия».
- Выключите переключатель рядом с опцией «Названия».
После выполнения этих шагов названия со скрываются на картах во время вашего поиска. Теперь вы можете сосредоточиться на обзоре карты и найти интересующее вас место или адрес без отвлекающих надписей.
Заметьте, что эта настройка будет сохраняться в вашем аккаунте Google. Это означает, что названия будут скрыты на картах при следующем поиске, если вы войдете в свой аккаунт Google на любом устройстве.
QuickMaps
Сервис QuickMaps полностью оправдывает свое название: вы можете сделать здесь карту так быстро, как это только возможно. Для этого вам не понадобится даже регистрироваться — просто придумайте имя для карты, краткое описание и можете браться за дело.
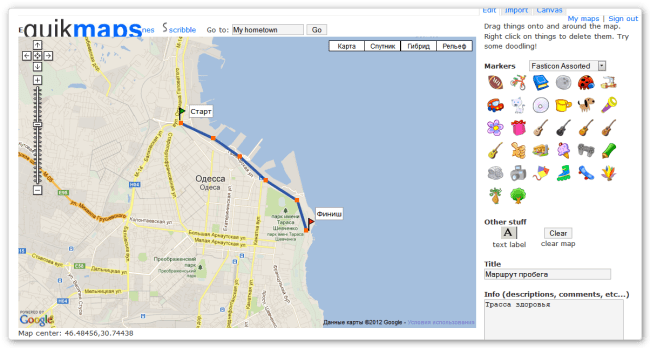
Хотя на первый взгляд может показаться, что инструментов здесь не так уж и много, на самом деле все необходимое присутствует. Вы можете отмечать треки прямыми линиями или в режиме свободного рисования, делать текстовые пометки, импортировать файлы в форматах KML или GPX из Сети и загружать их со своего компьютера. А по части разнообразных маркеров QuickMaps может дать фору куда более серьезным сервисам.
Готовую карту вы можете сразу же сохранить и получить постоянную ссылку для просмотра, а также код для встраивания в любой сайт в виде виджета. Кроме того, возможен экспорт данных в формате KML или GPX.
Оптимизация отображения меток на Google Картах: пошаговая инструкция
Google Карты предоставляют множество возможностей для отображения информации на карте, и иногда может потребоваться убрать названия меток, чтобы создать более чистое и эстетичное представление карты. В этой пошаговой инструкции мы рассмотрим, как выполнить эту оптимизацию.
Шаг 1: Откройте Google Карты
Шаг 2: Выберите карту или создайте новую
Выберите карту, на которой вы хотите убрать названия меток, или создайте новую карту, если нужно. Для этого нажмите на иконку меню в верхнем левом углу экрана и выберите «Мои карты». Затем выберите нужную карту или создайте новую, нажав на кнопку «Создать карту».
Шаг 3: Отключите названия меток
На открывшейся странице карты найдите и выберите метку, у которой нужно убрать название. Когда метка выбрана, вы увидите ее информационное окно. В окне информации о метке выберите опцию «Редактировать» (обычно это значок карандаша). Затем снимите флажок рядом с параметром «Показывать название».
Шаг 4: Сохраните изменения
Когда вы отключите названия меток для выбранной метки, нажмите кнопку «Сохранить» или «Готово» для сохранения изменений. Это обновит карту и уберет названия меток, которые вы выбрали для изменения.
Примечание: Если вы хотите убрать названия для нескольких меток, повторите шаги 3 и 4 для каждой метки, которую нужно изменить.
Вот и все! Теперь вы знаете, как выполнить оптимизацию отображения меток на Google Картах, убрав названия меток по вашему желанию. Это может быть полезно при создании карт для презентаций, веб-сайтов или просто для создания удобного и чистого представления карты.
Шаг 4: Персонализируйте метку
После того как вы поставили метку на нужное место на карте, можно персонализировать ее. В Google Картах для мобильных устройств есть несколько способов изменить внешний вид метки:
-
Выберите значок метки:
Перейдите в настройки метки и выберите нужный значок. Google предлагает несколько вариантов: от разноцветных маркеров до иконок спортивных объектов и знаков остановок общественного транспорта. Выберите тот, который будет наилучшим образом соответствовать вашей метке.
-
Измените название метки:
Вы также можете скорректировать название метки. Для этого просто введите новый текст в поле с названием метки. Название может отображаться на карте и помогать вам быстро ориентироваться.
-
Добавьте описание метки:
Если вам нужно добавить более подробную информацию о метке, вы можете ввести ее описание. Описание может включать дополнительные сведения о месте, комментарии или просто заметки для себя.
-
Используйте цвет метки:
В Google Картах есть возможность изменять цвет метки. Цвет может быть полезен для классификации и систематизации ваших меток. Выберите цвет, который отличается от других меток, чтобы легко находить нужные места на карте.
Используйте вышеперечисленные функции, чтобы персонализировать свою метку и сделать свою карту наиболее информативной и удобной для использования. И помните, что вы всегда можете изменить или удалить метку позже, если потребуется!
Виды карт на сайте Яндекс.Карт
В сервисе используется несколько видов онлайн-карт. Изменить настройки отображения можно с помощью кнопки выбора слоев. На панели инструментов расположены инструменты: линейка, печать, отображение пробок, просмотр фото улиц и дорог, отображение движения маршрутного транспорта.
Расположение кнопок может изменяться. Яндекс.Карты постоянно обновляются, появляются новые возможности, исправляются ошибки.
На сайте можно выбрать следующие виды онлайн-карт:
- интерактивную;
- панорамную;
- спутниковую;
- гибридную.
Изменять настройки отображения карт можно бесплатно. Скорость загрузки изображений в панорамном режиме зависит от качества интернета.
Вариант 1: Интерактивная карта
Интерактивная карта дорог Яндекс включается автоматически при входе на сайт. На экране отображаются дорожные события, заправочные станции, магазины, метро, пробки.
Зеленые линий обозначают участки без пробок. Оранжевым окрашиваются места с затрудненным движением, красным – пробки и заторы. Дорожная ситуация оценивается баллами по шкале от одного до десяти. Иконка с баллами находится вверху.
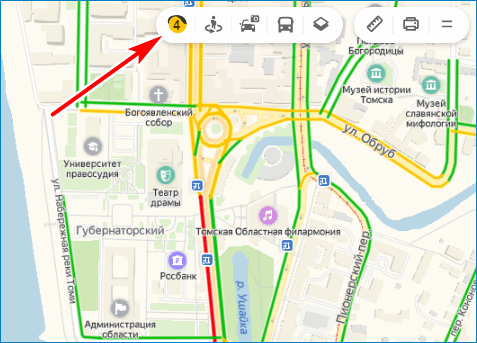
Интерактивная карта позволяет увидеть дорожные события, найти нужный объект, посмотреть ситуацию на дороге.
С помощью кнопки меню можно включить окно с опциями. В интерактивные карты можно добавить организацию, сообщить о неточностях, разместить рекламу. Чтобы добавлять собственные точки, придется зарегистрироваться в Yandex.
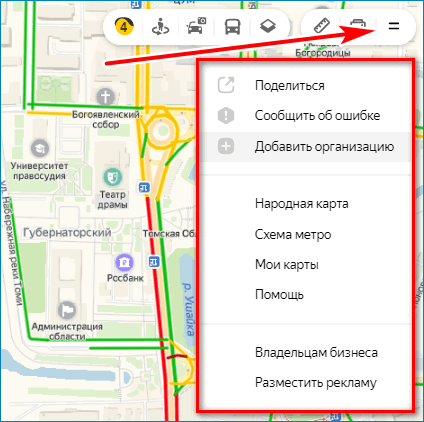
Вариант 2: Панорамная карта
Переключиться на панорамные карты можно с помощью кнопки на панели инструментов . В этом режиме дороги окрашиваются в фиолетовый цвет. При выборе точки на экране отображаются реальные фотографии местности.
Как активировать и использовать панорамные карты:
- Нажмите на иконку в виде человечка.
- Дождитесь окрашивания дорог в фиолетовый цвет.
- Кликните по любой окрашенной точке.
- Фотография откроется через несколько секунд.
С помощью мышки можно поворачивать камеру. Кликните по кнопкам со стрелками, чтобы продвинуться вперед или назад. Информация о местоположении указывается на мини-карте внизу. Для быстрого перехода к точке наведите курсор на дорогу и нажмите не левую клавишу мыши.
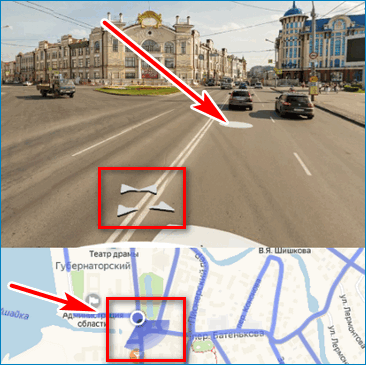
Чтобы выйти из панорамного режима, кликните по иконке в виде крестика сверху справа.
Вариант 3: Спутник
Карты с фотографиями местности со спутника можно включить за несколько секунд. С помощью спутниковых снимков можно увидеть реальное расположение объектов, растительность, цвет зданий.
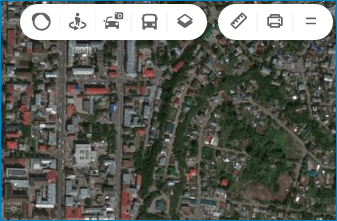
Чтобы переключиться в режим спутника найдите на панели с инструментами кнопку со слоями, нажмите на нее и выберите «Спутник».
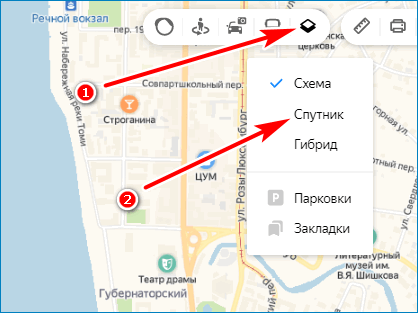
Фотографии могут не соответствовать времени года. Снимки обновляются не реже одного раза в год.
Для приближения объектов используйте кнопки справа. Чтобы найти себя, нажмите на клавишу с указателем.
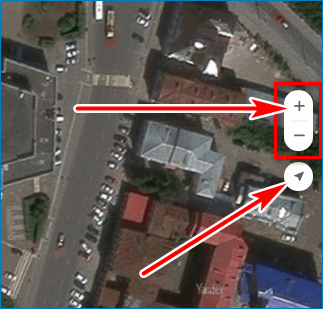
Чтобы выйти из режима, нажмите на кнопку выбора слоя еще раз. Если спутниковые карты не работают, проверьте подключение к сети и обновите страницу в браузере.
Вариант 4: Гибридная карта
Яндекс.Карта России поддерживает гибридное отображение местности. В этом случае на экране показывается снимок со спутника, дороги, развязки и дворы обозначаются в виде схемы. Переключить режим можно с помощью кнопки выбора слоев.
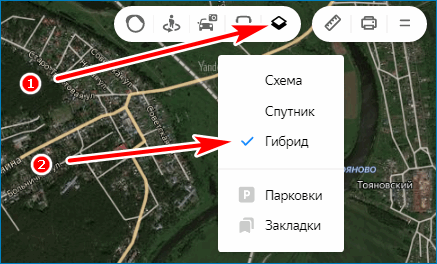
В гибридном режиме отображаются магазины, заправки, больницы, стоянки и остановки. Направление движения по дорогам указываются стрелочками. Изменить масштаб можно с помощью колесика мышки или кнопок справа.
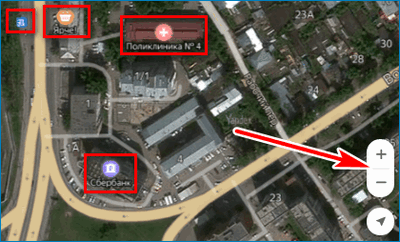
Для отображения спутниковых снимков требуется хороший сигнал интернета. Определить мое местоположение можно с помощью кнопки справа.
Интересные фишки
1. «Управление фотографиями»
Фотографии организации показываются в Яндекс.Картах. Чтобы увидеть фото, найдите организацию на карте и перейдите на ее карточку или страницу.
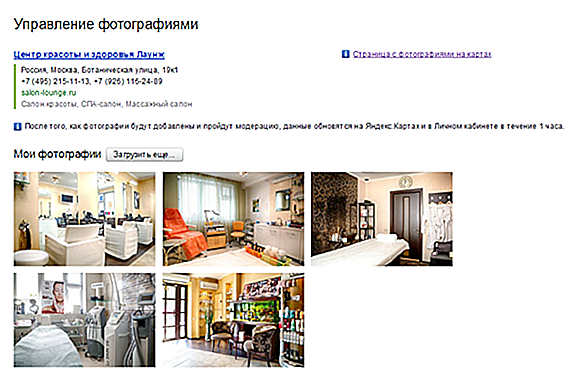
В Яндекс.Справочнике, можно следить за отзывами своих клиентов и быстро на них реагировать. Положительные отзывы благоприятно влияют на репутацию фирмы. Тем самым клиенты будут больше вам доверять.
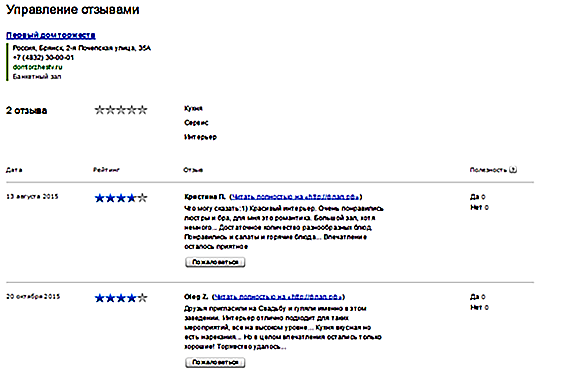
Это приложение для мгновенного обмена сообщениями. Hangsout связан с аккаунтом Google, который вы зарегистрировали в Google картах. Клиенты смогут писать вам в чат. Это очень удобно, когда надо ответить незамедлительно.
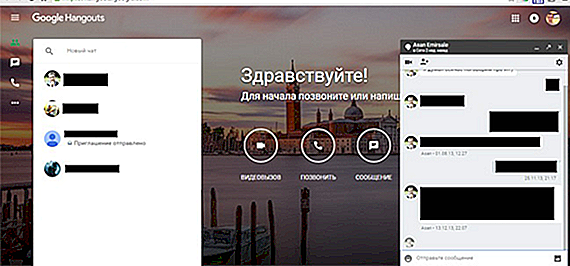
Выбор и размещение места на карте
1. Определите цель:
Перед началом создания метки на карте Google, определите цель вашего проекта. Убедитесь, что место, которое вы выбираете, полностью соответствует задачам и требованиям вашего проекта.
2. Исследуйте доступные опции:
Ознакомьтесь с различными опциями мест, которые предоставляет Google Maps. Посмотрите на карте разные районы и улицы, чтобы найти наиболее подходящее и удобное место для вашей метки.
3. Учтите потребности вашей аудитории:
Анализируйте потребности и предпочтения вашей аудитории. Помните, что выбранное место должно быть удобно для всех пользователей, которые будут использовать вашу метку на карте Google.
4. Проведите исследование:
Исследуйте выбранное место более детально. Узнайте о его пригодности для публичного доступа, наличии необходимой инфраструктуры и услуг, а также о мнениях и отзывах других пользователей.
5. Проанализируйте бюджет:
Учтите ваши финансовые возможности и расходы, связанные с выбором и размещением места на карте
Обратите внимание на стоимость аренды или покупки земельного участка, налоги и другие затраты, которые могут возникнуть.
Следуя этим советам, вы сможете правильно выбрать и разместить место на карте Google, которое будет наилучшим для вашей метки и обеспечит удобство и удовлетворение потребностей вашей аудитории.
Бонусный трюк: добавьте место для парковки
Это одна из наших любимых функций в Картах Google. Умнее всего использовать его для временного сохранения местоположения любого места.
Однако это работает только для текущих местоположений.
Шаг 1: на телефоне откройте «Карты» и коснитесь значка «Текущее местоположение» справа.
Шаг 2: Нажмите на синюю точку, чтобы открыть меню с синей точкой. Нажмите «Установить как место для парковки», и все.
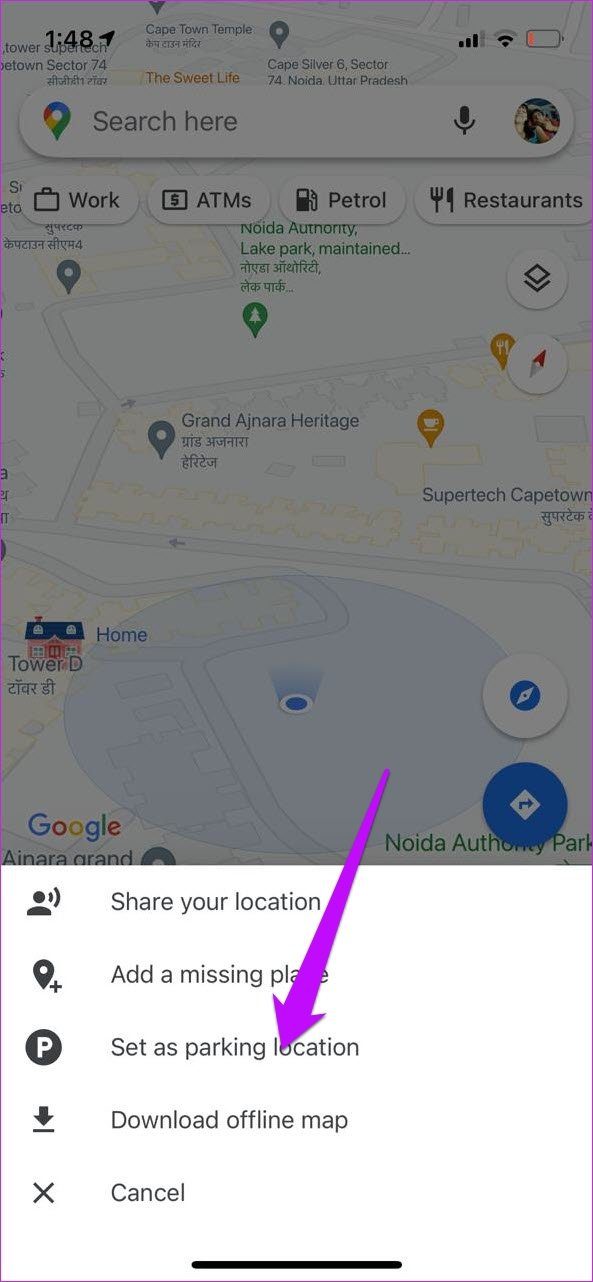
Карты Google будут сохранять это местоположение до тех пор, пока вы не удалите его вручную или по прошествии определенного времени. Карты Google сохраняют его примерно 8 часов.
Кроме того, вы можете сохранить только одно парковочное место за раз.
Чтобы получить доступ к припаркованному месту, нажмите значок P на Картах и нажмите «Направление» или «Пуск».
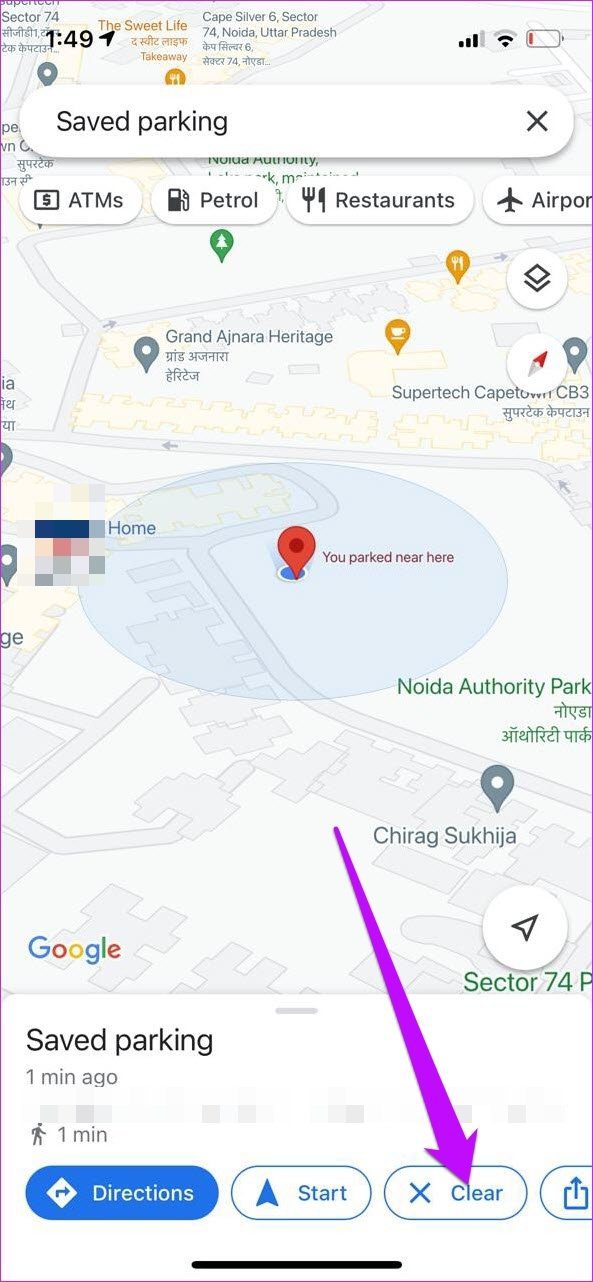
Чтобы очистить припаркованное место, откройте карточку сведений и выберите «Очистить».
2. Отредактируйте свою совместную карту Google
Настройте свою карту
Первое, что нужно сделать, это дать вашей карте имя. Нажмите Карта без названия, чтобы отредактировать ее. Добавьте описание, если хотите, хотя это необязательно. Нажмите Сохранить, когда закончите.
Затем выберите дизайн для своей карты. Щелкните стрелку раскрывающегося списка рядом с Базовой картой, чтобы просмотреть параметры. Вы можете выбирать между различными цветовыми схемами или использовать спутниковые снимки. Просто выберите нужный вариант, и карта автоматически обновится.
Не волнуйтесь, вы можете изменить обе эти опции в любое время, если передумаете.
Создайте свою карту
Теперь пришло время приступить к созданию вашей пользовательской карты.
В верхней части находится окно поиска, в котором вы можете искать определенные вещи — города, достопримечательности, рестораны и т. д. — так же, как вы обычно это делаете на Картах Google. Всякий раз, когда вы что-то ищете, на карте размещается булавка (вы также можете поместить булавку на Google Maps при обычном использовании).
Например, введите в поиск «Нью-Йорк», и вы увидите, что оно закреплено. Он появляется слева во временном слое. Нажмите «Добавить на карту», чтобы навсегда закрепить ее на карте (или, в качестве альтернативы, ничего не делайте, если вы просто хотели увеличить масштаб для начала).
Слои — это способы организации вашей карты. Например, вы можете использовать разные слои для каждого дня вашего отпуска. Щелкните имя слоя, чтобы переименовать его, установите флажок, чтобы скрыть или отобразить его, или щелкните Параметры слоя > Удалить этот слой, чтобы удалить его.
Используйте панель инструментов под окном поиска, чтобы добавить элементы на карту. Варианты слева направо:
- Отменить: отменить последнее действие.
- Повторить: отменить отмену.
- Выбрать элементы: для перемещения по карте и выбора ориентиров. Выбрав ориентир, нажмите Добавить на карту.
- Добавить маркер: поместите булавку в любом месте на карте. После этого вы можете добавить имя и описание, изменить цвет и значок булавки и предоставить вспомогательное изображение.
- Нарисуйте линию: вручную нанесите на карту автомобильные, велосипедные и пешеходные маршруты или нарисуйте фигуру. Для формы нажмите на карту, чтобы начать, и щелкайте каждый раз, когда хотите разместить угол; щелкните самый последний маркер, чтобы закончить (или соедините фигуру). Затем вы можете назвать фигуру и настроить ее стиль.
- Добавить направления: это добавит новый слой для обозначения начала и конца маршрута, который затем будет нанесен на карту автоматически.
- Измерение расстояний и площадей: нажмите на карту, чтобы начать измерение расстояния и повернуться; щелкните самый последний маркер, чтобы закончить (или соедините фигуру, чтобы вычислить ее площадь). Это временно, видно только вам и исчезнет, когда вы щелкнете что-то еще.
Как настроить отложенную загрузку карты на сайте
Карты громоздкие, они влияют на загрузку сайта и могут тормозить отображение страницы.
Проверить скорость загрузки конкретной страницы можно в этом инструменте. Он бесплатно измеряет скорость загрузки в соответствии с показателем Google Core Web Vitals, оценивает разные этапы загрузки и дает рекомендации:
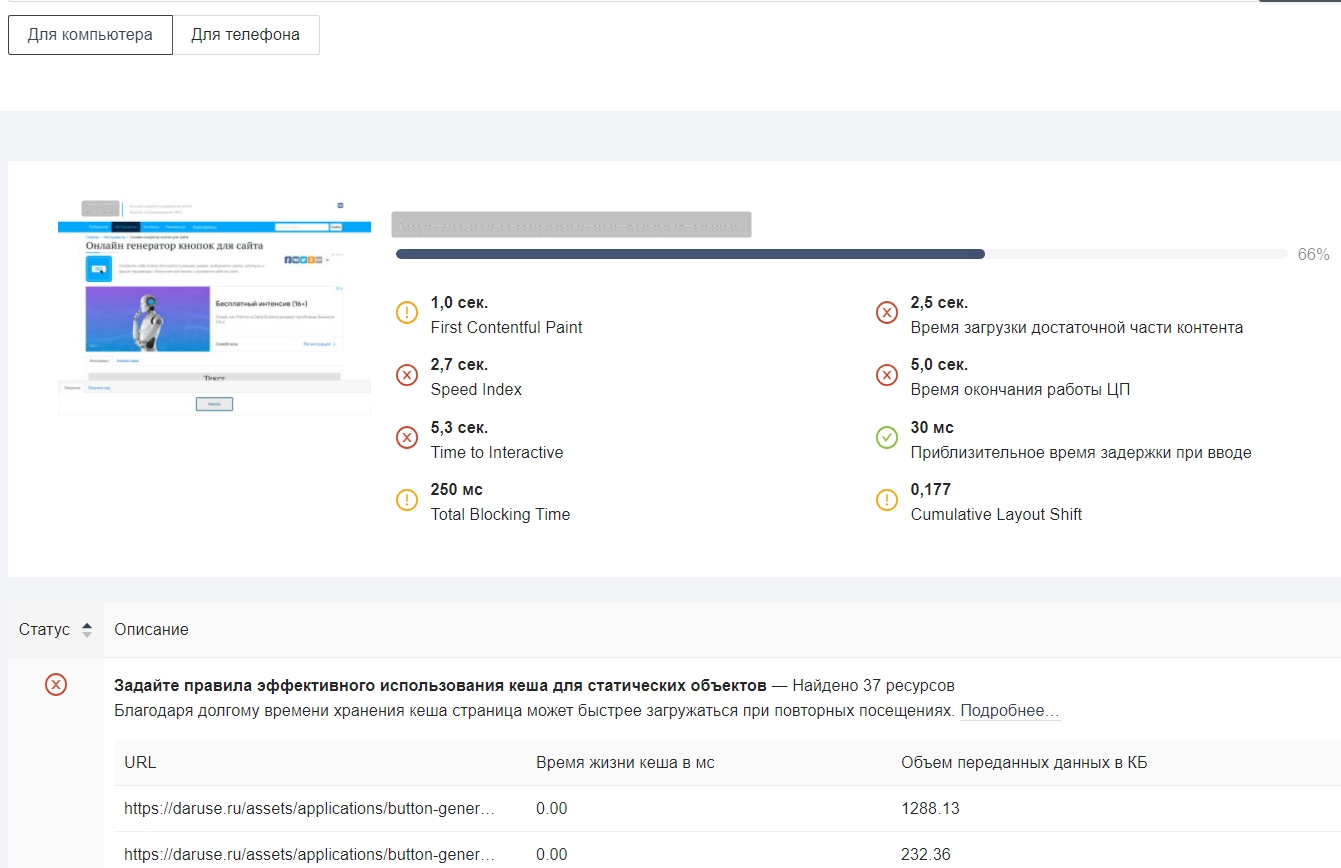 Фрагмент проверки
Фрагмент проверки
Минимизировать влияние карты на скорость загрузки страницы поможет отложенная или Lazy-load загрузка.
Загрузка карты по доскроллу до нее
Если карта находится внизу страницы далеко в футере или в поп-апе, можно настроить, чтобы она загружалась не сразу при переходе на страницу, а только когда пользователь до нее доскроллит.
Пользователь Хабра iefedorov для этого советует изменить код карты, который Google предлагает вставить на сайт.
Пример исходного кода:
Его нужно изменить вот так:
Браузер будет получать src = «», когда читателю понадобится карта.
Пошаговая настройка lazy-loading карты от Максима Васяновича (MaxGraph):
Загрузка карты после наведения курсора
Другой пользователь Хабра Dionisvl предлагает такой способ оптимизировать карту Яндекса, чтобы она подгружалась только при наведении на нее курсора мыши.
При создании карты в конструкторе Яндекса с использованием API-ключа получился примерно такой код:
На сайте нужно написать контейнер для блока с картой:
Также нужны стили для статичной картинки, подойдет скриншот.
Нужен JavaScript-код, который будет отслеживать события — наведение курсора мыши на карту или тап по карте на экране смартфона — и подменять статичное изображение на интерактивную карту:
Готово, теперь карта должна загружаться по наведении курсора или тапа на экран, если пользователь смотрит сайт с мобильного.
Проверить весь сайт на ошибки поможет сервис Анализ сайта: у него есть 70 тестов для анализа ваших и конкурентных проектов. Можно проверить не только главную, но и внутренние страницы. Оценит оптимизацию контента, ссылочную массу, технические параметры и другое.
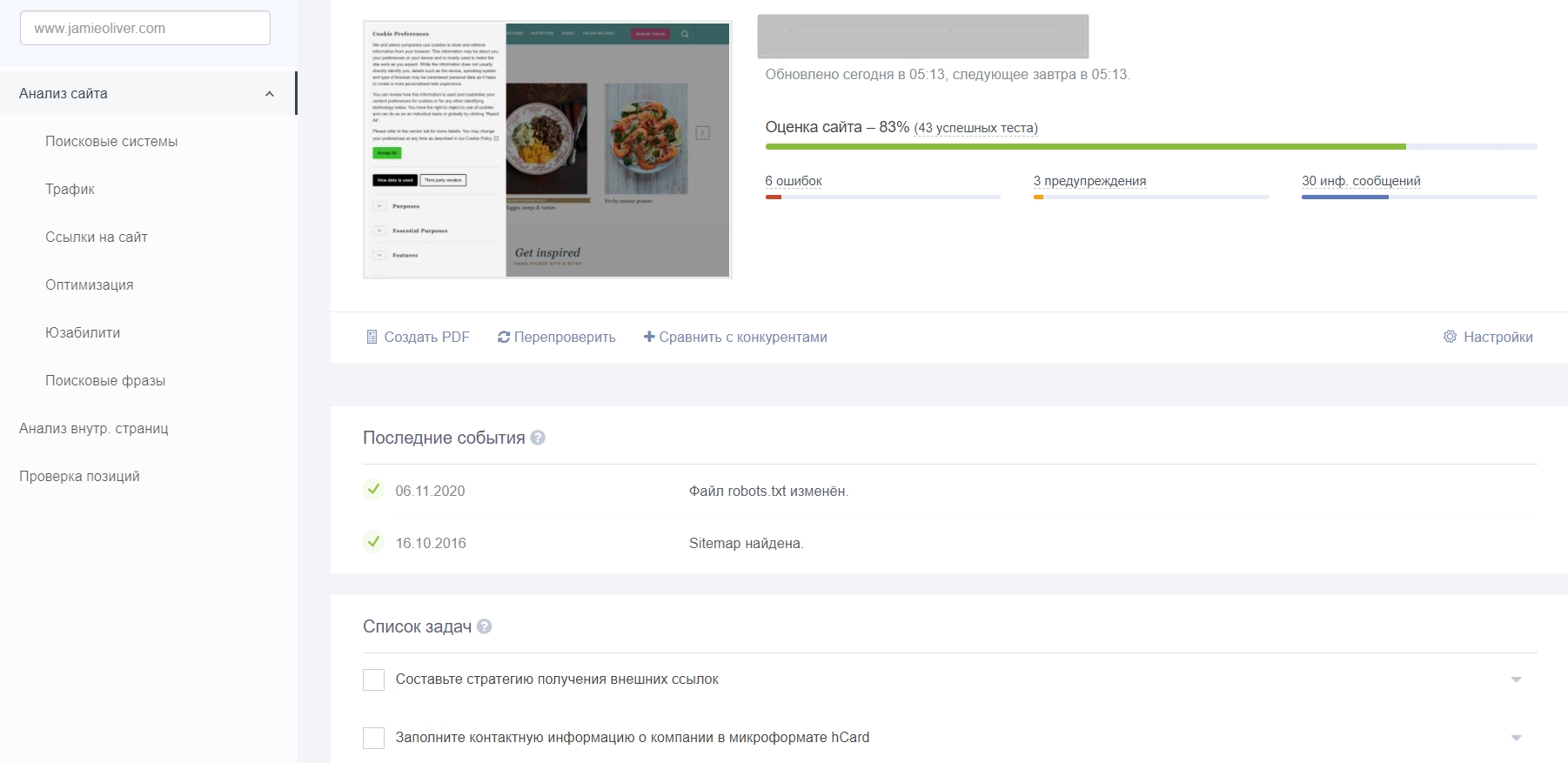 Фрагмент проверки сайта
Фрагмент проверки сайта
Поделиться статической картой Google
Это руководство было посвящено тому, как делиться картами и сотрудничать с ними. Если вы просто хотите поделиться местоположением или путем за один раз, для этого есть более простой процесс.
Сначала вернитесь к Карты Гугл обычный. Установите карту так, как хотите, будь то здание или пешеходная дорожка или что-нибудь еще.
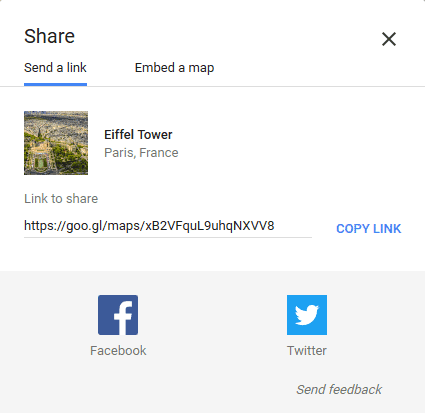
После этого перейдите в Меню -> Поделиться или же Вставить карту. Появится окно совместного использования места, которое подтвердит, что ваша карта настроена для отображения.
Наконец, нажмите «Копировать ссылку» и поделитесь этим URL-адресом с кем хотите. Вы также можете нажать на Facebook или Twitter, чтобы поделиться прямо на этих сайтах социальных сетей.
Когда получатель откроет ссылку, он увидит именно то, что вы установили на карте.
Почему мы не предоставляем в аренду навигаторы и секреты использования Google Maps
Действительно, при бронировании машины у нас на сайте в списке дополнительного оборудования вы не найдете навигаторов. Это сделано сознательно. Дело в том, что автомобильные навигаторы, как отдельные устройства, на сегодняшний день являются устаревшей технологией. По удобству использования и гибкости настройки они не могут сравниться с навигационными приложениями в смартфонах – Google Maps, Maps.me или Яндекс.Навигатор.
Самое популярное навигационное приложение на сегодня – Google Maps . Поэтому ниже мы дадим несколько советов, как использовать это приложение в автомобильном путешествии по новой стране.
Как сделать Геометку?
Скачай приложение “maps.me” там можно ставить точки в любое место . Прогружаешь определённую местность ,область или страну ,и гуляй себе по просторам . Так же нажав на определённую местность ,по мимо отметки ты можешь еще узнать точные координаты этого места.
Как отправить Геолокацию с телефона? Как передать геоданные
- Добавьте его адрес электронной почты, привязанный к аккаунту, в Google Контакты.
- На устройстве Android откройте приложение “Google Карты” …
- Нажмите с вашим значком профиля Передача геоданных “Добавить пользователей” .
- Укажите период, в течение которого будет открыт доступ к вашим геоданным.
Как Добавить отель на карту Гугл?
Для этого выполните следующие действия:
- Откройте Менеджер профиля компании.
- В правом верхнем углу нажмите Перейти в профиль.
- Войдите в аккаунт . …
- Введите название своей гостиницы и нажмите Далее. …
- Укажите адрес гостиницы и нажмите Далее. …
- В разделе “Вид деятельности” выберите требуемую категорию.
Как подтвердить компанию в гугл без письма? Откройте приложение Мой бизнес на устройстве Android. Выберите компанию, данные о которой вы хотите подтвердить. Укажите пятизначный код подтверждения, указанный на открытке. Отправьте код.
Конструктор карт от «Яндекса»
Самый простой способ того, как поставить метку на карте «Яндекс» — это воспользоваться конструктором карт, который можно найти на официальном сайте «Яндекса». Для того чтобы выложить на сайт карту с заданной отметкой, достаточно выполнить ряд несложных действий. Интерфейс интуитивно понятен для любого пользователя.
Все действия производятся в визуальном редакторе, где можно пошагово настроить расположение необходимой метки.
После того как карта с отметкой будет сгенерирована, достаточно скопировать код и вставить его в нужное место на странице, либо воспользоваться виджетом. Присутствует возможность получить файл для распечатки бумажного варианта карты.
Подводные камни
Если неправильно настроить «карты», то у вас могут возникнуть проблемы:
1. «Левая» точка на карте. Иногда случается так, что из-за неправильных настроек на карте отображается ложная информация. Точка может совсем отсутствовать, находится не в том здании или не на той улице.
Совет: внимательно заполняйте информацию о компании. Дважды проверьте указанный адрес.
2. В Google картах, подтверждение адреса на карте – большая заморочка. Они утверждают, что подтвердить легко: звонком или письмом. На самом деле это не так. Звонок совершенно не поможет, только нервы «вымотает». А подтверждение письмом – это как ждать у моря погоды. Письма часто не доходят до адресата.
Совет: если письмо не дошло или вам долго отвечают, напишите в поддержку Google. В письме опишите свою проблему. В поддержке отвечают намного быстрее и шансы решить проблему увеличиваются.
3. В Яндекс.Картах, подтверждение происходит через звонок. Через телефонный разговор, тяжело донести нужную информацию до оператора. Оператор может ошибиться в цифре или букве. Как итог, вы не подтвердили свою компанию и опять все сначала.
Совет: в процессе общения с оператором несколько раз проверьте информацию о компании. Так меньше шанс, что оператор допустит ошибку.
Это достаточно простой в освоении инструмент поможет вам привлечь новых покупателей и еще немного продвинуться в развитии своего проекта. Главное не бойтесь осваивать новое.
Видео с нашего канала о том, как ставить точку на карты Google
Успехов Вам! Спасибо, что дочитали до конца и до новых встреч!
Больше полезных материалов в нашей группе VK!
www.obrazstroy.ru
Как максимально использовать выпущенные пины
Теперь подумайте о том, что вы можете сделать, когда вы уроните булавку и довольны ее положением.
Точные параметры немного различаются в зависимости от того, используете ли вы мобильную или настольную операционную систему. В статье мы рассмотрим каждую функцию по очереди.
Используйте булавку, чтобы проложить маршрут
Доступно на мобильных устройствах и компьютерах.
Как говорилось в начале статьи, самая полезная функция Google Maps – это возможность прокладывать маршруты. Если вы не уверены в местонахождении конкретного места, штифты освобождаются как неотъемлемая часть процесса.
Вы можете использовать метку в качестве начальной или конечной точки. К сожалению, нет возможности вставить две освобожденные шпильки и найти между ними дорогу. Вместо этого вам нужно будет разместить булавку, отметить адрес или координаты, а затем отпустить вторую булавку, чтобы использовать ее в качестве отправной точки или точки назначения.
Сохранить положение штифта
Доступно на мобильных устройствах и компьютерах.
Вы можете сохранить местоположение булавки в списке, подключенном к вашей учетной записи Google. После этого вы сможете получить к нему доступ на всех своих устройствах.
По умолчанию доступны три готовых списка: «Избранное», «Хочу пойти» и «Помеченные места». Вы можете добавить несколько списков (и удалить параметр по умолчанию), посетив «Ваши места» в главном меню приложения. Каждый листинг может быть публичным или частным. Вы можете поделиться с другими конкретными пользователями или создать списки групп, в которые каждый может добавлять контакты. Они очень полезны для отпуска и однодневных поездок.
Отправить пины с рабочего стола на телефон
Доступно на: Рабочий стол.
Если вы поместите булавку на Google Maps через версию настольного приложения, вы можете поделиться им с вашим мобильным приложением, отправить по электронной почте на адрес Gmail, связанный с вашей учетной записью, или поделиться им по номеру телефона, который вы уже связали с учетной записью Google.
Просто нажмите «Отправить на свой телефон», чтобы начать.
Поделиться закрепленным местоположением
Доступно на мобильных устройствах и компьютерах.
Настольное приложение Google Maps предоставляет 4 способа поделиться оставленным булавкой с другими пользователями (за исключением функции списка, как описано выше).
На рабочем столе вы можете:
- Скопируйте и вставьте автоматически созданную короткую ссылку, чтобы поделиться ею с другими.
- Щелкните значок Facebook, чтобы поделиться местоположением напрямую с сетью.
- Разместите ссылку в Twitter, выбрав значок Twitter.
- Получите HTML-код для вставки карты на веб-страницу.
Если совместное использование местоположения PIN-кода выпущено с устройства Android или iOS, вы должны использовать исходное меню «Поделиться» операционной системы. Встроенные опции будут недоступны.
Добавьте метку к буквице
Доступно на мобильных устройствах и компьютерах.
Вы можете пометить выпавшие булавки произвольным словом или фразой. Ярлыки будут синхронизироваться по всей вашей учетной записи Google, и они появятся во всех версиях Google Maps.
Однако у этой функции есть компромисс. Согласно уведомлению Google:
«Личные места будут использоваться в продуктах Google, чтобы персонализированные рекомендации и реклама были более полезными».
Только вы можете решить, комфортно ли вам в этой ситуации с личной точки зрения.
Оцениваем эффективность продвижения в Google Картах
Для оценки эффективности поисковых объявлений в Картах стоит отслеживать три типа кликов:
-
Получить сведения о местоположении. Клик этого типа регистрируется, когда пользователь нажимает на объявление и, таким образом, разворачивает его.
-
Маршрут проезда. Регистрируется, когда пользователь нажимает кнопку «Маршруты», чтобы посмотреть проезд к вашему заведению или офису.
-
«Позвонить» в мобильных объявлениях с интерактивным номером телефона. Регистрируется, когда пользователь нажимает кнопку «Позвонить», чтобы связаться с вами по телефону.
Представим, что вы запустили рекламу, но по ней мало кликов. Первое, что стоит пересмотреть, — геотаргетинг: вы могли его слишком сузить, и поэтому у рекламы небольшая аудитория. Кроме того, для продвижения в Картах имеет смысл настраивать повышающие корректировки по геолокации/местоположению.
Попробуйте расширить радиус, ведь мобильность ваших пользователей потенциально высока: многие пользуются собственным транспортом и смогут добраться к вам на машине.
Если разбираться детальнее, в Google Analytics трафик с Карт считывается как прямые заходы. По этой причине вы можете неверно оценивать накопленную статистику — вы попросту отслеживаете не тот источник.
В самом Google Ads можно отследить статистику, перейдя на объявление и добавив столбец «Место клика». Вы увидите подробную статистику просмотров, переходов и стоимости клика по каждому из элементов Карт.
![]()
В интерфейсе Google Ads вы можете отслеживать следующие параметры:
-
в каком микрорайоне/районе карточка показывается чаще;
-
откуда приходят пользователи на вашу страницу;
-
сколько раз использовали «маршрут проезда» к организации;
-
сколько переходов было с Google Карт на ваш сайт.
В итоге вам будет намного проще создать портрет целевой аудитории, увеличить количество этих портретов благодаря определению других намерений пользователей, что, в свою очередь, повлияет на CTR и CR ваших кампаний. Кроме того, это улучшит юзабилити сайта для клиентов: вы сможете усовершенствовать навигацию, оценить ее по кликабельности и количеству переходов по элементам объявления, определить наиболее интересующие рубрики, путь к которым можно сократить до меньшего числа кликов.
Настройка метки
Чтобы было понятнее, как поставить метку организации на карте «Яндекс», разберем этот процесс по пунктам:
В интерфейсе работы с картой слева в окне введите название и описание организации, как показано на скриншоте ниже.
- Сверху нажмите на кнопку «Метки» и левой кнопкой мыши выберете необходимое место карты.
- Появится значок, который будет отмечать нужное место, а в левой части окна вы увидите список добавленных объектов. Конструктор дает возможность не только разобраться, как поставить метку на карте «Яндекс», но и поможет ее отредактировать по своему вкусу.
- При выборе места, в меню слева откроется интерактивное диалоговое окно, в котором можно вписать данные об организации, выбрать цвет и тип иконки, а также пиктограмму, указывающую на направленность работы организации.
- Нажав кнопку «Готово», вы сформируете метку на карте.
Чтобы понять, как поставить несколько меток на карте «Яндекс», просто нажмите еще раз на другой нужный адрес левой кнопкой мыши при выбранном пункте «Метки» сверху, и вы увидите, что другая метка также появилась. Ее можно редактировать аналогичным образом. Если метку требуется удалить, нужно выбрать ее в меню слева и нажать на соответствующую кнопку в диалоговом окне.
Как только редактирование завершено, нажмите «Сохранить и продолжить». В открывшемся окне можно задать необходимый размер для карты — его вы можете выбрать, исходя из требований сайта, на котором он будет расположен. Рекомендуется располагать метку в центре карты, а масштаб сделать такой, чтобы были видны названия близлежащих улиц. Так информация воспринимается гораздо лучше.
Как только получилось поставить на карте «Яндекс» метку по адресу расположения организации, можно выбрать более предпочтительный вариант размещения — динамический или статический. Первый гораздо удобнее, потому что предполагает возможность интерактивного взаимодействия пользователя с картой, а второй хорошо подойдет для случаев, когда требуется снизить нагрузку на сайт.
Как добавить компанию на Яндекс.Карты?
Перейдите на страницу Яндекс.Справочника, в разделе «Мои организации» нажмите на «Добавить организацию». Не забудьте зарегистрироваться в Яндекс почте. Компания может уже существовать на картах. Введите название компании в проверочную форму.
В случае отрицательного результата, нажмите «Добавить новую организацию» и перейдите к заполнению информации.
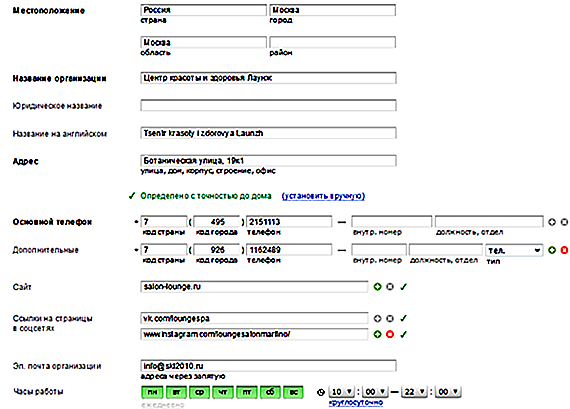
Яндекс.Карты предлагают два варианта размещения
Стандартное, оно же бесплатное:
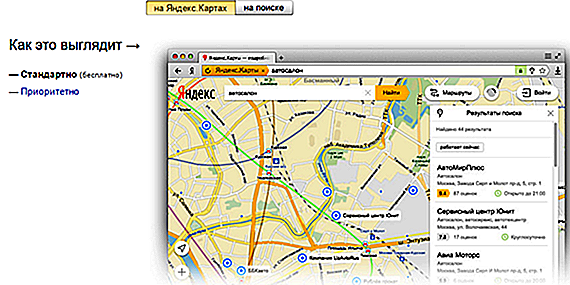
И платное (приоритетное), когда ваша компания выделяется на карте специальной отметкой:
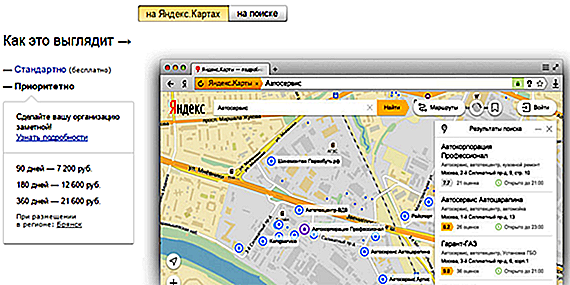
1. Платное размещение выделяется специальной меткой, занимает первые позиции в поиске по тематическим запросам и привлекает больше внимания пользователей.
2. Бесплатное размещение проще разместить. После заполнения информации о компании, она появится на Яндекс.Картах в течение трех дней, а на странице поисковой выдачи в течение недели.
Платное размещение необходимо заказывать. Необходимо указать дату начала показов, длительность размещения. Ввести контактные данные, отправить заполненную информацию на рассмотрение. Рекламное объявление проходит модерацию и должно соответствовать Правилам размещения рекламы на Яндексе. Оплата счета-оферты означает ваше согласие с Условиями размещения. Приоритетные показы начнутся после поступления средств на счет Яндекса и модерации рекламного объявления, но не ранее указанной вами даты начала показов.
Импортирование меток в конструктор из файла
Все созданные объекты возможно импортировать и экспортировать во внешний файл. Импорт возможен из Excel файла, а так же KML, GPX или GeoJSON.
Пример готового для импорта файла в Excel:
Географические координаты как в Excel файле, так и строке поиска указываются в последовательности: широта, а затем долгота через пробел. Количество знаков после точки ограничена семью, это даёт возможность отметить точку на карте с точностью до одного сантиметра.
По умолчанию Яндекс воспринимает введённые координаты как северная широта и восточная долгота. Если координаты попадают под них, то буквенные указатели долготы и широты можно не использовать. Поддерживаются кириллические варианты запросы.
| Северная широта | N (N36.45) | С (С36.45) | Положительное число (36.45) |
| Южная широта | S (S36.45) | Ю (Ю36.45) | Отрицательное число (-36.45) |
| Восточная долгота | E (E42.56) | В (В42.56) | Положительное число (42.56) |
| Западная долгота | W (W42.56) | З (З42.56) | Отрицательное число (-42.56) |
Как i-Media продвигает компании в Google Картах
Мы работаем с крупной частной клиникой Москвы. Для увеличения количества звонков предложили разместиться в Google Картах. На старте мы определили активных в Картах конкурентов, промониторили их выдачу и выяснили их преимущества и недостатки — сделали SWOT-анализ. Это необходимо, чтобы отстроиться от конкурентов.
-
показать карту: ;
-
найти клинику ;
-
как добраться до ?
Главным образом мы опирались на запросы с «Окей, Google», которые приходят из навигатора. Эти запросы вычленяют из общей массы пользователей аудиторию, которая прямо сейчас ищет ближайшую клинику, врача или хочет уточнить цену приема специалиста. Пользователи этой аудитории потенциально сконвертируются в клиентов быстрее.
Для таргетинга использовали ключевые фразы + географический радиус (2-5 км).
Запустили поисковую кампанию только на мобильные устройства. Таким образом, мы минимизировали показ на десктопах и пересечение семантики между разными типами рекламных кампаний.
![]()
В итоге за месяц кампания в Картах принесла 15 дополнительных звонков. Их средняя стоимость была на 20% ниже по сравнению со звонками из кампаний на поиске и в КМС в целом. Кроме того, мы смогли отследить географическую локализацию наших пользователей в городе — эти данные мы использовали для повышающих корректировок в поисковых кампаниях.
Не бойтесь тестировать новое и неизведанное. Результаты каждого тестирования дают понимание вашей аудитории и ее интентов, которые вы можете использовать в будущем.
Что ж, пробуйте, настраивайте и оптимизируйте! Да прибудут с вами конверсии!






























