Прямые включения и планы на будущее
Дмитрий Лившиц, генеральный директор
Чем Teams удобен для руководителя компании?
Когда мы перешли на удаленную работу, то начали проводить регулярные встречи со всеми сотрудниками компании, чтобы от первого лица рассказать о новостях, планах и ответить на вопросы. Уже к первой трансляции присоединилось порядка 250 человек (больше половины сотрудников компании), и мы планируем подобный формат встреч на весь период удаленной работы.
Помимо этого, все планерки сейчас мы тоже проводим в Teams, работаем с документами и участвуем в обсуждении в командах – все, что делают сотрудники. Teams – отличный инструмент для общения, потому что сама идея построения работы в команде очень удобна. Мы значительно перестроили внутренние процессы в отношении проектов, и сейчас легко отследить, по каким проектам работа более активна, понятно разделение ответственности и фиксация того, кто за что отвечает. Здесь легко отследить, насколько активная работа ведется в каждом из направлений, а еще удобно, что даже по окончании проекта вся документация и информация структурированно хранится в соответствующем канале – все это влияет и на дисциплину ведения проектов.
Также в Teams удобна работа с аналитикой: например, дашборды на базе Power BI, на которых мы практически в режиме реального времени отслеживаем движение лидов по воронке продаж. Это удобно и для планирования активностей исполнителей: например, в группе телемаркетинга красным подсвечивается информация о том, кому необходимо позвонить в ближайшее время.
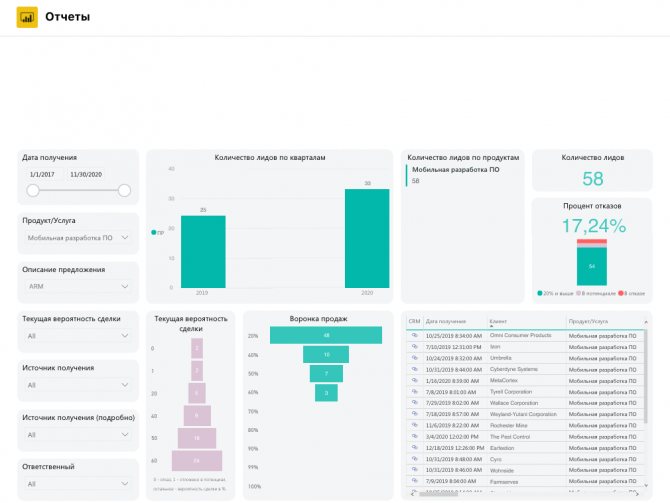
В каком направлении планируете развивать решение в ближайшем будущем?
Сейчас в Teams переведена работа с коммерческой экспертизой, формируем сметы по проектам.
За последнее время наши специалисты также перенесли реестр проектов на SharePoint Online, и следующим этапом планируется встроить интерфейс для работы с ним в Teams. К нему уже есть хорошие мостики, и если раньше в одном месте был сам реестр, в другом – проектные документы, в третьем – зафиксированы договоренности, то сейчас переписку по проекту можно будет вести в отдельной команде Teams, соответствующие документы хранить в файлах команды, там же вести учет и инициировать запуск процессов – таким образом создается единое информационное поле по проекту. Работы в рамках закрытия проектов, которые включают подведение финансовых итогов и сбор данных для отчетности, также можно выполнять через Teams, а некоторые функции – передать чат-ботам.
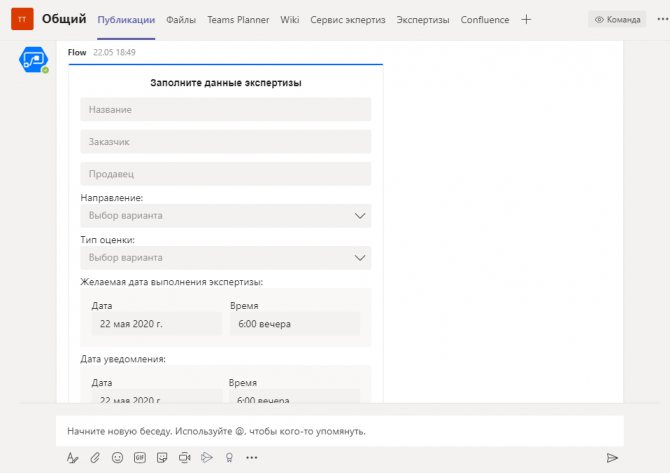
Основной инструмент коммуникации
Наталья Колхидашвили, директор по персоналу
Чем платформа полезна сотрудникам HR?
Первый плюс для HR – это доступность всех сотрудников в любом формате общения (чаты, видеозвонки) и со всех устройств. Мы все стали пользоваться в первую очередь мессенджерами, поэтому Teams позволяет быстро «достать» нужного человека. При этом облачная модель помогает легко переходить в любые форматы работы. Это удобно как в обычной ситуации, когда ты можешь, не предпринимая особых действий, решать, в каком формате работаешь сегодня, так и во внештатной ситуации, когда экстренно можно довольно быстро перевести большое количество сотрудников на удаленную работу – в любом случае все остаются в одном коммуникационном поле.
У Отдела персонала есть разные каналы коммуникации, но мы стали использовать для анонсов Teams, потому что люди тут лучше замечают сообщения и могут реагировать и задавать вопросы – так мы быстро понимаем, насколько интересна эта активность или тема сотрудникам. Также Teams позволяет быстро и в любое время провести опрос.
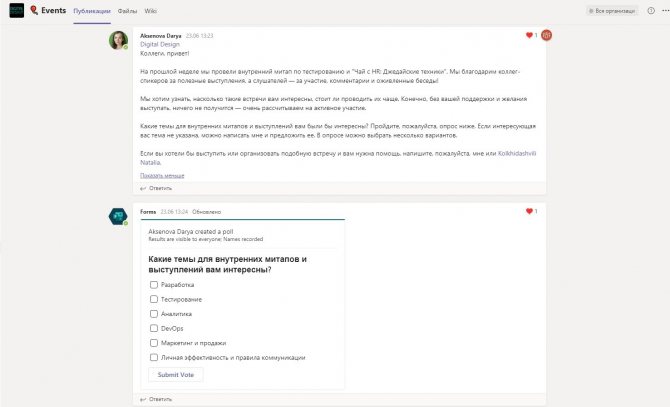
Второй – это возможность создавать встречи для всех городов на разные темы. Например, на наших регулярных встречах «Чай с HR» мы обмениваемся знаниями и обсуждаем внутренние процессы, а можем и затронуть неформальные вопросы (например, как бороться с тревожностью во время пандемии). Прийти на такую встречу даже проще, чем зайти в соседнюю комнату переговоров, поэтому нам легко привлечь людей к активностям, а руководству – быть открытым и более активно коммуницировать с сотрудниками.
Также интересный для нас формат – онлайн обучение. Не отрывая людей от работы, мы проводим обучение на базе Teams, и обязательно добавляем интерактив
Важно, что Teams позволяет добавить эмоциональную составляющую. Например, мы проводим встречу, параллельно задаем вопросы и сразу же видим реакцию участников
Какие доработки в сфере коммуникации с сотрудниками были сделаны и планируются?
На базе Teams мы организовали сбор предложений по улучшению процессов и бизнес-идей: можно заполнить форму, которая будет обработана в системе.
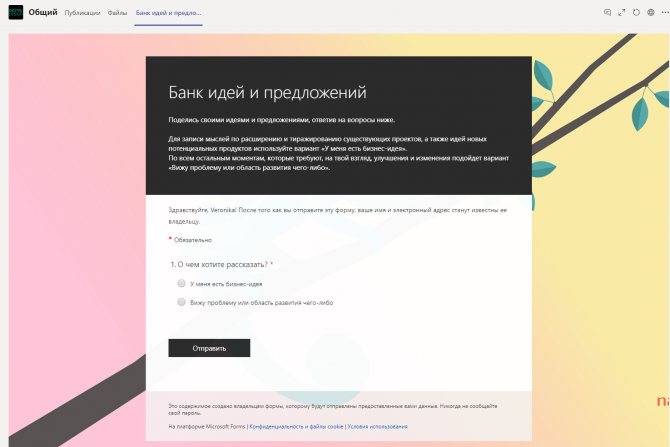
Сейчас у нас уже есть бот, позволяющий сотруднику оформить заявку на командировку дистанционно, с мобильного и с привычного мессенджера, а в будущем мы планируем запустить еще несколько. Сотрудникам отдела персонала всегда задают много вопросов: от «Что мне делать, если заканчивается стажировка?» до «Куда обратиться, если сломался стул?», поэтому информационный бот позволит нам оптимизировать работу, а сотрудникам – легко ориентироваться в обилии инструментов и активностей. Особенно важен такой бот для сотрудников в период адаптации, но и для постоянных сотрудников удобно иметь быстрый доступ к информации практически по любому вопросу. В зависимости от пользовательской роли сценарии коммуникации могут несколько меняться, а также есть общие сценарии, например, по информированию об условиях работы и активностям, ценностях компании, правилах работы и инструментах.
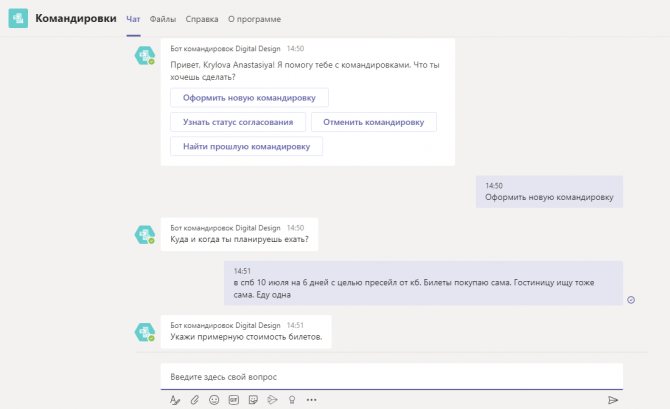
Управление чатами
Чаты предназначены для мгновенного обмена сообщениями между пользователями. Содержание этих сообщений может быть любым. Чаще всего это короткая текстовая информация, но вы можете дополнить ее смайликами, изображениями, аудио-, видео- и другими файлами.
Чтобы перейти в раздел «Чат», найдите его изображение на боковой панели приложения и щелкните по нему ЛКМ. Окно чата представлено на рисунке 4.1.1.
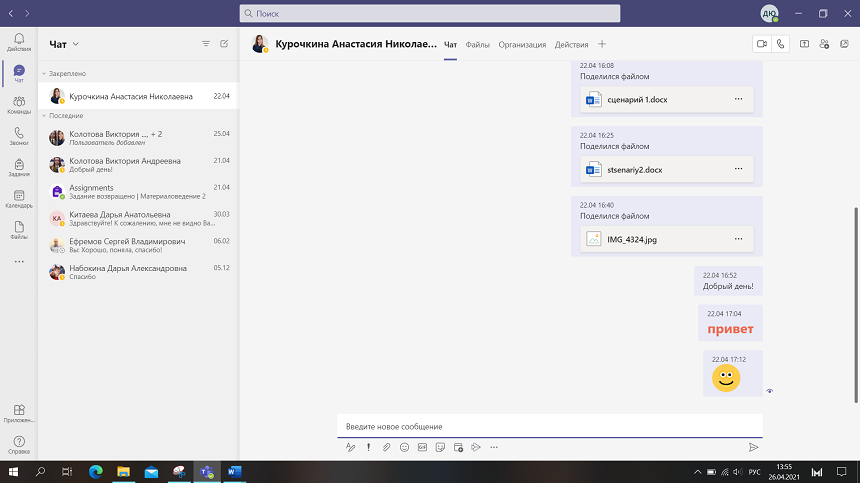
Рис. 4.1.1. Раздел «Чат».
Слева находится список чатов. Когда вы начинаете диалог с кем-либо, в списке автоматически появляются новые пункты. Здесь вы можете не только быстро переключаться между чатами, но и выполнять различные действия с ними. Для этого нужно навести курсор на нужный пункт в списке и щелкнуть ЛКМ на появившийся знак «…». Откроется окно дополнительных параметров (рис. 4.1.2):
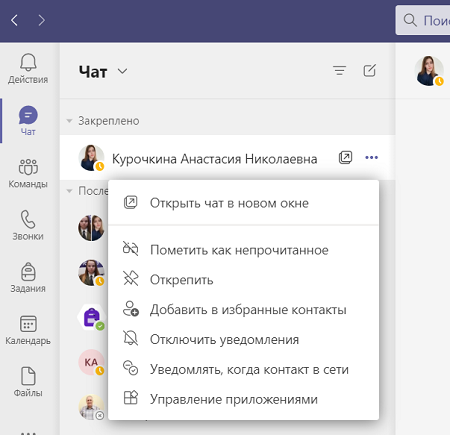
Рис. 4.1.2. Окно дополнительных параметров чата.
-
Если вы прочитали сообщение, но не можете сразу ответить и хотите вернуться к нему позже, используйте функцию «Пометить как непрочитанное»;
-
Вы можете «Закрепить» важный чат, чтобы он отображался вверху списка в разделе «Закрепленные»;
-
Пользователей, с которыми часто общаетесь, можно «Добавить в избранные контакты»;
-
Вы можете «Отключить уведомления» о сообщениях кого-то из пользователей, если они отвлекают вас от работы или пишут в неподходящее время (например, когда вы находитесь на совещании). Эта функция бывает необходима в групповых чатах, когда ваш компьютер или телефон «разрывается» от постоянных уведомлений;
-
Команда «Скрыть» позволяет удалить из списка диалог с кем-либо из пользователей. При этом история сообщений сохраняется. Чтобы вернуться к ней, достаточно начать новый чат и выбрать того пользователя, диалог с которым был удален. Чат появится в списке. Чтобы закрепить его, откройте окно дополнительных параметров и выберите функцию «Показать»;
-
С помощью функции «Уведомлять, когда контакт в сети» вы можете отслеживать активность других пользователей;
-
В чат можно добавлять различные встроенные приложения и использовать их при общении или совместной работе. Для этого перейдите в раздел «Управление приложениями» (рис. 4.1.3). Здесь вы можете удалять ненужные приложения и выбирать новые. Также в Teams можно найти краткую информацию о каждом из них.
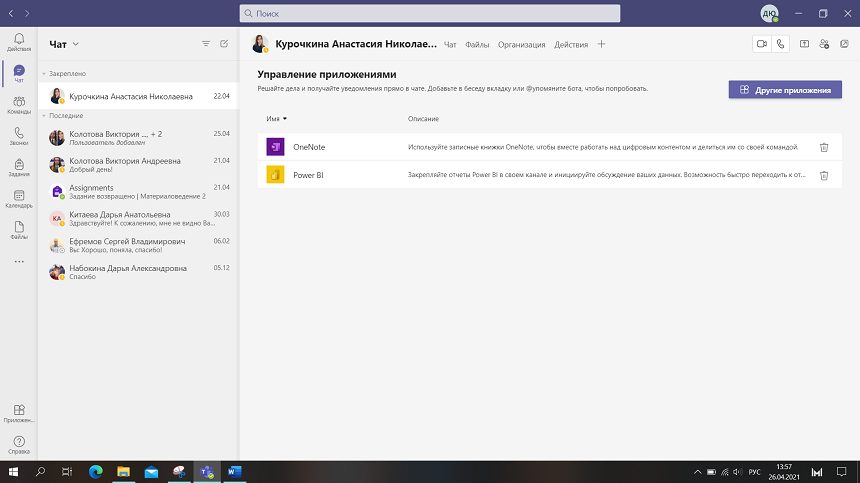
Рис. 4.1.3. Управление приложениями.
Когда вы ведете переписку с большим количеством пользователей, найти нужный чат в списке становится непросто. Решить эту проблему помогают фильтры (рис.4.1.4). Щелкните на иконку и выберите тип фильтра (чтобы открыть полный список щелкните на «…»):
-
По имени;
-
Непрочитанные;
-
Собрания;
-
Уведомления отключены.
Их можно использовать одновременно или по отдельности, в зависимости от того, какой результат вы хотите получить.
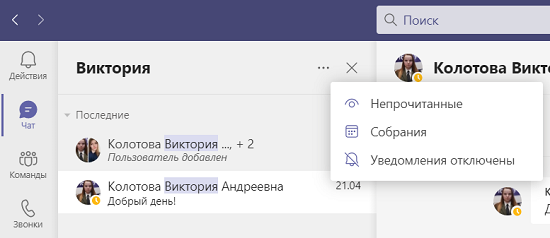
Рис. 4.1.4. Фильтры.
Рядом с иконкой фильтра находится иконка «Новый чат». Щелкните по ней ЛКМ и начните вводить имя пользователя, адрес электронной почты или тег в поисковую строку. Ниже появится список контактов, соответствующих запросу. Выберите нужный и начните диалог (рис. 4.1.5).
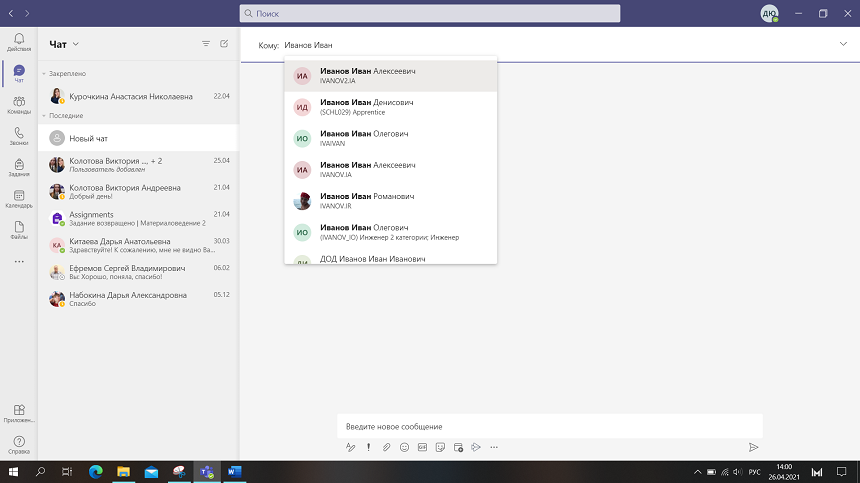
Рис. 4.1.5. Новый чат.
Видеоконференции
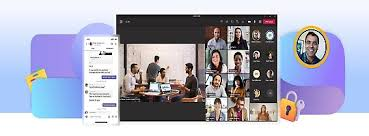
Предназначен для объединения людей, независимо от географических барьеров, в удобной, интерактивной и визуально привлекательной форме. Всего несколькими щелчками мыши пользователи могут начать видеозвонок, организовать личные встречи или большие группы в виртуальном пространстве. Эта функция широко используется для групповых встреч, мозговых штурмов, презентаций, вебинаров и даже совместных онлайн-мероприятий и групповых прямых трансляций, что делает ее универсальным и адаптируемым инструментом для различных целей. Пользовательский интерфейс прост и удобен в использовании. В нем можно отключать/включать звук, запускать/останавливать видео, делиться контентом и многое другое. Эти элементы управления интуитивно понятны, что позволяет даже начинающим пользователям быстро освоить систему.
Видеозвонки можно планировать заранее с помощью встроенного календаря Microsoft Teams или инициировать спонтанно прямо из чата. Приглашения можно отправлять в Teams или даже на внешнюю электронную почту, что расширяет возможности общения. Microsoft Teams также позволяет пользователям записывать эти встречи, чтобы те, кто не смог их посетить, могли наверстать упущенное позже. Кроме того, сервисы субтитров и транскрипции в реальном времени делают собрания более доступными и помогают вести четкий учет обсуждений.
Microsoft Teams отличается от других инструментов для видеоконференций благодаря беспрепятственной интеграции с пакетом Microsoft 365. Это означает, что пользователи могут совместно работать над документами в режиме реального времени во время видеозвонка, что делает его мощным инструментом для продуктивных встреч. Кроме того, приложение оснащено режимом «Вместе» — функцией, позволяющей участникам собраний работать в общем фоновом режиме, что обеспечивает более полное погружение и сплоченность.
По сравнению с другими инструментами для видеоконференций, такими как Аист, Zoom или Google Meet, Microsoft Teams преуспевает в ИТ-отделе, предоставляя универсальную платформу для совместной работы, где видеоконференции являются лишь одним из компонентов более широкого набора функций. В то время как конкуренты могут предлагать высококачественные видеоконференции, Teams объединяет чат, обмен файлами, управление задачами и интеграцию приложений в одной среде. Это означает, что пользователям не нужно переключаться между разными платформами для получения различных функций, что позволяет упростить и повысить эффективность работы пользователей.
Видеоконференции и аудиоконференции Microsoft Teams поддерживают до 10 000 участников в одном живом мероприятии и до 300 участников в стандартных видеоконференциях, что превосходит многих конкурентов по масштабу. Кроме того, использование надежных функций безопасности, таких как комплексное шифрование и контроль собраний для организаторов, обеспечивает пользователям безопасную и надежную среду для общения. Несмотря на то, что каждая платформа имеет свои уникальные преимущества, функция видеоконференций Microsoft Teams, безусловно, имеет свои преимущества в многолюдном мире цифровых коммуникационных инструментов.
Фичи Microsoft Teams
Прежде чем давать оценку этой платформе, разберёмся с главными элементами Teams.
Команды
Всё начинается с команд. Вы можете создать команду с ноля, использовать уже имеющуюся группу или команду Microsoft 365 или выбрать шаблон, чтобы ускорить этот процесс. Затем, пригласите тех, кто вам нужен. Обычно приглашаются коллеги из вашего отдела, команды продукта или организации.
Но бывают ситуации, когда вам необходимо работать с людьми извне, например, с фрилансерами или консультантами. В этом случае вам на помощь придёт возможность добавления гостевых пользователей в вашу команду.
Каналы
Каналы – это ваши диалоги с разными членами команды. Подобно Slack, вы можете создавать каналы по команде, проекту или теме. Здесь вы можете общаться, проводить встречи, делиться файлами и работать совместно с коллегами.
Вкладки
Вкладки помогают вам перемещаться по каналу. Изначально у вас есть три вкладки: Сообщения, Файлы и Вики. Названия их говорят сами за себя – вкладка Сообщения хранит все чаты, проводимые внутри канала, во вкладке Файлы вы найдёте все документы, которые вы поделились с коллегами внутри канала. Вкладка Вики – это ваш личный редактор текста, где вы можете создавать и редактировать заметки, вести обсуждения. При желании, вы можете добавлять дополнительные настраиваемые или встроенные вкладки.
Основные элементы чата
Начнем новый чат и рассмотрим все возможности, которые предоставляет MSTeamsдля организации общения (рис. 4.3.1).
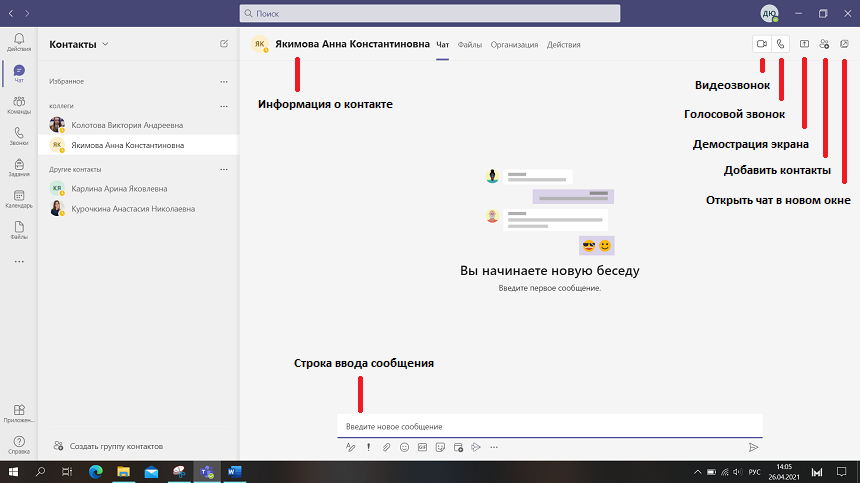
Рис. 4.3.1. Окно чата.
На верхней панели окна находится имя пользователя, с которым вы ведете диалог. Если вы наведете на него курсор, появится всплывающее окно, в котором можно видеть ФИО пользователя, его аватар и адрес электронной почты. Кроме того иконки, расположенные внизу этого окна позволяют перейти к чату с пользователем, отправить ему письмо по электронной почте, просмотреть его организацию, сделать видео- или голосовой звонок и, наконец, отправить ему короткое текстовое сообщение (рис. 4.3.2).
Рис. 4.3.2. Информация о контакте.
Справа от имени располагаются вкладки «Чат», «Файлы», «Действия» и «Организации». При желании вы можете создать дополнительные вкладки, щелкнув по знаку «+» и выбрав нужное приложение из списка.
В правом верхнем углу окна располагаются кнопки быстрого доступа:
-
Видеозвонок;
-
«Голосовой звонок» (отличается от «видеозвонка» только тем, что при разговоре выключена камера);
-
«Демонстрация экрана» дает возможность другим пользователям видеть изображения с вашего компьютера/телефона. Вы можете показывать все, что вы делаете на рабочем столе, либо демонстрировать только одно из окон. В первом случае выберите экран в разделе «Рабочий стол», во втором – один из вариантов в разделе «Окно»;
-
«Добавить контакты». С помощью этой функции вы можете создать групповой чат. Выберите пользователей, которых хотите объединить в группу, и нажмите кнопку «Добавить».В списке чатов появится новый пункт.
-
«Открыть чат в новом окне».
Ниже располагается сам диалог. Ваши сообщения отображаются справа, сообщения других пользователей – слева. Значок в форме глаза, расположенный рядом с вашим сообщением указывает на то, что оно было просмотрено собеседником.
В Teamsможно выполнять различные действия с сообщениями в чате. Для этого наведите курсор на сообщение собеседника. Вы можете оставить отзыв на него довольно необычным способом – с помощью смайлика (рис. 4.3.3). Это особенно удобно, когда вы хотите показать ваше отношение к сообщению, при этом, не переводя тему разговора.

Рис. 4.3.3. Отзыв на сообщение собеседника.
Теперь нажмите на знак «…». В меню представлены следующие функции:
-
«Отметить как непрочитанное»;
-
«Поделиться в Outlook» – пересылает сообщение по электронной почте;
-
Иммерсивное средствочтения» – выносит сообщение в новое окно, увеличивает шрифт и интервалы между буквами/словами/строками, озвучивает текст сообщения.
Если вы ошиблись при отправке сообщения, вы можете отредактировать или удалить его. Для этого откройте меню функций для своего сообщения, как было описано выше, и выберите «Изменить» либо «Удалить» (рис. 4.3.4).
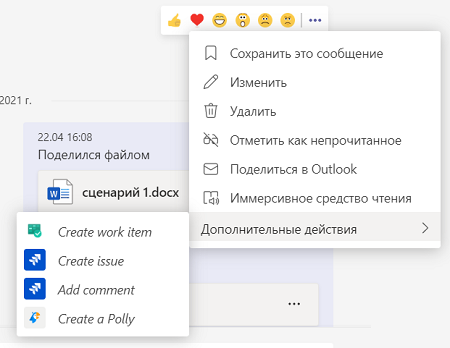
Рис. 4.3.3. Дополнительные параметры сообщения.
Обратите внимание на символы, стоящие рядом с вашими последними сообщениями в диалоге. Они показывают, что собеседник уже просмотрел, какие сообщения отправлены, а какие еще отправляются
Знакомство с интерфейсом и функциями Microsoft Teams
Предвкушая вопрос «как подключиться к microsoft teams», напомню, что для начала нужно зарегистрироваться в системе, загрузить на компьютер десктопное приложение либо открыть страницу авторизации на официальном сайте. Для входа в систему – в любой версии приложения – вводится логин (адрес электронной почты) (1) и нажать на кнопку «Вход» (2):
Затем нужно авторизоваться в учётной записи Майкрософт (1) => (2):
Для налаживании процесса взаимодействия с членами команды администратор организации в MS Teams должен пригласить в свою команду своих коллег. Это могут быть зарегистрированные пользователи Тимса и гости, которым регистрация не нужна, но они могут участвовать в решении каких-то задач группы с ограниченным функционалом – как приглашённый участник видеоконференции.
Для «вербовки» команды нужно кликнуть мышью на гиперссылку «Пригласить коллег»:
У администратора группы есть три способа «вербовки»:
- Скопировать ссылку группы и переслать её любым способом отдельным людям (1),
- Поголовная рассылка приглашения всем контактам из адресной книги Microsoft или Google,
- Выборочная отсылка письма-приглашения конкретному почтовому контакту.
Можно добавлять людей вручную, нажав на иконку «Добавить людей»:
В указанное поле нужно ввести электронный адрес контакта (зарегистрированного пользователя в MS Teams либо человека со стороны) (1) и на «Добавить» (2):
При этом указанный контакт получить по электронной почте письмо-приглашение:
Для присоединения к команде нужно нажать на кнопку «Присоединиться к Teams».
Администратор может посмотреть список членов своей команды, для этого необходимо нажать на букву «i» в правом верхнем углу окна программы:
Точно такое же приглашение приходит участникам группы, если администратор инициирует видеоконференцию.
Работая в приложении Microsoft Teams, нетрудно заметить, что разработчики учли все потребности пользователя при использовании чата.
Здесь пользователь программы может:
- Делать закладки для использования различных приложений (1),
- Позвонить другому пользователю с использованием видео (2),
- Сделать голосовой звонок пользователю (3),
- Запустить демонстрацию своего экрана (4),
- Добавлять в чат других собеседников (5).
В разделе «Команды» (1) организатор имеет возможность создавать команды (2), добавив туда участников в разрезе различных каналов (3). Канал – это что-то вроде отдельного проекта с различным составом участников:
Ещё один пункт меню – «Собрания» (1). Здесь можно как интерактивно организовать конференцию (2), так и запланировать время её проведения в будущем (3):
Все загруженные во время общения в чатах или видеконференциях файлы можно отыскать в разделе «Файлы» (1). Рабочая область отобразит списки как завершённых, так и текущих закачек. Кнопка «Открыть папку со скачанными файлами» (2) даст пользователю возможность быстро открыть системную папку «Загрузки». Также в этом разделе можно быстро перейти в облачное хранилище OneDrive (3). Это возможность использовать нужные файлы при входе с другого устройства.
Раздел «Приложения» (1) хранит полный список приложений, доступных к использованию. А если перейти в пункт меню с тремя точками (2), то там будут отображены последние приложения (3), которые использовались в процессе работы.
Важно! и всё-таки начинать работу в программе необходимо с настройки своего профиля в MS Teams, так как это «лицо» администратора группы. Для настройки профиля необходимо кликнуть мышью на иконку человечка в правом верхнем углу.
Что такое Zoom?
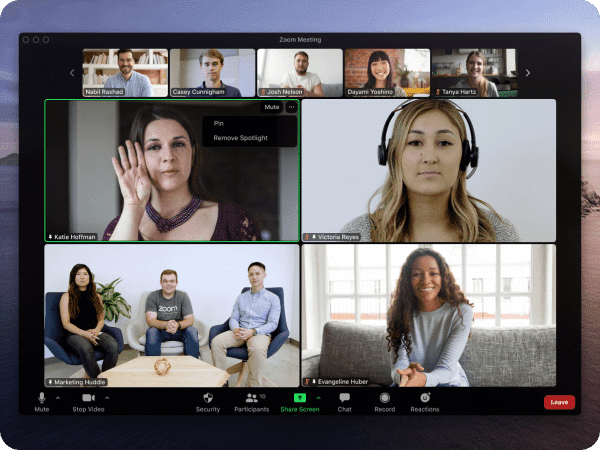
Zoom — популярное облачное программное обеспечение для видеоконференций, доступное в виде мобильного приложения и на настольных компьютерах. Это программное обеспечение полезно для частных лиц, организаций и предприятий для проведения онлайн-встреч, вебинаров и чатов в реальном времени.
Эрик Юань, китайско-американский бизнесмен и инженер, является основателем и генеральным директором Zoom Video Communications Inc — владеет 22% акций компании. Компания насчитывает более 8000 сотрудников.
По Заявка Zoom S-1, более половины компаний из списка «Fortune 500» используют его программное обеспечение, что говорит о его надежности.
Section 3: Notifications and Settings
27. Stop email notifications
Click on your profile picture in the top right >>> Then select Settings >>> Notifications >>> Here set the type of notifications you want for each type of activity on Teams.
Go to the top right corner of the message >>> And select More options button >>> Turn off notifications.
Click your current picture at the top right of the screen >>> And select Change picture.
30. Change Themes
Click your profile picture at the top of the app, then select Settings >>> General. In the Theme section >>> click High contrast (You can also select the Dark or Default theme.)
31. Change your status
To change your status, tap Menu. Then, tap your status to view your options.
Here are the options, you’ll see: Available, Busy, Do Not Disturb, Be Right Back, and Appear Away.
32. Set your status message
Go to your profile pic at the top of Teams >>> and select Set status message >>> Type the message that you want to show other people in the box >>> select Show when people message me >>> Choose when you want the message to stop displaying >>> Select Done.
Установка и настройка Microsoft Teams
Чтобы начать работать с Microsoft Teams, её нужно установить на компьютер. Использование этой программы подразумевает, что у пользователя имеется учётная запись Office 365. И к тому же к нему должен быть один из типов лицензионного плана (Основы бизнеса, Бизнес Премиум, Предприятие E1, E3 или E5, Предприятие E4). Обычно этим занимается ИТ-администратор, который подписывает всю компанию на получение необходимой лицензии Office 365 и занимается другими подобными вопросами.
Установка программы на ПК или приложения на гаджеты происходит так же, как и в любой другой программы в операционной системе Windows.
Настроить программу Microsoft Teams может как администратор, так и сам пользователь. Для того чтобы вносить какие-либо изменения в работу, нужно зайти в центр администрирования. А затем выбрать «Параметры для всей организации».
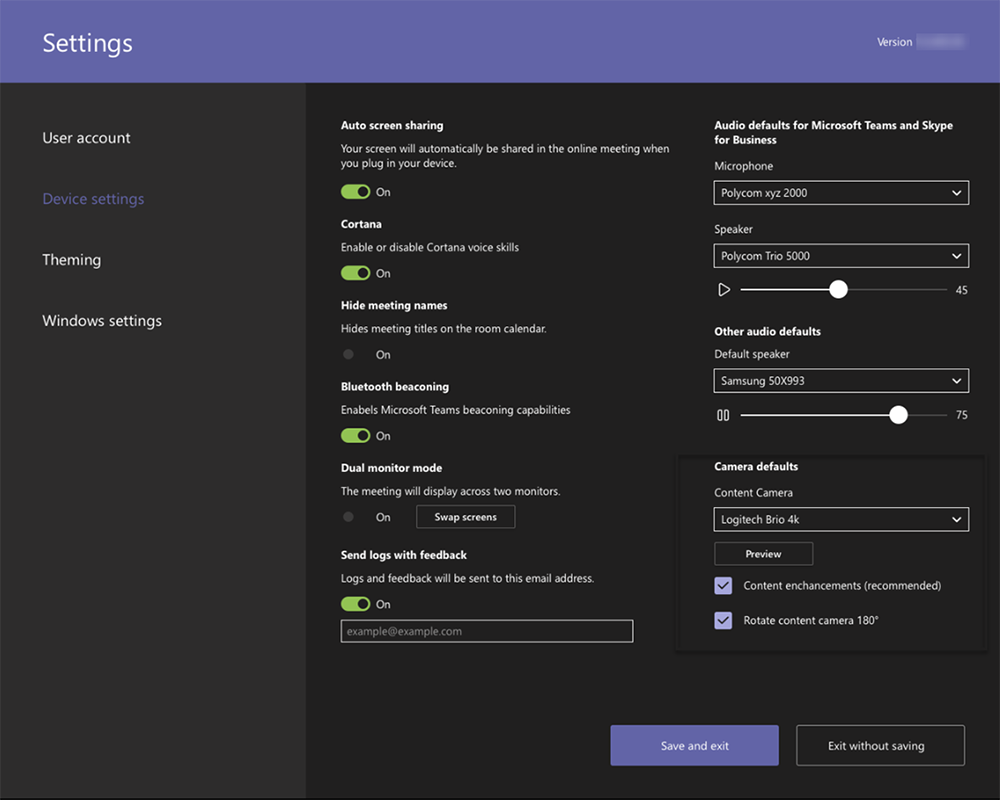
Отсюда можно управлять следующими параметрами:
- Внешний доступ (даёт возможность общаться с контактами за пределами домена или организации). Для этого нужно добавить домен, либо заблокировать его по необходимости (пункт «Добавить домен», нажать на него, а затем кликнуть пробел, для того чтобы указанное имя сохранилось. Затем указать нужные параметры «Разрешить» или «Заблокировать». И последнее действие – пункт «Готово»).
- Гостевой доступ даёт возможность работать с людьми, которые не входят в команду, но при этом даёт им доступ к необходимым рабочим каналам. Для этого пользователю нужно иметь учётную запись Outlook, Gmail.
Также в самих настройках можно выбрать функцию для всей группы. К примеру, включить уведомления, каналы, интегрировать электронную почту, изменять параметры облачного хранилища и устройств.
Кроме того, здесь же можно настраивать:
- получения уведомлений и каналы, используемые для этого;
- добавлять теги, это помогает находить необходимого человека максимально быстро;
- включать интеграцию почтовых ящиков (это даст возможность пользователям отправлять письма на email канала Teams (для этого следует выбрать параметр «Разрешить пользователям отправлять письма на электронный адрес канала» и выбрать «Вкл.»);
- файлы (обмениваться файлами и добавлять новые в хранилище). Сейчас для хранения данных используются такие облачные хранилища как ShareFile, Dropbox, Box и Google Диск);
- вкладка «Организация» показывает диаграмму компании;
- устройства помогают с управлением учётными записями, заниматься настройками и проверкой подлинности.
Включить камеру и настроить микрофон в Microsoft Teams просто. Для этого нужно выбрать «Параметры», а затем «устройства». Перейдя в раздел «Камера», можно выбрать необходимую и посмотреть ознакомительное видео.
Используя несколько устройств и подключив их к компьютеру, можно выбрать дополнительный звонок. И это устройство примет звонок, и ответить на него можно также с разных приборов.
Чтобы понять, как работать или настроить микрофон в Microsoft Teams, нужно провести пробный звонок. Для этого в пункте «Параметры» выбрать «Устройства». А в разделе «Звуковые устройства» выбрать «Сделать тестовый звонок».
Это лучший способ убедиться в том, как работает микрофон, камера и динамик. Для теста можно записать небольшое пробное сообщение, которое затем будет воспроизведено. После чего на экране появится сводка тестового звонка, где можно внести необходимые изменения.
Микрофон имеет несколько индикаторов, им можно управлять «Пуск» – «Параметры» – «Персонализация» – «Панели задач», и там «Выбрать значки, отображаемые в панели задач».
Здесь же можно увидеть, в каких приложениях запущена камера и включён микрофон «Пуск» > «Параметры» > «Конфиденциальность» > «Камера» или всё то же, но последний пункт «Микрофон».
Используя функцию «Звонок» впервые, пользователь получает предупреждения с параметрами брандмауэра Windows, где будет предложено разрешить взаимодействие. Но эту функцию можно и пропустить, звонок будет работать в любом случае.
По необходимости пользователь может отключить камеру. Но эту опцию берёт на себя сама компания, в которой используется данная платформа. И если они ограничили доступ, тогда сверху на странице появится надпись «Некоторые параметры управляются организацией».
Управления Teams
Как администратор, вы будете управлять Teams через Центр администрирования Teams. Для быстрого ознакомления посмотрите видео «Управление Teams с помощью Центра администрирования Teams» (3:03 минуты).
Дополнительные сведения:
- Управление Teams с ролями администратора
- Управление Teams в Центре администрирования Teams.
- Управление функциями Teams в Microsoft 365
Чтобы оставаться в курсе того, что происходит для Teams и всех других продуктов и служб Microsoft 365 в вашей организации, обязательно проверка и дорожную карту Teams. Вы будете получать оповещения о новых и обновленных функциях, планируемых изменениях и возможных проблемах, чтобы знать о них и быть готовыми заранее.
Создание и отправка сообщений
Перейдем к самому интересному – составлению и отправке сообщений. Чтобы начать писать текст, щелкните ЛКМ по строке ввода. Teamsпозволяет настраивать стиль и размер текста, выделять его разными цветами, делать отступы, вставлять списки, цитаты, ссылки, фрагменты программного кода, горизонтальные линии и таблицы. Также вы можете отменить действие или полностью очистить поле ввода. Чтобы перейти к этим функциям щелкните на кнопку «Форматирование», расположенную под строкой ввода (рис.4.4.1).
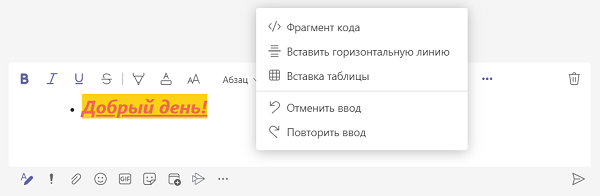
Рис. 4.4.1. Форматирование текста сообщения.
Вы можете выбрать параметры отправки сообщения (рис. 4.4.2), щелкнув ЛКМ по знаку «!»
Если пометить сообщение как важное, оно будет выделяться среди других, как показано на рисунке … Срочные сообщения выделяются не только внешним видом, но и тем, что уведомления о них будут приходить собеседнику каждые 2 минуты в течение 20 минут (рис)
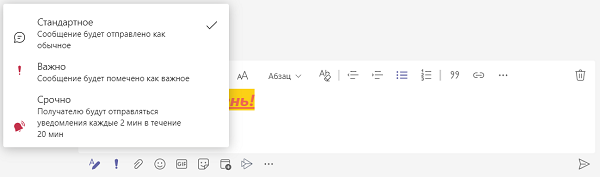
Рис. 4.4.2. Параметры отправки сообщения.
Кнопка «Вложение» позволяет вам прикреплять различные файлы к письму (рис. 4.4.3). Их можно загрузить из облачного хранилища или с компьютера
Обратите внимание, к одному сообщению можно прикреплять не более 10 файлов
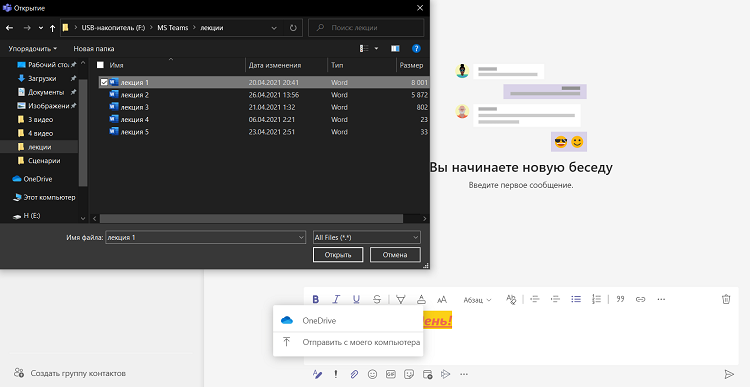
Рис. 4.4.3. Прикрепление файла к сообщению.
Чтобы сделать общение более «живым», вы можете использовать различные эмодзи, гиф-эмотиконы и стикеры (рис.4.4.4).
-
Эмодзи или «смайлики – маленькие картинки, которые вставляются прямо в текст сообщения. Обычно они изображают эмоции, иногда – людей, животных,разные предметы и явления природы.
-
Гиф-эмотиконы или «гифки» – изображения, состоящие из нескольких накладывающихся друг на друга кадров и напоминающие короткие видеоролики без звука.
-
Стикеры – яркие картинки. Они больше, чем эмодзи, по размеру и так же, как гифки, могут заменять целые фразы (например, «Здравствуйте!», «Я опаздываю», «Желаю удачи!» и т. д.).
Помните, что не стоит вставлять эти элементы в деловую перепискуи даже при общении с друзьями лучше избегать их слишком частого использования.
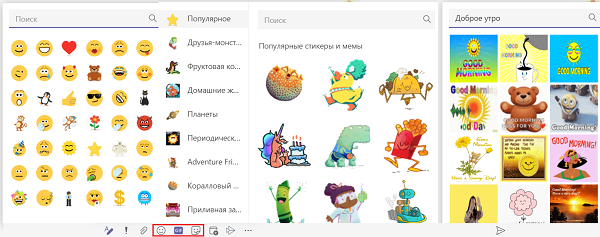
Рис. 4.4.4. Эмодзи, гиф-эмотиконы и стикеры (слева направо).
Кроме перечисленных выше действий существует большое количество дополнительных, таких как «Запланировать собрание», «Вставить ссылку из MicrosoftStream», «Отправить благодарность». Вы можете добавлять в меню новые приложения и функции – для этого щелкните по знаку «…» и выберите нужный элемент (рис. 4.4.5).
Рис. 4.4.5. Добавление функций в список.
Также вы можете «Скрыть» или «Удалить» ненужную функцию (рис. 4.4.6). Щелкните по ней правой кнопкой мыши (ПКМ) и укажите, что нужно сделать.
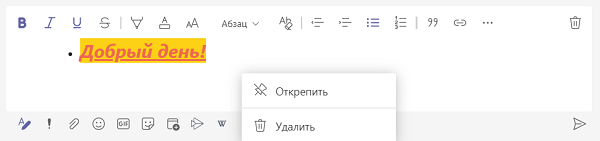
Рис. 4.4.6. Параметры функций и приложений.
Наконец, чтобы отправить сообщение получателю, щелкните ЛКМ по стрелке вправо либо нажмите клавишу Enterна клавиатуре (рис. 4.4.7).

Рис. 4.4.7. Отправка сообщения.




















![How to use ms teams [2024 step by step guide]](http://lakfol76.ru/wp-content/uploads/2/9/f/29fb58bf66b7208561e32c59ac59a608.jpeg)









