Как пользоваться Skype?

Многопользовательское приложение Skype – это программа для легкого бесплатного общения в сети с помощью компьютера. Те, у кого установлено приложение, могут совершать бесплатные аудио и видеозвонки, обмениваться сообщениями, пересылать друг другу медиафайлы. Для пользователей программы есть возможность создавать общие беседы, объединяющие несколько человек, определять, с кем хотят общаться, а кому стоит закрыть доступ, разнообразить переписку с помощью эмодзи. Так же приложение позволяет совершать звонки на мобильные и стационарные телефоны по всему миру по низким тарифам. Простота установки, понятный интерфейс и удобство в использовании – важные критерии программы. Но как понять что нужно сделать для использования приложения новичкам, только присоединившимся к мировой паутине или тем, кто никогда не использовал Скайп?
Вариант 2: Компьютер
На большинстве Android-девайсов предустановлен Play Маркет – фирменный сервис компании Google, который предоставляет возможность инсталляции и обновления приложений. Именно к нему мы и обратимся для решения озвученной в заголовке статьи задачи, но отметим, что в альтернативных магазинах контента (Samsung Galaxy Store, Huawei AppGallery, Xiaomi GetApps, Meizu App Store и др.), доступных на ряде устройств, действовать нужно по аналогии с изложенной ниже инструкцией.
- Перейдите по представленной выше ссылке либо самостоятельно найдите приложение, введя в поиск запрос «Skype» и выбрав среди результатов выдачи «Скайп – бесплатные мгновенные сообщения и видеозв…» (или «Skype — free IM & video calls» в англоязычной версии) от разработчика Skype.
- Самостоятельно отыщите соответствующий используемой на вашем девайсе версии ОС Android и его архитектуре APK-файл либо, что рекомендовано, воспользуйтесь для этого представленной выше ссылкой. Последняя ведет на один из наиболее популярных и проверенных веб-ресурсов, предлагающих установщики мобильных приложений.
- Если доступно несколько версий, выберите последнюю или желаемую, после чего тапните по расположенной справа от наименования кнопке скачивания.
Альтернативой рассмотренному выше официальном методу установки Скайп является самостоятельный поиск, загрузка и распаковка АПК-файла этого приложения. Такой подход нельзя назвать безопасным, но в некоторых случаях он оказывается единственным доступным (например, на устройствах с кастомной прошивкой, где могут отсутствовать сервисы Гугл и альтернативные магазины контента).
Коммуникационные технологии движутся широким шагом по пути прогресса. Еще совсем недавно мы общались с помощью обычного дискового телефона или сидели на почте, ожидая междугороднего вызова. Сегодня, благодаря интернету и высоким технологиям, мы можем общаться с друзьями и родственниками по всему миру совершенно бесплатно. Наибольшей популярностью среди программ для переговоров пользуется Скайп (Skype).
Программа установлена, регистрация пройдена. Для удобства общения нужно приобрести и установить веб-камеру, микрофон и наушники. Большинство моделей современных веб-камер имеют встроенный микрофон, а значит, нет смысла покупать его отдельно.
Пошагово узнайте, как быстро и легко создать групповой чат Skype с любого устройства.
К счастью, процедура для создать групповой чат в скайпе Это довольно просто, независимо от того, на каком устройстве вы хотите это делать.
Вот почему здесь мы научим вас, как выполнять эту процедуру легко и быстро, для этого следуйте каждому из методов, которым мы научим вас ниже:
Со стола
Неважно, находитесь ли вы в Компьютер с Windows или MacOS, процесс создания этих типов чата в приложении будет таким же. Для этого просто выполните каждый из следующих шагов:
Для этого просто выполните каждый из следующих шагов:
- Для начала вы должны войдите в приложение со своего компьютера, когда вы там, нажмите на опцию «Новый чат» а затем выберите «Новый групповой чат» который появляется в списке.
- Следующее, что нужно будет нажать на кнопку камеры. если вы хотите поставить аватарку для группы.
- Тогда вы можете написать название для вашей группы Это необходимо для продолжения процесса, чтобы участники могли легко вас идентифицировать.
- Как только это будет сделано, вы должны нажать на “Следующий” так что вы можете создать свою группу.
- В в окне создания новой группы вы можете щелкнуть по контактам в списке предложений или выберите “Ищу” и там вы можете написать имя человека, которого хотите добавить, имейте в виду, что вы можете включить до одного всего 600 человек.
- По завершении всего этого просто нажмите “Умная” и можно сразу начинать болтать.
На Android
Если вы являетесь пользователем Android и вы используете Skype, тогда у вас также будет возможность создавать чат-группы где вы можете общаться со своим классом, друзьями, семьей или рабочей группой.
Для этого вам нужно будет выполнить каждый из следующих шагов:
Android 6.0 или выше и планшеты Android
- Для начала нажмите кнопку «Новый чат» в рамках применения Skype на вашем мобильном телефоне.
- В появившемся там меню необходимо выбрать “Новая группа”.
- Затем вы идете в создать группу.
- Здесь у вас будет возможность написать название для вашей группы, обязательно продолжить процесс.
- Затем вы должны выбрать кнопку “Рисунок” где вы собираетесь загрузить или сделать новую фотографию, чтобы разместить ее в профиле в чате.
- Нажмите на кнопку “Редактировать” так что вы можете выбрать цвет для группового разговора. Там выберите один и нажмите на стрелку подтверждения.
- После этого вам нужно будет коснуться стрелки, чтобы добавить контакты, если вы хотите добавить кого-то в конкретном случае, вы можете выбрать “Ищу” и там вы пишете имя человека.
- Имейте в виду, что в сумме можно 600 контактов быть частью группы.
- По завершении всего этого просто нажмите кнопку “Выполнено” создать группу и начать говорить.
Android 4.0.4–5.1
Если на вашем Android есть одна из этих версий, просто выполните следующие действия:
- Нажмите на кнопку «Новый чат».
- Затем в “Новая группа”.
- Затем выберите «Настроить группу».
- Теперь вы должны найти нужные контакты добавить, набрав в поле участника или выбрав его из списка контактов.
- Следующим шагом будет нажатие на кнопку “Создать группу” и там вы будете перенаправлены в чат того же самого, чтобы вы могли начать разговор.
На iOS
Если вы являетесь пользователем iOS и у вас установлено приложение Skype на вашем смартфоне, то здесь мы покажем вам как создавать группы чат в ней.
Для этого выполните каждый из следующих шагов:
- После того, как вы вошли в заявку Skype на своем мобильном телефоне вы собираетесь нажать кнопку «Новый чат».
- Позже вы можете выбрать “Новая группа” а потом «Настроить группу».
- В конфигурации вам нужно будет выбрать название группы, это обязательно для продолжения.
- Теперь вы собираетесь нажать на кнопку с изображением, чтобы загрузить изображение профиля группы или вы можете сделать снимок, чтобы добавить его.
- После этого вы выберете кнопку “Редактировать” так что вы можете выбрать цвет для групповой разговорКогда вы выбрали его, просто нажмите на стрелку, чтобы продолжить.
- Как только это будет сделано, следующим будет начать добавить участников от твоего Список контактов или сделайте это через строку поиска, где вы можете ввести имя пользователя.
- Имейте в виду, что вы можете добавить до одного всего 600 человек в чате.
- Когда вы закончите, просто нажмите кнопку “Выполнено” создать группу и начать в ней болтать.
Список лучших приложений для групповых видеозвонков, альтернативных Skype, которые вы должны знать
В дополнение к Скайп, Eсть разнообразный список приложений, которые позволяют нам совершать видеозвонки независимо от местонахождения участников.
Предлагаем вам список:
Увеличить
Увеличить Он стал настоящей революцией благодаря своей работе и скорости, а также возможности общаться по видеосвязи. Разрешить до 100 участников бесплатно с ограничением по продолжительности 40 минут. Чтобы использовать Zoom, вы должны зарегистрироваться и иметь онлайн-платформу. (браузер) а так же собственное приложение для Андроид и к iOS.
Встретиться
Создано Google и первоначально называлось Hangouts. Это приложение для обмена сообщениями является одним из лучших вариантов для совершения видеозвонков на сегодняшний день. Подключиться могут до 100 человек, а бизнес-версия позволяет одновременно принимать до 250 участников. Между Преимущества Meet в том, что его можно синхронизировать с приложениями Google.. Кроме того, он очень универсален для проведения совещаний как с мобильного телефона, так и с Mac или ПК.
Телеграмма
Последнее обновление приложения Telegram вобрало в себя недавняя функция, которая позволяет совершать групповые видеозвонки до 30 участников.
Раздор
Это приложение позволяет совершать видеозвонки с 50 человек подключены к каналам чата и возможность поделиться экраном.
Facebook-мессенджер
Facebook Messenger — еще одно из лучших приложений для групповых видеозвонков. с помощью Андроид или же айфон. До 50 человек могут участвовать и он совместим с веб-версией.
Смартфоны и планшеты
Теперь давайте узнаем, как пользоваться Skype на телефоне. Вам следует начать с установки приложения и авторизации в нем. Все контакты синхронизируются между мобильным устройством и фиксированным приложением и хранятся на серверах Microsoft. Поэтому вручную ничего переносить не нужно. Остановимся на нескольких моментах:
- Отправка сообщений и звонков: Интерфейс разработан так же, как и его «настольный» аналог. Внизу экрана есть поле для вызова виртуальной клавиатуры, вверху — значки голосового вызова и видеосвязи.
- Удалить историю сообщений — предусмотрена ручная очистка совпадений или полное удаление локального профиля в Skype.
- Блокировать контакты: Для соответствующего действия выберите пользователя и выберите команду «Удалить…» или «Заблокировать…».
Процесс регистрации нового пользователя и авторизации в мобильной версии ничем не отличается от «настольной». Пользователь по-прежнему должен заполнить обязательные поля, список которых представлен выше.
Этап 1. Установка приложения
Естественно, это первое, что нужно сделать. Инсталляция мессенджера не очень сложная. Но понадобится некоторое количество свободного времени. Вот инструкция, которая расскажет, что и как нужно делать:
- Итак, переходим по адресу https://www.skype.com/ru/get-skype и на открывшейся странице нажимаем на кнопку «Скачать Скайп для Windows».
- Начнется загрузка актуальной версии мессенджера. Дожидаемся завершения скачивания и запускаем проводник Windows. Переходим в каталог «Загрузки» и запускаем скаченный файл.
- Появится мастер установки. Здесь просто жмем на кнопку «Установить».
Все остальное произойдет без участия пользователя. Приложение автоматически инсталлируется. По окончании установки нужно будет всего лишь нажать на кнопку «Завершить». Теперь можно приступать к настройке Скайпа.
Как позвонить впервые: пробный вызов
Что необходимо знать, прежде чем начать общение через видеозвонок в Скайпе? Наш гайд рассчитан на тех, кто уже установил программу на компьютер или телефон и прошел авторизацию – создал учетную запись, привязанную к номеру мобильного/электронной почте.
Сначала мы поговорим о том, как в Скайпе сделать пробный видеозвонок – он позволяет проверить качество связи (как аудио, так и изображения) и выставить необходимые настройки. Общаться вы будете с роботом, на том конце «провода» нет живого человека.
Чтобы кинуть пробный шар, необходимо открыть мессенджер и найти в списке контактов Echo / Sound Test Service. Это служба связи, она по умолчанию добавлена в профиль каждого пользователя. Вы можете вбить название в поисковую строку или открыть вкладку «Контакты».
- В открывшемся окне диалога нажмите на кнопку в виде трубки – она находится в верхнем правом углу;
- Вызов начнется автоматически, зазвучит текст приветствия;
- После сигнала необходимо сказать несколько слов – это проверка качества работы микрофона;
- Если вы слышали свой голос – звук работает отлично, если звучит системное сообщение – нужно проверить настройки;
- Также после звукового сигнала откроется вывод изображения с веб-камеры: вы можете оценить качество картинки и повернуть ноутбук/устройство/смартфон под нужным углом;
- В окне «Параметры» можно выбрать нужную камеру (если их несколько) и поставить эффект фона.
Соответствующие параметры видеозвонка можно найти через меню настроек (на верхней панели). Они пригодятся, если Скайп зависает при видеозвонке или аудиовызове.
Подготовка окончена – пора переходить к практике! Рассказываем, как сделать видеозвонок в Скайпе на компьютере или смартфоне.
Обладать достаточной пропускной способностью сети
Отличное подключение к Интернету, возможно, является самым важным требованием для звонков в формате HD Skype. У вас может быть лучшая высококачественная камера и самый быстрый компьютер или телефон в мире, но интернет-соединение, которое не обеспечивает достаточную пропускную способность для вызова, будет болезненно очевидным.
Медленное подключение к Интернету заставит Skype звонить в режим низкого качества, чтобы он по-прежнему пытался работать, даже если он не может использовать большую пропускную способность. Это приводит к тому, что вызов Skype очень плохой и прерывистый, что приводит к пропуску видео, аудио потеряет синхронизацию с видео и, возможно, сообщения о «плохом сетевом соединении» … ясно, что противоположно HD-вызову, который вам нужен.
Есть несколько вещей, которые вы можете сделать, чтобы убедиться, что пропускная способность доступна для Skype-звонка, некоторые легко и сложно в зависимости от ситуации, в которой вы находитесь. Например, если вы дома пытаетесь позвонить кому-то через Skype, и обнаружите, что соединение вяло, закройте все, что есть в вашей сети, использующей Интернет.
Если YouTube воспроизводится на вашем компьютере, выключите его. Если у вас есть потоковое видео Chromecast или видеоигры, приостановите его или отключите во время вызова Skype. Службы потоковой передачи видео, такие как Netflix и т. П., Используют большую пропускную способность, и вы можете открыть эту полосу пропускания для своего Skype-звонка, просто отключив их.
Однако этот тип манипуляции с сетью не является чем-то, что вы можете сделать, если используете общественную сеть, например, в школе, бизнесе, ресторане, гостинице и т. Д. Если вы находитесь в таких местах, и ваш звонок в Skype не по качеству HD вы хотите, чтобы он был, подумайте, что вы мало что можете сделать, так как вы не контролируете то, что делают все остальные пользователи на своих устройствах.
После этого вы не можете сделать больше, чтобы увеличить скорость интернета, за исключением того, что фактически оплачиваете более быстрое соединение, что вы можете сделать, позвонив своему интернет-провайдеру.
Особенности опции
Разработчики добавили в популярную утилиту функцию звонков через web-камеру. Полезная и интересная опция позволяет сделать беседу более реалистичной, наблюдать за реакцией собеседника, добавить в разговор больше эмоций. Стоит отметить, что раньше функция была платной, но из-за конкуренции среди мессенджеров разработчики убрали оплат.
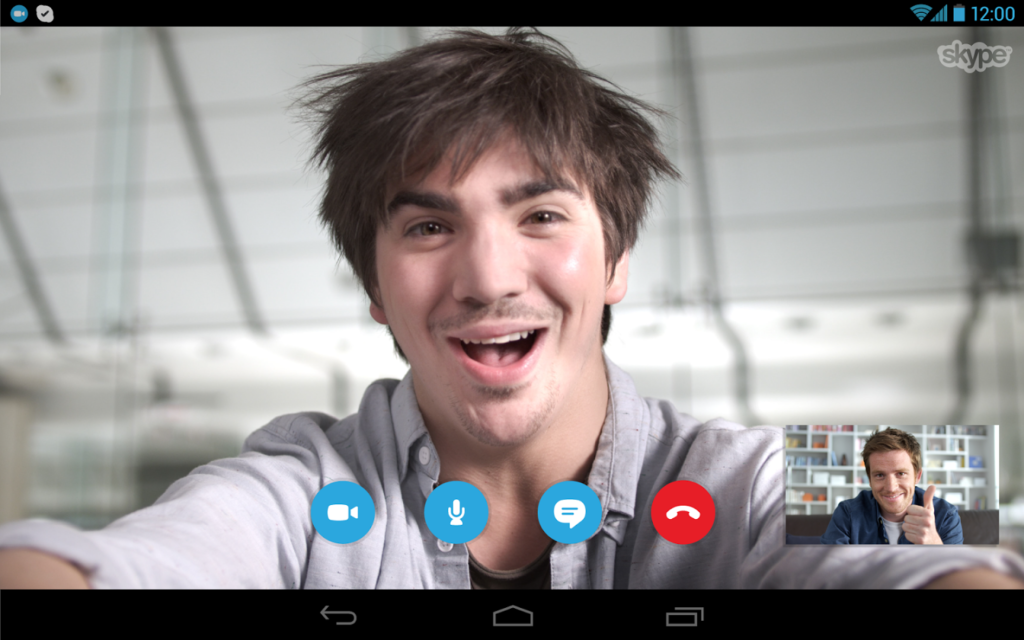
Конечно, абоненты нередко сталкиваются с неполадками и проблемами, при разговоре через вебкамеру
Поэтому важно знать, как быстро решить проблему
Неполадки и способы их ликвидации:
- Если картинка зависла или возникли проблемы с аудио дорожкой, следует перезагрузить программу.
- Если изображение начало «дёргаться» либо подтормаживать, необходимо проверить соединение с сетью.
- Если отсутствует изображение нужно проверить настройки камеры, переустановить драйвера.
Выполнение звонка с компьютера
Интуитивно понятный дизайн Скайпа значительно упрощает работу с приложением. Юзер легко найдёт способ начать разговор по веб-камере, настроит параметры оборудования и т.п.
Для запуска видеочата следует:
Что должно быть у пользователя
Поскольку Skype – это программа для голосового и видео общения, то есть ряд требований, которые выставляются к оборудованию пользователя. Без некоторых аксессуаров общаться никак не получится. Да и не только в аксессуарах дело. Вот что нужно для нормальной работы программы:
- Стабильное Интернет-соединение. Причем со скоростью не ниже 1 мегабита в секунду. Иначе видеозвонки будут работать крайне плохо. Также желательно, чтобы соединение не прерывалось и скорость не прыгала.
- Минимум 2 ГБ оперативной памяти. Да, для нормальной работы мессенджера меньше никак нельзя. Иначе программа начнет тормозить, глючить и вести себя неадекватно. Так что полноценно использовать ее на старых компьютерах не получится.
- Микрофон. Без этого вообще никак. Если не будет микрофона, то никакого голосового общения не получится. А если вы хотите добиться высокого качества звука, то дешевый китайский продукт – не вариант. Придется выбрать что-нибудь дороже.
- Веб-камера. Необходима для осуществления видео звонков. Особо дорогую покупать не стоит, так как Скайп все равно не сможет передать всю красоту картинки. Но и чересчур дешевую лучше не брать. Сломается на следующий день.
- Наушники или колонки. Это естественно, если вы хотите слышать собеседника. И мы рекомендуем именно наушники. Так никто не сможет подслушать ваш разговор. Да и среди них попадаются весьма интересные модели со встроенным микрофоном. Можно прилично сэкономить.
Вот такие требования у Скайпа. Конечно, проще всего в этом плане владельцам ноутбуков. У них уже есть все, что только может потребоваться. А теперь пора перейти к использованию программы.
Совершение видеозвонка в Skype 8 и выше
После настройки оборудования для того, чтобы совершить звонок через Skype 8, требуется выполнить указанные ниже манипуляции.
- Выберите из списка контактов в левой части окна программы имя того пользователя, с которым хотите созвониться, и щелкните по нему.
- Далее в верхней части правой области окна кликните по иконке видеокамеры.
- После этого сигнал пойдет к вашему собеседнику. Как только он щелкнет у себя в программе по значку видеокамеры, можно начинать с ним беседу.
- Для завершения беседы нужно нажать на иконку с опущенной вниз трубкой телефона.
- После этого последует разъединение.
Что нужно сделать, чтобы Скайп заработал?
Прежде чем начинать что-то делать с этой программой, нужно просто закрыть ее, а потом открыть снова. В некоторых случаях это помогает, и она начинает работать. Но если этого не происходит, можно сделать следующее:
1. Проверить соединение с интернетом. Если связь отсутствует или скорость соединения недостаточная, то нужно закрыть все программы, использующие подключение к Сети. Необходимо проверить свое оборудование. Есть вероятность того, что вышел из строя роутер, модем или что-то иное. Возможно, потребуется обращение к своему провайдеру, то есть в компанию, которая осуществляет данную услугу.
Проблемы с выходом в Сеть могут быть у вашего собеседника, поэтому следует попробовать пообщаться с кем-то еще. Вероятно, что проблемы возникли у него, а не у вас. Кстати, в самой программе есть кнопка, расположенная в нижней части экрана, на которой отображаются данные о качестве связи. Если она горит красным, а не белым, то скорость соединения не позволит общаться с собеседником должным образом.
2. Удалить старую версию программы, но надо сделать это так, чтобы в реестре не осталось никаких файлов, напоминающих о ней. После чего зайти на сайт разработчиков и скачать оттуда новую версию программы, которая подходит к вашей операционной системе. Может получиться так, что у того человека, с которым вы общаетесь, новая версия программы, а у вас – нет. Это тоже может быть причиной того, что программа не работает так, как нужно.
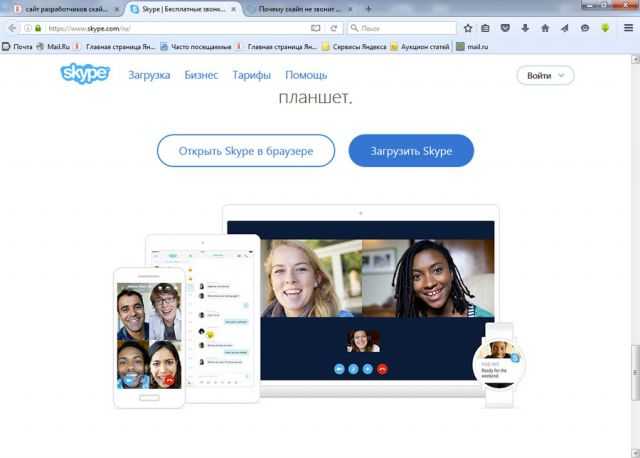
3. Проверить настройки антивирусной программы. Если антивирус блокирует Скайп, то нужно просто снять выделение, которым выделена эта программа, после чего сохранить это состояние. Перегрузить компьютер и вновь открыть Скайп.
4. Необходимо проверить работу файервола. Там следует выставить галочку напротив Skype, чтобы он не мешал работе программы. Файервол, кстати, тоже необходимо обновлять, поскольку он отвечает за безопасность вашей системы. Обновление происходит автоматически, но в некоторых случаях это можно сделать и вручную.
5. Возможно, потребуется обновление операционной системы. Для этого нужно зайти на сайт компании Майкрософт и скачать оттуда пакет обновлений, соответствующий вашей операционной системе. Однако нужно учесть, что некоторые операционные системы уже не поддерживаются корпорацией Майкрософт, а значит и обновить их будет нельзя. После установки обновлений и перезагрузки компьютера Скайп должен заработать.
Кстати, на официальном сайте Майкрософт работает служба поддержки. Там можно получить ответ на вопрос о том, почему Skype не звонит. В специальной рубрике рассказывается о том, как и почему могут возникнуть проблемы с этой программой.
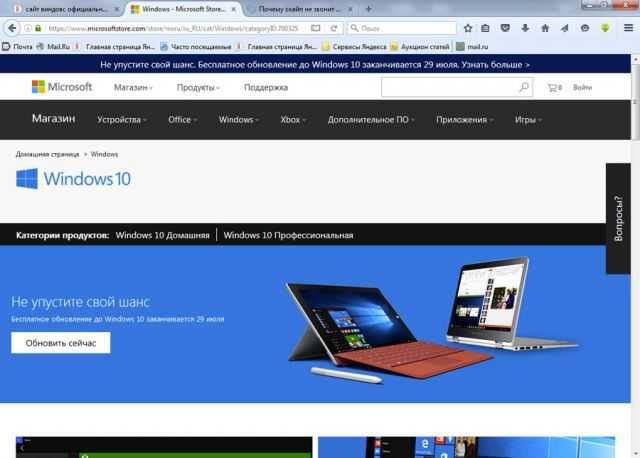
6. Нужно проверить настройки программы Скайп. Находятся они в рубрике «Инструменты». Если программа не принимает звонки, это может быть связано с настройками звонка. Например, вместо кнопки «Принимать любые звонки», у вас нажата кнопка «Принимать звонки только от людей в моем списке контактов». Если не идут гудки, возможно, не работают динамики, подключенные к компьютеру. Их можно настроить как в самой программе, так и в системе Виндовс.
Следует также посмотреть и настройки безопасности в Скайпе. Например, вы можете принимать звонки «от кого угодно», а можете «только от моих контактов». Возможно, Скайп не звонит и по этой причине. Есть в настройках также кнопка автоматического обновления программы. Она может быть не активирована. Это приводит к тому, что программа не может обновляться самостоятельно, поэтому начинает давать сбой.
Но если вы не хотите что-то менять в программе самостоятельно, вникать в подробности различных ее функций, то можно сбросить все настройки «по умолчанию». Возможно, это поможет вернуть Skype к нормальной работе. Такая функция в программе предусмотрена.

7. Еще одной причиной выхода из строя этой программы может быть то, что пришла пора менять ваш компьютер, маршрутизатор или модем. Если оборудование устарело, то это тоже может влиять на работу Скайп. Данный способ наиболее радикальный из всех, поскольку замена компьютера и другого оборудования может влететь в копеечку.
Как видим, Скайп может не звонить по самым разным причинам. Устранить неполадки можно несколькими способами. Иногда к перебоям в работе этой программы могут привести действия других программ. Выяснить это можно, если их полностью закрыть во время работы Скайпа. Конечно, новичку будет сложно разобраться в тонкостях этого вопроса, но надеемся, что наша статья вам в этом поможет.
Всегда неприятно, когда по какой бы то ни было причине ты не можешь дозвониться до близкого человека, особенно, в случае со Skype, который осуществляет также и видеосвязь. Почему Скайп не звонит и не принимает звонки? Давай попробуем разобраться.
Как работать в скайпе: инструкция для начинающих
Самое основное действие перед началом использования приложения Скайп, это установка его на ваш компьютер. Для этого необходимо скачать приложение с официального сайта https://www.skype.com/ru/ и авторизироваться. На сегодняшний день используются две версии приложения: старая и обновленная. Хотя основные функции приложения остались прежними, небольшие изменения в интерфейсе программы могут вызвать проблемы в использовании Скайпа у малоопытных пользователей. Далее будет рассмотрен порядок действий для обеих версий.
Если у вас установлена старая версия приложения, то порядок регистрации и создания учетной записи будет следующим:
· Откройте программу;
· В появившемся окне идентификации введите данные от старой учетной записи, если она у вас была. Это может быть электронная почта, номер телефона или аккаунт в Майкрософт;
· Либо нажмите кнопку «Создать учетную запись», если это первый раз или вы решили создать нового пользователя;
· Выберите, к чему будет привязана новая запись: к номеру телефона или к электронной почте;
· Придумайте и введите пароль;
· Активируйте новый профиль.
Откроется рабочее окно приложения, но прежде чем начинать общение, проверьте работоспособность подключенных устройств для совершения звонков: микрофона, динамиков и видеокамеры:
· Откройте вкладку «Инструменты»;
· Перейдите в «Настройки звука»;
· Проверьте качество подключения оборудования и отрегулируйте громкость микрофона и динамиков;
· Протестируйте работу видеоглазка в графе «Настройки видео»;
· Сохраните изменения.
· Перейдите в список контактов и выберите Echo/ Sound Test Servise. Нажмите на значок телефонной трубки и пообщайтесь с ботом, который поможет проверить и настроить звук. Заодно поучитесь совершать звонки.
Настроив и отрегулировав Скайп, можно начать заполнять список контактов. Для этого воспользуйтесь строкой поиска в приложении, которая находится сразу под аватаркой и именем владельца.
Найдя искомого адресата, начните с ним беседу и сохраните контакт, нажав на «Добавить в список контактов».
Для нового скайпа следующий алгоритм действий:
· В открывшемся окне нажать «Войти или создать» и следом «Создать ее»;
· Указать номер или адрес электронной почты;
· Заполнить появившуюся анкету и ввести код подтверждения из смс-сообщения либо письма на емейл.
Далее продолжите настройку приложения:
· Загрузите фото на аватар или пропустите этот шаг;
· В появившемся окне проверьте и настройте качество и громкость звука;
· Повторите процедуру для видеооборудования.
Следующим шагом будет поиск новых контактов, для чего воспользуйтесь строкой поиска под вашим аватаром и именем. Чтобы найти определенного человека, нужно знать его логин, номер телефона или электронный адрес. Выбрав адресата, нажмите на его иконку и начните с ним переписку, отправив любое сообщение или смайлик. Контакт автоматически добавится в список, а адресату будет отправлен запрос на добавление в контактеры.
Отправка текстовых сообщений
Одна из ключевых возможностей Skype – это функция мессенджера, т.е. передача текстовых сообщений.
-
На главном окне программы отобразится ваш список контактов, среди которых вам потребуется выбрать нужный и щелкнуть по нему один раз левой кнопкой мыши, чтобы открыть окно чата.
-
В правой области окна будет видна ваша переписка и иные действия, совершаемые в программе (звонки). В нижней части окна расположилась строка «Введите сообщение», кликнув по которой, вам будет предложено с помощью клавиатуры набрать свой текст.
- При необходимости, дополните сообщение анимированными смайликами, которые свойственны только для Скайпа. Для этого в правом нижнем углу щелкните по иконке с рожицей, а потом выберите подходящий смайлик.
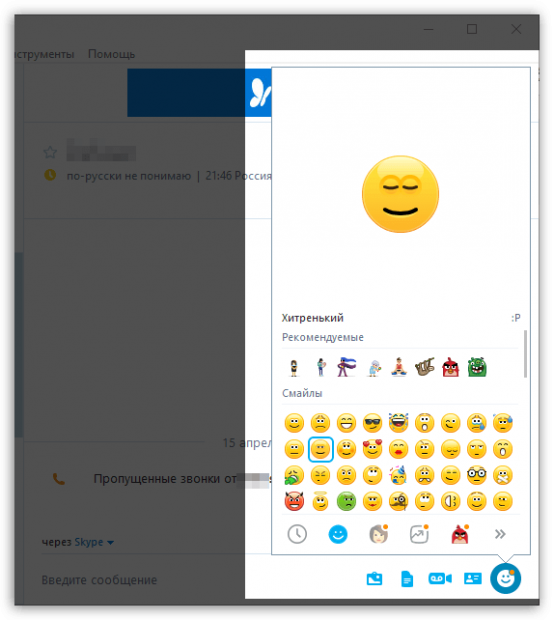
Обращаем ваше внимание на то, что в программе представлены далеко не все смайлики, которые поддерживает программа. Так называемые секретные смайлики могут быть отображены после ввода специального кода
Найти подобные смайлики вы легко сможете в интернете.
Осуществление голосовых звонков
Прежде всего Скайп используется людьми по всему миру, как средство для осуществления голосовых вызовов, т.е. он вполне может заменить вам телефон. Если на вашем компьютере имеется подключенный микрофон (для ноутбуков он, как правило, уже встроен по умолчанию), то вы можете перейти к голосовому общению.
Для этого на главной странице программы щелкните по контакту правой кнопкой мыши и выберите кнопку «Позвонить».
Skype начнет совершение вызова
Если пользователь примет звонок, начнется ваше общение.
Стоит обратить внимание и на то, что с помощью Skype вы можете звонить не только пользователям данной программы, но и на мобильные и стационарные телефоны по всему миру. Например, если вам приходится звонить в отдаленную страну, то данный звонок обойдется вам значительно дешевле, чем через мобильного оператора.
Прежде всего, вам необходимо пополнить внутренний счет Skype
Для этого в верхнем левом углу кликните по кнопке «Skype» и в отобразившемся списке выберите кнопку «Внести деньги на счет Skype».
На компьютере автоматически запустится браузер, установленный по умолчанию, который начнет автоматическое перенаправление на страницу пополнения счета. На этой странице вы можете внести желаемую счету и оплатить ее любым делаемым способом: с помощью банковской карты или электронного кошелька.
Пошаговая инструкция и советы
Чтобы сделать видеозвонок в Скайпе, следуйте этим простым шагам:
- Убедитесь, что у вас установлена последняя версия Скайпа на вашем устройстве.
- Запустите Скайп и войдите в свою учетную запись.
- На панели навигации выберите «Контакты».
- Найдите контакт, с кем вы хотите совершить видеозвонок.
- Щелкните правой кнопкой мыши на контакте и выберите «Видеозвонок» в выпадающем меню.
- Подождите, пока ваш контакт примет ваш видеозвонок.
- Как только ваш видеозвонок будет принят, вы сможете видеть изображение собеседника на экране.
- Помните, что во время видеозвонка вы можете использовать различные функции, такие как переключение между камерами, включение/выключение микрофона, отправка сообщений и т. д.
- По завершении видеозвонка нажмите кнопку «Завершить» или просто закройте окно видеозвонка.
Вот несколько полезных советов:
- Убедитесь, что у вас хорошее интернет-соединение, чтобы избежать прерывания видеозвонка из-за низкой скорости.
- Проверьте настройки камеры и микрофона перед звонками, чтобы быть уверенным, что они работают исправно.
- Если у вас возникли проблемы с звуком или видео во время звонка, перезагрузите Скайп или попробуйте использовать другое устройство.
- Будьте вежливы и уважительны во время видеозвонка, как и при обычном общении.
Снимаем видео
Можно ли снять видео по Скайпу? Да, но для этого придется воспользоваться другими утилитами. В рамках самого мессенджера сохранить видео не получится.
Free Video Call Recorder
Простая программа для записи видеозвонков. Подходит для новичков.
1.Закройте Скайп. Скачайте программу из официального ресурса и установите ее.
2.Запустите утилиту.

3.Откройте меню «Режим записи». Здесь можно выбрать наиболее подходящий вариант записи. Доступна запись сразу двоих собеседников, только одного или только аудио.
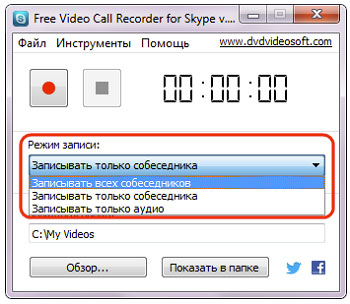
4.Нажмите на кнопку «Обзор». Выберите папку, в которой сохраняются видео со Скайпа.
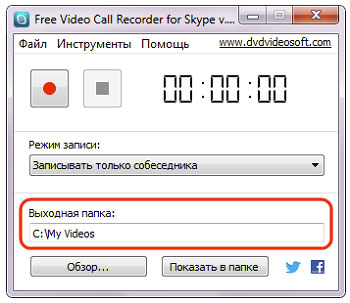
5.Начните разговор с видео в Скайп и включите запись в FreeVideoCallRecorder.
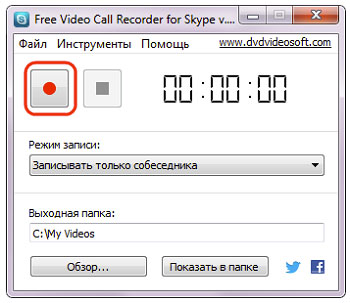
6.Когда закончите разговор, остановите запись, нажав на кнопку с синим квадратом внутри.
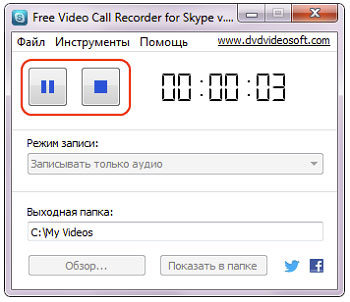
7.Просмотрите запись разговора. Для этого кликните по кнопке «Показать в папке». Запустите видео через любой плеер, установленный у вас на ПК.
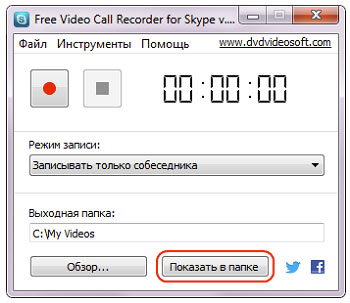
Evaer Video Recorder
Хорошая альтернатива предыдущему варианту. Программа также проста в обращении. В ней нет ничего лишнего, что могло бы поставить в тупик во время включения или выключения записи разговора. Как ей пользоваться?
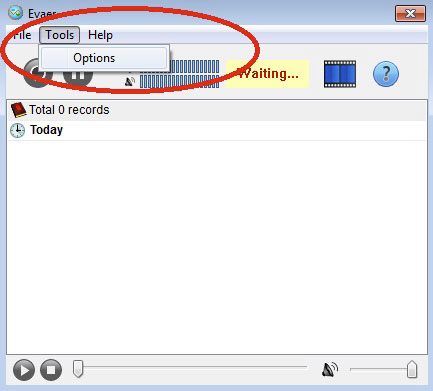
2.Определяем, когда запускать программу.
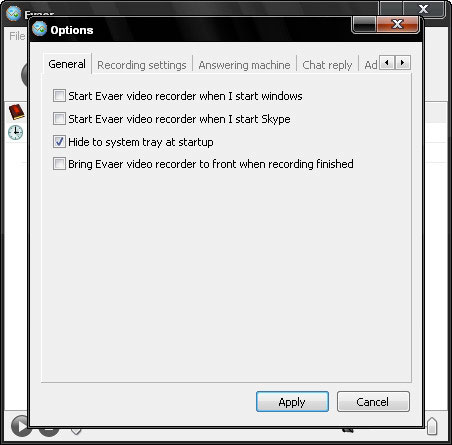
3.Чтобы сделать запись разговора, выбираем его в меню.
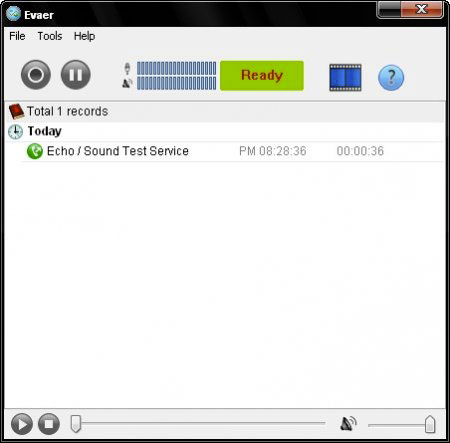
4.Кликаем по красной круглой кнопке.
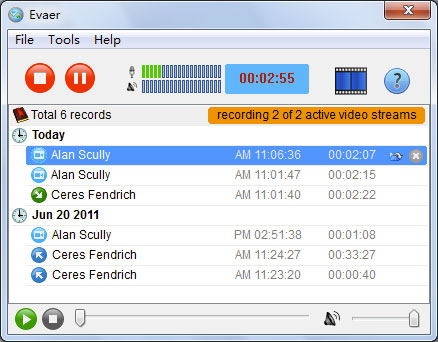
5.Сохраняем запись после ее окончания. Для этого нажимаем на иконку голубой папки рядом с крестиком.
Существенный минус программы в том, что она платная. В формате free вы получите только demo-версию, то есть на определённый период времени.
Тем не менее утилита выигрывает в плане настроек. Здесь их много. Вы можете выбирать даже определенную область экрана, которую нужно записывать.
Установка программы скайп и регистрация нового пользователя
- В главном меню сайта skype.com найдите кнопку «загрузить».
- Нажав кнопку «Skype для рабочего стола Windows» вы также найдете руководство по установке программы. Следуя инструкции установите Skype.
- Запустите загрузочный файл. Загрузка программы начнется, вас попросят принять пользовательское соглашение. После этого программа окончательно загрузится и высветится вход в программу. Теперь Вам необходимо перезапустить компьютер.
- Зарегистрируйтесь в Skype. Регистрация нужна для того, чтобы идентифицировать вас и собеседника. Для этого найдите кнопку «Создать учетную запись» и следуйте инструкции.
Зарегистрировавшись, займемся поиском собеседников, так как программа расcчитана на общение. В окошке программы нажми домик и под ним появится поисковик, куда вводятся данные человека, которого мы хотим найти.
https://youtube.com/watch?v=KW4NgTOm31o
Совершение видеозвонка в Skype 7 и ниже
Выполнение звонка в Skype 7 и более ранних версиях программы мало чем отличается от описанного выше алгоритма.
- После того как все оборудование настроено, заходим в аккаунт в программе Skype. В разделе контактов, который расположен в левой части окна приложения, находим нужного нам собеседника. Кликаем по его имени правой кнопкой мыши, и в появившемся контекстном меню выбираем пункт «Видеозвонок».
- Производится вызов к выбранному абоненту. Он должен быть принят. Если абонент отклонит вызов, или просто не примет его, то видеозвонок осуществить не удастся.
- Если собеседник принял вызов, то можно начинать с ним разговор. Если у него тоже подключена камера, вы сможете не только вести разговор с собеседником, но и наблюдать его с экрана монитора.
- Чтобы завершить видеозвонок, достаточно кликнуть по красной кнопке с перевернутой белой телефонной трубкой в центре. Если видеозвонок осуществляется не между двумя, а между большим количеством участников, то он называется конференцией.
Технические требования и ограничения к участникам конференц-связи
Несмотря на, казалось бы, простоту конференц-связи в Skype, у нее есть и свои ограничения и технические требования для разговора. Текстовое общение, иначе переписка, не имеет таких ограничений и каких-либо особенных требований.
Технические требования для аудио и видеосвязи в мессенджере Skype:

- Наличие интернета со скоростью не ниже 1 Мбит/с;
- Наличие веб камеры (встроенной или внешней);
- Наличие рабочих: микрофона, наушников или динамиков, гарнитуры;
- Установленная версия ОС не ниже Windows 7.
Сколько человек могут одновременно участвовать в видеоконференции Skype бесплатно?
При общении через Skype с помощью видео или аудиосвязи у многих возникает вопрос, сколько человек может соединиться таким способом. Для пользователей обычной версии Skype ограничение на одновременное количество видео или аудиособеседников ограничивается 25 контактами. Для большего количества требуется уже специальные версии Скайпа, имеющие платные подписки.
Максимальное количество участников групповой связи
Для текстового общения в Skype также есть ограничение на общее количество участников группы. Всего в таком чате могут участвовать 600 человек. Для большего количества участников нужны специализированные версии мессенджера, которые имеют платные подписки.
Заключение
Как видим, осуществить звонок в программе Skype максимально просто. Все действия для совершения этой процедуры интуитивно понятны, но некоторые новички все-таки путаются, совершая свой первый видеозвонок. Мы рады, что смогли помочь Вам в решении проблемы.Опишите, что у вас не получилось. Наши специалисты постараются ответить максимально быстро.
Помогла ли вам эта статья?
В наше время Skype стал для многих, находящихся вдали, связующим звеном. А для других это неизвестное новое. И я вам помогу настроить видеозвонок в Skype.
Чтобы в скайпе совершить видеозвонок, выполните несколько не сложных действий на вашем компьютере. Для начала, скачайте Skype из интернета. Самый просто и верный способ как проверить видео в скайпе — проверьте, подключена ли к Вашему компьютеру веб-камера? Если же вы столкнулись с проблемой, когда в скайпе перевернуто видео — не стоит отчаиваться: скорее всего проблема кроется в том, что при установке операционной системы драйвера к веб-камере были установлены автоматически самой системой, а не те, которые шли вместе с веб-камерой.






























