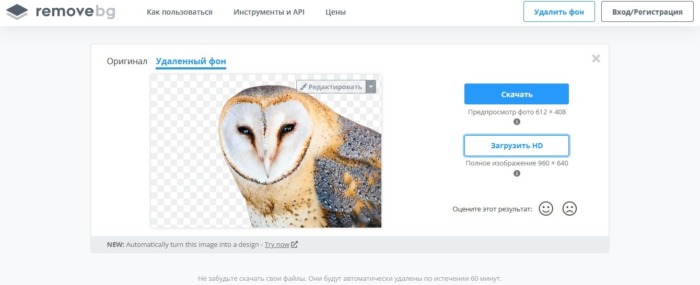Способ 4: IMGKits
В качестве последнего онлайн-сервиса, функциональность которого подразумевает автоматическое удаление человека на фото, мы выбрали IMGKits. Завершающий же метод нашей статьи будет посвящен ручному взаимодействию с необходимыми инструментами в графическом редакторе, а пока остановимся на данном сайте, который тоже бывает полезен определенным для пользователей.
-
Оказавшись на требуемой странице сайта, нажмите по «Upload Image».
-
Откроется окно «Проводника», где выберите и загрузите изображение для обработки, как это обычно и происходит.
-
Вы можете использовать точечное выделение или закрашивание всей области, активировав один из предлагаемых инструментов на панели снизу.
-
Для выделения области поддерживается настройки размера кисти, которая изменяется путем передвижения отобразившегося на экране ползунка.
-
Начните выделение, а случайно захваченные части удалите при помощи инструмента «Reduce».
-
Нажмите по «Erase», чтобы подтвердить удаление выделенной области на фотографии — в данном случае будет вырезан человек.
-
Проверьте результат, по необходимости повторите операцию или отмените ее действие для повторного выделения. Щелкните по «Download» для перехода к экспорту.
-
Понадобится выбрать «Login to download» для перехода к созданию аккаунта.
-
Выполните регистрацию и завершите загрузку снимка на свой компьютер.
Способ 1. Редактировать картинку в офисном приложении
Это классический способ по неосторожности поделиться личными или корпоративными секретами. Если картинка предназначена для текстового документа или презентации, удобнее всего отредактировать ее прямо в офисном приложении. Вставляете картинку, отрезаете все лишнее, сохраняете документ — и со спокойной совестью отдаете его руководителю или заказчику
Вставляете картинку, отрезаете все лишнее, сохраняете документ — и со спокойной совестью отдаете его руководителю или заказчику.
Проблема в том, что такими действиями вы меняете только то, как картинка выглядит в теле документа, однако оригинальное изображение сохраняется в нем целиком! Чтобы увидеть скрытую часть, достаточно выделить изображение и на вкладке Формат рисунка выбрать инструмент Обрезка.
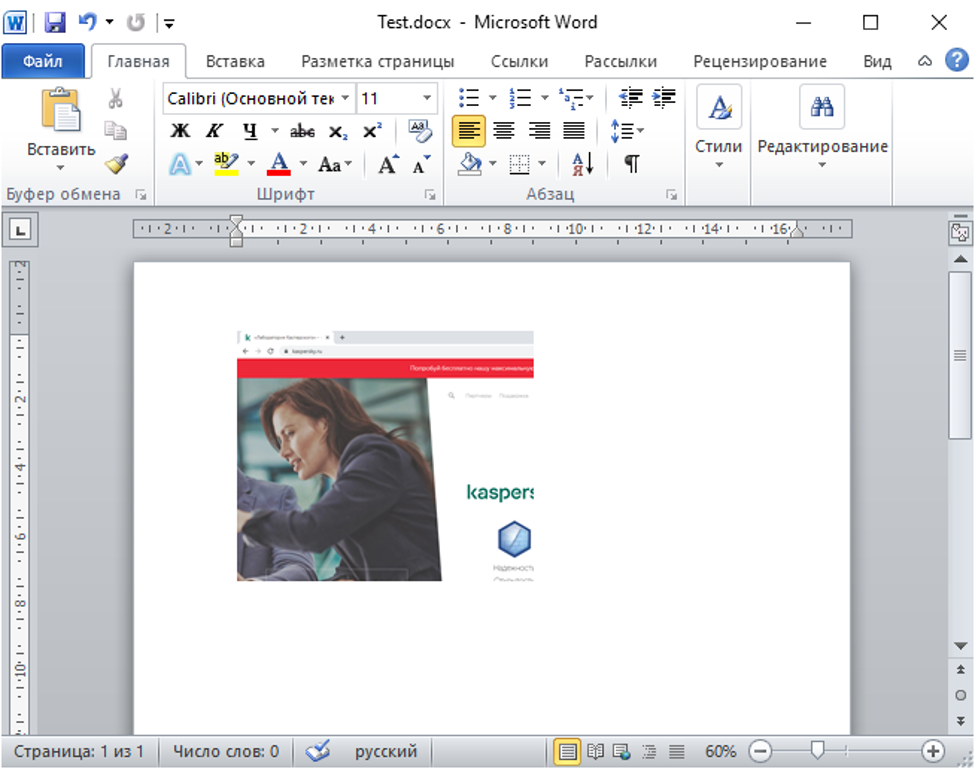
Обрезанная картинка в Word…
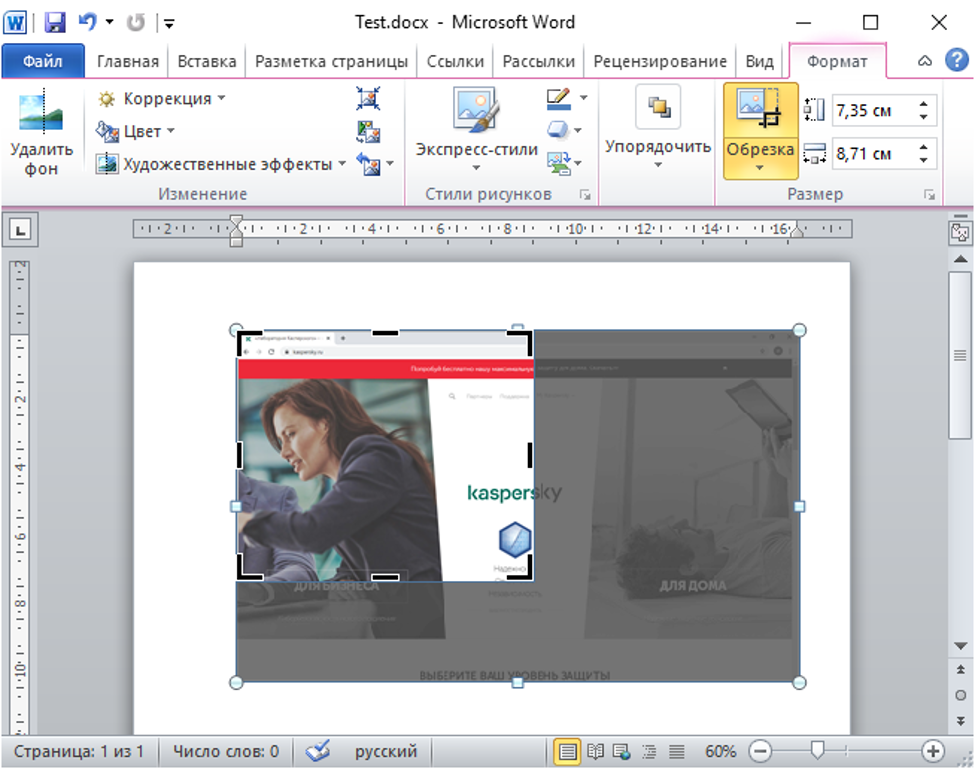
…на самом деле хранится в файле целиком
Есть и хорошая новость: на самом деле окончательно удалить лишние фрагменты вставленной в документ картинки возможно — с помощью инструмента Сжать рисунки на той же вкладке Формат рисунка. Запустите его и убедитесь, что галочка Удалить обрезанные области рисунка поставлена.
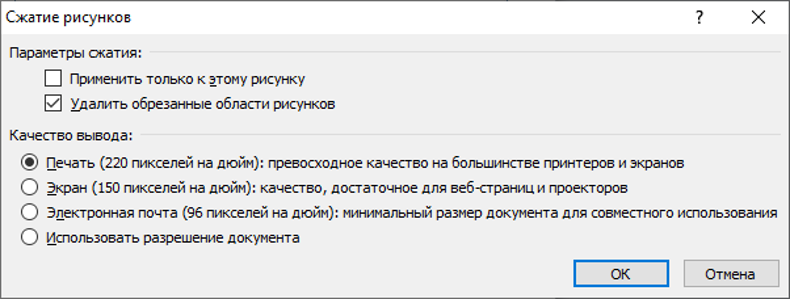
С помощью «Сжатия рисунка» можно действительно удалить лишнюю информацию
А вот черные прямоугольники и всевозможные графические эффекты в офисных приложениях вам совсем не помогут. Если получатель захочет узнать, что же за ними скрывается, он может просто удалить эти поверхностные художества и увидеть оригинал.
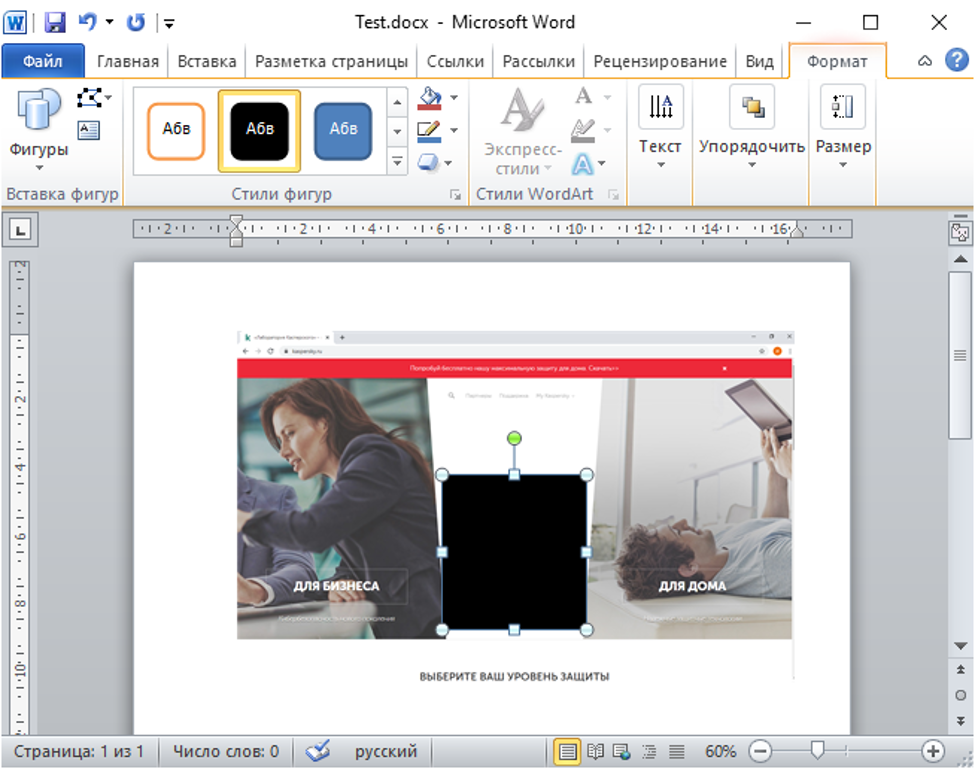
Черный прямоугольник из документа Word читатель просто удалит и увидит, что за ним скрыто
PicWish
Далее предлагаю обратить внимание на онлайн-сервис PicWish. Его преимущество перед предыдущими – наличие трех разных инструментов для выделения объектов, которые нужно будет удалить
Это позволит более точно выделять области, не захватывая ничего важного, что должно остаться на оригинальном изображении. Процесс удаления и заливки окружения все так же остается за искусственным интеллектом
-
Начните работу с сайтом, как обычно, с загрузки исходного изображения, для чего нажмите по кнопке «Upload Image».
-
Как я уже сказал выше, на выбор будет доступно три разных инструмента выделения объектов. Сюда входит стандартная кисть с регулируемым размером, принцип действия которой такой же, как и на предыдущих сайтах. «Rectangle Tool» позволяет выделить прямоугольную область, а «Lasso Tool» – обвести фигуру прямыми линиями, соединяя точки по очереди.
-
Каждый из трех вариантов выделения вы видите на следующем скриншоте. Самостоятельно, при помощи проб инструментов, вы сможете подобрать подходящий для конкретной картинки.
-
Для применения удаления и заливки необходимо щелкнуть по «Erase», после чего все изменения сразу вступают в силу.
-
Для скачивания картинки после обработки, по классике, используйте кнопку «Download».
Если сравнивать PicWish с другими похожими сайтами, то результат остается таким же хорошим, как и везде
Однако при помощи трех разных инструментов выделения можно повысить качество обводки и не убирать ничего важного со снимка. Иногда вариативность таких функций и будет ключевым моментом при выборе подходящего сайта
Способ 3: Cutout
В качестве еще одного примера разберем онлайн-сервис Cutout, который функционирует примерно так же, как и предыдущие сайты. Из этого можно сделать вывод, что с удалением человека со сложного фона на фотографии алгоритмы Cutout могут справиться не совсем корректно, однако проверить действие инструмента все же стоит.
Перетащите файл на вкладку с онлайн-сервисом, вставьте фотографию из буфера обмена, используя горячую клавишу Ctrl + V или нажмите кнопку «Upload Image» для выбора через «Проводник».
Отыщите изображение и подтвердите его открытие, щелкнув по нему дважды левой кнопкой мыши.
В качестве основного инструмента предлагается восстанавливающий ластик с настраиваемым размером, который регулируется путем передвижения соответствующего ползунка.
Зажмите ЛКМ и начните выделение человека, которого нужно удалить с фотографии
Обратите внимание на то, что, как только вы отпустите левую кнопку мыши, действие инструмента будет применено.
Ознакомьтесь с результатом и решите, устраивает ли вас такой метод удаления человека с фотографии.
Если выделение при помощи стандартного ластика вам не подходит, используйте лассо, обведя линию вокруг человека, соединив точку начала и конца.
По окончании внесения изменений нажмите «Done».
Откроется главное окно сайта, в котором можно ознакомиться с оригинальным и итоговым изображением.
Если вы готовы приступить к скачиванию, разверните меню «Download HD», выберите подходящий формат и начните загрузку.
Пройдите регистрацию на сайте, чтобы получить бонусный кредит на скачивание изображения.
Если в будущем понадобятся еще кредиты для обработки других фотографий, отправьте приглашение друзьям и получите 5 бесплатных кредитов. В противном случае понадобится выбрать и приобрести один из тарифных планов.
SoulGen
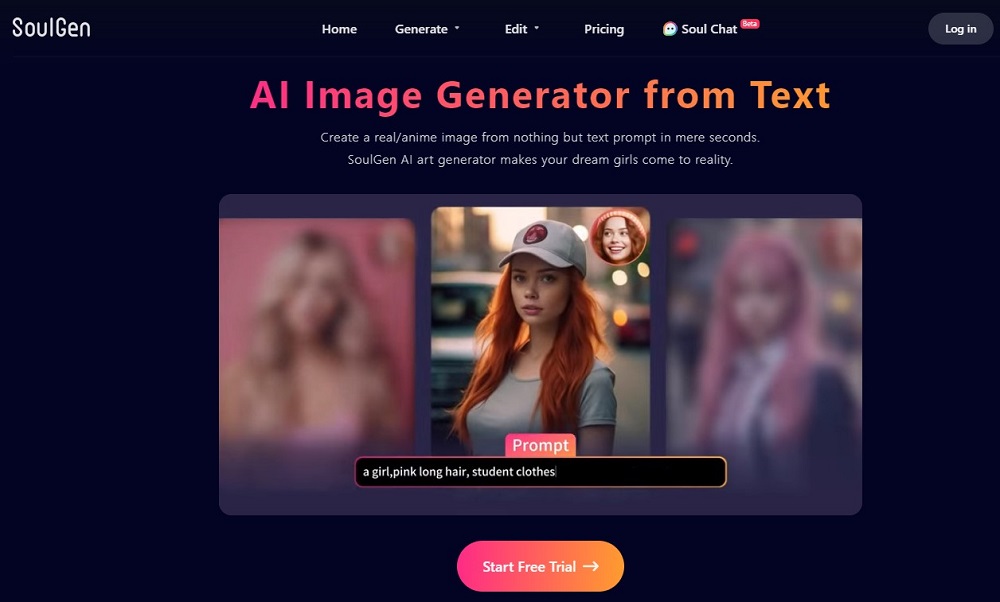
SoulGen is a versatile AI image generator offering both realistic and anime-style creations based on text prompts. Primarily known for its NSFW AI art generation, it assists artists and designers at various skill levels. With features akin to Undress AI, users can remove clothing from images using a deep learning system, producing detailed and high-quality undressed images.
This tool stands out for its capacity to create virtual girlfriends, customizable based on user preferences in appearance, interests, and interactions. Users navigate a user-friendly interface to swiftly generate NSFW images by inputting text prompts, and the platform offers a collaborative space for creators to share prompts and collaborate.
SoulGen offers a free trial to explore its functionalities before committing to subscription plans. The monthly subscription costs $9.99, providing 100 image credits and Pro benefits, while the annual plan costs $69.99. SoulGen liberates creativity, allowing users to explore limitless possibilities in crafting personalized and imaginative AI images.
Nudify.online
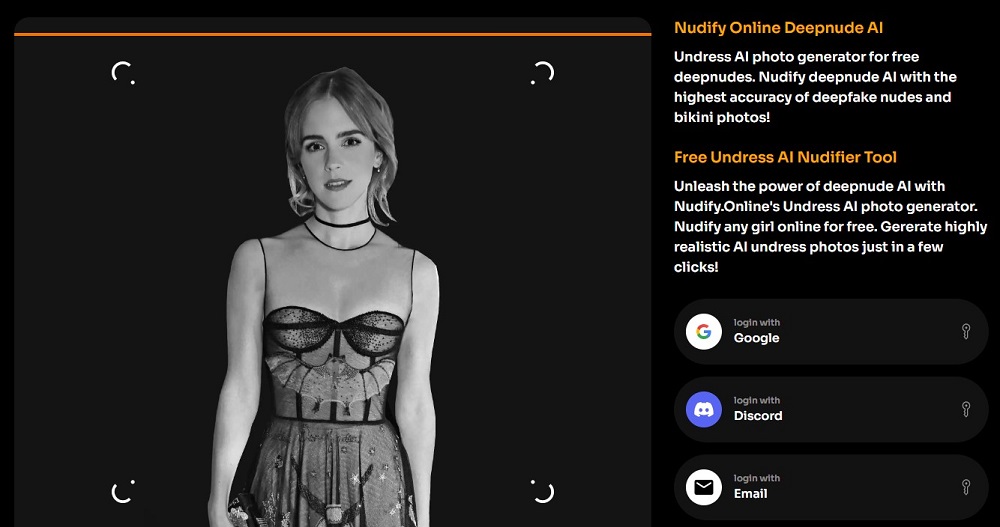
Nudify.online is an undress AI website allowing users to remove clothing from photos freely. It offers customization options for age, body type, and image quality, tailoring images to preferences. The tool swiftly generates results and caters to those interested in NSFW AI art creation. However, a lack of clear age restrictions raises ethical concerns.
Nudify’s features include a free service, customization options for image specifics, quick result generation, and the ability to create NSFW AI art rapidly. While the free plan is available, premium packages offer additional features ranging from $12.99 to $53.99 monthly.
This AI clothing remover tool swiftly processes uploaded images, creating nude versions based on user preferences—offering resolution choices like standard, high, or ultra-high quality. The platform’s user-friendly interface simplifies the process, making Nudify.online an efficient tool for creating nude images.
AI Undressing
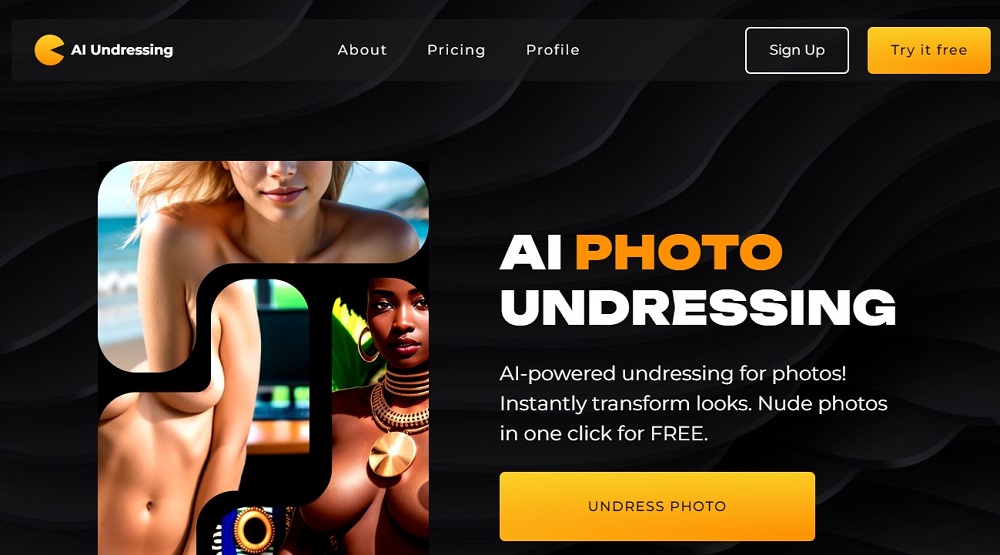
AI Undressing technology utilizes deep learning to alter images by realistically replacing clothing in photographs with the appearance of bare skin, creating convincing nude representations. The platform’s primary features include image manipulation, allowing users to utilize AI to remove clothing from photos and customization options through specific prompts that dictate preferences for the generated images.
Users experience a quick and straightforward process when using the service, enabling effortless photo undressing with minimal effort. AI Undressing ensures realistic outcomes in its edited images, employing an original AI algorithm tailored for generating nude photos from clothed images.
AI Undressing presents both free and paid plans. The free plan offers limited features, allowing users to edit and download images of lower quality. Alternatively, the paid plans—Starter, Basic, and Pro, provide varying levels of image credits, speed, and instant results, catering to different user needs and preferences.
Adobe Firefly
Не так давно компания Adobe начала тестировать функции искусственного интеллекта в Photoshop, предлагая заменять разные объекты, дорисовывать фотографии или добавлять новые элементы. Соответствующий инструмент доступен для подписчиков Creative Cloud, где нужно выбрать Beta-версию Фотошопа и установить ее вместо текущей. Более детальную информацию о данной нейронной сети и принципах работы с ней вы найдете в официальной статье от Adobe.
У пользователей из России нет официального метода получить обновления от Adobe, поскольку компания прекратила поддержку, поэтому как альтернативу можно использовать бесплатный онлайн-сервис Adobe Firefly, в котором есть почти все инструменты на базе ИИ для работы с изображениями. Кисть для удаления лишнего как раз и будет рассмотрена в следующей инструкции.
-
Воспользуйтесь ссылкой из абзаца выше, чтобы перейти на нужную страницу сайта. Нажмите «Upload image» для загрузки собственного изображения.
-
Теперь вы можете использовать инструмент «Remove» и настроить для него размер кисти, чтобы далее стереть лишнее на фото. Пока оно будет прозрачным.
-
Для подтверждения изменений понадобится кликнуть по «Remove».
-
После этого нейросеть предложит на выбор несколько вариантов заливки содержимого, чтобы вы могли подобрать наиболее подходящий под окружение. Для применения кликните по «Keep».
-
Дополнительно отмечу, что Adobe Firefly помимо простого удаления объектов предлагает заменить их или вставить в пустую область любой элемент. Для этого выберите «Insert», выделите область, затем опишите, что необходимо в нее поместить, и сгенерируйте несколько вариантов.
-
Например, вместо людей я добавил небольшой домик, который хорошо вписывается в концепцию изображения. Вы можете добавлять любые предметы, отталкиваясь от своего воображения и целей.
-
По завершении остается только щелкнуть по «Download», чтобы получить готовый JPEG на свой компьютер.
Вот таким нехитрым образом происходит работа с искусственным интеллектом на базе Adobe Firefly. Сейчас его можно считать одним из лучших доступных, хоть функциональность и немного уступает инструменту, добавленному в Adobe Photoshop.
Поэкспериментируйте с предложенными онлайн-сервисами и попробуйте удалить разные объекты на снимках, чтобы понять, какой из вариантов подходит больше. Надеюсь, благодаря представленным инструкциям у вас получится отыскать подходящий веб-сервис, который прекрасно справится с редактированием изображения.
Smexy AI
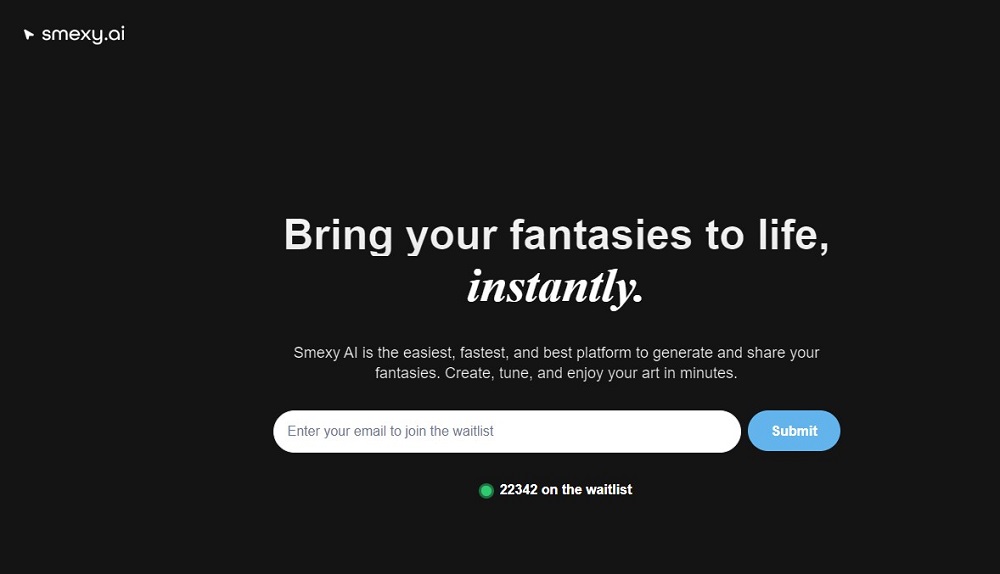
Smexy AI is an accessible and user-friendly platform that utilizes artificial intelligence to generate NSFW or undressed images based on user prompts. Its seamless interface allows users to input specific preferences and prompts, enabling the creation of customized pornographic images swiftly and effortlessly. This platform boasts high-quality models and diverse prompt options, promising industry-leading quality and resolution for the generated content.
The platform’s standout features include its straightforward input prompt system, where users dictate their preferences for the content they wish to generate. Users can fine-tune and adjust these prompts, ensuring a personalized and tailored experience that meets their exact needs. Notably, Smexy AI has shifted to a free model, offering infinite prompt options to users, allowing content creation tailored to specific interests without any cost barrier.
Undress AI
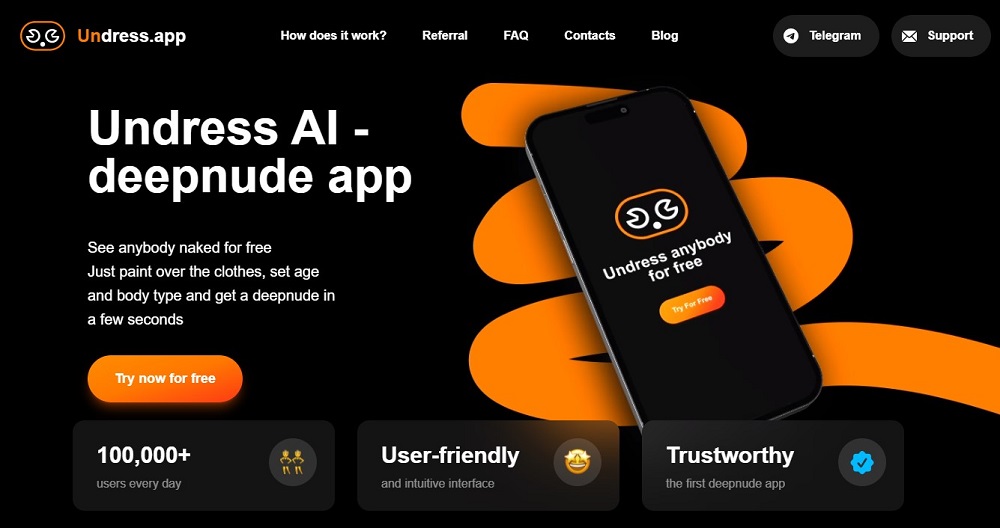
Undress AI is an AI clothes remover using cutting-edge algorithms to transform photos by removing clothing. Accessible via its website, the tool offers a straightforward user interface for users with diverse technical skills. The free plan allows up to 10 attempts but results in low-quality edited images. Paid plans offer enhanced features like better quality, faster image processing, and modification of body and age traits.
This tool generates high-resolution nude images based on user specifications once an image is uploaded. However, ethical considerations arise if real individuals’ photos are used, stressing the importance of cautious use. Despite being initially designed for entertainment, Undress AI offers a seamless way to convert ordinary images into nude renditions with just a few clicks, accessible on Android and iOS devices.
The pricing plans, starting with the Basic Plan at $5.49 per month, escalate in features and quality, ranging up to the Pro Plan at $37.99 per month, delivering excellent-quality images and allowing body and age traits to be modified.
IMGonline
Сервис расположен по адресу https://www.imgonline.com.ua/replace-white-background-with-transparent.php. Доступ к функционалу сайта предоставляется бесплатно. IMGonline позволяет удалить фон вокруг объекта или заменить его на однотонный фон.
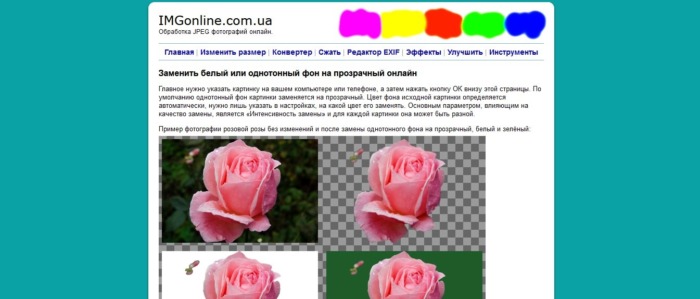
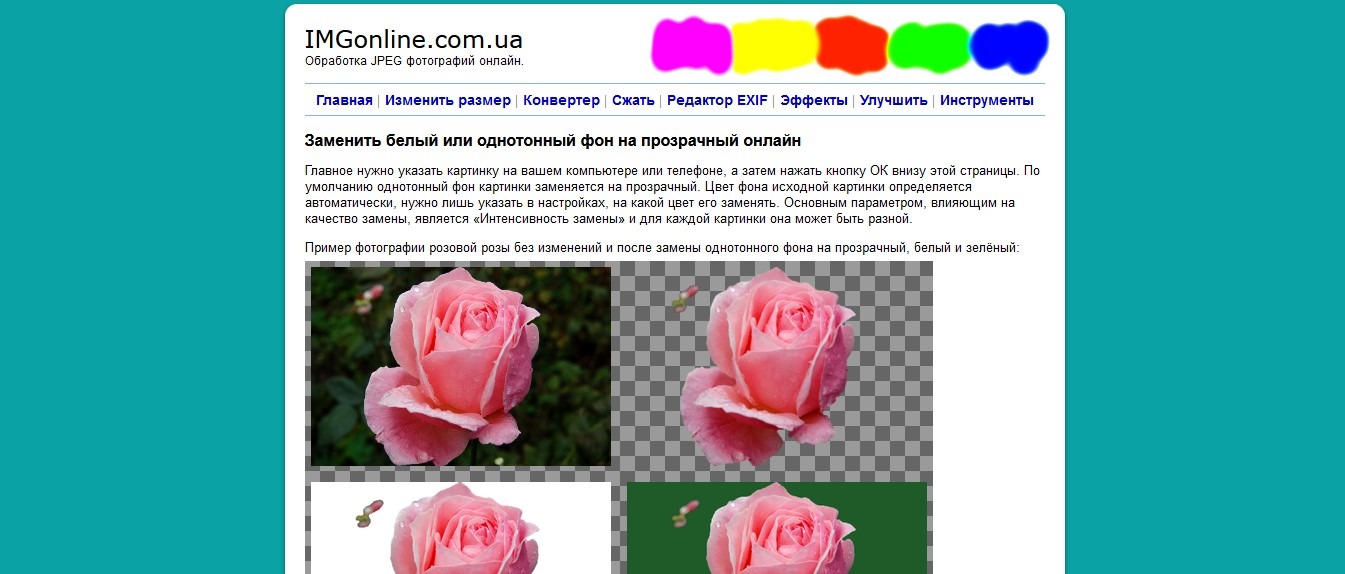
Сервис отличается большим количеством пользовательских настроек. Для удовлетворительного результата необходимо поработать с интенсивностью замены и сглаживанием. Первый параметр отвечает за распознавание фона на изображении. Если задний план снимка состоит из множества оттенков, рекомендуется установить более высокую интенсивность замены
Сглаживание по краям важно, если пользователь решил сделать фон однотонным. Этот параметр сделает переход от объекта к выбранному цвету более плавным
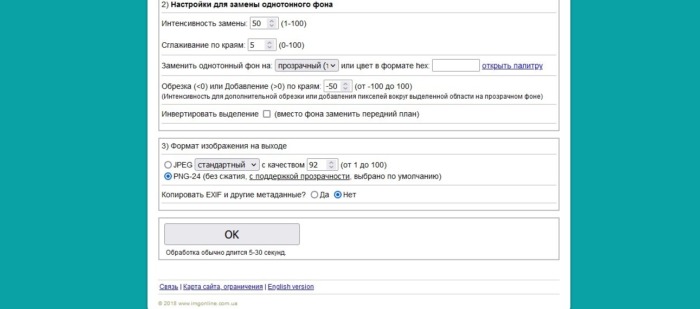
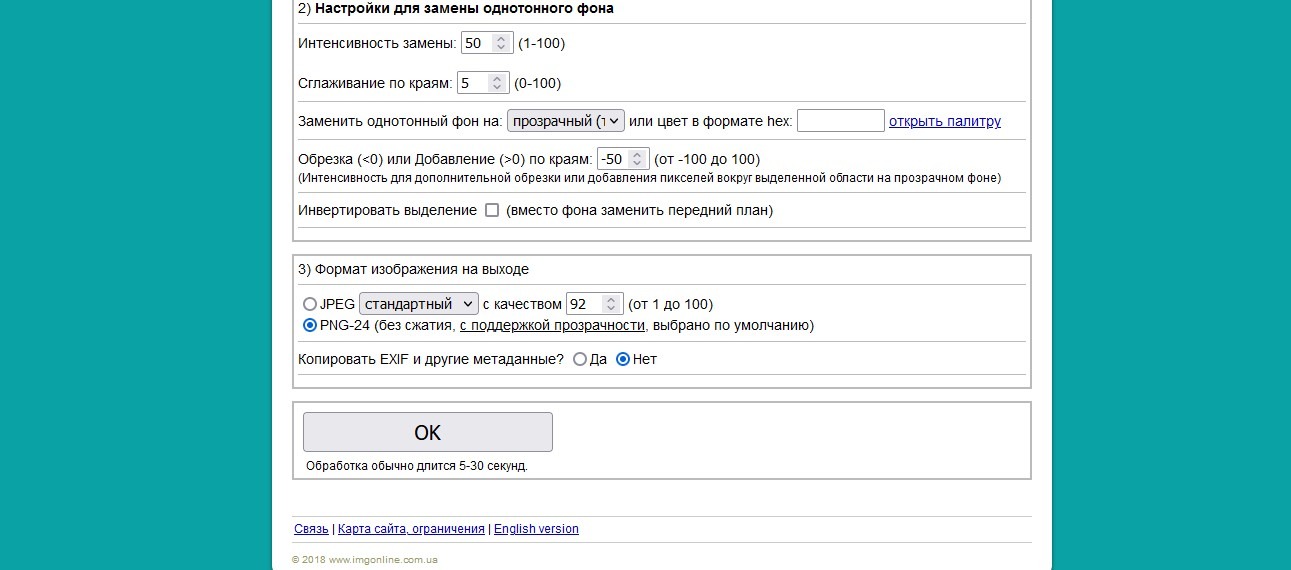
Плюсы:
- сервис полностью бесплатный;
- много пользовательских настроек;
- быстро обрабатывается снимок;
- изображение сохраняется в высоком разрешении.
Минусы:
- сложно (а иногда и нельзя) добиться приемлемого результата с первого раза;
- отсутствует онлайн-редактор для ручного вырезания объекта с фона.
Кристина Горбуноваавтор
Что выбрать
Зависит от территории, характера и условий проведения фотосессии. Для мест с устойчивым интернетом удобно пользоваться онлайн-сервисами. Если фотоматериала много и корректировка занимает значительное время целесообразно воспользоваться решением для стационарного компьютера.
Наиболее универсальный и практичный вариант – использование мобильных приложений. Он незаменим при съемке вдали от мест цивилизации без связи и уютного кабинета. Современные модели телефонов оснащены экранами с размером и разрешением, достаточными для комфортной работы с фотографией. Если подобрать оптимальное приложений под свои нужды, обработка снимков займет немного времени с приемлемым качеством.
Обложка: Snapedit
Remove.bg
Онлайн-сервис для вырезания объектов с фотографий. Позволяет ликвидировать фон без регистрации и оплаты. Алгоритм автоматически за 20 секунд определяет объект на снимке и удаляет все лишнее.
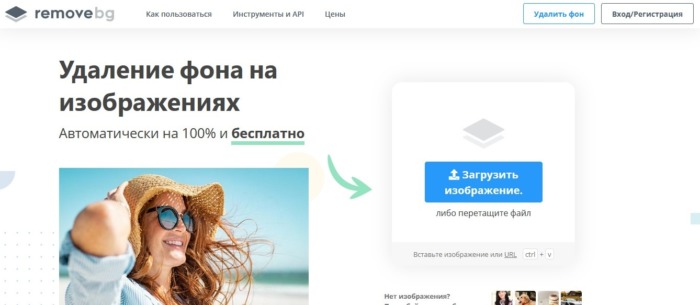
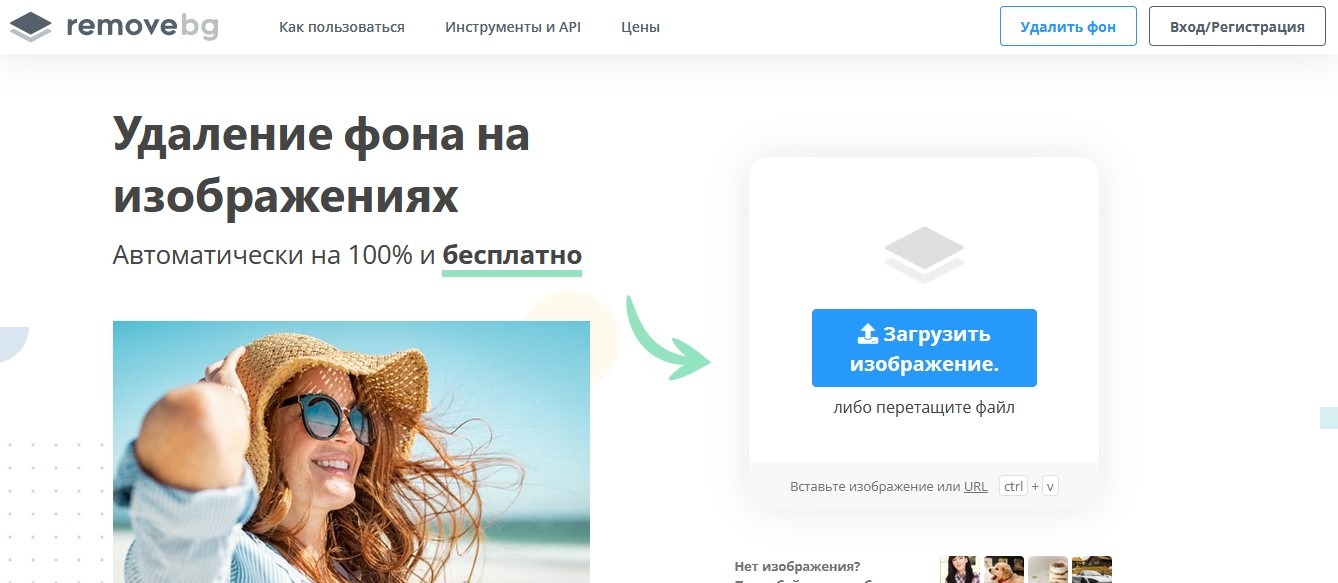
Сервис не имеет встроенного редактора, поэтому он не подойдет для изображений со сложными фонами. Бесплатно загрузить измененное фото можно только в низком качестве. В хорошем разрешении скачать изображение можно после оплаты.
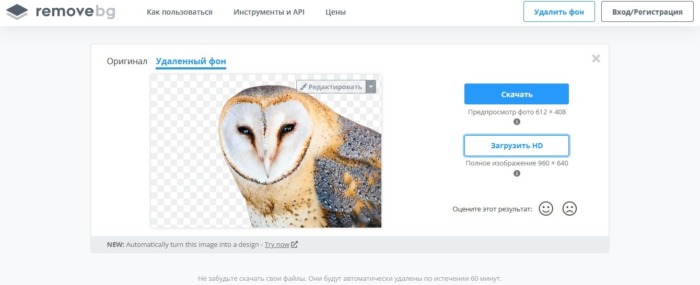
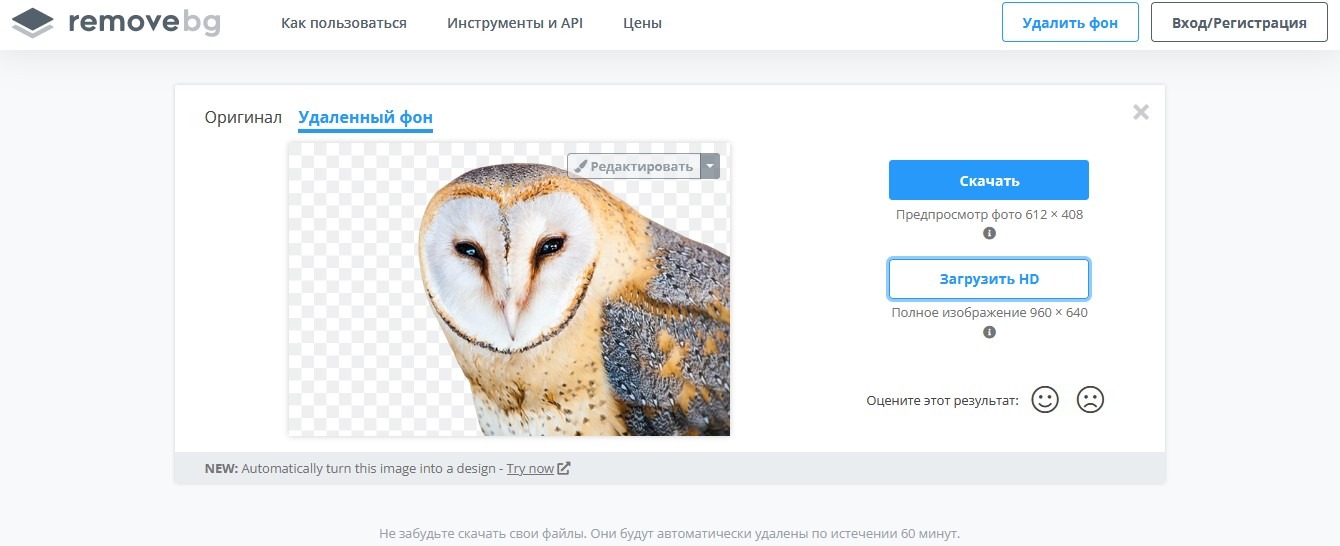
Плюсы:
- основной функционал доступен бесплатно;
- быстро обрабатывает фотографию;
- сразу виден готовый результат.
Минусы:
- нет онлайн-редактора, поэтому не получится исправить ошибки алгоритма;
- для загрузки изображения в хорошем качестве нужно внести оплату.
Удаления ненужных объектов с фотографии
TouchRetouch
Если вы предпочитаете избегать Adobe, то это умное приложение может помочь вам с удалением объекта так же легко, как и Photoshop. TouchRetouch позволяет удалить человека с фотографии с помощью простого инструмента — кисти. Вы также можете использовать инструменты клонирования и выбора при редактировании изображений с помощью данной платформы.
Как использовать TouchRetouch
- Для удаления человека просто откройте приложение TouchRetouch и импортируйте изображение.
- Используйте инструмент под названием лассо или кисть, чтобы выбрать объект, который вы хотите удалить.
- Выберите размер кисти, а затем нарисуйте над человеком, о котором идет речь. Если вы выбираете инструмент лассо, просто нарисуйте постоянную линию вокруг объекта.
- Нажмите кнопку “Пуск” в нижней части экрана, чтобы избавиться от выбранного объекта
Как убрать лишний предмет с телефона при помощи приложений
Снимки, сделанные мобильным телефоном, получаются не всегда качественными. На них могут присутствовать посторонние объекты, которые только ухудшат общее восприятие изображения. Чтобы избавиться от них, необходимо воспользоваться одним из мобильных приложений.
Facetune
Это наиболее популярная программа, которую можно скачать не только в платном, но и бесплатном варианте. Если использовать ее редко, то лучше не тратить деньги на загрузку дорогостоящей версии приложения. Facetune умеет не только удалять лишние предметы или надписи, но и может скрыть лицо на снимке или адаптировать фото под популярные социальные сети (например, Instagram).
Последовательность действий:
- Входят в меню приложения и находят в нем раздел “Заплатка”.
- Выделяют ненужный предмет или надпись.
- Появятся 2 закрашенные области. Одна из них – это заменяемая зона, а другая – автоматически подобранная заплатка.
- Подбирают оптимальное расположение обеих областей.
- По краям выполняют растушевку.
- Сохраняют готовое изображение в памяти устройства.
Snapseed
Бесплатно убрать надпись с фото онлайн поможет приложение Snapseed. Оно имеет удобный интерфейс и большой набор полезных функций.
Корректировка снимков выполняется следующим образом:
- Открывают приложение и находят в нем раздел ” Инструменты”.
- Нажимают “Точечная коррекция”.
- Увеличивают размер изображения.
- Прикасаются к экрану в тех местах, где располагается лишний объект.
- Сохраняют проведенные изменения.

Photoshop Fix
Отредактированные фотографии в фотошопе считаются наиболее качественными. С помощью Photoshop Fix можно легко убрать с фотографии ненужный объект и не оставить видимых следов от корректировки.
Этапы работы:
- Регистрируются и авторизуются в системе (через Facebook или Google).
- Открывают фотографию с дефектом.
- В меню, расположенном в нижней части экрана, находят функцию “Восстановление”.
- Увеличивают снимок и обводят предмет, который нужно удалить.
- Выбирают инструмент “Штамп”.
- Прикасаются к экрану смартфона в месте, расположенном около удаляемого объекта.
- Получив образец фона, аккуратно зарисовывают ненужный предмет.
- Сохраняют фотографию и выходят из фоторедактора.
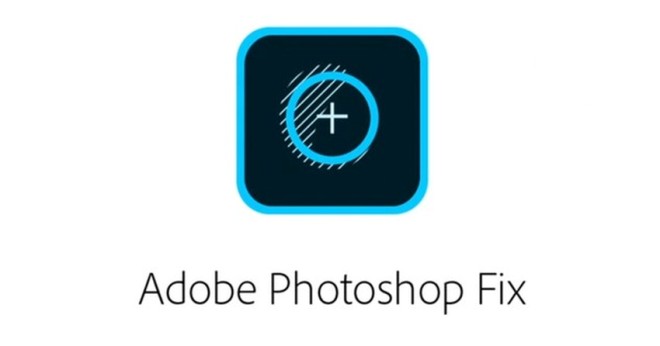
Union
Платное приложение Union имеет большое количество встроенных функций. Благодаря им можно выполнить любые действия со снимком, в т. ч. и удалить лишний объект.
Алгоритм действий:
- Загружают фотографию с дефектом и устанавливают ее на задний фон.
- Добавляют новый слой и заливают его любым цветом.
- Увеличивают прозрачность переднего фона
- Выбирают инструмент Ластик и стирают часть верхнего слоя, которая закрывает лишний предмет на снимке.
- Выделяют открывшийся объект и удаляют его.
- Пустое пространство заполняют поверхностью, находящейся рядом с лишним предметом.
- Сохраняют внесенные изменения.
Убрать человека с фотографии или какие-либо ненужные объекты можно при помощи специальных программ. Они рассчитаны на опытных пользователей, но при желании научиться редактировать снимки сможет каждый.
Ретуширование фото в приложении Pic Retouch
Переходим к программам, не имеющим отношения к Google, и начинаем с приложения Pic Retouch от известной команды разработчиков InShot. В их активе несколько десятков утилит, и та, о которой сейчас пойдет речь, является едва ли не лучшей. Она удаляет лишних людей с фото, делая это не хуже редактора Xiaomi и Google Photo:
- Запустите Pic Retouch.
- Перейдите в раздел «Удалить объект».
- Выберите фото.
- Нажмите на «ИИ Удалить», а затем — «Авто».
- Тапните по лишнему человеку.
- Подтвердите удаление и сохраните снимок.
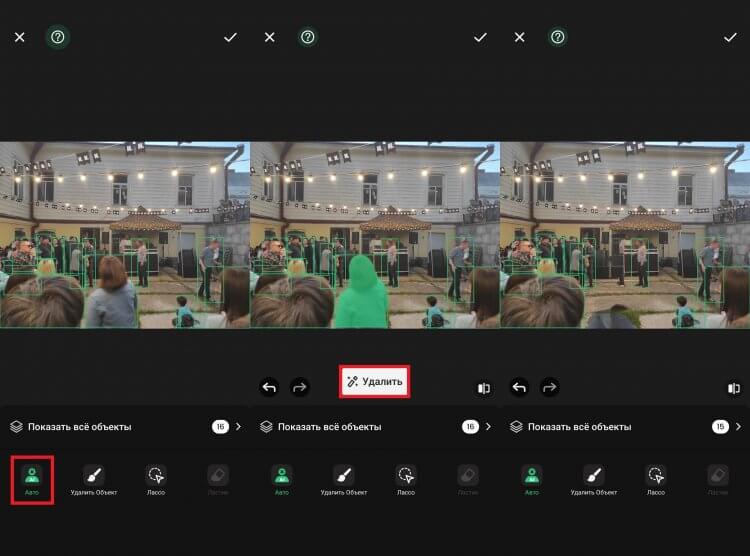
Приложение неплохое, но бесплатным является лишь отчасти
Приложение неплохо ретуширует фото, почти не оставляя артефактов. Вместе с тем на получившемся снимке вы увидите водяной знак. Чтобы удалить его, нужна платная подписка за 179 ₽/год или 429 рублей навсегда, а из России без костылей ее не оформить.
Способ 5: PIXLR
PIXLR может стать полезным онлайн-сервисом для тех юзеров, у кого не получилось при помощи предложенных выше инструментов корректно убрать человека из фото так, чтобы этого вовсе или практически не было заметно. При использовании данного графического редактора потребуется вручную взаимодействовать с функциями и настройками, однако в итоге это может привести к наилучшему результату обработки снимка.
-
На главной странице сайта выберите вариант «Продвинутый редактор фотографий», поскольку именно в нем представлены инструменты, которые помогут вырезать человека с фото.
-
После загрузки редактора нажмите кнопку «Открыть».
-
Отыщите снимок в «Проводнике» и подтвердите добавление в графический редактор.
-
Используйте масштабирование, передвигая соответствующий ползунок. Сделайте так, чтобы человек полностью помещался в кадр и вам было удобно выделять части картинки для их вырезания.
-
Активируйте инструмент «Штамп» и переведите его в режим «Источник». Нажмите левой кнопкой мыши в той области картинки, которая находится максимально близко к человеку и ей можно осуществить перекрытие.
-
Инструмент автоматически переведется в режим «Заливка» и вы сможете кликами ЛКМ по человеку заменить его на выбранную ранее область.
-
Снова переведите инструмент в «Источник» и выберите другую область, чтобы постепенно стереть человека с разных частей изображения, заменив его уместными областями.
-
Не всегда получается сделать это идеально, особенно с первого раза, поэтому попробуйте разные подходы, осуществляйте замены более плавно и небольшими участками.
-
Для устранения оставшихся дефектов можете активировать инструмент «Ретушь» и кликать ЛКМ в требуемых местах. Вы увидите, как они будут заменены на цвет, лежащий близко к данной области.
-
По завершении обработки снимка откройте меню «Файл» и выберите один из вариантов экспорта, если нужен формат PNG, или «Сохранить», если фото в JPG.
-
Задайте для файла название, выберите место на компьютере и подтвердите сохранение.
Способ 2. Воспользоваться полупрозрачной штриховкой
Еще один удобный инструмент, который всегда под рукой у пользователей айфонов — функция «Разметка» в iOS. Хотите отправить фотку с телефона? Ее можно быстро отредактировать прямо в письме или сообщении! И отменить эту правку адресат не сможет. Идеальный способ скрыть информацию без лишних хлопот?
На самом деле нет: дело в том, что инструменты «маркер» и «ручка» по умолчанию рисуют полупрозрачные линии. Да, если тщательно заштриховать текст на картинке, может показаться, что его нельзя прочесть. Однако если поиграть яркостью, контрастностью и другими настройками изображения, тайное сразу станет явным.
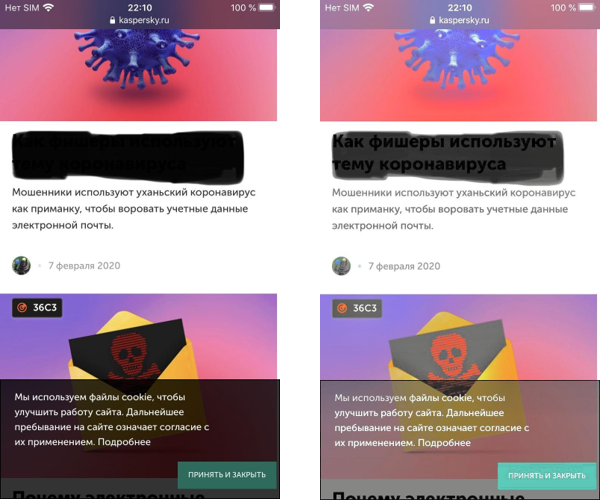
Вы уверены, что закрашенный текст не просвечивает?
То же самое произойдет, если вы закрасите конфиденциальную информацию полупрозрачной кистью в графическом редакторе. Так что лучше прятать данные с помощью непрозрачных инструментов.
Удаление людей с фото через Snapseed
Возможности, аналогичные тем, что доступны пользователям без подписки Google Photo, присутствуют и в бесплатном приложении Snapseed. Оно удаляет людей с фото без водяного знака, но делает это немного иначе:
- Запустите Snapseed.
- Выберите фотографию.
- Откройте панель инструментов.
- Выберите эффект «Точечно».
- Закрасьте лишнего человека.
- Сохраните изменения.
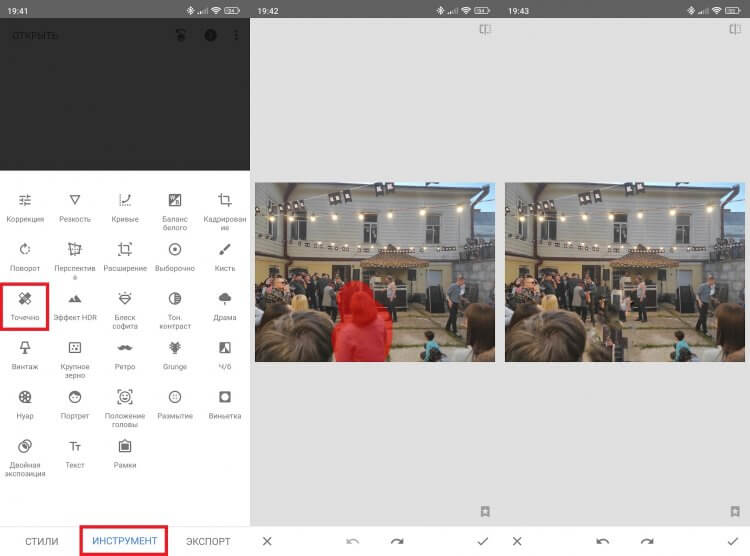
Snapseed бесплатный, но косячный
Хотя разработкой приложения Snapseed тоже занималась компания Google, эта программа удаляет людей с фото намного хуже. Даже издали будет заметно, что вы закрасили лишнюю персону самым топорным способом. Зато бесплатно и без водяных знаков.
Способ 1. Удаление людей с фотографий с помощью UkeySoft Photo Watermark Remover на ПК
UkeySoft для удаления водяных знаков с фотографий это многофункциональное программное обеспечение для редактирования фотографий для Mac и ПК, которое хорошо разработано для удалить с фотографий нежелательных людей и предметы без потери качества. Также пользователи могут удалить водяной знак, штамп с датой, логотипом, линиями или пятнами и т. д. с фотографии несколькими щелчками мыши. Между тем, он позволяет пользователям добавлять водяной знак и логотип к изображению по желанию. Кроме того, он может волшебным образом восстановить старые фотографии до нормального состояния!
Особенности UkeySoft Photo Watermark Remover:
- Волшебным образом удалите с фотографии туристов или других нежелательных лиц.
- Удалите водяной знак, логотип, текст, штампы даты и т. Д. С изображения.
- Позволяет при необходимости добавлять водяной знак и изображение логотипа к изображению.
- Эффективно удаляйте с фотографий крупные и мелкие нежелательные объекты.
- Проста в использовании, поставляется с инструментами кадрирования, поворота, отражения и штампа клонирования.
- Высокая совместимость с новейшими версиями Mac OS и Window OS.
- Один клик, чтобы восстановить старые фотографии, легко исправить царапины, пятна и разрывы.
Бонус-трек: кто ищет, тот найдет
Если кому-то будет очень нужен именно ваш секрет, то он попытается извлечь его даже из качественно зацензуренной картинки. Например, бывает возможно угадать текст по количеству и длине слов, если вы замазали каждое из них отдельно. Или восстановить небольшую часть скрытой области из искажения вокруг черного прямоугольника, которое может появиться при сохранении изображения в формате JPEG.
Это уже сложные и совсем не надежные методы — случайный читатель вашего Инстаграма вряд ли станет тратить на них время. Но если вы имеет дело с действительно серьезными тайнами, то очень может быть, что вам следует держать в голове и подобные тонкости.
Union
Интересное приложение, которое поможет убрать лишнее с фото. Оно стоит 379 рублей. Если хочется оценить возможности программы, стоит обязательно приобрести Union.
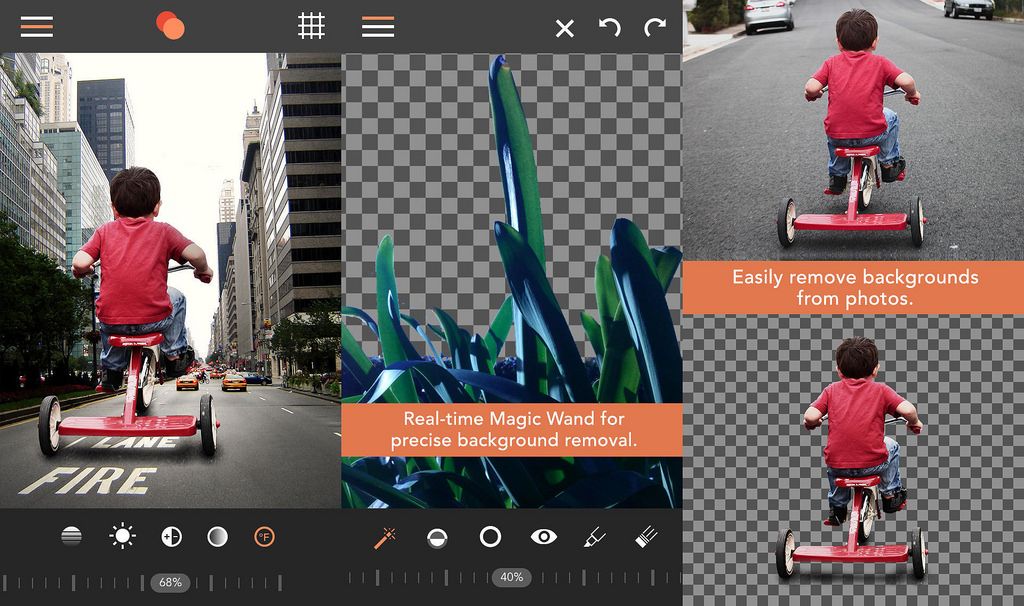
Как убрать лишние детали в редакторе:
- Открыть приложение.
- Для Background добавить снимок, который хочется отредактировать.
- Для Foreground загрузить фото без посторонних предметов.
- Убрать интенсивность. Это поможет слоям лечь друг на друга более ровно.
- Выбрать кнопку Mask, удалить ластиком слой.
- Нажать на кисть, с ее помощью закрасить пространство.
- Если хочется повторить маску слоя, следует нажать на Flatten, загрузить фото на Foreground.
- Сохранить результат в Галерею.
Чтобы получить качественный результат, придется постараться. Немного практики, и даже новичок станет профессионалом.
Читайте еще: Куда пропал аудио разъем 3,5 мм в смартфонах
Убрать лишние предметы со снимков довольно просто. Достаточно скачать на телефон специальное приложение. Оценить полученный результат можно уже через несколько минут.