Часть 3: Как удалить водяные знаки из видео с помощью программы для удаления логотипов
Все эти действия по редактированию могут быть слишком сложными для неопытных редакторов, но, к счастью, существует множество программ для удаления логотипов, которые позволят вам с легкостью удалять водяные знаки с видео. Вот некоторые из наиболее эффективных программ, которые вы можете использовать для удаления нежелательных водяных знаков из ваших видео.
1.Студия видео конвертера
Video Converter Studio предназначен не только для удаления водяных знаков из видео, рекомендуется удалять водяные знаки (в формате мягких субтитров) из видео. Полная лицензия на использование программного обеспечения стоит около 40 долларов, также доступна бесплатная пробная версия программы. Пользователи Video Converter Studio могут конвертировать свои видеофайлы в файлы AVI, MP4, MKV или WMV без потери качества видео.
Кроме того, Video Converter Studio позволяет вам вносить коррективы в свои видео, изменяя контрастность, насыщенность и другие параметры изображения, изменяя продолжительность видео, обрезая изображения, захватывая неподвижные кадры или загружая субтитры, среди прочего. Изменение битрейта, частоты кадров и размеров кадров также доступно для пользователей, которые хотели бы полностью контролировать процесс преобразования видео. Программное обеспечение автоматически распознает все водяные знаки на отснятом материале и делает процесс удаления водяных знаков практически легким. Video Converter Studio — отличный вариант для непрофессиональных видеоредакторов, которым нужен быстрый и простой способ удалить водяные знаки из своих видео.
Плюсы:
- Быстрое и эффективное программное обеспечение для удаления водяных знаков
- Позволяет пользователям конвертировать видеофайлы
- Предоставляет основные функции редактирования
Минусы:
- Бесплатная версия программного обеспечения предлагает ограниченные возможности
- Не хватает более продвинутых параметров редактирования
Поддерживаемый формат видео: MP4, MKV, AVI, WMV, HEVC, H.264, MKV…
Поддерживаемые ОС: Windows / Mac
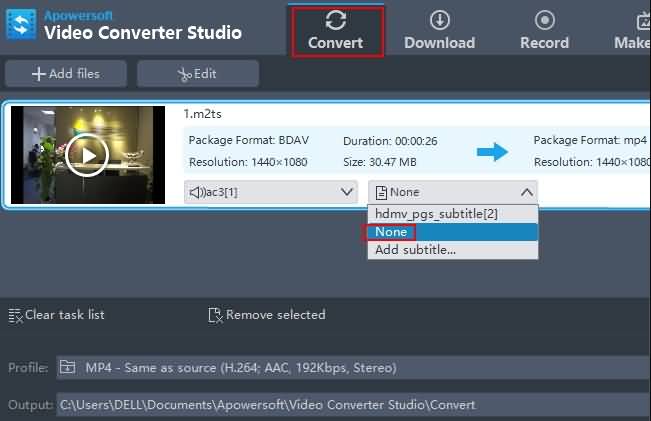
2. Удалить логотип сейчас
Плюсы:
- Усовершенствованные алгоритмы, предназначенные для анализа водяных знаков
- Простой и удобный интерфейс
- Возможна ручная установка параметров удаления водяных знаков.
Минусы:
- Pro-версия программного обеспечения стоит $139,99.
- Экспорт файлов может занять много времени
- Не могу удалить водяные знаки с каждого видео
Поддерживаемый формат видео: MOV, M1V, MP2, SVCD, FLV, MP4…
Поддерживаемые ОС: Windows
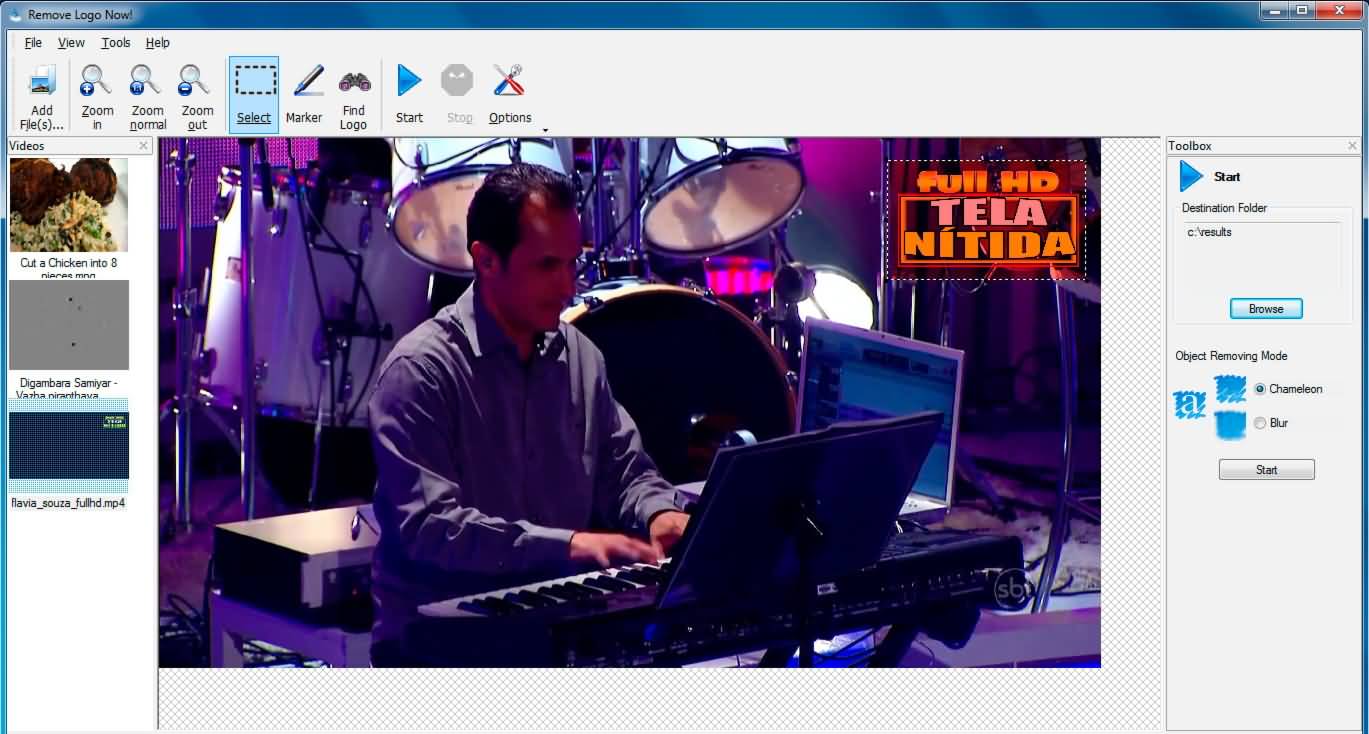
Как удалить водяной знак с помощью «Удалить логотип» сейчас
Ниже приведены краткие инструкции по удалению водяного знака с видео с помощью программы «Удалить логотип сейчас». Шаги могут отличаться от другой версии.
1. Импорт файлов
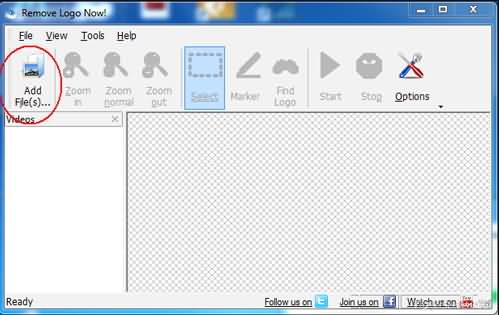
После запуска программы Remove Logo Now импортируйте файлы, которые вы хотите отредактировать, щелкнув значок «Добавить файлы».
2. Находим логотип
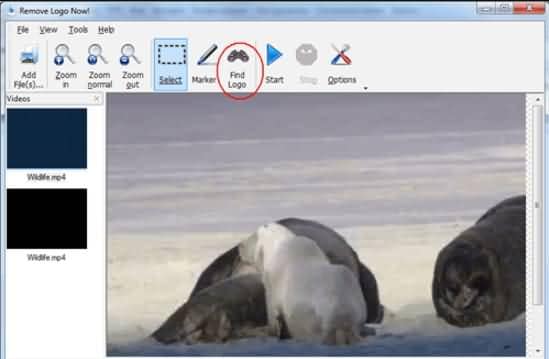
Теперь, когда видеофайл, содержащий водяной знак, который вы хотите удалить, добавлен в медиатеку программного обеспечения, щелкните значок «Найти логотип», который автоматически найдет все водяные знаки в видео. Если автоматический процесс не удался, переключитесь в ручной режим, чтобы убедиться, что процесс прошел успешно.
3. Удалить логотип с помощью инструмента «Маркер»
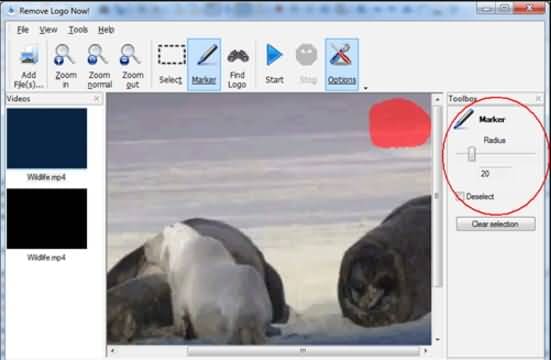
Использование инструмента «Маркер» позволит вам вручную выделить области видео, содержащие водяные знаки. Используйте ползунок, чтобы отрегулировать радиус выделения, и просто нажмите кнопку «Очистить раздел», чтобы удалить водяной знак.
Узнайте больше, чтобы получить: Лучшие бесплатные онлайн видеоредакторы без водяных знаков >>
Руководство: удаление нежелательных объектов из видео с помощью UkeySoft
В этом разделе вы узнаете, как удалить водяной знак с видео с помощью UkeySoft Video Watermark Remover. С его помощью вы можете не только удалить логотип, текст из видео, но и легко удалить ненужные объекты из видео. Тогда вы сможете получить идеальное видео, которое хотите.
Шаг 1. Импортируйте видео с водяными знаками в UkeySoft
После установки UkeySoft Video Watermark Remover запустите его на своем компьютере. Нажмите на кнопку «Добавить файл», чтобы добавить видео с водяными знаками в программу UkeySoft.
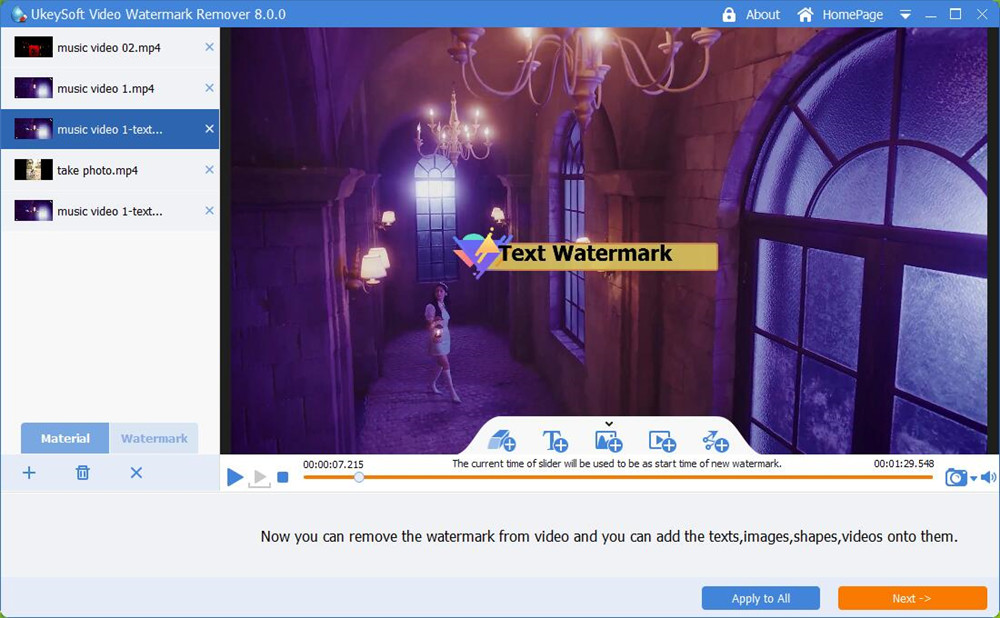
Шаг 2. Выберите водяной знак, который нужно удалить с видео.
Нажмите в разделе «Ход воспроизведения», нажмите кнопку «Добавить средство для удаления водяных знаков» и выберите водяной знак, который хотите удалить. Вы также можете удалить логотипы, тексты и изображения с помощью этого мощного инструмента.
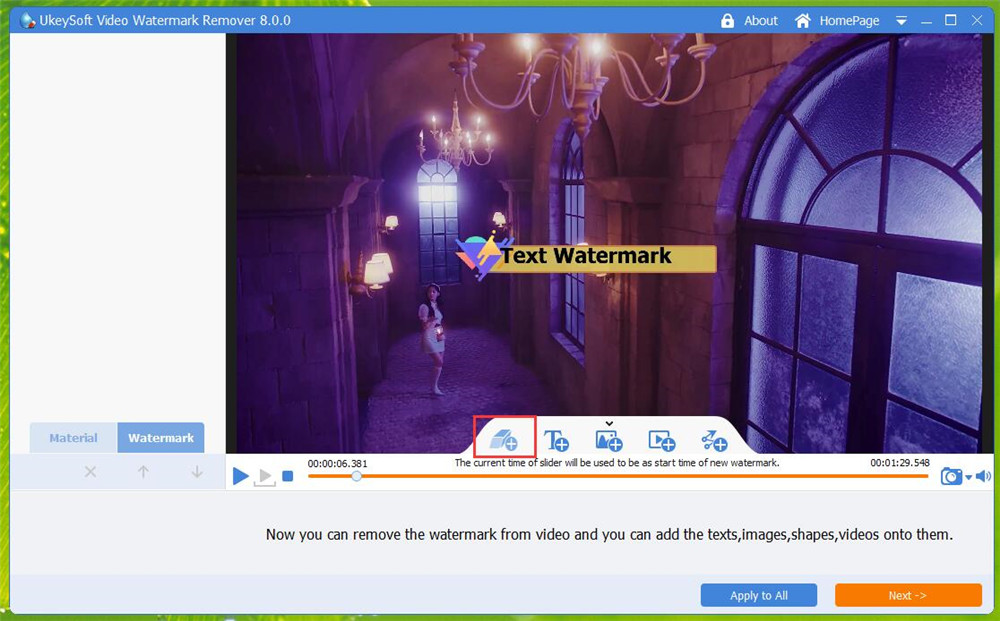
UkeySoft предоставляет 3 режима удаления водяных знаков: Delogo, Mosic, Caussian Blur. Вы можете выбрать подходящий, чтобы удалить ненужные объекты из видео.
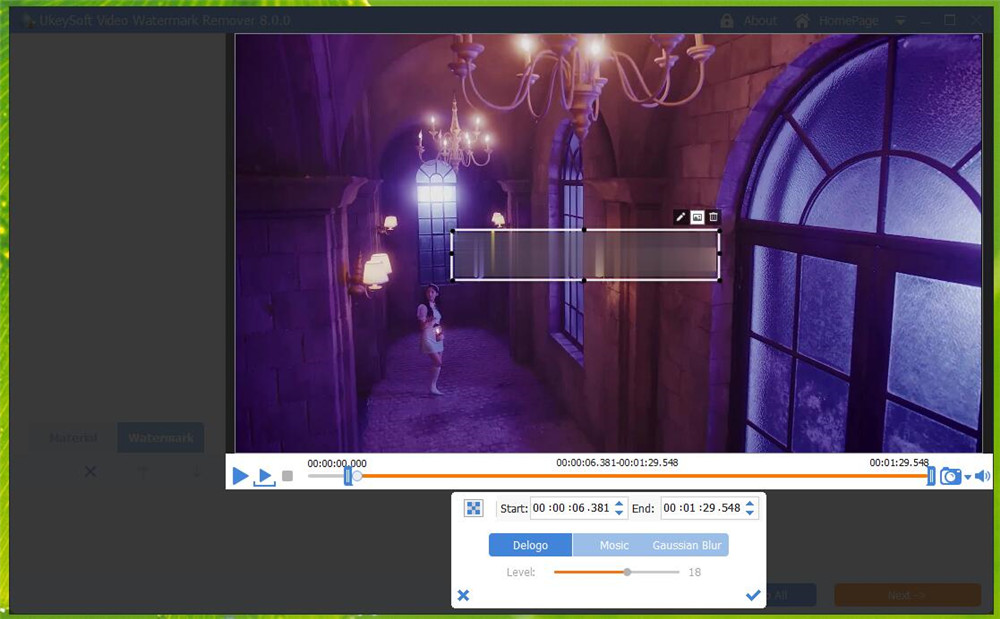
Шаг 3. Установите время начала и окончания удаления водяного знака.
Затем вы можете установить время начала и окончания удаления водяного знака. Просто нажмите кнопку «Далее», чтобы продолжить.
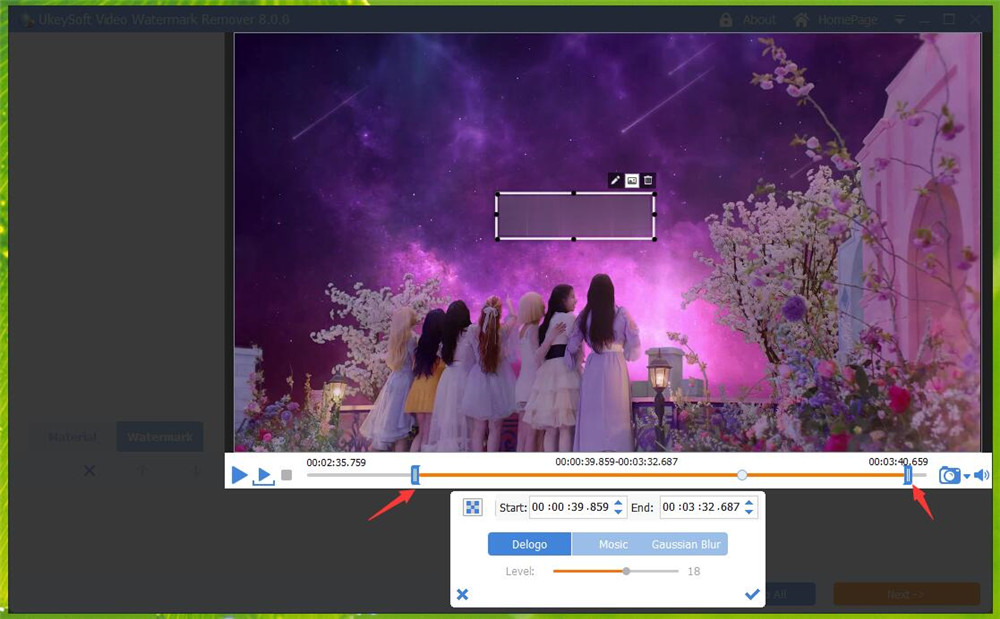
Шаг 4. Выберите формат выходного видео.
Затем нажмите кнопку «Параметры вывода», вы можете настроить формат вывода, нажав кнопку «Формат вывода». UkeySoft может быть хорошо совместим с массовыми популярными видеоформатами, включая MP4, MPV, AVI, MKV, FLV и т. Д.
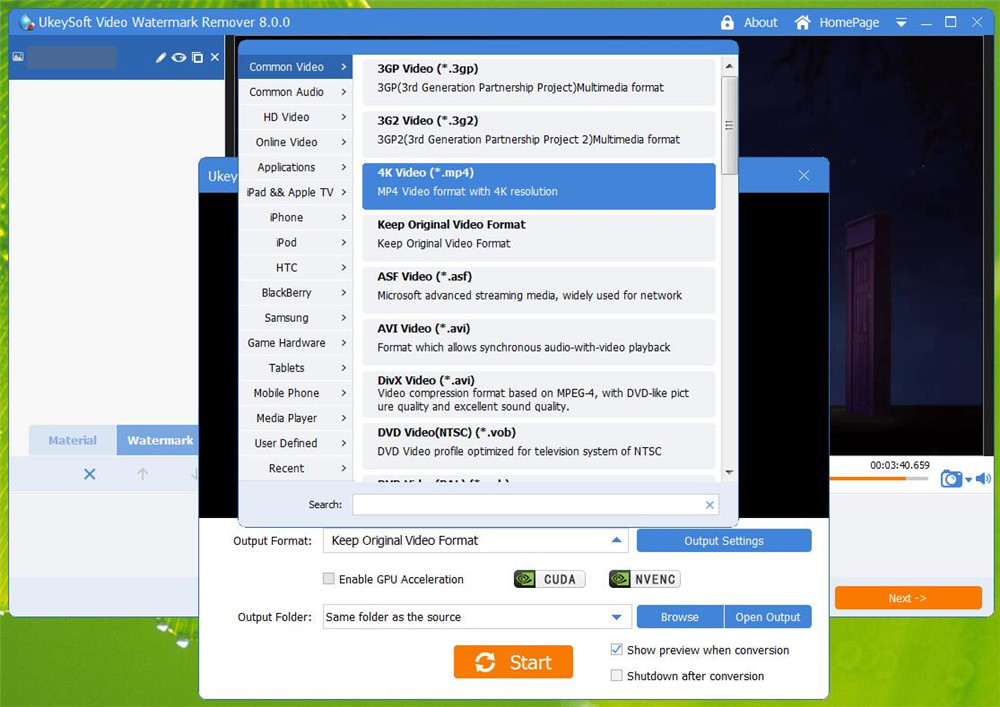
Шаг 5. Запуск удаления водяного знака с видео
Когда все настройки предустановлены, нажмите кнопку «Пуск», чтобы удалить логотипы, текст, изображения, водяные знаки и любые другие нежелательные объекты из видео без потери исходного качества видео.
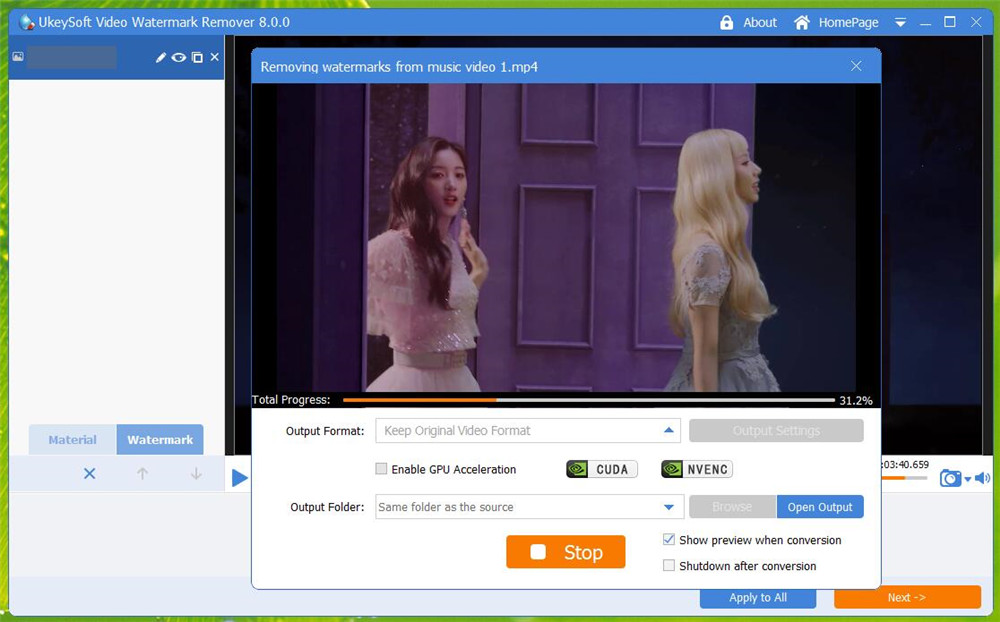
Послесловие
Водяной знак может защитить авторские права первоначального автора, но отвлечет внимание аудитории. Если вы хотите удалить логотип или водяной знак, это снизит визуальную привлекательность видео
UkeySoft Video Watermark Remover — ваш обязательный инструмент, он может не только помочь вам удалить водяной знак с видео, но и удалить нежелательные объекты с видео столько, сколько захотите. И процесс удаления не повредит окружающие области.
Удалить субтитры из видео
Вернуться к >>
Попробуйте!

Джастин Сабрина имеет более 10 лет опыта написания контента. Она специализируется на обзорах продуктов, практических руководствах, советах и рекомендациях, лучших списках и т. д. по шифрованию данных, преобразованию мультимедиа, записи экрана и разблокировке iOS. В UkeySoft она проводит углубленное исследование SEO-копирайтинга и сотрудничает с нашей командой R&D, чтобы предложить эффективное программное решение. Большинство ее статей о программном обеспечении полезны и легко читаются, помогая нашему читателю легко решать проблемы с помощью программного обеспечения или приложений.
Использование утилиты Hitpaw Watermark Remover
Другое дело – специализированные программы, у которых функционал намного шире. Да и скорость их работы – на высоте, у онлайн-сервисов с этим тоже проблемы, особенно в некоторые моменты, когда нагрузка на серверы слишком большая.
Рассмотрим, как справляется с этой задачей программа Hitpaw Watermark Remover, скачать бесплатную версию которой можно с официального сайта.
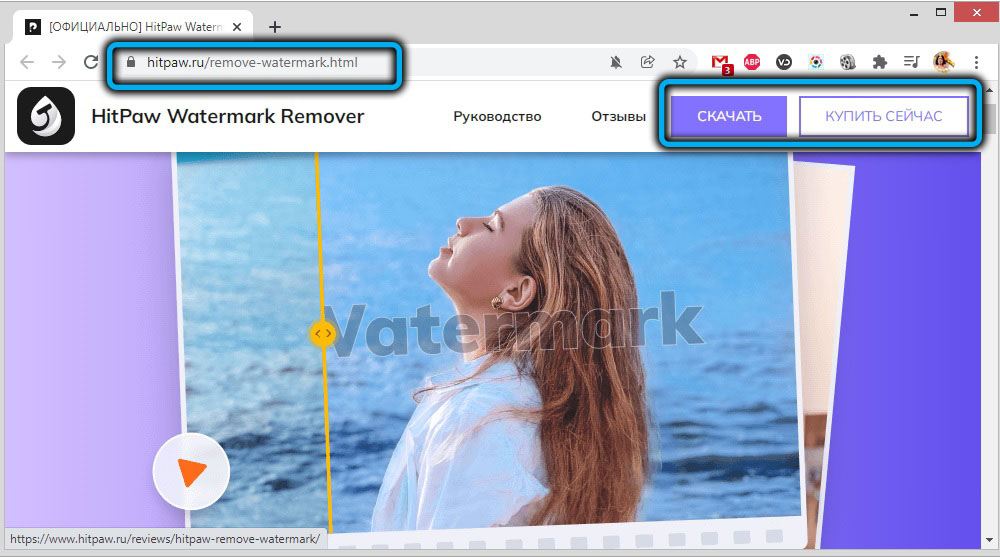
Она умеет работать как с изображениями, так и с видео. Рассмотрим более подробно оба варианта.
Как убрать водяной знак с фото
С установкой программы проблем возникнуть не должно. От вас потребуется выбрать язык интерфейса (русский присутствует, если он системный, то и выбирать ничего не нужно) и согласиться с пользовательским соглашением.
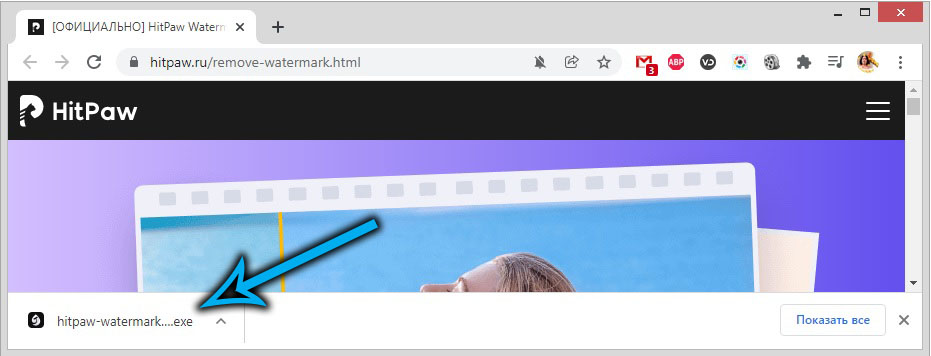
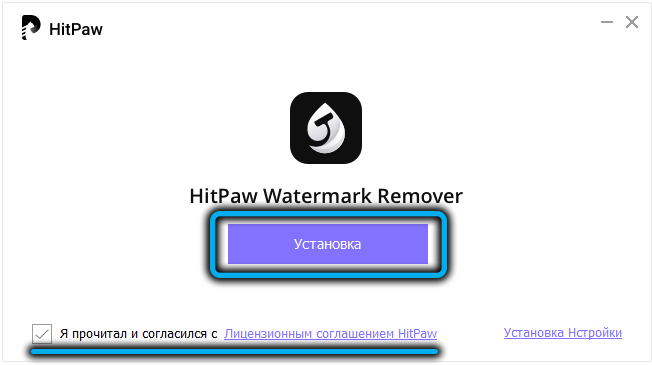
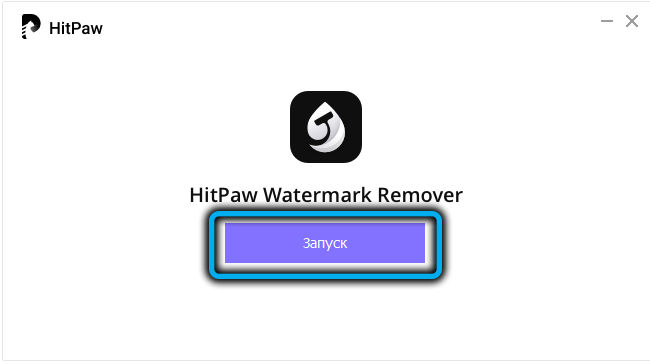
После запуска Hitpaw Watermark Remover выбираем вкладку «Удалить водяной знак с изображения» и кликаем по кнопке «Выберите изображение». Откроется Проводник, выбираем фото или картинку с водяным знаком, кликаем открыть. Можно просто перетащить рисунок в активное окно программы.
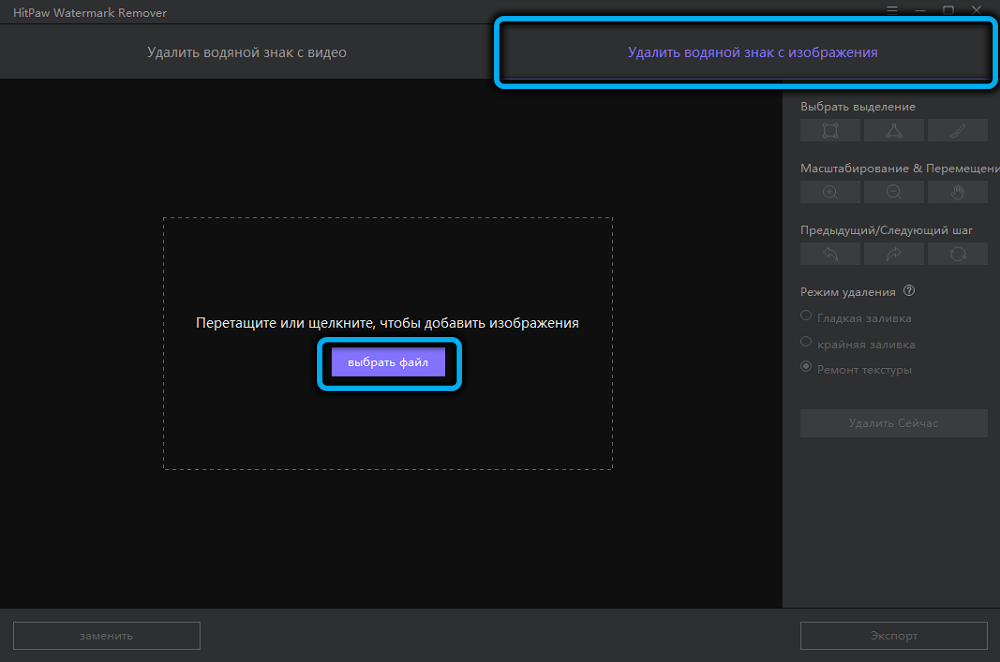
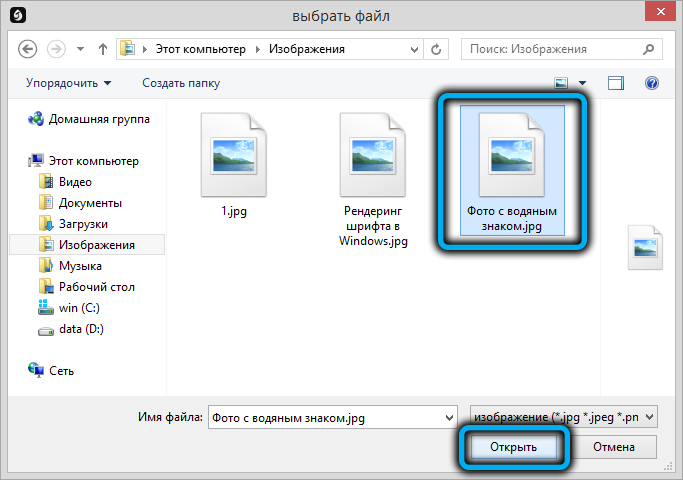
Теперь нужно выделить область рисунка с вотермарком любым из трёх способов (через прямоугольную или треугольную рамку, в зависимости от формы водяного знака, или с помощью кисти, если это сложная замысловатая форма).
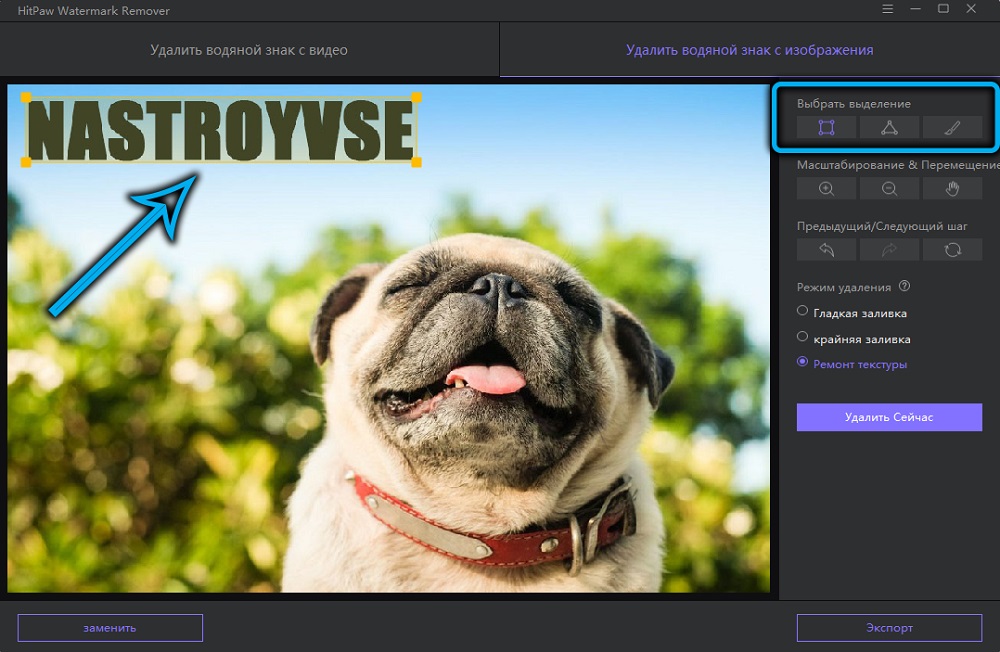
Если рисунок, который нужно удалить, мелкий или слишком большой, можно воспользоваться инструментами Zoom и Hand, а если что-то сделано неправильно, отменить последнюю операцию, или вернуть всё к исходному состоянию.
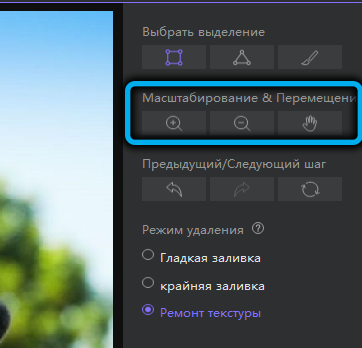
Имеется три режима избавления изображения от водяного знака:
- плавная заливка, которая больше подходит для однотонного фона. При этом будут задействованы крайние диагональные пиксели фона для плавного перетекания внутри выделенной области;
- заливку краёв также лучше всего использовать для однотонного фона, используется тот же принцип, при этом в качестве ориентиров для плавной заливки берутся крайние пиксели выделения;
- восстановление текстуры подходит и для сложного многоцветного фона. Здесь нужно разбивать выделенную область на меньшие области и использовать заливку итерационным способом, что позволит более точно и реалистично восстановить исходный фон.
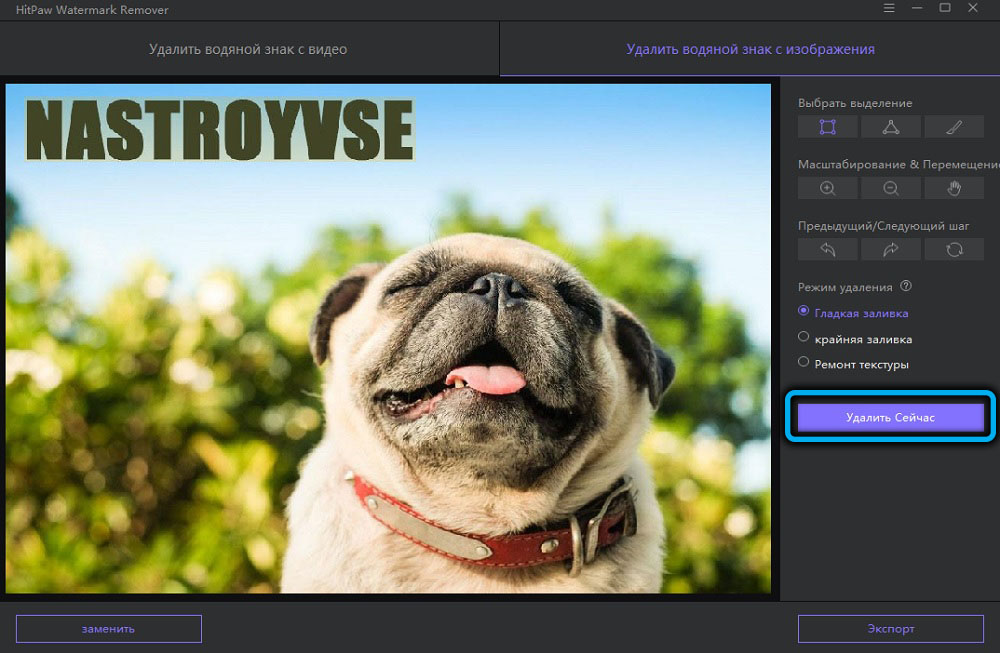
Отметим, что первые две функции работают быстро, а с восстановлением текстуры придётся повозиться. Для запуска процедуры нужно нажать кнопку «Удалить сейчас». Если результат вас устраивает, жмите кнопку «Экспорт» для сохранения изображения на диске вашего компьютера.
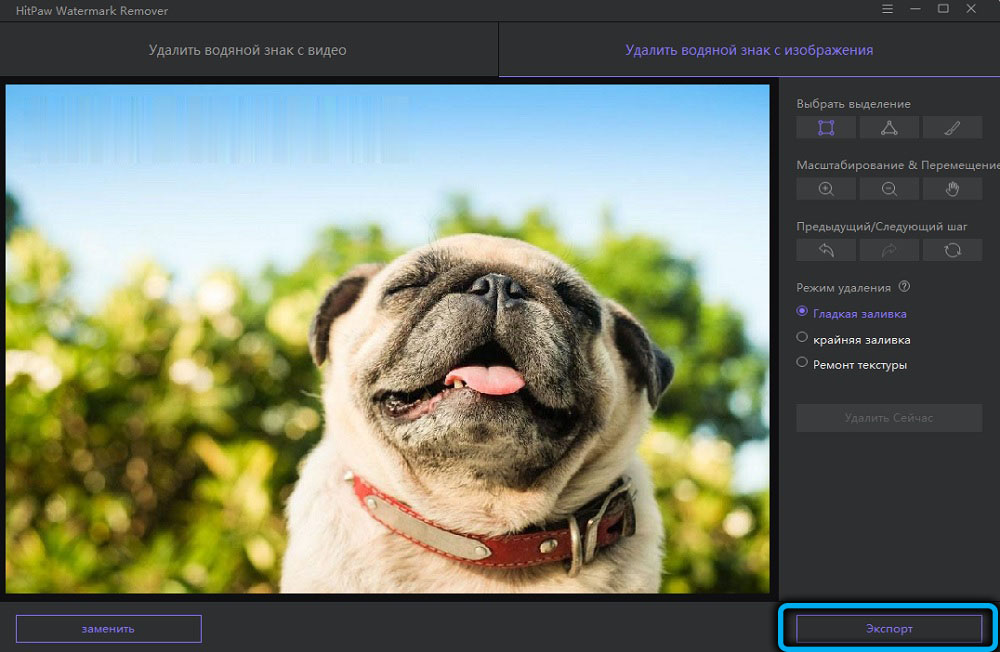
Как убрать водяной знак с видео
Алгоритм работы с видеофрагментами несколько отличается от удаления вотермарка на фотографии или рисунке, что в принципе ожидаемо: здесь мы имеем дело не со статическим изображением, а с их последовательностью. Главным условием успешности операции является размещение водяного знака в одном месте кадра, что в большинстве случаев выполняется.
Итак, жмём вкладку «Удалить водяные знаки с видео» и выбираем исходный файл таким же способом, как описано выше.
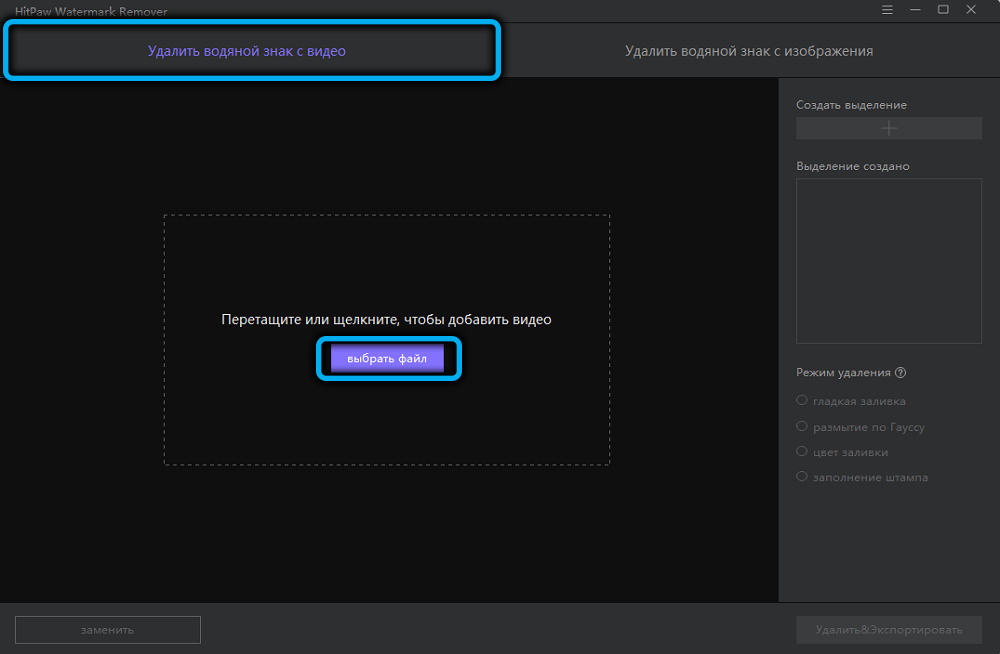
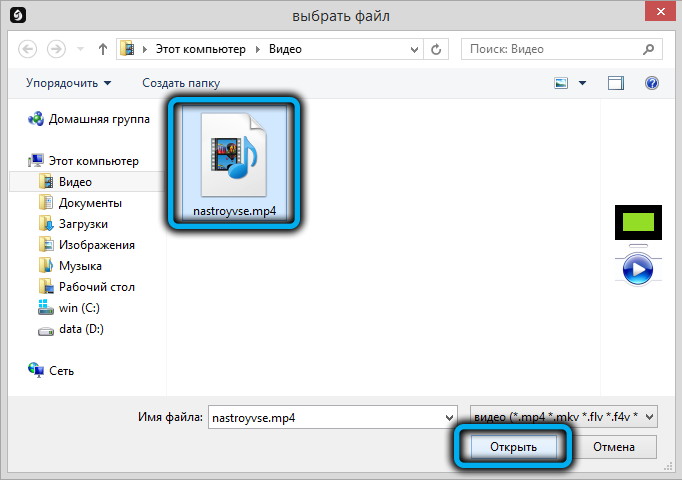
Указание области вотермарка также аналогично, единственное отличие – появляется временная шкала внизу видео, где можно задать начальный и конечный кадр, с последовательностью которых программа будет работать.
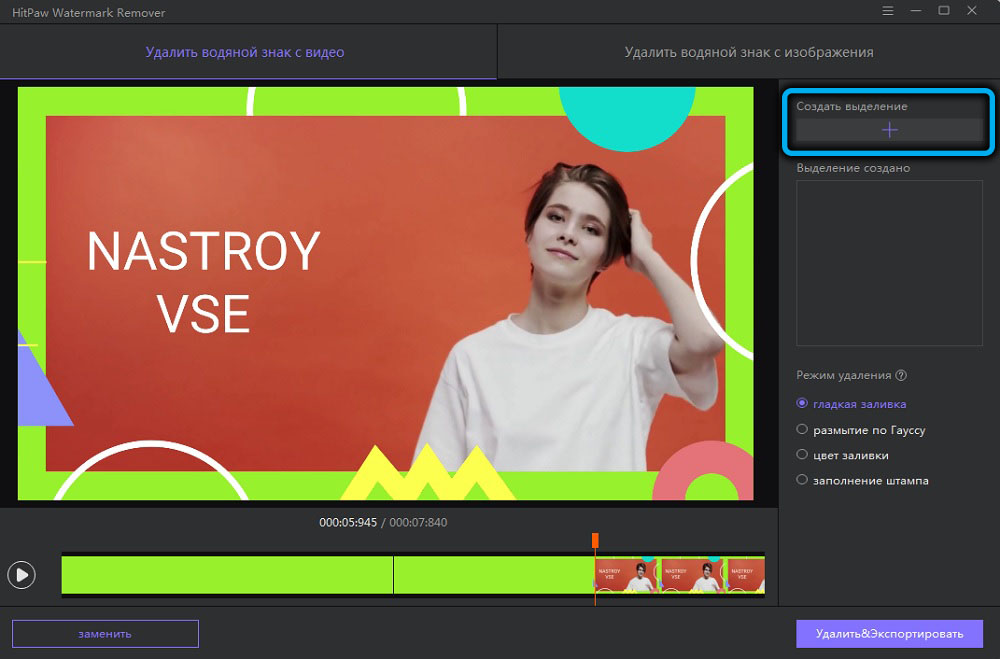
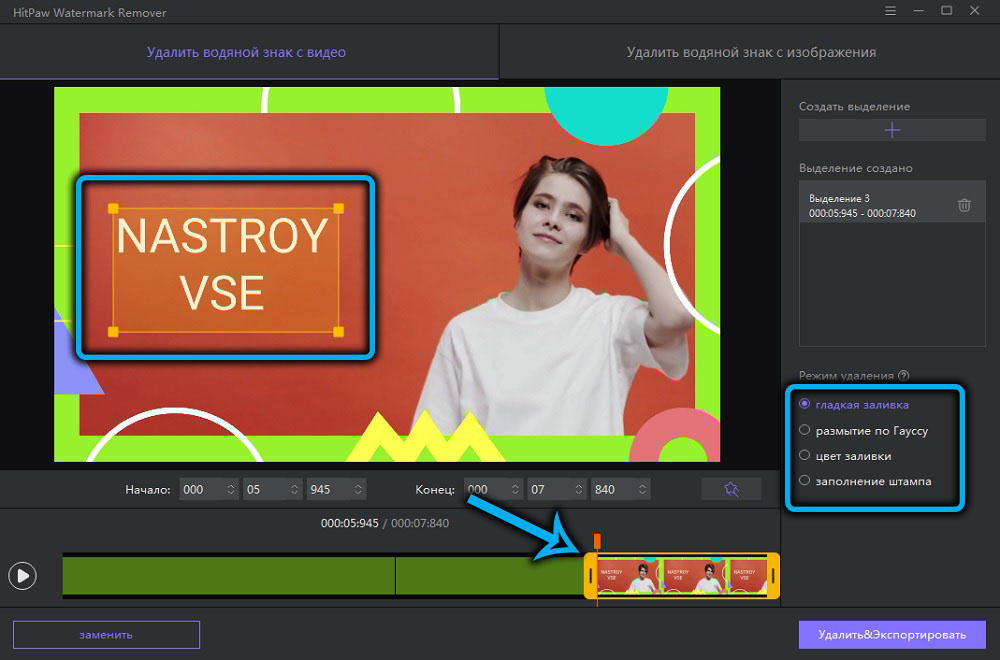
Режимов удаления здесь четыре:
- плавная заливка использует диагональные пиксели для плавного заполнения фона. Лучше подходит для однотонного фона;
- размытие по Гауссу позволяет манипулировать яркостью внутри выделенной области. Лучшие результаты получаются для тёмных областей, а также для удаления объектов с размытой или пикселизированной структурой;
- цвет заливки – самый простой и быстрый способ удаления водяного знака с возможность выбора цвета фона, если он сплошной;
- матовая заливка позволяет задавать маску фона для заливки части выделенной области. Требует кропотливой работы, но позволяет удалять вотермарки со сложным фоном.
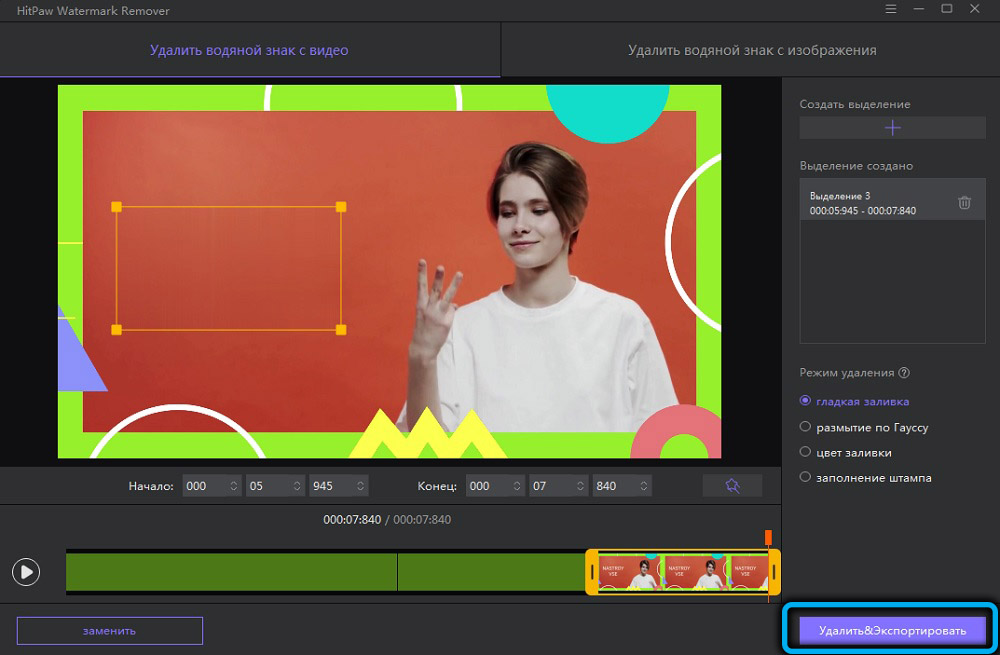
Удаление водяного знака и сохранение результатов производится нажатием соответствующих кнопок.
Как убрать водяной знак в Photoshop
Мощные графические редакторы имеют множество инструментов, часть которых может быть использована для удаления вотермарка.
В качестве примера рассмотрим самый популярный на просторах рунета пакет Adobe Photoshop, умеющий работать с изображениями практически любых форматов.
Итак, открываем картинку и выбираем нажатием клавиши W инструмент «Волшебная палочка».
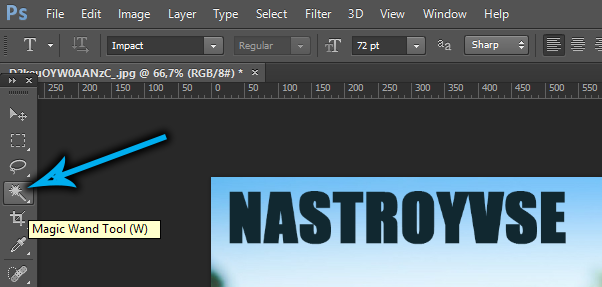
Обозначаем область выделения вокруг водяного знака. Если элементов несколько, используем клавишу Shift.
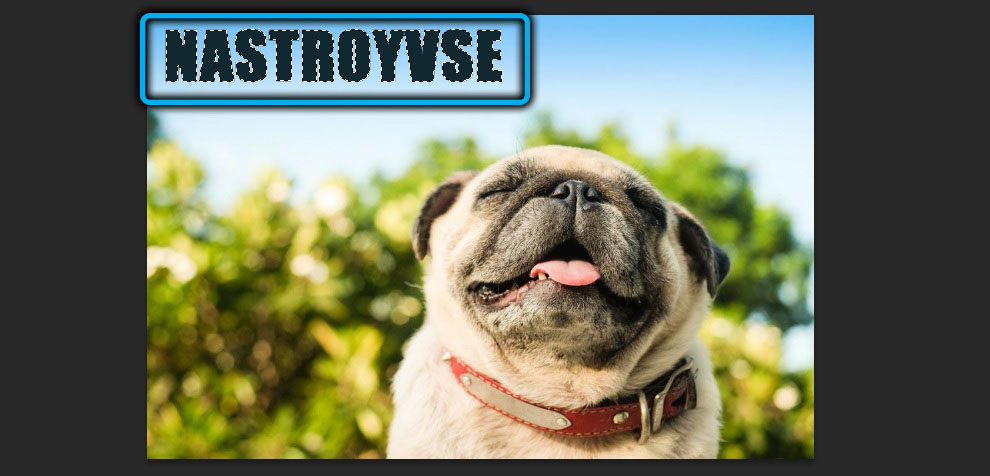
Выбираем пункт меню «Выделение», переходим в подпункт «Модификация» и кликаем по «Расширить», выбираем параметр в 2-4 пикселя, подтверждаем нажатием «ОК».
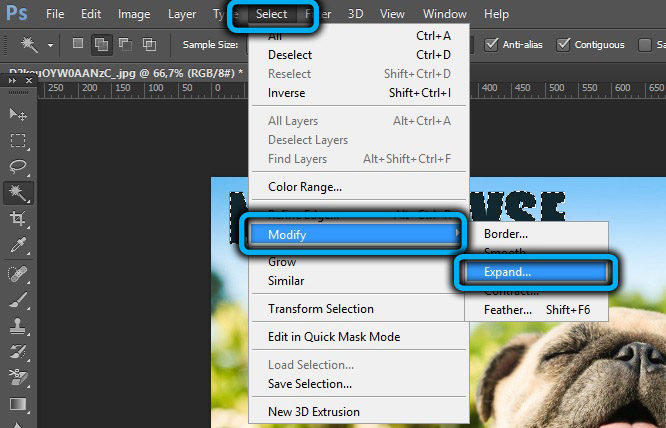
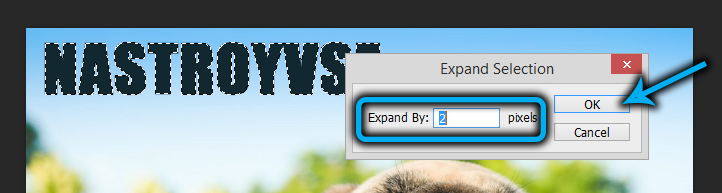
Жмём комбинацию Shitf+F5, убираем галочку напротив текста «Цветовая адаптация», в параметре «Содержание» указываем значение «С учётом содержимого», жмём «ОК».
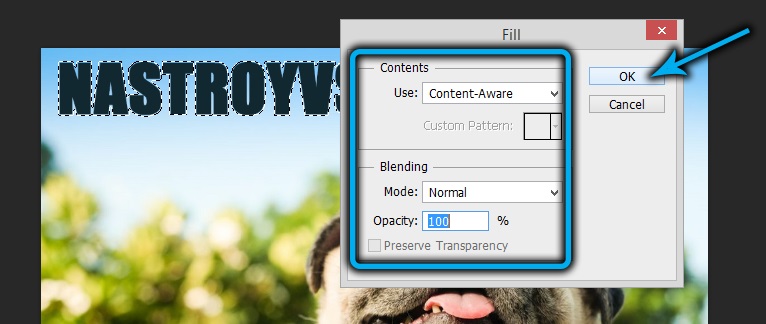
В результате водяной знак исчезнет, останется сохранить рисунок.
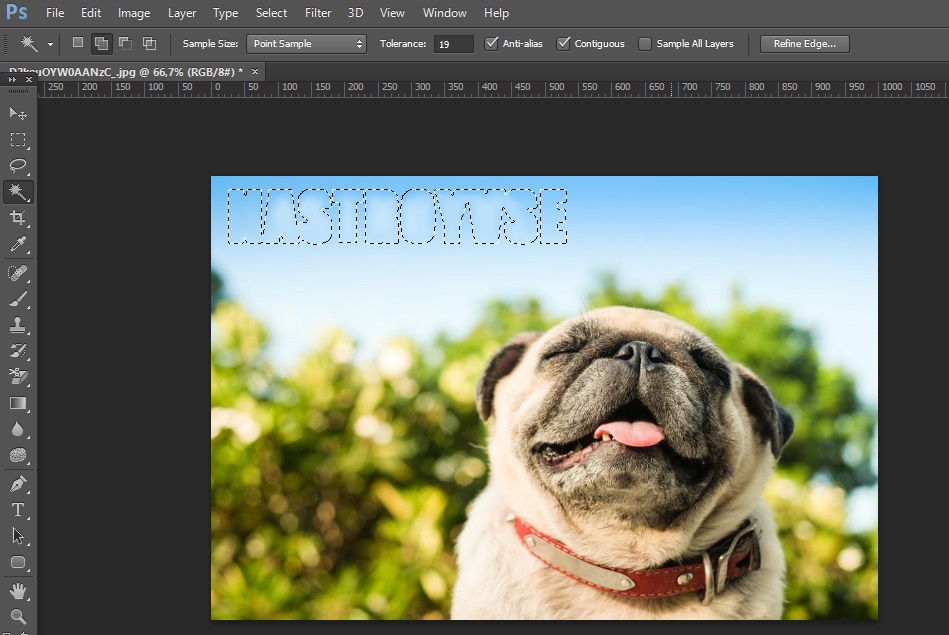
Лучшее приложение для удаления водяных знаков TikTok для Windows и Mac (2 рабочих варианта!)
Если вы предпочитаете выполнять всю работу на настольном компьютере или ноутбуке, для вас есть 2 отличных средства для удаления водяных знаков TikTok. Давайте проверим их полные обзоры ниже и посмотрим, оправдают ли они ваши ожидания.
Топ 1. Загрузчик VideoHunter TikTok без водяных знаков
Система: Windows 11/10/8/7/XP/Vista, Mac OS X 10.12 или выше
VideoHunter TikTok Загрузчик это самый простой чтобы напрямую скачивать видео с TikTok без водяных знаков. Да, вам не нужно дополнительное средство для удаления водяных знаков TikTok. Все, что вам нужно, это кинуть ссылку на видео TikTok, которое вы хотите скачать, и пусть VideoHunter TikTok Downloader сделает все остальное.
Затем видео TikTok будет загружено в MP4 в формате 480p и 1024p в соответствии с исходным видео. Более того, он позволяет загружать несколько видео TikTok одновременно и ускорять весь процесс до 8 раз быстрее благодаря расширенному аппаратному ускорению.
Отличительные особенности VideoHunter TikTok Downloader
- Удалите прыгающие водяные знаки из ваших любимых видео TikTok.
- Пакетная загрузка нескольких видео и плейлистов одновременно, экономя ваше время и усилия.
- Скачивайте видео с TikTok с 8-кратной скоростью конвертации.
- Видео TikTok загружаются в высоком разрешении до 1024p.
- С легкостью загружайте видео с TikTok, у которых нет опции сохранения.
Как скачать видео с TikTok без водяных знаков
Благодаря упрощенному пользовательскому интерфейсу загрузчик VideoHunter TikTok без водяных знаков полностью надежен в использовании, и загружать видео с TikTok без водяных знаков проще простого всего за 3 шага.
Бесплатная загрузка
Бесплатная загрузка
ШАГ 1. Загрузите и установите VideoHunter TikTok Downloader на свой компьютер. Затем запустите его.ШАГ 2. Откройте TikTok и выберите предпочтительное видео. Далее скопируйте ссылку на видео.ШАГ 3. Вернуться к приложению. Теперь вставьте ссылку в панель и нажмите кнопку Анализировать кнопка. Через некоторое время выберите вариант вывода и нажмите Скачать чтобы начать загрузку видео Tiktok без водяного знака.
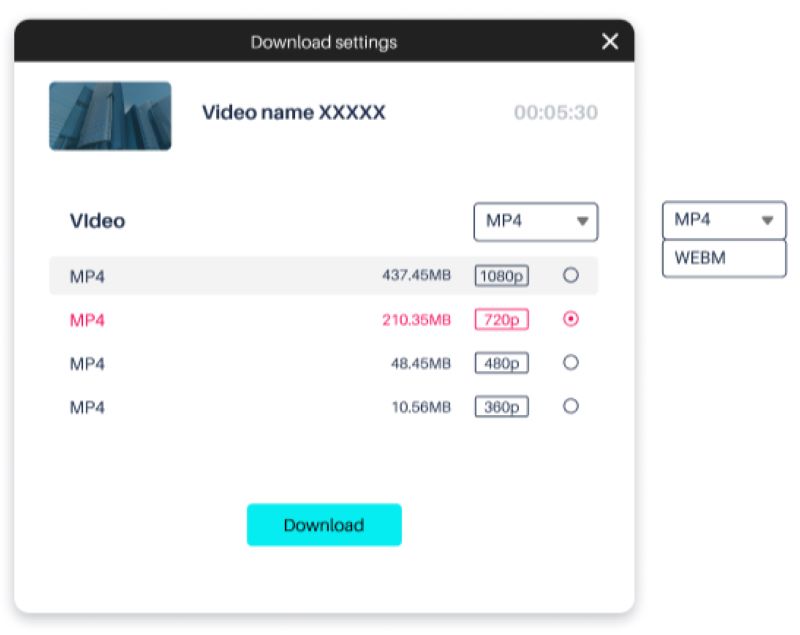
Плюсы
- Простота в использовании благодаря интуитивно понятному пользовательскому интерфейсу.
- Прямая загрузка видео с TikTok без водяных знаков.
- Скачивайте онлайн-видео в формате MP4 с разрешением до 1024p.
- Поддержка загрузки видео TikTok без возможности сохранения.
- Включите одновременную пакетную загрузку со скоростью до 8 раз выше.
- Доступно для скачивания на Windows и Mac.
Минусы
Платное использование с бесплатной пробной версией для 3 загрузок в день.
Цены:
- Месячный план: 9.95 долларов США
- Годовой план: $ 29.95
Вердикт: самый простой способ скачать видео с TikTok без водяных знаков.
Бесплатная загрузка
Бесплатная загрузка
Вверх 2. Средство для удаления водяных знаков Apowersoft
Система: Windows 7/8/10 / Vista
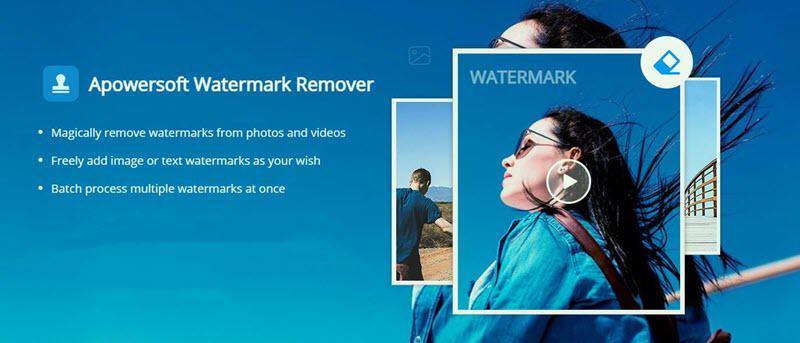
Apowersoft Watermo Remover это легкое средство для удаления водяных знаков TikTok без ссылки. Этот инструмент позволяет без проблем удалять водяные знаки, такие как логотипы, тексты, штампы, наклейки и любые нежелательные объекты с изображения или видео. Люди без каких-либо навыков работы с компьютером также могут очень быстро избавиться от водяных знаков. Программное обеспечение сохранит исходное качество без каких-либо повреждений.
В то же время он также предоставляет сотни шрифтов по умолчанию и позволяет вам настроить свой эксклюзивный водяной знак. Однако он поддерживает только настольные компьютеры или ноутбуки под управлением Windows 10 и более ранних версий. Более того, хотя он отлично работает при удалении водяного знака с изображения, кажется, что удалить водяной знак из видео TikTok сложно.
Плюсы
- Легко удаляйте нежелательные объекты с изображения или видео.
- Добавьте собственный водяной знак с готовыми шрифтами.
Минусы
- Поддержка только для компьютеров Windows.
- Не умеет удалять водяные знаки с видео.
- Платное программное обеспечение для использования.
Цены:
- Месячный план: 19 долларов США
- Годовой план: $ 29
- Пожизненный план: $ 39
Вердикт: Лучше всего для пользователей Windows 10 удалять или добавлять водяные знаки.
FAQs
Q. How Do I Remove Watermark From YouTube Shorts?
There are multiple online and native tools, including video editing apps, to remove the watermark from YouTube Shorts. Follow our article above to learn all the methods.
Q. How Do I Remove the YouTube Shorts Watermark?
You can use video editing apps like Inshort to crop or hide the YouTube Shorts Watermark or use some online tools. Follow various methods mentioned above to remove the watermark.
Q. How to Download YouTube Shorts Without Watermark?
One of the easiest ways to download Shorts without the watermark is to download from the iOS app. You can follow our article above to learn more methods.
Q. Do All YouTube Shorts Downloaded From the App Have the Shorts Watermark?
During our testing, we found only the recently uploaded Shorts have the watermark when downloaded. If you download a Shorts from a few years back, it will not have the Shorts watermark.
Способ №1: ВидеоМОНТАЖ
ВидеоМОНТАЖ — легкая в освоении и многофункциональная программа для редактирования видео. Для начала работы нужно добавить файл, который вы хотите изменить. Достаточно просто перетащить его из проводника на монтажный стол приложения. Выберите инструмент «Кадрировать», чтобы убрать нежелательную надпись или знак из видеоряда.
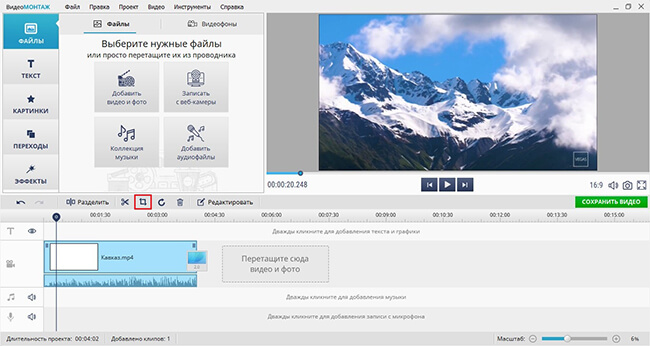
Выделенный красным инструмент на скриншоте открывает настройки для обрезки кадра
Перед вами откроется окно обрезки кадра. Тут вы можете задать любые параметры для изменения размера итогового изображения в вашем ролике или вручную настроить рамку для обрезки видеозаписи. После нажмите на кнопку «Сохранить».
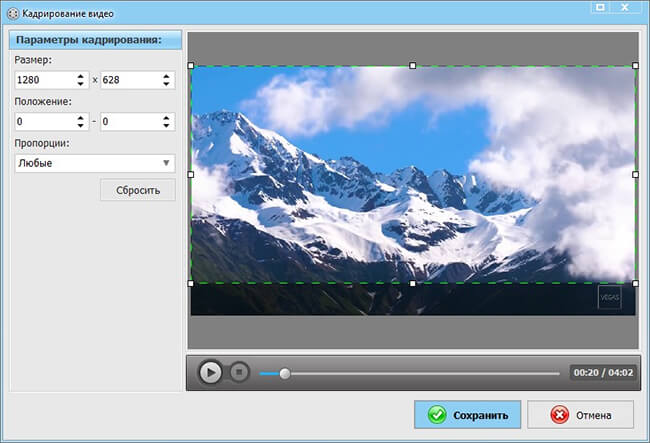
С помощью кадрирования вы отсечете ненужные фрагменты из видео
Иногда после кадрирования в видеоклипе могут появиться полосы. Происходит это из-за измененного соотношения сторон. Например, при воспроизведении видео снятого 4:3 на экране 16:9 — появляются черные полосы по бокам. Чтобы избавиться от них, вновь нажмите на значок обрезки и выберите пункт «Убрать черные полосы». Программа автоматически изменит пропорции для устранения данного дефекта и вернет изображению нужный формат.
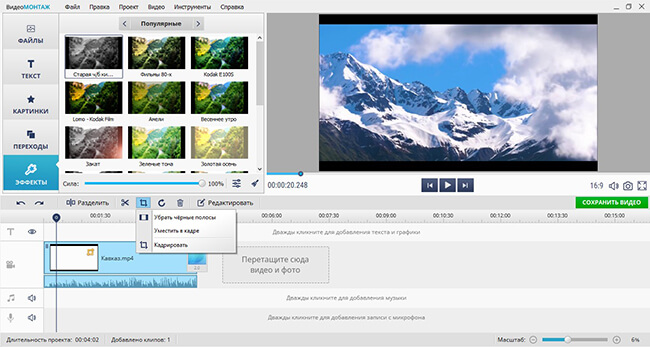
Вы можете удалять и черные полосы, расположенные по бокам
Если вы вдруг не захотите обрезать кадр, то на такой случай также есть решение. Мы расскажем вам как закрыть логотип на видео. Для этого перейдите во вкладку «Картинки» и выберите пункт «Добавить свой файл». Так вы можете вставить свою собственную иконку поверх видеоряда и перекрыть старый знак. Не забудьте настроить продолжительность показа вашего лого на монтажном столе. Для этого просто растяните фрагмент на всю длину ролика.
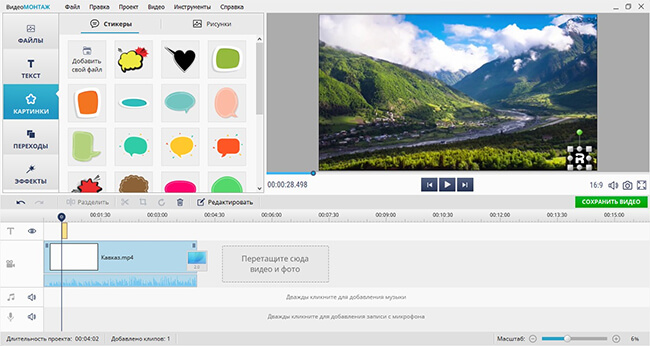
Собственная библиотека стикеров для вашего видео
Просмотрите итоговый результат и, если вас все устраивает, нажмите на зеленую кнопку «Сохранить видео». После чего выберите нужное расширение для начала конвертации файла. ВидеоМОНТАЖ поддерживает множество форматов для экспортирования готового видеоролика для публикации в Интернет и локального просмотра.
Способ №2: BeeCut
- Загрузите файл на сервер BeeCut.
- Выделите зону нежелательной надписи с помощью специальной рамки.
- Нажмите «Erase» (стереть).
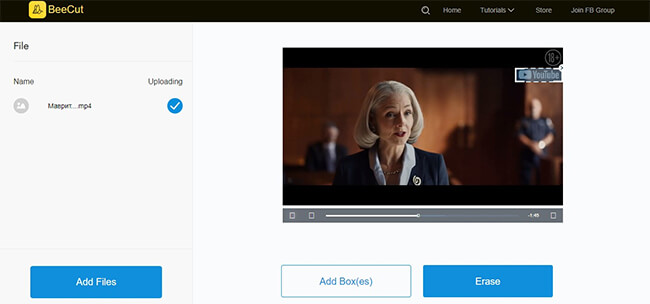
Интерфейс онлайн-сервиса BeeCut
Преимущества:
- Поддерживает все основные форматы: MP4, MKV, FLV, MOV, WMV, WEBM, 3GP, AVI, ASF, M4V, MPEG, MPG, TS.
- Обеспечивает файловую безопасность — ваши файлы удаляются с сервера раз и навсегда.
Недостатки:
- Убирает лого и надписи эффектом боке. Из-за чего немного портится качество и в некоторых кадрах видно размытое окно.
- Нельзя редактировать файлы размером превышающим 50 МБ.
- Сайт недоступен на русском языке.
Способ №3: Apowersoft Video Watermark Remover
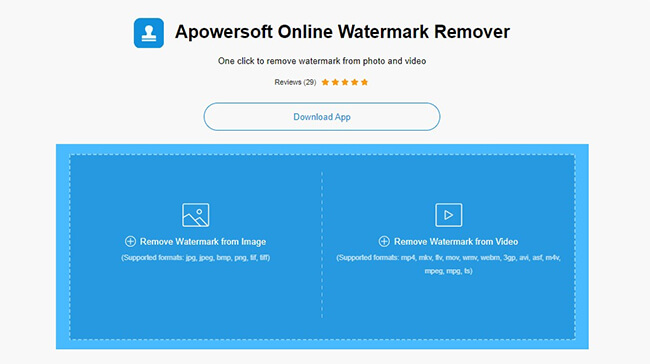
Загрузите файл для удаления надписи
Для начала необходимо загрузить исходник на сайт сервиса — для этого нажмите на «Add Files». После нужно подождать пару минут, пока он будет обрабатываться. По окончании загрузки выделите область, которую хотите скрыть и нажмите на кнопку «Erase». Как только ролик будет готов — появляется возможность скачать его на компьютер.
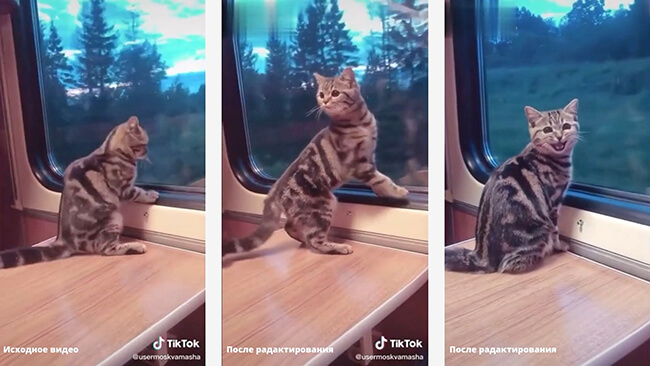
Логотип TikTok «скачет» по всему кадру, поэтому сервис не смог его корректно удалить
Преимущества:
- Поддерживает все популярные расширения видеофайлов.
- Пакетная обработка: сервис убирает символы и текст из нескольких клипов за раз.
Недостатки:
- Сервис не поддерживает русский язык.
- Не допускает к обработке файлы весом больше 50 МБ.
- Для снятия ограничений требуется приобрести PRO-версию.
- Плохо размывает логотипы на видео.
- Окно для удаления привязано только к одному месту в кадре, из-за чего невозможно удалить «прыгающий» знак ТикТока.
How to Remove the Text in a Video Via Replacing
If the text area in your video clip happens to be very small and you don’t want to crop out anything from the video and want it to look more interesting, your best bet would be to replace the area of text with something that may be another picture or video. While this may sound like a pretty difficult task to do initially, but with the right tool at your disposal, it won’t seem too hard. Here is how you can use FlexClip to replace the text in a video.
Step 1
The first step is the simplest of all and requires you to simply drag and drop the video to the media section. Once done, you have to apply it to the storyboard.
Create a Video
View Templates
Step 2
Next, you are supposed to head over to the elements section and find the shape of your preference to cover the text in the video that is to be edited.
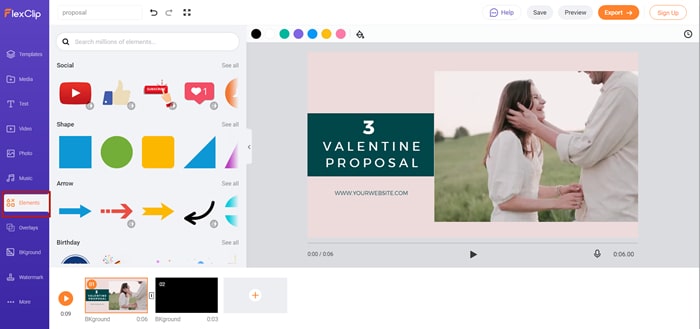
Find Elements in FlexClip
Step 3
Adjust the shape in such a way that it overlaps the text in the video and doesn’t have any negative effect on the visual appeal of the video.
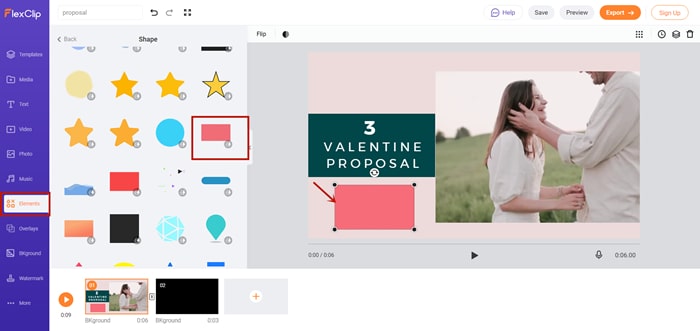
Remove Text from Video by Replacing
Step 4
Once everything is adjusted, take a final look at the video, and then export and download the final file.
3 способа как удалить фон с изображения
❶
С помощью онлайн сервисов
Пожалуй, использование онлайн-сервисов — это один из самых быстрых и простых способов убрать фон с изображения. Посудите сами: вам ничего ненужно устанавливать, не требуется разбираться в тонкостях редактирования, вся операция происходит за считанные секунды!
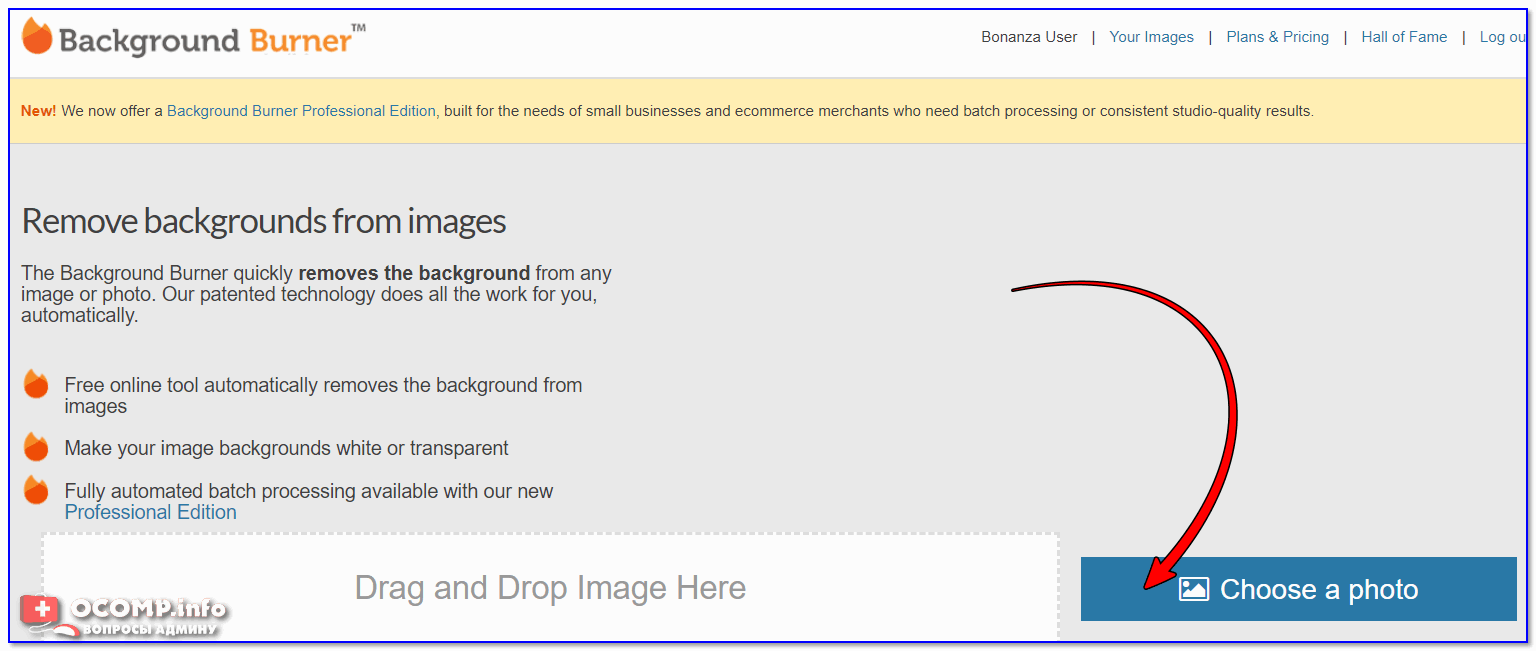
Нажмите кнопку «Choose a photo» для выбора фото
Однако, есть пару минусов:
- во-первых, на такие сервисы я бы не рекомендовал загружать какие-то личные фотографии (по крайней мере те, которыми вы бы не хотели светить);
- во-вторых, подобные сервисы могут обрабатывать далеко не все фотографии (там, где встречается сложный рисунок/рельеф — обрезка контура может происходить не там, где нужно).
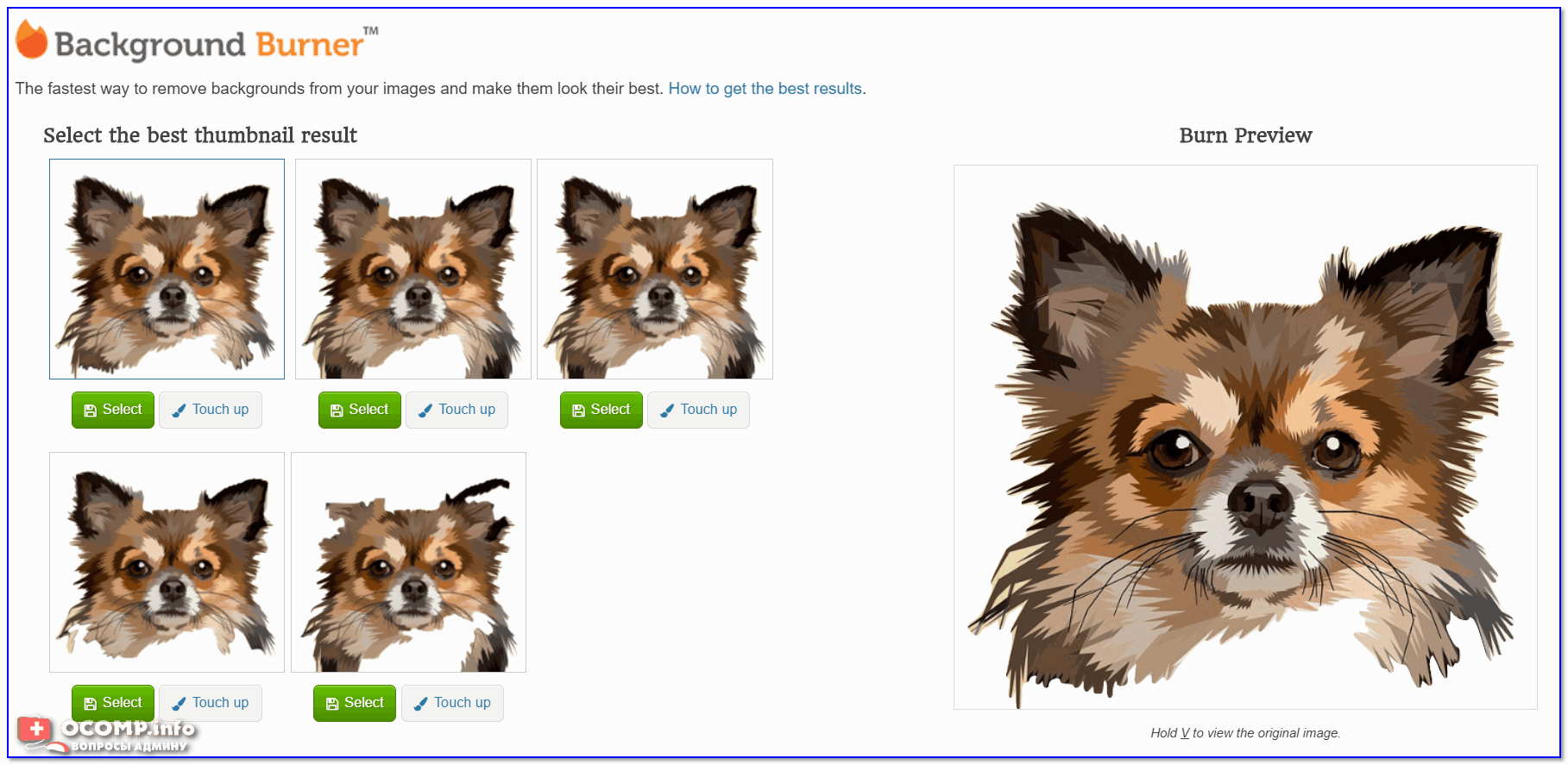
Пример работы Background Burner
Ну а в остальном все просто: нажали кнопку загрузки, выбрали фото, и через 10-30 сек. видите варианты, как можно удалить фон (или как по англ. «сжечь»). Пример работы продемонстрирован на скрине выше.
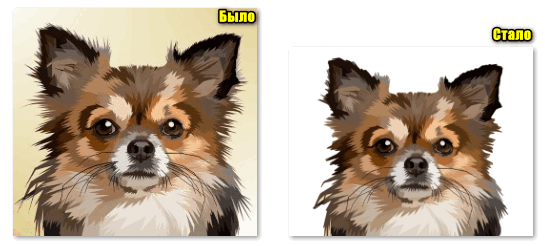
Было — стало
❷
С помощью программы ФотоМастер
ФотоМастер — это программа для редактирования фото и картинок, предназначенная для начинающих пользователей (т.е. все действия в ней очень простые). Тем не менее, редактор позволяет выполнять все самые нужные и полезные штуки: сжимать картинки, удалять (или менять) фон, подрезать неровные края, реставрировать старые фото и т.д.

Было — стало (при помощи «ФотоМастера»)
А самое главное преимущество (по сравнению с онлайн сервисами): можно обрабатывать даже достаточно большие и сложные фотографии. К тому же, все действия с фото происходят только у вас на ПК (что повышает конфиденциальность).
Ниже рассмотрю действия по удалению фона в ФотоМастер.
1) Сначала открываем нужную картинку в ФотоМастер, переходим в раздел «Инструменты» и нажимаем по вкладке «Замена фона». См. пример ниже.
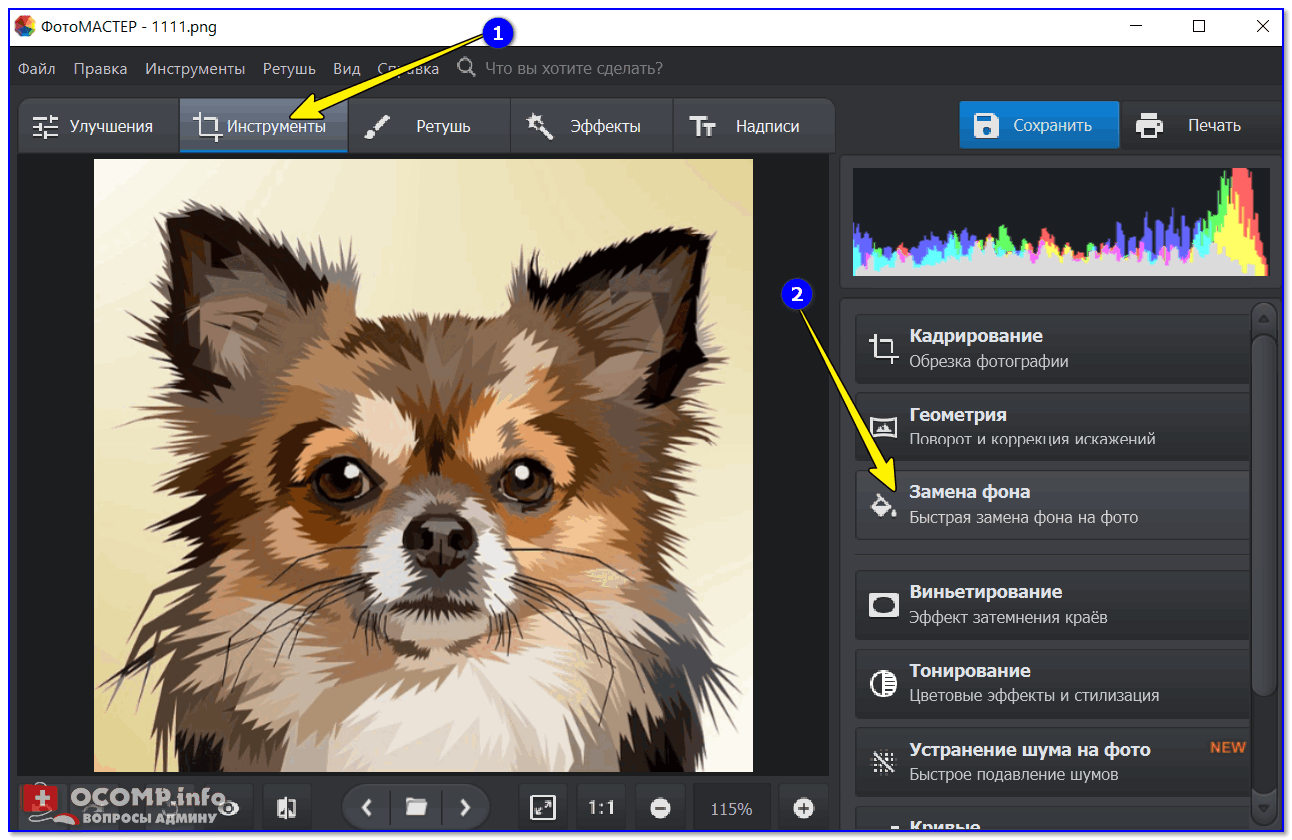
Инструменты — замена фона / ФотоМастер
2) Затем нужно нажать на инструменте «Объект» и поставить несколько точек (линий) на том объекте(-ах), который вы хотите оставить (т.е. то, что ненужно удалять).
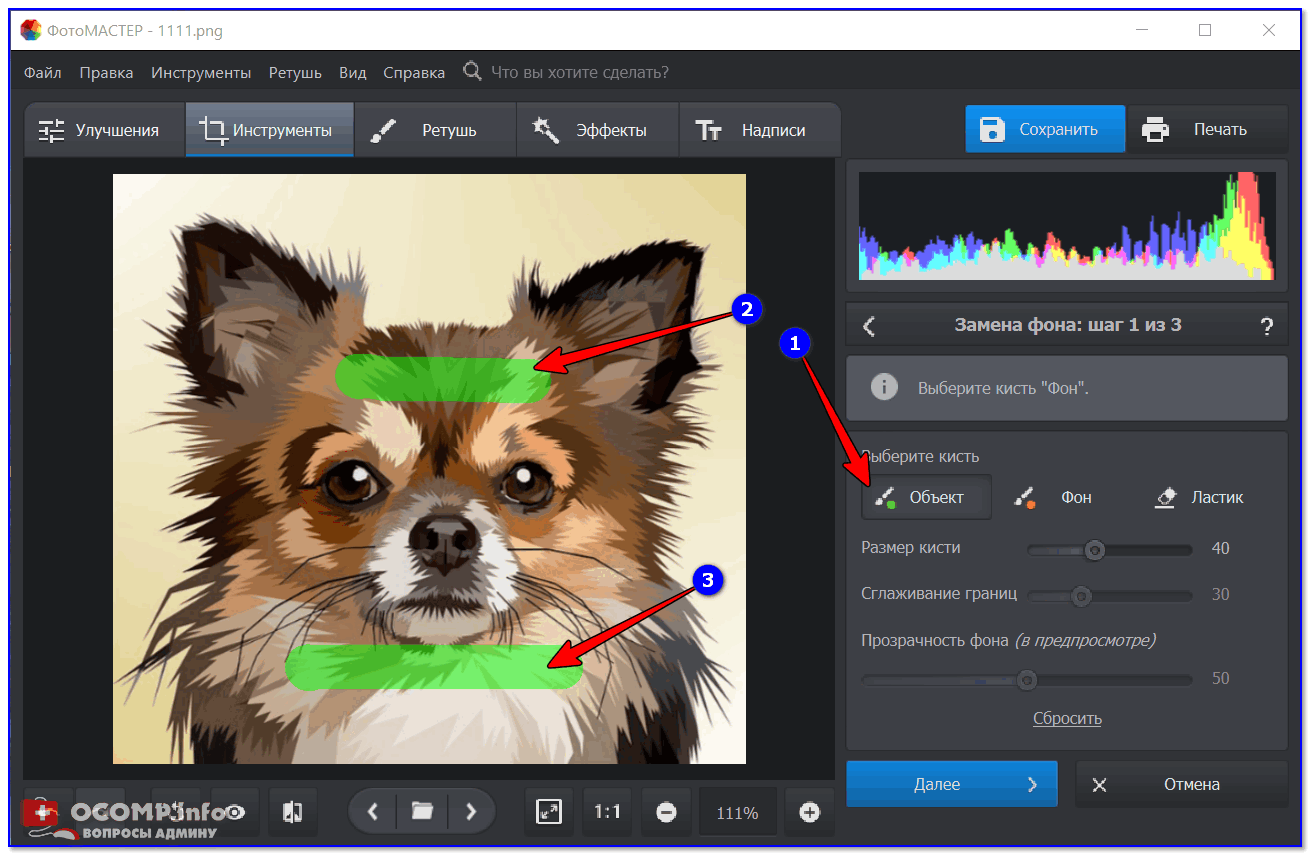
Выбор объекта (то, что нужно оставить) / ФотоМастер
3) Далее следует нажать по инструменту «Фон» и поставить несколько точек/линий на фоне (т.е. на том, что нужно удалить!). Практически моментально программа в авто-режиме удалит все ненужное (см. пример ниже).
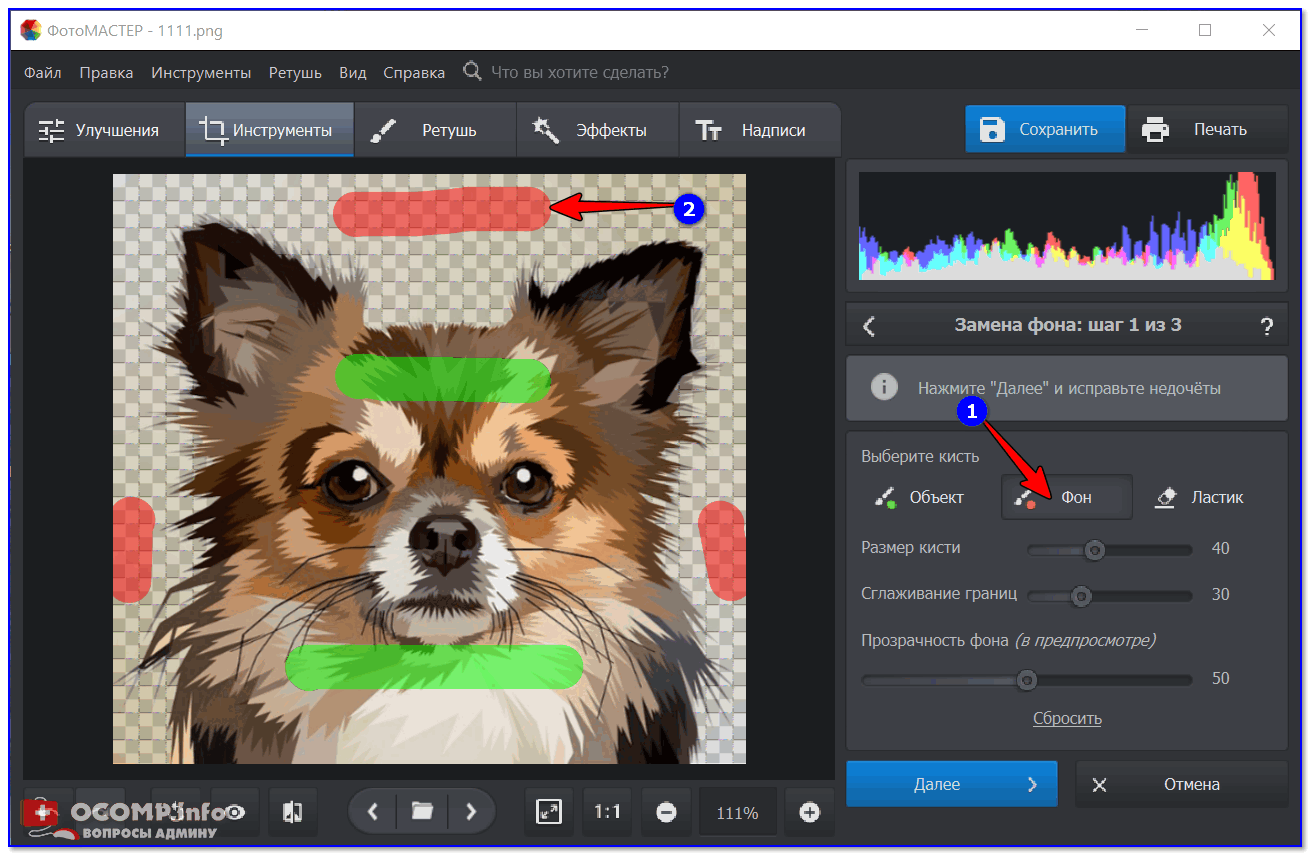
Выбор фона (то, что нужно удалить) / ФотоМастер
4) Полученное изображение можно сохранить по-разному:
- с прозрачным фоном;
- с фоном, залитым однотонной краской (белым, черным, красным и пр.);
- заменить фон на свою картинку (например, можно себя из домашней атмосферы переместить на пляж, ну или как с собакой — в лес…).

Сохранение полученного изображения
В общем-то, это и есть все действия. Как видите, на все про все потребуется меньше минуты времени…
❸
С помощью Adobe Photoshop
Наверное, с этим комбайном по редактированию графики знаком практически каждый пользователь. Сделать в нем можно многое, но инструменты, прямо скажем, не очень дружелюбны к начинающему пользователю…
Ниже покажу один простой вариант обрезки лишнего фона.
1) Запускаем Photoshop, открываем картинку, и кликаем по инструменту «Magic Wand» (магическая палочка). Далее просто кликните по фону — он должен быть выделен автоматически (если выделилась только часть фона — зажмите клавишу Shift, и выделите все оставшиеся части).
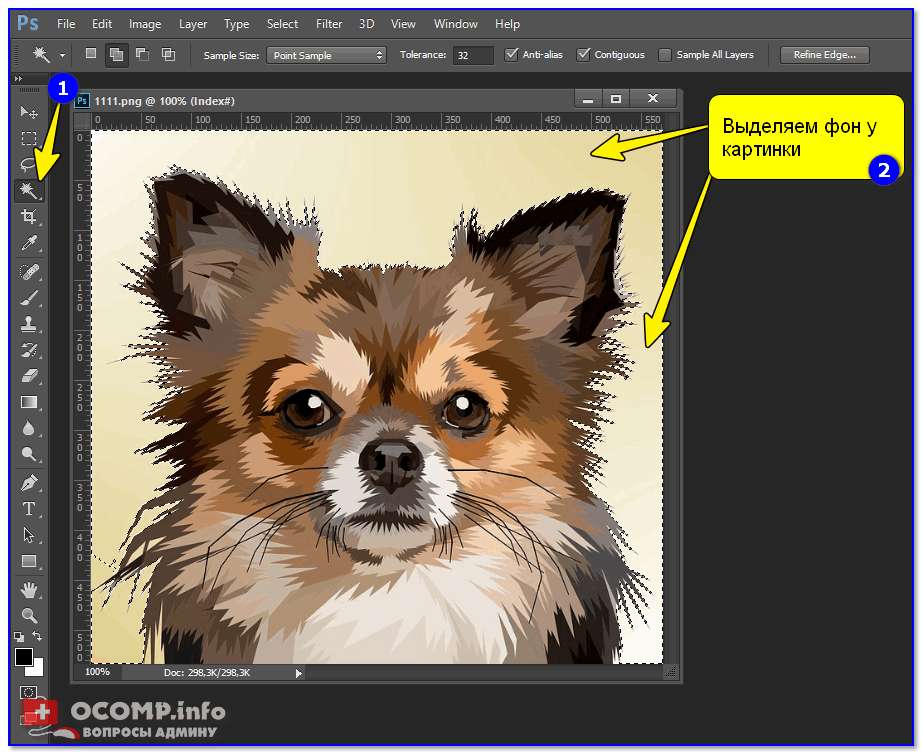
Выделяем фон у картинки / Фотошоп
2) Далее нужно открыть раздел «Select» (выбор/выделение) и нажать по инструменту «Inverse» (инверсия). В результате у вас будет выделен не фон, а сам элемент (в моем примере «Собака»).
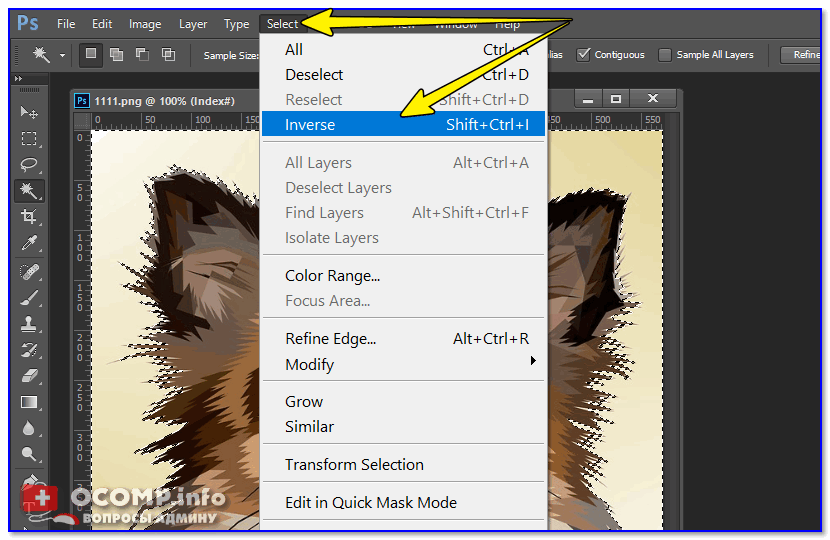
Инверсия
3) После скопируйте выделенный объект (сочетание кнопок Ctrl+C).
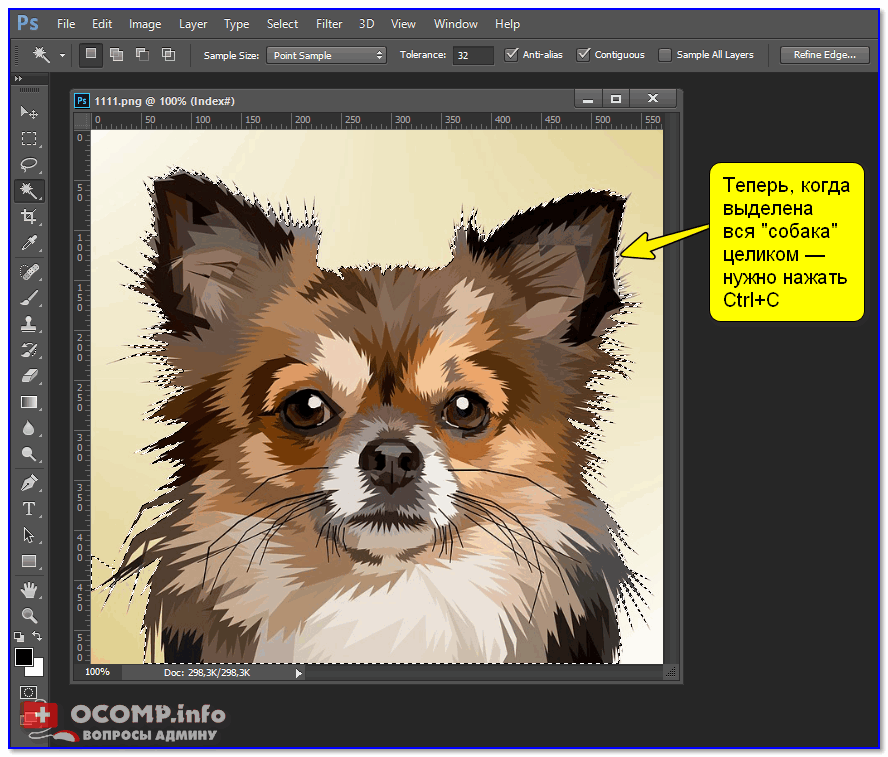
Копируем картинку
4) Создайте новый файл, нажав по меню «File/New File». Если вам нужен прозрачный фон — выберите вариант «Transparent», если белый — «White».
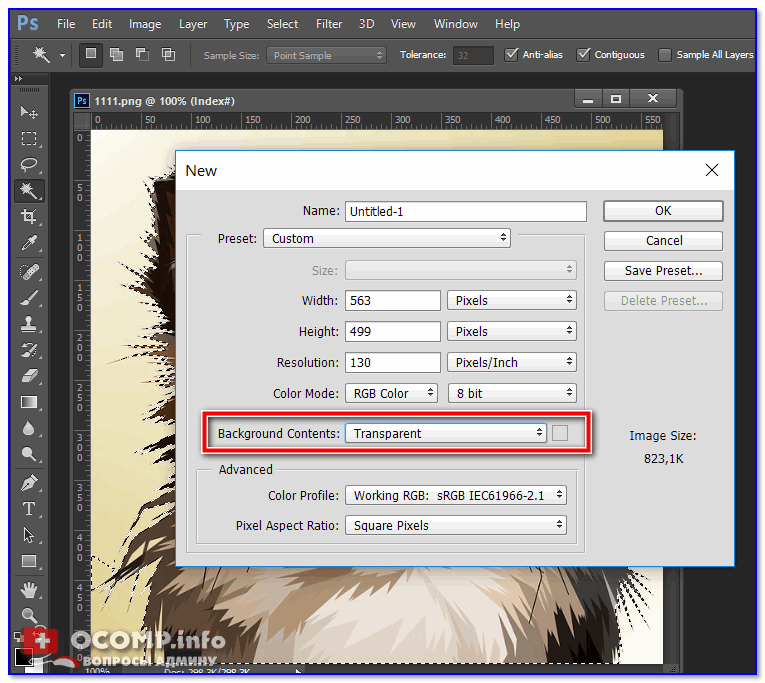
Создаем новое полотно с прозрачным фоном
5) Осталось просто вставить скопированный ранее объект (для этого используйте сочетание Ctrl+V). Задача выполнена…
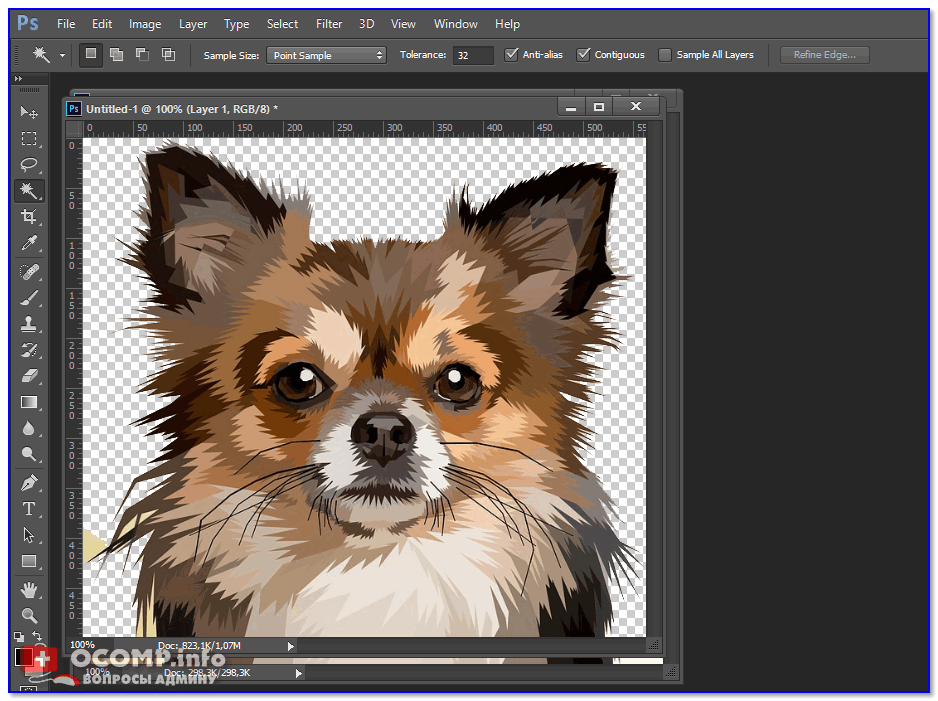
Вставляем с охраняем картинку
Дополнения приветствуются…
Удачной работы!
RSS
(как читать Rss)
Графический редактор Paint
Графический редактор «Фотошоп» на сегодняшний день является самым популярным из всех предназначенных для работы с изображениями приложений. Редактор это не бесплатный.
Различные режимы просмотра изображений в Paint позволяют выбирать способ работы с изображением. Можно приблизить отдельный фрагмент изображения или изображения полностью.

Даже если вы забыли отключить в фотоаппарате автоматическую простановку даты и точного времени, когда была сделана фотография, это не проблема. Она подходит как для Фоторедактора для Windows, так и для Mac-версии.
Для рисования в программе Paint можно использовать несколько различных инструментов.
Когда объект выделен, его можно вырезать или скопировать.
Method 1: Crop the Text Area out of the Video Clip
Cropping out the undesirable text may be the quickest alternative if the text-only takes up a small amount close to the video’s edge. This removes a portion of the video but leaves the rest intact.
iMyFone Filme, a multi-featured video toolkit that allows you to edit and convert audio and videos, is the best option for this task. You can also remove text from video with adobe after effects, but it is too complex, you need learn advanced video editing skills to use it.
How Can We Crop Text from Videos Using iMyFone Filme?
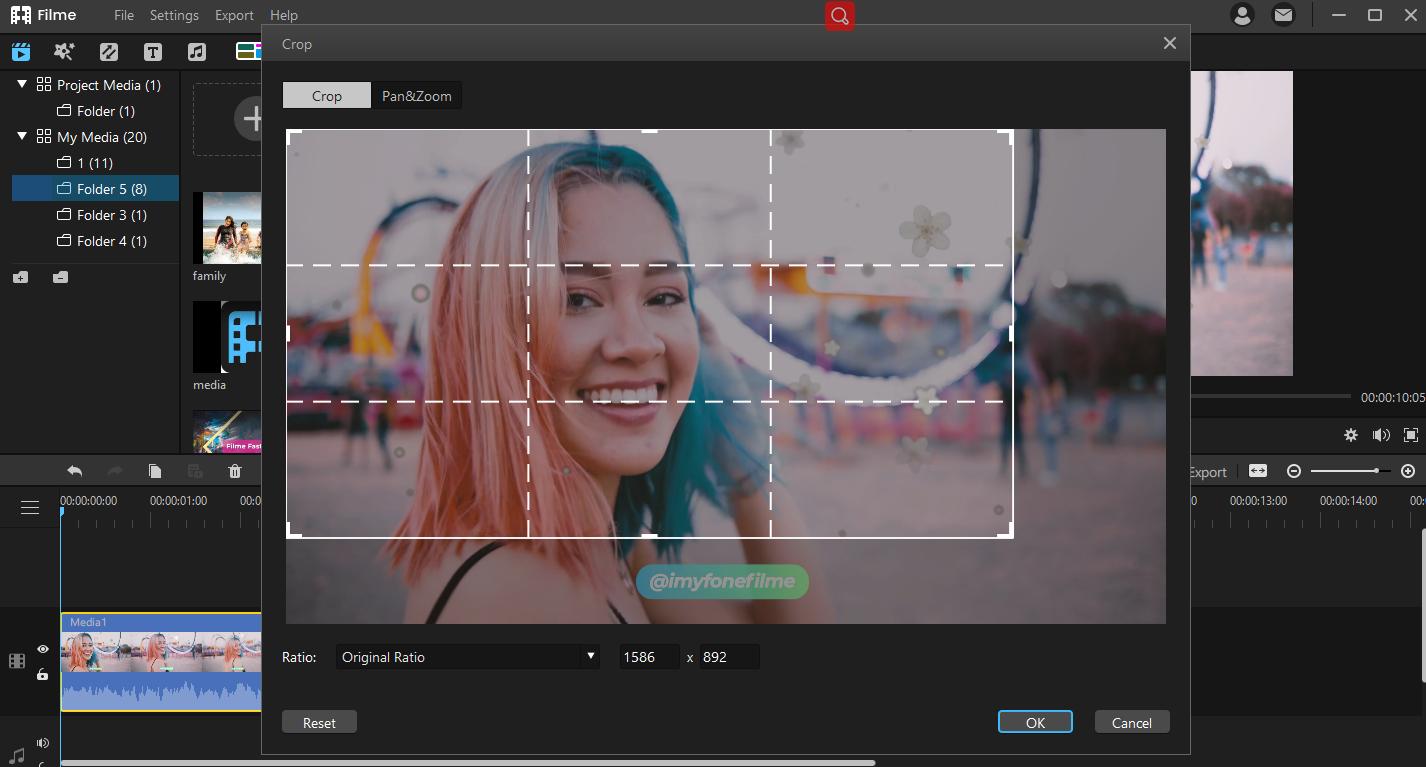
Next, under the toolbar, select crop. This will open the pop-up window on the video.
Step 4: Set the ratio to crop out the text from the video:
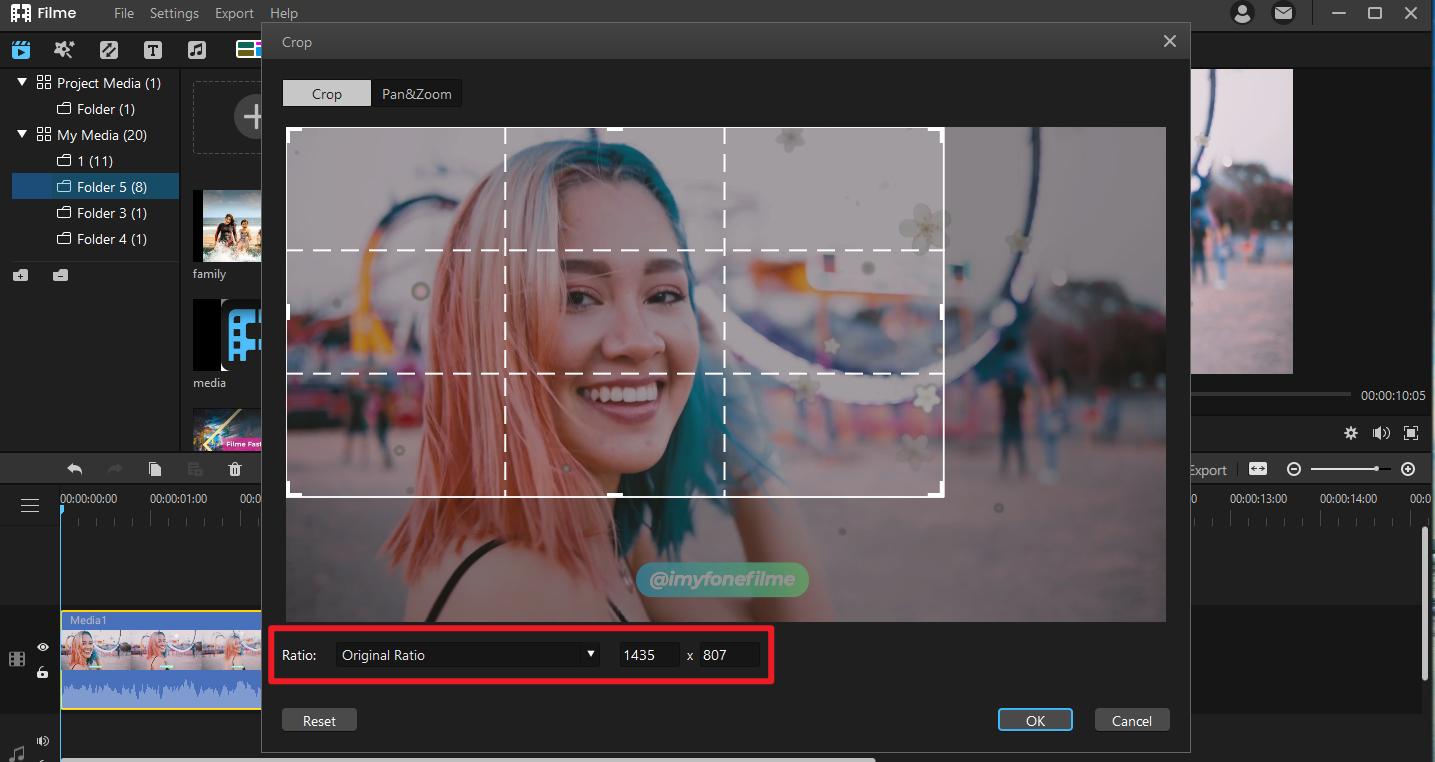
Drag any of the rectangle’s corners of this window to crop the video and erase the text from YouTube/Instagram/TikTok video.
Step 5: Now, Click export to download the edited video:
After cropping, select OK. Your edited video is ready to be exported to your PC.
Why do we like it?
iMyFone Filme is an efficient tool. It is straightforward and very user-friendly.minutes.
It can edit images and videos in just seconds with the ‘One Click’ option.
Встроенный функционал
Мы уже рассказывали об уровнях пользователей в Лайке – они дарят определенные привилегии. Чтобы заработать новый статус, нужно:
- Просматривать чужие видео ролики и ставить оценки;
- Подписываться на каналы;
- Привлекать новых поклонников;
- Дарить и получать подарки;
- Приглашать друзей;
- Участвовать в конкурсах и челленджах.
Чем выше популярность, тем выше уровень в Лайке. Как только вы достигнете двадцать пятой ступени, откроется новая возможность!
- Откройте приложение;
- Нажмите на аватар в левом верхнем углу;
- Перейдите к разделу «Настройки»;
- Найдите иконку «Водяной знак»;
- В строке «Убрать вотермарку» нужно передвинуть тумблер в активное положение.
Готово! Теперь вы можете скачать видеоролик из Лайки без вотермарки:
- Откройте программу и кликните на аватар;
- Перейдите к разделу «Мои видео»;
- Откройте нужный клип и щелкните по трем точкам в верхнем правом углу;
- Выберите пункт меню «Сохранить»;
- Видео будет перенесено в галерею без отметки.
Этот способ действует только в том случае, если вы загружаете созданные вами клипы! Как быть, если нужно скачать чужой контент из Лайка?
https://youtube.com/watch?v=jENC9yd00A4
Вывод
Мария ДжеймсСен 14, 2022Редактирование видео
Превосходно
Рейтинг: 4,7/5 (на основе 173 голосов)
Больше чтения
- 5 самых простых способов удалить метаданные в любых медиафайлах
Как удалить метаданные? Трудно ли это сделать? Нужно ли покупать или использовать бесплатный инструмент для удаления тегов? На все эти вопросы есть ответы в этой статье.
- Как сделать часть видео в замедленной съемке
Вам нужно знать, как сделать часть видео в замедленном темпе? Есть три способа замедлить часть, и они здесь.
- Как сделать картинку четче на компьютере и телефоне
Если вы хотите сделать изображение более четким, эти методы помогут вам масштабировать изображение. Прочитайте этот пост полностью, чтобы узнать, как сделать изображение более четким.

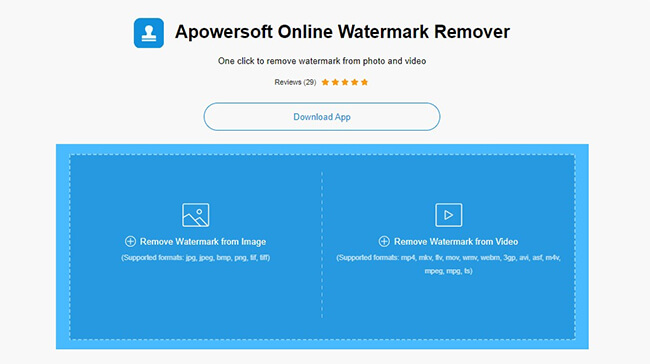














![Лучшие средства для удаления водяных знаков с видео [desktop/iphone/android][2022]](http://lakfol76.ru/wp-content/uploads/e/b/9/eb91523302492491d3b43ab7138415cf.png)













