Особенности ПО
Редактор имеет собственный аудио формат aup. В этом формате сохраняется временная дорожка, звуковые дорожки и заметки. Для всех дорожек сохраняется взаимное расположение. Существенным недостатком формата является то, что работать с ним большинство программ не умеет. Перед использованием в других приложениях рекомендуется сохранить файл в более распространенном формате.
Для программы можно создавать плагины в формате Nyquist. Для создания подобного плагина нужно написать текстовый файл. Пользователь может загрузить готовые варианты, написанные другими людьми. Установку произведет встроенный в программу инсталлятор плагинов.
Звуковой файл представлен в виде дорожек, для каждой из которых можно применять инструменты программы. Удобство редактирования файла обеспечивает шкала времени, и возможность масштабировать отдельные элементы. Дорожки можно отключать и подключать при прослушивании окончательного результата.
Внимание! Audacity можно установить на Windows, Linux, Mac OS X и другие системы. Она не требовательна к оборудованию для работы достаточно 1 Гб оперативной памяти и 2 Ггц частоты центрального процессора.
Проект, создание и эффекты
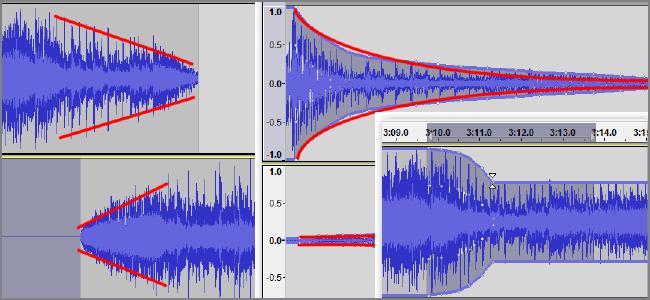
Если вы не разберетесь с данными меню, то будет очень сложно создать качественный подкаст. В меню «Проект» по большей части вы будете заниматься импортом. Сюда входят звуковые дорожки, коды, заметки, а также есть возможность загружать Raw-файлы. Что касается меню «Создание», то здесь вы можете вставить паузу в трек при помощи функции «Тишина», для этого вам нужно выделить часть записи и нажать на соответствующую функцию. Помимо этого, имеется возможность создавать волны (спектральные) разной длины и амплитуды. Количество эффектов в программе просто зашкаливает. Все их описывать нет смысла. Есть интересные возможности, например, нормализация. Она позволяет выровнять уровень звука всей записи, что бывает крайне полезно. Фильтр FFT хорош для усиления и ослабления частот. Помимо всего этого, есть инвертирование и повтор. Пользоваться функциями очень просто. Для этого достаточно лишь выделять участки треков и применять нужные опции. Выше уже было отмечено, что вы можете как обрезать Audacity кусок трека, так и вставить, это же касается и шумов, которые можно как добавлять, так и удалять.
Эквализация — выделяем голос на записи
Так как нас интересует именно речь, то можно дополнительно выделить ее при помощи эквалайзера. Переходим Эффекты→Эквалайзер…
Если уж совсем в двух словах, то речь, как мужская так и женская укладываются в диапазон 200-7000 Гц. Большинство шумов, как правило, лежит выше это диапазона, а гудение — ниже. Поэтому громкость остальных частот стоит снизить ввиду их неинформативности и даже паразитности.
Подобная форма эквалайзера возможно подойдет при обработке на скорую руку. Но все очень сильно зависит от того, как и на что производилась запись. Поэтому рекомендую все-же заглянуть в статью про эквализацию.
Как работать с Audacity
Сперва скачиваем саму прогу на оф. сайте audacity.sourceforge.net
Кнопки управления воспроизведением и записью выполнены в увеличенном варианте для удобства использования. Элементы управления можно настроить по желанию: для перетаскивания панелей переведите курсор на вертикальный прямоугольник с горизонтальными черточками, затем, удерживая нажатой левую кнопку мыши, перенесите ее на новое место. Для возвращения всех панелей в стандартное положение проследуйте в меню «Вид» и в нижней секции восстановите необходимые панели.
Идем в меню «Файл – Открыть», находим интересную песню в любом формате, поддерживаемом программой, открываем и начинаем редактирование. В окне Вы увидите Ваш звуковой файл. При необходимости прослушайте всю композицию для нахождения начала и конца отрезка, который мы будем вырезать для сохранения мелодии на мобильник. При этом удобно использовать шкалу времени, расположенную над звуковыми дорожками.
Далее ставим курсор на начальной позиции отрезка, не отпуская клавишу мыши, перемещаем курсор в начало композиции. Этими действиями мы выделили ненужную нам часть для последующего удаления. Теперь нажимайте клавишу «Delete» на клавиатуре. Выделенный участок исчезнет, а началом всей композиции будет начало нужного нам отрезка.
Теперь нужно удалить «хвост». Повторяем те же действия для ненужной части в конце композиции. Ставим курсор в конце нужного отрезка, перемещаем курсор до конца всей композиции, а после этого жмем «Delete» для удаления выделенного участка. На этом наша работа закончена, поздравляю!
Осталось сохранить нашу нарезку в формат mp3. Для этого жмите «Файл – Экспортировать в mp3». Программа потребует указать путь к файлу lame_enc.dll, который требуется для экспорта в mp3. Если у Вас его нет, то скачайте и установите драйвер «K-Lite Codec Pack». А затем укажите путь к нужному программе файлу, который лежит в папке «K-Lite Codec Pack\lame». Теперь битрейт выходного файла можно указать в настройках программы на вкладке «Форматы», после чего спокойно осуществлять экспорт в mp3 с заданным качеством.
С помощью аудиоредактора Audacity вы сможете сделать качественную обработку любой музыкальной композиции. Но у пользователей может возникнуть проблема с сохранением отредактированной записи. Стандартным форматом в Аудасити является.wav, но мы рассмотрим также как сохранять в других форматах.
Наиболее популярным форматом для аудио является.mp3. А все потому, что этот формат может проигрываться практически во всех операционных системах, на большинстве портативных аудиоплеерах, а также поддерживается всеми современными моделями музыкальных центров и DVD-плееров.
Выберете формат и месторасположения сохраняемой записи и нажмите «Сохранить».
Как в Audacity сохранять в формате mp3
Но нет, нам сразу же выбьет сообщение о том, что не хватает библиотеки.
В Audacity нет возможности сохранять дорожки в формате mp3. Но можно скачать дополнительную библиотеку Lame, которая добавит этот формат в редактор. Вы можете скачать ее средствами программы, а можете загрузить отсюда:
Теперь, когда вы скачали библиотеку необходимо закинуть файл в корневую папку программы (ну или куда-нибудь, здесь роли не играет. Просто в корневую папку удобнее).
Зайдите в параметры и в меню «Правка» нажмите на пункт «Параметры».
Здесь необходимо указать путь к скачанной библиотеке Lame. Мы ее закидывали в корневую папку.
Обещал, что напишу небольшую статью по работе в звуковом редакторе Audacity. Сделал. Данный редактор является одним из лучших профессиональных инструментов для редактирования. Сама программа бесплатная подходит для Windows. О ней я писал , что-то типа обзора.
Для людей, которые не представляют, как работать с Audacity я пишу вот эту небольшую статью. Я покажу, как разделять и объединять аудио с помощью Audacity. Погнали!
Необходимые системные требования
| Операционная система | Минимальные требования |
|---|---|
| Windows |
|
| macOS |
|
| Linux |
|
Убедитесь, что ваш компьютер соответствует указанным требованиям перед установкой программы Audacity. Если ваша система не соответствует этим требованиям, возможно, некоторые функции программы могут быть недоступны или работать некорректно.
Как склеить несколько песен в Audacity
Посредством программы можно также сделать микс из треков или их фрагментов, а также скопировать отдельные части композиции и вставить их в аудиодорожку, например, чтобы повторить припев песни. Склейка разных треков или отдельных частей выполняется просто.
Как соединить песни в Audacity:
- открываем в одном окне две аудиозаписи (импортируем сначала один файл, затем второй, проще всего перетащить из проводника);
- копируем весь трек или выбранные фрагменты и вставляем их в другую композицию, пользуясь инструментами «Копировать» (Ctrl+C) и «Вставить» (Ctrl+V).
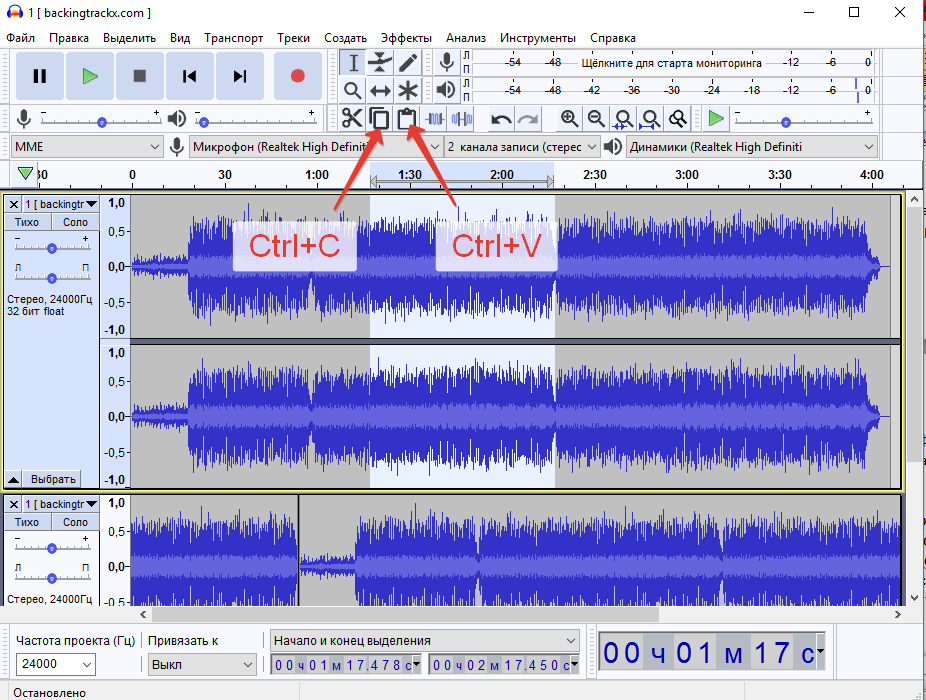
Если удобно, для выполнения действий можно использовать меню «Правка».
Как улучшить запись голоса в Audacity
Для улучшения голоса в своих последних видео делаю следующие вещи:
Удаление шума
Нормализация
Компрессия
Удаление не важного звука
Удаление шума
Понятно, что в домашних условиях сделать запись голоса без шума практически не реально.
Находим в нашей записи кусочек (там где мы молчали) и выделяем его левой кнопкой мышки. У меня это в самом начале записи. Раскрываем меню Эффекты и выбираем Удаление шума…
Жмем Создать модель шума
Затем жмем CTRL+A для выделения всего трека и снова переходим Эффекты > Удаление шума…
В открывшемся окошке жму ОК не изменяя никаких параметров
Практически весь шум будет удален.
Так же к шуму можно отнести щелчки и треск. Выбираем Эффекты > Удаление щелчков и треска…
В открывшемся окошке ничего не меняю и жму ОК
И большая часть щелчков и треска будет удалена.
Нормализация
Сейчас на стационарном компьютере записывал звук на веб-камеру (микрофон не захотел работать) — голос записался нормальной громкости. Большую часть видео записываю на ноутбуке и звук очень тихий. Чтобы поднять громкость до нормального уровня выполним нормировку сигнала… Раскрываем меню Эффекты выбираем Нормировка сигнала…
Ничего не меняю. Жму ОК
Громкость поднята.
Компрессия
После компрессии, как мне стало понятно, звук должен более или менее прилично звучать как на качественных так и на не очень качественных устройствах воспроизведения (прошу специалистам меня поправить если это не так). Раскрываем меню Эффекты выбираем Компрессор…
Как обычно ничего не меняю и жму ОК
Компрессия выполнена.
Удаление не важного звука
К неважному звуку можно отнести кашель, слова паразиты и все то, что не несет смысловую нагрузку. Удалить «это» можно двумя способами: заполнить тишиной или вырезать. Выделяем часть трека которую хотим убрать и жмем кнопку Вырезать
Выделяем часть трека которую хотим убрать и жмем кнопку Вырезать
Выделенный участок удалится и трек станет короче. То есть изменится длительность записи.
При редактировании записанного голоса в снятом видео мне нельзя менять длительность трека. Иначе пойдет рассогласование изображения и звука. В этом случае можно использовать функцию «Заполнить тишиной«. Выделяем участок трека который хотим удалить и жмем нужную кнопку.
Результат показан на рисунке ниже
С помощью рядом стоящих кнопок можно выделить часть записанного голоса, скопировать и вставить в нужное место трека.
Интерфейс программы Audacity
Программа Audacity предоставляет простой и интуитивный интерфейс для работы с аудиофайлами. Используя этот инструмент, вы можете записывать, редактировать и обрабатывать звуковые файлы различных форматов.
Интерфейс Audacity состоит из нескольких основных элементов:
- Меню и панели инструментов: здесь вы найдете все основные функции программы, такие как открытие и сохранение файлов, управление воспроизведением, редактирование звука и т.д.
- Зона треков: это основное рабочее пространство, где отображаются ваши аудиофайлы в виде вертикальных треков. Здесь вы можете выполнять различные операции с треками, такие как установка меток, нарезка, копирование, вставка и перемещение.
- Управление громкостью: внизу интерфейса находятся регуляторы громкости и баланса, позволяющие настроить уровень звука и распределение звука между левым и правым каналами.
- Визуализация звука: Audacity предоставляет ряд инструментов для визуализации аудиосигнала, таких как график уровня громкости и спектрограмма, которые позволяют визуально анализировать аудиофайлы.
- Инструменты редактирования: в Audacity есть широкий набор инструментов для редактирования звука, таких как вырезание, копирование, вставка, наложение эффектов и улучшение качества звука.
Интерфейс Audacity гибкий и настраиваемый, поэтому вы можете настроить его под свои потребности, добавив или удалив различные панели инструментов и меню.
Знакомство с интерфейсом Audacity является первым шагом к эффективной работе с программой. Понимая функции и возможности каждого элемента интерфейса, вы сможете максимально использовать потенциал Audacity при создании и редактировании аудиофайлов.
Как извлечь чистый голос из звуковых файлов и шума
Это не просто вопрос устранения писка или нежелательного шума из аудиофайлов.
С Audacity у вас есть необходимые инструменты для всех типов манипуляций с аудиофайлами. Например, у вас может быть трек, контент – это чья-то речь перед аудиторией, это плохо слышно. Каково решение?
Используя Audacity, вы можете сохранить свой голос, удалить шум и окружающий звук. Опять же, найдите в аудиофайле часть, достаточно длинную, чтобы можно было отделить окружающий звук и ту часть речи, которую вы хотите сохранить.
Когда вы закончите, выполните действия, описанные в предыдущем разделе, чтобы извлечь относительно чистый голос из исходного звукового файла с шумом. В большинстве случаев результат вас удовлетворит. В противном случае вам может потребоваться более специализированное решение.
В большинстве случаев вы сможете удалить шипение или любой другой фоновый шум с помощью Audacity. Audacity – отличный инструмент для такого рода редактирования аудио. Это одна из многих возможностей, которыми может похвастаться данное программное обеспечение.
Но что, если Audacity не работает в вашем случае? Если вы попадете в такую ситуацию, вам может понадобиться мощь платной DAW.
Кроме того, вы можете обратиться к статье: 8 бесплатных программ для редактирования аудио от TipsMake.com, чтобы ознакомиться с некоторыми из лучших альтернатив Audacity для записи и редактирования звука.
Надеюсь, у вас все получится.
Перемещение треков в подкасте
При создании подкаста, состоящего из нескольких аудиоклипов, пользователю часто необходимо сделать так, чтобы следующий аудиоклип начинался сразу после окончания предыдущего. Все отдельные треки в Audacity располагаются на временной линии, и могут перемещаться вдоль нее влево или вправо. Для того, чтобы перемещать треки вдоль временной линейки, используется инструмент «Timeshift» (двойная стрелка под номером 6 на рисунке ниже).
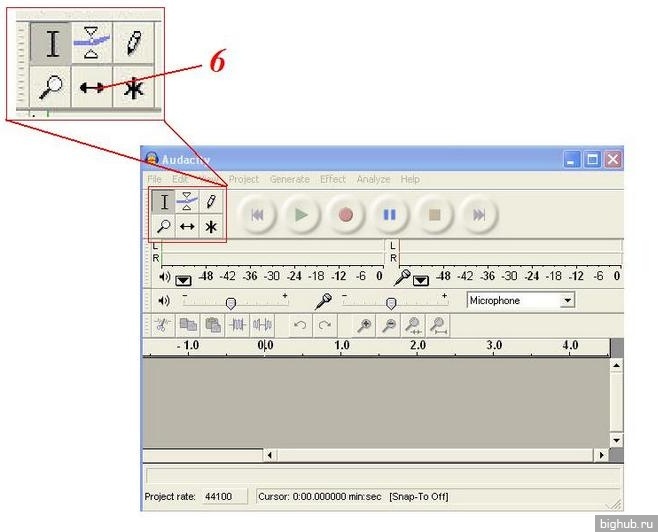
После выбора этого инструмента следует выбрать необходимую дорожку, нажав на изображение соответствующих ей звуковых волн, и, удерживая нажатой левую клавишу мыши, перемещать выбранный элемент влево или вправо по временной линии, чтобы установить в необходимое место.
Кроме того, в звуковом редакторе Audacity есть возможность изменять порядок расположения треков в рабочем окне. Для этого также используется инструмент «Timeshift»: для изменения порядка следования аудиозаписей в рабочей области следует нажать на необходимый трек и перемещать его вверх или вниз, удерживая его при этом зажатой левой кнопкой мыши.
Удаление шума
В Audacity есть отличное встроенное средство, предназначенное для подавления шума. Чтобы это средство сделало эту работу должным образом, вам потребуется перед этим немного поработать. Итак, сначала вам нужно получить профиль шума (noise profile), что позволит Audacity определить, какой на самом деле шум в файле. Профиль представляет для Audacity основу, которая позволяет пакету выполнить очистку файла. Чтобы получить правильный профиль шума, необходимо найти фрагмент аудиофайла, в котором нет никакого разговора. Он в Audacity выглядит как прямая линия. Лучше всего найти несколько секунд абсолютной тишины. Если такого фрагмента у вас нет, то воспользуйтесь тем, что у вас есть.
Нажмите и проведите курсором для того, чтобы выделить шум. Затем выберите Effect > Noise Removal (Эффект > Удаление шума). Щелкните по Get Noise Profile (Получить профиля шума).
В зависимости от размера выбранного фрагмента с шумом, на это может потребоваться от одной до нескольких секунд.
Выделите весь аудиофайл, нажав для этого на клавиатуре клавиши CTRL+A. Снова выберите Effect > Noise Removal (Эффект> Удаление шума). В зависимости от того, насколько вы хотите удалить шум, переместите ползунок влево (удаление меньше) или вправо (удаление больше). Для того, чтобы проверить выбранный вариант, нажмите кнопку Preview (Предпросмотр).
Если вы переместите ползунок слишком далеко вправо, вы получите заметное эхо. Хотя эхо заменит шум, который вы пытаетесь устранить, оно также будет сильно раздражать. Для многих аудио файлов, особенно тех, в которых записан голос, результат будет лучше, если ползунок поместить немного левее центра.
Когда выбранные настройки станут удовлетворительным, нажмите на Remove Noise (Удалить Noise). Опять же, в зависимости от длины аудиофайла, процесс удаления шума может занять от нескольких до 20 секунд.
Нажмите кнопку Play (Воспроизвести) на панели инструментов для того, чтобы проверить уровень шума, прослушав для этого весь файл. Помните, что результат, который вы получили, не окончательный. Если он не таков, как вы ожидали, то отмените его, нажав для этого на клавиатуре CTRL+Z. Затем повторите процесс удаления шума с другими настройками.
В конце этапа удаления шумов, вы увидите, что будет удалена большая часть шума (если не весь шум). То, что осталось, вполне вероятно, не будет отвлекать или раздражать. Вы можете сделать файл еще лучше, если воспользуетесь утилитой, которая называется Compressor.
Ручное выравнивание громкости отдельных участков аудиодорожки
Для этого применим простой плагин Усиление сигнала. Он действует как ручка громкости. На этом этапе применение его оправдано, так как звук уже прогнан через Нормировку сигнала… и Компрессор… и в целом представляет собой выровненную без скачков диаграмму. Только, как видите она глобально разная на больших участках. С таким «раскладом» предыдущие плагины не всегда хорошо справляются и поэтому вот сейчас исправим это руками. Замечу, что такая ситуация бывает нечасто.
Итак, выделяем ту часть звуковой дорожки, где уровень сигнала явно ниже. Идем в меню Эффекты-Усиление сигнала… и подбором уровня усиления добиваемся выравнивания фрагментов аудиодорожки по громкости. Посмотрите на видео, как это происходит.
Examples
This effect can be used in a variety of ways:
-
-
- Choose Remove Vocals if you want to keep some bass and drum beat.
-
Creating an acapella version from an original song
-
-
- Choose Isolate Vocals with a high Strength value. The result will probably still have some music in it. It is therefore better suited for a remix with a different accompaniment. Pure vocal versions have to be post-processed with other tools.
-
Alternative to «Auto Duck» with podcasts
-
-
- Duplicate the track and choose Isolate Center and Invert on the second track. Record your voice. Silence the second track where you do not speak and the original music should be heard. On the same track, make fades at the boundaries (where the speech starts or stops).
-
Removing excessive stereo reverb from a vocal or instrument track.
-
-
- Use Isolate to make a single vocal or instrument track «dry» again.
-
Removing random system noise from a two channel recording of a mono source.
-
-
- use Isolate to remove random noise produced by the audio interface, the cables or the computer itself.
-
Removing single words or phrases
-
-
- You can remove offending content from a song or movie dialog by selecting it and choosing Remove Vocals. Mask it with other sounds, if necessary.
-
Amplifying dialogs in a movie.
-
-
- Duplicate the track, isolate the vocals and adjust the gain.
-
Converting stereo files into 3.1, 5.1 and other multi-channel formats.
-
-
- Duplicate the track and choose «Isolate Center and Invert» on the second track. Render all to a new track. Delete the first track, invert the second track and split the third track. Rearrange the tracks accordingly. Thus you end up with «Front Left», «Center» and «Front Right» eventually.
-
Extracting instrument solos
-
-
- Isolate the center if the solo is there, otherwise remove the center, split to mono and delete the superfluous track.
-
Blending between original, karaoke version and vocals only
-
-
- Duplicate the track and choose Isolate Vocals and Invert on the second track. Choose the envelope tool or fade effects to gradually change from one mode to the other. Silencing the first track results in the vocals being isolated. Silencing the second track produces the original audio. Playing both tracks together removes the vocals.
-
Correcting the pan position
-
-
- Analyze the whole track and copy the value for the pan position. Paste the value into the pan dialog and reverse the sign, that is, set a minus sign in front of positive values and vice versa.
-
Measuring similarity between two mono tracks
-
-
- Make the two tracks stereo and choose Analyze. The correlation value is the measure for the similarity in percent.
-
Applying a brick wall filter to mono tracks
-
-
- Duplicate a mono track, make it stereo and choose Isolate Vocals for band pass and Remove Vocals for band stop filtering. Adjust the frequencies accordingly.
-
Обзор интерфейса
Программа обладает стандартным для звуковых редакторов интерфейсом, в верхней части
расположены кнопки управления записью, громкость записи и воспроизведения, разнообразные инструменты и настройки для устройств вывода. В середине экрана
находится диаграмма звука, в левой части
микшер каналов. Еще ниже располагается строка состояния.
Перед записью нужно выбрать устройство, с помощью которого будет записан аудио фрагмент, после этого:
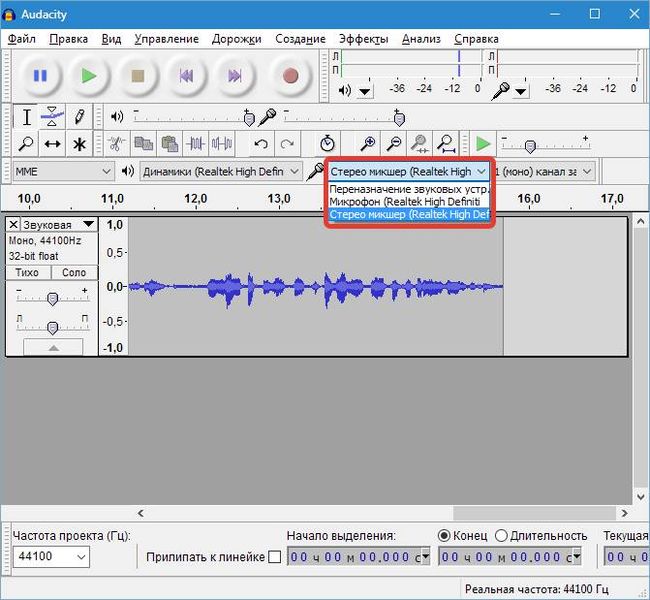
Инструменты на звуковой дорожке
Аудиодорожка имеет выпадающее меню, вызвать его можно по нажатию на стрелочку рядом с названием загруженной записи.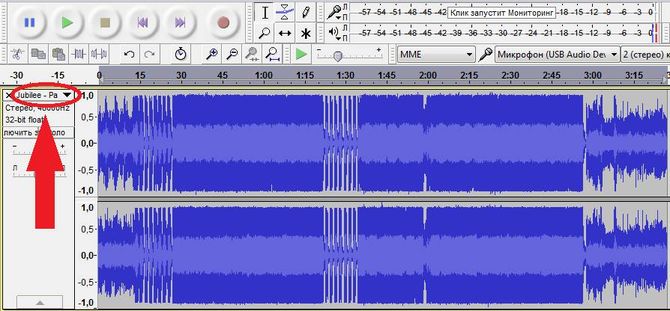
Ознакомимся с основными его функциями:
-
Название
– позволяет присвоить выбранной дорожке собственное название. -
Переместить вверх
– при наличии двух и более дорожек смещает выбранную на одну позицию вверх: -
Волна
– отображает сигнал в зависимости от амплитуды во времени. - – отображает изменения во времени звуковых волн, частот, составляющих звук и их интенсивности.
- – показывает спектр распределения частот.
-
Моно
— устанавливает воспроизведение на правом или левом канале. -
Левый канал
— устанавливает воспроизведение левого канала. - — устанавливает воспроизведение правого канала.
-
Сделать стерео
– превращает выбранную дорожку и дорожку под ней в стерео. - – создает из одной стерео две моно-дорожки.
-
Формат
(Format) – задает разрядность аудио файла (16, 24 и 32 бит). -
Rate
– устанавливает частоту проекта. - Кнопка “”.
- “Соло
” – при нажатии на эту кнопку будет воспроизводиться только выбранный трек.
Как обрезать трек
Для начала обрезки музыки в Audacity необходимо выделить фрагмент
аудиозаписи удерживая левую кнопку мыши (ЛКМ) на начале, провести до окончания нужного фрагмента. В верхней части отобразится следующее: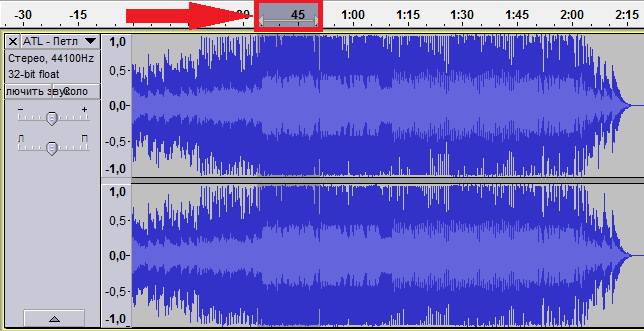
Фрагмент выделен, следующий шаг – обрезка
. Можно обрезать трек с двух сторон оставив только то, что выделено, а можно вырезать этот фрагмент:
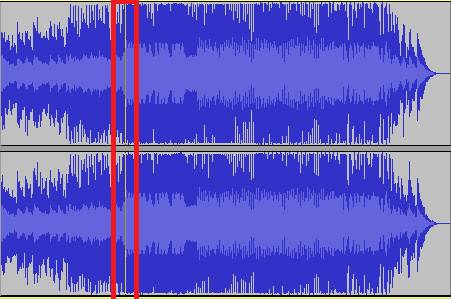
Для объединения нужно:
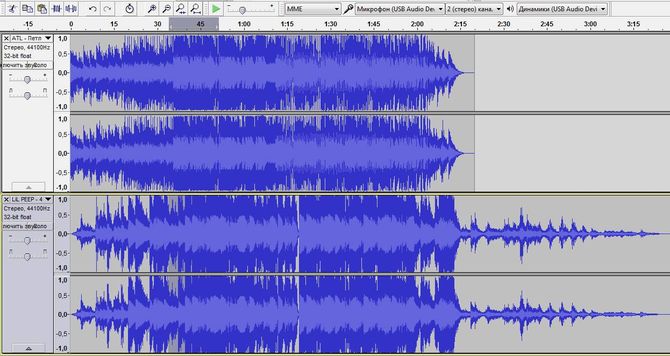
Микширование
Настройки на этой панели обеспечивают управление входными и выходными параметрами звуковых карт. Оба ползунка будут расположены в положении “-” если аудиозапись не поддерживается параметрами звуковой карты. Иногда это связано с тем, что на ПК отсутствуют драйверы
, либо звуковое устройство не слишком распространено.
Левый ползунок
отвечает за громкость выходного звука, а с помощью правого
регулируется уровень входного сигнала (микрофона, линейного входа и др.). Если во время записи возникают искажения и шумы – нужно снизить уровень именно правого ползунка.
Программных редакторов для работы с аудиофайлами на рынке софта представлено довольно немало. Но, как правило, толковые функциональные комбайны с русифицированным интерфейсом и адекватной организацией меню, платны, а редкие бесплатные утилиты, предлагающие отдельные какие-то возможности типа разрезки аудиофайлов на части, усиления громкости или наложения эффектов часто являются несовершенными продуктами, с помощью которых программисты-новички делают свои первые шаги в надежде когда-то стать высокооплачиваемыми профессионалами. По большому счёту у пользователей, которые не хотят пользоваться взломанными репаками профессиональных аудиоредакторов типа Sony Sound Forge или Adobe Audition, но были бы не против бесплатно поэкспериментировать с полноценной работой звуковых файлов, особого то и выбора нет. Только программа Audacity.
Шаг 3. Обработка аудиофайла плагином Компрессор…
Продолжаем пользоваться Audacity
для нормализации звука
и на этом шаге освоим плагин Компрессор… Обращаю ваше внимание, что обрабатывать дорожку нужно именно в таком порядке пошагово, не путая и не перескакивая. Для чего нужен Компрессор…? Компрессор усредняет, уменьшает разницу между самыми тихими и самыми громкими участками
Бывает, человек говорит в микрофон то громче, то тише и при слишком большой разнице слушать такую запись некомфортно. После обработки компрессором, громкость голоса становится более ровной, без скачков.
Итак идем в Эффекты-Компрессор… Ставим вот такие же параметры
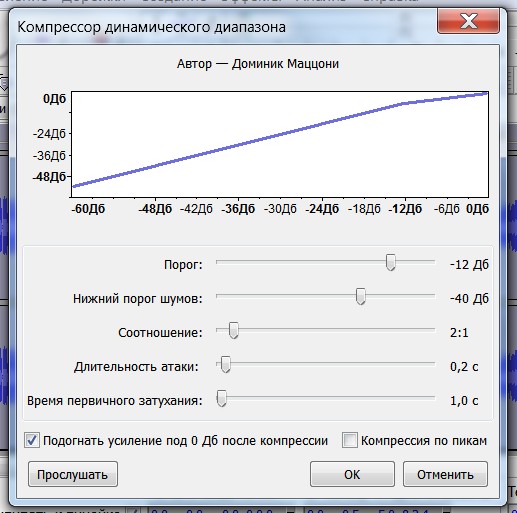
и жмем ОК. Радуемся результату.
Часть 1. Как вырезать аудио на Windows / Mac
Видео конвертер Vidmore — это многоплатформенная программа для редактирования аудио, доступная для Windows и Macintosh. Это идеально подходит для случаев, когда вам нужно легко и быстро вырезать и разделять аудиофайлы. С помощью этого инструмента обрезку или вырезание файлов можно выполнить в четыре простых шага: загрузить приложение, добавить файлы, вырезать и сохранить окончательный результат. При обрезке вы можете использовать руль, чтобы вырезать лучшую звуковую часть или автоматически разрезать звук на несколько сегментов с помощью функции быстрого разделения. Кроме того, его можно использовать для создания рингтонов для iPhone и Android, если хотите. Без дополнительных объяснений, вот как обрезать аудиофайлы с помощью этой замечательной программы.
Шаг 1. Загрузите приложение.
Шаг 2. Загрузите звуковой файл.
Затем нажмите кнопку со знаком плюс, чтобы загрузить аудиофайл. Он должен открыть папку, в которой вы можете найти свои аудиофайлы. Найдите файл и загрузите его, щелкнув значок открыто кнопку из интерфейса папки. При желании перетащите файл (ы), чтобы загрузить желаемые аудиофайлы.
Шаг 3. Обрежьте выбранный звук.
Когда выбранный вами файл будет загружен, нажмите кнопку Порез , и вы будете перенаправлены на рабочую станцию с музыкой, где сможете получить доступ к различным инструментам редактирования аудио. Выберите часть, которую вы хотите удалить, и оставьте, перемещая Ползунок. После принятия решения нажмите кнопку Расколоть кнопку, и он удалит левую часть звука. Щелкните значок Сохранить кнопку, если вас устраивают результаты.
Шаг 4. Сохраните вырезанный аудиофайл.
Возобновить Конвертер вкладка, чтобы окончательно сохранить окончательную версию файла. Чтобы сохранить его, щелкните меню «Профиль» и выберите желаемый аудиоформат для звукового файла под Аудио таб. Затем отметьте Конвертировать все кнопку для обработки файла.
Strength
The shape of the center is not a thin band but rather like a tent with a pole in the middle. This means that there will always audio from other pan positions included. The Strength slider modifies the shape of the center. Higher values increase the degree of reduction or isolation. Zero is off (no reduction or isolation). This slider has no effect with the «Remove Center Classic: (Mono)» choice.
Remove
- Less than 1.0: Produces a notch with a V shape like a ship’s keel, but also with a sharp point. Use this setting to preserve some amount of the center.
- 1.0 — the default: Produces a notch with a V shape. The power distribution is preserved. This is the ideal setting for most cases.
- Greater than 1.0: Produces a notch with a U shape. This removes some audio adjacent to the center, as well as the center. Note that this will not remove stereo reverberation since it is distributed over the entire pan width.
Isolate
- Less than 1.0: Produces a peak like a U shape upside down, similar to an arch. Only extreme left and right are eliminated.
- 1.0 — the default: Produces a peak like a V shape upside down. The power distribution is preserved. You might want a higher value when a lot of side audio leaks in. This is also the recommended setting when working with two tracks (options with …and Invert).
- Greater than 1.0: Produces a peak with an A shape like the Eiffel Tower (with a sharp point). This will attenuate most of the side energy but might produce artifacts or musical noise. Normalize the audio after using Isolate with a high strength setting.
Как сохранять в Audacity?
Независимо от ваших намерений, вы должны уметь сохранить полученный результат. Тут абсолютно нет ничего сложного, всего лишь достаточно нажать комбинацию горячих клавиш Ctrl+S или же выбрать «Сохранить» в меню»
Обратите внимание, что изменения будут записаны в формате AUP, поэтому если вы собираетесь использовать запись в других программах, то рекомендуется выбрать более распространенное расширение. Экспортировать файл можно при помощи меню или нажатием Ctrl+Shift+S
Также имеется возможность изменить место сохранения и название записи. После того как вы все сделали, можете быть спокойны, тем более что при выходе из программы вам будет предложено еще раз перезаписать результат для его дальнейшего использования в Audacity.




























